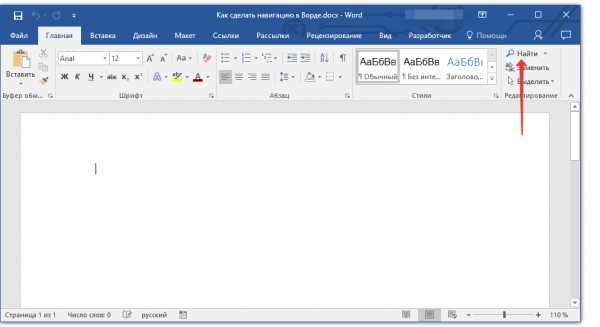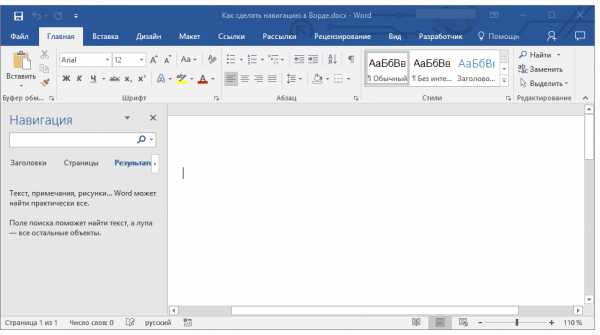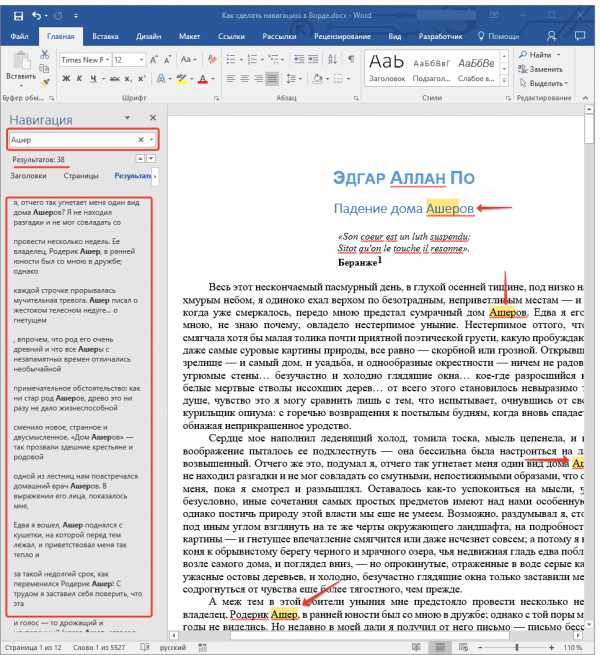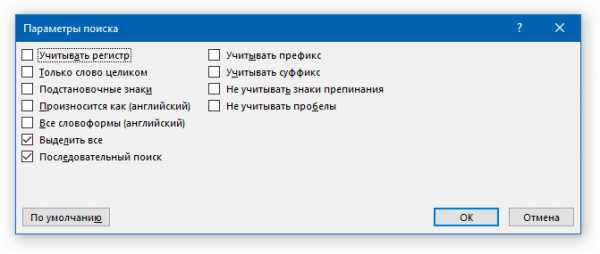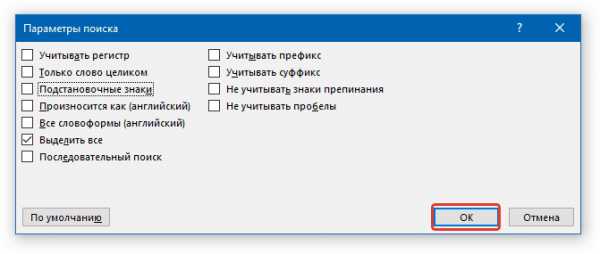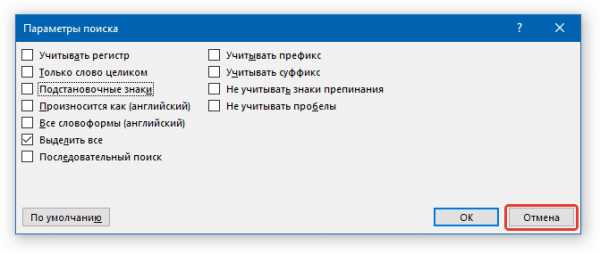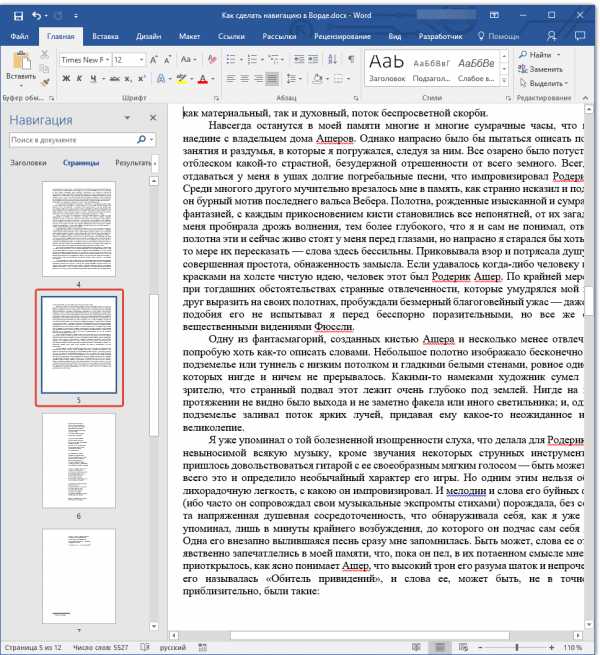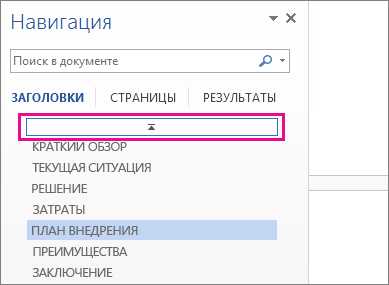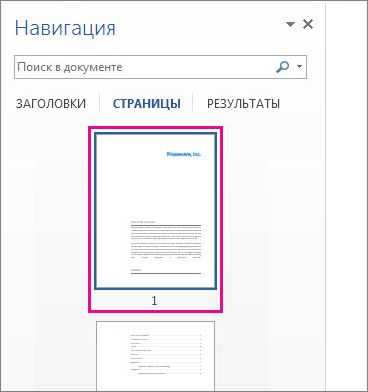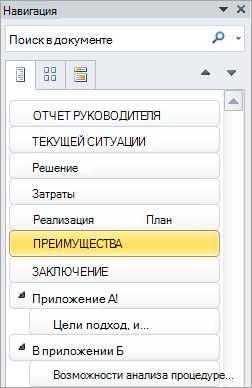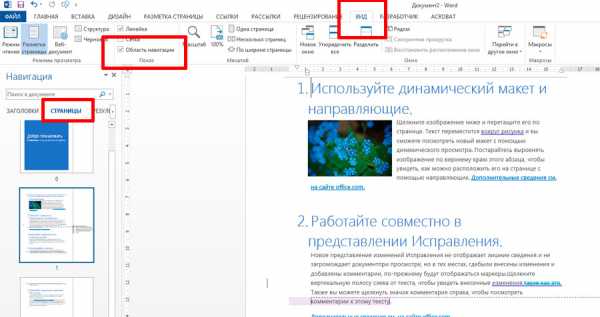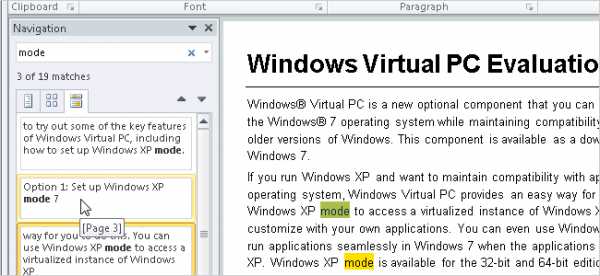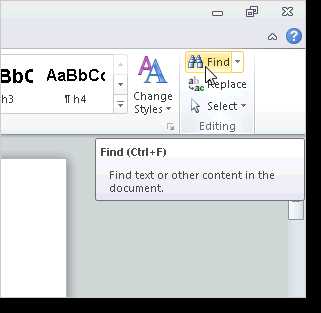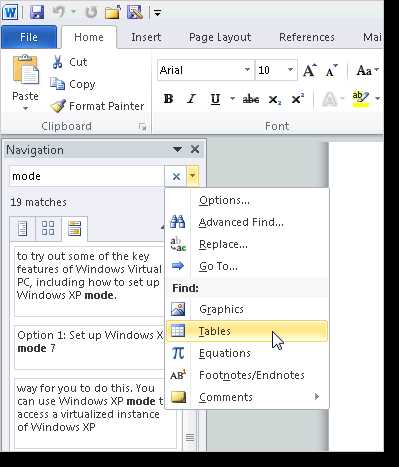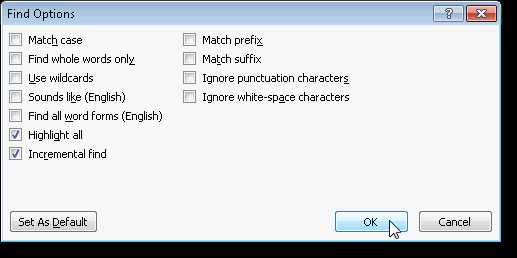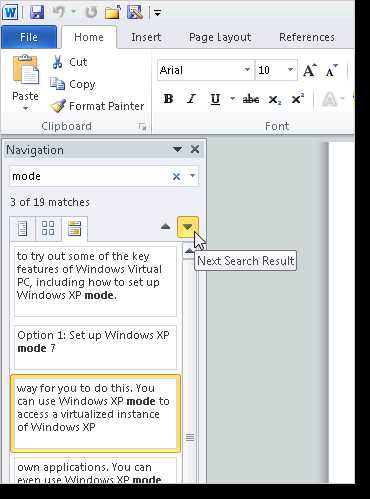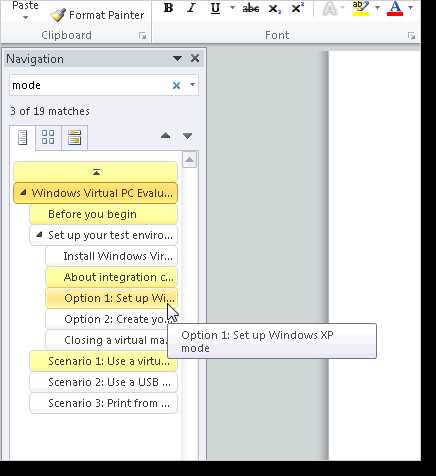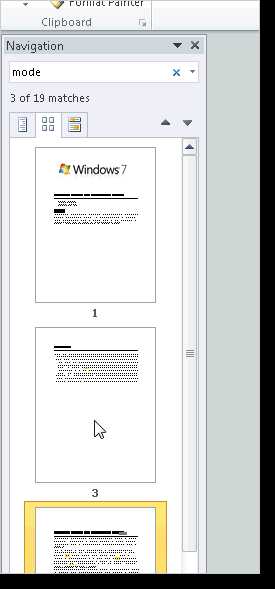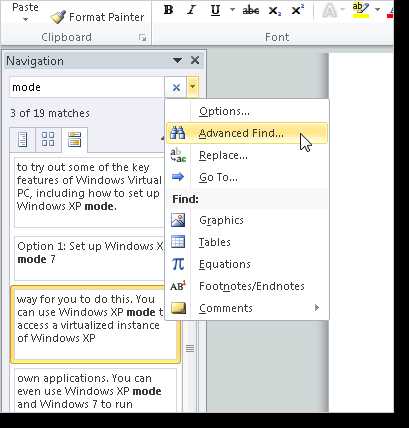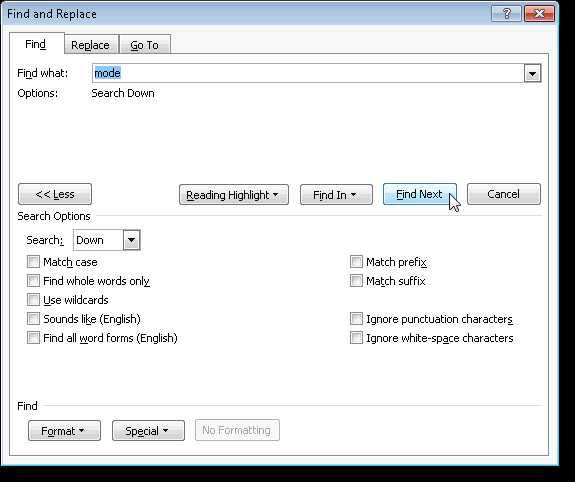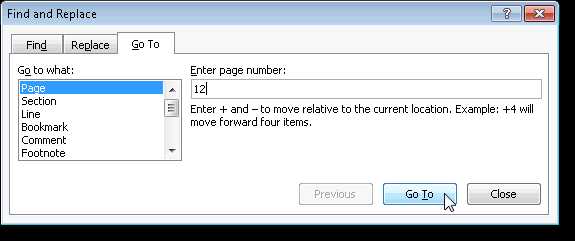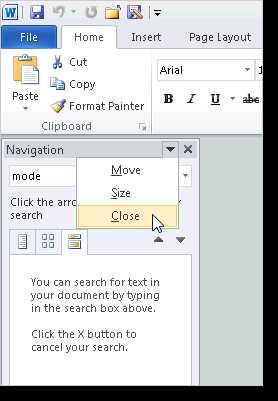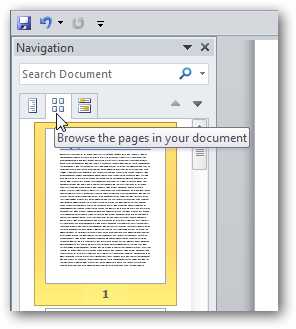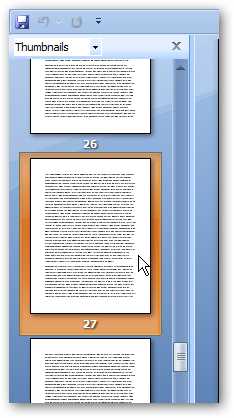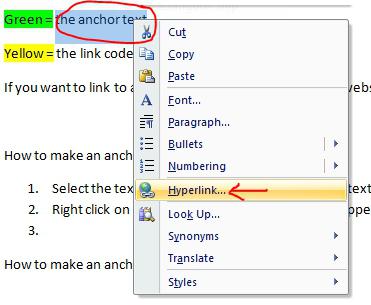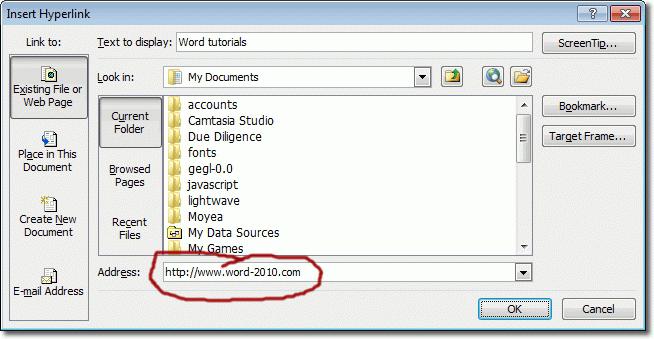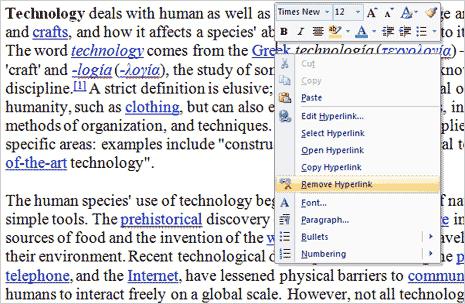Использование области навигации в MS Word
Работа с большими, многостраничными документами в Microsoft Word может вызвать ряд сложностей с навигацией и поиском тех или иных фрагментов или элементов. Согласитесь, не так уж и просто переместиться в нужное место документа, состоящего из множества разделов, банальное прокручивание колесика мышки может серьезно утомить. Хорошо, что для таких целей в Ворд можно активировать область навигации, о возможностях которой мы и поговорим в данной статье.
Существует несколько способов, с помощью которых можно перемещаться по документу благодаря области навигации. Используя этот инструмент офисного редактора, в документе можно находить текст, таблицы, графические файлы, диаграммы, фигуры и прочие элементы. Также, область навигации позволяет свободно перемещаться к определенным страницам документа или заголовкам, которые в нем содержатся.
Открытие области навигации
Открыть область навигации в Ворде можно двумя способами:
1. На панели быстрого доступа во вкладке «Главная» в разделе инструментов «Редактирование» нажмите кнопку «Найти».
2. Нажмите клавиши «CTRL+F» на клавиатуре.
Слева в документе появится окно с названием «Навигация», все возможности которого мы и рассмотрим ниже.
Средства навигации
Первое, что бросается в глаза в открывшемся окне «Навигация» — это строка поиска, которая, собственно, и является основным инструментом работы.
Быстрый поиск слов и фраз в тексте
Чтобы найти нужное слово или фразу в тексте, достаточно ввести его (ее) в поисковой строке. Место этого слова или фразы в тексте сразу же будет отображено в виде миниатюры под поисковой строкой, где слово/фраза будет выделена жирным. Непосредственно в самом теле документа это слово или фраза будет подсвечена.
Примечание: Если по каким-то причинам результат поиска не отображается автоматически, нажмите клавишу «ENTER» или кнопку поиска в конце строки.
Для быстрой навигации и переключения между фрагментами текста, содержащими искомое слово или фразу, можно просто кликать по миниатюре. При наведении указателя курсора на миниатюру, появляется небольшая подсказка, в которой указана информация о странице документа, на которой находится выбранное повторение слова или фразы.
Быстрый поиск слов и фраз — это, конечно же, очень удобно и полезно, но это далеко не единственная возможность окна «Навигация».
Поиск объектов в документе
С помощью средств «Навигация» в Ворде можно искать и различные объекты. Это могут быть таблицы, графики, уравнения, рисунки, сноски, примечания и т.д. Все, что нужно для этого сделать, развернуть меню поиска (небольшой треугольник в конце поисковой строки) и выбрать подходящий тип объекта.
В зависимости от типа выбранного объекта, он будет отображен в тексте сразу (например, место сносок) или после того, как вы введете в строку данные для запроса (например, какое-то числовое значение из таблицы или содержимое ячейки).
Настройка параметров средств навигации
В разделе «Навигация» имеется несколько настраиваемых параметров. Для того, чтобы получить к ним доступ, необходимо развернуть меню поисковой строки (треугольник в ее конце) и выбрать пункт «Параметры».
В открывшемся диалоговом окне «Параметры поиска» вы можете выполнить необходимые настройки, установив или сняв галочки на интересующих вас пунктах.
Рассмотрим основные параметры этого окна более детально.
Учитывать регистр — поиск по тексту будет осуществляться с учетом регистра символов, то есть, если вы напишите в поисковой строке слово «Найти», программа будет искать только такое написание, пропуская слова «найти», написанные с маленькой буквы. Применимо и обратное — написав слово с маленькой буквы с активным параметром «Учитывать регистр», вы дадите Word понять, что аналогичные слова с большой буквы нужно пропускать.
Только слово целиком — позволяет найти конкретное слово, исключив из результатов поиска все его словоформы. Так, в нашем примере, в книге Эдгара Аллана По «Падение дома Ашеров», фамилия семейства Ашер встречается довольно много раз и в различных словоформах. Установив галочку напротив параметра «Только слово целиком», можно будет найти все повторения слова «Ашер» исключив его склонения и однокоренные.
Подстановочные знаки — предоставляет возможность использования подстановочных знаков в поиске. Зачем это нужно? Например, в тексте есть какая-то аббревиатура, а вы помните только некоторые ее буквы или любое другое слово, в котором вы запомнили не все буквы (такое ведь возможно, да?). Рассмотрим на примере тех же «Ашеров».
Представим, что вы запомнили буквы в этом слове через одну. Установив галочку напротив пункта «Подстановочные знаки», можно написать в строке поиска «а?е?о» и нажать на поиск. Программа найдет все слова (и места в тексте), в которых первая буква «а», третья — «е», а пятая «о». Все остальные, промежуточные буквы слов, как и пробелы с символами, значения иметь не будут.
Примечание: Более детальный список символов подстановки можно найти на официальном сайте Microsoft Office.
Измененные параметры в диалоговом окне «Параметры поиска», при необходимости, можно сохранить в качестве используемых по умолчанию, нажав на кнопку «По умолчанию».
Нажав в этом окне кнопку «ОК», вы очистите последний поиск, а указатель курсора будет перемещен в начало документа.
Нажатие кнопки «Отмена» в этом окне, не очищает результаты поиска.
Перемещение по документу с помощью средств навигации
Раздел «Навигация» для того и предназначен, чтобы быстро и удобно перемещаться по документу. Так, для быстрого перемещения по результатам поиска можно использовать специальные стрелки, расположенные под поисковой строкой. Стрелка вверх — предыдущий результат, вниз — следующий.
Если же вы искали не слово или фразу в тексте, а какой-нибудь объект, эти же кнопки можно использовать для перемещения между найденными объектами.
Если в тексте, с которым вы работаете, для создания и оформления заголовков использовался один из встроенных стилей заголовков, предназначенных также и для разметки разделов, эти же стрелки можно использовать для навигации по разделам. Для этого нужно будет переключиться во вкладку «Заголовки», расположенную под поисковой строкой окна «Навигация».
Во вкладке «Страницы» вы сможете увидеть миниатюры всех страниц документа (они будут располагаться в окне «Навигация»). Для быстрого переключения между страницами достаточно просто кликнуть по одной из них.
Закрытие окна «Навигация»
Выполнив все необходимые действия с документом Ворд, вы можете закрыть окно «Навигация». Для этого можно просто нажать на крестик, расположенный в правом верхнем углу окна. Также вы можете нажать на стрелку, расположенную справа от заголовка окна, и выбрать там команду «Закрыть».
В текстовом редакторе Майкрософт Ворд, начиная с версии 2010 года, средства поиска и навигации постоянно совершенствуются и улучшаются. С каждой новой версией программы, перемещение по содержимому документа, поиск необходимых слов, объектов, элементов становится все проще и все удобнее. Теперь и вы знаете о том, что представляет собой навигация в MS Word.
Мы рады, что смогли помочь Вам в решении проблемы.
Помимо этой статьи, на сайте еще 11905 инструкций.
Добавьте сайт Lumpics.ru в закладки (CTRL+D) и мы точно еще пригодимся вам.
Отблагодарите автора, поделитесь статьей в социальных сетях.
Опишите, что у вас не получилось. Наши специалисты постараются ответить максимально быстро.
Быстрая навигация по документу Word 2007, 2010
Когда вы работаете с большим по объему файлом (например, курсовой работой), часто много времени уходит на переходы между главами, поиск нужного абзаца или оформление. Это происходит оттого, что разбираться в тонкостях Microsoft Office Word некогда или просто не хочется, хотя там предусмотрено множество полезных функций, способных упростить работу.
Задача этой статьи не дать полный обзор возможностям Microsoft Office Word 2007, а обратить ваше внимание на некоторые весьма полезные и достаточно простые для запоминания функции программы, которые помогут сократить время работы с документами.
Для быстрой навигации по документу будем использовать: оглавление, горячие клавиши, закладки и ссылки.
Все скриншоты можно посмотреть здесь. В конце статьи – короткое видео.
Как добавить оглавление в документ Microsoft Office Word
Вкладки «Главная», «Ссылки» (рис. 1,2)
Вначале все названия разделов файла выделяем и выбираем для них стиль текста «Заголовок» (стили находятся на вкладке «Главная»).
Затем устанавливаем курсор на то место документа, где будет оглавление. Переходим на вкладку Ссылки – Оглавление – Автособираемое оглавление (1 или 2). И оно появляется в нужном месте. Теперь все заголовки выведены в начало документа, переход по ним осуществляется нажатием Ctrl+клик.
Если заголовки документа оформлены соответствующим стилем, быстро ориентироваться в документе поможет и боковая колонка со схемой документа: вкладка Вид – галочка в окошке Схема документа (показать или скрыть). Со Схемы вы легко можете переключается на эскизы страниц: поставить галочку напротив Эскизы (рис. 5).
Так же можно легко переходить в начало экрана ALT+CTRL+PAGE UP и в конец экрана ALT+CTRL+PAGE DOWN.
На один экран вверх PAGE UP и на один экран вниз PAGE DOWN.
Не забывайте использовать сочетание клавиш CTRL+F для быстрого поиска по документу.
Как создать гиперссылки и закладки в документе Microsoft Office Word
Вкладка «Вставка» (рис. 3)
Чтобы найти нужную информацию в большом объемном файле удобнее всего использовать гиперссылки. Но для этого предварительно добавьте место в тексте, на которое будете ставить ссылку, в закладки. Вкладка Вставка – Закладка.
Сочетание CTRL+K вызовет окно для вставки гиперссылки. Кликните на «Связать с: местом в документе» и из списка закладок выберите нужную.
С помощью гиперссылки можно добавить в файл ссылку из интернета или любой файл с вашего жесткого диска: «Связать с: файлом, веб-страницей». Нужный url вставьте прямо в адресную строку.
Сочетания клавиш Word для копирования и вставок
Копирование выделенного текста или объекта в буфер обмена – CTRL+C
Удаление выделенного текста или объекта в буфер обмена – CTRL+X
Специальная вставка – CTRL+ALT+V (можно вставить текст с уже очищенным форматом)
Вставка текста или объекта из буфера обмена – CTRL+V
Легко вставить один документ в другой даже его не открывая: вкладка Вставка – Объект – Тест из файла (рис.6).
Исправления, рецензирование и правки
Вкладки «Рецензирование», «Вид» (рис. 5)
Если вам нужно править файл и вы хотите видеть производимые исправления, то перейдите на вкладку «Рецензирование», нажмите на «Исправления», и все новые правки, которые вы будете делать в документе станут выделяться красным цветом.
Разделите текущий документ на две части, чтобы одновременно просматривать разные разделы документа: вкладка Вид – Разделение.
В той же вкладке Вид нажмите на Новое окно и документ, в котором вы работаете, продублируется в новом окне.
Кликните по иконке Рядом, выберите нужный файл и два документа – текущий и выбранный вами – откроются рядом.
Не забывайте о об этой функции Word для поиска и замены однородных ошибок в тексте (например, чтобы убрать в тексте двойные пробелы): Найти – Заменить (сочетание CTRL+H).
Основные горячие клавиши для работы в Word
Переименовать файл – F2
Выделение всего документа – CTRL+A
Продление выделения от положения курсора – F8, а затем используйте клавиши перемещения (стрелки) до нужного места в тексте (для выхода из режима выделения нажмите ESC)
Продлить выделение до конца документа – CTRL+SHIFT+END
Отмена последнего действия – CTRL+Z
Повтор последнего действия – CTRL+Y или F4
Печать документа – CTRL+P
Открытие или закрытие окна предварительного просмотра – ALT+CTRL+I
Выбор команды Орфография – F7
Выбор команды Сохранить как (Кнопка «Microsoft Office») – F12
Если вы случайно набрали текст caps lock, выделите его и нажмите Shift+F3 – буквы станут строчными.
Создание шаблона документа
Вкладки «Главная», «Разметка страницы» (рис. 4)
Microsoft Office Word предоставляет много шаблонов документов (Кнопка «Microsoft Office» – Создать), но вы можете сделать индивидуальный шаблон для себя: с таблицами, картинками, схемами или просто удобным форматированием.
Например, сделав приятный для глаз цвет страницы: вкладка Разметка страницы – Цвет страницы. Можно выбрать не Цвет, а Способы заливки, и сделать фоном документа текстуру, узор, рисунок или градиент.
Настройте любимый шрифт и междустрочные интервалы, а затем сохраните их как Свой стиль: сочетание клавиш CTRL+SHIFT+S откроет окно «Применить стили», где можно будет добавить свой стиль в общий набор.
Отформатировав документ под свои нужды сохраните его (клавиша F12) как Шаблон Microsoft Office Word.
Еще о возможностях Word 2007
Картинки можно редактировать прямо в документе: клик правой кнопкой мыши по картинке и выбрать формат рисунка. Так же можно обрезать рисунок: формат рисунка – изменить размер – обрезка.
Нужные документы в один клик можно открыть, закрепив их с помощью «гвоздиков» на вкладке Последние документы (Кнопка Microsoft Office).
Настройте ленту быстрого доступа, чтобы не переключаться между вкладками.
Вы можете скопировать документ не открывая его прямо из окна просмотра, находясь в папке. Просто подвигайте бегунки, выделите текст и нажмите Ctrl+C.
Пользуетесь ли вы Office Tab – Программа добавляет многооконный интерфейс в Ворд и Эксель и дает возможность переключаться из одного документа на другой по аналогии с клавишей TAB в браузерах.
Использование области навигации в Word
Чтобы перейти к странице или заголовку в документе Word без прокрутки, используйте область навигации.
Чтобы открыть область навигации, нажмите клавиши CTRL+F или выберите Вид > Область навигации.
Просмотр заголовков
Если вы применили стили заголовков к заголовкам в документе, они отобразятся в области навигации. Область навигации не отображает заголовки, которые находятся в таблице, текстовых полях, верхних или нижних колонтитулах.
В области навигации щелкните вкладку Заголовки.
Чтобы перейти к заголовку в документе, нажмите его в области навигации.
Совет: Чтобы показать или скрыть подзаголовки, щелкните стрелку рядом с заголовком.
При прокрутке документа Word выделяет заголовок в области навигации, чтобы показать вам, где вы находитесь. Чтобы вернуться к началу, нажмите Переход в начало.
Просмотр страниц
Нажмите Страницы. Затем нажмите эскиз нужной страницы, чтобы перейти к ней.
Когда вы прокручиваете документ, Word выделяет текущую страницу в области навигации, чтобы показать вам, где вы находитесь.
Поиск в документе
В поле «Поиск» вверху области навигации введите искомый текст.
Щелкните результат, чтобы увидеть его в документе, или просмотрите все результаты с помощью стрелок вверх и вниз.
Изменение структуры документа
Вы можете перемещать части документа, перетаскивая их в области навигации. Вы также можете изменить уровень заголовков или даже добавить новые.
В области навигации щелкните вкладку Заголовки.
Выполните одно из указанных ниже действий.
Чтобы переместить часть документа, щелкните заголовок и перетащите его на новое место.
Чтобы изменить уровень заголовка или добавить новый заголовок, щелкните заголовок правой кнопкой мыши и выберите нужное действие.
Примечание: Если документ содержит защищенные области, перетаскивание области за предел последней защищенной области может быть недоступно.
Поддержка Office 2010 прекращена 13 октября 2020 г.
Перейдите на Microsoft 365, чтобы работать удаленно с любого устройства и продолжать получать поддержку.
Чтобы открыть область навигации, нажмите клавиши CTRL+F или выберите Вид > Область навигации.
Просмотр заголовков
Если вы применили стили заголовков к заголовкам в документе, они отобразятся в области навигации. Область навигации не отображает заголовки, которые находятся в таблице, текстовых полях, верхних или нижних колонтитулах.
В области навигации щелкните вкладку Просмотр заголовков в документе.
Чтобы перейти к заголовку в документе, нажмите его в области навигации.
Совет: Чтобы показать или скрыть подзаголовки, щелкните стрелку рядом с заголовком.
Когда вы прокручиваете документ, Word выделяет заголовок в области навигации, чтобы показать вам, где вы находитесь.
Просмотр страниц
Щелкните вкладку Просмотр страниц документа. Затем нажмите эскиз нужной страницы, чтобы перейти к ней.
Когда вы прокручиваете документ, Word выделяет текущую страницу в области навигации, чтобы показать вам, где вы находитесь.
Поиск в документе
В поле «Поиск» вверху области навигации введите искомый текст.
Щелкните результат, чтобы увидеть его в документе, или просмотрите все результаты с помощью стрелок Следующий результат поиска и Предыдущий результат поиска.
Изменение структуры документа
Вы можете перемещать части документа, перетаскивая их в области навигации. Вы также можете изменить уровень заголовков или даже добавить новые.
В области навигации щелкните вкладку Просмотр заголовков в документе.
Выполните одно из указанных ниже действий.
Чтобы переместить часть документа, щелкните заголовок и перетащите его на новое место.
Чтобы изменить уровень заголовка, щелкните его правой кнопкой мыши и выберите команду Повысить уровень или Понизить уровень.
Чтобы добавить заголовок, щелкните Новый заголовок перед или Новый заголовок после.
Примечание: Если документ содержит защищенные области, перетаскивание области за предел последней защищенной области может быть недоступно.
Область навигации в Word 2007 называется схемой документа.
Чтобы открыть схему документа, щелкните Вид > Схема документа.
Просмотр заголовков
Если вы применили стили заголовков к заголовкам в документе, они отобразятся в схеме документа. В ней не выводятся заголовки, которые находятся в таблице, надписях или колонтитулах.
В схеме документа щелкните заголовок, чтобы перейти к соответствующему расположению в документе.
Совет: Чтобы показать или скрыть подзаголовки, щелкните значок «плюс» или «минус» рядом с заголовком.
Когда вы прокручиваете документ, Word выделяет заголовок в схеме документа, чтобы показать вам, где вы находитесь.
Просмотр страниц
Щелкните стрелку рядом с кнопкой Схема документа и выберите Эскизы. Затем нажмите эскиз нужной страницы, чтобы перейти к ней.
Когда вы прокручиваете документ, Word выделяет текущую страницу в схеме документа, чтобы показать вам, где вы находитесь.
Word для Microsoft 365 Word 2021 Word 2019 Word 2016 Word 2013 Word 2010 Word 2007 Еще…Меньше
Чтобы перейти к странице или заголовку в документе Word без прокрутки, используйте область навигации.
Чтобы открыть область навигации, нажмите клавиши CTRL+F или перейдите на вкладку Вид и выберите Область навигации.

Просмотр заголовков
Если вы применили стили заголовков к заголовкам в документе, они отобразятся в области навигации. Область навигации не отображает заголовки, которые находятся в таблице, текстовых полях, верхних или нижних колонтитулах.
-
В области навигации выберите вкладку Заголовки .
-
Чтобы перейти к заголовку в документе, нажмите его в области навигации.

Совет: Чтобы показать или скрыть подзаголовки, щелкните стрелку рядом с заголовком.
Когда вы прокручиваете документ, Word выделяет заголовок в области навигации, чтобы показать вам, где вы находитесь. Чтобы вернуться к началу, выберите Перейти к началу.

Просмотр страниц
Выберите Страницы. Затем выберите эскиз изображения, чтобы перейти на страницу.

Когда вы прокручиваете документ, Word выделяет текущую страницу в области навигации, чтобы показать вам, где вы находитесь.
Поиск в документе
-
В поле «Поиск» вверху области навигации введите искомый текст.
-
Выберите результат, чтобы увидеть его в документе, или просмотрите все результаты, щелкнув стрелки вверх и вниз.
Изменение структуры документа
Вы можете перемещать части документа, перетаскивая их в области навигации. Вы также можете изменить уровень заголовков или даже добавить новые.
-
В области навигации выберите вкладку Заголовки .
-
Выполните одно из следующих действий:
-
Чтобы переместить часть документа, выделите заголовок и перетащите его в новое место.
-
Чтобы изменить уровень заголовка или добавить новый заголовок, щелкните заголовок правой кнопкой мыши и выберите нужное действие.
Примечание: Если документ содержит защищенные области, перетаскивание области за предел последней защищенной области может быть недоступно.
-
Чтобы открыть область навигации, нажмите клавиши CTRL+F или выберите Вид > Область навигации.

Просмотр заголовков
Если вы применили стили заголовков к заголовкам в документе, они отобразятся в области навигации. Область навигации не отображает заголовки, которые находятся в таблице, текстовых полях, верхних или нижних колонтитулах.
-
В области навигации щелкните вкладку Просмотр заголовков в документе.
-
Чтобы перейти к заголовку в документе, нажмите его в области навигации.

Совет: Чтобы показать или скрыть подзаголовки, щелкните стрелку рядом с заголовком.
Когда вы прокручиваете документ, Word выделяет заголовок в области навигации, чтобы показать вам, где вы находитесь.
Просмотр страниц
Щелкните вкладку Просмотр страниц документа. Затем нажмите эскиз нужной страницы, чтобы перейти к ней.

Когда вы прокручиваете документ, Word выделяет текущую страницу в области навигации, чтобы показать вам, где вы находитесь.
Поиск в документе
-
В поле «Поиск» вверху области навигации введите искомый текст.
-
Щелкните результат, чтобы увидеть его в документе, или просмотрите все результаты с помощью стрелок Следующий результат поиска и Предыдущий результат поиска.
Изменение структуры документа
Вы можете перемещать части документа, перетаскивая их в области навигации. Вы также можете изменить уровень заголовков или даже добавить новые.
-
В области навигации щелкните вкладку Просмотр заголовков в документе.
-
Выполните одно из указанных ниже действий.
-
Чтобы переместить часть документа, щелкните заголовок и перетащите его на новое место.
-
Чтобы изменить уровень заголовка, щелкните его правой кнопкой мыши и выберите команду Повысить уровень или Понизить уровень.
-
Чтобы добавить заголовок, щелкните Новый заголовок перед или Новый заголовок после.
Примечание: Если документ содержит защищенные области, перетаскивание области за предел последней защищенной области может быть недоступно.
-
Важно:
Office 2007 больше не поддерживается. Перейдите на Microsoft 365, чтобы работать удаленно с любого устройства и продолжать получать поддержку.
Повысить статус
Область навигации в Word 2007 называется схемой документа.
Чтобы открыть схему документа, щелкните Вид > Схема документа.

Просмотр заголовков
Если вы применили стили заголовков к заголовкам в документе, они отобразятся в схеме документа. В ней не выводятся заголовки, которые находятся в таблице, надписях или колонтитулах.
-
В схеме документа щелкните заголовок, чтобы перейти к соответствующему расположению в документе.
Совет: Чтобы показать или скрыть подзаголовки, щелкните значок «плюс» или «минус» рядом с заголовком.
Когда вы прокручиваете документ, Word выделяет заголовок в схеме документа, чтобы показать вам, где вы находитесь.
Просмотр страниц
Щелкните стрелку рядом с кнопкой Схема документа и выберите Эскизы. Затем нажмите эскиз нужной страницы, чтобы перейти к ней.

Когда вы прокручиваете документ, Word выделяет текущую страницу в схеме документа, чтобы показать вам, где вы находитесь.
Нужна дополнительная помощь?
Содержание
- Открытие области навигации
- Средства навигации
- Быстрый поиск слов и фраз в тексте
- Поиск объектов в документе
- Настройка параметров средств навигации
- Перемещение по документу с помощью средств навигации
- Закрытие окна «Навигация»
- Вопросы и ответы
Работа с большими, многостраничными документами в Microsoft Word может вызвать ряд сложностей с навигацией и поиском тех или иных фрагментов или элементов. Согласитесь, не так уж и просто переместиться в нужное место документа, состоящего из множества разделов, банальное прокручивание колесика мышки может серьезно утомить. Хорошо, что для таких целей в Ворд можно активировать область навигации, о возможностях которой мы и поговорим в данной статье.
Существует несколько способов, с помощью которых можно перемещаться по документу благодаря области навигации. Используя этот инструмент офисного редактора, в документе можно находить текст, таблицы, графические файлы, диаграммы, фигуры и прочие элементы. Также, область навигации позволяет свободно перемещаться к определенным страницам документа или заголовкам, которые в нем содержатся.
Урок: Как в Word сделать заголовок
Открытие области навигации
Открыть область навигации в Ворде можно двумя способами:
1. На панели быстрого доступа во вкладке «Главная» в разделе инструментов «Редактирование» нажмите кнопку «Найти».
2. Нажмите клавиши «CTRL+F» на клавиатуре.
Урок: Горячие клавиши в Word
Слева в документе появится окно с названием «Навигация», все возможности которого мы и рассмотрим ниже.
Средства навигации
Первое, что бросается в глаза в открывшемся окне «Навигация» — это строка поиска, которая, собственно, и является основным инструментом работы.
Быстрый поиск слов и фраз в тексте
Чтобы найти нужное слово или фразу в тексте, достаточно ввести его (ее) в поисковой строке. Место этого слова или фразы в тексте сразу же будет отображено в виде миниатюры под поисковой строкой, где слово/фраза будет выделена жирным. Непосредственно в самом теле документа это слово или фраза будет подсвечена.
Примечание: Если по каким-то причинам результат поиска не отображается автоматически, нажмите клавишу «ENTER» или кнопку поиска в конце строки.
Для быстрой навигации и переключения между фрагментами текста, содержащими искомое слово или фразу, можно просто кликать по миниатюре. При наведении указателя курсора на миниатюру, появляется небольшая подсказка, в которой указана информация о странице документа, на которой находится выбранное повторение слова или фразы.
Быстрый поиск слов и фраз — это, конечно же, очень удобно и полезно, но это далеко не единственная возможность окна «Навигация».
Поиск объектов в документе
С помощью средств «Навигация» в Ворде можно искать и различные объекты. Это могут быть таблицы, графики, уравнения, рисунки, сноски, примечания и т.д. Все, что нужно для этого сделать, развернуть меню поиска (небольшой треугольник в конце поисковой строки) и выбрать подходящий тип объекта.
Урок: Как добавить сноски в Word
В зависимости от типа выбранного объекта, он будет отображен в тексте сразу (например, место сносок) или после того, как вы введете в строку данные для запроса (например, какое-то числовое значение из таблицы или содержимое ячейки).
Урок: Как удалить сноски в Ворде
Настройка параметров средств навигации
В разделе «Навигация» имеется несколько настраиваемых параметров. Для того, чтобы получить к ним доступ, необходимо развернуть меню поисковой строки (треугольник в ее конце) и выбрать пункт «Параметры».
В открывшемся диалоговом окне «Параметры поиска» вы можете выполнить необходимые настройки, установив или сняв галочки на интересующих вас пунктах.
Рассмотрим основные параметры этого окна более детально.
Учитывать регистр — поиск по тексту будет осуществляться с учетом регистра символов, то есть, если вы напишите в поисковой строке слово «Найти», программа будет искать только такое написание, пропуская слова «найти», написанные с маленькой буквы. Применимо и обратное — написав слово с маленькой буквы с активным параметром «Учитывать регистр», вы дадите Word понять, что аналогичные слова с большой буквы нужно пропускать.
Только слово целиком — позволяет найти конкретное слово, исключив из результатов поиска все его словоформы. Так, в нашем примере, в книге Эдгара Аллана По «Падение дома Ашеров», фамилия семейства Ашер встречается довольно много раз и в различных словоформах. Установив галочку напротив параметра «Только слово целиком», можно будет найти все повторения слова «Ашер» исключив его склонения и однокоренные.
Подстановочные знаки — предоставляет возможность использования подстановочных знаков в поиске. Зачем это нужно? Например, в тексте есть какая-то аббревиатура, а вы помните только некоторые ее буквы или любое другое слово, в котором вы запомнили не все буквы (такое ведь возможно, да?). Рассмотрим на примере тех же «Ашеров».
Представим, что вы запомнили буквы в этом слове через одну. Установив галочку напротив пункта «Подстановочные знаки», можно написать в строке поиска «а?е?о» и нажать на поиск. Программа найдет все слова (и места в тексте), в которых первая буква «а», третья — «е», а пятая «о». Все остальные, промежуточные буквы слов, как и пробелы с символами, значения иметь не будут.
Примечание: Более детальный список символов подстановки можно найти на официальном сайте Microsoft Office.
Измененные параметры в диалоговом окне «Параметры поиска», при необходимости, можно сохранить в качестве используемых по умолчанию, нажав на кнопку «По умолчанию».
Нажав в этом окне кнопку «ОК», вы очистите последний поиск, а указатель курсора будет перемещен в начало документа.
Нажатие кнопки «Отмена» в этом окне, не очищает результаты поиска.
Урок: Функция поиска в Word
Перемещение по документу с помощью средств навигации
Раздел «Навигация» для того и предназначен, чтобы быстро и удобно перемещаться по документу. Так, для быстрого перемещения по результатам поиска можно использовать специальные стрелки, расположенные под поисковой строкой. Стрелка вверх — предыдущий результат, вниз — следующий.
Если же вы искали не слово или фразу в тексте, а какой-нибудь объект, эти же кнопки можно использовать для перемещения между найденными объектами.
Если в тексте, с которым вы работаете, для создания и оформления заголовков использовался один из встроенных стилей заголовков, предназначенных также и для разметки разделов, эти же стрелки можно использовать для навигации по разделам. Для этого нужно будет переключиться во вкладку «Заголовки», расположенную под поисковой строкой окна «Навигация».
Урок: Как в Ворде сделать автоматическое содержание
Во вкладке «Страницы» вы сможете увидеть миниатюры всех страниц документа (они будут располагаться в окне «Навигация»). Для быстрого переключения между страницами достаточно просто кликнуть по одной из них.
Урок: Как в Word пронумеровать страницы
Закрытие окна «Навигация»
Выполнив все необходимые действия с документом Ворд, вы можете закрыть окно «Навигация». Для этого можно просто нажать на крестик, расположенный в правом верхнем углу окна. Также вы можете нажать на стрелку, расположенную справа от заголовка окна, и выбрать там команду «Закрыть».
Урок: Как распечатать документ в Word
В текстовом редакторе Майкрософт Ворд, начиная с версии 2010 года, средства поиска и навигации постоянно совершенствуются и улучшаются. С каждой новой версией программы, перемещение по содержимому документа, поиск необходимых слов, объектов, элементов становится все проще и все удобнее. Теперь и вы знаете о том, что представляет собой навигация в MS Word.
Как сделать навигацию в Ворде
Работа с большими, многостраничными документами в Microsoft Word может вызвать ряд сложностей с навигацией и поиском тех или иных фрагментов или элементов. Согласитесь, не так уж и просто переместиться в нужное место документа, состоящего из множества разделов, банальное прокручивание колесика мышки может серьезно утомить. Хорошо, что для таких целей в Ворд можно активировать область навигации, о возможностях которой мы и поговорим в данной статье.
Существует несколько способов, с помощью которых можно перемещаться по документу благодаря области навигации. Используя этот инструмент офисного редактора, в документе можно находить текст, таблицы, графические файлы, диаграммы, фигуры и прочие элементы. Также, область навигации позволяет свободно перемещаться к определенным страницам документа или заголовкам, которые в нем содержатся.
Урок: Как в Word сделать заголовок
Открытие области навигации
Открыть область навигации в Ворде можно двумя способами:
1. На панели быстрого доступа во вкладке «Главная» в разделе инструментов «Редактирование» нажмите кнопку «Найти».
2. Нажмите клавиши «CTRL+F» на клавиатуре.
Урок: Горячие клавиши в Word
Слева в документе появится окно с названием «Навигация», все возможности которого мы и рассмотрим ниже.
Средства навигации
Первое, что бросается в глаза в открывшемся окне «Навигация» — это строка поиска, которая, собственно, и является основным инструментом работы.
Быстрый поиск слов и фраз в тексте
Чтобы найти нужное слово или фразу в тексте, достаточно ввести его (ее) в поисковой строке. Место этого слова или фразы в тексте сразу же будет отображено в виде миниатюры под поисковой строкой, где слово/фраза будет выделена жирным. Непосредственно в самом теле документа это слово или фраза будет подсвечена.
Примечание: Если по каким-то причинам результат поиска не отображается автоматически, нажмите клавишу «ENTER» или кнопку поиска в конце строки.
Для быстрой навигации и переключения между фрагментами текста, содержащими искомое слово или фразу, можно просто кликать по миниатюре. При наведении указателя курсора на миниатюру, появляется небольшая подсказка, в которой указана информация о странице документа, на которой находится выбранное повторение слова или фразы.
Быстрый поиск слов и фраз — это, конечно же, очень удобно и полезно, но это далеко не единственная возможность окна «Навигация».
Поиск объектов в документе
С помощью средств «Навигация» в Ворде можно искать и различные объекты. Это могут быть таблицы, графики, уравнения, рисунки, сноски, примечания и т.д. Все, что нужно для этого сделать, развернуть меню поиска (небольшой треугольник в конце поисковой строки) и выбрать подходящий тип объекта.
Урок: Как добавить сноски в Word
В зависимости от типа выбранного объекта, он будет отображен в тексте сразу (например, место сносок) или после того, как вы введете в строку данные для запроса (например, какое-то числовое значение из таблицы или содержимое ячейки).
Урок: Как удалить сноски в Ворде
Настройка параметров средств навигации
В разделе «Навигация» имеется несколько настраиваемых параметров. Для того, чтобы получить к ним доступ, необходимо развернуть меню поисковой строки (треугольник в ее конце) и выбрать пункт «Параметры».
В открывшемся диалоговом окне «Параметры поиска» вы можете выполнить необходимые настройки, установив или сняв галочки на интересующих вас пунктах.
Рассмотрим основные параметры этого окна более детально.
Учитывать регистр — поиск по тексту будет осуществляться с учетом регистра символов, то есть, если вы напишите в поисковой строке слово «Найти», программа будет искать только такое написание, пропуская слова «найти», написанные с маленькой буквы. Применимо и обратное — написав слово с маленькой буквы с активным параметром «Учитывать регистр», вы дадите Word понять, что аналогичные слова с большой буквы нужно пропускать.
Только слово целиком — позволяет найти конкретное слово, исключив из результатов поиска все его словоформы. Так, в нашем примере, в книге Эдгара Аллана По «Падение дома Ашеров», фамилия семейства Ашер встречается довольно много раз и в различных словоформах. Установив галочку напротив параметра
«Только слово целиком», можно будет найти все повторения слова «Ашер» исключив его склонения и однокоренные.
Подстановочные знаки — предоставляет возможность использования подстановочных знаков в поиске. Зачем это нужно? Например, в тексте есть какая-то аббревиатура, а вы помните только некоторые ее буквы или любое другое слово, в котором вы запомнили не все буквы (такое ведь возможно, да?). Рассмотрим на примере тех же «Ашеров».
Представим, что вы запомнили буквы в этом слове через одну. Установив галочку напротив пункта «Подстановочные знаки», можно написать в строке поиска «а?е?о» и нажать на поиск. Программа найдет все слова (и места в тексте), в которых первая буква «а», третья — «е», а пятая «о». Все остальные, промежуточные буквы слов, как и пробелы с символами, значения иметь не будут.
Примечание: Более детальный список символов подстановки можно найти на официальном сайте Microsoft Office.
Измененные параметры в диалоговом окне «Параметры поиска», при необходимости, можно сохранить в качестве используемых по умолчанию, нажав на кнопку «По умолчанию».
Нажав в этом окне кнопку «ОК», вы очистите последний поиск, а указатель курсора будет перемещен в начало документа.
Нажатие кнопки «Отмена» в этом окне, не очищает результаты поиска.
Урок: Функция поиска в Word
Перемещение по документу с помощью средств навигации
Раздел «Навигация» для того и предназначен, чтобы быстро и удобно перемещаться по документу. Так, для быстрого перемещения по результатам поиска можно использовать специальные стрелки, расположенные под поисковой строкой. Стрелка вверх — предыдущий результат, вниз — следующий.
Если же вы искали не слово или фразу в тексте, а какой-нибудь объект, эти же кнопки можно использовать для перемещения между найденными объектами.
Если в тексте, с которым вы работаете, для создания и оформления заголовков использовался один из встроенных стилей заголовков, предназначенных также и для разметки разделов, эти же стрелки можно использовать для навигации по разделам. Для этого нужно будет переключиться во вкладку «Заголовки», расположенную под поисковой строкой окна
«Навигация».
Урок: Как в Ворде сделать автоматическое содержание
Во вкладке «Страницы» вы сможете увидеть миниатюры всех страниц документа (они будут располагаться в окне «Навигация»). Для быстрого переключения между страницами достаточно просто кликнуть по одной из них.
Урок: Как в Word пронумеровать страницы
Закрытие окна «Навигация»
Выполнив все необходимые действия с документом Ворд, вы можете закрыть окно «Навигация». Для этого можно просто нажать на крестик, расположенный в правом верхнем углу окна. Также вы можете нажать на стрелку, расположенную справа от заголовка окна, и выбрать там команду «Закрыть».
Урок: Как распечатать документ в Word
В текстовом редакторе Майкрософт Ворд, начиная с версии 2010 года, средства поиска и навигации постоянно совершенствуются и улучшаются. С каждой новой версией программы, перемещение по содержимому документа, поиск необходимых слов, объектов, элементов становится все проще и все удобнее. Теперь и вы знаете о том, что представляет собой навигация в MS Word.
Мы рады, что смогли помочь Вам в решении проблемы.
Задайте свой вопрос в комментариях, подробно расписав суть проблемы. Наши специалисты постараются ответить максимально быстро.
Помогла ли вам эта статья?
Да Нет
lumpics.ru
Чтобы открыть область навигации, нажмите клавиши CTRL+F или выберите Вид > Область навигации.
Просмотр заголовков
Если после применения стилей заголовков к заголовкам в тексте документа эти заголовки отображаются в области навигации. Область навигации не отображается заголовки, которые находятся в таблицах, текстовые поля или колонтитулы.
-
В области навигации щелкните вкладку Заголовки.
-
Чтобы перейти к заголовку в документе, нажмите его в области навигации.
Совет: Чтобы показать или скрыть подзаголовки, щелкните стрелку рядом с заголовком.
При прокрутке документа Word выделяет заголовок в области навигации, чтобы показать вам, где вы находитесь. Чтобы вернуться к началу, нажмите
Переход в начало.
Просмотр страниц
Нажмите Страницы. Затем нажмите эскиз нужной страницы, чтобы перейти к ней.
Когда вы прокручиваете документ, Word выделяет текущую страницу в области навигации, чтобы показать вам, где вы находитесь.
Поиск в документе
-
В поле «Поиск» вверху области навигации введите искомый текст.
-
Щелкните результат, чтобы увидеть его в документе, или просмотрите все результаты с помощью стрелок вверх и вниз.
Изменение структуры документа
Вы можете перемещать части документа, перетаскивая их в области навигации. Вы также можете изменить уровень заголовков или даже добавить новые.
-
В области навигации щелкните вкладку Заголовки.
-
Выполните одно из указанных ниже действий.
-
Чтобы переместить часть документа, щелкните заголовок и перетащите его на новое место.
-
Чтобы изменить уровень заголовка или добавить новый заголовок, щелкните заголовок правой кнопкой мыши и выберите нужное действие.
Примечание: Если документ содержит защищенные области, перетаскивание области за предел последней защищенной области может быть недоступно.
-
Чтобы открыть область навигации, нажмите клавиши CTRL+F или выберите Вид > Область навигации.
Просмотр заголовков
Если после применения стилей заголовков к заголовкам в тексте документа эти заголовки отображаются в области навигации. Область навигации не отображается заголовки, которые находятся в таблицах, текстовые поля или колонтитулы.
-
В области навигации щелкните вкладку Просмотр заголовков в документе.
-
Чтобы перейти к заголовку в документе, нажмите его в области навигации.
Совет: Чтобы показать или скрыть подзаголовки, щелкните стрелку рядом с заголовком.
Когда вы прокручиваете документ, Word выделяет заголовок в области навигации, чтобы показать вам, где вы находитесь.
Просмотр страниц
Щелкните вкладку Просмотр страниц документа. Затем нажмите эскиз нужной страницы, чтобы перейти к ней.
Когда вы прокручиваете документ, Word выделяет текущую страницу в области навигации, чтобы показать вам, где вы находитесь.
Поиск в документе
-
В поле «Поиск» вверху области навигации введите искомый текст.
-
Щелкните результат, чтобы увидеть его в документе, или просмотрите все результаты с помощью стрелок Следующий результат поиска и Предыдущий результат поиска.
Изменение структуры документа
Вы можете перемещать части документа, перетаскивая их в области навигации. Вы также можете изменить уровень заголовков или даже добавить новые.
-
В области навигации щелкните вкладку Просмотр заголовков в документе.
-
Выполните одно из указанных ниже действий.
-
Чтобы переместить часть документа, щелкните заголовок и перетащите его на новое место.
-
Чтобы изменить уровень заголовка, щелкните его правой кнопкой мыши и выберите команду Повысить уровень или Понизить уровень.
-
Чтобы добавить заголовок, щелкните Новый заголовок перед или Новый заголовок после.
Примечание: Если документ содержит защищенные области, перетаскивание области за предел последней защищенной области может быть недоступно.
-
Область навигации в Word 2007 называется схемой документа.
Чтобы открыть схему документа, щелкните Вид > Схема документа.
Просмотр заголовков
Если после применения стилей заголовков к заголовкам в тексте документа эти заголовки отображаются в схеме документа. Схема документа не отображается, заголовки, которые находятся в таблицах, текстовые поля или колонтитулы.
Совет: Чтобы показать или скрыть подзаголовки, щелкните значок «плюс» или «минус» рядом с заголовком.
Когда вы прокручиваете документ, Word выделяет заголовок в схеме документа, чтобы показать вам, где вы находитесь.
Просмотр страниц
Щелкните стрелку рядом с кнопкой Схема документа и выберите Эскизы. Затем нажмите эскиз нужной страницы, чтобы перейти к ней.
Когда вы прокручиваете документ, Word выделяет текущую страницу в схеме документа, чтобы показать вам, где вы находитесь.
support.office.com
Быстрая навигация по документу Word 2007, 2010
Когда вы работаете с большим по объему файлом (например, курсовой работой), часто много времени уходит на переходы между главами, поиск нужного абзаца или оформление. Это происходит оттого, что разбираться в тонкостях Microsoft Office Word некогда или просто не хочется, хотя там предусмотрено множество полезных функций, способных упростить работу.
Задача этой статьи не дать полный обзор возможностям Microsoft Office Word 2007, а обратить ваше внимание на некоторые весьма полезные и достаточно простые для запоминания функции программы, которые помогут сократить время работы с документами.
Для быстрой навигации по документу будем использовать: оглавление, горячие клавиши, закладки и ссылки.
Все скриншоты можно посмотреть здесь. В конце статьи – короткое видео.
Как добавить оглавление в документ Microsoft Office Word
Вкладки «Главная», «Ссылки» (рис. 1,2)
Вначале все названия разделов файла выделяем и выбираем для них стиль текста «Заголовок» (стили находятся на вкладке «Главная»).
Затем устанавливаем курсор на то место документа, где будет оглавление. Переходим на вкладку Ссылки – Оглавление – Автособираемое оглавление (1 или 2). И оно появляется в нужном месте. Теперь все заголовки выведены в начало документа, переход по ним осуществляется нажатием Ctrl+клик.
Если заголовки документа оформлены соответствующим стилем, быстро ориентироваться в документе поможет и боковая колонка со схемой документа: вкладка Вид – галочка в окошке Схема документа (показать или скрыть). Со Схемы вы легко можете переключается на эскизы страниц: поставить галочку напротив Эскизы (рис. 5).
А с помощью этих двух комбинаций клавиш можно быстро перемещаться в конец документа – CTRL+End и возвращаться в начало – CTRL+ Home.
Так же можно легко переходить в начало экрана ALT+CTRL+PAGE UP и в конец экрана ALT+CTRL+PAGE DOWN.
На один экран вверх PAGE UP и на один экран вниз PAGE DOWN.
Не забывайте использовать сочетание клавиш CTRL+F для быстрого поиска по документу.
Как создать гиперссылки и закладки в документе Microsoft Office Word
Вкладка «Вставка» (рис. 3)
Чтобы найти нужную информацию в большом объемном файле удобнее всего использовать гиперссылки. Но для этого предварительно добавьте место в тексте, на которое будете ставить ссылку, в закладки. Вкладка Вставка – Закладка.
Сочетание CTRL+K вызовет окно для вставки гиперссылки. Кликните на «Связать с: местом в документе» и из списка закладок выберите нужную.
С помощью гиперссылки можно добавить в файл ссылку из интернета или любой файл с вашего жесткого диска: «Связать с: файлом, веб-страницей». Нужный url вставьте прямо в адресную строку.
Сочетания клавиш Word для копирования и вставок
Копирование выделенного текста или объекта в буфер обмена – CTRL+C
Удаление выделенного текста или объекта в буфер обмена – CTRL+X
Специальная вставка – CTRL+ALT+V (можно вставить текст с уже очищенным форматом)
Вставка текста или объекта из буфера обмена – CTRL+V
Копируйте целые главы документа одним кликом через режим Структуры (вкладка Вид) (рис.6).
Легко вставить один документ в другой даже его не открывая: вкладка Вставка – Объект – Тест из файла (рис.6).
Исправления, рецензирование и правки
Вкладки «Рецензирование», «Вид» (рис. 5)
Если вам нужно править файл и вы хотите видеть производимые исправления, то перейдите на вкладку «Рецензирование», нажмите на «Исправления», и все новые правки, которые вы будете делать в документе станут выделяться красным цветом.
Разделите текущий документ на две части, чтобы одновременно просматривать разные разделы документа: вкладка Вид – Разделение.
В той же вкладке Вид нажмите на Новое окно и документ, в котором вы работаете, продублируется в новом окне.
Кликните по иконке Рядом, выберите нужный файл и два документа – текущий и выбранный вами – откроются рядом.
Не забывайте о об этой функции Word для поиска и замены однородных ошибок в тексте (например, чтобы убрать в тексте двойные пробелы): Найти – Заменить (сочетание CTRL+H).
Основные горячие клавиши для работы в Word
Переименовать файл – F2
Выделение всего документа – CTRL+A
Продление выделения от положения курсора – F8, а затем используйте клавиши перемещения (стрелки) до нужного места в тексте (для выхода из режима выделения нажмите ESC)
Продлить выделение до конца документа – CTRL+SHIFT+END
Отмена последнего действия – CTRL+Z
Повтор последнего действия – CTRL+Y или F4
Печать документа – CTRL+P
Открытие или закрытие окна предварительного просмотра – ALT+CTRL+I
Выбор команды Орфография – F7
Выбор команды Сохранить как (Кнопка «Microsoft Office») – F12
Если вы случайно набрали текст caps lock, выделите его и нажмите Shift+F3 – буквы станут строчными.
Создание шаблона документа
Вкладки «Главная», «Разметка страницы» (рис. 4)
Microsoft Office Word предоставляет много шаблонов документов (Кнопка «Microsoft Office» – Создать), но вы можете сделать индивидуальный шаблон для себя: с таблицами, картинками, схемами или просто удобным форматированием.
Например, сделав приятный для глаз цвет страницы: вкладка Разметка страницы – Цвет страницы. Можно выбрать не Цвет, а Способы заливки, и сделать фоном документа текстуру, узор, рисунок или градиент.
Настройте любимый шрифт и междустрочные интервалы, а затем сохраните их как Свой стиль: сочетание клавиш CTRL+SHIFT+S откроет окно «Применить стили», где можно будет добавить свой стиль в общий набор.
Отформатировав документ под свои нужды сохраните его (клавиша F12) как Шаблон Microsoft Office Word.
Еще о возможностях Word 2007
Картинки можно редактировать прямо в документе: клик правой кнопкой мыши по картинке и выбрать формат рисунка. Так же можно обрезать рисунок: формат рисунка – изменить размер – обрезка.
Нужные документы в один клик можно открыть, закрепив их с помощью «гвоздиков» на вкладке Последние документы (Кнопка Microsoft Office).
Настройте ленту быстрого доступа, чтобы не переключаться между вкладками.
Вы можете скопировать документ не открывая его прямо из окна просмотра, находясь в папке. Просто подвигайте бегунки, выделите текст и нажмите Ctrl+C.
Пользуетесь ли вы Office Tab – Программа добавляет многооконный интерфейс в Ворд и Эксель и дает возможность переключаться из одного документа на другой по аналогии с клавишей TAB в браузерах.
www.dlya-sebya.com
Быстрые переходы в документе MS Word (Навигация)
Чем больше по объему текстовый документ с которым вы работаете, тем проще замотаться, крутя туда-сюда колесико мыши и выискивая нужное место. Однако MS Word имеет два весьма полезных средства обеспечивающие быстрый переход к нужному участку документа – это навигация по заголовкам (ранее «схема документа») и навигация по эскизам страниц.
Чтобы оба инструмента стали доступны, предварительно их нужно включить, поставив галочку «Область навигации» на панели «Вид», в группе «Показ» (ранее схема и эскизы включались отдельно, в группе «Показать или скрыть»).
Навигация по заголовкам в MS Word
Навигация по заголовкам MS Word
Навигация по заголовкам позволяет просматривать заголовки документа и быстро переходить от одного части документа к другой, пользуясь ими как гиперссылками. Разумеется, такой тип навигации возможен только в том случае, если вы пользуетесь стилями заголовков.
Схема документа отображается в левой части окна. При щелчке мышью на любом из заголовков, документ в правой части окна немедленно «отмотается» на нужное место.
Навигация по эскизам страниц в MS Word
Навигация по эскизам страниц MS Word.
Эскизы страниц (уменьшенные копии страниц) также служат удобным способом найти нужное место в документе без необходимости прокручивать весь текст мышью. Достаточно просто щелкнуть мышью по нужному эскизу и в правой части окна немедленно появится выбранная страница в режиме редактирования. Для использования навигации по эскизам даже нет нужны использовать стили заголовков – она работает в любом случае.
Чтобы скрыть панель навигации вы можете воспользоваться крестиком в её правом верхнем углу, или просто снять установленную ранее галочку на панели «Вид».
bussoft.ru
Учимся использовать область навигации в Word 2010
Область навигации в Word 2010 позволяет Вам перемещаться по документу несколькими способами. С ее помощью Вы можете находить текст, объекты Word, такие как таблицы и графики, переходить к определённым заголовкам и страницам.
Мы уже показывали ранее как перемещаться по документу Word при помощи закладок. В этой статье рассмотрим вопрос, как перемещаться по документу, используя Область навигации.
Чтобы открыть Область навигации нажмите команду Find (Найти) в разделе Editing (Редактирование) на вкладке Home (Главная) или воспользуйтесь сочетанием клавиш Ctrl+F.
Окно Navigation (Навигация) по умолчанию открывается в левой части окна Word. Введите искомое слово или фразу в поле ввода, которое находится в верхней части области навигации. Результат будет показан автоматически. Если нет – нажмите Enter или иконку увеличительного стекла справа от поля ввода.
Для каждого найденного повторения искомого слова или фразы будет показана небольшая миниатюра. Чтобы перейти к одному из повторений в документе, кликните по нужной миниатюре. Каждый экземпляр найденного слова или фразы подсвечивается на экране, чтобы проще было найти нужный текст.
Если навести курсор мыши на одну из миниатюр, появится подсказка с информацией, на какой странице в документе это повторение искомого текста может быть найдено.
Вы можете выполнять поиск самых различных объектов Word. Это могут быть графики, таблицы, уравнения, сноски/концевые сноски и комментарии. Для этого нажмите стрелку вниз в правой части поля ввода поискового запроса. В разделе Find (Найти) открывшегося меню выберите нужный тип объекта.
Для инструмента Find (Найти) есть несколько настраиваемых параметров. Чтобы получить доступ к этим настройкам, снова нажмите стрелку вниз в правой части поля ввода поискового запроса и в появившемся меню выберите Options (Параметры).
Откроется диалоговое окно Find Options (Параметры поиска). Отметьте или снимите отметку на интересующих Вас опциях. Если хотите сделать выбранные параметры настройками по умолчанию, нажмите Set As Default (По умолчанию). Закончив, нажмите ОК, чтобы сохранить изменения и закрыть диалоговое окно.
Параметр Match case (Учитывать регистр) позволяет искать текст в точном соответствии с регистром символов, т.е. как оно было введено. Например, если Вы введёте запрос «Mode», то слово «mode» не будет найдено.
Когда Вы ищите определенную фразу, программа выдает результаты поиска, если фраза встречается как отдельное слово, так и, если в составе других слов. Например, когда Вы ищете текст «begin», то повторения слова «beginning» тоже будут включены в результаты поиска. Вы можете избежать этого, выбрав опцию Find whole words only (Только слово целиком).
Если включить опцию Use wildcards (Подстановочные знаки), то при поиске можно будет использовать символы подстановки. Например, введя в поиск «c?i», результатом окажутся все слова или части слов, содержащие символ «c» на первом месте и символ «i» на третьем месте. Остальные буквы при этом не имеют значения. На сайте Microsoft Вы можете найти список возможных символов подстановки.
Если нажать ОК в диалоговом окне Find Options (Параметры поиска), то последний поиск очистится и курсор будет перемещён в начало документа. Если же Вы нажмёте Cancel (Отмена), то поиск не очистится.
Чтобы легко передвигаться вперёд по результатам поиска в документе, нажмите стрелку вниз под полем ввода поискового запроса. Стрелка вверх переместит Вас к предыдущему результату поиска в документе.
Эти кнопки можно также использовать для перемещения к следующему или предыдущему объекту Word, если в параметрах Вы выбрали поиск определённого объекта.
Если Вы использовали один из встроенных в Word стилей заголовков для разметки разделов своего документа, то сможете легко перемещаться по разделам, используя первую вкладку панели – Browse the headings (Заголовки).
Кроме этого, данная вкладка позволяет реорганизовывать документы.
Перейдите на следующую вкладку – Browse the pages (Страницы), чтобы увидеть миниатюры всех страниц Вашего документа. Нажмите на одну из них, чтобы быстро перейти к соответствующей странице.
Если Вы предпочитаете использовать классическое диалоговое окно Find and Replace (Найти и заменить), кликните стрелку вниз в правой части поля для ввода поискового запроса и в появившемся меню выберите Advanced Find (Расширенный поиск).
Откроется диалоговое окно Find and Replace (Найти и заменить). Это точно такое же диалоговое окно, что Вы встречали в предыдущих версиях Word. Настройки Find Options (Параметры) можно открыть, нажав кнопку More (Больше). Кроме этого, Вы можете запустить поиск определённого форматирования, например, текста, написанного определённым шрифтом в абзаце определённого стиля. Нажав на кнопку Special (Специальный), можно найти многие специальные символы и знаки.
Вы можете открыть вкладку Replace (Заменить) или Go To (Перейти), используя то же самое выпадающее меню в области навигации, что и при открытии вкладки Find (Найти).
Вкладка Replace (Заменить) очень похожа на вкладку Find (Найти), но на ней дополнительно добавлено поле Replace with (Заменить на).
Вкладка Go To (Перейти) в диалоговом окне Find and Replace (Найти и заменить) позволяет перемещаться к страницам с определённым номером, разделам, линиям и другим частям документа или объектам.
К тому же Вы можете использовать вкладку Go To (Перейти) для поиска объектов Word или элементов документа, таких как графики и таблицы. Укажите нужный объект в списке Go to what (Объект перехода), затем введите объект поиска и нажмите Go To (Перейти).
Чтобы закрыть Область навигации, нажмите стрелку вниз рядом с заголовком окна области, и в появившемся меню выберите Close (Закрыть). С помощью этого же меню Вы можете перемещать или изменять размер Области навигации.
Закрыть окно Navigation (Навигация) можно также при помощи кнопки Х, расположенной в заголовке окна области.
В Word 2010 корпорация Microsoft исправила инструменты поиска и навигации, упростив задачу перемещения по документу, поиска текста, стилей, специальных символов и прочих элементов.
Оцените качество статьи. Нам важно ваше мнение:
office-guru.ru
Навигация по длинным документам Word с помощью миниатюр
Если Вам когда-либо приходилось читать длинные документы Microsoft Word, то Вы, наверняка, знаете, как бывает утомительно перематывать такие документы, чтобы добраться до нужного места в тексте. Сегодня мы научимся работать с миниатюрами в Word, чтобы сделать навигацию по тексту более быстрой.
Word 2010
Откройте Ваш документ в Word 2010, перейдите на вкладку View (Вид) и поставьте галочку рядом с опцией Navigation Pane (Область навигации).
Слева от документа появится панель Navigation (Навигация). Кликните по иконке Browse the pages in your documents (Просмотр страниц).
Теперь Вы легко можете переходить к нужным страницам документа с помощью их миниатюр, показанных на панели Navigation (Навигация).
Word 2007
Чтобы просматривать большие документы при помощи миниатюр в Word 2007, перейдите на вкладку View (Вид) и в разделе Show/Hide (Показать/Скрыть) поставьте галочку рядом с пунктом Thumbnails (Миниатюры).
Теперь Вы можете перемещаться между страницами с помощью их миниатюр.
Если Вы устали от перематывания длинных документов Word, то использование миниатюр на панели Navigation (Навигация) – это гораздо более простой способ добраться до нужной страницы.
Оцените качество статьи. Нам важно ваше мнение:
office-guru.ru
Область навигации в Word 2010
Область навигации в Word 2010
В этом уроке я подробно расскажу Вам о том, как можно использовать новую функцию Microsoft® Word 2010 – Область навигации. Советы из этого урока помогут сэкономить Вам немало времени.
Область навигации – это новая функция Microsoft® Word 2010. При ее помощи можно быстро переходить от одной части документа к другой. Для навигации в этом случае используются заголовки, которые Вы использовали в тексте. Для включения функции «Область навигации», на ленте задач перейдите во вкладку «Вид». Теперь переместите указатель в группу функций «Показать» и отметьте пункт «Область навигации». Теперь справа появилась дополнительная панель с тремя вкладками.
Первая вкладка, открытая по умолчанию, служит для навигации при помощи заголовков, которые Вы добавили в текст. Учтите, что если Вы использовали просто крупный шрифт, а не заголовки для названий разделов, эта вкладка окажется пустой. Кликая по названию заголовка можно легко перейти к нужной части текста.
Вторая вкладка называется «Просмотр страниц документа». Эта вкладка содержит уменьшенные копии страниц. Используя такую навигацию, Вы можете легко отыскать страницы с нестандартным контентом и перейти к ним. Для примера, если в Вашем тексте есть иллюстрации, то найти их не составит труда.
Последняя вкладка называется «Просмотр результатов текущего поиска» и, как ясно из названия, служит для просмотра результатов поиска. Для использования поиска, введите запрос в строку поиска и нажмите «ВВОД» на клавиатуре. Результаты поиска будут отображены здесь, в третьей вкладке, а часть текста, которая расположена рядом, поможет использовать поиск более эффективно.
Я советую Вам использовать панель навигации для более эффективного использования рабочего времени. Не тратьте его на прокрутку страниц, а сразу переходите к нужной части текста.
www.teachvideo.ru
Работа с большими, многостраничными документами в Microsoft Word может вызвать ряд сложностей с навигацией и поиском тех или иных фрагментов или элементов. Согласитесь, не так уж и просто переместиться в нужное место документа, состоящего из множества разделов, банальное прокручивание колесика мышки может серьезно утомить. Хорошо, что для таких целей в Ворд можно активировать область навигации, о возможностях которой мы и поговорим в данной статье.
Существует несколько способов, с помощью которых можно перемещаться по документу благодаря области навигации. Используя этот инструмент офисного редактора, в документе можно находить текст, таблицы, графические файлы, диаграммы, фигуры и прочие элементы. Также, область навигации позволяет свободно перемещаться к определенным страницам документа или заголовкам, которые в нем содержатся.
Открытие области навигации
Открыть область навигации в Ворде можно двумя способами:
1. На панели быстрого доступа во вкладке «Главная» в разделе инструментов «Редактирование» нажмите кнопку «Найти».
2. Нажмите клавиши «CTRL+F» на клавиатуре.
Слева в документе появится окно с названием «Навигация», все возможности которого мы и рассмотрим ниже.
Средства навигации
Первое, что бросается в глаза в открывшемся окне «Навигация» — это строка поиска, которая, собственно, и является основным инструментом работы.
Быстрый поиск слов и фраз в тексте
Чтобы найти нужное слово или фразу в тексте, достаточно ввести его (ее) в поисковой строке. Место этого слова или фразы в тексте сразу же будет отображено в виде миниатюры под поисковой строкой, где слово/фраза будет выделена жирным. Непосредственно в самом теле документа это слово или фраза будет подсвечена.
Примечание: Если по каким-то причинам результат поиска не отображается автоматически, нажмите клавишу «ENTER» или кнопку поиска в конце строки.
Для быстрой навигации и переключения между фрагментами текста, содержащими искомое слово или фразу, можно просто кликать по миниатюре. При наведении указателя курсора на миниатюру, появляется небольшая подсказка, в которой указана информация о странице документа, на которой находится выбранное повторение слова или фразы.
Быстрый поиск слов и фраз — это, конечно же, очень удобно и полезно, но это далеко не единственная возможность окна «Навигация».
Поиск объектов в документе
С помощью средств «Навигация» в Ворде можно искать и различные объекты. Это могут быть таблицы, графики, уравнения, рисунки, сноски, примечания и т.д. Все, что нужно для этого сделать, развернуть меню поиска (небольшой треугольник в конце поисковой строки) и выбрать подходящий тип объекта.
В зависимости от типа выбранного объекта, он будет отображен в тексте сразу (например, место сносок) или после того, как вы введете в строку данные для запроса (например, какое-то числовое значение из таблицы или содержимое ячейки).
Настройка параметров средств навигации
В разделе «Навигация» имеется несколько настраиваемых параметров. Для того, чтобы получить к ним доступ, необходимо развернуть меню поисковой строки (треугольник в ее конце) и выбрать пункт «Параметры».
В открывшемся диалоговом окне «Параметры поиска» вы можете выполнить необходимые настройки, установив или сняв галочки на интересующих вас пунктах.
Рассмотрим основные параметры этого окна более детально.
Учитывать регистр — поиск по тексту будет осуществляться с учетом регистра символов, то есть, если вы напишите в поисковой строке слово «Найти», программа будет искать только такое написание, пропуская слова «найти», написанные с маленькой буквы. Применимо и обратное — написав слово с маленькой буквы с активным параметром «Учитывать регистр», вы дадите Word понять, что аналогичные слова с большой буквы нужно пропускать.
Только слово целиком — позволяет найти конкретное слово, исключив из результатов поиска все его словоформы. Так, в нашем примере, в книге Эдгара Аллана По «Падение дома Ашеров», фамилия семейства Ашер встречается довольно много раз и в различных словоформах. Установив галочку напротив параметра «Только слово целиком», можно будет найти все повторения слова «Ашер» исключив его склонения и однокоренные.
Подстановочные знаки — предоставляет возможность использования подстановочных знаков в поиске. Зачем это нужно? Например, в тексте есть какая-то аббревиатура, а вы помните только некоторые ее буквы или любое другое слово, в котором вы запомнили не все буквы (такое ведь возможно, да?). Рассмотрим на примере тех же «Ашеров».
Представим, что вы запомнили буквы в этом слове через одну. Установив галочку напротив пункта «Подстановочные знаки», можно написать в строке поиска «а?е?о» и нажать на поиск. Программа найдет все слова (и места в тексте), в которых первая буква «а», третья — «е», а пятая «о». Все остальные, промежуточные буквы слов, как и пробелы с символами, значения иметь не будут.
Примечание: Более детальный список символов подстановки можно найти на официальном сайте Microsoft Office.
Измененные параметры в диалоговом окне «Параметры поиска», при необходимости, можно сохранить в качестве используемых по умолчанию, нажав на кнопку «По умолчанию».
Нажав в этом окне кнопку «ОК», вы очистите последний поиск, а указатель курсора будет перемещен в начало документа.
Нажатие кнопки «Отмена» в этом окне, не очищает результаты поиска.
Перемещение по документу с помощью средств навигации
Раздел «Навигация» для того и предназначен, чтобы быстро и удобно перемещаться по документу. Так, для быстрого перемещения по результатам поиска можно использовать специальные стрелки, расположенные под поисковой строкой. Стрелка вверх — предыдущий результат, вниз — следующий.
Если же вы искали не слово или фразу в тексте, а какой-нибудь объект, эти же кнопки можно использовать для перемещения между найденными объектами.
Если в тексте, с которым вы работаете, для создания и оформления заголовков использовался один из встроенных стилей заголовков, предназначенных также и для разметки разделов, эти же стрелки можно использовать для навигации по разделам. Для этого нужно будет переключиться во вкладку «Заголовки», расположенную под поисковой строкой окна «Навигация».
Во вкладке «Страницы» вы сможете увидеть миниатюры всех страниц документа (они будут располагаться в окне «Навигация»). Для быстрого переключения между страницами достаточно просто кликнуть по одной из них.
Закрытие окна «Навигация»
Выполнив все необходимые действия с документом Ворд, вы можете закрыть окно «Навигация». Для этого можно просто нажать на крестик, расположенный в правом верхнем углу окна. Также вы можете нажать на стрелку, расположенную справа от заголовка окна, и выбрать там команду «Закрыть».
В текстовом редакторе Майкрософт Ворд, начиная с версии 2010 года, средства поиска и навигации постоянно совершенствуются и улучшаются. С каждой новой версией программы, перемещение по содержимому документа, поиск необходимых слов, объектов, элементов становится все проще и все удобнее. Теперь и вы знаете о том, что представляет собой навигация в MS Word.

Добавьте сайт Lumpics.ru в закладки и мы еще пригодимся вам.
Отблагодарите автора, поделитесь статьей в социальных сетях.

Быстрая навигация по документу Word 2007, 2010
Когда вы работаете с большим по объему файлом (например, курсовой работой), часто много времени уходит на переходы между главами, поиск нужного абзаца или оформление. Это происходит оттого, что разбираться в тонкостях Microsoft Office Word некогда или просто не хочется, хотя там предусмотрено множество полезных функций, способных упростить работу.
Задача этой статьи не дать полный обзор возможностям Microsoft Office Word 2007, а обратить ваше внимание на некоторые весьма полезные и достаточно простые для запоминания функции программы, которые помогут сократить время работы с документами.
Для быстрой навигации по документу будем использовать: оглавление, горячие клавиши, закладки и ссылки.
Все скриншоты можно посмотреть здесь. В конце статьи – короткое видео.
Как добавить оглавление в документ Microsoft Office Word
Вкладки «Главная», «Ссылки» (рис. 1,2)
Вначале все названия разделов файла выделяем и выбираем для них стиль текста «Заголовок» (стили находятся на вкладке «Главная»).
Затем устанавливаем курсор на то место документа, где будет оглавление. Переходим на вкладку Ссылки – Оглавление – Автособираемое оглавление (1 или 2). И оно появляется в нужном месте. Теперь все заголовки выведены в начало документа, переход по ним осуществляется нажатием Ctrl+клик.
Если заголовки документа оформлены соответствующим стилем, быстро ориентироваться в документе поможет и боковая колонка со схемой документа: вкладка Вид – галочка в окошке Схема документа (показать или скрыть). Со Схемы вы легко можете переключается на эскизы страниц: поставить галочку напротив Эскизы (рис. 5).
Так же можно легко переходить в начало экрана ALT+CTRL+PAGE UP и в конец экрана ALT+CTRL+PAGE DOWN.
На один экран вверх PAGE UP и на один экран вниз PAGE DOWN.
Не забывайте использовать сочетание клавиш CTRL+F для быстрого поиска по документу.
Как создать гиперссылки и закладки в документе Microsoft Office Word
Вкладка «Вставка» (рис. 3)
Чтобы найти нужную информацию в большом объемном файле удобнее всего использовать гиперссылки. Но для этого предварительно добавьте место в тексте, на которое будете ставить ссылку, в закладки. Вкладка Вставка – Закладка.
Сочетание CTRL+K вызовет окно для вставки гиперссылки. Кликните на «Связать с: местом в документе» и из списка закладок выберите нужную.
С помощью гиперссылки можно добавить в файл ссылку из интернета или любой файл с вашего жесткого диска: «Связать с: файлом, веб-страницей». Нужный url вставьте прямо в адресную строку.
Сочетания клавиш Word для копирования и вставок
Копирование выделенного текста или объекта в буфер обмена – CTRL+C
Удаление выделенного текста или объекта в буфер обмена – CTRL+X
Специальная вставка – CTRL+ALT+V (можно вставить текст с уже очищенным форматом)
Вставка текста или объекта из буфера обмена – CTRL+V
Легко вставить один документ в другой даже его не открывая: вкладка Вставка – Объект – Тест из файла (рис.6).
Исправления, рецензирование и правки
Вкладки «Рецензирование», «Вид» (рис. 5)
Если вам нужно править файл и вы хотите видеть производимые исправления, то перейдите на вкладку «Рецензирование», нажмите на «Исправления», и все новые правки, которые вы будете делать в документе станут выделяться красным цветом.
Разделите текущий документ на две части, чтобы одновременно просматривать разные разделы документа: вкладка Вид – Разделение.
В той же вкладке Вид нажмите на Новое окно и документ, в котором вы работаете, продублируется в новом окне.
Кликните по иконке Рядом, выберите нужный файл и два документа – текущий и выбранный вами – откроются рядом.
Не забывайте о об этой функции Word для поиска и замены однородных ошибок в тексте (например, чтобы убрать в тексте двойные пробелы): Найти – Заменить (сочетание CTRL+H).
Основные горячие клавиши для работы в Word
Переименовать файл – F2
Выделение всего документа – CTRL+A
Продление выделения от положения курсора – F8, а затем используйте клавиши перемещения (стрелки) до нужного места в тексте (для выхода из режима выделения нажмите ESC)
Продлить выделение до конца документа – CTRL+SHIFT+END
Отмена последнего действия – CTRL+Z
Повтор последнего действия – CTRL+Y или F4
Печать документа – CTRL+P
Открытие или закрытие окна предварительного просмотра – ALT+CTRL+I
Выбор команды Орфография – F7
Выбор команды Сохранить как (Кнопка «Microsoft Office») – F12
Если вы случайно набрали текст caps lock, выделите его и нажмите Shift+F3 – буквы станут строчными.
Создание шаблона документа
Вкладки «Главная», «Разметка страницы» (рис. 4)
Microsoft Office Word предоставляет много шаблонов документов (Кнопка «Microsoft Office» – Создать), но вы можете сделать индивидуальный шаблон для себя: с таблицами, картинками, схемами или просто удобным форматированием.
Например, сделав приятный для глаз цвет страницы: вкладка Разметка страницы – Цвет страницы. Можно выбрать не Цвет, а Способы заливки, и сделать фоном документа текстуру, узор, рисунок или градиент.
Настройте любимый шрифт и междустрочные интервалы, а затем сохраните их как Свой стиль: сочетание клавиш CTRL+SHIFT+S откроет окно «Применить стили», где можно будет добавить свой стиль в общий набор.
Отформатировав документ под свои нужды сохраните его (клавиша F12) как Шаблон Microsoft Office Word.
Еще о возможностях Word 2007
Картинки можно редактировать прямо в документе: клик правой кнопкой мыши по картинке и выбрать формат рисунка. Так же можно обрезать рисунок: формат рисунка – изменить размер – обрезка.
Нужные документы в один клик можно открыть, закрепив их с помощью «гвоздиков» на вкладке Последние документы (Кнопка Microsoft Office).
Настройте ленту быстрого доступа, чтобы не переключаться между вкладками.
Вы можете скопировать документ не открывая его прямо из окна просмотра, находясь в папке. Просто подвигайте бегунки, выделите текст и нажмите Ctrl+C.
Пользуетесь ли вы Office Tab – Программа добавляет многооконный интерфейс в Ворд и Эксель и дает возможность переключаться из одного документа на другой по аналогии с клавишей TAB в браузерах.
Панель навигации в Word
Навигация в общем смысле — это совокупность способов, которыми находят местоположение чего-либо. В информационных технологиях, в частности, это перемещение по связанным между собой данными.
В редакторе Word, так же имеется своя панель навигации, о которой пойдет речь в данной статье.
Полезные свойства панели «Навигация»
Панель навигации удобно использовать в текстах большого объема со сложной структурой.
Благодаря функционалу панели навигации пользователь имеет возможность:
- легко перемещаться по тексту, используя заголовки в панели навигации;
- осуществлять быстрый поиск определенных слов в тексте, которые для наглядности во всем тексте подсвечены цветом;
- быстро изменять структуру документа, перемещением заголовков и относящегося к нему текста;
- редактировать заголовки и текст, не «рыская» по всему документу.
Использование панели, сокращает время для выполнения функций поиска и изменения структуры документов.
Сокращается время просмотра страниц с найденными словами, благодаря тому, что в панели навигации отображаются только те страницы, которые содержат искомое.
При совместной работе над документом, область навигации дает представление о том, как продвигается работа и что сделано другими соавторами.
В панели навигации существует наглядное отображение списка найденных отрывков текста по совпадению слова и возможность быстрого перехода к нужному месту в основном тексте.
Как включить панель навигации
Включение панели навигации осуществляется в:
- Выбрать вкладку «Вид» в ленте меню.
- В разделе «Показать» поставить галку в строке «Область навигации».
Альтернативный вариант включения:
- Выбрать вкладку «Главная» в ленте меню.
- В разделе «Редактирование» открыть список команд кнопки «Найти» и выбрать аналогичную строку «Найти».
или нажать одновременно клавиши «Ctrl» + «F».
Область «Навигация» будет по умолчанию отображено в левой области экрана.
Вкладки панели навигации
Окно навигации содержит 3 вкладки. Каждая из них позволяет работать с одной из структур документа:
- заголовки;
- страницы;
- результаты.
Вкладка Заголовки
Работа данной вкладки напрямую связана со структурой документа. Для отображения списка заголовков разных уровней в области навигации, необходимо иметь или заранее их создать в тексте.
Если таковые отсутствуют, в окне Навигация появится информационное сообщение.
Заголовки — это структурные абзацы текста (или их части), которые имеют стиль форматирования «Заголовки».
Как правило, структурная единица «Заголовок» в Word и название глав, разделов, подразделов совпадают. Важно не перепутать просто выделенный текст документа определенным шрифтом и собственно сами заголовки текста.
Заголовки, очень важная тема, о которой не рассказать в двух словах. Перейдите к статье «Заголовки в MS Word» в которой очень подробно описано, зачем нужны и как пользоваться заголовками.
Создание Заголовков
Для создания заголовков необходимо произвести следующие действия:
- поставить курсор перед абзацем, которому необходимо присвоить статус заголовка;
- выбрать раздел «Главная» в разделе меню;
- нажать одну из кнопок «Заголовок 1» или «Заголовок 2» или «Заголовок 3» на панели инструментов в разделе «Стили».
Если уровней на панели инструментов не достаточно, необходимо:
- развернуть раздел «Стили» нажатием стрелки в нижнем левом углу;
- выбрать нажатием мыши строку с названием нужного уровня Заголовка;
- нажать кнопку ОК.
Номера заголовков означают уровни структуры. Т.е Заголовок 1 включает в себя все заголовки последующих уровней. Заголовок 2 включает в себя все заголовки, начиная с Заголовка 3 и т.д.
Для правильного отображения заголовков в панели навигации, важно соблюдать уровни и заранее продумать структуру документа.
Поиск, редактирование, перемещение с помощью вкладки «Просмотр заголовков».
Открыть вкладку «Страницы» щелчком мыши по соответствующей вкладке окна Навигация.
Данная вкладка содержит список заголовков текста в соответствии со структурой. При необходимости можно скрывать или отображать строки внутри каждого уровня нажатием стрелки в начале строки.
При нажатии строки заголовка в области навигации происходит моментальное перемещение к соответствующему заголовку в тексте.
При работе в тексте документа, в панели навигации выделяется соответствующая строка заголовка.
Перемещение заголовков: нажать на строку заголовка в панели навигации и, не отпуская клавишу мыши, перетащить его в новое место в перечне панели навигации. Заголовок и относящийся к нему текст, будет перемещен.
Перемещение заголовка, включая содержимое всех подзаголовков и текста вверх или вниз по уровню, выполняется вызовом контекстного меню правой кнопкой мыши и выбора команды «Повысить уровень» или «Понизить уровень».
Добавление заголовка аналогичного уровня выполняется нажатием правой кнопкой мыши по строке заголовка в панели навигации и выбора команды «Новый заголовок перед» или «Новый заголовок после».
Аналогично можно изменить уровень заголовков (выбор команд «Повысить уровень» или «Понизить уровень»).
Вкладка «Страницы»
Вкладка открывается нажатием мыши по вкладке «Страницы». Служит для перехода на нужную страницу в тексте.
Благодаря этой функции, отпадает необходимость листать документ до нужной страницы, а достаточно обратиться к области навигации и выбрать интересующую страницу.
Вкладка «Результаты»
Вкладка открывается нажатием мыши по вкладке «Результаты».
Поиск текста в документе выполняется по следующему сценарию:
- Ввести слово или отрывок текста в поисковой строке окна «Навигация»;
- Нажать «ENTER».
Соответствующие совпадениям в тексте документа, будут выделены желтым цветом, а также отображены в виде списка вкладки «Результаты».
Для удобства найденные слова представлены совместно с отрывком текста, каждый из которых расположен в отдельном окошке.
При наведении курсора на одно из окошек цитат поиска, появится подсказка с указанием страницы. При нажатии щелчком мыши на фрагмент текста осуществляется переход к нему в основном тексте.
Переход к следующему или предыдущему осуществляется нажатием стрелок «вверх» или «вниз», расположенные вверху справа.
Для поиска таблиц, графиков, математических формул, сносок, примечаний необходимо нажать стрелку справа в области поисковой строки и выбрать соответствующую строку меню. В списке результатов будут отражены найденные объекты.
Настройка поиска в панели навигация
Алгоритм настройки поиска в панели навигация:
- нажать на стрелку справа в области поисковой строки;
- выбрать строку «Параметры»;
- в отрывшемся окне «Параметры поиска» поставить или убрать галки напротив нужных строк;
- нажать кнопку ОК
Описание параметров поиска:
- Учитывать регистр — поиск слов по точному соответствию регистров (прописные или строчные буквы);
- Только слово целиком — поиск ведется в точном соответствии слову в поисковой строке (например, однокоренные слова, другие падежи и прочие не войдут в поиск)
- Подстановочные знаки — опция необходима, если надо найти результаты, вводя отдельные части слова. Пробелы и части слова, отмеченные знаками подстановки (?, #, $, g, e) значения не имеют;
- Все словоформы (английский) — поиск слов, букв, знаков введенных на английской раскладке;
- Выделить все — выделить все найденные слова;
- Последовательный поиск — поиск выполняется последовательно
- Не учитывать знаки препинания — поиск текста без учета знаков препинания;
- Не учитывать пробелы — поиск текста без учетов пробела.
Как отключить панель навигации
Закрыть панель навигации можно несколькими способами:
- нажать Х в правом верхнем углу окна «Навигация»;
- нажать стрелку рядом со знаком Х в правом верхнем углу окна «Навигация» и выбрать строку «Закрыть»;
- выбрать вкладку «Вид» в ленте меню и снять галку в строке «Область навигации» в разделе «Показать».
Надеюсь материал окажется полезным и вы без сможете пользоваться всем функционалом, очень интересной панели навигации.
Как сделать ссылку в «Ворде»? Осваиваем удобство навигации
Сегодня рассказывать о популярности сети Интернет кому-либо, наверное, будет самым бесполезным занятием, так как Всемирная паутина уже прочно вошла в сознание всех людей, оценивших ее несомненные преимущества. Для того чтобы это произошло, множество людей долгое время работали над ее усовершенствованием. Создавались определенные стандарты на основе успешно зарекомендовавших себя решений, эти самые решения совершенствовались и так далее. Для удобства навигации были придуманы гиперссылки. С их помощью одним нажатием клавиши пользователь перемещается к интересующему его месту в тексте, на сайте или в сети, что весьма удобно. Оценив этот момент, компания Майкрософт поместила возможность реализовать это действие и в документ Microsoft Word.
Как это работает
Для тех, кто впервые слышит термин «гиперссылка», нужно знать, что она создает связь между двумя объектами, один из которых служит указателем на другой. Освоив, как это работает в Microsoft Word (обучение займет несколько минут), можно создать весьма удобный в использовании текстовый документ, перемещаться между разделами которого будет одно удовольствие.
Перед тем как сделать ссылку в «Ворде», следует усвоить, что существует два вида ссылок – внутренние и внешние. Внешние указывают на сторонний документ или веб-сайт. Сделать их несложно. Те, которые ссылаются на ресурс в Интернет и вовсе устанавливаются автоматически. Достаточно лишь в «Ворде» поместить данные из адресной строки браузера и отступить от них пробелом или поставить точку. Вставленный текст сразу окрасится в синий цвет и получит подчеркивание, а нажатие по нему левой клавиши мыши с одновременно зажатой кнопкой «Ctrl» приведет к открытию указанной веб-страницы в окне браузера, используемого в системе по умолчанию. В рамках данной статьи будут прежде всего рассмотрены внутритекстовые ссылки, облегчающие работу с большими текстовыми документами.
Для того чтобы лучше представлять себе процесс образования гиперссылок, возьмем условный документ. Допустим, в нем будет текст, состоящий из 10 глав, и содержание, пункты которого и следует превратить в указатели к соответствующим разделам. Для начала следует выделить поочередно все главы документа и присвоить им стиль «Заголовок 1». Это производят при помощи меню «Стили», присутствующего на основной панели инструментов.
Теперь можно уже непосредственно рассмотреть, как сделать ссылку в «Ворде». Выделяем в содержании главу под номером один и нажимаем правую кнопку мыши. Открывается контекстное меню, где следует нажать на пункт «Гиперссылка». В поле «Связать с…» выбирают пункт «местом в документе». Если все сделано правильно, то в центральном поле окна отобразятся все 10 глав и останется лишь выделить нужную из них, в данном случае это будет «Глава 1», и нажать «Ок». Все довольно просто. Затем эту процедуру нужно повторить для оставшихся разделов. Чтобы иметь возможность переместиться к нужной главе, наводят курсор мыши на соответствующий пункт содержания и используют сочетание двух клавиш: левой на мышке и «Ctrl». Вот и вся премудрость.
Зная, как сделать ссылку в «Ворде», можно достаточно просто добиться высокого уровня комфорта при работе с документом.
Как сделать антиплагиат в ворде онлайн — 7 методов
Сегодня мы расскажем о том, как сделать антиплагиат в ворде онлайн. Многие не подразумевают о том, как можно изменить текст, чтобы повысить уникальность. Мы решили предоставить 7 методов, которые помогут поднять оригинальность и успешно пройти проверку.
Прочитайте нашу статью до конца, чтобы узнать про все методы и выбрать наиболее подходящий вариант для вас.
Как сделать антиплагиат в ворде онлайн – метод 1
Как сделать антиплагиат высоким – метод 2
Как повысить антиплагиат курсовой или диплома – метод 3
Быстрый способ сделать антиплагиат в ворд – метод 4
Сделать антиплагиат в ворде, используя Яндекс – метод 5
Повышение антиплагиата в ворде – метод 6
Сделать антиплагиат в ворде онлайн, используя Антиплагиат-киллер
Как сделать антиплагиат в ворде онлайн – метод 1
Как сделать антиплагиат в ворде онлайн? Очень просто вы можете воспользоваться программой синонимайзер, которая есть в свободном доступе сети.
Она предназначена для того, чтобы заменять все слова в тексте на синонимы. Особенно это понадобится студентам, которые пишут большую работу, например, дипломную или курсовую.
В сети достаточно распространены бесплатные программы. Они почти моментально обрабатывают текст. Однако результат может вас огорчить. Зачастую они нарушают смысловую связность текста, подбирая неправильные варианты синонимов и нарушая грамматику.
На сервисе killer-antiplagiat вы можете воспользоваться бесплатной версией программы синонимайзер от наших разработчиков. В данную программу включены новейшие технологии замены слов, а также расширенный словарь. Все это позволяет эффективно и грамотно изменить текст.
Данный метод поможет вам повысить уникальность текста, однако лучше его использовать как основу в комплексе с другими способами увеличения антиплагиата.
Как сделать антиплагиат высоким – метод 2
Второй метод, как сделать антиплагиат высоким, – это воспользоваться онлайн-переводчиком на сервисах Гугл или Яндекс.
Сперва нужно скопировать текст из открытого документа Ворд и вставить его в окно онлайн-переводчика.
Обращаем ваше внимание, что существуют ограничения текста, который можно загрузить в окно приложения. В Гугл доступен объем в 5000 символов. А в Яндекс – 10000.
Теперь переведите текст на иностранный язык, например, финский. Скопируйте получившийся результат на финском языке и переведите на чешский. С чешского – на корейский. С корейского – на татарский и т.д.
Оптимально выполнить перевод на 4-6 языков последовательно. В конце переведите текст с иностранного на русский язык. Вы увидите, как сильно преобразовался документ. Вам осталось подкорректировать его, исправить ошибки, которые допустила программа. Теперь уникальность вашей работы повысилась, и вы можете легко пройти антиплагиат.
Существует еще один способ, который можно выполнить, благодаря онлайн-переводчику. Переведите название своей работы на английский язык. Теперь скопируйте получившийся результат и вставьте поисковую строку Гугл.
Публикации, которые будут найдены по запросу на иностранном языке, размещены на зарубежных сайтах. Это значит, что система проверки на оригинальность не сможет обнаружить плагиат. Ведь в базу источников программы входит малая толика иностранных ресурсов. Поэтому используйте наиболее незнакомые сайты и сервисы, чтобы увеличить объем своей работы и повысить самостоятельность текста.
Таким образом, вы сможете самостоятельно и быстро сделать антиплагиат высоким.
Как повысить антиплагиат курсовой или диплома – метод 3
Отвечая на вопрос, как повысить антиплагиат курсовой или диплома, мы назовем метод «Пересказ». Он отлично подойдет для изменения большого текста.
Чтобы воспользоваться данный способом, необходимо прочитать большую заимствованную часть, которая понижает процент оригинальности, и понять ключевую мысль автора.
После этого попытайтесь своими словами изложить идею, которую только что осознали. Если вы считаете, что у вас плохо получается, то попросите друга послушать, как вы пересказываете чужую мысль. Если ему будет что-либо непонятно, то собеседник начнет задавать направляющие вопросы. Так, вы сможете научиться излагать свои и чужие мысли.
Данный способ поможет вам легко сделать антиплагиат в ворде для курсовой или дипломной работы.
Быстрый способ сделать антиплагиат в ворд – метод 4
Быстрый способ сделать антиплагиат в ворд – это сократить плагиат.
Прочитайте еще раз заимствованную часть текста. Решите, нужна ли она для вашей работы или нет. Попробуйте удалить чужие слова и прочитать документ еще раз. Если вы чувствуете, что данное действие привело к бессмыслице и бессвязности текста, то нажмите на клавиши crtl + Z. Это поможет отменить удаление.
Если смысл работы не потерялся, то смело оставляйте текст без плагиата. Это поможет понизить уровень заимствования и увеличить процент оригинальности.
Сделать антиплагиат в ворде, используя Яндекс – метод 5
Можно сделать антиплагиат в ворде, используя Яндекс.
Мало кто знает, что с помощью Яндекса возможно найти уникальный контент для текста.
Для этого нажмите на кнопку «расширенные возможности» справа от поисковой строки.
Затем найдите клавишу «за месяц». Это настройка фильтрации ресурсов. Теперь при запросе вы будете получать только свежие публикации, которые были выложены в сеть в течение последнего месяца.
Таким образом, сервис проверки на оригинальность не сможет обнаружить заимствования в вашем тексте. Ведь новые материалы индексируются в течение 3 месяцев. За это время вы успеете успешно пройти антиплагиат и сдать свою работу.
С помощью Яндекса вы сможете повысить самостоятельность своей работы достаточно быстро и эффективно.
Повышение антиплагиата в ворде – метод 6
Шестой метод, обеспечивающий повышение антиплагиата в ворде называется рерайт.
Это самый длительный и трудозатратный способ, который гарантирует вам высокий уровень оригинальности текста.
Чтобы воспользоваться им, необходимо знать, какие средства включает рерайт:
- Замена синонимов. Мы уже говорили о синонимайзере, который поможет вам заменить все слова в тексте. Также вы можете выполнить изменение работы самостоятельно, если объем документа небольшой. Вам может помочь онлайн словарь синонимов. Это увеличит количество вариантов для выбора замены.
- Перефразирование. Данный прием очень похож на метод «Пересказ». Отличие заключается в том, что вместо большой части текста, вам необходимо своими словами изложить заимствованную фразу.
- Сокращение плагиата и добавление собственных мыслей и комментариев.
Таким образом, мы перечислили все средства, которые помогут вам провести глубокую обработку текста. Помните, что все ваши труды будут вознаграждены. Ведь уровень антиплагиата вашей работы увеличится до 80-90%.
Сделать антиплагиат в ворде онлайн, используя Антиплагиат-киллер
Однако, если у вас нет времени самостоятельно заниматься доработкой своего текста, вы можете сделать антиплагиат в ворде онлайн, используя Антиплагиат-киллер.
На нашем сервисе вы можете «перекодировать» свой документ онлайн. Что это значит? Ваш текст никак не изменится. Программа проводит «кодировку» внутри вашего файла. Такой механизм действий собьет проверку на уникальность. Таким образом, программа проверки не обнаружит плагиата и покажет 80-90% уникальности.
При этом вам не придется проверять полученный результат на ошибки и дорабатывать самому. Обработка текста замет меньше минуты.
Для этого вам нужно лишь нажать на кнопку «повысить уникальность текста». Выбрать один из режимов обработки. Не бойтесь сделать неправильный выбор. Вы всегда сможете исправить свое решение в личном кабинете, а также изменить необходимый уровень оригинальности самостоятельно.
Затем загрузите документ и укажите адрес электронной почты. Через несколько секунд на ваш электронный ящик придет готовый результат, а также учетная запись для входа в личный кабинет на сайте.
Такой способ сделать антиплагиат в ворде онлайн понравится всем. Он быстрый, надежный и удобный. Разработчики killer-antiplagiat готовы ответить на ваши вопросы в любое время суток.
Сегодня мы с вами разобрались, как сделать антиплагиат в ворде онлайн. Надеемся, что наши методы вам понравились, и вы используете их в своей работе. Желаем вам успешного прохождения проверки на уникальность.
Антиплагиат отзывы о сервисах повышения уникальности
Мы собрали Антиплагиат отзывы о сервисах повышения уникальности. Расскажем, какие плюсы и минусы есть у разных программ, а также выберем самые эффективные и надежные сайты
Как сделать оглавление курсовой: образец написания
Расскажем, как сделать оглавление курсовой. Приведем примеры, которые помогут вам правильно составить план работы. Студенты разных специальностей смогут подобрать для себя подходящий вариант
Что такое пруфы? Что значит? Самый простой ответ
Узнайте, что такое пруфы. Мы расскажем о том, какое значение слово пруфы имеет в молодежном сленге. Прочитайте о том, какие виды пруфов бывают и почему они так обязательны для современных подростков
Как в Word сделать нумерацию страниц начиная с первой, 2, 3
Номера листов позволяет облегчить навигацию по тексту. Ниже представлена пошаговая инструкция, описывающая, как сделать в ворде нумерацию страниц правильно.
Выполнение функции
Существуют различные методы пронумеровать документ. Все они производятся легко и без потери времени.
Пронумеровать листы можно в ворде 2010, а также в:
- 2007 ;
- 2016;
- 2003;
- 2013.
Ход действий в различных версиях программы незначительно отличается.
Обычная
Как сделать автоматическую нумерацию? Пронумеровать листы можно во вкладке «Вставка». Во всплывающем меню под иконкой «Номер страницы», открывается выбор расположения и оформления обозначений.
После выбора необходимого оформления на каждом листе отобразится цифра, обозначающая его номер. Перейдя во вкладку «Формат номеров», можно обозначить с какого числа начнется отсчет.

В этом же окне можно выбрать нужную форму номеров, сделав выбор в соответствующем разделе.
Сквозная
Для обозначения числа страниц в текстовом документе с различными разделами применяют сквозную последовательную нумерацию. Она осуществляется путем настройки верхнего колонтитула.
Как сделать сквозную нумерацию? По верхней части любой страницы необходимо два раза кликнуть левой кнопкой мышки, после чего нажать сочетание клавиш «Ctrl+F9» и в появившиеся фигурные скобки ввести слово «page». Последнее действие – нажать левой кнопкой на выделенную область и выбрать параметр «Коды/значения полей».
С n-листа
Как пронумеровать документ без титульного листа? Перейдя во вкладку «Разметка» и открыв параметры, можно осуществить нумерацию не с первой страницы.
Для того, чтобы произвести произвольную нумерацию необходимо в открывшемся меню перейти в раздел «Источник бумаги» и поставить галочку на пункте «Различать колонтитулы с первой страницы».
При выборе данного параметра, номера будут отображаться со второго листа и будут начинаться с цифры 2. Чтобы это исправить необходимо войти в параметры и задать начало отсчета с нуля.
Как сделать нумерацию с 3 листа? Пронумеровать документ с 2 страницы или последующих листов, можно создав разрыв раздела. Для этого следует перейти во вкладку «Вставка» и выбрать параметр «Разрыв страницы». Устанавливать разрыв следует на каждом листе, где нет необходимости в проставлении номеров листа.
Обратите внимание! Осуществлять манипуляции необходимо до применения любых настроек, связанных с номерами листов.
В главной вкладке следует выбрать настройки абзаца и нажать на пункт «С новой страницы».
Завершающим этапом будет выполнение вышеописанных действий. Это необходимо сделать на каждом листе, чтобы устранить с них номера и проставить выборочную нумерацию.
После проведения представленных манипуляций, номера будут отображаться с 3 страницы без первых двух.
Двойная
Чтобы каждый раздел был пронумерован отдельно, необходимо выполнить новую нумерацию разделов. В майкрософт ворд доступна такая функция, начиная с версии 2003 года. Сделать двойную нумерацию можно следующим образом (повторить для каждого раздела):
- перейти в «Разметка страницы», затем «Параметры»;
- открыть вкладку «Источник бумаги», выбрать раздел «На текущей странице»;
- открыть настройку в колонтитулах, в рамке «Конструктор» убрать параметр «Переход как в предыдущем разделе».
Обратите внимание! Нумерацию документа и раздела необходимо делать в разных колонтитулах.
Первый раздел следует пронумеровать как обычную. Все остальные разделы необходимо пронумеровывать по формуле, как в сквозной нумерации, только заменяя page в фигурных скобках на «=-6», где цифра 6 будет обозначать, что отсчет начнется с шестой страницы. Подобное оформление удобно производить для ежегодника, разделяя нумерацию для каждого квартала.
Удаление
Для удаления номеров на листах необходимо перейти во вкладку «Вставка», выбрать параметр «Номер» и пункт «Удалить номера».
Нумерация листов требуется для применения некоторых функций, например, автоматического содержания. Для ее создания не требуется особых знаний и сил, поэтому это можно сделать за 2 минуты имея под рукой наглядное пособие или просмотрев видео. Не забудь поделиться с друзьями!