Лента – важнейший элемент интерфейса
Вид ленты Word 2007, предлагаемый по умолчанию, показан на рис. 2.5.
Рис. 2.5. Лента Word 2007
Каждая вкладка ленты включает в себя однотипные и функционально сходные элементы управления, которые объединены в группы. В частности, вкладка Главная содержит группы Буфер обмена, Шрифт, Абзац и Стили. В некоторых группах, правее названия, имеется небольшого размера кнопка со стрелочкой, нажав которую вы откроете соответствующий режим работы (для одной группы – меню с командами, для другой – диалоговое окно).
Рассмотрим наиболее часто используемые вкладки ленты Word 2007.
Вкладка Главная. Эта вкладка (см. рис. 2.5) содержит параметры, к которым обращается большинство пользователей при работе с каждым документом.
Инструменты группы Буфер обмена используют для работы с буфером обмена. Чтобы скопировать блок текста в буфер обмена, следует выделить его и нажать в группе Буфер обмена кнопку Копировать либо сочетание клавиш Ctrl+C. Для удаления текстового фрагмента из документа с помещением его в буфер обмена необходимо выделить его и нажать кнопку Вырезать либо сочетание клавиш Ctrl+X или Shift+Delete.
Чтобы вставить блок текста из буфера обмена, поместите курсор в нужное место документа и нажмите кнопку Вставить или сочетание клавиш Ctrl+V.
Инструментами группы Шрифт вы можете выбрать подходящий шрифт, а также настроить его параметры. Вид шрифта выбирают из раскрыва ющегося списка (на рис. 2.5 используется шрифт Times New Roman). Справа вы можете указать размер выбранного шрифта (либо выбрав его из раскрывающегося списка, либо введя значение вручную).
Кнопки Ж, К и Ч предназначены соответственно для включения полужирного начертания шрифта, курсива и подчеркнутого начертания. Кнопка abc предназначена для включения зачеркнутого начертания, а кнопки х2 и х2– для возможности создания соответственно подстрочных и надстрочных символов.
Чтобы быстро удалить форматирование выделенного фрагмента (после этого остается лишь исходный текст), нажмите самую крайнюю правую кнопку Очистить формат, которая находится в первом ряду инструментов группы Шрифт.
С помощью кнопок группы Абзац (чтобы увидеть название кнопки, подведите к ней указатель мыши) выполняют определенные операции.
• Маркеры – создание маркированных списков.
• Нумерация – создание нумерованных списков. После каждого нажатия клавиши Enter номер следующего абзаца нумерованного списка будет автоматически увеличен на единицу.
• Многоуровневый список – создание многоуровневых списков (как маркированных, так и нумерованных).
• Уменьшить отступ и Увеличить отступ – соответственно увеличение и уменьшение отступа текущего абзаца либо предварительно выделенного блока текста.
• Сортировка – сортировка данных документа.
• Отобразить все знаки – управление отображением скрытого текста (символов ввода, пробелов и др.).
• Выровнять текст по левому краю, По центру, Выровнять текст по правому краю и По ширине – выравнивание строк абзаца или предварительно выделенного блока текста соответствующим образом.
• Междустрочный интервал – изменение междустрочного интервала в тексте. При ее нажатии появляется меню, в котором выбирают подхо дящий размер интервала.
• Заливка – изменение цвета фона текста. Для выбора подходящего цвета нажмите маленький треугольник справа от кнопки – в результате появится меню со списком имеющихся цветов.
Отдельная кнопка используется для настройки границ выделенных ячеек или текста.
Инструменты группы Стили предназначены для быстрого форматирования слова, абзаца, выделенного фрагмента либо всего документа. Понятие «стиль» в Word 2007 означает комплекс определенных правил форматирования, применяемых к текстовому фрагменту или документу. Например, в документе тем или иным стилем обычно выделяют заголовок, цитату, список, название, подзаголовок и иные элементы. В Word 2007 изначально заложен большой выбор разных стилей, помимо этого пользователь может самостоятельно создавать собственные стили.
В группе Редактирование находятся команды, которые предназначены для поиска текста в документе, замены текста или его быстрого выделения.
Вкладка Вставка. В программе Word 2007, как и в предыдущих версиях, реализована возможность вставки в текст документа тех либо иных объектов (рисунок, таблица, фигурный текст и др.). Для выполнения подобных операций на ленте Word 2007 предназначены команды вкладки Вставка (рис. 2.6).
Рис. 2.6. Вкладка Вставка
Для вставки в документ рисунка установите курсор в требуемое место и нажмите кнопку Рисунок, после чего в открывшемся окне в поле Папка укажите путь к каталогу с файлом рисунка, который должен быть интегрирован в документ. Затем выделите этот файл щелчком кнопкой мыши и нажмите кнопку Вставить.
МУЛЬТИМЕДИЙНЫЙ КУРС
Более подробно о том, как выполнять настройку параметров абзаца, рассказывается в видеолекции «Кнопка Формат диалогового окна Изменение стиля. Команда Границы и заливка».
МУЛЬТИМЕДИЙНЫЙ КУРС
Порядок работы со стилями (настройка, редактирование и др.) подробно проиллюстрирован в видеолекции «Кнопка Стили и ее команды: Обновить стиль и Изменить. Вкладка Изменение стиля».
Кроме того, вы можете вставлять в документ разные фигуры. Это целесообразно, в частности, для построения различных схем, создания иллюстраций и т. д., которые позволяют, помимо прочего, значительно улучшить наглядность представления данных.
Для вставки фигуры щелкните на кнопке Фигуры вкладки Вставка, при этом появится меню с коллекцией изначально заложенных в программе фигур выбора (рис. 2.7).
Рис. 2.7. Выбор фигуры
Щелчком кнопкой мыши выберите подходящую фигуру, после чего с помощью мыши нарисуйте ее в документе (указатель мыши после выбора фигуры примет вид крестика).
Вы можете вставлять в любое место документа символы либо специальные знаки. Для этого выполните команду Символ ? Другие символы группы Символы вкладки Вставка, затем в появившемся окне из раскрывающегося списка Шрифт вкладки Символы выберите шрифт, символ которого вы хотите вставить в текст. После этого в расположенной ниже таблице щелкните кнопкой мыши на нужном символе и нажмите кнопку Вставить.
Если необходимо вставить в документ таблицу, выполните команду Таблица ? Вставить таблицу вкладки Вставка.
Кроме этого, используя команды вкладки Вставка, вы можете вставлять в документ номера страниц, гиперссылки, объекты WordArt, верхние и нижние колонтитулы, а также выполнять еще множество полезных действий.
Вкладка Разметка страницы. При работе с документами большое значение имеет разметка страницы. В частности, один документ целесообразнее читать и распечатывать в книжной ориентации, другой – в альбомной; текст некоторых документов (например, газетных статей) бывает нужно представить в виде нескольких колонок и т. д.
Все необходимые действия вы можете выполнить с помощью инструментов, расположенных на вкладке Разметка страницы (рис. 2.8).
Рис. 2.8. Вкладка Разметка страницы
Используя эти инструменты, выбирают темы оформления документа (в данном случае тема – это совокупность настроек оформления документа: цвет, шрифт, эффекты и др.), настраивают поля, представляют текст в виде столбцов, задают ориентацию документа (книжная или альбомная) и др.
Однако изменение темы оформления документа возможно только в том случае, если данный документ сохранен в файле Word 2007. Чтобы преобразовать его в этот формат, необходимо выполнить команду Преобразовать, находящуюся в меню Кнопки «Office».
С помощью пункта Способы заливки переходят в режим более тонкой настройки цветового оформления страницы. Например, можно изменять насыщенность и прозрачность цвета, настраивать плавные цветовые переходы, а также иные пара метры, которые существенно видоизменяют и укра шают документ, придавая ему красивый и эстетичный вид.
В группе Абзац вкладки Разметка страницы вы можете вручную отрегулировать от ступ абзаца (выделенного фрагмента), а также интервал между абзацами. Требуемые значения вводят в поля с клавиатуры либо задают кнопками счетчика соответственно Отступ (для левого и правого отступа предназначены отдельные поля) и Интервал (для изменения интервала до и после выделенных абзацев предназначены отдельные поля).
МУЛЬТИМЕДИЙНЫЙ КУРС
Более подробно порядок работы на вкладке Разметка страницы рассмотрен на диске. Соответствующие видеолекции находятся в разделе «Настройка параметров страниц (ориентация, размер, колонки, разрывы, номера страниц)».
Вкладка Вид. Вы можете собственноручно настроить режим представления данных (масштаб отображения, вид документа, отображение окон и др.), для этого предназначены инструменты, расположенные на вкладке Вид (рис. 2.9).
Рис. 2.9. Вкладка Вид
Кнопка Разметка страницы включает просмотр текущего документа в том виде, в котором он будет выведен на печать. В этом же режиме, как правило, ведут работу с документом (ввод и редактирование текста, форматирование и т. д.).
Если вы нажмете кнопку Режим чтения, то документ будет представлен в полноэкранном виде, то есть увеличатся размеры области, пригодной для чтения.
Нажав кнопку Веб-документ, вы представите текущий документ в виде веб-страницы, то есть документ будет выглядеть так, как он выглядел бы в окне интернет-обозревателя после сохранения в соответствующем формате.
Чтобы представить документ в виде иерархической структуры, нажмите кнопку Структура. Такой режим отображения документа позволяет применять к нему правила работы с иерархическими списками и структурами. Например, можно щелчком кнопкой мыши быстро свернуть какой-либо раздел документа (текст этого раздела будет спрятан, и сразу после его заголовка будут следовать заголовок и текст следующего раздела). Однако это возможно в том случае, если заголовки документа отформатированы специальными стилями (Заголовок 1, Заголовок 2, Заголовок 3 и т. д.).
Кнопка Черновик предназначена для перехода в режим просмотра черновика текущего документа. Данный режим рекомендуется применять для быстрого редактирования документа. В режиме черновика скрыты некоторые составные элементы документа – колонтитулы, номера страниц и др.
ПРИМЕЧАНИЕ
В режиме чтения документ по умолчанию выводится на двух страницах.
Вы можете собственноручно управлять отображением некоторых элементов интерфейса Word 2007. Доступ к соответствующим настройкам осуществляется с помощью флажков группы Показать или скрыть.
Инструменты группы Масштаб предназначены для настройки масштаба отображения текущего документа.
Вкладка Ссылки. С помощью инструментов вкладки Ссылки (рис. 2.10) вы можете вставлять в документ целый ряд ссылок и иных элементов: оглавления, сносок, списка литературы, названия объектов (например, рисунков и таблиц) и т. д.
Рис. 2.10. Вкладка Ссылки
Чтобы создать такой важный элемент документа, как его оглавление, нажмите кнопку Оглавление и в открывшемся меню щелкните кнопкой мыши на подходящем варианте оглавления. Если вы выберете пункт Ручное оглавление, Word 2007 сам сформирует оглавление независимо от стилей, используемых в документе, вам же достаточно будет самостоятельно ввести в него названия глав и разделов.
Режим ручного создания оглавления целесообразно применять в случае, если вы по тем или иным причинам не использовали заложенные в программе стили для оформления названий глав, разделов и иных элементов текста.
Дело в том, что автоматическое формирование оглавления документа возможно только тогда, когда названия глав и разделов оформлены стилями (могут использоваться как стили Word 2007, включенные в него по умолчанию, так и стили, созданные пользователем). В противном случае они не распознаются, а потому игнорируются при формировании оглавления.
Если ни один из предложенных вариантов оглавления пользователя не устраивает, то можно самостоятельно настроить оглавление в том виде, в каком необходимо. Для этого в меню кнопки Оглавление выберите пункт Оглавление и в открывшемся окне выполните нужные настройки.
МУЛЬТИМЕДИЙНЫЙ КУРС
Более подробно порядок работы на вкладке Вид рассмотрен в видеолекциях, которые находятся в разделе «Настройка режимов чтения документа, отображения сетки и линейки на Рабочем столе, масштабирование».
Чтобы создать подпись к рисунку, таблице, схеме или иному объекту, нажмите кнопку Вставить название, расположенную в группе Названия. Затем в открывшемся окне в поле подпись укажите тип объекта, который следует подписать. По умолчанию данный список включает в себя три варианта: Рисунок, Таблица и Формула. В соответствии с выбранным значением будет автоматически заполнено поле Название – в нем отобразится название объекта и его номер в текущем документе. Если установить флажок Исключить подпись из названия, то в поле Название отобразится только номер объекта, без названия.
Кроме того, на вкладке Ссылки вы можете автоматически сгенерировать предметный указатель, вставить в текст сноски, сформировать список иллюстраций, выполнить иные полезные действия.
Другие вкладки ленты. Выше мы познакомились с основными вкладками ленты, которые использует большинство людей при работе в Word 2007. Этой информации вполне достаточно для того, чтобы даже новичок мог успешно работать с текстовыми документами. Здесь же мы кратко рассмотрим еще несколько вкладок ленты, которые используют реже.
Вкладка Рецензирование предназначена для перехода в режим рецензирования документа, проверки правописания, перевода всего документа или какой-то его части на другой язык, для сравнения и защиты документа, а также выполнения иных действий. Особо следует отметить возможность создания примечаний к выделенному слову или текстовому фрагменту, а также возможность работы с документом в режиме исправлений.
Ко вкладке Разработчик обращаются более опытные пользователи. Именно здесь можно перейти в режим работы с макросами (макрос – это программа, созданная пользователем на языке программирования Visual Basic For Application и предназначенная для расширения имеющейся функциональности приложения), а также вставить в документ те либо иные элементы управления, отредактировать шаблоны и др. Обратите внимание, что данная вкладка отображается на ленте Word 2007 только в том случае, если в настройках программы в разделе Основные установлен флажок Показывать вкладку «Разработчик» на ленте.
МУЛЬТИМЕДИЙНЫЙ КУРС
Более подробно порядок работы на вкладке Ссылки рассмотрен в видеолекции «Вкладка Ссылки (добавление оглавления документу, сносок, литературных списков)».
Вкладка Надстройки отображается только в том случае, если пользователь применяет в процессе работы какие-либо надстройки, работает с нестандартными шаблонами и т. п. На данной вкладке содержатся созданные пользователем элементы управления (команды, инструментальные панели, кнопки и т. д.).
Инструменты вкладки Рассылки используют при работе с электронной корреспонденцией, рассылками, электронными почтовыми марками и т. п.
Помимо перечисленных вкладок, на ленте Word 2007 могут отображаться и другие, в зависимости от текущего режима работы. Например, при работе с графическими объектами отображаются вкладки Средства рисования и Формат, при работе с диаграммами – вкладки Работа с диаграммами, Конструктор, Макет и Формат и т. д. Эти вкладки содержат инструменты, необходимые только для текущего режима работы, и поэтому их постояное отображение нецелесообразно (тем более что все вкладки, которые могут отображаться на ленте Word 2007, одновременно на ней не поместятся).
Данный текст является ознакомительным фрагментом.
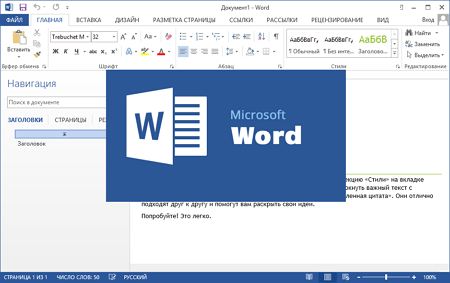
Рассмотрим более подробно возможности ленты программы MS Word 2007. Как переключиться с одной вкладки ленты в другую? Как можно свернуть и развернуть ленту? Итак, вспомним, что лента — это широкая полоса в верхней части окна, на которой размещены тематические наборы команд, собранные на вкладках и в группах.
Как перейти в ленте от вкладки к вкладке?
1 способ:
- Откройте документ.
- В окне открытого документа для перехода к новой вкладке ленты щелкните левой кнопкой мыши по ее названию. Например, выберите вкладку Вставка или Разметка страницы и т.д.
2 способ:
- Наведите курсор мыши на название любой вкладки ленты
- Используйте колесико (scroll) на мыши, прокручиваете его вверх — в этом случае переход к будет совершен к левой вкладке. Прокручивая колесико мыши вниз совершаете переход к правой вкладке.
Как свернуть и развернуть ленту в программе MS Word 2007?
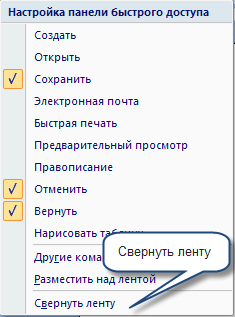
На небольших экранах мониторов можно увеличить рабочую область окна программы Word 2007 за счет сворачивания ленты. Ленту можно свернуть постоянно или временно.
1 способ (лента свернута постоянно)
1. В окне открытого документа на панели быстрого доступа щелкаем по кнопке «Настройка панели быстрого доступа»
2. В выпадающем меню-списке команд выбираем пункт «Свернуть ленту»
3. Для выбора команд в ленте необходимо щелкнуть левой кнопкой мыши по имени нужной влкадки, например, Главная, Рецензирование и т.д., лента автоматически развернется и экран программы Word превращается в следующий вид
4. После того как лента будет развернута, выберете кнопку команды. После выполнения команды лента автоматически сворачивается.
Примечание. Для восстановления ленты отключите пункт «Свернуть ленту» в том же меню кнопки «Настройка панели быстрого доступа» (Рис.1 и 2).2 способ (лента свернута временно)
1. В окне открытого документа дважды щелкните по имени активной вкладки.
Примечание. Для восстановления лены также дважды щелкаем по имени любой вкладки.
2. Используйте горячие клавиши. Сочетание клавиш Ctrl+F1 используются как для сворачивания, так и для разворачивания ленты в окне программы.
Всем привет, сегодня мы рассмотрим такие компоненты Word 2007 как вкладки, кнопка Office и окно параметров. По сравнению с предыдущей версией, версия Word 2007 не оставила от предшественницы камня на камне. Наиболее заметным изменением является, вероятно, панель инструментов или лента. Вверху находятся вкладки с инструментами, между которыми легко переключаться. Обратите внимание, что в отличие от Word 2003, все команды по-прежнему присутствуют и расположены под различными группами команд. Никаких специальных панелей инструментов для таблиц или рисунка, как в версии 2003 тут нет. Все нужные иконки уже находятся на панели инструментов (ленте). А те, которых не хватает, автоматически активируются при выборе соответствующего объекта (картинка, форма, объект WordArt и так далее). На практике это означает, что если вы щелкните по таблице, то появится дополнительная вкладка с инструментами для работы с электронными таблицами. То же самое справедливо для графиков, изображений, верхних и нижних колонтитулов, и других объектов.
Отдельные, близкие по смыслу, команды дополнительно разделены на группы. Так на вкладке Главная, в группе Шрифт, мы найдём все команды, которые каким-то образом связанные с настройкой шрифта.
Кроме того, популярные команды могут быть свободно размещены в самом верху на панели быстрого доступа Word 2007, и таким образом, всегда доступны независимо от вкладки, которая в настоящее время активна. Эта группа команд находится на панели быстрого доступа. Стрелка в правой части панели позволяет попасть в меню, где можно включить или выключить команды, которые будут отображаться на панели быстрого доступа. Если имеющихся команд не хватает, нажмите кнопку Другие команды, в диалоговом окне выберите группу из выпадающего списка, команды которой мы хотим использовать. Нажмите кнопку Добавить, чтобы скопировать команду на панель быстрого доступа. Нажмите OK, чтобы закрыть окно.
Обзор отдельных вкладок Word 2007
Основные вкладки Word 2007. Для простоты изложения материала, давайте представим, что мы решили создать новый кредитный договор и его надо отформатировать. В этом случае, мы должны сначала либо открыть шаблон, где есть подготовленный основной текст или создать всё вручную. Выберем последний вариант, используем команды из вкладки Главнаятекстового редактора Word 2007, где у нас есть все команды, которые позволяют отредактировать и оформить текст. Затем настроим абзац и отступы. В конце можем применить к тексту Стили,
Когда подготовка основного текста закончена, как правило, начинается вставка различных объектов (рисунки, графики, таблицы и так далее). Таким образом, на втором этапе переходим на вкладку Вставка. Тут мы можем выбрать в соответствии с группами, какой тип объекта, мы хотим вставить. Мы можем добавить пустую страницу в документ или картины, или верхние и нижние колонтитулы.
Группа Таблицы вкладки Вставка в Word 2007 представляет собой прекрасную возможность, чтобы показать динамическую функцию текстового редактора Word. Например, давайте посмотрим на то, как легко теперь создать таблицу. Просто нажмите на кнопку Таблица, а затем проведите курсор мыши по всем направлениям. Окончательный вид таблицы, мы можем сразу же увидеть в тексте, без необходимости делать окончательный выбор. Подобный предварительный просмотр доступен и для ряда других команд.
Если у вас не работает предварительный просмотр, то его можно включить в меню Параметры Word (нажимаем прежде на кнопку Office), в пункте Основные ставим галочку возле Предварительный просмотр вариантов.
Давайте предположим, что мы всё настроили в соответствии с нашими идеями и следующий шаг — перейти на вкладку Word 2007 Разметка страницы. Тут можно задать отступы, размеры и ориентацию документа, а также ряд других полезных параметров.
На четвёртой стадии можно добавить ряд пояснительных элементов и заголовков, которые позволят быстро перемещаться и ориентироваться в содержимом. За этот этап отвечает вкладка Ссылки.
Затем переместимся на вкладку Рассылки, где можно настроить отправку документа. Вкладка Рецензирование позволит проверить правописание и прикрепить к документу выноски или примечания. Последняя вкладка Вид позволит установить удобный просмотр содержимого документа перед завершением работы с ним.
Как видим, вкладки расположены в том порядке, в котором чаще всего происходит создание о обработка документа. Однако, имеется ещё ряд вкладок, которые спрятаны.
Специальные вкладки Word 2007. Специальные вкладки в Word 2007 предлагают инструменты в зависимости от типа выбранного объекта. Нажмите один раз на объект SmartArt, а затем на картинку, затем нажмите снова по тексту. При взгляде на правый конец ленты, вы увидите, что там добавляются и исчезают различные другие вкладки, которые содержат команды, относящиеся только к активному объекту, на котором мы ранее щелкнули мышью.
По сути, нет смысла показывать специальные вкладки без надобности, поскольку их функции и так не будут доступны.
Важно отметить, что к семи основным вкладкам можно ещё добавить восьмую – Разработчик. Включить вкладку можно в параметрах Word, пункт Основные, поле Показывать вкладку Разработчик на ленте.
Вкладки, кнопка Office и окно Параметры Word 2007
Отличительной чертой пакета Word 2007 является кнопка Office, которая находится в верхнем левом углу. Но прежде, окунемся ещё раз в историю Word 2003. Тут ключевым пунктом является меню Файл, Если мы посмотрим на это меню, то можем найти команды для работы с целыми документами, а не просто с их содержимым. Сюда мы идём, если мы хотим открыть файл, сохранить или создать новый документ.
Вместо меню Файл из Word 2003, теперь мы находимся на первой вкладке Главная в Word 2007. Тут мы работаем со шрифтами и содержимым документа в целом. Команды меню Файл спрятались под круглой кнопкой Office, где, как мы уже говорили, мы не работаем с содержимым документов, но с целыми документами. Здесь можно сохранить, открыть новый документ или распечатать их.
В дополнение к этим изменениям, в кнопку Office также переместились команды, которые ранее были в меню Сервис — Параметры. В новом приложении, эта команда называется Параметры Word, и когда вы щелкните по ней, она открывает окно Параметры Word. Меню Вид из старой версии, которая ранее была установлена как основная закладка, теперь находится в пункте Основные (параметры Word).
В пункте Основные, среди прочего, можно включить вкладку Разработчик, что особенно полезно при работе с формами или макросами. Тут же можно изменить цветовую схему.
Стоит отметить пункт Правописание, который позволяет настроить параметры проверки документа, автозамены и изменить автоматическую коррекцию грамматики.
Остальные возможности меню Параметры Word мы рассмотрим в других статьях.
Как сделать, чтобы в Ворде не исчезала главная панель?
Отсутствие на виду главной панели приносит множество неудобств. Чтобы исправить такую деталь, не нужно долго копаться в настройках — нужная кнопка находится в верхнем правом углу. Называется и выглядит она по-разному, это зависит от установленной версии Microsoft Word.
Если версия 2010 года:
Если версия 2012 года и выше:
Что делать, если исчезла панель инструментов в MS Word
В программе Microsoft Word исчезла панель инструментов? Что делать и как получить доступ ко всем тем средствам, без которых работа с документами попросту невозможна? Главное, не паникуйте, как исчезла, так и вернется, тем более, что найти эту потерю довольно просто.
Как говорится, все, что не делается — к лучшему, поэтому благодаря загадочному исчезновению панели быстрого доступа, вы сможете узнать не только о том, как ее вернуть, но и как настроить элементы, которые на ней отображаются. Итак, приступим.
Включение всей панели инструментов
Если вы используете версию Ворд 2012 и выше, для возвращения панели инструментов достаточно нажать всего одну кнопку. Располагается она в верхней правой части окна программы и имеет вид направленной вверх стрелки, расположенной в прямоугольнике.
Нажимаете эту кнопку один раз, исчезнувшая панель инструментов возвращается, нажимаете еще раз — она снова исчезает. К слову, иногда ее действительно нужно скрыть, например, когда вам необходимо целиком и полностью сконцентрироваться на содержании документа, и чтоб ничего лишнего не отвлекало.
У этой кнопки есть три режима отображения, выбрать подходящий можно как раз-таки при нажатии на нее:
- Автоматически скрывать ленту;
- Показывать только вкладки;
- Показывать вкладки и команды.
Название каждого из этих режимов отображения говорит само зе себя. Выберите тот, который будет наиболее удобным для вас во время работы.
Если же вы используете MS Word 2003 — 2010, для включения панели инструментов необходимо выполнить следующие манипуляции.
1. Откройте меню вкладки «Вид» и выберите пункт «Панели инструментов».
2. Установите галочки напротив тех пунктов, которые вам нужны для работы.
3. Теперь все они будут отображаться на панели быстрого доступа в виде отдельных вкладок и/или групп инструментов.
Включение отдельных элементов панели инструментов
Бывает и так, что «исчезает» (скрывается, как мы с вами уже разобрались) не вся панель инструментов, а ее отдельные элементы. Или же, к примеру, пользователь попросту не может найти какой-нибудь инструмент, а то и целую вкладку. В данном случае необходимо включить (настроить) отображение этих самых вкладок на панели быстрого доступа. Сделать это можно в разделе «Параметры».
1. Откройте вкладку «Файл» на панели быстрого доступа и перейдите в раздел «Параметры».
Примечание: В ранних версиях Ворд вместо кнопки «Файл» есть кнопка «MS Office».
2. Перейдите в появившемся окне в раздел «Настроить ленту».
3. В окне «Основные вкладки» установите галочки напротив вкладок, которые вам необходимы.
- Совет: Нажав на «плюсик» возле названия вкладки, вы увидите списки групп инструментов, которые в этих вкладках содержатся. Развернув «плюсики» этих пунктов, вы увидите список инструментов, представленных в группах.
4. Теперь перейдите в раздел «Панель быстрого доступа».
5. В разделе «Выбрать команды из» выберите пункт «Все команды».
6. Пройдитесь по списку ниже, встретив там необходимый инструмент, кликните по нему и нажмите кнопку «Добавить», расположенную между окнами.
7. Повторите аналогичное действие для всех остальных инструментов, которые вы хотите добавить на панель быстрого доступа.
Примечание: Вы также можете удалять ненужные инструменты нажимая кнопку «Удалить», и сортировать их порядок, используя стрелки, расположенные справа от второго окна.
- Совет: В разделе «Настройка панели быстрого доступа», расположенном над вторым окном, вы можете выбрать, будут ли применяться внесенные вами изменения для всех документов или только для текущего.
8. Чтобы закрыть окно «Параметры» и сохранить внесенные изменения, нажмите кнопку «ОК».
Теперь на панели быстрого доступа (панель инструментов), будут отображаться только необходимые вам вкладки, группы инструментов и, собственно, сами инструменты. Правильно настроив эту панель, вы сможете заметно оптимизировать рабочее время, повысив в результате свою продуктивность.
Мы рады, что смогли помочь Вам в решении проблемы.
Помимо этой статьи, на сайте еще 11902 инструкций.
Добавьте сайт Lumpics.ru в закладки (CTRL+D) и мы точно еще пригодимся вам.
Отблагодарите автора, поделитесь статьей в социальных сетях.
Опишите, что у вас не получилось. Наши специалисты постараются ответить максимально быстро.
Как отобразить или скрыть панель инструментов (ленту)
Чтобы отобразить или скрыть панель инструментов или ленту (так правильнее ее назвать) необходимо сделать 2 быстрых клика по названию вкладки на ленте.
Допустим как на рисунке у нас выбрана вкладка «Главная» выполните по ней двойной быстрый клик это скроет ленту или наоборот ее отобразит.
Для чего скрывать ленту?
К примеру подобная необходимость возникает при просмотре документов MS Word 2007-2010 на нетбуках — маленькие ноутбуки с маленьким экраном. При скрытии панели инструментов текста видно на 20% больше, что на много удобнее. Также просто при чтении текста лента, собственно говоря, не нужна.
Не забывайте это сделать сегодня и пару раз завтра и после завтра )) и тогда вы на долго запомните как отобразить панель инструментов )) Удачи!
Жми Привет! Если статья полезна, поддержи меня и сайт, поделись ей
Читайте также:
Добреля Тимофей автор
Если моя информация на сайте была полезна поддержи меня. Спасибо.
Excel для Microsoft 365 Word для Microsoft 365 Outlook для Microsoft 365 PowerPoint для Microsoft 365 Excel 2021 Word 2021 Outlook 2021 PowerPoint 2021 Excel 2019 Word 2019 Outlook 2019 PowerPoint 2019 Excel 2016 Word 2016 Outlook 2016 PowerPoint 2016 Office 2016 Excel 2013 Word 2013 Outlook 2013 PowerPoint 2013 Office 2013 Excel 2010 Word 2010 Outlook 2010 PowerPoint 2010 Office 2010 Excel 2007 Outlook 2007 PowerPoint 2007 Access 2007 Office 2007 Еще…Меньше
Лента — это набор панелей инструментов в верхней части окна в программах Office, предназначенных для быстрого поиска команд, необходимых для выполнения задачи.
Показать параметры ленты
-
Когда лента отображается, в правом нижнем углу ленты щелкните значок Параметры отображения ленты .
-
Выберите состояние для ленты:
-
В полноэкранном режиме лента скрывается для лучшего просмотра документа и отображается только при нажатии кнопки Дополнительно или нажатии клавиши ALT.
-
Отображение вкладок отображает только вкладки ленты, поэтому вы увидите больше документов и по-прежнему можете быстро переключаться между вкладками.
-
Всегда показывать ленту , все вкладки и команды на ленте отображаются постоянно.
Развертывание или свертывание ленты
Существует несколько способов для переключения между развертыванием или свертыванием ленты.
Если лента свернута, разверните ее, выполнив одно из следующих действий:
-
Дважды щелкните любую вкладку ленты.
-
Щелкните правой кнопкой мыши любую вкладку ленты и выберите Свернуть ленту.
-
Нажмите сочетание клавиш CTRL+F1.
Если лента развернута, сверните ее, выполнив одно из следующих действий:
-
Дважды щелкните любую вкладку ленты.
-
Щелкните правой кнопкой мыши любую вкладку ленты и выберите Свернуть ленту.
-
Щелкните правой кнопкой мыши Параметры отображения ленты в правом нижнем углу ленты, а затем выберите Свернуть ленту.
-
Нажмите сочетание клавиш CTRL+F1.
Если лента совсем не отображается
Если лента вообще не отображается (вкладки не отображаются), вероятно, для состояния задано значение Полноэкранный режим. Выберите Дополнительно в правом верхнем углу экрана. Это временно восстановит ленту.

Когда вы щелкните лист документа, лента снова будет скрыта. Чтобы сохранить отображение ленты, выберите другое состояние в меню «Параметры отображения ленты».

Лента — это набор панелей инструментов в верхней части окна в программах Office, предназначенных для быстрого поиска команд, необходимых для выполнения задачи.
Показать параметры ленты
-
В правом верхнем углу щелкните значок Параметры отображения ленты
.
-
Выберите параметр для ленты:
-
Показать вкладки и команды все вкладки и команды на ленте отображаются все время.
-
Отображение вкладок отображает только вкладки ленты, поэтому вы увидите больше документов и по-прежнему можете быстро переключаться между вкладками.
-
Автоматическое скрытие ленты скрывает ленту для лучшего просмотра документа и отображает ленту только при нажатии кнопки Дополнительно
или нажатии клавиши ALT.
-
Свертывание или развертывание ленты
Дважды щелкните любую из вкладок ленты или нажмите клавиши CTRL+F1, чтобы свернуть ленту, если вам нужно просмотреть больше документов.
Чтобы снова показать ленту, дважды щелкните любую вкладку или нажмите клавиши CTRL+F1.
Если лента совсем не отображается
Если лента полностью скрыта и вкладки не отображаются, вероятно, для нее настроено автоматическое скрытие. Выберите Дополнительные 
Когда вы щелкните лист документа, лента снова будет скрыта. Чтобы не отображать ленту, выберите один из параметров Показать выше.
Дополнительные сведения
Настройка ленты в Office
Важно:
Office 2010 больше не поддерживается. Перейдите на Microsoft 365, чтобы работать удаленно с любого устройства и продолжать получать поддержку.
Повысить статус
Свертывание ленты
При необходимости вы можете свернуть ленту, чтобы освободить пространство для создаваемого документа. Чтобы свернуть ленту, нажмите кнопку Свернуть стрелку ленты в правом верхнем углу.

Чтобы снова увидеть ленту, снова щелкните стрелку.
Дополнительные сведения
Настройка ленты в Office
Лента — это набор панелей инструментов в верхней части окна в программах Office, предназначенных для быстрого поиска команд, необходимых для выполнения задачи.
Показать параметры ленты
-
В правом углу ленты щелкните значок Параметры отображения ленты
.
Примечание: Если вы не видите ленту или значок параметров отображения ленты , возможно, они скрыты. Переместите курсор в верхнюю часть окна браузера, чтобы появилась лента и значок.
-
Выберите параметр в меню:

-
Классическая лента отображает всю ленту, которую вы можете использовать из предыдущих версий Office.
-
Упрощенная лента отображает более компактную версию, которая занимает меньше места.
-
Всегда показывать всегда будет отображаться лента.
-
Автоматически скрыть ленту, пока вы не переместите курсор в верхнюю часть, и она снова появится.
Примечания:
-
Для пользователей с клавиатуры можно использовать клавиши CTRL+F6 или WIN+ALT , чтобы вызвать ленту.
-
Для пользователей сенсорного ввода просто прокрутите резервную копию или коснитесь строки заголовка, чтобы вернуть ее. Быстрая прокрутка вверх и вниз также приведет к отображению и скрытию ленты.
-
Дополнительные сведения
Настройка ленты в Office



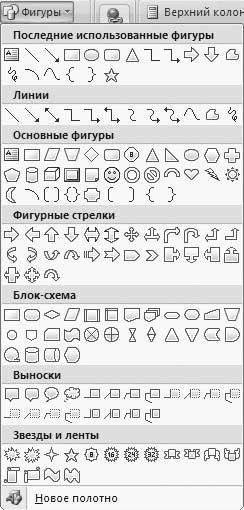




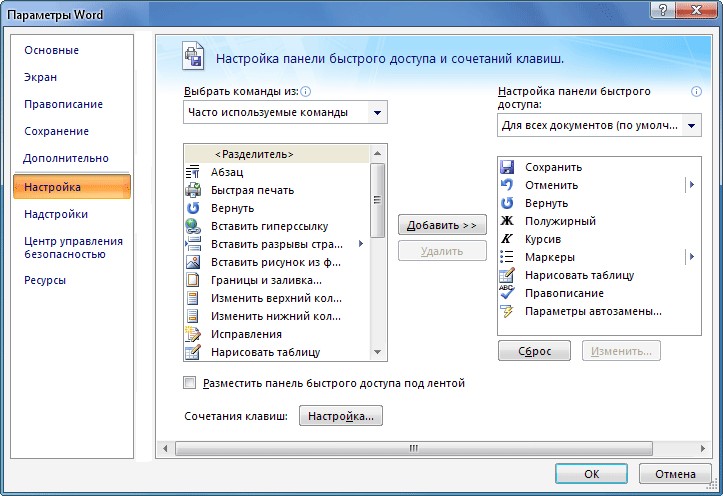
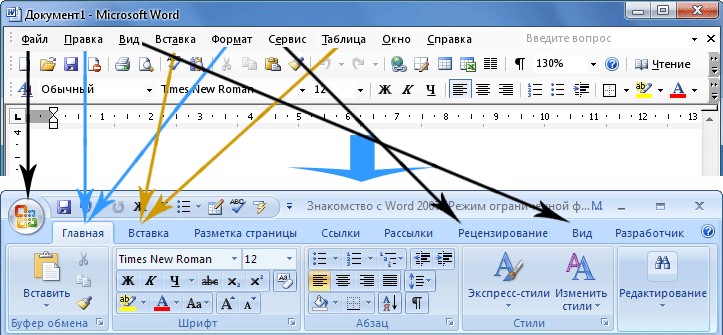
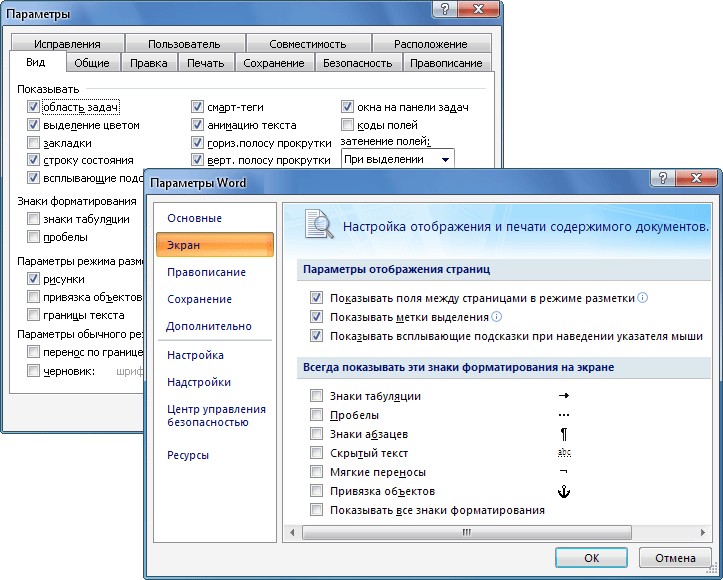
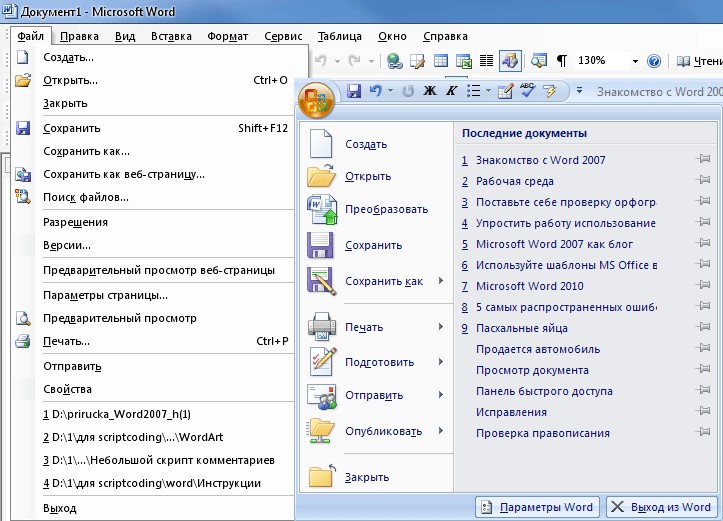
















 .
.




 .
.