В редакторе Microsoft Word 2007/2010/2013 и других, содержится мощный инструмент для поиска и замены частей текста в документе. При необходимости можно отыскать любое слово, знак, символ. Рассмотрим, как пользоваться функцией «Найти и заменить». Этот инструмент полезен для тех, кто часто работает с большими объемами текста.
Поиск в Ворде
В первую очередь, разберемся, как пользоваться поиском с помощью горячих клавиш и кнопки перехода к следующему значению.
Стандартный поиск
Существует 2 способа включения поисковой службы:
- Выбирают кнопку «найти». Она располагается в основном меню на главной панели инструментов справа. Такой метод самый легкий, но и самый трудоемкий.
- Зажимают комбинацию клавиш Ctrl + F. Появится окно слева. Там есть вкладки «найти», «заменить», «перейти».
Пользуясь вторым способом, в строку вписывают слово, которое необходимо обнаружить. Затем выбирают «далее». Поиск начнется с того объекта, на который установлен курсор мыши. Завершается он после просмотра последнего выражения.
Искомое значение выделяется программой. Само окошко будет находиться вверху. Если в тексте искомое значение встречается несколько раз, а пользователю нужно по всему документу его отредактировать, то он не должен закрывать окно. Просто нажимает на «найти далее». В то же время можно сразу вносить изменения.
Расширенный поиск
Чтобы найти слово в документе Word используют инструмент расширенного поиска. Благодаря ему находят более точный текст – по регистру, точному совпадению, по оформлению и прочим критериям.
Выбирают окно «Найти и заменить». Затем кликают на «редактирование».
Откроется диалоговое окно с активной вкладкой поиска.
Окно имеет краткий вид, поэтому рекомендуется кликнуть на кнопку «больше». Появится доступ к дополнительным инструментам.
Далее пользователю нужно ввести необходимое выражение в поле ввода и кликнуть на «Найти далее». Если искомое значение есть в тексте, то редактор переместится к нему и выделит его.
ВАЖНО! При каждом запуске окно будет перемещаться так, чтобы найденный текст был на глазах – над окошком или внизу.
Если окно будет мешать, то его можно закрыть и переходить далее при помощи панели Выбор объектов.
Нужно нажимать на синие стрелки и перемещаться вверх или вниз текста к тем объектам, которые обнаружены. Если слово вводилось в нижнем регистре, то отыщутся все выражения.
Поиск в Ворде по словам
Параметр помогает отыскать слова в Ворде, написанные заглавными или строчными буквами.
Если требуется найти их с определенным запросом – только строчные, прописные, то нажимают на флажок «Учитывать регистр» и в поисковом поле печатают искомое значение в том виде, в котором необходимо отыскать.
ВАЖНО! Если объект является частью какого-то другого, например, «рог» входит в «порог», то в этом случае обнаружится именно эта часть слова, которая будет выделена. Для нахождения отдельных слов в тексте, ставят флажок в «только слово целиком».
В пункт «Подстановочные знаки» можно вставить любые знаки для нахождения слов. К примеру, пользователь печатает в поисковой строчке «плит?» и жмет «искать». Команда понимает, что вместо вопросительного знака могут быть любые окончания. Она выдаст – «плиту», «плите», «плитой» и прочие совпадающие значения.
Поиск по формату
По формату искать несложно, но если необходимо отыскать не какое-то выражение, а именно выделенное сплошным цветом. Кликают на «формат», в выпадающем списке выбирают «выделение цветом».
Под строчкой «найти» будет написано «выделение цветом».
В итоге, команда обнаружит все фразы и объекты, отмеченные цветом.
В Ворде можно не только отыскать, но и заменить значения, слова или целые фразы на другие. Для этого кликают в окне на вкладку «заменить» или нажимают сочетание клавиш Ctrl+H (все на латинском).
В строчку «найти» вводят нужное значение. В строчке «заменить на» указывают то, на которое нужно поменять. Если требуется изменить ближайший выданный результат, то кликают на «заменить». Если нужна замена символов по всему тексту в Word, то выбирают «заменить все». По итогу программа покажет, сколько всего совершено замен. Если не обнаружено таких объектов, она тоже сообщит об этом.
Как убрать замену букв в Ворде
Для переключения режима замены в старых версиях Ворд используют клавишу INSERT.
По умолчанию, замена отключена. Можно воспользоваться этим способом для регулирования режима:
- В Ворде 2007/2010/2013/2016 нажимают кнопку Office или Файл и выбирают «параметры».
- Отроется окно, в котором нужно нажать на «дополнительно». Чтобы включать клавишу insert для управления режимом, ставят флажок на «использовать клавишу Insert для управления режимом замены».
- Нажимают на «ок».
Случаются такие ситуации, что в огромном документе необходимо найти определенный фрагмент текста. Конечно можно, потратив уйму драгоценного времени и сил, просмотреть весь документ. Но зачем усложнять себе работу? В Microsoft word 2007 есть очень удобная функция поиска текста. Благодаря ней можно найти слово или же фразу за несколько секунд. Для того чтобы воспользоваться ей необходимо на вкладке Главная в разделе редактирование кликнуть по кнопке найти. Откроется окошко, в котором нужно ввести слово или фразу, в зависимости от того, что Вы собираетесь включить в поиск. Так же можно воспользоваться сочетанием клавиш Ctrl+f. После того, как текст введен, требуется кликнуть по кнопке Далее. Поисковик Microsoft word перенесет Вас к тому мету, где находится искомое слово (фраза). Найденный фрагмент будет выделен в тексте. Если результат поиска Вас не удовлетворил, или же Вы планируете найти искомое слово (фразу) и в другой части документа, то можно воспользоваться кнопкой Найти далее.
Теперь уже система будет искать введенный элемент текста не с начала документа, а с выделенного фрагмента.
Бывает такое, что во всем документе возникает необходимость выполнить замену какой-то фразы (слова). Естественно, вряд ли кому захочется просматривать весь документ и вручную выделять, удалять и вставлять текст. Но и тут Microsoft word 2007 придет Вам на помощь. Облегчить замену и сэкономить время можно с помощью специальной функции замены. Для того чтобы вызвать эту функцию необходимо зайти в Редактирование/Главная/Заменить. Откроется окно, в котором Вам нужно будет ввести искомое слово, и слово, на которое Вы планируете заменить искомый элемент. После нажатия кнопки Найти далее Microsoft word 2007 переместит Вас к первому найденному слову (фразе). После того, как Вы убедились, что слово, которым Вы планируете заменить написано правильно, нужно нажать кнопку Заменить. Система за несколько секунд произведет замену.
Редактор Word имеет очень мощный инструмент для поиска и замены фрагментов текста в документе. Можно найти любое слово, символ, специфическое форматирование текста.
В этой заметке я расскажу (с иллюстрациями), как работать с диалоговым окном Найти и заменить, и в качестве примера мы попробуем выполнить одну очень распространенную операцию по поиску и удалению лишних знаков абзацев из текста документа.
Диалоговое окно Найти и заменить можно открыть, выбрав любую из трех команд в меню Правка (для редактора Word 2003):
- Найти («Ctrl+F»);
- Заменить («Ctrl+H»);
- Перейти («Ctrl+G»).
В редакторе Word 2007 окно Найти и заменить можно открыть с помощью выбора соответствующих команд из группы Редактирование на вкладке Главная (хотя, указанными выше сочетаниями клавиш это сделать быстрее и удобнее):
В зависимости от выбранной команды, откроется следующее диалоговое окно (с активной вкладкой, соответствующей выбранной команде):
Это окно представлено в кратком виде, что конечно же неприемлемо для осуществления полноценного поиска искомого текста. Поэтому рекомендую вам сразу же нажать кнопку Больше, чтобы иметь доступ к дополнительным инструментам поиска и замены:
В редакторе Word 2007 это окно будет иметь несколько дополнительных инструментов, расширяющих возможности поиска:
Введите какое-нибудь слово в поле ввода Найти и нажмите кнопку Найти далее. Если такое слово присутствует в тексте документа, то редактор Word переместится к найденному слову и выделит его. Обратите внимание, что при каждом новом поиске диалоговое окно будет автоматически перемещаться так, чтобы найденное слово всегда было на виду пользователя: над окном или под ним.
Если это окно вам мешает в процессе поиска, то можно закрыть его и осуществлять переходы к новым найденным словам с помощью панели Выбор объектов:
Щелкайте по синим стрелкам и переходите либо вниз документа к новым словам, либо вверх — к предыдущим найденным словам.
Кстати, если вы ввели слово в нижнем регистре, то будут найдены все слова, независимо от их регистра. Если же вам нужно найти слова с конкретным написанием: только строчные или только прописные, то установите флажок на параметре Учитывать регистр и введите в поле Найти слово в том виде, в каком вы хотите его найти в документе:
Здесь есть еще одна особенность: если введенное вами слово может быть частью какого-либо другого слова (например, слово «мир» может быть частью слова «кумир»), то поиск выделит эту часть главного слова. Чтобы искать только отдельные слова, установите флажок на параметре Только слово целиком.
Искать слова — это просто. Но, что если нужно найти не конкретное слово, а, например, слово, выделенное каким-либо цветом (обратите внимание: речь идет о выделении слова сплошным цветом, а не о цвете шрифта).
В этом случае можно воспользоваться поиском текста по формату. Для этого нажмите кнопку Формат и в раскрывшемся меню выберите команду Выделение цветом:
Под полем Найти появится надпись с выбранным вами параметром:
В результате поиска будут найдены все слова (фразы), помеченные в документе каким-либо цветом.
Собственно, объяснение всех нюансов работы с диалоговым окном Найти и заменить может занять слишком много времени и места. Поэтому я рекомендую вам самостоятельно потренироваться в установке тех или иных параметров при поиске текста. А сейчас давайте попробуем найти в документе лишние (пустые) строки. Как правило, такие пустые строки образованы двумя или более знаками абзацев (не всегда, но часто) в конце параграфа:
Чтобы удалить эти пустые строки, откройте диалоговое окно Найти и заменить на вкладке Заменить («Ctrl+H»).
В поле Найти вам нужно будет вставить специальные символы, которые обозначают знаки абзацев. Для этого установите курсор ввода в поле Найти, а затем нажмите кнопку Специальное. В открывшемся меню выберите строку Знак абзаца:
В поле Найти вы увидите вставленный символ ^p. Если вы прямо сейчас нажмете кнопку Найти далее, то вы переместитесь к этому символу в тексте документа. Но этого будет мало, так как вам нужен не один отдельно стоящий символ знака абзаца, а несколько, идущие подряд. Поэтому вы можете добавить еще один знак абзаца. Однако поиск будет ограничен именно этими двумя знаками, что также нас не устроит, если в тексте есть пустые строки, образованные более чем двумя знаками абзаца.
В этом случае следует использовать не только (не столько) специальные символы, а также регулярные выражения. Конкретно, в нашем случае следует ввести в поле Найти не знак абзаца, а символ ASCII-кода, который обозначает знак абзаца — ^13, и далее вот такое выражение: {2;}. То есть, в полном виде выражение должно быть такое: ^13{2;}.
Это выражение обозначает, что будет произведен поиск двух или более идущих подряд символов знака абзаца.
Если вы сейчас снова попытаетесь нажать кнопку Найти далее, то поиск вернет вам нулевой результат — ничего найдено не будет. Почему?
Причина в том, что {2;} — это регулярное выражение и его использование следует заранее объявить. В диалоговом окне Найти и заменить это можно сделать с помощью установки флажка на параметре Подстановочные знаки:
В поле Заменить добавьте один знак абзаца — ^p.
Попробуйте произвести поиск и вы увидите, что результаты будут корректными. Теперь вы знаете, как удалять лишние пустые строки.
Более подробно о механизме поиска с применением
подстановочных знаков можно прочитать в отличной статье Сергея Хозяинова Специальные символы и подстановочные знаки в операциях поиска и замены Microsoft Word 97.
Не обращайте внимание на версию редактора, приведенную в названии статьи — все отлично работает во всех версиях Word.
Рекомендую даже распечатать эту статью и пользоваться ею как справочником.
This video will show you how to use the ‘find’ and ‘replace’ text buttons in Microsoft Word 2007. Microsoft Word 7 is slightly different from the Microsoft you might be used to but with these instruction you’ll have no problem finding the buttons.
Step 1
Open a Word document. If you are working on an essay for school or a paper for college, you can open it and look for the text you need to replace.
Step 2
Go to «Edit» and «Find.» A box will appear and you can type in the word or words that you need to find.
Step 3
Click on either «Find Next» or «Find All.» If you ask for «Find Next», each occurrence of the word will appear every time you hit the «Find Next» button. If you click on «Find All» and then «Main Document», all the occurrences of the word will appear.
Step 4
Find the «Replace» tab. The steps for replacing text start with Steps 2 and 3. After completing them, the replace box will pop up and you can type in what you want to replace. For example, there may be instances of «You» that you need to replace with «Your.»
Step 5
Complete the find and replace. If you need to replace «You» with «Your» you would type «You» in the find box and «Your» in the replace box. Hit «Find Next.» Each time «You» comes up either hit «Find Next» or «Replace.» If you don’t want to replace it hit «Find next,» if you do hit «Replace.»
Want to master Microsoft Excel and take your work-from-home job prospects to the next level? Jump-start your career with our Premium A-to-Z Microsoft Excel Training Bundle from the new Gadget Hacks Shop and get lifetime access to more than 40 hours of Basic to Advanced instruction on functions, formula, tools, and more.
Buy Now (97% off) >
Other worthwhile deals to check out:
- 97% off The Ultimate 2021 White Hat Hacker Certification Bundle
- 98% off The 2021 Accounting Mastery Bootcamp Bundle
- 99% off The 2021 All-in-One Data Scientist Mega Bundle
- 59% off XSplit VCam: Lifetime Subscription (Windows)
- 98% off The 2021 Premium Learn To Code Certification Bundle
- 62% off MindMaster Mind Mapping Software: Perpetual License
- 41% off NetSpot Home Wi-Fi Analyzer: Lifetime Upgrades
Поиск и замена текста
Совет. Видео не на вашем языке? Попробуйте выбрать Скрытые субтитры 
-
Выберите Главная > Заменить.
-
Введите в поле Найти слово или фразу, которую нужно заменить.
-
В поле Заменить на введите новый текст.
-
Нажмите кнопку Заменить все, чтобы изменить все вхождения слова или фразы. Или нажимайте кнопку Найти далее, пока не перейдете к нужному вхождению, а затем нажмите кнопку Заменить.
-
Чтобы найти только вхождения в верхнем или нижнем регистре, нажмите кнопку Больше и установите флажок Учитывать регистр. В этом меню есть несколько других способов поиска.

Дополнительные параметры см. в статье Поиск и замена текста.
Поиск и замена обычного текста
В правом верхнем углу документа в поле поиска 
Чтобы заменить найденный текст:
-
Щелкните значок увеличительного стекла и нажмите кнопку Заменить.
-
Введите замещающий текст в поле Заменить на.
-
Нажмите Заменить все или Заменить.
Советы:
-
Вы также можете открыть область Найти и заменить, нажав клавиши CONTROL+H.
-
При замене текста рекомендуется нажимать Заменить, а не Заменить все. Таким образом можно проверить каждый элемент перед заменой.
-
С помощью меню Формат вы можете найти текст с определенным форматированием, таким как полужирный шрифт или выделение.
-
Выберите Вид > Область навигации.
-
В области навигации щелкните значок увеличительного стекла.
-
Нажмите кнопку параметров
и выберите Расширенный поиск и замена.
Примечания:
-
Щелкните стрелку в нижней части диалогового окна Найти и заменить, чтобы отобразить все параметры.
-
-
-
В меню Формат выберите нужный параметр.
Если откроется второе диалоговое окно, выберите нужные параметры и нажмите кнопку ОК.
-
В диалоговом окне Поиск и замена нажмите кнопку Найти далее или Найти все.
С помощью меню Формат вы можете найти и заменить текст с определенным форматированием, таким как полужирный шрифт или выделение.
-
Выберите Вид > Область навигации.
-
В области навигации щелкните значок увеличительного стекла.
-
Нажмите кнопку параметров
и выберите Расширенный поиск и замена.
-
В верхней части диалогового окна нажмите кнопку Заменить.
Примечания:
-
Щелкните стрелку в нижней части диалогового окна Найти и заменить, чтобы отобразить все параметры.
-
-
-
В поле Найти введите текст, который хотите найти.
-
В меню Формат выберите нужный вариант форматирования.
Если откроется второе диалоговое окно, выберите нужные параметры и нажмите кнопку ОК.
-
Щелкните в поле Заменить на.
-
В меню Формат выберите замещающее форматирование. Если появится второе диалоговое окно, выберите нужные форматы и нажмите кнопку ОК.
-
Нажмите Заменить, Заменить все или Найти далее.
-
Выберите Вид > Область навигации.
-
В области навигации щелкните значок увеличительного стекла.
-
Нажмите кнопку параметров
и выберите Расширенный поиск и замена.
Примечания:
-
Щелкните стрелку в нижней части диалогового окна Найти и заменить, чтобы отобразить все параметры.
-
-
-
В меню Специальный выберите нужный специальный знак.
-
Нажмите кнопку Найти далее.
-
Выберите Вид > Область навигации.
-
В области навигации щелкните значок увеличительного стекла.
-
Нажмите кнопку параметров
и выберите Расширенный поиск и замена.
Примечания:
-
Щелкните стрелку в нижней части диалогового окна Найти и заменить, чтобы отобразить все параметры.
-
-
-
В верхней части диалогового окна Найти и заменить нажмите кнопку Заменить, а затем щелкните в поле Найти, но не вводите текст. После этого при выборе специального знака Word автоматически поместит код знака в соответствующее поле.
Примечание: Щелкните стрелку в нижней части диалогового окна Найти и заменить, чтобы отобразить все параметры.
-
В меню Специальный выберите нужный специальный знак.
-
Щелкните в поле Заменить на.
-
В меню Специальный выберите специальный знак, который нужно использовать для замены.
-
Нажмите кнопку Заменить или Найти далее.
-
Выберите Вид > Область навигации.
-
В области навигации щелкните значок увеличительного стекла.
-
Нажмите кнопку параметров
и выберите Расширенный поиск и замена.
-
Установите флажок Подстановочные знаки.
Если флажок Подстановочные знаки недоступен, нажмите
.
-
В меню Специальный выберите подстановочный знак и введите любой дополнительный текст в поле Найти.
-
Нажмите кнопку Найти далее.
Советы:
-
Чтобы остановить поиск, нажмите клавиши
+ТОЧКА.
-
Вы также можете ввести подстановочный знак непосредственно в поле Найти поле, вместо выбора элемента из всплывающего меню Специальные.
-
Чтобы найти символ, который определен как подстановочный знак, введите косую черту () перед искомым символом. Например, введите ?, чтобы найти вопросительный знак.
-
Для группировки подстановочных знаков и текста, а также для указания порядка обработки знаков следует использовать круглые скобки. Например, чтобы найти слова «призвание» и «приключение», введите <(при)*(ние)>.
-
Для поиска выражения и последующего изменения порядка его компонентов используйте подстановочный знак n. Например, введите (Селезнев) (Глеб) в поле Найти и 2 1 в поле Заменить на, чтобы найти словосочетание «Селезнев Глеб» и заменить его на «Глеб Селезнев».
-
-
Чтобы заменить найденный текст:
-
Откройте вкладку Заменить и выберите поле Заменить на.
-
Во всплывающем меню Специальный выберите подстановочный знак и введите любой дополнительный текст в поле Заменить на.
-
Нажмите Заменить все, Заменить или Найти далее.
Совет: При замене текста рекомендуется нажимать Заменить, а не Заменить все. Это позволить проверить каждый из элементов и убедиться в правильности замены.
-
Поиск можно уточнить с помощью любого из следующих подстановочных знаков.
|
Чтобы найти |
Используйте |
Пример |
|---|---|---|
|
Любой символ |
? |
Выражение к?т позволяет найти слова «кот» и «кит». |
|
Любая строка символов |
* |
Выражение п?л позволяет найти слова «пол» и «пошел». |
|
Один из указанных символов |
[ ] |
Выражение кр[еа]н позволяет найти слова «крен» и «кран». |
|
Любой символ из указанного диапазона |
[-] |
Выражение [б-м]ой позволяет найти слова «бой», «вой» и «мой». Диапазон должен быть в алфавитном порядке. |
|
Любой символ, кроме символов, указанных в скобках |
[!] |
Выражение по[!р]ол позволяет найти слова «посол» и «помол», но не «порол». |
|
Любой символ, кроме символов, которые находятся в диапазоне, указанном в скобках |
[!э-я] |
Выражение к[!е-р]а позволяет найти слова «кода» и «коса», но не слова «кожа» и «кора». Диапазон должен быть в алфавитном порядке. |
|
Ровно n появлений символа или выражения подряд в тексте |
{ n} |
Выражение жарен{2}ый позволяет найти слово «жаренный», но не слово «жареный». |
|
Как минимум n появлений символа или выражения подряд в тексте |
{ n,} |
Выражение жарен{1,}ый позволяет найти слова «жареный» и «жаренный». |
|
Диапазон появлений символа или выражения подряд в тексте |
{ n, n} |
Выражение 10{1,3} позволяет найти числа «10,» «100,» и «1000». |
|
Любое, однократное или повторяющееся, появление символа или выражения в тексте |
@ |
Выражение больше@ позволяет найти слова «больше» и «большее». |
|
Начало слова |
< |
Выражение <(сол) позволяет найти слова «солнце» и «солист», но не слово «фасоль». |
|
Конец слова |
> |
Выражение (ель)> позволяет найти слова «ель» и «шрапнель», но не слово «ельник». |
Word в Интернете позволяет искать и заменять обычный текст. Вы можете использовать параметры «Учитывать регистр» или «Только слово целиком». Чтобы использовать другие параметры, откройте документ в классическом приложении Word.










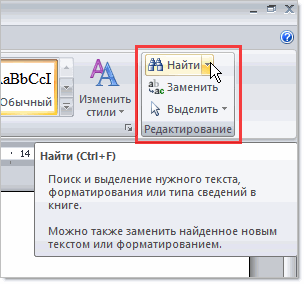
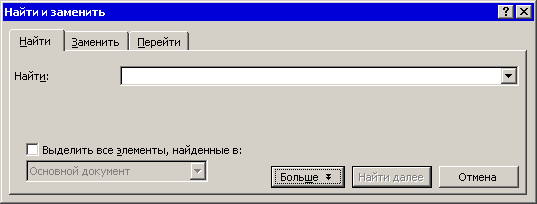
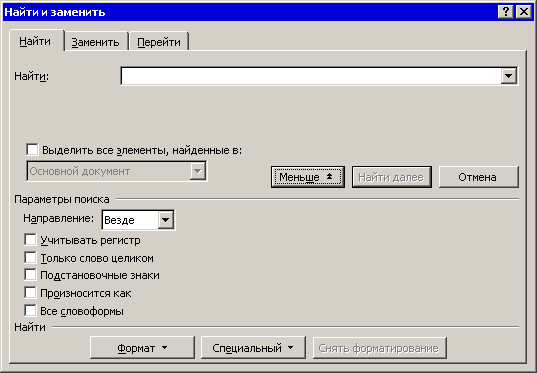
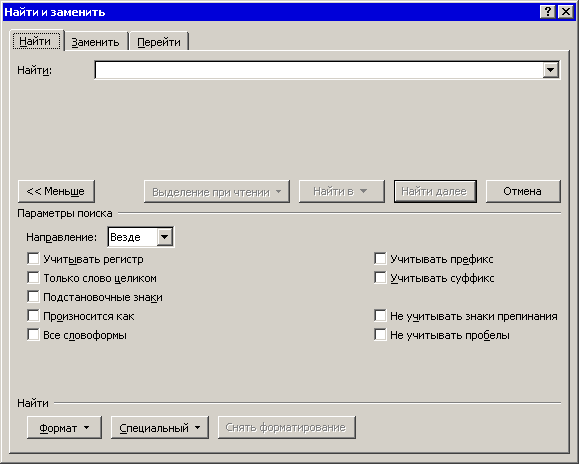
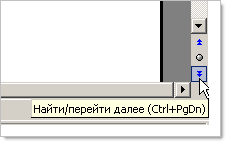

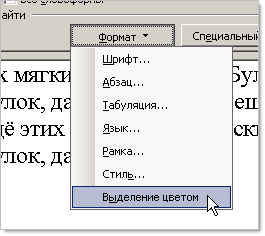


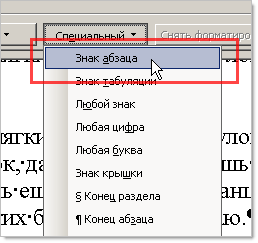





 и выберите Расширенный поиск и замена.
и выберите Расширенный поиск и замена.



 .
.
 +ТОЧКА.
+ТОЧКА.