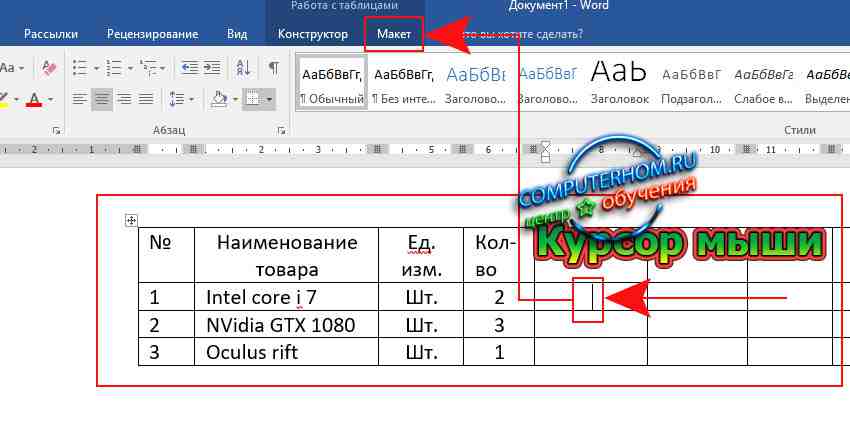Как вернуться к предыдущей позиции курсора
Говорят, сделанного не воротишь. Однако это утверждение не относится к Word. Если вы попали не туда, куда следовало бы, нажмите , и Word вернет вас на место.
Команда работает только в Word, в реальной жизни вы не можете ее использовать.
Нажав , вы вернетесь на ту позицию, на которой находились раньше; нажмите еще раз и попадете туда, где были до этого. Подобные действия можно выполнить раза три, потом начинается повторение.
Как в Word’е быстро вернуться туда, где стоит курсор
Недавно узнал отличный прием работы в Ворде.
Точнее, не прием, а горячие клавиши для быстрого возврата к месту установки курсора.
Вообще, этих горячих клавиш очень много, но именно потому, что их много, мы не пользуемся большинством из них. Запомнить все комбинации нереально.
Поэтому в работе остаются 5-6 комбинаций, которые используются чаще всего.
У меня это «Копировать» (Ctrl+C), «Вырезать» (Ctrl+X), «Вставить» (Ctrl+V), «Выделить всё» (Ctrl+A), «Сохранить» (Ctrl+S) и «Отменить» (Ctrl+Z).
Но вот недавно прочитал про Shift+F5 и теперь тоже постоянно пользуюсь.
Представьте, что вы редактируете большой документ и вам нужно переместиться в нем куда-то в другое место, чтобы просто свериться там с какими-то данными, или вспомнить, что там написано.
Для этого прокрутите документ колесом мышки или с помощью полосы прокрутки, но не кликайте там нигде, чтобы текстовый курсор (мигающая вертикальная линия) остался в том месте, где вы работаете.
Теперь, если нажать Shift+F5 , вы мгновенно вернетесь в то место, где стоит текстовый курсор, и вам не нужно будет запоминать номер страницы, на которой вы находились.
По мне, отличная функция, использование которой стоит сделать привычкой.
Напишите в комментариях, пользовались ли вы раньше этой горячей клавишей.
Как вернуться в ворде?
Просматриваю документ из много страниц. Где-то в середине есть ссылка на «Приложение А». Ткнул. улетел на приложение А где-то в конце документа. Как вернуться на предыдущий вид? Как вернуться в то место, от куда улетел на приложение А?
ps ms word 2007 sp2
Помощь в написании контрольных, курсовых и дипломных работ здесь.
Как вернуться в начало?
как мне сделать, что бы после одного перевода можно было дальше писать месяца? namespace.
Как вернуться в activity в тестах
В тестах приложения, когда проверяю нажатия на кнопки открывается другая активити. Как вернуться.
Как вернуться обратно в выбор
Есть код: #include #include #include #include .
Как вернуться в главное меню!
Всем привет!Я сделал простенькую программу,которая записывает что-то в файл и выводит то,что.
Вроде как Закладка — перейти.
Добавлено через 3 минуты
Прошу прощения, ошиблась
ну если заранее там не подготовлено — в Вашем случае думаю, что не подготовлено тогда никак
Добавлено через 2 минуты
как вариант есть такое понятие «Перекрестная ссылка», может оно.
а что не подготовлено? Нахожусь в середине главы 3 на странице 356. Потом перескочил на страницу 455. посмотрел там что-то и опять нужно вернуться на 356. Причина перехода любая. например на странице 356 есть перекрестная ссылка на страницу 455, или причина перехода кликнул в навигаторе на оглавление Приложение А (кстати не смог найти в ворде навигатор). На странице 455 расположено Приложение А. На это Приложение А ссылаются из ста мест документа по перекрёстной ссылке, а также из оглавления. Так вот вопрос. перешел по перекрестной ссылке со страницы 356 на страницу 455, как вернуться на 356? На вскидку Адоб, эклипс это делают. Это как бы неотъемлемый функционал при работе с текстом, тем более в котором есть перекрёстные ссылки.
Загрузить PDF
Загрузить PDF
Функции автосохранение и автоматическое восстановления могут быть включены в Microsoft Word 2007 для сохранения и автоматического создания резервной копии вашей работы. Иногда у вас могут быть перебои в электроэнергии или возникнуть ошибки, которые заставляют вас перезагрузить компьютер, прежде чем вы сможете сохранить свою работу. Функция автосохранения позволяет установить, как часто вы хотите сохранять свою работу автоматически, выбрав тот или иной период времени в минутах. Функция автоматического восстановления используется для восстановления документа в том же состоянии или в том же месте, до того как случился сбой в системе. Читайте дальше, чтобы узнать, как настроить функции автосохранения и автоматического восстановления в Microsoft Word 2007.
-
1
Откройте приложение Microsoft Word 2007.
-
2
Нажмите кнопку Microsoft Office на любом документе, который вы открыли в Word. Это кнопка логотипа Microsoft Windows и она находится в левом верхнем углу Word.
-
3
Выберите кнопку «Параметры Word» в нижней части отобразившегося окна.
-
4
На левой панели выберите «Сохранить».
-
5
Нажмите стрелку в выпадающем меню «Сохранить файл в следующем формате» и выберите «Документ Word 97-2003».
-
6
Поставьте галочку рядом с «информация автосохранения каждые х минут».
-
7
Определите частоту сохранения документа, указав минуты в строке «Автосохранение каждые __».
- Ваша работа пропадет, если система выйдет из строя до автосахранения. Например, если вы укажите в настройках сохранять вашу работу каждые 10 минут и ваша система выйдет из строя через восемь минут после последнего автосохранения, то любая работа, которую вы сделали в те 8 минут пропадет безвозвратно.
-
8
Измените местоположение сохраняемого файла в полях «Место автосохранения файла» и «Расположение файлов по умолчанию».
-
9
Нажмите на кнопку «ОК», чтобы применить и сохранить настройки.
Реклама
-
1
Откройте снова Word после того, как ваш компьютер критически завершил работу или был перезагружен.
-
2
Нажмите кнопку «Да», когда появится диалоговое окно с предложением загрузить документы Word, которые были автоматически сохранены.
-
3
На левой панели задач под названием «Восстановление документов» должны отобразиться сохраненные наиболее свежие документы Word.
- Файлы, которые обозначаются как «Оригинал» сохраняются вручную с помощью кнопки «Сохранить» в то время, как файлы с приставкой «Автосохранение» были сохранены функцией автосохранения.
- Также будет отображена дата и время сохранения файла.
- Файлы, которые обозначаются как «Оригинал» сохраняются вручную с помощью кнопки «Сохранить» в то время, как файлы с приставкой «Автосохранение» были сохранены функцией автосохранения.
-
4
Откройте и просмотрите ваши документы Word, приняв к сведению то, что в зависимости от версии каждого файла может отсутствовать контент.
-
5
Сохраните версии файла, которые вам нужны и удалите старые версии.
Реклама
Советы
- Вы можете сохранить вашу работу вручную в любое время, нажав на кнопку «Сохранить» на панели инструментов. Вы также можете нажать комбинации клавиш «Ctrl + S», чтобы сохранить документ.
Реклама
Об этой статье
Эту страницу просматривали 24 505 раз.
Была ли эта статья полезной?
Наряду с Windows 8/10 у вас может быть отличный опыт использования Office 2013/16 , потому что эта версия Office поставляется с большим количеством новых особенности и улучшения. Функция Забрать с того места, где вы остановились , позволяет вам начать работать именно с той точки, где, возможно, вы перестали работать раньше. Это потому, что Word отслеживает последние три места, где вы печатали или редактировали текст. В некоторых более ранних версиях Word вам приходилось нажимать Shift + F5 , чтобы использовать функцию возврата назад. В Office 2013 вы получите уведомление с левой стороны, спрашивающее, хотите ли вы забрать с того места, где остановились.

Когда вы закрываете документ, Word автоматически добавляет в закладки вашу последнюю позицию в документе. Если вы делаете перерыв в чтении, при повторном открытии документа вы можете продолжить с того места, где остановились. Если вы вошли в Office, возобновление чтения работает, даже если вы повторно открываете документ с другого компьютера или другого устройства.
Если вы считаете, что эта функция бесполезна для вас, вы можете отключить ее. В этой статье мы покажем вам способ полностью отключить эту функцию, чтобы она больше вас не раздражала. Вот как:
Отключить Pick Up, где вы остановились в Word
1. Нажмите сочетание клавиш Windows + R , введите Regedt32.exe в диалоговом окне Выполнить и нажмите Enter, чтобы откройте редактор реестра .
2. Перейдите в следующее местоположение:
HKEY_CURRENT_USER Software Microsoft Office 15.0 Word Места чтения

3. Здесь ключ Места чтения является виновником и отвечает за подсказки при каждом запуске компонентов Office . Если вы удалите этот ключ, это поможет вам немедленно отключить подсказку. Но как только вы перезагрузите компьютер, ключ снова будет записан системой, и всплывающая подсказка начнет появляться. Поэтому нам нужно сделать этот ключ доступным только для чтения для всех, чтобы он не мог быть перезаписан системой. Чтобы сделать этот ключ доступным только для чтения , щелкните его правой кнопкой мыши и выберите Разрешения .

4. Нажмите Дополнительно в показанном выше окне. Теперь снимите флажок с опции «Заменить все записи разрешений дочерних объектов на наследуемые записи разрешений этого объекта» .

5. Нажмите Применить , затем нажмите ОК и снова сделайте то же самое для окна Разрешения . Вы можете закрыть Редактор реестра сейчас, перезагрузиться, чтобы увидеть результаты.
Надеюсь, вы найдете статью полезной!
Где находится ластик в Ворде и как им пользоваться
При работе с таблицами в Word пользователь имеет широкий спектр возможностей их редактирования. Для удобства создания подходящей индивидуальной таблицы в текстовом редакторе существует опция Ластик. Он помогает стирать границы и содержимое ячеек и позволяет намного быстрее изменять конфигурацию табличной зоны. В статье рассмотрим и ответим на вопрос, где находится ластик в Ворде.
Как стереть ластиком и где находится
Нажимаете на ячейку Работа с таблицами, переходите в раздел Конструктор и находите инструмент Ластик. Выбрав эту функцию, курсор заменится на стёрку.
Выделяете ненужный элемент и щёлкаете. Лишние границы или текст будут удалены.
Чтобы новый курсор обратно стал стандартной стрелкой нужно нажать Конструктор — Ластик.
Стоит помнить, что эта опция в ворде используется лишь для таблицы, а для рисунка такой инструмент можно найти в стандартной программе операционной системы Windows – Paint.
Примечание! Описание пути для использования функции Ластик актуально для версии Microsoft Office Word 2007 и 2010.
Где находится в других версиях
MS Word 2003: нужно нажать на вкладку Вид — Панель инструментов — Таблицы и границы.
В верхней части окна появится новая панель, где и будет находиться искомая функция.
В 2013 ворде нужно установить курсор в ячейке таблицы, открыть вкладку Работа с таблицами – Макет и выбрать нужную опцию.
В MS Word 2016 функция Ластик находится во вкладке Макет.
Важно! Для более поздних версий текстового редактора обязательным условием вызова резинки является то, что курсор должен находиться внутри табличной области. Только после этого на панели инструментов будет доступна вкладка Работа с таблицами.
Как видите местонахождение такого полезного инструмента, как Ластик, в разных версиях текстового редактора примерно одинаковое. Преимуществом этой функции является скорость и простота конфигурации готовой таблицы под индивидуальные условия. Облегчает поиск этой опции то, что от серии к серии Microsoft Office Word значок не изменяется и его можно распознать интуитивно.
Где находится резинка в ворде
Здравствуйте уважаемый посетитель сайта! Если у вас вдруг возник вопрос на тему, о том, где ластик в ворде 2016, то вам тогда сюда, из этой инструкции, вы узнаете, где находится ластик в ворде 2016.
И так чтобы найти и включить инструмент ластик в word 2016, вам нужно будет открыть документ ворд с таблицей, если у вас нет таблице или вы не знаете, как создать таблицу в wore, то вы можете просмотреть инструкцию, о том как сделать таблицу. Если же у вас есть уже таблица, то вы можете приступить изучению инструкции.
И так чтобы включить ластик в ворд 2016, вам нужно навести курсор мыши в таблицу и один раз нажать левую кнопку мыши, в любом месте вашей таблице, после чего будет помещен курсор мыши в таблицу, теперь курсор мыши не трогаем он будет мигать.
Теперь наводим курсор мыши на пункт «Макет» и один раз нажимаем левую кнопку мыши.
После того как вы выберите пункт «Макет», у вас отобразится дополнительное меню, где вы и увидите инструмент «Ластик».
Чтобы выбрать и воспользоваться ластиком нажимаем один раз левой кнопкой мыши по ластику.
Обычный пользователь ПК обладает не малым багажом знаний, связанных с настройками программ, установкой драйверов, но бывает такое, что не можешь найти обычный ластик в Ворде. «Стерка – простой элемент, но существует ли он в данной программе и если да, то где?» — вероятно, так подумали многие из вас. Давайте найдём этот хорошо скрываемый инструмент.
MS Word 2016: поиск ластика
Если нужно удалить какое-то значение в таблице, устанавливаем курсор мыши на место, где надо удалить число, переходим во вкладку «Макет», в открывшемся меню в разделе «Рисование», находится инструмент «Ластик», осталось только нажать на него. Также с помощью ластика можно удалить лишние линии таблицы – просто навести стрелку мыши и кликнуть.
Стерка в 2013 Ворде
Чтобы найти ластик в Ворде 2013 нужно: установить указатель мыши в таблице и открыть вкладку «Работа с таблицами» — «Макет». В меню ниже будет доступен ластик.
Резинка в Word 2010
Для начала необходимо установить курсор в одну из ячеек в таблице. Только после этого действия появится ластик. Далее нужно перейти во вкладку «Работа с таблицами» — «Конструктор» — «Ластик».
Стерка в версии 2007
В Ворде 2007 нужно установить курсор в ячейку таблицы (точно также как и для версии 2010). Затем, появится вкладка «Конструктор» в которой находится ластик.
Резинка в Ворде 2003
По большей части резинки пользуются спросом для удаления таблиц и всё, что в них. В 2003 Ворде нужно перейти во вкладку «Вид», «Панель инструментов», «Таблицы и границы».
Приветствую, друзья. За прошедшую неделю я получил несколько однотипных вопросов, где найти ластик в «Ворде» 2007 и остальных редакциях распространённого текстового редактора. Интересно, с чем это связано? Видимо, весна – не только пора любви, а ещё время отчётов, зачётов, курсовых и экзаменов. Чтобы больше не отвечать индивидуально на подобные вопросы написал эту статью, надеюсь, она вам пригодится. Сначала разберёмся, для чего нужен ластик в «Ворде» 2007, 2003 и более новых версиях программы.
Назначение
Виртуальная стёрка нужна, чтобы видоизменять таблицы. Пользоваться им очень удобно, он заменяет несколько команд, таких как «удалить ячейки» и «объединить ячейки». Просто стираешь ненужные границы и получаешь таблицу требуемого вида. Почему в таком случае разработчики «Ворда» 2007 года и остальных не поместили ластик где-нибудь на самом видном месте редактора таблиц, чтобы его было легко найти? Друзья, наше возмущение, конечно, обосновано, но не стоит зацикливаться, наверняка у компании «Майкрософт» были свои причины спрятать такой полезный инструмент. Лучше поговорим о том, где он находится. И начнём с редактора 2007 года — по нему больше всего запросов.
Товарищи, если кому-то будут непонятны подсказки, то просто обратитесь к вставленному фото под текстом, на нём ясно видно то загадочное место, где находится ластик в «Ворде» 2007 года выпуска:
- Ставим курсор в одну из ячеек таблицы.
- В результате видим, что среди вкладок меню редактора появились две новых – «Конструктор» и «Макет».
- Переходим во вкладку «Конструктор».
- Раскрываем меню инструмента «Нарисовать границы» и выбираем собственно «Ластик».
Вот мы и раскрыли то таинственное место, где прячется ластик в «Ворде» 2007, можно пользоваться. Кстати, чтобы перестать стирать и приступить к заполнению созданных ячеек, нужно пройти тот же путь и выключить стёрку.
Другие версии
Друзья, дальше коротко поговорим о том, как найти ластик в остальных выпусках «Ворда», то есть не только 2007 года, а ещё 2010, 2003, 2013 и 2016 годов. В Word 2010 стёрка находится в том же месте, что и в описанной выше версии 2007 года, отдельно останавливаться не буду.
В старой версии редактора, выпущенной в 2003 году, меню и весь интерфейс программы сильно отличался. Часть пользователей считает, что он был проще и удобней. Позволю себе с ними не согласиться. Мне больше импонирует седьмая версия Word. В качестве примера и подтверждения приведу функцию подсчёт знаков в тексте. В «седьмой» редакции вызов данного отчёта выполняется нажатием кнопки «Число слов», расположенной в нижней части основного окна, а в третьей для получения той же информации нужно зайти в раздел меню «Сервис» и раскрыть «Статистику» — уж больно хлопотно. Но это лишь моё мнение и я его никому не навязываю, лучше перейдём к теме статьи – ластик в Word 2003 включается следующим образом:
- Раскрыть перечень меню «Вид».
- Выбрать «Панель инструментов», поставить галочку возле пункта «Таблицы и границы».
- В появившемся окошке нужный инструмент найдётся в верхнем левом углу (второй с краю).
2013 и 2016
Друзья, не знаю причину, но создатели Word в последних версиях решили переместить виртуальную стёрку из раздела «Конструктор» в его соседа по меню раздел «Макет». Объяснений этому шагу у меня нет, но опять оговорюсь – разработчикам виднее, должно быть, на это есть веские основания. Чтобы активировать ластик в Word 2013 и 2016 годов, нужно выполнить следующие действия:
- Обязательное условие – это нахождение курсора внутри таблицы (порядковый номер ячейки или наличие в ней содержимого не имеют значения).
- Если обозначенное выше условие соблюдено, то в основном меню программы появится дополнительный раздел «Работа с таблицами», состоящий из двух вкладок – «Конструктор» и «Макет».
- Переходим в «Макет», состоящий из нескольких подразделов и команд, среди них найдётся и «Рисование».
- Если содержимое пункта «Рисование» не отображено, то следует его раскрыть, нажав на маленькую стрелочку под названием.
- Там мы и отыщем требуемый инструмент – стёрку для таблиц, активирующийся одним нажатием, а деактивирующийся по завершении работы повторным щелчком.
На этом закончу статью. Если что-то непонятно и фото не помогают, то обозначьте свой вопрос в комментариях. Обязательно отвечу всем. До свидания.
Где в «Ворде» «Ластик» и для чего он нужен
Программа «Майкрософт Ворд» — это отличный текстовый редактор, которым пользуется большая часть населения целой планеты. Но редактор способен работать не только с текстом, а и с таблицами наподобие «Экселя». Во время работы с ними может понадобиться полезный инструмент «Ластик». В статье мы поговорим о том, где в «Ворде» «Ластик» и зачем он нужен.
Местонахождение
Сейчас мы разберемся, где в «Ворде» «Ластик», так как многие пользователи попросту не замечают данный инструмент при работе с документом.
Итак, открыв программу, вы не сможете обнаружить искомый инструмент, так как он предназначен лишь для работы с таблицами, следовательно, нам необходима таблица. Откройте документ с таблицей или же создайте ее самостоятельно в новом документе.
Чтобы появилась специальная панель с дополнительными инструментами, предназначенными для работы с таблицами, вам необходимо навести курсор мыши на одну из ячеек и нажать левую кнопку мыши (ЛКМ). После этого курсор начнет мигать, давая понять, в каком месте будет происходить набор текста или же его редактирование, а сверху панели с инструментами появятся еще две вкладки: «Конструктор» и «Макет». Необходимо перейти во вкладку «Макет».
Теперь на панели появились новые инструменты, среди которых и можно будет обнаружить «Ластик». Теперь вы знаете, где в «Ворде» «Ластик». Как видно, найти его проще простого, главное — знать, где искать.
Для чего он нужен
Зная, где найти ластик в «Ворде», рядовой пользователь может задаться резонным вопросом: «А зачем он нужен?» Сейчас мы постараемся дать ответ на него.
Как можно понять, данный инструмент используется лишь при взаимодействии с таблицами в «Ворде», следовательно, он является инструментом для их редактирования. По принципу настоящего ластика, который используется для стирания карандаша, ластик «Вордовский» стирает таблицу и содержимое в ячейках. Это очень удобно, если вам необходимо удалить часть таблицы.
По итогу прочтения вы знаете, где в «Ворде» «Ластик» и зачем он нужен, теперь смело можно взаимодействовать с этим инструментом при работе с таблицами.
Содержание
-
- 0.0.1 Чтобы использовать команду Сохранить как:
- 0.0.2 Чтобы использовать команду Сохранить:
- 0.0.3 Автосохранение
- 0.1 Другие форматы
- 0.1.1 Чтобы сохранить документ в формате Документ Word 97 — 2003:
- 0.1.2 Чтобы сохранить файл в формате PDF:
- 1 Как открыть документ word 2007 (2010) в word 2003?
Microsoft Word 2007 — как сохранить чтобы открывалось в Word 2003
|
Microsoft Word 2007 — как сохранить чтобы открывалось в Word 2003 |
С появлением новых расширений файлов в программах Microsoft Word 2007 и Microsoft Excel 2007 – docx и xlcx, сразу возник вопрос, а как сохранить, чтобы открывалось в старых версиях программ Word и Excel 2003?
Куда нажать, чтобы сохранить в определенном формате не всем сразу известно.
А потом на другом компьютере старая версия программы Word не открывает новый формат docx.
Вот поэтому решил показать один из вариантов сохранения документа формата docx в doc.
1. Для того, чтобы сохранить документ в программе Microsoft Word 2007 в формате *.doc необходимо нажать на кружочек с эмблемой Microsoft, а затем на «Сохранить как».
2. Далее нажимаем на «Документ Word 97 -2003»
Далее нажимаем на «Документ Word 97 -2003»
(рисунок 1)
После такого сохранения ваш документ будет открываться не только в Microsoft Word 2007, но и в Microsoft Word 2003.
Та же последовательность действий для сохранения документа Microsoft Excel 2007 в формат *.xlc
Спасибо за внимание.
Автор: Титов Сергей
Важно знать, как сохранять документы, с которыми вы работаете. Частое сохранение документов позволяет вам избежать потери сделанной работы, а использование Сохранить как позволяет вам редактировать документ, оставляя оригинал без изменений.
В этом уроке вы узнаете как правильно сохранить документ Word. А также узнаете как использовать команды Сохранить и Сохранить как, как сохранить документ в формате совместимом с Word 97-2003, и в формате PDF.
Всякий раз, когда вы создаете новый документ в Word, вам нужно знать, как его сохранить для дальнейшего доступа и редактирования. Word позволяет сохранят документы несколькими способами.
Чтобы использовать команду Сохранить как:
«Сохранить как» позволяет вам выбрать имя документа и место, где его сохранить. Это полезно, когда вы только создали документ или хотите сохранить версию документа, оставив оригинал нетронутым.
- Кликните вкладку Файл.
- Выберите Сохранить как.
- Появится диалоговое окно Сохранить как. Выберите место, где вы хотите сохранить документ.
- Введите имя документа и нажмите Сохранить.
Чтобы использовать команду Сохранить:
- Кликните по команде Сохранить на Панели быстрого доступа.
- Документ будет сохранен в том же месте, где он находится в данный момент и с тем же именем.
Если вы сохраняете документ в первый раз и выбираете Сохранить, появится диалоговое окно Сохранить как.
Автосохранение
Word автоматически сохраняет ваши документы во время работы во временную папку. Если вы забудете сохранить изменения или у программы Word случится какой-либо сбой, то вы сможете восстановить автосохраненный файл.
- Откройте документ, который до этого был закрыт без сохранения.
- Кликните вкладку Файл и выберите во всплывающем меню пункт Сведения.
- Если автосохраненные версии вашего файла существуют, то они будут показаны в разделе Версии. Кликните на файле, чтобы его открыть.
- Чтобы сохранить изменения, нажмите Восстановить, а затем OK.
По умолчанию Word автоматически сохраняет файл каждые 10 минут. Если вы редактируете документ меньше 10 минут, Word может не успеть создать автоматическую версию документа.
Другие форматы
Вы можете делиться вашими документами с теми, кто пользуется Word 2010 или 2007, так как у них одинаковые форматы файлов. Тем не менее, более ранние версии Word используют другой формат файла. Поэтому, если вы хотите поделиться документом с кем-то, кто использует предыдущую версию Word, вам нужно сохранить его в формате Документ Word 97-2003.
Чтобы сохранить документ в формате Документ Word 97 — 2003:
- Кликните по вкладке Файл.
- Выберите Сохранить как.
- В выпадающем списке Тип файла выберите Документ Word 97-2003.
- Выберите место, где следует сохранить документ.
- Введите имя документа и нажмите Сохранить.
Чтобы сохранить файл в формате PDF:
- Кликните по вкладке Файл.
- Выберите Сохранить как.
- В выпадающем списке Тип файла выберите PDF.
- Выберите место, где следует сохранить документ.
- Введите имя документа.
- Нажмите кнопку Сохранить.
Отличный офисный пакет Microsoft Office как известно не стоит на месте и получает постоянные обновления и новые версии. Именно при выходе версии Microsoft Office 2007 и получился небольшой казус. Как оказалось документ созданный в Microsoft Office 2007 не открывается в Microsoft Office 2003 к которому мы так привыкли, не правда ли?
Лично у меня несколько раз бывала такая неприятная ситуация, которая доставляет много неудобств. Дело том, что документ созданный в Office 2007 или по умолчанию сохраняется в формате .docx, а Office 2003 не понимает этот формат, в этом и вся проблема. Можно конечно при сохранении файла в Office 2007 (2010) выбрать сохранить в .doc, но об этом как обычно забываем и сохраняем по умолчанию в .docx.
Ответ простой, компания Microsoft позаботилась об этом и выпустила специальный пакет для Microsoft Office 2003, который научит его понимать файлы .docx. Значит делаем так:
1. Нужно скачать дополнения отсюда, и установить на компьютер двойным нажатием левой кнопки мыши.
2. Соглашаемся с лицензионным соглашением и нажимаем «Далее»
3. Все, теперь в word 2003 можно открывать .docx файлы.
Вот такая маленькая заметка должна помочь Вам. Удачи!