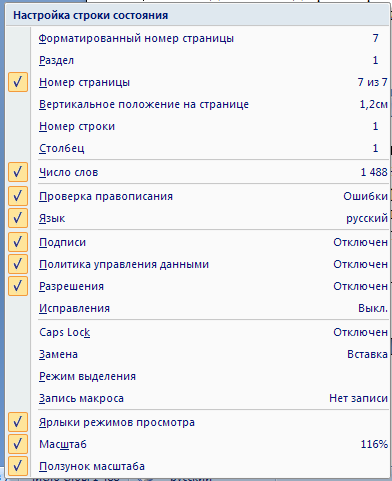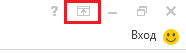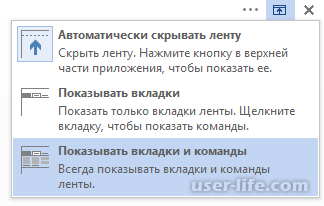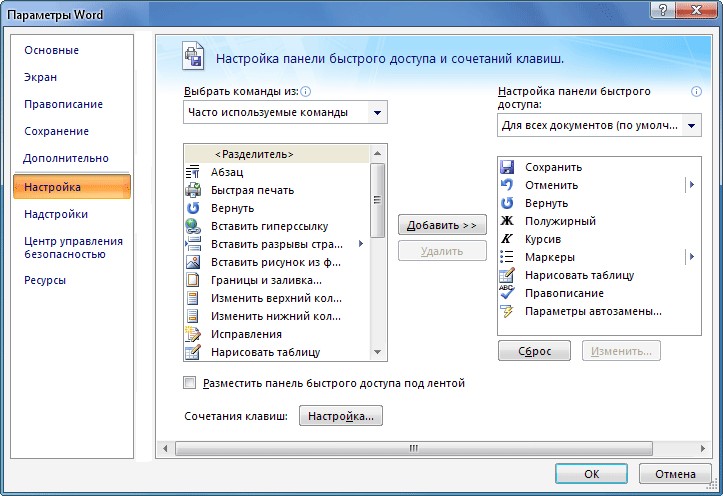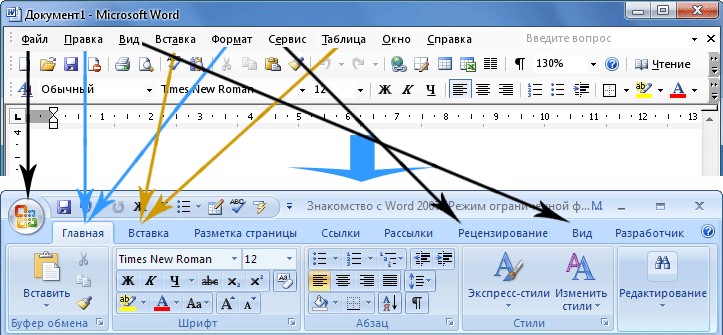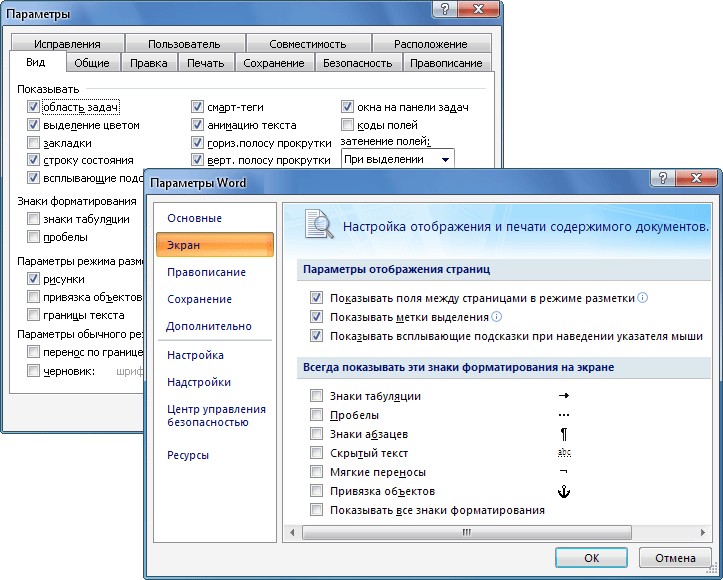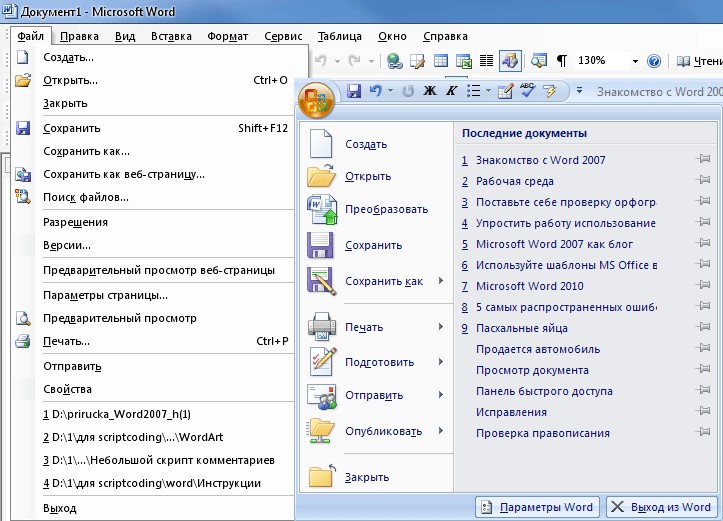Стартовое
окно
Стартовое
окно текстового редактора Word 2007 имеет
следующий вид:
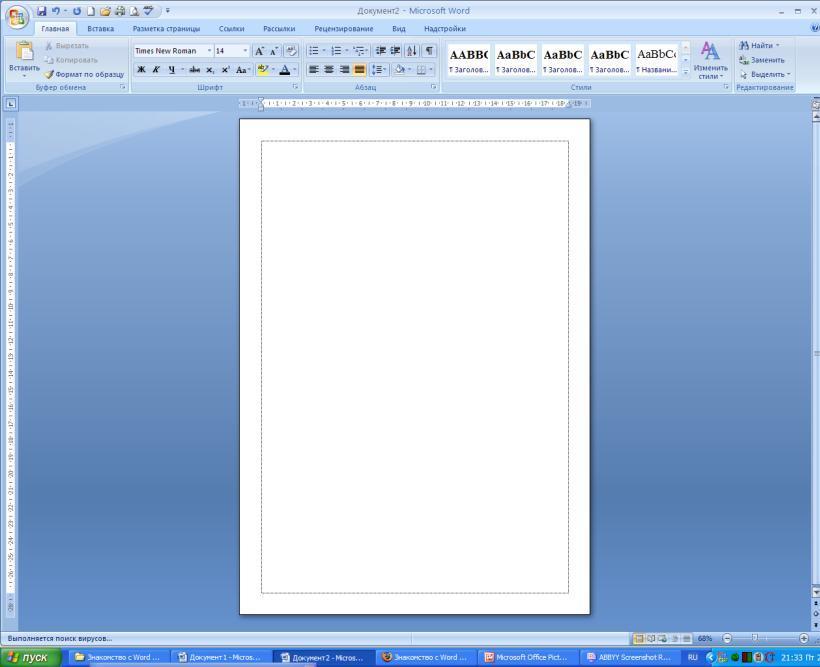
Вертикальная
линейка
Рабочее
поле
документа
Полоса
прокрутки
Копка
Офис:
Раскрывающееся
меню кнопки Офис:
Всю
верхнюю часть окна занимает лента
главного меню. Выбрав какой-либо его
пункт, получаем в свое распоряжение
необходимые инструменты, представленные
в виде значков. Кнопки меню сгруппированы
по функциональным признакам.
Главное
меню:
На
панель вынесены наиболее часто
используемые кнопки. Если нужной кнопки
не оказывается на панели, то ее можно
найти, нажав на небольшую стрелочку в
правом нижнем углу определенной группы.
При этом изначально показывается
всплывающая подсказка, которая информирует
о предназначении инструментов.
Всплывающая
подсказка
Подобные
всплывающие подсказки высвечиваются
при наведении на любую кнопку меню, что
значительно упрощает знакомство с меню.
Панель
быстрого доступа
По
умолчанию она расположена рядом с
кнопкой «Office» выше ленты. На ней
размещены кнопки часто выполнимых
операций. По умолчанию это: Сохранить,
Отменить ввод, Повторить ввод. Настроить
данную панель можно, нажав на небольшую
стрелочку, справа от панели.
Настройка
панели быстрого доступа
Чтобы
изменить состав панели быстрого доступа,
выберите пункт меню «Другие команды».
Откроется окно настроек Word.
Нужный раздел «Настройка» при этом
будет выбран по умолчанию.
Изменение
состава панели быстрого доступа
Для
добавления нужной команды в панель
быстрого доступа необходимо ее выделить
в левой части списка и нажать кнопку
«Добавить». Для удаления ненужной
команды, ее надо выделить в правом списке
и нажать кнопку «Удалить». Кроме
того, здесь же можно указать, будет ли
панель иметь заданный вид при открытии
всех документов, выбрав из списка пункт
«Для всех документов», или только
для определенного документа.
Строка
состояния
Находится
в нижней части окна программы. По
умолчанию в этой строке (в левой части)
указываются количество страниц и номер
текущей страницы, количество слов, язык
ввода текста; (в правой части) — режим
просмотра документа, масштаб. .
Настройка
строки состояния:
Чтобы
изменить набор отображаемых элементов,
необходимо щелкнуть правой кнопкой
мышки на строке состояния. Снимая или
устанавливая флажки соответствующих
пунктов меню, можно настроить вид строки
состояния по своему желанию.
Работа
с документами В MS
Word 2007
Все
основные команды для операций с файлами
собраны в меню кнопки «Office». Для
создания нового документа предназначен
самый первый пункт меню «Создать».
При его выборе появляется окно «Создание
документа». В его левой части необходимо
указать категорию шаблонов, на основе
которых будет создан документ. По
умолчанию стоит вариант «Пустые и
последние». Для завершения создания
нового документа необходимо в правом
нижнем углу нажать кнопку «Создать».
Появится окно нового пустого документа.
Точно такое же окно всегда создается
по умолчанию в момент открытия самой
программы Word 2007.
Соседние файлы в предмете [НЕСОРТИРОВАННОЕ]
- #
- #
- #
- #
- #
- #
- #
- #
19.02.201623.55 Кб23Вычисления.docx
- #
- #
- #
Примечание:
Мы стараемся как можно оперативнее обеспечивать вас актуальными справочными материалами на вашем языке. Эта страница переведена автоматически, поэтому ее текст может содержать неточности и грамматические ошибки. Для нас важно, чтобы эта статья была вам полезна. Просим вас уделить пару секунд и сообщить, помогла ли она вам, с помощью кнопок внизу страницы. Для удобства также приводим
ссылку на оригинал (на английском языке)
.
Вкладка » Вид » позволяет переключаться между Обычный или Главной страницы и представлений на Одной странице или Две страницы. Это также вкладке позволяет управлять отображением границ, направляющие, линейки и другие параметры макета увеличение размера представления публикации и управление окон Publisher было открыто.

В этой статье
-
Представления
-
Макет
-
Отображение
-
Границы
-
Направляющие
-
Поля
-
Линейки
-
Навигация по страницам
-
Вспомогательная область
-
Диспетчер графики
-
Базовые планы
-
-
Изменение масштаба
-
100%
-
Страница целиком
-
Изменение масштаба
-
Ширина страницы
-
Выделенных объектов
-
-
Окно
-
Упорядочить все
-
Каскадное
-
Список окон
-
Представления
Группа » представления » дает возможность быстро переключаться между представлениями Главную страницу публикации или Обычный.

По умолчанию выбрано представление Обычное. Это представление страниц публикации, в котором выполняется большинство действий при ее создании. В представлении Главная страница отображается страница или страницы, содержащие элементы, которые должны повторяться на нескольких страницах публикации. Использование главных страниц для настройки таких общих элементов придает внешнему виду публикации целостность. Для многостраничных публикаций можно создать несколько главных страниц, чтобы сделать оформление публикации более разнообразным. Несколько главных страниц позволят варьировать разметки, применяя их к любым страницам публикации.
Совет: Кроме того, можно перемещать и выход из него Просмотр главной страницы, нажав клавиши CTRL + M.
Макет
В группе Макет можно переключиться между представлениями Одна страница и Две страницы.

Одной страницы отображаются по умолчанию и отобразит каждую страницу по отдельности в рабочей области и области Навигации. Двухстраничный разворот — печати соглашение, которое представляет начальные и конечные страницы в проекте присоединенных или со сгибом например книги, брошюры, бюллетеня или поздравительную открытку. Часто разметка страницы в двухстраничный разворот зеркальное отображение друг с другом. Двухстраничный разворот показано двух страниц рядом друг с другом в рабочей области и на панели Навигации по страницам Если публикация состоит из трех и более страниц.
К началу страницы
Показать
В группе Показать можно выбрать, какие элементы управления вспомогательными средствами разметки (линейка, направляющие, панель «Навигация по страницам») должны отображаться в рабочей области публикации. Для включения и отключения таких элементов нужно установить или снять соответствующий флажок.

Границы
Этот параметр отображает или скрывает границы объектов, например фигур, картинок и надписей. Границы не выводятся при печати публикации, но упрощают разметку страницы, определяя место, которое объект занимает на странице.
Направляющие
Этот флажок Отображение или скрытие направляющих разметки в публикации. Направляющие помогают выравнивать объекты на странице. Для получения дополнительных сведений ознакомьтесь со статьей структуры с помощью направляющих разметки страницы.
Поля
При выборе этого параметра можно просмотреть, какие объекты на странице являются вставленными полями, например полями «Бизнес-информация» или полями объединения в каталог. Если этот флажок установлен, объекты полей подчеркиваются тонкой серой пунктирной линией:

Линейки
Этот параметр управляет отображением горизонтальной и вертикальной линеек с левой и верхней стороны рабочей области.
Примечание: Если вы используете язык справа налево горизонтальной линейки будет отображаться на правый край рабочей области.
Навигация по страницам
Этот параметр скрывает или отображает панель «Навигация по страницам» в левой части рабочей области.
Примечание: Если вы используете язык справа налево области навигации будет справа от рабочей области.
Вспомогательная область
Перемещение объектов за пределы страницы, ли они в вспомогательная область. Во вспомогательной области позволяет использовать несколько объектов, доступных вам как макет страницы. Чтобы просмотреть все объекты во вспомогательной области, установите флажок Область нуля. Чтобы скрыть вспомогательную область объекты и чистой вид страницы, снимите флажок параметром Области нуля. Объекты, частично находящиеся на странице будут выглядеть обрезанными, чтобы не отображается, заключенное в Рабочие области.
Диспетчер графики
Области задач Диспетчер графики поможет вам эффективно управлять все изображения, вставленные в публикации, таких как рисунки, внедренные или связанные рисунки. Для получения дополнительных сведений ознакомьтесь со статьей Управление изображений с помощью области задач диспетчер графики.
Базовый план
опорные направляющие можно использовать для точного выравнивания строк текста по нескольким столбцам. Этот вариант будет отображение или скрытие опорных направляющих в публикации. Для получения дополнительных сведений ознакомьтесь со статьей структуры с помощью направляющих разметки страницы.
К началу страницы
Масштаб
В группе Масштаб есть несколько средств для управления размером страницы на экране. При увеличении масштаба лучше видны детали, а при уменьшении масштаба — страница целиком.

100%
При нажатии этой кнопки выбранная страница или разворот выводятся в фактическом размере.
Страница целиком
При нажатии этой кнопки вся страница или разворот умещаются в окно на экране.
Масштаб
С помощью этого поля выбора можно точно настроить масштаб. Можно выбрать один из параметров в раскрывающемся меню или ввести любое значение в процентах и нажать клавишу ВВОД.
По ширине страницы
При нажатии этой кнопки страница помещается в окно на экране по ширине. При этом по высоте она может выходить за верхний и нижний предел окна.
Выделенные объекты
Этот параметр становится доступен при выборе одного или нескольких объектов, например надписей или рисунков. При нажатии этой кнопки выделенные объекты умещаются в окно на экране. Чтобы вернуться к масштабу по умолчанию, выберите один из других параметров в группе Масштаб.
Окно
С помощью этой группы можно одновременно управлять несколькими окнами Publisher.

Упорядочить все
При нажатии этой кнопки размер и положение открытых окон Publisher изменяются так, что они выводятся рядом.
Каскад
При выборе этого параметра размер и положение открытых окон Publisher изменяются так, что они выводятся каскадом от верхнего левого к нижнему правому краю.
Перейти в другое окно
В этом раскрывающемся списке показаны все открытые окна Publisher. С помощью него можно перейти к любому из этих окон.
К началу страницы
Нужна дополнительная помощь?
Панель инструментов – главный элемент интерфейса многих сложных программ. Она позволяет быстро активировать нужные пользователю команды без необходимости разыскивать их в классических выпадающих меню. Но иногда эта часть программы может пропасть в результате программного или аппаратного сбоя. Эта статья постарается дать ответ на вопрос, что делать, если в «Ворде» пропала панель инструментов, и как вернуть ее.
Возвращение панели инструментов в версии 2003
Пропадает эта часть интерфейса по двум причинам: случайное отключение элемента и повреждение файла настроек. В первом случае способов того, как вернуть панель инструментов в «Ворде», существует 2. Первый и более простой заключается в следующем:
- В любом свободном месте рядом со строкой меню нужно нажать ПКМ (правой кнопкой мыши).
- В открывшемся длинном списке выбрать исчезнувшую комбинацию инструментов.
Второй способ немного сложнее. Чтобы с его помощью возвратить панель инструментов на место, нужно:
- В выпадающем меню «Сервис» выбрать пункт «Настройка».
- В открывшемся окошке перейти во вкладку «Панели инструментов».
- В списке в левой части окна проставить галочки около требуемых элементов.
- Нажать «Закрыть».
В этом же окне можно создать собственную пустую панель инструментов, воспользовавшись кнопкой «Создать». В случае повреждения файла настроек придется воссоздавать все заново.
Как вернуть панель инструментов в Word-2007
Под панелью инструментов во всех программах пакета «Майкрософт Офис» 2007 года и более поздних версий следует понимать ленту инструментов. Пропасть, как это происходит в версии 2003 года, она не может. Причина – она совмещает в себе строку стандартных меню и панели инструментов. Но лента может сворачиваться, если щелкнуть левой кнопкой мыши на любом свободном месте в окне редактора. Чтобы избавиться от этого свойства, нужно:
- Нажать правой кнопкой мыши на строке, где помещаются названия вкладок.
- В появившемся выпадающем меню нажать на пункт «Свернуть ленту».
Второй способ того, как вернуть панель инструментов в «Ворде», состоит в следующем:
- На панели быстрого доступа (расположена около кнопки Office) нажать на кнопочку «Настройка панели быстрого доступа».
- В открывшемся меню нужно выбрать пункт «Свернуть ленту».
Также к этой функции в Word 2007 привязана горячая клавиша: Ctrl + F1.
Возвращение панели инструментов в версии 2010
В этой версии Word панель инструментов исчезает только по желанию пользователя. В сравнении с версией 2007 года, способов скрыть ленту осталось только 2: горячая клавиша и специальная кнопка, расположенная в правой части окна рядом с символом справки.
Возвращение панели инструментов в версиях 2013 и 2016
Интерфейс этих версий текстового редактора очень похож на 2007 и 2010, но по функционалу и возможностям настройки сильно отличается. Он предоставляет пользователю 3 режима отображения ленты:
- Полное скрытие (похож на Expert Mode в 3ds Max 8).
- Только название вкладок. Нажатие на них разворачивает ленту инструментов полностью, а нажатие на пустом месте снова сворачивает ее.
- Вкладки и все команды.
Чтобы выбрать наиболее подходящий режим отображения, нужно в правой части окна (рядом с кнопками управления окном) нажать на кнопку с изображенным на ней прямоугольником со стрелкой, направленной вверх. Она вызовет небольшое меню, где можно выбрать один из трех режимов.
Кроме управления отображения лентой, в версиях 2013 и 2016 года присутствует возможность настраивать ее. Настройка позволяет убирать ненужные вкладки и создавать собственные. Из этого нововведения и вытекает проблема пропадающих вкладок. Прием того, как вернуть панель инструментов в «Ворде», сводится к следующему алгоритму:
- Нажать кнопку «Файл» (замена круглой кнопки «Офис»).
- В открывшемся окне выбрать подпункт «Параметры».
- В новом окне перейти в подраздел «Настроить ленту».
- В правой части окна поставить галочки рядом с названиями пропавших вкладок.
- Нажать Ок для сохранения настроек.
Многим пользователям, познакомившимся и освоившим версии программного пакета Microsoft Office 2003 и более ранние, интерфейс 2007 и последующих изданий программ не нравится. Для устранения этой проблемы сторонними разработчиками были созданы программы UbitMenu и ClassicMenu.
Эти приложения добавляют в ленточный интерфейс еще одну вкладку под названием «Меню». В ней полностью воспроизведен интерфейс редактора версии 2003 и старше, а именно: строка меню и 2 панели управления (стандартная и форматирование текста).
Главное различие между этими приложениями в том, что ClassicMenu упрощает ленту инструментов до 1 вкладки с классическим меню.
А UbitMenu добавляет аналогичную между уже существующими.
Также это бесплатный продукт и поддерживает только Word, Excel и PowerPoint 2007 и 2010. Сама программа очень маленькая – на жестком диске она занимает меньше 1 мегабайта.
Classic Menu – это коммерческая разработка, поддерживающая несколько языков и более поздние версии редактора.
Чаще всего панель или лента инструментов пропадает по вине пользователя, а иногда из-за программного сбоя. Способы того, как вернуть панель инструментов в «Ворде» достаточно просты, чтобы быстро вернуть в поле зрения требуемые для работы с текстом инструменты, не беспокоя системного администратора.
В программе Microsoft Word исчезла панель инструментов? Что делать и как получить доступ ко всем тем средствам, без которых работа с документами попросту невозможна? Главное, не паникуйте, как исчезла, так и вернется, тем более, что найти эту потерю довольно просто.
Как говорится, все, что не делается — к лучшему, поэтому благодаря загадочному исчезновению панели быстрого доступа, вы сможете узнать не только о том, как ее вернуть, но и как настроить элементы, которые на ней отображаются. Итак, приступим.
Включение всей панели инструментов
Если вы используете версию Ворд 2012 и выше, для возвращения панели инструментов достаточно нажать всего одну кнопку. Располагается она в верхней правой части окна программы и имеет вид направленной вверх стрелки, расположенной в прямоугольнике.
Нажимаете эту кнопку один раз, исчезнувшая панель инструментов возвращается, нажимаете еще раз — она снова исчезает. К слову, иногда ее действительно нужно скрыть, например, когда вам необходимо целиком и полностью сконцентрироваться на содержании документа, и чтоб ничего лишнего не отвлекало.
У этой кнопки есть три режима отображения, выбрать подходящий можно как раз-таки при нажатии на нее:
- Автоматически скрывать ленту;
- Показывать только вкладки;
- Показывать вкладки и команды.
Название каждого из этих режимов отображения говорит само зе себя. Выберите тот, который будет наиболее удобным для вас во время работы.
Если же вы используете MS Word 2003 — 2010, для включения панели инструментов необходимо выполнить следующие манипуляции.
1. Откройте меню вкладки «Вид» и выберите пункт «Панели инструментов».
2. Установите галочки напротив тех пунктов, которые вам нужны для работы.
3. Теперь все они будут отображаться на панели быстрого доступа в виде отдельных вкладок и/или групп инструментов.
Включение отдельных элементов панели инструментов
Бывает и так, что «исчезает» (скрывается, как мы с вами уже разобрались) не вся панель инструментов, а ее отдельные элементы. Или же, к примеру, пользователь попросту не может найти какой-нибудь инструмент, а то и целую вкладку. В данном случае необходимо включить (настроить) отображение этих самых вкладок на панели быстрого доступа. Сделать это можно в разделе «Параметры».
1. Откройте вкладку «Файл» на панели быстрого доступа и перейдите в раздел «Параметры».
Примечание: В ранних версиях Ворд вместо кнопки «Файл» есть кнопка «MS Office».
2. Перейдите в появившемся окне в раздел «Настроить ленту».
3. В окне «Основные вкладки» установите галочки напротив вкладок, которые вам необходимы.
-
Совет: Нажав на «плюсик» возле названия вкладки, вы увидите списки групп инструментов, которые в этих вкладках содержатся. Развернув «плюсики» этих пунктов, вы увидите список инструментов, представленных в группах.
4. Теперь перейдите в раздел «Панель быстрого доступа».
5. В разделе «Выбрать команды из» выберите пункт «Все команды».
6. Пройдитесь по списку ниже, встретив там необходимый инструмент, кликните по нему и нажмите кнопку «Добавить», расположенную между окнами.
7. Повторите аналогичное действие для всех остальных инструментов, которые вы хотите добавить на панель быстрого доступа.
Примечание: Вы также можете удалять ненужные инструменты нажимая кнопку «Удалить», и сортировать их порядок, используя стрелки, расположенные справа от второго окна.
-
Совет: В разделе «Настройка панели быстрого доступа», расположенном над вторым окном, вы можете выбрать, будут ли применяться внесенные вами изменения для всех документов или только для текущего.
8. Чтобы закрыть окно «Параметры» и сохранить внесенные изменения, нажмите кнопку «ОК».
Теперь на панели быстрого доступа (панель инструментов), будут отображаться только необходимые вам вкладки, группы инструментов и, собственно, сами инструменты. Правильно настроив эту панель, вы сможете заметно оптимизировать рабочее время, повысив в результате свою продуктивность.
Отблагодарите автора, поделитесь статьей в социальных сетях.
Word: исчезает панель инструментов. Принцип отображения панели инструментов для быстрого вызова функций разработчики изменили, начиная с Microsoft Office 2007. Теперь появились разные закладки с меню, сгруппированным по типам.
Одной из возможностей новой панели стало сворачивание ленты в заголовки.
Иногда пользователь получает такой внешний вид случайно, когда промахивается точкой нажатия мыши.
Данный способ рассмотрен для Microsoft Office 2010.
Чтобы восстановить панель, достаточно на заголовках вкладок меню щелкнуть правой кнопкой мыши и снять галочку с пункта «Свернуть ленту».
После восстановления ленты контекстное меню будет выглядеть следующим образом:
Эту же операцию по скрытию и разворачиванию меню можно выполнить и кнопкой в правом верхнем углу панели возле вызова помощи либо сочетанием клавиш Ctrl + F1.
Для версий Microsoft Office 2013 и 2016 в правом верхнем углу, помимо кнопок для закрытия документа, сворачивания и изменения размеров окна приложения, есть иконка «Параметры отображения ленты».
В ней на панель инструментов влияет меню «Автоматически скрывать ленту».
В Microsoft Office 2007 сворачивание ленты осуществляется через пункт контекстного меню «Настройка панели быстрого запуска» в подпункте «Свернуть ленту». Однако работает и сочетание клавиш Ctrl + F1.

Трудно найти сегодня пользователя компьютера, который хоть вкратце не слышал бы о текстовом редакторе Word. В этой книге простым и понятным языком рассказывается об основных принципах работы и приемах использования последней версии данной программы – Word 2007. Легкий, доступный стиль изложения и большое количество наглядных иллюстраций способствуют быстрому усвоению предлагаемого материала.
Оглавление
Глава 2
Осваиваем пользовательский интерфейс Word 2007
Первое, что видит пользователь на экране после запуска программы — это ее пользовательский интерфейс (заставку программы не считаем — она носит лишь эстетический характер, а практической ценностью не обладает). Поэтому логично, что знакомство с Word 2007 мы начнем именно с изучения пользовательского интерфейса.
Структура пользовательского интерфейса
Пользовательский интерфейс текстового редактора Word 2007 представлен на рис. 2.1.
Рис. 2.1. Пользовательский интерфейс Word 2007
Основными элементами пользовательского интерфейса являются:
♦ кнопка Office — круглая кнопка, которая находится в левом верхнем углу окна;
♦ панель быстрого доступа — расположена справа от кнопки Office;
♦ лента Word 2007 — находится между рабочей областью и панелью быстрого доступа;
♦ контекстное меню — вызывается нажатием правой кнопки мыши в любом месте рабочей области;
♦ рабочая область — центральная часть интерфейса, в которой ведется работа с содержимым документа (набирается и редактируется текст, вставляются объекты в документ, создаются таблицы, и т. д.);
♦ строка состояния — информационно-функциональный элемент, расположенный вдоль нижнего края окна программы.
Пользователь может самостоятельно выполнять настройку некоторых элементов интерфейса — это осуществляется либо в режиме настройки программы, либо с помощью соответствующих элементов управления ленты Word 2007.
Далее мы подробнее познакомимся с элементами пользовательского интерфейса Word 2007.
Меню «Office» — преемник меню «Файл»
Чтобы открыть меню Office, следует нажать кнопку Office, расположенную в левом верхнем углу окна программы (см. рис. 2.1). Содержимое меню Office показано на рис. 2.2.
Рис. 2.2. Меню Office
Пользователь, работавший с предыдущими версиями Word, наверняка узнает знакомые команды и подменю, которые он видел ранее в меню Файл. Для тех же, кто только начинает знакомиться с Word, поясним, для чего предназначен каждый элемент меню Office.
Создание текстового документа
Команда Создать предназначена для создания нового текстового документа средствами программы Word. При активизации данной команды на экране открывается окно, изображенное на рис. 2.3.
Рис. 2.3. Создание документа
В данном окне осуществляется выбор режима для создания документа. Документ может создаваться как на основе созданного ранее шаблона, так и без использования шаблона.
ПРИМЕЧАНИЕ
В данном случае шаблон — это набор настроек, стилей, инструментов, которые применяются к документу. Например, для деловых писем можно использовать один шаблон, для отчетов — другой, для резюме — третий, для личных посланий — четвертый, и т. д. Пользователь может применять как стандартные шаблоны, изначально заложенные в Word 2007, так и создавать свои собственные шаблоны. Файл шаблона может иметь одно из следующих расширений: *.dot, *.dotx, *.dotm.
Если нужно создать документ без использования шаблона, то в левой части окна Создание документа (см. рис. 2.3) нужно в поле Шаблоны выбрать раздел Пустые и последние, затем в центральной части данного окна щелчком мыши выбрать значок Новый документ и нажать кнопку Создать, которая расположена справа внизу. В результате откроется окно нового документа Word; этому документу по умолчанию будет присвоено имя Документ1 (для следующего документа — имя Документ2, и т. д.).
Чтобы создать документ на основе стандартного шаблона, изначально заложенного в Word 2007, следует в левой части окна Создание документа в поле Шаблоны выбрать раздел Установленные шаблоны — в результате в центральной части окна отобразится список имеющихся шаблонов (см. рис. 2.3). В этом списке нужно щелчком мыши выбрать подходящий шаблон и нажать кнопку Создать. Отметим, что так можно создавать как новый документ, так и новый шаблон; требуемый вариант указывается с помощью переключателя, который находится над кнопкой Создать.
Для создания документа на основании пользовательского шаблона нужно в поле Шаблоны выбрать раздел Мои шаблоны. В результате на экране откроется окно выбора шаблона, изображенное на рис. 2.4.
Рис. 2.4. Выбор пользовательского шаблона
В данном окне следует щелчком мыши указать требуемый шаблон и нажать кнопку ОК. Отметим, что в данном случае также можно создать как новый документ, так и новый шаблон — нужный режим указывается с помощью переключателя Создать.
Что же нужно сделать для того, чтобы пользовательский шаблон отобразился в окне выбора пользовательских шаблонов (см. рис. 2.4)?
Разумеется, вначале нужно получить этот шаблон — либо путем создания его собственными силами (любой документ можно сохранить в виде шаблона с помощью соответствующей команды подменю Сохранить как, которое входит в состав меню Office, см. рис. 2.2), либо скачав его из Интернета или просто взяв у кого-то из знакомых. Затем нужно поместить пользовательский шаблон в специально предназначенную для этого папку, по умолчанию — C: Documents and SettingsИмя пользователяApplication DataMicrosoftTemplates. Только после этого шаблон будет доступен в окне выбора пользовательских шаблонов (см. рис. 2.4).
Кстати, можно изменить путь к папке, которая используется для хранения пользовательских шаблонов. Для этого нужно войти в режим настройки программы, открыть раздел Дополнительно, и в подразделе Общие нажать кнопку Расположение файлов. Затем в открывшемся окне следует курсором выбрать пункт шаблоны пользователя, нажать кнопку Изменить и по обычным правилам Windows указать требуемый путь.
Чтобы создать документ на основе шаблона уже имеющегося документа, нужно в окне Создание документа (см. рис. 2.4) в поле Шаблоны выбрать раздел Из существующего документа, после чего в открывшемся окне указать путь к документу, шаблон которого будет использован, и нажать кнопку Создать новый.
Можно создать документ на основе шаблона, взятого с сайта корпорации Microsoft — для этого следует выбрать подходящий раздел в списке Microsoft Office Online (см. рис. 2.3). Выполнение данной операции возможно только при наличии действующего подключения к Интернету.
Открытие созданного ранее документа
Чтобы открыть документ Word, который был создан ранее, следует в меню Office выполнить команду Открыть. В результате на экране отобразится окно, изображенное на рис. 2.5.
Рис. 2.5. Открытие документа Word
В данном окне следует указать путь к файлу, который необходимо открыть, и нажать кнопку Открыть.
При необходимости можно выбрать нестандартный режим открытия документа — например, открыть его только для чтения, или открыть документ как копию. Для выбора требуемого режима нужно нажать черный маленький треугольник в правой части кнопки Открыть — при этом откроется меню с перечнем команд. В данном меню и выбирается подходящий режим открытия документа.
Преобразование документа в новый формат
Команда Преобразовать, которая также находится в меню Office, предназначена для преобразования текущего документа в документ самого последнего формата (Word 2007). Это, во-первых, позволит для данного документа использовать все возможности Word 2007 (в противном случае работа с документом возможна только в режиме ограниченной функциональности, что, впрочем, тоже немало), а во-вторых — существенно уменьшить размер файла документа.
ВНИМАНИЕ
После того, как документ преобразован в документ последнего формата, команда Преобразовать в меню Office для данного документа больше не отображается.
При активизации команды Преобразовать на экране открывается окно, которое представлено на рис. 2.6.
Рис. 2.6. Преобразование формата документа
Чтобы запустить преобразование, нажмите в данном окне кнопку ОК. Следует учитывать, что в результате преобразования может быть изменена разметка документа.
При необходимости можно отключить появление данного окна (см. рис. 2.6) после выполнения команды Преобразовать — для этого нужно установить флажок Больше не задавать вопросы о преобразовании документа. В данном случае процесс преобразования начнется сразу после активизации команды Преобразовать.
Сохранение документа
Для сохранения документа в меню Office предназначена команда Сохранить, вызываемая также нажатием комбинации клавиш Shift+F12, и подменю Сохранить как.
Команда Сохранить обычно используется для сохранения изменений в текущем документе после того, как он предварительно был сохранен в файле. Это выглядит примерно так: вы открыли документ Word, который ранее был сохранен в файле, и работаете с этим документом, внося в него изменения. Чтобы сохранить внесенные изменения, нужно выполнить команду Сохранить. Если в процессе работы приходится вносить много изменений, то команду Сохранить рекомендуется выполнять периодически, через небольшие промежутки времени. Это позволит избежать потерь важной информации в результате возникновения непредвиденных обстоятельств (внезапное отключение электроэнергии, аппаратный или программный сбой, и др.).
ПРИМЕЧАНИЕ
Если в документ были внесены изменения, которые не сохранялись с помощью команды Сохранить, то при закрытии документа программа выдаст дополнительный запрос на сохранение данных.
Конец ознакомительного фрагмента.
Смотрите также
Всем привет, сегодня мы рассмотрим такие компоненты Word 2007 как вкладки, кнопка Office и окно параметров. По сравнению с предыдущей версией, версия Word 2007 не оставила от предшественницы камня на камне. Наиболее заметным изменением является, вероятно, панель инструментов или лента. Вверху находятся вкладки с инструментами, между которыми легко переключаться. Обратите внимание, что в отличие от Word 2003, все команды по-прежнему присутствуют и расположены под различными группами команд. Никаких специальных панелей инструментов для таблиц или рисунка, как в версии 2003 тут нет. Все нужные иконки уже находятся на панели инструментов (ленте). А те, которых не хватает, автоматически активируются при выборе соответствующего объекта (картинка, форма, объект WordArt и так далее). На практике это означает, что если вы щелкните по таблице, то появится дополнительная вкладка с инструментами для работы с электронными таблицами. То же самое справедливо для графиков, изображений, верхних и нижних колонтитулов, и других объектов.
Отдельные, близкие по смыслу, команды дополнительно разделены на группы. Так на вкладке Главная, в группе Шрифт, мы найдём все команды, которые каким-то образом связанные с настройкой шрифта.
Кроме того, популярные команды могут быть свободно размещены в самом верху на панели быстрого доступа Word 2007, и таким образом, всегда доступны независимо от вкладки, которая в настоящее время активна. Эта группа команд находится на панели быстрого доступа. Стрелка в правой части панели позволяет попасть в меню, где можно включить или выключить команды, которые будут отображаться на панели быстрого доступа. Если имеющихся команд не хватает, нажмите кнопку Другие команды, в диалоговом окне выберите группу из выпадающего списка, команды которой мы хотим использовать. Нажмите кнопку Добавить, чтобы скопировать команду на панель быстрого доступа. Нажмите OK, чтобы закрыть окно.
Обзор отдельных вкладок Word 2007
Основные вкладки Word 2007. Для простоты изложения материала, давайте представим, что мы решили создать новый кредитный договор и его надо отформатировать. В этом случае, мы должны сначала либо открыть шаблон, где есть подготовленный основной текст или создать всё вручную. Выберем последний вариант, используем команды из вкладки Главнаятекстового редактора Word 2007, где у нас есть все команды, которые позволяют отредактировать и оформить текст. Затем настроим абзац и отступы. В конце можем применить к тексту Стили,
Когда подготовка основного текста закончена, как правило, начинается вставка различных объектов (рисунки, графики, таблицы и так далее). Таким образом, на втором этапе переходим на вкладку Вставка. Тут мы можем выбрать в соответствии с группами, какой тип объекта, мы хотим вставить. Мы можем добавить пустую страницу в документ или картины, или верхние и нижние колонтитулы.
Группа Таблицы вкладки Вставка в Word 2007 представляет собой прекрасную возможность, чтобы показать динамическую функцию текстового редактора Word. Например, давайте посмотрим на то, как легко теперь создать таблицу. Просто нажмите на кнопку Таблица, а затем проведите курсор мыши по всем направлениям. Окончательный вид таблицы, мы можем сразу же увидеть в тексте, без необходимости делать окончательный выбор. Подобный предварительный просмотр доступен и для ряда других команд.
Если у вас не работает предварительный просмотр, то его можно включить в меню Параметры Word (нажимаем прежде на кнопку Office), в пункте Основные ставим галочку возле Предварительный просмотр вариантов.
Давайте предположим, что мы всё настроили в соответствии с нашими идеями и следующий шаг — перейти на вкладку Word 2007 Разметка страницы. Тут можно задать отступы, размеры и ориентацию документа, а также ряд других полезных параметров.
На четвёртой стадии можно добавить ряд пояснительных элементов и заголовков, которые позволят быстро перемещаться и ориентироваться в содержимом. За этот этап отвечает вкладка Ссылки.
Затем переместимся на вкладку Рассылки, где можно настроить отправку документа. Вкладка Рецензирование позволит проверить правописание и прикрепить к документу выноски или примечания. Последняя вкладка Вид позволит установить удобный просмотр содержимого документа перед завершением работы с ним.
Как видим, вкладки расположены в том порядке, в котором чаще всего происходит создание о обработка документа. Однако, имеется ещё ряд вкладок, которые спрятаны.
Специальные вкладки Word 2007. Специальные вкладки в Word 2007 предлагают инструменты в зависимости от типа выбранного объекта. Нажмите один раз на объект SmartArt, а затем на картинку, затем нажмите снова по тексту. При взгляде на правый конец ленты, вы увидите, что там добавляются и исчезают различные другие вкладки, которые содержат команды, относящиеся только к активному объекту, на котором мы ранее щелкнули мышью.
По сути, нет смысла показывать специальные вкладки без надобности, поскольку их функции и так не будут доступны.
Важно отметить, что к семи основным вкладкам можно ещё добавить восьмую – Разработчик. Включить вкладку можно в параметрах Word, пункт Основные, поле Показывать вкладку Разработчик на ленте.
Вкладки, кнопка Office и окно Параметры Word 2007
Отличительной чертой пакета Word 2007 является кнопка Office, которая находится в верхнем левом углу. Но прежде, окунемся ещё раз в историю Word 2003. Тут ключевым пунктом является меню Файл, Если мы посмотрим на это меню, то можем найти команды для работы с целыми документами, а не просто с их содержимым. Сюда мы идём, если мы хотим открыть файл, сохранить или создать новый документ.
Вместо меню Файл из Word 2003, теперь мы находимся на первой вкладке Главная в Word 2007. Тут мы работаем со шрифтами и содержимым документа в целом. Команды меню Файл спрятались под круглой кнопкой Office, где, как мы уже говорили, мы не работаем с содержимым документов, но с целыми документами. Здесь можно сохранить, открыть новый документ или распечатать их.
В дополнение к этим изменениям, в кнопку Office также переместились команды, которые ранее были в меню Сервис — Параметры. В новом приложении, эта команда называется Параметры Word, и когда вы щелкните по ней, она открывает окно Параметры Word. Меню Вид из старой версии, которая ранее была установлена как основная закладка, теперь находится в пункте Основные (параметры Word).
В пункте Основные, среди прочего, можно включить вкладку Разработчик, что особенно полезно при работе с формами или макросами. Тут же можно изменить цветовую схему.
Стоит отметить пункт Правописание, который позволяет настроить параметры проверки документа, автозамены и изменить автоматическую коррекцию грамматики.
Остальные возможности меню Параметры Word мы рассмотрим в других статьях.