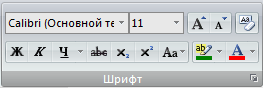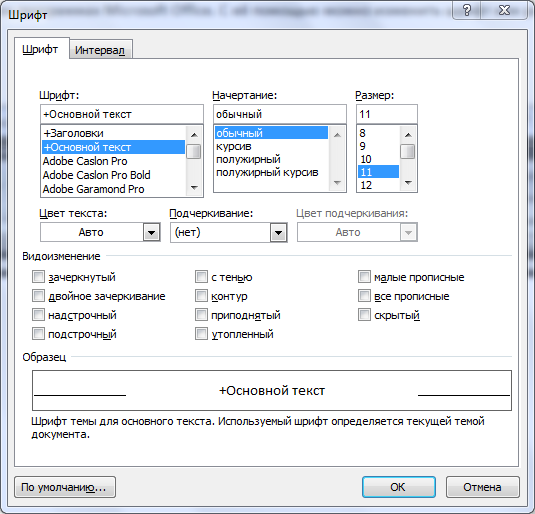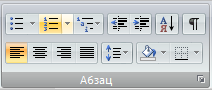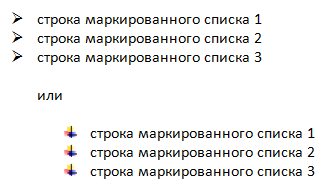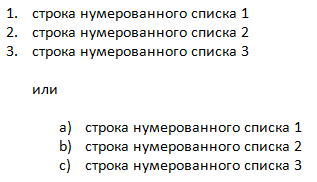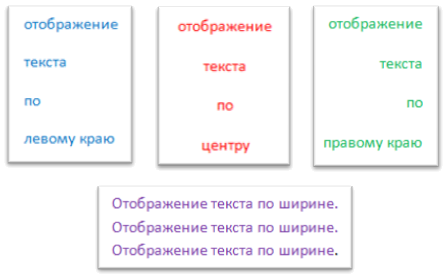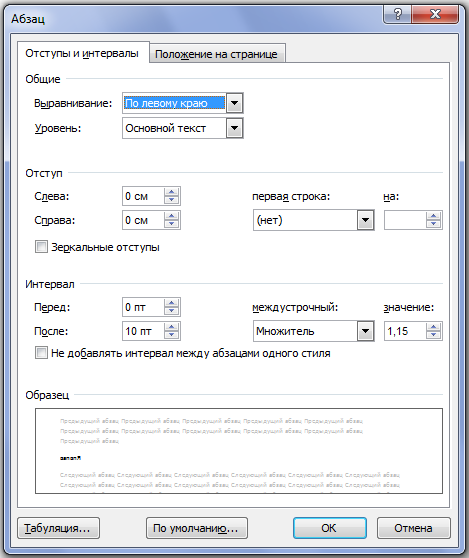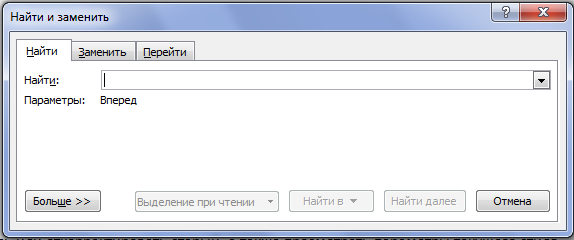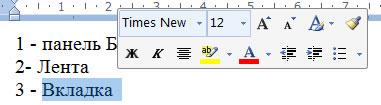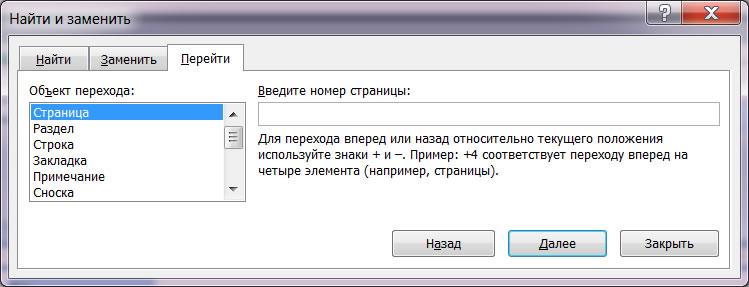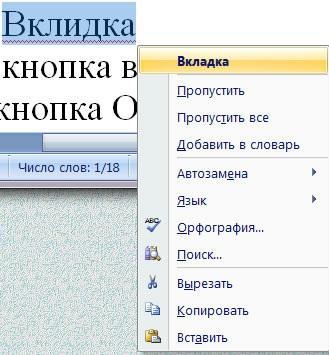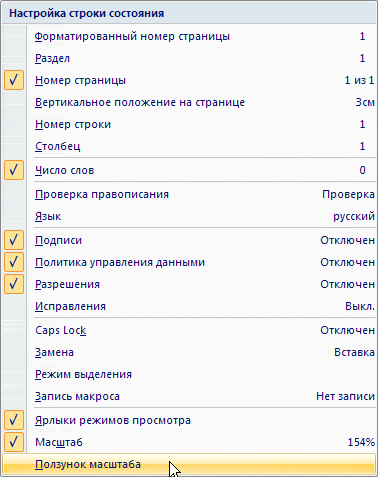Вы здесь
Глава 2
Текстовый редактор Microsoft Word 2007
Среди всех программ пакета Microsoft Office текстовый редактор Word – самый популярный продукт. Это объясняется широкими функциональными возмож ностями текстового редактора и вместе с тем – простотой в использовании (удобный и понятный пользовательский интерфейс, возможность быстрого ввода и обработки данных, наглядность представления информации и др.).
Многие пользователи Word с нетерпением ждали появления новой версии программы. Какие же изменения она претерпела и что нового разработчики смогли предложить пользователям? Ответы на эти вопросы вы найдете в данной главе.
Назначение Word и его возможности
Реализованные в Word 2007 возможности позволяют выполнять самые разнообразные операции по формированию и редактированию текстовых документов. Задачи, решаемые с помощью текстового редактора Word 2007, кратко перечислены ниже.
• Создание и редактирование текстовых документов с использованием большого выбора шрифтов и стилей текста.
• Оформление текстовых документов (создание заголовков, оглавления, колонтитулов, формирование предметного указателя, расстановка переносов, расположение текста на странице; настройка шрифтов и параметров абзаца, а также создание текстовых документов с использованием различных шаблонов (как системных, так и пользовательских), предназначенных специально для соответствующего оформления документа).
• Вставка в текст требуемых элементов (специальных символов, рисунков, примечаний, гиперссылок, сносок и т. п.).
• Работа с блоками текста (копирование, вставка, перемещение фрагментов текста с использованием возможностей буфера обмена).
• Представление некоторых фрагментов текстового документа в виде таблицы, созданной в соответствии с заданными параметрами.
• Настройка параметров представления текстового документа.
• Просмотр статистики документа (количество страниц текстового документа, количество символов в документе, количество абзацев и др.).
• Автоматическая проверка формируемого документа на наличие в нем грамматических, стилистических и т. п. ошибок с возможностью оперативного их устранения.
• Создание рисунков с использованием специально предназначенной функциональности.
• Сохранение сформированного документа в разных форматах.
• Вывод на печать готового текстового документа (при необходимости – предварительный просмотр документа перед его распечаткой).
Помимо перечисленных, с помощью текстового редактора Word можно решать и иные задачи, в зависимости от потребностей конкретного пользователя.
Чем же отличается Word 2007 от предыдущих версий?
Первое, что бросается в глаза, – это кардинальные изменения пользовательского интерфейса и основных инструментов. Например, главное меню программы, которое в предыдущих версиях располагалось в верхней части окна, теперь заменено лентой, включающей в себя несколько вкладок. Они во многом напоминают пункты бывшего главного меню, однако месторасположение элементов управления на этих вкладках отличается от того, как были сгруппированы команды в главном меню более ранних версий Word.
Команды и подменю, содержащиеся в предыдущих версиях в меню Файл (Создать, Открыть, Сохранить и др.), в Word 2007 включены в меню Кнопки «Office», которая находится слева вверху окна программы.
Подробнее с интерфейсом программы мы познакомимся в следующем разделе.
МУЛЬТИМЕДИЙНЫЙ КУРС
Порядок использования команд меню Кнопки «Office» подробно проиллюстрирован в видеолекциях «Знакомство и запуск программы Word. Кнопка Office – команда Создать» и «Кнопка Office – команды Открыть, Сохранить, Сохранить как и Печать».
Вы можете сохранять документы в самых разных форматах, причем некоторые из них не были предусмотрены в предыдущих версиях. По умолчанию Word 2007 предлагает сохранить документ в формате DOCX (этот формат прежние версии программы не поддерживают), но при необходимости можно выбрать тип файла, совместимый с предыдущими версиями (DOC). Вы можете также сохранить документ в формате DOCM, который поддерживает макросы. При этом необходимо помнить, что если документ сохранен в формате, отличном от Word 2007, то работать с ним можно лишь в режиме ограниченной функциональности (соответствующее информационное сообщение появляется в заголовке окна).
Чтобы изменить формат файла для сохранения документа, предлагаемый по умолчанию, укажите требуемый формат в режиме настройки в разделе Сохранение.
Режим настройки в Word 2007 претерпел значительные изменения. Во-первых, в данный режим теперь переходят из меню Кнопки «Office», а не из меню Сервис, как в прежних версиях. Во-вторых, переработан интерфейс настройки: теперь это не ряд экранных вкладок, а список разделов, каждый из которых объединяет похожие по функциональности и назначению параметры настройки. В-третьих, значительно возросло количество настроечных параметров, что заметно расширяет возможности настройки.
Вверху окна программы (правее Кнопки «Office») находится Панель быстрого доступа. Кнопки данной панели предоставляют быстрый доступ к тем либо иным режимам работы программы. Состав Панели быстрого доступа вы можете определить собственноручно в режиме настройки Word 2007 (раздел Настройка).
Значительным изменениям подверглась также функциональность работы с таблицами. В частности, вы заранее можете видеть эскиз таблицы, в соответствии с которым она будет создана при установленных в данный момент настройках.
В прежних версиях программы пользователь мог вставлять в документ различные объекты: рисунки, ссылки, символы, автофигуры, фигурный текст (WordArt) и др. Эта возможность осталась и в Word 2007, но теперь вы также можете интегрировать в документ клипы (фильмы, звуки и т. д.) и диаграммы.
ПРИМЕЧАНИЕ
Любой документ иного формата вы всегда можете преобразовать в документ Word 2007 – для этого выполните команду Преобразовать, расположенную в меню Кнопки «Office», и положительно ответьте на появившийся запрос программы.
Существенные изменения в Word 2007 претерпел такой важный элемент пользовательского интерфейса, как строка состояния: ее информативность существенно повышена, а кроме того, она теперь наделена и некоторой функциональностью.
В частности, если щелкнуть кнопкой мыши на названии языка, то откроется окно Язык, в котором вы сможете настроить правописание для выбранного языка. Слева от названия языка находится кнопка, с помощью которой можно быстро перейти в режим просмотра и исправления ошибок правописания, обнаруженных в тексте текущего документа. Справа от названия языка находится кнопка, предназначенная для запуска записи макроса и прекращения записи макроса.
В правой части строки состояния находится ползунок, с помощью которого можно быстро изменять масштаб отображения текущего документа. Это тоже новая возможность, отсутствующая в прежних версиях программы.
Интерфейс и инструментарий
Любой пользователь после запуска программы видит ее пользовательский интерфейс, который мы рассмотрим в данном разделе.
Рабочий интерфейс Word 2007, предлагаемый по умолчанию, показан на рис. 2.1.
Рис. 2.1. Рабочее окно Word 2007
Среди основных элементов интерфейса выделим следующие:
• Кнопка «Office» – имеет круглую форму и расположена в левом верхнем углу окна;
• Панель быстрого доступа – находится правее Кнопки «Office»;
• лента – размещена между Панелью быстрого доступа и рабочей областью интерфейса;
• контекстное меню – чтобы его вызвать, нужно в рабочей области щелкнуть правой кнопкой мыши;
• рабочая область – основной и самый большой элемент интерфейса, где выполняется работа с текущим документом;
• строка состояния – находится внизу окна и включает в себя как информационные, так и практические функции.
Вы можете собственноручно настроить большинство элементов интерфейса применительно к своим потребностям. Для этого перейдите в режим настройки программы либо используйте соответствующие инструменты ленты Word 2007.
Кнопкой «Office» можно вызвать одноименное меню, содержимое которого знакомо любому пользователю, работавшему с предыдущими версиями Word. Более подробно порядок работы с командами данного меню мы рассмотрим в разд. «Приемы использования Word 2007».
Панель быстрого доступа
Панель быстрого доступа – важный элемент интерфейса Word 2007, повышающий удобство работы пользователя.
Внешне Панель быстрого доступа похожа на привычную инструментальную панель (рис. 2.2), присутствующую в прежних версиях программы: ее кнопки используют для вызова того или иного диалогового окна либо выполнения соответствующей команды.
Рис. 2.2. Панель быстрого доступа
МУЛЬТИМЕДИЙНЫЙ КУРС
О том, как выполняется настройка отображения некоторых элементов интерфейса, рассказывается в видеолекции «Кнопка Показать и скрыть».
Если подвести указатель мыши к любой кнопке Панели быстрого доступа, то появится всплывающая подсказка с названием, а иногда – и с кратким описанием функциональности данной кнопки.
Правее Панели быстрого доступа расположена кнопка с изображением маленького треугольника. Если ее нажать, то отобразится меню, в котором щелчком кнопкой мыши выбирают те команды, кнопки которых должны присутствовать на Панели быстрого доступа; точно так же убирают ненужные кнопки с панели.
Вы можете поместить на Панель быстрого доступа любой элемент, имеющийся на ленте Word. Для этого щелкните на нем правой кнопкой мыши и в открывшемся меню выполните команду Добавить на панель быстрого доступа.
Если же в этом меню вы выполните команду Разместить панель быстрого доступа под лентой, то Панель быстрого доступа автоматически переместится под ленту Word 2007. После этого данная команда примет название Разместить панель быстрого доступа над лентой, и ее можно будет использовать для возврата Панели быстрого доступа на прежнее место.
Команда Свернуть ленту предназначена для сворачивания ленты Word 2007, в результате чего будут отображаться лишь названия ее вкладок. Чтобы вернуть ленту в исходное состояние, повторно выполните эту команду.
Чтобы перейти в режим более тонкой настройки, выполните команду Другие команды. В результате откроется окно (рис. 2.3), в котором вы можете самостоятельно выбрать команды (кнопки), которые следует включить в Панель быстрого доступа.
Рис. 2.3. Настройка панели быстрого доступа
Для добавления команды на Панель быстрого доступа предварительно нужно выбрать категорию, к которой она отнесена. Выбор осуществляется из раскрывающегося списка Выбрать команды из – здесь содержится перечень всех вкладок Word 2007, а также категории Часто используемые команды, Команды не на ленте, Все команды, Макросы и Меню Office.
Команды выбранной категории представлены в расположенном ниже поле в виде списка. Чтобы добавить команду (кнопку) на Панель быстрого доступа, щелкните на ней кнопкой мыши и нажмите кнопку Добавить. Это приведет к тому, что выбранная команда переместится в находящийся справа список, который включает в себя элементы, уже входящие в состав Панели быстрого доступа.
Любую команду вы можете добавить на Панель быстрого доступа лишь однократно; если же вы попробуете это сделать еще раз, то появится предупреждение о невозможности выполнения операции.
Для удаления кнопки (команды) с Панели быстрого доступа выделите ее щелчком кнопкой мыши в расположенном справа списке и нажмите кнопку Удалить.
Чтобы быстро привести Панель быстрого доступа к тому виду, в котором она используется по умолчанию, нажмите кнопку Сброс.
Все изменения настройки Панели быстрого доступа действительны только после нажатия кнопки ОК. Нажав кнопку Отмена, вы выйдете из данного режима без сохранения выполненных изменений.
Состав контекстного меню
Содержимое контекстного меню Word 2007, которое вызывается щелчком правой кнопкой мыши, определяется текущим режимом работы. В частности, при работе с текстом оно содержит одни команды, с графическими объектами – совсем другие, с диаграммами – третьи и т. д. Мы рассмотрим только те команды, которые предназначены для работы с текстом (рис. 2.4), поскольку они наиболее востребованны.
Рис. 2.4. Контекстное меню Word 2007
МУЛЬТИМЕДИЙНЫЙ КУРС
Порядок работы с буфером обмена подробно проиллюстрирован в видеолекции «Буфер обмена».
Первые три команды – Вырезать, Копировать и Вставить – необходимы для работы с текстовыми фрагментами (блоками). Они дублируют соответ ствующие инструменты вкладки Главная, которая расположена на ленте. Команда Вырезать предназначена для удаления выделенного текстового фрагмента из документа и запоминания его в буфере обмена. Команда Копировать отличается тем, что она не удаляет выделенный фрагмент из текста, а только копирует его в буфер обмена. Команда Вставить предназначена для вставки из буфера обмена предварительно помещенного туда текстового блока в то место, где в данный момент находится курсор. Команды Вырезать и Копировать доступны только при наличии выделенного текстового фрагмента; команда Вставить до ступна только тогда, когда в буфере обмена содержатся какие-то данные.
С помощью команд Шрифт и Абзац переходят в режим настройки соответственно шрифта и текущего абзаца (выделенного фрагмента текста), а команд подменю Маркеры и Нумерация – создают соответственно маркированные и нумерованные списки (данные инструменты имеются также на вкладке Главная ленты).
МУЛЬТИМЕДИЙНЫЙ КУРС
Создание маркированных и нумерованных списков детально рассматривается в видеолекциях «Использование маркеров» и «Использование нумерации».
Команду Стили используют для просмотра и изменения стилей, применяемых для оформления текста.
Команда Поиск включает режим поиска информации. После выполнения команды появляется окно, в котором задают условия поиска и запускают его процесс.
Команду Синонимы удобно применять для автоматической замены слов текста соответствующими синонимами; эта возможность особенно полезна, в частности, во избежание повторения в тексте одних и тех же слов. Чтобы найти синоним, установите курсор на слово, подлежащее замене, нажмите правую кнопку мыши и в открывшемся контекстном меню установите курсор на пункте Синонимы, при этом появится список синонимов данного слова (если таковые имеются). Для замены слова щелкните кнопкой мыши на выбранном синониме.
Команды подменю Перевод используют, для того чтобы перевести выделенный текстовый фрагмент на другой язык.
Лента – важнейший элемент интерфейса
Вид ленты Word 2007, предлагаемый по умолчанию, показан на рис. 2.5.
Рис. 2.5. Лента Word 2007
Каждая вкладка ленты включает в себя однотипные и функционально сходные элементы управления, которые объединены в группы. В частности, вкладка Главная содержит группы Буфер обмена, Шрифт, Абзац и Стили. В некоторых группах, правее названия, имеется небольшого размера кнопка со стрелочкой, нажав которую вы откроете соответствующий режим работы (для одной группы – меню с командами, для другой – диалоговое окно).
Рассмотрим наиболее часто используемые вкладки ленты Word 2007.
Вкладка Главная. Эта вкладка (см. рис. 2.5) содержит параметры, к которым обращается большинство пользователей при работе с каждым документом.
Инструменты группы Буфер обмена используют для работы с буфером обмена. Чтобы скопировать блок текста в буфер обмена, следует выделить его и нажать в группе Буфер обмена кнопку Копировать либо сочетание клавиш Ctrl+C. Для удаления текстового фрагмента из документа с помещением его в буфер обмена необходимо выделить его и нажать кнопку Вырезать либо сочетание клавиш Ctrl+X или Shift+Delete.
Чтобы вставить блок текста из буфера обмена, поместите курсор в нужное место документа и нажмите кнопку Вставить или сочетание клавиш Ctrl+V.
Инструментами группы Шрифт вы можете выбрать подходящий шрифт, а также настроить его параметры. Вид шрифта выбирают из раскрыва ющегося списка (на рис. 2.5 используется шрифт Times New Roman). Справа вы можете указать размер выбранного шрифта (либо выбрав его из раскрывающегося списка, либо введя значение вручную).
Кнопки Ж, К и Ч предназначены соответственно для включения полужирного начертания шрифта, курсива и подчеркнутого начертания. Кнопка abc предназначена для включения зачеркнутого начертания, а кнопки х2 и х2– для возможности создания соответственно подстрочных и надстрочных символов.
Чтобы быстро удалить форматирование выделенного фрагмента (после этого остается лишь исходный текст), нажмите самую крайнюю правую кнопку Очистить формат, которая находится в первом ряду инструментов группы Шрифт.
С помощью кнопок группы Абзац (чтобы увидеть название кнопки, подведите к ней указатель мыши) выполняют определенные операции.
• Маркеры – создание маркированных списков.
• Нумерация – создание нумерованных списков. После каждого нажатия клавиши Enter номер следующего абзаца нумерованного списка будет автоматически увеличен на единицу.
• Многоуровневый список – создание многоуровневых списков (как маркированных, так и нумерованных).
• Уменьшить отступ и Увеличить отступ – соответственно увеличение и уменьшение отступа текущего абзаца либо предварительно выделенного блока текста.
• Сортировка – сортировка данных документа.
• Отобразить все знаки – управление отображением скрытого текста (символов ввода, пробелов и др.).
• Выровнять текст по левому краю, По центру, Выровнять текст по правому краю и По ширине – выравнивание строк абзаца или предварительно выделенного блока текста соответствующим образом.
• Междустрочный интервал – изменение междустрочного интервала в тексте. При ее нажатии появляется меню, в котором выбирают подхо дящий размер интервала.
• Заливка – изменение цвета фона текста. Для выбора подходящего цвета нажмите маленький треугольник справа от кнопки – в результате появится меню со списком имеющихся цветов.
Отдельная кнопка используется для настройки границ выделенных ячеек или текста.
Инструменты группы Стили предназначены для быстрого форматирования слова, абзаца, выделенного фрагмента либо всего документа. Понятие «стиль» в Word 2007 означает комплекс определенных правил форматирования, применяемых к текстовому фрагменту или документу. Например, в документе тем или иным стилем обычно выделяют заголовок, цитату, список, название, подзаголовок и иные элементы. В Word 2007 изначально заложен большой выбор разных стилей, помимо этого пользователь может самостоятельно создавать собственные стили.
В группе Редактирование находятся команды, которые предназначены для поиска текста в документе, замены текста или его быстрого выделения.
Вкладка Вставка. В программе Word 2007, как и в предыдущих версиях, реализована возможность вставки в текст документа тех либо иных объектов (рисунок, таблица, фигурный текст и др.). Для выполнения подобных операций на ленте Word 2007 предназначены команды вкладки Вставка (рис. 2.6).
Рис. 2.6. Вкладка Вставка
Для вставки в документ рисунка установите курсор в требуемое место и нажмите кнопку Рисунок, после чего в открывшемся окне в поле Папка укажите путь к каталогу с файлом рисунка, который должен быть интегрирован в документ. Затем выделите этот файл щелчком кнопкой мыши и нажмите кнопку Вставить.
МУЛЬТИМЕДИЙНЫЙ КУРС
Более подробно о том, как выполнять настройку параметров абзаца, рассказывается в видеолекции «Кнопка Формат диалогового окна Изменение стиля. Команда Границы и заливка».
МУЛЬТИМЕДИЙНЫЙ КУРС
Порядок работы со стилями (настройка, редактирование и др.) подробно проиллюстрирован в видеолекции «Кнопка Стили и ее команды: Обновить стиль и Изменить. Вкладка Изменение стиля».
Кроме того, вы можете вставлять в документ разные фигуры. Это целесообразно, в частности, для построения различных схем, создания иллюстраций и т. д., которые позволяют, помимо прочего, значительно улучшить наглядность представления данных.
Для вставки фигуры щелкните на кнопке Фигуры вкладки Вставка, при этом появится меню с коллекцией изначально заложенных в программе фигур выбора (рис. 2.7).
Рис. 2.7. Выбор фигуры
Щелчком кнопкой мыши выберите подходящую фигуру, после чего с помощью мыши нарисуйте ее в документе (указатель мыши после выбора фигуры примет вид крестика).
Вы можете вставлять в любое место документа символы либо специальные знаки. Для этого выполните команду Символ → Другие символы группы Символы вкладки Вставка, затем в появившемся окне из раскрывающегося списка Шрифт вкладки Символы выберите шрифт, символ которого вы хотите вставить в текст. После этого в расположенной ниже таблице щелкните кнопкой мыши на нужном символе и нажмите кнопку Вставить.
Если необходимо вставить в документ таблицу, выполните команду Таблица → Вставить таблицу вкладки Вставка.
Кроме этого, используя команды вкладки Вставка, вы можете вставлять в документ номера страниц, гиперссылки, объекты WordArt, верхние и нижние колонтитулы, а также выполнять еще множество полезных действий.
Вкладка Разметка страницы. При работе с документами большое значение имеет разметка страницы. В частности, один документ целесообразнее читать и распечатывать в книжной ориентации, другой – в альбомной; текст некоторых документов (например, газетных статей) бывает нужно представить в виде нескольких колонок и т. д.
Все необходимые действия вы можете выполнить с помощью инструментов, расположенных на вкладке Разметка страницы (рис. 2.8).
Рис. 2.8. Вкладка Разметка страницы
Используя эти инструменты, выбирают темы оформления документа (в данном случае тема – это совокупность настроек оформления документа: цвет, шрифт, эффекты и др.), настраивают поля, представляют текст в виде столбцов, задают ориентацию документа (книжная или альбомная) и др.
Однако изменение темы оформления документа возможно только в том случае, если данный документ сохранен в файле Word 2007. Чтобы преобразовать его в этот формат, необходимо выполнить команду Преобразовать, находящуюся в меню Кнопки «Office».
С помощью пункта Способы заливки переходят в режим более тонкой настройки цветового оформления страницы. Например, можно изменять насыщенность и прозрачность цвета, настраивать плавные цветовые переходы, а также иные пара метры, которые существенно видоизменяют и укра шают документ, придавая ему красивый и эстетичный вид.
В группе Абзац вкладки Разметка страницы вы можете вручную отрегулировать от ступ абзаца (выделенного фрагмента), а также интервал между абзацами. Требуемые значения вводят в поля с клавиатуры либо задают кнопками счетчика соответственно Отступ (для левого и правого отступа предназначены отдельные поля) и Интервал (для изменения интервала до и после выделенных абзацев предназначены отдельные поля).
МУЛЬТИМЕДИЙНЫЙ КУРС
Более подробно порядок работы на вкладке Разметка страницы рассмотрен на диске. Соответствующие видеолекции находятся в разделе «Настройка параметров страниц (ориентация, размер, колонки, разрывы, номера страниц)».
Вкладка Вид. Вы можете собственноручно настроить режим представления данных (масштаб отображения, вид документа, отображение окон и др.), для этого предназначены инструменты, расположенные на вкладке Вид (рис. 2.9).
Рис. 2.9. Вкладка Вид
Кнопка Разметка страницы включает просмотр текущего документа в том виде, в котором он будет выведен на печать. В этом же режиме, как правило, ведут работу с документом (ввод и редактирование текста, форматирование и т. д.).
Если вы нажмете кнопку Режим чтения, то документ будет представлен в полноэкранном виде, то есть увеличатся размеры области, пригодной для чтения.
Нажав кнопку Веб-документ, вы представите текущий документ в виде веб-страницы, то есть документ будет выглядеть так, как он выглядел бы в окне интернет-обозревателя после сохранения в соответствующем формате.
Чтобы представить документ в виде иерархической структуры, нажмите кнопку Структура. Такой режим отображения документа позволяет применять к нему правила работы с иерархическими списками и структурами. Например, можно щелчком кнопкой мыши быстро свернуть какой-либо раздел документа (текст этого раздела будет спрятан, и сразу после его заголовка будут следовать заголовок и текст следующего раздела). Однако это возможно в том случае, если заголовки документа отформатированы специальными стилями (Заголовок 1, Заголовок 2, Заголовок 3 и т. д.).
Кнопка Черновик предназначена для перехода в режим просмотра черновика текущего документа. Данный режим рекомендуется применять для быстрого редактирования документа. В режиме черновика скрыты некоторые составные элементы документа – колонтитулы, номера страниц и др.
ПРИМЕЧАНИЕ
В режиме чтения документ по умолчанию выводится на двух страницах.
Вы можете собственноручно управлять отображением некоторых элементов интерфейса Word 2007. Доступ к соответствующим настройкам осуществляется с помощью флажков группы Показать или скрыть.
Инструменты группы Масштаб предназначены для настройки масштаба отображения текущего документа.
Вкладка Ссылки. С помощью инструментов вкладки Ссылки (рис. 2.10) вы можете вставлять в документ целый ряд ссылок и иных элементов: оглавления, сносок, списка литературы, названия объектов (например, рисунков и таблиц) и т. д.
Рис. 2.10. Вкладка Ссылки
Чтобы создать такой важный элемент документа, как его оглавление, нажмите кнопку Оглавление и в открывшемся меню щелкните кнопкой мыши на подходящем варианте оглавления. Если вы выберете пункт Ручное оглавление, Word 2007 сам сформирует оглавление независимо от стилей, используемых в документе, вам же достаточно будет самостоятельно ввести в него названия глав и разделов.
Режим ручного создания оглавления целесообразно применять в случае, если вы по тем или иным причинам не использовали заложенные в программе стили для оформления названий глав, разделов и иных элементов текста.
Дело в том, что автоматическое формирование оглавления документа возможно только тогда, когда названия глав и разделов оформлены стилями (могут использоваться как стили Word 2007, включенные в него по умолчанию, так и стили, созданные пользователем). В противном случае они не распознаются, а потому игнорируются при формировании оглавления.
Если ни один из предложенных вариантов оглавления пользователя не устраивает, то можно самостоятельно настроить оглавление в том виде, в каком необходимо. Для этого в меню кнопки Оглавление выберите пункт Оглавление и в открывшемся окне выполните нужные настройки.
МУЛЬТИМЕДИЙНЫЙ КУРС
Более подробно порядок работы на вкладке Вид рассмотрен в видеолекциях, которые находятся в разделе «Настройка режимов чтения документа, отображения сетки и линейки на Рабочем столе, масштабирование».
Чтобы создать подпись к рисунку, таблице, схеме или иному объекту, нажмите кнопку Вставить название, расположенную в группе Названия. Затем в открывшемся окне в поле подпись укажите тип объекта, который следует подписать. По умолчанию данный список включает в себя три варианта: Рисунок, Таблица и Формула. В соответствии с выбранным значением будет автоматически заполнено поле Название – в нем отобразится название объекта и его номер в текущем документе. Если установить флажок Исключить подпись из названия, то в поле Название отобразится только номер объекта, без названия.
Кроме того, на вкладке Ссылки вы можете автоматически сгенерировать предметный указатель, вставить в текст сноски, сформировать список иллюстраций, выполнить иные полезные действия.
Другие вкладки ленты. Выше мы познакомились с основными вкладками ленты, которые использует большинство людей при работе в Word 2007. Этой информации вполне достаточно для того, чтобы даже новичок мог успешно работать с текстовыми документами. Здесь же мы кратко рассмотрим еще несколько вкладок ленты, которые используют реже.
Вкладка Рецензирование предназначена для перехода в режим рецензирования документа, проверки правописания, перевода всего документа или какой-то его части на другой язык, для сравнения и защиты документа, а также выполнения иных действий. Особо следует отметить возможность создания примечаний к выделенному слову или текстовому фрагменту, а также возможность работы с документом в режиме исправлений.
Ко вкладке Разработчик обращаются более опытные пользователи. Именно здесь можно перейти в режим работы с макросами (макрос – это программа, созданная пользователем на языке программирования Visual Basic For Application и предназначенная для расширения имеющейся функциональности приложения), а также вставить в документ те либо иные элементы управления, отредактировать шаблоны и др. Обратите внимание, что данная вкладка отображается на ленте Word 2007 только в том случае, если в настройках программы в разделе Основные установлен флажок Показывать вкладку «Разработчик» на ленте.
МУЛЬТИМЕДИЙНЫЙ КУРС
Более подробно порядок работы на вкладке Ссылки рассмотрен в видеолекции «Вкладка Ссылки (добавление оглавления документу, сносок, литературных списков)».
Вкладка Надстройки отображается только в том случае, если пользователь применяет в процессе работы какие-либо надстройки, работает с нестандартными шаблонами и т. п. На данной вкладке содержатся созданные пользователем элементы управления (команды, инструментальные панели, кнопки и т. д.).
Инструменты вкладки Рассылки используют при работе с электронной корреспонденцией, рассылками, электронными почтовыми марками и т. п.
Помимо перечисленных вкладок, на ленте Word 2007 могут отображаться и другие, в зависимости от текущего режима работы. Например, при работе с графическими объектами отображаются вкладки Средства рисования и Формат, при работе с диаграммами – вкладки Работа с диаграммами, Конструктор, Макет и Формат и т. д. Эти вкладки содержат инструменты, необходимые только для текущего режима работы, и поэтому их постояное отображение нецелесообразно (тем более что все вкладки, которые могут отображаться на ленте Word 2007, одновременно на ней не поместятся).
Приемы использования
В данном разделе мы рассмотрим наиболее популярные действия, которые приходится выполнять пользователям текстового редактора Word 2007.
Создание нового документа
Чтобы создать новый файл Word, нажмите Кнопку «Office» и в появившемся меню выполните команду Создать. В результате откроется окно (рис. 2.11), в котором нужно указать режим создания нового документа. Вы можете создать документ либо на основе шаблона, либо без него.
Рис. 2.11. Создание нового документа
Под шаблоном понимается совокупность настроек, стилей и т. п., которые применяются к документу. В частности, для деловых писем можно использовать один шаблон, для личных посланий – другой, для отчетов – третий и т. д. Причем вы можете оперировать как стандартными шаблонами, которые интегрированы в Word 2007 разработчиками, так и создавать свои собственные.
Если вы хотите создать новый документ без применения шаблона, то в левой части окна Создание документа выберите в поле Шаблоны раздел Пустые и последние, затем в центральной части данного окна щелкните кнопкой мыши на значке Новый документ и нажмите кнопку Создать. Откроется окно нового документа Word 2007, которому по умолчанию будет присвоено имя Документ1.
МУЛЬТИМЕДИЙНЫЙ КУРС
Наглядно процесс создания нового документа представлен в видеолекции «Знакомство и запуск программы Word. Кнопка Office – команда Создать».
Для создания документа с использованием стандартного шаблона в левой части окна Создание документа в поле Шаблоны выберите раздел Установленные шаблоны – в результате в центральной части окна отобразится список имеющихся шаблонов (см. рис. 2.11). В этом списке щелкните кнопкой мыши на выбранном шаблоне и нажмите кнопку Создать. Подобным образом можно формировать как новый документ, так и новый шаблон; требуемый вариант указывают с помощью переключателя, который находится над кнопкой Создать.
Для создания документа на основании пользовательского шаблона в поле Шаблоны выберите раздел Мои шаблоны. После этого в открывшемся окне щелкните кнопкой мыши на подходящем шаблоне и нажмите кнопку ОК.
ПРИМЕЧАНИЕ
Файл шаблона Word 2007 может иметь одно из следующих расширений: DOT, DOTX, DOTM.
В данном случае также можно создать как новый документ, так и новый шаблон, – требуемый вариант выбирают путем установки переключателя Создать в соответствующее положение.
При необходимости вы можете изменить путь к папке, в которой хранятся пользовательские шаблоны. Для этого вызовите окно настройки Word 2007, откройте в нем раздел Дополнительно и в подразделе Общие нажмите кнопку Расположение файлов. После этого в появившемся окне установите курсор на пункт шаблоны пользователя, нажмите кнопку Изменить и по обычным правилам Windows укажите нужный путь.
Открытие документа
Для открытия созданного ранее документа Word выполните команду Открыть в меню Кнопки «Office» (либо нажмите комбинацию клавиш Ctrl+O). В результате откроется окно, изображенное на рис. 2.12.
Рис. 2.12. Открытие документа
ВНИМАНИЕ
Чтобы пользовательский шаблон стал доступен для выбора, необходимо предварительно его поместить в специально предназначен ную для этого папку, по умолчанию– C:Documents and SettingsИмя пользователяApplication DataMicrosoftTemplates.
В этом окне по обычным правилам Windows укажите путь к требуемому файлу и нажмите кнопку Открыть.
В случае надобности вы можете открыть документ только для чтения или открыть документ как копию. Чтобы выбрать нужный режим, нажмите черный маленький треугольник в правой части кнопки Открыть и в появившемся меню выберите требуемый вариант открытия файла.
Преобразование файла прежних версий в Microsoft Word 2007
C помощью команды Преобразовать, также включенной в состав меню Кнопки «Office», преобразуют текущий документ в формат Word 2007. Если вы сохраните документ в этом формате, то сможете применять к нему все возможности Word 2007 (иначе вам придется работать с документом лишь в режиме ограниченной функциональности), а также заметно сократить размер файла документа.
При выполнении данной команды открывается окно, изображенное на рис. 2.13.
Рис. 2.13. Преобразование документа в формат Word 2007
Документ будет преобразован, как только вы нажмете в данном окне кнопку ОК. Учтите, что преобразование может привести к изменению разметки документа.
При желании вы можете запретить отображение данного окна после выполнения команды Преобразовать. Для этого достаточно установить флажок Больше не задавать вопросы о преобразовании документа. В результате преобразование файла начнется немедленно после выполнения команды Преобразовать.
МУЛЬТИМЕДИЙНЫЙ КУРС
Наглядно процесс открытия документа представлен в видеолекции «Кнопка Office – команды Открыть, Сохранить, Сохранить как и Печать».
Сохранение текущего документа
Для сохранения текущего документа в состав меню Кнопки «Office» включены команды Сохранить, которая активизируется также нажатием Shift+F12, и Сохранить как.
Команду Сохранить применяют, как правило, для сохранения изменений в текущем документе после предварительного его сохранения в файле. Иными словами, вы открыли сохраненный ранее документ Word и работаете с ним, внося в него те или иные изменения, для сохранения которых периодически выполняете команду Сохранить. Это позволит избежать потерь важной информации в результате возникновения непредвиденных обстоятельств (внезапное отключение электроэнергии, аппаратный или программный сбой и др.).
Если же вы работаете с только что созданным и еще не сохраненным в отдельном файле документом, то после первого выполнения команды Сохранить открывается окно, изображенное на рис. 2.14.
Рис. 2.14. Сохранение документа
ПРИМЕЧАНИЕ
Если в документ были внесены изменения, которые не сохранялись командой Сохранить, то при закрытии документа программа выдаст дополнительный запрос на сохранение данных.
В данном окне в поле Папка нужно указать путь для сохранения документа, в поле Имя файла ввести произвольное имя файла документа, а из раскрывающегося списка Тип файла выбрать тип файла документа. В зависимости от выбранного типа файла текущий документ будет сохранен:
• Документ Word – в файле формата Word 2007 (расширение DOCX);
• Документ Word с поддержкой макросов – в файле Word 2007 с поддержкой макросов (расширение DOCM);
• Документ Word 97-2003 – в формате, совместимом с форматом Word версий с 1997 по 2003 (расширение DOC);
• Шаблон Word – как шаблон Word 2007 (расширение DOTX);
• Шаблон Word с поддержкой макросов – как шаблон Word 2007 с поддержкой макросов (расширение DOTM);
• Шаблон Word 97-2003 – как шаблон, совместимый с форматом шаблонов Word версий с 1997 по 2003 (расширение DOT).
После нажатия кнопки Сохранить документ будет сохранен согласно указанным параметрам.
Команда Сохранить как сохраняет текущий документ в отдельном файле (под другим именем, или по другому пути, но под тем же именем, или под другим именем и по другому пути). Эту возможность обычно используют для отдельного сохранения изменений, внесенных в текущий документ (то есть чтобы отдельно сохранить первоначальный вариант документа и отдельно – документ с внесенными изменениями).
Подменю Сохранить как может выступать и в качестве самостоятельной команды, и в качестве подменю. Чтобы выполнить команду Сохранить как, щелкните на ней кнопкой мыши, а чтобы открыть подменю – просто немного задержите на пункте Сохранить как указатель мыши либо щелкните кнопкой мыши на расположенном справа маленьком треугольнике.
После выполнения в меню Кнопки «Office» команды Сохранить как открывается окно, аналогичное окну при первом сохранении документа (см. рис. 2.14).
Если в данном окне в поле Тип файла указано одно из следующих значений: Документ Word, Документ Word с поддержкой макросов, Шаблон Word или Шаблон Word с поддержкой макросов, – то под этим полем появляется флажок Поддерживать совместимость с Word 97-2003. Если этот флажок установлен, то документ, сохраненный в каком-либо из перечисленных форматов, будет совместим с форматом Word версий с 1997 по 2003.
Раскрывающийся список Тип файла содержит множество значений, что позволяет сохранять текущий документ в самых разных форматах: Веб-страница, Текст в формате RTF, Обычный текст, XML-документ Word и др.
После нажатия кнопки Сохранить документ будет сохранен в соответствии с указанными параметрами.
Подменю Сохранить как включает в себя команды, с помощью которых можно сохранить текущий документ как документ Word 2007, как шаблон Word 2007 или в формате, совместимом с Word версий с 1997 по 2003. При выполнении команды Сохранить как → Другие форматы открывается окно, изображенное на рис. 2.14, в котором выполняется настройка параметров сохранения.
Печать документа
Чтобы распечатать текущий документ, используйте команды Печать, Быстрая печать и Предварительный просмотр подменю Печать меню Кнопки «Office».
Команда Печать выводит окно настройки параметров печати документа (рис. 2.15).
Рис. 2.15. Настройка печати документа
В верхней части окна указывается название используемого принтера, а также отображаются некоторые его характеристики. Для изменения параметров настройки выбранного принтера используйте кнопку Свойства.
Чтобы включить режим двусторонней печати (в данном режиме печать осуществляется не на одной, а на обеих сторонах каждого листа), установите флажок двусторонняя печать.
МУЛЬТИМЕДИЙНЫЙ КУРС
Более подробно процесс сохранения документов продемонстрирован в видеолекции «Кнопка Office – команды Открыть, Сохранить, Сохранить как и Печать».
В области настроек Страницы определяют фрагмент текста, который требуется вывести на печать. Чтобы распечатать полностью весь документ, установите переключатель в положение все. Если переключатель установлен в положение текущая, то распечатается та страница документа, на которой в данный момент находится курсор. При необходимости выборочной печати установите переключатель в положение номера и в расположенное правее поле введите с клавиатуры номера страниц, которые требуется вывести на печать. Для печати произвольного фрагмента текста воспользуйтесь режимом выделенный фрагмент (предварительно следует выделить в документе ту его часть, которую необходимо распечатать, в противном случае данный режим недоступен).
Возможности программы предусматривают вывод на печать любого необходимого пользователю количества копий документа. Для этого в поле число копий укажите требуемое количество копий выводимого на печать документа.
В поле Включить укажите, какую часть документа требуется вывести на печать: Все страницы диапазона, Нечетные страницы или Четные страницы. Данное поле доступно для редактирования только в том случае, если в расположенном выше поле Напечатать установлено значение Документ.
В области настроек Масштаб определите масштаб выводимого на печать документа. Из раскрывающегося списка число страниц на листе выберите требуемое количество страниц выводимого на печать документа, которые будут расположены на одном печатном листе. В поле по размеру страницы укажите размер бумаги для печати текущего документа; значения данного поля также выберите из раскрывающегося списка.
Для отправки документа на печать в соответствии с установленными параметрами нажмите кнопку ОК. При нажатии кнопки Отмена окно настройки параметров печати закроется без сохранения выполненных изменений, а документ распечатан не будет.
Если в просмотре и редактировании параметров печати нет необходимости, то для вывода документа на печать выполните команду Быстрая печать, которая также находится в подменю Кнопки «Office» → Печать. При выполнении данной команды текущий документ будет сразу отправлен на печать.
Команда Кнопка «Office» → Печать → Предварительный просмотр отображает текущий документ в том виде, как он будет выглядеть на листе непосредственно перед выводом его на печать. Это позволяет при необходимости подкорректировать его, например, если видно, что страница документа не помещается на печатном листе бумаги.
Форматирование документа
Форматирование текста – это процедура, без которой не обходится практически ни один документ: всегда нужно как-то оформить заголовок, создать список, выделить стилем текстовый фрагмент или слово и т. д. В данном разделе мы на конкретном примере научимся выполнять форматирование текста в редакторе Word 2007.
Текст, с которым мы будем работать, показан на рис. 2.16.
Рис. 2.16. Текст, который следует отформатировать
Отформатируем данный текст таким образом, чтобы в нем четко были выделены следующие его элементы: заголовок, обычный текст, маркированный список, нумерованный список и заключение.
Заголовком у нас будет словосочетание «Пример форматирования текста». Выделите его, а затем на вкладке Главная в группе Стили нажмите кнопку со стрелочкой, расположенную справа от названия группы, либо комбинацию клавиш Alt+Ctrl+Shift+S. В результате откроется окно со списком имеющихся в программе стилей (рис. 2.17).
Рис. 2.17. Список стилей
В данном окне щелкните кнопкой мыши на названии требуемого стиля – Заголовок 1 (рис. 2.18).
Рис. 2.18. Заголовок уже отформатирован
Далее отформатируем основной текст документа. Основным текстом в нашем примере будем считать весь текст, который следует от заголовка и до слов «Вот содержимое маркированного списка».
Выполним выравнивание основного текста по ширине (до настоящего момента он выровнен по левому краю). Для этого выделите основной текст, после чего на вкладке Главная в группе Абзац нажмите кнопку По ширине либо комбинацию клавиш Ctrl+J (рис. 2.19).
Рис. 2.19. Выравнивание по ширине основного текста
Теперь оформим текстовый фрагмент «Вот содержимое маркированного списка», чтобы эти слова выделялись в тексте документа, – применим к нему полужирное начертание шрифта. Выделите этот фрагмент и на вкладке Главная в группе Шрифт нажмите кнопку Ж или комбинацию клавиш Ctrl+Shift+B.
Затем выделите позиции маркированного списка и на вкладке Главная в группе Абзац нажмите кнопку Маркеры.
Далее аналогичным образом отформатируем нумерованный список: выделите текст «Вот содержимое нумерованного списка» полужирным шрифтом. Чтобы создать нумерованный список, нажмите в группе Абзац кнопку Нумерация (рис. 2.20).
Рис. 2.20. Форматирование нумерованного и маркированного списков
Теперь осталось лишь выполнить форматирование заключительной части документа. Выделите ее, выровняйте по ширине (комбинацией клавиш Ctrl+J) и примените к ней начертание курсивом, нажав на вкладке Главная в группе Абзац кнопку К или комбинацию клавиш Ctrl+Shift+I (рис. 2.21).
Рис. 2.21. Текст полностью отформатирован
Сравнив результат с исходным текстом (см. рис. 2.16), можно убе диться, что после форматирования документ стал нагляднее и удобнее для восприятия.
Оформление документа с помощью подложки
В процессе работы с документом иногда возникает необходимость придать ему такой вид, чтобы те, кто будет впоследствии его читать, быстро и правильно поняли предназначение и особенности данного документа. Например, документ может быть секретным, либо не предназначенным для копирования и размножения, либо ознакомиться с ним нужно срочно и т. д. В программе Word 2007 для решения данной задачи реализована возможность вставки подложки документа.
Подложка документа – это скрытый текст или изображение, которое расположено позади текста документа (то есть как бы за этим текстом). На рис. 2.22 показан уже знакомый вам документ, в который вставлена подложка с текстом «Образец».
Рис. 2.22. Подложка «Образец»
Вы можете как вставлять в документ стандартные подложки, изначально заложенные в Word, так и создавать подложку самостоятельно. В первом случае на вкладке Разметка страницы в группе Фон страницы нажмите кнопку Подложка и в открывшемся меню выберите подходящий вариант.
Если же ни один из имеющихся в программе стандартных вариантов подложки вас не устраивает, то можно создать ее своими сила ми. Для этого нажмите кнопку Подложка и в открыв шемся меню выполните команду Настраиваемая подложка.
В появившемся окне (рис. 2.23) с помощью соответствующего переключателя укажите, какой вид будет иметь подложка: Рисунок или Текст. Положение переключателя Без подложки предназначено для удаления из документа подложки, если она в нем уже имеется.
Рис. 2.23. Настройка подложки
Если данный переключатель установлен в положение Рисунок, то становятся доступными кнопка Выбрать, поле масштаб и флажок обесцветить.
Кнопка Выбрать предназначена для выбора рисунка, который будет использован для подложки. Нажав данную кнопку, вы откроете окно, в котором по обычным правилам Windows необходимо указать путь к файлу рисунка.
Из раскрывающегося списка масштаб выберите требуемый масштаб отображения рисунка подложки. По умолчанию в данном поле установлено значение Авто, то есть программа автоматически подберет оптимальный масштаб исходя из особенностей рисунка и документа.
Если установить флажок обесцветить, то подложка будет как бы «приглушенной», не бросающейся в глаза. При снятом данном флажке рисунок подложки будет отображаться в полноцветном режиме, как есть.
Если же в окне настройки подложки (см. рис. 2.23) переключатель установлен в положение Текст, то становятся доступными поля язык, текст, шрифт, размер, цвет, а также переключатель расположение и флажок полупрозрачный. Рассмотрим назначение каждого из этих параметров.
Из раскрывающегося списка язык выбирают язык, на котором будет отображаться текст подложки. В режиме настройки подложки поддерживается большое количество языков (русский, английский, арабский, испанский и др.), и в зависимости от выбранного языка будет сформирован перечень стандартных текстов подложки, содержащихся в раскрывающемся списке текст (варианты стандартного текста будут отображаться на соответствующем языке).
СОВЕТ
Чтобы просмотреть все имеющиеся варианты, нужно использовать полосу прокрутки, которая расположена по правому краю меню.
В поле текст следует указать текст подложки. Требуемое значение можно как выбрать из раскрывающегося списка, так и ввести с клавиатуры. Обратите внимание, что введенное с клавиатуры значение не сохраняется в программе для последующего использования.
Шрифт, которым будет отображаться текст подложки, выбирают из раскрывающегося списка шрифт. Возможен выбор любого вида шрифта, который поддерживается Word 2007 (например, Arial, Times New Roman и др.). По умолчанию в качестве шрифта текста подложки программа предлагает Calibri.
В поле размер либо вводят с клавиатуры, либо выбирают из раскрывающегося списка размер шрифта. По умолчанию в данном поле установлено значение Авто, то есть программа автоматически определит оптимальный размер шрифта для подложки данного документа.
При необходимости можно выбрать цвет текста подложки. Для этого из палитры цветов в поле цвет укажите требуемый цвет.
Конец ознакомительного фрагмента.

Эта книга поможет вам разобраться в работе программ из пакета Microsoft Office 2007. Большой объем учебного материала позволяет утверждать, что курс будет интересен и новичкам, и опытным пользователям.
Оглавление
Глава 2
Текстовый редактор Microsoft Word 2007
Среди всех программ пакета Microsoft Office текстовый редактор Word — самый популярный продукт. Это объясняется широкими функциональными возмож ностями текстового редактора и вместе с тем — простотой в использовании (удобный и понятный пользовательский интерфейс, возможность быстрого ввода и обработки данных, наглядность представления информации и др.).
Многие пользователи Word с нетерпением ждали появления новой версии программы. Какие же изменения она претерпела и что нового разработчики смогли предложить пользователям? Ответы на эти вопросы вы найдете в данной главе.
Назначение Word и его возможности
Реализованные в Word 2007 возможности позволяют выполнять самые разнообразные операции по формированию и редактированию текстовых документов. Задачи, решаемые с помощью текстового редактора Word 2007, кратко перечислены ниже.
• Создание и редактирование текстовых документов с использованием большого выбора шрифтов и стилей текста.
• Оформление текстовых документов (создание заголовков, оглавления, колонтитулов, формирование предметного указателя, расстановка переносов, расположение текста на странице; настройка шрифтов и параметров абзаца, а также создание текстовых документов с использованием различных шаблонов (как системных, так и пользовательских), предназначенных специально для соответствующего оформления документа).
• Вставка в текст требуемых элементов (специальных символов, рисунков, примечаний, гиперссылок, сносок и т. п.).
• Работа с блоками текста (копирование, вставка, перемещение фрагментов текста с использованием возможностей буфера обмена).
• Представление некоторых фрагментов текстового документа в виде таблицы, созданной в соответствии с заданными параметрами.
• Настройка параметров представления текстового документа.
• Просмотр статистики документа (количество страниц текстового документа, количество символов в документе, количество абзацев и др.).
• Автоматическая проверка формируемого документа на наличие в нем грамматических, стилистических и т. п. ошибок с возможностью оперативного их устранения.
• Создание рисунков с использованием специально предназначенной функциональности.
• Сохранение сформированного документа в разных форматах.
• Вывод на печать готового текстового документа (при необходимости — предварительный просмотр документа перед его распечаткой).
Помимо перечисленных, с помощью текстового редактора Word можно решать и иные задачи, в зависимости от потребностей конкретного пользователя.
Чем же отличается Word 2007 от предыдущих версий?
Первое, что бросается в глаза, — это кардинальные изменения пользовательского интерфейса и основных инструментов. Например, главное меню программы, которое в предыдущих версиях располагалось в верхней части окна, теперь заменено лентой, включающей в себя несколько вкладок. Они во многом напоминают пункты бывшего главного меню, однако месторасположение элементов управления на этих вкладках отличается от того, как были сгруппированы команды в главном меню более ранних версий Word.
Команды и подменю, содержащиеся в предыдущих версиях в меню Файл (Создать, Открыть, Сохранить и др.), в Word 2007 включены в меню Кнопки «Office», которая находится слева вверху окна программы.
Подробнее с интерфейсом программы мы познакомимся в следующем разделе.
МУЛЬТИМЕДИЙНЫЙ КУРС
Порядок использования команд меню Кнопки «Office» подробно проиллюстрирован в видеолекциях «Знакомство и запуск программы Word. Кнопка Office — команда Создать» и «Кнопка Office — команды Открыть, Сохранить, Сохранить как и Печать».
Вы можете сохранять документы в самых разных форматах, причем некоторые из них не были предусмотрены в предыдущих версиях. По умолчанию Word 2007 предлагает сохранить документ в формате DOCX (этот формат прежние версии программы не поддерживают), но при необходимости можно выбрать тип файла, совместимый с предыдущими версиями (DOC). Вы можете также сохранить документ в формате DOCM, который поддерживает макросы. При этом необходимо помнить, что если документ сохранен в формате, отличном от Word 2007, то работать с ним можно лишь в режиме ограниченной функциональности (соответствующее информационное сообщение появляется в заголовке окна).
Чтобы изменить формат файла для сохранения документа, предлагаемый по умолчанию, укажите требуемый формат в режиме настройки в разделе Сохранение.
Режим настройки в Word 2007 претерпел значительные изменения. Во-первых, в данный режим теперь переходят из меню Кнопки «Office», а не из меню Сервис, как в прежних версиях. Во-вторых, переработан интерфейс настройки: теперь это не ряд экранных вкладок, а список разделов, каждый из которых объединяет похожие по функциональности и назначению параметры настройки. В-третьих, значительно возросло количество настроечных параметров, что заметно расширяет возможности настройки.
Вверху окна программы (правее Кнопки «Office») находится Панель быстрого доступа. Кнопки данной панели предоставляют быстрый доступ к тем либо иным режимам работы программы. Состав Панели быстрого доступа вы можете определить собственноручно в режиме настройки Word 2007 (раздел Настройка).
Значительным изменениям подверглась также функциональность работы с таблицами. В частности, вы заранее можете видеть эскиз таблицы, в соответствии с которым она будет создана при установленных в данный момент настройках.
В прежних версиях программы пользователь мог вставлять в документ различные объекты: рисунки, ссылки, символы, автофигуры, фигурный текст (WordArt) и др. Эта возможность осталась и в Word 2007, но теперь вы также можете интегрировать в документ клипы (фильмы, звуки и т. д.) и диаграммы.
ПРИМЕЧАНИЕ
Любой документ иного формата вы всегда можете преобразовать в документ Word 2007 — для этого выполните команду Преобразовать, расположенную в меню Кнопки «Office», и положительно ответьте на появившийся запрос программы.
Существенные изменения в Word 2007 претерпел такой важный элемент пользовательского интерфейса, как строка состояния: ее информативность существенно повышена, а кроме того, она теперь наделена и некоторой функциональностью.
В частности, если щелкнуть кнопкой мыши на названии языка, то откроется окно Язык, в котором вы сможете настроить правописание для выбранного языка. Слева от названия языка находится кнопка, с помощью которой можно быстро перейти в режим просмотра и исправления ошибок правописания, обнаруженных в тексте текущего документа. Справа от названия языка находится кнопка, предназначенная для запуска записи макроса и прекращения записи макроса.
В правой части строки состояния находится ползунок, с помощью которого можно быстро изменять масштаб отображения текущего документа. Это тоже новая возможность, отсутствующая в прежних версиях программы.
Интерфейс и инструментарий
Любой пользователь после запуска программы видит ее пользовательский интерфейс, который мы рассмотрим в данном разделе.
Рабочий интерфейс Word 2007, предлагаемый по умолчанию, показан на рис. 2.1.
Рис. 2.1. Рабочее окно Word 2007
Среди основных элементов интерфейса выделим следующие:
• Кнопка «Office» — имеет круглую форму и расположена в левом верхнем углу окна;
• Панель быстрого доступа — находится правее Кнопки «Office»;
• лента — размещена между Панелью быстрого доступа и рабочей областью интерфейса;
• контекстное меню — чтобы его вызвать, нужно в рабочей области щелкнуть правой кнопкой мыши;
• рабочая область — основной и самый большой элемент интерфейса, где выполняется работа с текущим документом;
• строка состояния — находится внизу окна и включает в себя как информационные, так и практические функции.
Вы можете собственноручно настроить большинство элементов интерфейса применительно к своим потребностям. Для этого перейдите в режим настройки программы либо используйте соответствующие инструменты ленты Word 2007.
Кнопкой «Office» можно вызвать одноименное меню, содержимое которого знакомо любому пользователю, работавшему с предыдущими версиями Word. Более подробно порядок работы с командами данного меню мы рассмотрим в разд. «Приемы использования Word 2007».
Панель быстрого доступа
Панель быстрого доступа — важный элемент интерфейса Word 2007, повышающий удобство работы пользователя.
Внешне Панель быстрого доступа похожа на привычную инструментальную панель (рис. 2.2), присутствующую в прежних версиях программы: ее кнопки используют для вызова того или иного диалогового окна либо выполнения соответствующей команды.
Рис. 2.2. Панель быстрого доступа
МУЛЬТИМЕДИЙНЫЙ КУРС
О том, как выполняется настройка отображения некоторых элементов интерфейса, рассказывается в видеолекции «Кнопка Показать и скрыть».
Если подвести указатель мыши к любой кнопке Панели быстрого доступа, то появится всплывающая подсказка с названием, а иногда — и с кратким описанием функциональности данной кнопки.
Правее Панели быстрого доступа расположена кнопка с изображением маленького треугольника. Если ее нажать, то отобразится меню, в котором щелчком кнопкой мыши выбирают те команды, кнопки которых должны присутствовать на Панели быстрого доступа; точно так же убирают ненужные кнопки с панели.
Вы можете поместить на Панель быстрого доступа любой элемент, имеющийся на ленте Word. Для этого щелкните на нем правой кнопкой мыши и в открывшемся меню выполните команду Добавить на панель быстрого доступа.
Если же в этом меню вы выполните команду Разместить панель быстрого доступа под лентой, то Панель быстрого доступа автоматически переместится под ленту Word 2007. После этого данная команда примет название Разместить панель быстрого доступа над лентой, и ее можно будет использовать для возврата Панели быстрого доступа на прежнее место.
Команда Свернуть ленту предназначена для сворачивания ленты Word 2007, в результате чего будут отображаться лишь названия ее вкладок. Чтобы вернуть ленту в исходное состояние, повторно выполните эту команду.
Чтобы перейти в режим более тонкой настройки, выполните команду Другие команды. В результате откроется окно (рис. 2.3), в котором вы можете самостоятельно выбрать команды (кнопки), которые следует включить в Панель быстрого доступа.
Рис. 2.3. Настройка панели быстрого доступа
Для добавления команды на Панель быстрого доступа предварительно нужно выбрать категорию, к которой она отнесена. Выбор осуществляется из раскрывающегося списка Выбрать команды из — здесь содержится перечень всех вкладок Word 2007, а также категории Часто используемые команды, Команды не на ленте, Все команды, Макросы и Меню Office.
Команды выбранной категории представлены в расположенном ниже поле в виде списка. Чтобы добавить команду (кнопку) на Панель быстрого доступа, щелкните на ней кнопкой мыши и нажмите кнопку Добавить. Это приведет к тому, что выбранная команда переместится в находящийся справа список, который включает в себя элементы, уже входящие в состав Панели быстрого доступа.
Любую команду вы можете добавить на Панель быстрого доступа лишь однократно; если же вы попробуете это сделать еще раз, то появится предупреждение о невозможности выполнения операции.
Для удаления кнопки (команды) с Панели быстрого доступа выделите ее щелчком кнопкой мыши в расположенном справа списке и нажмите кнопку Удалить.
Чтобы быстро привести Панель быстрого доступа к тому виду, в котором она используется по умолчанию, нажмите кнопку Сброс.
Все изменения настройки Панели быстрого доступа действительны только после нажатия кнопки ОК. Нажав кнопку Отмена, вы выйдете из данного режима без сохранения выполненных изменений.
Состав контекстного меню
Содержимое контекстного меню Word 2007, которое вызывается щелчком правой кнопкой мыши, определяется текущим режимом работы. В частности, при работе с текстом оно содержит одни команды, с графическими объектами — совсем другие, с диаграммами — третьи и т. д. Мы рассмотрим только те команды, которые предназначены для работы с текстом (рис. 2.4), поскольку они наиболее востребованны.
Рис. 2.4. Контекстное меню Word 2007
МУЛЬТИМЕДИЙНЫЙ КУРС
Порядок работы с буфером обмена подробно проиллюстрирован в видеолекции «Буфер обмена».
Первые три команды — Вырезать, Копировать и Вставить — необходимы для работы с текстовыми фрагментами (блоками). Они дублируют соответ ствующие инструменты вкладки Главная
Конец ознакомительного фрагмента.
Смотрите также
В предыдущей статье рубрики «Работа с офисом» мы начали знакомиться с программой для работы с текстовой документацией Microsoft Word 2007. Продолжим разбираться с этой программой и поговорим подробнее о содержимом пунктов меню Microsoft Word 2007. При нажатии на пункт меню открывается вкладка содержимого этого пункта, остановимся на каждом пункте меню подробней. В этой статье разберем пункт меню «Главная». 
- Буфер обмена
- Шрифт
- Абзац
- Стили
- Редактирование
Буфер обмена
В ОС Windows существует буфер обмена, в котором можно сохранить выделенную часть текста или рисунок. Каким образом это сделать мы поговорим в статье рубрики «Как создать документ в Microsoft Word 2007». В буфере обмена Microsoft Office можно сохранить несколько объектов (частей текста и(или) рисунков), причем переносить их можно между программами Microsoft Office, например взять из Microsoft Word и вставить в Microsoft PowerPoint. Вкладка «Буфер обмена» в пункте меню «Главное» программы Microsoft PowerPoint аналогична. Разберем вкладку «Буфер обмена». 
- его вырезать, нажав на кнопку «Вырезать», тогда выделенный объект пропадет из документа, но сохранится в буфере.
- его скопировать, нажав на кнопку «Копировать», тогда выделенный объект останется в документе и скопируется в буфер.
- вставить сохраненный объект из буфера, нажав на кнопку «Вставить».
С помощью кнопки «Формат по образцу» можно отформатировать выделенный текст по ранее сохраненному образцу. Подробнее об этом мы поговорим в статье «Как создать документ в Microsoft Word 2007». Для вызова окна работы с буфером обмена нажмите кнопку «Открытие диалогового окна» обведенную красным кружочком:
Вы увидите диалоговое окно. С его помощью Вы можете
- вставить все объекты, сохраненные в буфере, нажав на кнопку «Вставить все».
- очистить буфер, удалив из него все объекты, для этого нажмите кнопку «Очистить все».
- выбрать из списка в окошечке объект (рисунок или текст), кликнув по выбранному объекту, объект появиться на текущем месте курсора.
- выбрать параметры работы с буфером обмена, нажав на кнопку «Параметры».
Шрифт
Вкладка «Шрифт», как и вкладка «Буфер обмена» есть во всех программах Microsoft Office. С её помощью можно изменить шрифт или размер шрифта и так далее. Так выглядит вкладка «Шрифт»:
С её помощью Вы можете:
При вызове диалогового окна (нажмите кнопку ) откроется окно редактора шрифта:
В окне «Шрифт» больше возможностей настройки шрифта. Здесь можно выбрать шрифт, начертание, размер шрифта, цвет текста, интервал между символами и так далее.
Абзац
Вкладка «Абзац» также есть и в других редакторах офиса. С её помощью можно выровнять текст, отредактировать текст как маркированный, нумерованный или многоуровневый список и так далее. Так выглядит вкладка «Абзац»:
С её помощью Вы можете:
- – сделать маркированный список, для выбора стиля маркеров щелкните стрелочку. Например:
- – сделать нумерованный список, для выбора форм нумерации щелкните стрелочку. Например:
- – сделать многоуровневый список, для выбора форм нумерации щелкните стрелочку. Например:
- – увеличить или уменьшить уровень отступа абзаца.
- – сортировать текст или числовые данные.
- – вывести (убрать) отображение скрытых символов.
- – выровнять текст по левому краю, центру, правому краю, ширине соответственно:
- – изменить межстрочный интервал.
- – изменить цвета фона для выделенного текста или абзаца.
- – начертить границы выделенного текста или элементов таблицы.
При вызове диалогового окна (нажмите кнопку ) откроется окно редактора абзаца:
В этом окне больше возможностей настройки абзаца.
Стили
Как и элементы, описанные выше, вкладка «Стили» есть и в других программах Microsoft Office. С помощью этой вкладки можно отформатировать текст в заранее подготовленном стиле, как обычный текст или как заголовок и так далее. Вот так выглядит вкладка «Стили»:
Если Вы хотите применять предложенные стили, то применить выбранный стиль можно:
- выбрав интересующий стиль перед набором заголовка, абзаца, ссылки и так далее;
- сначала набрав текст, затем выделив его выбрать необходимый стиль, кликнув на выбранном стиле во вкладке «Стиль».
Выбрать из предложенного разнообразия готовых стилей понравившийся, Вы можете, нажав кнопку «Изменить стили». Для корректировки стиля или создания нового вызовите диалоговое окно (нажмите кнопку ):
С помощью этого окна можно создать новый стиль или откорректировать старый, а также просмотреть параметры текущего стиля.
Редактирование
Как и элементы, описанные выше, вкладка «Редактирование» есть и в других программах Microsoft Office. С помощью этой вкладки можно найти фразу или слово в тексте документа, заменить их на другую фразу или слово, выделить текст:
Для того, чтобы найти слово или фразу в тексте документа выберите ссылку «Найти» во вкладке «Редактирование». Вы увидите окно «Найти и заменить»:
Введите в строку «Найти» интересующее слово или фразу и нажмите кнопку «Найти далее». Для увеличения параметров поиска, нажмите кнопку «Больше».
Если Вы хотите заменить слово или фразу по всему документу, выберите вкладку заменить. Заполните строки «Найти» и «Заменить на». Выбрав кнопку «Заменить» вам будет показан для подтверждения замены каждый выбранный элемент. Для замены выбранного элемента по всему документу без подтверждения, выберите кнопку «Заменить все».
Для перехода на требуемую страницу, раздел, строку и так далее, выберите вкладку «Перейти». Выберите необходимый параметр (страница, раздел, строка и т.д.) и введите номер.
Спасибо, что Вы с нами.
Понравилась статья — поделитесь с друзьями:
Оставляйте пожалуйста комментарии в форме ниже
Программа Microsoft Word – это самый популярный текстовый редактор, используемый на компьютерах и уже доступный для мобильных устройств. С его помощью можно создавать текстовые документы, форматировать текст, используя различные настройки верстки, добавлять изображения, таблицы, колонтитулы и другие элементы. Программа легка в использовании и в этой статье мы на наглядных примерах разберем, как пользоваться программой Word.
Все начинается с создания документа
Чтобы приступить к работе, необходимо создать документ. Для этого, необходимо нажать на иконку Word. Если вы не создавали ранее документов Word на этом компьютере, то вам откроется меню создания документов, показанное на рисунке ниже.
Нажав на «Создать», открывается окно настроек текстового документа. Программа предлагает выбрать формат будущего документа. Их может быть много – А4, А3, буклет, календарь и т.д. В этой статье мы рассмотрим стандартный формат А4 с вертикальной версткой. Нажимаем «Создать» и нам открывается пустой текстовый документ.
Обзор основных меню Microsoft Word
Весь основной функционал программы Word расположен в шапке программы, которую вы можете видеть на изображении ниже. В стандартной сборке программы представлены меню – Главная, Меню, Вставка, Разметка страницы, Ссылки, Рассылки, Рецензирование, Вид и Office tab.
Меню «Главное»
Первое подменю «Шрифт» дает возможность пользователю может выбрать шрифт, его размер и цвет. В правом углу этого поля расположена кнопка, позволяющая отменить все форматы текста, которые были выбраны. Это удобно, в особенности, если вы перенесли скопированный текст из интернета и хотите убрать шрифт, курсивное начертание и цвет текста.
Правее подменю «Шрифт» расположен «Абзац». В этом подменю собраны функции для настройки ориентации текста на странице.
Правее этих настроек расположено меню более детализированных настроек абзаца. Здесь можно настроить расстояние между строчками в тексте.
Верхний ряд подменю содержит настройки для работы со списками.
В подменю «Стили» представлены шаблоны для форматирования текста. Это удобно, если вам необходимо создавать множество документов, в одном стиле, не теряя времени на ручную настройку параметров текста. В стиль может входить шрифт, цвет, формат строчек и отступов и многое другое.
Основное «Меню»
После «Главной» расположено «Меню». Многим пользователям кажется, что оно очень сложное. На самом деле, здесь собран функционал всех остальных подменю. Таким образом, если вам необходимо что-то быстро отредактировать и вам не хочется перемещаться из одного меню в другое, все нужное вы найдете здесь.
Меню «Вставка»
В этом меню расположены все функции для работы с графическим наполнением документа. Также здесь можно более детально оформить формат текста. Создание титульной страницы, удаление пустых страниц в конце документов (многие забывают об этом, закончив работу над текстом), оформление таблиц рисунков и диаграмм – все это возможно осуществить в этом меню. Помимо этого, здесь можно настроить колонтитулы. Программа предоставляет варианты оформления колонтитулов, а выбрав один из понравившихся, вы переходите на открывающееся подменю настроек, где можете прописать всю необходимую информацию.
Меню «Разметка страницы»
В этом подменю настраиваются поля текста, устраняются разрывы, оформляется фон (если это необходимо), а также можно настроить формат абзацев.
Меню «Ссылки»
В этом меню представлен инструментарий, необходимый для оформления ссылок. Здесь можно найти практичные функции для составления листа ссылочного материала дипломной работы, а также для создания сносок в область колонтитулов и многое другое.
Меню «Рассылки»
Это меню предоставляет инструментарий для создания конвертов и наклеек. Программа дает возможность настраивать шаблоны наклеек и конвертов, а также – отправлять их адресату напрямую из программы Word.
Меню «Рецензирование»
Это – наиболее часто используемое меню редакторов, которым необходимо изучить полученные текстовые документы на предмет ошибок. Меню располагает функционалом для внесения изменений в текст и создания примечаний, в которых можно дать объяснение ошибки.
Меню «Вид»
В меню «Вид» можно настроить рабочую область программы для удобного пользования. Здесь можно изменить расположение файла во время работы, посмотреть схему документа, настроить линии или сетку, если вы планируете сделать оригинальную верстку и нужно установить симметричные блоки с текстами.
Горячие клавиши
Как и во всех продуктах от Microsoft, здесь работают горячие клавиши. Самые распространенные клавиши это:
Ctrl+Z — отменить предыдущее действие,
Ctrl+L — выровнять текст по левому краю,
Ctrl+R — выровнять текст по правому краю,
Ctrl+P — распечатать документ на принтере,
Ctrl+A — выделить весь текст в документе,
Ctrl+C — копировать выделенный текст,
Ctrl+V — вставить копированный текст,
Ctrl+S — сохранить документ,
Ctrl+W — закрыть документ,
Ctrl+N — создать новый документ.
Программа Microsoft Word содержит в себе разнообразный функционал для работы с текстовыми документами. Каждое меню и каждую функцию программы можно изучать в подробностях. В этой статье мы предоставили описание главных меню, дав возможность будущему пользователю программы Word ориентир для более удачной практики.
Мини-панель инструментов
Мини-панель
инструментов содержит основные наиболее
часто используемые элементы для
оформления данных .Мини-панель инструментов
очень похожа на упрощенную версию панели
инструментов Форматирование из
старых версий Word. Увидеть ее можно в
двух случаях – при щелчке правой кнопкой
мыши и при выделении текста. Во втором
случае она почти прозрачна и видна, если
навести на нее курсор (рис. 1.9).
Рис.
1.9.
Строка состояния
Строка
состояния – это полоса, расположенная
в нижней части окна Word, под областью для
ввода текста и полосой прокрутки. На
ней отображаются различные данные о
документе, такие как общее количество
страниц в документе и номер текущей
страницы. В Word 2007 на строке состояния в
правой части можно видеть ползунок для
изменения масштаба, который можно
двигать, или нажимать кнопки «плюс»
и «минус», что дает возможность
увеличить или уменьшить масштаб на
десять процентов.
Практически
все информационные блоки на строке
состояния являются кнопками,
предназначенными для быстрого вызова
команд. Например, при щелчке по кнопке
с количеством страниц открывается
окно Найти
и заменить,
позволяющее
быстро перейти к другой странице
документа. Щелчок по кнопке с количеством
слов открывает
окно статистики документа,
где
показывается число строк, абзацев,
знаков без пробелов и с пробелами.
Если
щелкнуть по кнопке, на которой показывается
язык ,
открывается окно выбора языка в текущем
документе
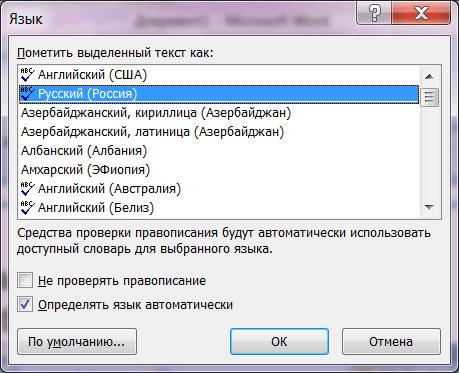
Наконец,
щелчок по кнопке, указывающей на наличие
орфографических ошибок ,
приведет к тому, что в тексте будет
выделено ближайшее слово с ошибкой.
Также откроется контекстное меню, в
котором можно будет выбрать вариант
замены слова или исключить его из
проверки орфографии.
Все
эти блоки можно убрать со строки
состояния. В Word 2007 можно настраивать
команды, вынесенные на нее. Для этого
щелкните по ней правой кнопкой мыши.
В
меню можно не только отключить отображение
ненужных команд, но и включить те, которые
неактивны по-умолчанию. Например, вы
можете включить отображение нажатия
клавиши Caps Lock, номера строки, раздела,
столбца и других
сведений.
«2»
Текстовый
процессор Microsoft
Word —
программа, предназначенная для работы
в системе Windows, а потому ее интерфейс
подобен интерфейсов других Windows-программ.
Это касается структуры окна программы,
названий некоторых команд, вида диалоговых
окон и. Однако есть в нем и специфические
элементы, предназначенные для выполнения
задач, связанных с обработкой текста.
Интерфейс
программы Word настраиваемый, ведь
пользователь имеет возможность изменять
содержимое панелей инструментов и меню,
их расположение и т.д. Приобретя больший
опыт, вы сможете настраивать интерфейс
Word.
Сейчас
же изучим программу в ее стандартном
виде.
Для
запуска Word следует выполнив команду
Пуск ► Все программы ► Мiсгоsoft Office ►
Microsoft Office Word 2003 (2007).
Можно
также в окне папки дважды щелкнуть мышью
любой документ Word.
После
запуска программы на экране появится
ее окно.
Оно
содержит заголовок, где указано имя
активного документа (того, с которым в
настоящее время работают) и название
программы. Под строкой заголовка
расположены главное меню программы —
вкладки с панелями инструментов. Большую
часть окна занимает рабочая область, в
которой пользователь вводит и редактирует
текст.
Слева
и сверху рабочей области расположено
линейки, с помощью которых можно
определять и устанавливать размеры
объектов документа, а справа и снизу —
полосы прокрутки, позволяющие отображать
части документа, которые не видны на
экране. Ниже рабочей области располагается
строка состояния в котором подается
полезная информация и содержит кнопки
для переключения режимов работы с
программой.
Главное
меню
Доступ
ко всем функциям программы Word 2007 можно
получить через ее главное меню, или
системную кнопку программы.
После
щелчка любого из его пунктов отображается
вкладка с группой команд, предназначенных
для выполнения определенных операций.
Так, щелкнув системную кнопку Microsoft
Office, мы развернем список возможных
действий с файлами документов
В
меню Вставка — команды для вставки, а
в меню Главная — для форматирования
различных объектов. Назначение большинства
команд легко понять из их названий.
Окно
программы Word
2007 имеет
стандартный вид для пакета программ Microsoft
Office 2007.
Стоит рассмотреть строка заголовка
Панели
инструментов
Она
содержит кнопки и другие элементы, с
помощью которых можно быстро выполнить
определенное действие (изменить размер
шрифта, вставить рисунок, вставить
гиперссылку и т.д.). Посмотрите на
изображения кнопок на панелях инструментов
— в большинстве случаев вы сразу
догадаетесь, для чего они предназначены.
Чтобы узнать название какой-то кнопки
или списка на панели инструментов,
достаточно навести на них указатель
мыши и немного подождать: рядом появится
подсказка.
В
программе Word количество панелей
инструментов: Главная, Вставка, Разметка
страницы, Ссылки, Рассылки, Рецензирование,
Вид и Настройка.
Другие
средства взаимодействия с программой
Если
щелкнуть правой кнопкой мыши на объекте,
то откроется контекстное меню, содержащее
команды, применяемые к этому объекту
чаще.
Например,
в контекстном меню текста есть команды
Вырезать, Копировать и Вставить из меню
Правка, а также команды Шрифт Абзац и
Список в меню Формат
Некоторые
команды можно выполнять и другим способом
— с помощью предназначенных для этого
комбинаций клавиш. В частности, для
сохранения документа используют
комбинацию Ctrl + S (удерживая клавишу
Ctrl, нажимают S), а для печати — Ctrl + P.
Частые комбинации клавиш:
Ctrl + С —
копировать выделенный объект
Ctrl + X —
вырезать выделенный объект
Ctrl + V —
вставить из буфера обмена объект
Ctrl
+ Z — отменить предыдущее действие
и
тому подобное.
«3»
Текстовый
процессор Microsoft
Word —
программа, предназначенная для работы
в системе Windows, а потому ее интерфейс
подобен интерфейсов других Windows-программ.
Это касается структуры окна программы,
названий некоторых команд, вида диалоговых
окон и. Однако есть в нем и специфические
элементы, предназначенные для выполнения
задач, связанных с обработкой текста.
Интерфейс
программы Word настраиваемый, ведь
пользователь имеет возможность изменять
содержимое панелей инструментов и меню,
их расположение и т.д. Приобретя больший
опыт, вы сможете настраивать интерфейс
Word.
Сейчас
же изучим программу в ее стандартном
виде.
Для
запуска Word следует выполнив команду
Пуск ► Все программы ► Мiсгоsoft Office ►
Microsoft Office Word 2003 (2007).
Можно
также в окне папки дважды щелкнуть мышью
любой документ Word.
После
запуска программы на экране появится
ее окно.
Оно
содержит заголовок, где указано имя
активного документа (того, с которым в
настоящее время работают) и название
программы. Под строкой заголовка
расположены главное меню программы —
вкладки с панелями инструментов. Большую
часть окна занимает рабочая область, в
которой пользователь вводит и редактирует
текст.
Слева
и сверху рабочей области расположено
линейки, с помощью которых можно
определять и устанавливать размеры
объектов документа, а справа и снизу —
полосы прокрутки, позволяющие отображать
части документа, которые не видны на
экране. Ниже рабочей области располагается
строка состояния в котором подается
полезная информация и содержит кнопки
для переключения режимов работы с
программой.
Главное
меню
Доступ
ко всем функциям программы Word 2007 можно
получить через ее главное меню, или
системную кнопку программы.
После
щелчка любого из его пунктов отображается
вкладка с группой команд, предназначенных
для выполнения определенных операций.
Так, щелкнув системную кнопку Microsoft
Office, мы развернем список возможных
действий с файлами документов
В
меню Вставка — команды для вставки, а
в меню Главная — для форматирования
различных объектов. Назначение большинства
команд легко понять из их названий.
Окно
программы Word
2007 имеет
стандартный вид для пакета программ Microsoft
Office 2007.
Стоит рассмотреть строка заголовка
Панели
инструментов
Она
содержит кнопки и другие элементы, с
помощью которых можно быстро выполнить
определенное действие (изменить размер
шрифта, вставить рисунок, вставить
гиперссылку и т.д.). Посмотрите на
изображения кнопок на панелях инструментов
— в большинстве случаев вы сразу
догадаетесь, для чего они предназначены.
Чтобы узнать название какой-то кнопки
или списка на панели инструментов,
достаточно навести на них указатель
мыши и немного подождать: рядом появится
подсказка.
В
программе Word количество панелей
инструментов: Главная, Вставка, Разметка
страницы, Ссылки, Рассылки, Рецензирование,
Вид и Настройка.
Другие
средства взаимодействия с программой
Если
щелкнуть правой кнопкой мыши на объекте,
то откроется контекстное меню, содержащее
команды, применяемые к этому объекту
чаще.
Например,
в контекстном меню текста есть команды
Вырезать, Копировать и Вставить из меню
Правка, а также команды Шрифт Абзац и
Список в меню Формат
Некоторые
команды можно выполнять и другим способом
— с помощью предназначенных для этого
комбинаций клавиш. В частности, для
сохранения документа используют
комбинацию Ctrl + S (удерживая клавишу
Ctrl, нажимают S), а для печати — Ctrl + P.
Частые комбинации клавиш:
Ctrl + С —
копировать выделенный объект
Ctrl + X —
вырезать выделенный объект
Ctrl + V —
вставить из буфера обмена объект
Ctrl
+ Z — отменить предыдущее действие
и
тому подобное.
«4»
Соседние файлы в предмете [НЕСОРТИРОВАННОЕ]
- #
- #
- #
- #
- #
- #
- #
- #
- #
- #
- #