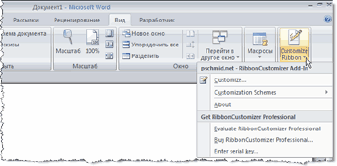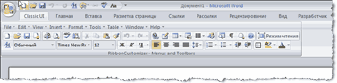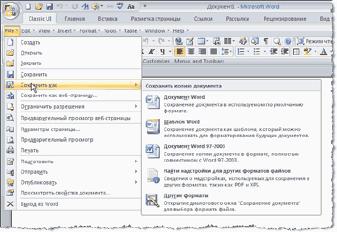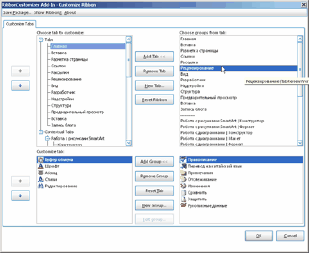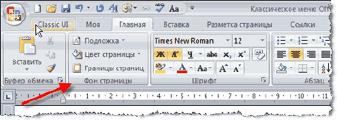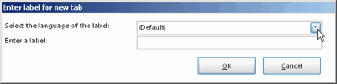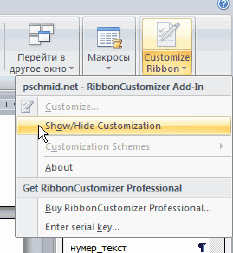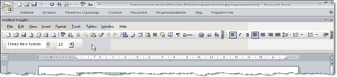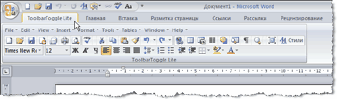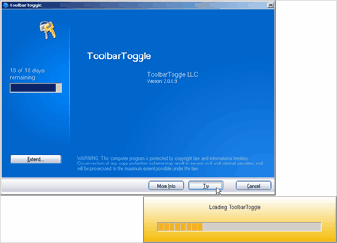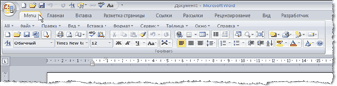После перехода с MS Word 2003 на новые версии 2007 / 2010 многие пользователи сталкиваются с проблемой поиска привычных команд. Приведенная ниже таблица поможет в таких случаях сэкономить много времени.
Меню Файл
| Word 2003 | Word 2007 |
|---|---|
| Создать | Кнопка Office-Создать |
| Открыть | Кнопка Office-Открыть |
| Закрыть | Кнопка Office-Закрыть |
| Сохранить | Панель быстрого доступа-Сохранить или Кнопка Office-Сохранить |
| Сохранить как | Кнопка Office-Сохранить как |
| Параметры страницы | Разметка страницы-Параметры страницы-Параметры страницы |
| Предварительный просмотр | Кнопка Office-Печать-Предварительный просмотр |
| Печать | Кнопка Office-Печать-Печать |
| Свойства | Кнопка «Office»-Подготовить-Свойства |
| Недавно использовавшиеся документы | Кнопка Office-Недавно использовавшиеся документы |
| Выход | Кнопка Office -Выход |
Меню Правка
| Word 2003 | Word 2007 |
|---|---|
| Отменить | Панель быстрого доступа — Отменить |
| Вернуть | Панель быстрого доступа — Вернуть |
| Вырезать | Главная-Буфер обмена — Вырезать |
| Копировать | Главная — Буфер обмена — Копировать |
| Буфер обмена Office | Главная — Буфер обмена — Буфер обмена Office |
| Вставить | Главная — Буфер обмена — Вставить |
| Специальная вставка | Главная — Буфер обмена — Вставить — Специальная вставка |
| Вставить как гиперссылку | Главная — Буфер обмена — Вставить — Вставить как гиперссылку |
| Очистить-Форматы | Главная — Шрифт — Очистить формат |
| Выделить все | Главная — Редактирование — Выделить — Выделить все |
| Найти | Главная — Редактирование — Найти |
| Заменить | Главная — Редактирование — Заменить |
| Перейти | Главная — Редактирование — Найти и выделить — Перейти |
Меню Вид
| Word 2003 | Word 2007 |
|---|---|
| Обычный | Вид-Режимы просмотра документа -Черновик |
| Веб-документ | Вид — Режимы просмотра документа — Веб-документ |
| Разметка страницы | Вид — Режимы просмотра документа — Разметка страницы |
| Режим чтения | Вид — Режимы просмотра документа — Режим чтения |
| Структура | Вид — Режимы просмотра документа — Структура |
| Область задач | Некоторые кнопки вызова диалогового окна открывают область задач. Например, кнопка вызова диалогового окна в группе Стили на вкладке Главная открывает область задач Стили. |
| Линейка | Вид — Показать или скрыть — Линейка |
| Сетка | Вид — Показать или скрыть — Сетка |
| Отображать знаки абзацев | Главная — Абзац — Отображать знаки абзацев |
| Схема документа | Вид — Показать или скрыть — Схема документа |
| Эскизы | Вид — Показать или скрыть — Эскиз |
| Колонтитулы | Вставка — Колонтитулы |
| Сноски | Ссылки — Сноски — Показать сноски |
| Разметка | Рецензирование — Отслеживание — Показать исправления |
| Масштаб | Вид — Масштаб — Масштаб или Строка состояния — Ползунок масштаба |
Меню Вставка
| Word 2003 | Word 2007 |
|---|---|
| Разрыв | Вставка — Страницы — Разрыв страницы |
| Номера страниц | Вставка — Колонтитулы — Номер страницы |
| Дата и время | Вставка — Текст — Дата и время |
| Автотекст-Автотекст | Вставка — Текст — Экспресс-блоки |
| Поле | Вставка — Текст — Экспресс-блоки — Поле |
| Символ | Вставка — Символы — Символ |
| Примечание | Рецензирование — Примечания — Создать примечание |
| Ссылка-Сноска | Ссылки — Сноски — Диалоговое окно сносок |
| Ссылка-Название | Ссылки — Названия — Добавить название |
| Ссылка-Перекрестная ссылка | Вставка — Связи — Перекрестная ссылка |
| Ссылка-Оглавление и указатели | Ссылки — Оглавление — Оглавление |
| Рисунок-Картинки | Вставка — Иллюстрации — Клип |
| Рисунок-Из файла | Вставка — Иллюстрации — Рисунок |
| Рисунок-Создать рисунок | Вставка — Иллюстрации — Фигуры -Новое полотно |
| Рисунок-Автофигуры | Вставка — Иллюстрации — Фигуры |
| Рисунок-Объект WordArt | Вставка — Текст — WordArt |
| Рисунок-Организационная диаграмма | Вставка — Иллюстрации — SmartArt |
| Рисунок-Диаграмма | Вставка — Иллюстрации — Диаграмма |
| Схема | Вставка — Иллюстрации — SmartArt |
| Надпись | Вставка — Текст — Надпись |
| Файл | Вставка — Текст — Объект — Текст из файла |
| Объект | Вставка — Текст — Объект |
| Закладка | Вставка — Связи — Закладка |
| Гиперссылка | Вставка — Связи — Гиперссылка |
Меню Формат
| Word 2003 | Word 2007 |
|---|---|
| Шрифт | Главная — Шрифт — Шрифт |
| Абзац | Главная — Абзац — Кнопка запуска диалогового окна |
| Список | Главная — Абзац — Маркеры или Главная — Абзац — Нумерация |
| Границы и заливка | Главная — Абзац — Границы и заливка — Границы |
| Колонки | Разметка страницы — Параметры страницы — Колонки — Другие колонки |
| Табуляция | Главная — Абзац — Кнопка запуска диалогового окна — Вкладки |
| Буквица | Вставка — Текст — Буквица — Параметры буквицы |
| Направление текста | Разметка страницы — Параметры страницы — Направление текста — Направления текста |
| Регистр | Главная — Шрифт — Регистр |
| Фон | Разметка страницы — Фон страницы — Цвет |
| Тема | Разметка страницы — Темы — Темы |
| Стили и форматирование | Главная — Стили — Стили |
Меню Сервис
| Word 2003 | Word 2007 |
|---|---|
| Правописание… | Рецензирование — Правописание — Правописание |
| Справочные материалы | Рецензирование — Правописание — Справочные материалы |
| Язык-Выбрать язык | Рецензирование — Правописание — Выбрать язык |
| Язык-Проверить соответствие | Рецензирование — Правописание — Проверить соответствие |
| Язык-Перевод | Рецензирование — Правописание — Перевод |
| Язык-Тезаурус | Рецензирование — Правописание — Тезаурус |
| Язык-Расстановка переносов | Разметка страницы — Параметры страницы — Расстановка переносов — Параметры расстановки переносов |
| Статистика | Рецензирование — Правописание — Статистика |
| Найти ссылку | Команда Найти в контекстном меню |
| Речь | Удалено из продукта |
| Общая рабочая область | Кнопка Microsoft Office — Опубликовать — Создать рабочую область для документов |
| Исправления | Рецензирование — Отслеживание — Исправления |
| Сравнить и объединить исправления | Рецензирование — Сравнить — Сравнить — Сравнить или Рецензирование — Сравнить — Сравнить — Объединить |
| Защитить документ | Рецензирование — Защитить — Защитить документ |
| Письма и рассылки-Слияние | Рассылки — Начать слияние — Начать слияние — Пошаговый мастер слияния |
| Письма и рассылки-Конверты и наклейки | Рассылки — Создать — Конверты |
| Письма и рассылки-Конверты и наклейки | Рассылки — Создать — Наклейки |
| Письма и рассылки-Мастер конвертов по-китайски | Рассылки — Создать — Конверт -Китай |
| Письма и рассылки — Мастер писем | Удалено из продукта |
| Макрос-Макросы | Разработчик — Код — Макросы |
| Макрос-Макросы | Вид — Макросы — Макросы |
| Макрос-Начать запись | Вид — Макросы — Макросы — Запись макроса/Остановить запись |
| Макрос-Безопасность | Разработчик — Код — Безопасность макросов |
| Макрос-Редактор Visual Basic | Разработчик — Код — Visual Basic |
| Макрос-Редактор сценариев | Удалено из продукта |
| Шаблоны и надстройки | Разработчик — Шаблоны — Шаблон документа |
| Параметры автозамены | Кнопка Microsoft Office — Параметры Word — Правописание — Параметры автозамены |
| Настройка | Кнопка Microsoft Office — Параметры Word — Настройка |
| Отображать подпись | Кнопка Microsoft Office — Подготовить — Добавить цифровую подпись |
| Параметры | Кнопка Microsoft Office — Параметры Word |
Меню Таблица
| Word 2003 | Word 2007 |
|---|---|
| Нарисовать таблицу | Главная-Абзац-Границы-Нарисовать таблицу |
| Вставка-Таблица | Вставка-Таблицы-Таблица-Вставить таблицу |
| Вставить-Столбцы слева | Работа с таблицами-Макет-Строки и столбцы-Вставить слева |
| Вставить-Столбцы справа | Работа с таблицами-Макет-Строки и столбцы-Вставить справа |
| Вставить-Строки выше | Работа с таблицами-Макет-Строки и столбцы-Вставить сверху |
| Вставить-Строки ниже | Работа с таблицами-Макет-Строки и столбцы-Вставить снизу |
| Вставить-Ячейки | Работа с таблицами-Макет-Строки и столбцы-Кнопка запуска диалогового окна |
| Удалить-Таблица | Работа с таблицами-Макет-Строки и столбцы-Удалить-Удалить таблицу |
| Удалить-Столбцы | Работа с таблицами-Макет-Строки и столбцы-Удалить-Удалить столбцы |
| Удалить-Строки | Работа с таблицами-Макет-Строки и столбцы-Удалить-Удалить строки |
| Удалить-Ячейки | Работа с таблицами-Макет-Строки и столбцы-Удалить-Удалить ячейки |
| Выделить-Таблица | Работа с таблицами-Макет-Таблица-Выделить-Выделить таблицу |
| Выделить-Столбец | Работа с таблицами-Макет-Таблица-Выделить-Выделить столбец |
| Выделить-Строка | Работа с таблицами-Макет-Таблица-Выделить-Выделить строку |
| Выделить-Ячейка | Работа с таблицами-Макет-Таблица-Выделить-Выделить ячейку |
| Объединить ячейки | Работа с таблицами-Макет-Объединить-Объединить ячейки |
| Разбить ячейки | Работа с таблицами-Макет-Объединить-Разбить ячейки… |
| Разбить таблицу | Работа с таблицами-Макет-Объединить-Разбить таблицу |
| Автоформат таблицы | Работа с таблицами-Конструктор-Стили таблиц |
| Автоподбор-Автоподбор по содержимому | Работа с таблицами-Макет-Размер ячейки-Автоподбор-Автоподбор по содержимому |
| Автоподбор-Автоподбор по ширине окна | Работа с таблицами-Макет-Размер ячейки-Автоподбор-Автоподбор по ширине окна |
| Автоподбор-Фиксированная ширина окна | Работа с таблицами-Макет-Размер ячейки-Автоподбор-Фиксированная ширина столбца |
| Автоподбор-Выровнять высоту строк | Работа с таблицами-Макет-Размер ячейки-Выровнять высоту строк |
| Автоподбор-Выровнять ширину столбцов | Работа с таблицами-Макет-Размер ячейки-Выровнять ширину столбцов |
| Повторить строки заголовков | Работа с таблицами-Макет-Данные-Повторить строки заголовков |
| Добавить многоугольную ячейку | Работа с таблицами-Макет-Таблица-Вставить многоугольную ячейку |
| Преобразовать-Текст в таблицу | Вставка-Таблицы-Таблица-Преобразовать в таблицу |
| Преобразовать-Таблицу в текст | Работа с таблицами-Макет-Данные-Преобразовать в текст |
| Сортировка | Главная-Абзац-Сортировка |
| Сортировка | Работа с таблицами-Макет-Данные-Сортировка… |
| Формула | Работа с таблицами-Макет-Данные-Формула… |
| Отображать сетку | Работа с таблицами-Макет-Таблица-Отображать сетку |
| Свойства таблицы | Работа с таблицами-Макет-Размер ячейки-Свойства |
| Свойства таблицы | Работа с таблицами-Макет-Таблица-Свойства |
Меню Окно
| Word 2003 | Word 2007 |
|---|---|
| Новое окно | Вид-Окно-Новое окно |
| Упорядочить все | Вид-Окно-Упорядочить все |
| Сравнить рядом | Вид-Окно-Рядом |
| Разделить | Вид-Окно-Разделить |
| Открытые документы | Вид-Окно-Перейти в другое окно-Имя окна |
Меню Справка
| Word 2003 | Word 2007 |
|---|---|
| Справка- Microsoft Office Word | Верхняя часть ленты-Справка |
| Показать помощника | Удалено из продукта |
| Office в Интернете | Кнопка Microsoft Office-Параметры Word-Ресурсы-Office в Интернете |
| Свяжитесь с нами | Кнопка Microsoft Office-Параметры Word-Ресурсы-Свяжитесь с нами |
| Проверить наличие обновлений | Кнопка Microsoft Office-Параметры Word-Ресурсы-Проверить наличие обновлений |
| Найти и восстановить | Кнопка Microsoft Office-Параметры Word-Ресурсы-Диагностика |
| Активировать продукт | Кнопка Microsoft Office-Параметры Word-Ресурсы-Активировать продукт |
| Параметры отзывов пользователей | Кнопка Microsoft Office-Параметры Word-Центр управления безопасностью-Защита конфиденциальности-Программа улучшения качества ПО |
| О программе | Кнопка Microsoft Office-Параметры Word-Ресурсы-О программе |
19 Nov 2011 | Автор: dd |
Думаю что я не одинок в своей ненависти по отношению к типо крутому интерфейсу Microsoft Office > 2007, чьи менюхи не вызывают у меня ничего кроме раздражения, ибо найти среди них что то нужное – просто анриал. И в этой связи мечтой является переключение на интерфейс 2003 офиса, который является, на мой взгляд, наиболее удобным в плане юзабилити.
Тут натолкнулся в сети на интересую тулзятину, позволяющую таки привести вид Word, Excel и PowerPoint 2007/2010 к удобоваримому интерфейсу 2003. Тулза зовется UBitMenu и после установки она превращает менюшки 2007/2010 офиса в тулбары 2003 style. Как пишут создатели проги- она полностью сохраняет функционал 2007+ офиса, но делает вид более приемлемым.
Тулзятина бесплатная для домашних пользователей, но её также можно приобрести для коммерческого использования за смешные башли: 10 евро за компанию + 0.65 евро за пользователя. Поддерживает все языки, в том числе и русский.
Скачать её можно на официальном сайте UBitMenu. И после установки вам Microsoft Office 2010 будет выглядеть как старый добрый Office 2003.
Rating: 8.4/10 (14 votes cast)
Rating: +2 (from 4 votes)
Как заставить Office 2010 выглядеть как Office 2003, 8.4 out of 10 based on 14 ratings
Теги: Windows
Новый интерфейс Word 2007, безусловно, очень удобен. Однако для
пользователей, которые привыкли к панелям инструментов и пунктам меню,
перейти на новую версию не очень просто. Первое время то и дело
возникают вопросы, связанные с поиском привычных команд в новой
версии. Чтобы упростить переход на Word 2007, мы подготовили таблицу,
в которой указано расположение часто используемых команд в предыдущих
версиях текстового редактора и Word 2007.
Меню Файл
| Word 2003 | Word 2007 |
|---|---|
| Создать | Кнопка Office-Создать |
| Открыть | Кнопка Office-Открыть |
| Закрыть | Кнопка Office-Закрыть |
| Сохранить | Панель быстрого доступа-Сохранить или Кнопка Office-Сохранить |
| Сохранить как | Кнопка Office-Сохранить как |
| Параметры страницы | Разметка страницы-Параметры страницы-Параметры страницы |
| Предварительный просмотр | Кнопка Office-Печать-Предварительный просмотр |
| Печать | Кнопка Office-Печать-Печать |
| Свойства | Кнопка «Office»-Подготовить-Свойства |
| Недавно использовавшиеся документы | Кнопка Office-Недавно использовавшиеся документы |
| Выход | Кнопка Office -Выход |
Меню Правка
| Word 2003 | Word 2007 |
|---|---|
| Отменить | Панель быстрого доступа — Отменить |
| Вернуть | Панель быстрого доступа — Вернуть |
| Вырезать | Главная-Буфер обмена — Вырезать |
| Копировать | Главная — Буфер обмена — Копировать |
| Буфер обмена Office | Главная — Буфер обмена — Буфер обмена Office |
| Вставить | Главная — Буфер обмена — Вставить |
| Специальная вставка | Главная — Буфер обмена — Вставить — Специальная вставка |
| Вставить как гиперссылку | Главная — Буфер обмена — Вставить — Вставить как гиперссылку |
| Очистить-Форматы | Главная — Шрифт — Очистить формат |
| Выделить все | Главная — Редактирование — Выделить — Выделить все |
| Найти | Главная — Редактирование — Найти |
| Заменить | Главная — Редактирование — Заменить |
| Перейти | Главная — Редактирование — Найти и выделить — Перейти |
Меню Вид
| Word 2003 | Word 2007 |
|---|---|
| Обычный | Вид-Режимы просмотра документа -Черновик |
| Веб-документ | Вид — Режимы просмотра документа — Веб-документ |
| Разметка страницы | Вид — Режимы просмотра документа — Разметка страницы |
| Режим чтения | Вид — Режимы просмотра документа — Режим чтения |
| Структура | Вид — Режимы просмотра документа — Структура |
| Область задач | Некоторые кнопки вызова диалогового окна открывают область задач. Например, кнопка вызова диалогового окна в группе Стили на вкладке Главная открывает область задач Стили. |
| Линейка | Вид — Показать или скрыть — Линейка |
| Сетка | Вид — Показать или скрыть — Сетка |
| Отображать знаки абзацев | Главная — Абзац — Отображать знаки абзацев |
| Схема документа | Вид — Показать или скрыть — Схема документа |
| Эскизы | Вид — Показать или скрыть — Эскиз |
| Колонтитулы | Вставка — Колонтитулы |
| Сноски | Ссылки — Сноски — Показать сноски |
| Разметка | Рецензирование — Отслеживание — Показать исправления |
| Масштаб | Вид — Масштаб — Масштаб или Строка состояния — Ползунок масштаба |
Меню Вставка
| Word 2003 | Word 2007 |
|---|---|
| Разрыв | Вставка — Страницы — Разрыв страницы |
| Номера страниц | Вставка — Колонтитулы — Номер страницы |
| Дата и время | Вставка — Текст — Дата и время |
| Автотекст-Автотекст | Вставка — Текст — Экспресс-блоки |
| Поле | Вставка — Текст — Экспресс-блоки — Поле |
| Символ | Вставка — Символы — Символ |
| Примечание | Рецензирование — Примечания — Создать примечание |
| Ссылка-Сноска | Ссылки — Сноски — Диалоговое окно сносок |
| Ссылка-Название | Ссылки — Названия — Добавить название |
| Ссылка-Перекрестная ссылка | Вставка — Связи — Перекрестная ссылка |
| Ссылка-Оглавление и указатели | Ссылки — Оглавление — Оглавление |
| Рисунок-Картинки | Вставка — Иллюстрации — Клип |
| Рисунок-Из файла | Вставка — Иллюстрации — Рисунок |
| Рисунок-Создать рисунок | Вставка — Иллюстрации — Фигуры -Новое полотно |
| Рисунок-Автофигуры | Вставка — Иллюстрации — Фигуры |
| Рисунок-Объект WordArt | Вставка — Текст — WordArt |
| Рисунок-Организационная диаграмма | Вставка — Иллюстрации — SmartArt |
| Рисунок-Диаграмма | Вставка — Иллюстрации — Диаграмма |
| Схема | Вставка — Иллюстрации — SmartArt |
| Надпись | Вставка — Текст — Надпись |
| Файл | Вставка — Текст — Объект — Текст из файла |
| Объект | Вставка — Текст — Объект |
| Закладка | Вставка — Связи — Закладка |
| Гиперссылка | Вставка — Связи — Гиперссылка |
Меню Формат
| Word 2003 | Word 2007 |
|---|---|
| Шрифт | Главная — Шрифт — Шрифт |
| Абзац | Главная — Абзац — Кнопка запуска диалогового окна |
| Список | Главная — Абзац — Маркеры или Главная — Абзац — Нумерация |
| Границы и заливка | Главная — Абзац — Границы и заливка — Границы |
| Колонки | Разметка страницы — Параметры страницы — Колонки — Другие колонки |
| Табуляция | Главная — Абзац — Кнопка запуска диалогового окна — Вкладки |
| Буквица | Вставка — Текст — Буквица — Параметры буквицы |
| Направление текста | Разметка страницы — Параметры страницы — Направление текста — Направления текста |
| Регистр | Главная — Шрифт — Регистр |
| Фон | Разметка страницы — Фон страницы — Цвет |
| Тема | Разметка страницы — Темы — Темы |
| Стили и форматирование | Главная — Стили — Стили |
Меню Сервис
| Word 2003 | Word 2007 |
|---|---|
| Правописание… | Рецензирование — Правописание — Правописание |
| Справочные материалы | Рецензирование — Правописание — Справочные материалы |
| Язык-Выбрать язык | Рецензирование — Правописание — Выбрать язык |
| Язык-Проверить соответствие | Рецензирование — Правописание — Проверить соответствие |
| Язык-Перевод | Рецензирование — Правописание — Перевод |
| Язык-Тезаурус | Рецензирование — Правописание — Тезаурус |
| Язык-Расстановка переносов | Разметка страницы — Параметры страницы — Расстановка переносов — Параметры расстановки переносов |
| Статистика | Рецензирование — Правописание — Статистика |
| Найти ссылку | Команда Найти в контекстном меню |
| Речь | Удалено из продукта |
| Общая рабочая область | Кнопка Microsoft Office — Опубликовать — Создать рабочую область для документов |
| Исправления | Рецензирование — Отслеживание — Исправления |
| Сравнить и объединить исправления | Рецензирование — Сравнить — Сравнить — Сравнить или Рецензирование — Сравнить — Сравнить — Объединить |
| Защитить документ | Рецензирование — Защитить — Защитить документ |
| Письма и рассылки-Слияние | Рассылки — Начать слияние — Начать слияние — Пошаговый мастер слияния |
| Письма и рассылки-Конверты и наклейки | Рассылки — Создать — Конверты |
| Письма и рассылки-Конверты и наклейки | Рассылки — Создать — Наклейки |
| Письма и рассылки-Мастер конвертов по-китайски | Рассылки — Создать — Конверт -Китай |
| Письма и рассылки — Мастер писем | Удалено из продукта |
| Макрос-Макросы | Разработчик — Код — Макросы |
| Макрос-Макросы | Вид — Макросы — Макросы |
| Макрос-Начать запись | Вид — Макросы — Макросы — Запись макроса/Остановить запись |
| Макрос-Безопасность | Разработчик — Код — Безопасность макросов |
| Макрос-Редактор Visual Basic | Разработчик — Код — Visual Basic |
| Макрос-Редактор сценариев | Удалено из продукта |
| Шаблоны и надстройки | Разработчик — Шаблоны — Шаблон документа |
| Параметры автозамены | Кнопка Microsoft Office — Параметры Word — Правописание — Параметры автозамены |
| Настройка | Кнопка Microsoft Office — Параметры Word — Настройка |
| Отображать подпись | Кнопка Microsoft Office — Подготовить — Добавить цифровую подпись |
| Параметры | Кнопка Microsoft Office — Параметры Word |
Меню Таблица
| Word 2003 | Word 2007 |
|---|---|
| Нарисовать таблицу | Главная-Абзац-Границы-Нарисовать таблицу |
| Вставка-Таблица | Вставка-Таблицы-Таблица-Вставить таблицу |
| Вставить-Столбцы слева | Работа с таблицами-Макет-Строки и столбцы-Вставить слева |
| Вставить-Столбцы справа | Работа с таблицами-Макет-Строки и столбцы-Вставить справа |
| Вставить-Строки выше | Работа с таблицами-Макет-Строки и столбцы-Вставить сверху |
| Вставить-Строки ниже | Работа с таблицами-Макет-Строки и столбцы-Вставить снизу |
| Вставить-Ячейки | Работа с таблицами-Макет-Строки и столбцы-Кнопка запуска диалогового окна |
| Удалить-Таблица | Работа с таблицами-Макет-Строки и столбцы-Удалить-Удалить таблицу |
| Удалить-Столбцы | Работа с таблицами-Макет-Строки и столбцы-Удалить-Удалить столбцы |
| Удалить-Строки | Работа с таблицами-Макет-Строки и столбцы-Удалить-Удалить строки |
| Удалить-Ячейки | Работа с таблицами-Макет-Строки и столбцы-Удалить-Удалить ячейки |
| Выделить-Таблица | Работа с таблицами-Макет-Таблица-Выделить-Выделить таблицу |
| Выделить-Столбец | Работа с таблицами-Макет-Таблица-Выделить-Выделить столбец |
| Выделить-Строка | Работа с таблицами-Макет-Таблица-Выделить-Выделить строку |
| Выделить-Ячейка | Работа с таблицами-Макет-Таблица-Выделить-Выделить ячейку |
| Объединить ячейки | Работа с таблицами-Макет-Объединить-Объединить ячейки |
| Разбить ячейки | Работа с таблицами-Макет-Объединить-Разбить ячейки... |
| Разбить таблицу | Работа с таблицами-Макет-Объединить-Разбить таблицу |
| Автоформат таблицы | Работа с таблицами-Конструктор-Стили таблиц |
| Автоподбор-Автоподбор по содержимому | Работа с таблицами-Макет-Размер ячейки-Автоподбор-Автоподбор по содержимому |
| Автоподбор-Автоподбор по ширине окна | Работа с таблицами-Макет-Размер ячейки-Автоподбор-Автоподбор по ширине окна |
| Автоподбор-Фиксированная ширина окна | Работа с таблицами-Макет-Размер ячейки-Автоподбор-Фиксированная ширина столбца |
| Автоподбор-Выровнять высоту строк | Работа с таблицами-Макет-Размер ячейки-Выровнять высоту строк |
| Автоподбор-Выровнять ширину столбцов | Работа с таблицами-Макет-Размер ячейки-Выровнять ширину столбцов |
| Повторить строки заголовков | Работа с таблицами-Макет-Данные-Повторить строки заголовков |
| Добавить многоугольную ячейку | Работа с таблицами-Макет-Таблица-Вставить многоугольную ячейку |
| Преобразовать-Текст в таблицу | Вставка-Таблицы-Таблица-Преобразовать в таблицу |
| Преобразовать-Таблицу в текст | Работа с таблицами-Макет-Данные-Преобразовать в текст |
| Сортировка | Главная-Абзац-Сортировка |
| Сортировка | Работа с таблицами-Макет-Данные-Сортировка... |
| Формула | Работа с таблицами-Макет-Данные-Формула... |
| Отображать сетку | Работа с таблицами-Макет-Таблица-Отображать сетку |
| Свойства таблицы | Работа с таблицами-Макет-Размер ячейки-Свойства |
| Свойства таблицы | Работа с таблицами-Макет-Таблица-Свойства |
Меню Окно
| Word 2003 | Word 2007 |
|---|---|
| Новое окно | Вид-Окно-Новое окно |
| Упорядочить все | Вид-Окно-Упорядочить все |
| Сравнить рядом | Вид-Окно-Рядом |
| Разделить | Вид-Окно-Разделить |
| Открытые документы | Вид-Окно-Перейти в другое окно-Имя окна |
Меню Справка
| Word 2003 | Word 2007 |
|---|---|
| Справка- Microsoft Office Word | Верхняя часть ленты-Справка |
| Показать помощника | Удалено из продукта |
| Office в Интернете | Кнопка Microsoft Office-Параметры Word-Ресурсы-Office в Интернете |
| Свяжитесь с нами | Кнопка Microsoft Office-Параметры Word-Ресурсы-Свяжитесь с нами |
| Проверить наличие обновлений | Кнопка Microsoft Office-Параметры Word-Ресурсы-Проверить наличие обновлений |
| Найти и восстановить | Кнопка Microsoft Office-Параметры Word-Ресурсы-Диагностика |
| Активировать продукт | Кнопка Microsoft Office-Параметры Word-Ресурсы-Активировать продукт |
| Параметры отзывов пользователей | Кнопка Microsoft Office-Параметры Word-Центр управления безопасностью-Защита конфиденциальности-Программа улучшения качества ПО |
| О программе | Кнопка Microsoft Office-Параметры Word-Ресурсы-О программе |
Содержание
- 1 Как заставить Office 2010 выглядеть как Office 2003
- 2 Возвращение панели инструментов в версии 2003
- 3 Как вернуть панель инструментов в Word-2007
- 4 Возвращение панели инструментов в версии 2010
- 5 Возвращение панели инструментов в версиях 2013 и 2016
- 6 Программы UbitMenu и ClassicMenu
- 6.1 Вступление
- 6.2 Заголовок окна
- 6.3 Вкладка «Файл»
- 6.4 Лента
- 6.5 Панель быстрого доступа
- 6.6 Текстовое поле
- 6.7 Полосы прокрутки
- 6.8 Горизонтальная и вертикальная линейки
- 6.9 Строка состояния
- 6.10 Заключение
Как заставить Office 2010 выглядеть как Office 2003
19 Nov 2011 | Автор: anchous |
Думаю что я не одинок в своей ненависти по отношению к типо крутому интерфейсу Microsoft Office > 2007, чьи менюхи не вызывают у меня ничего кроме раздражения, ибо найти среди них что то нужное – просто анриал. И в этой связи мечтой является переключение на интерфейс 2003 офиса, который является, на мой взгляд, наиболее удобным в плане юзабилити.
Тут натолкнулся в сети на интересую тулзятину, позволяющую таки привести вид Word, Excel и PowerPoint 2007/2010 к удобоваримому интерфейсу 2003. Тулза зовется UBitMenu и после установки она превращает менюшки 2007/2010 офиса в тулбары 2003 style. Как пишут создатели проги- она полностью сохраняет функционал 2007+ офиса, но делает вид более приемлемым.
Тулзятина бесплатная для домашних пользователей, но её также можно приобрести для коммерческого использования за смешные башли: 10 евро за компанию + 0.65 евро за пользователя. Поддерживает все языки, в том числе и русский.
Скачать её можно на официальном сайте UBitMenu. И после установки вам Microsoft Office 2010 будет выглядеть как старый добрый Office 2003.
VN:F
Rating: 8.7/ (12 votes cast)
VN:F
Rating: +1 (from 3 votes)
Как заставить Office 2010 выглядеть как Office 2003, 8.7 out of 10 based on 12 ratings
Теги: Windows
Переход с Word 2003 на Word 2007 или 2010 для пользователей может быть весьма непростым. Основные проблемы при этом вызывает новая форма вкладок, заменивших стандартное меню в версии 2003 и в более ранних версиях. При этом необходимо иметь в виду, что вкладки в Word 2007 и Word 2010 достаточно похожи и отличаются не очень значительно.
Если вам необходимо срочно перейти с Word 2003 на Word 2007 или 2010, то мы рекомендуем вам скачать и установить на компьютер Интерактивный путеводитель по командам Word 2007 в сравнении с Word 2003 (Word 2007 Guide: Word 2003 To Word 2007 Interactive Command Reference Guide) (внешняя ссылка или прямое скачивание внешняя ссылка. Это существенно облегчит вам на первых порах работу с версиями 2007 и 2010.
Вы также можете скачать себе утилиту Classic Menu for Office 2010 с правом бесплатной работы в течение 10 дней: внешняя ссылка. После ее установки у вас в версии 2010 будет меню, как в 2003 (но зато вам будет сложнее освоить работу в 2010 (: ).
Также будет весьма полезно ознакомиться с презентацией Переход на Word 2010 (внешняя ссылка) и с видеороликом Новый интерфейс, подготовленным сотрудниками компании Microsoft: внешняя ссылка
Для более углубленного изучения особенностей версии 2010 можно порекомендовать вам неплохой видеокурс: внешняя ссылка
Удобной и приятной работы в Word!
Перевести спасибо на Яндекс кошелёк — 41001162202962; на WebMoney — R581830807057.
Панель инструментов – главный элемент интерфейса многих сложных программ. Она позволяет быстро активировать нужные пользователю команды без необходимости разыскивать их в классических выпадающих меню. Но иногда эта часть программы может пропасть в результате программного или аппаратного сбоя. Эта статья постарается дать ответ на вопрос, что делать, если в «Ворде» пропала панель инструментов, и как вернуть ее.
Пропадает эта часть интерфейса по двум причинам: случайное отключение элемента и повреждение файла настроек. В первом случае способов того, как вернуть панель инструментов в «Ворде», существует 2. Первый и более простой заключается в следующем:
- В любом свободном месте рядом со строкой меню нужно нажать ПКМ (правой кнопкой мыши).
- В открывшемся длинном списке выбрать исчезнувшую комбинацию инструментов.
Второй способ немного сложнее. Чтобы с его помощью возвратить панель инструментов на место, нужно:
- В выпадающем меню «Сервис» выбрать пункт «Настройка».
- В открывшемся окошке перейти во вкладку «Панели инструментов».
- В списке в левой части окна проставить галочки около требуемых элементов.
- Нажать «Закрыть».
В этом же окне можно создать собственную пустую панель инструментов, воспользовавшись кнопкой «Создать». В случае повреждения файла настроек придется воссоздавать все заново.
Как вернуть панель инструментов в Word-2007
Под панелью инструментов во всех программах пакета «Майкрософт Офис» 2007 года и более поздних версий следует понимать ленту инструментов. Пропасть, как это происходит в версии 2003 года, она не может. Причина – она совмещает в себе строку стандартных меню и панели инструментов. Но лента может сворачиваться, если щелкнуть левой кнопкой мыши на любом свободном месте в окне редактора. Чтобы избавиться от этого свойства, нужно:
- Нажать правой кнопкой мыши на строке, где помещаются названия вкладок.
- В появившемся выпадающем меню нажать на пункт «Свернуть ленту».
Второй способ того, как вернуть панель инструментов в «Ворде», состоит в следующем:
- На панели быстрого доступа (расположена около кнопки Office) нажать на кнопочку «Настройка панели быстрого доступа».
- В открывшемся меню нужно выбрать пункт «Свернуть ленту».
Также к этой функции в Word 2007 привязана горячая клавиша: Ctrl + F1.
Возвращение панели инструментов в версии 2010
В этой версии Word панель инструментов исчезает только по желанию пользователя. В сравнении с версией 2007 года, способов скрыть ленту осталось только 2: горячая клавиша и специальная кнопка, расположенная в правой части окна рядом с символом справки.
Возвращение панели инструментов в версиях 2013 и 2016
Интерфейс этих версий текстового редактора очень похож на 2007 и 2010, но по функционалу и возможностям настройки сильно отличается. Он предоставляет пользователю 3 режима отображения ленты:
- Полное скрытие (похож на Expert Mode в 3ds Max 8).
- Только название вкладок. Нажатие на них разворачивает ленту инструментов полностью, а нажатие на пустом месте снова сворачивает ее.
- Вкладки и все команды.
Чтобы выбрать наиболее подходящий режим отображения, нужно в правой части окна (рядом с кнопками управления окном) нажать на кнопку с изображенным на ней прямоугольником со стрелкой, направленной вверх. Она вызовет небольшое меню, где можно выбрать один из трех режимов.
Кроме управления отображения лентой, в версиях 2013 и 2016 года присутствует возможность настраивать ее. Настройка позволяет убирать ненужные вкладки и создавать собственные. Из этого нововведения и вытекает проблема пропадающих вкладок. Прием того, как вернуть панель инструментов в «Ворде», сводится к следующему алгоритму:
- Нажать кнопку «Файл» (замена круглой кнопки «Офис»).
- В открывшемся окне выбрать подпункт «Параметры».
- В новом окне перейти в подраздел «Настроить ленту».
- В правой части окна поставить галочки рядом с названиями пропавших вкладок.
- Нажать Ок для сохранения настроек.
Многим пользователям, познакомившимся и освоившим версии программного пакета Microsoft Office 2003 и более ранние, интерфейс 2007 и последующих изданий программ не нравится. Для устранения этой проблемы сторонними разработчиками были созданы программы UbitMenu и ClassicMenu.
Эти приложения добавляют в ленточный интерфейс еще одну вкладку под названием «Меню». В ней полностью воспроизведен интерфейс редактора версии 2003 и старше, а именно: строка меню и 2 панели управления (стандартная и форматирование текста).
Главное различие между этими приложениями в том, что ClassicMenu упрощает ленту инструментов до 1 вкладки с классическим меню.
А UbitMenu добавляет аналогичную между уже существующими.
Также это бесплатный продукт и поддерживает только Word, Excel и PowerPoint 2007 и 2010. Сама программа очень маленькая – на жестком диске она занимает меньше 1 мегабайта.
Classic Menu – это коммерческая разработка, поддерживающая несколько языков и более поздние версии редактора.
Чаще всего панель или лента инструментов пропадает по вине пользователя, а иногда из-за программного сбоя. Способы того, как вернуть панель инструментов в «Ворде» достаточно просты, чтобы быстро вернуть в поле зрения требуемые для работы с текстом инструменты, не беспокоя системного администратора.
После перехода с MS Word 2003 на новые версии 2007 / 2010 многие пользователи сталкиваются с проблемой поиска привычных команд. Приведенная ниже таблица поможет в таких случаях сэкономить много времени.
Word 2003Word 2007Правописание… Рецензирование — Правописание — Правописание Справочные материалы Рецензирование — Правописание — Справочные материалы Язык-Выбрать язык Рецензирование — Правописание — Выбрать язык Язык-Проверить соответствие Рецензирование — Правописание — Проверить соответствие Язык-Перевод Рецензирование — Правописание — Перевод Язык-Тезаурус Рецензирование — Правописание — Тезаурус Язык-Расстановка переносов Разметка страницы — Параметры страницы — Расстановка переносов — Параметры расстановки переносов Статистика Рецензирование — Правописание — Статистика Найти ссылку Команда Найти в контекстном меню Речь Удалено из продукта Общая рабочая область Кнопка Microsoft Office — Опубликовать — Создать рабочую область для документов Исправления Рецензирование — Отслеживание — Исправления Сравнить и объединить исправления Рецензирование — Сравнить — Сравнить — Сравнить или Рецензирование — Сравнить — Сравнить — Объединить Защитить документ Рецензирование — Защитить — Защитить документ Письма и рассылки-Слияние Рассылки — Начать слияние — Начать слияние — Пошаговый мастер слияния Письма и рассылки-Конверты и наклейки Рассылки — Создать — Конверты Письма и рассылки-Конверты и наклейки Рассылки — Создать — Наклейки Письма и рассылки-Мастер конвертов по-китайски Рассылки — Создать — Конверт -Китай Письма и рассылки — Мастер писем Удалено из продукта Макрос-Макросы Разработчик — Код — Макросы Макрос-Макросы Вид — Макросы — Макросы Макрос-Начать запись Вид — Макросы — Макросы — Запись макроса/Остановить запись Макрос-Безопасность Разработчик — Код — Безопасность макросов Макрос-Редактор Visual Basic Разработчик — Код — Visual Basic Макрос-Редактор сценариев Удалено из продукта Шаблоны и надстройки Разработчик — Шаблоны — Шаблон документа Параметры автозамены Кнопка Microsoft Office — Параметры Word — Правописание — Параметры автозамены Настройка Кнопка Microsoft Office — Параметры Word — Настройка Отображать подпись Кнопка Microsoft Office — Подготовить — Добавить цифровую подпись Параметры Кнопка Microsoft Office — Параметры Word Word 2003Word 2007Нарисовать таблицу Главная-Абзац-Границы-Нарисовать таблицу Вставка-Таблица Вставка-Таблицы-Таблица-Вставить таблицу Вставить-Столбцы слева Работа с таблицами-Макет-Строки и столбцы-Вставить слева Вставить-Столбцы справа Работа с таблицами-Макет-Строки и столбцы-Вставить справа Вставить-Строки выше Работа с таблицами-Макет-Строки и столбцы-Вставить сверху Вставить-Строки ниже Работа с таблицами-Макет-Строки и столбцы-Вставить снизу Вставить-Ячейки Работа с таблицами-Макет-Строки и столбцы-Кнопка запуска диалогового окна Удалить-Таблица Работа с таблицами-Макет-Строки и столбцы-Удалить-Удалить таблицу Удалить-Столбцы Работа с таблицами-Макет-Строки и столбцы-Удалить-Удалить столбцы Удалить-Строки Работа с таблицами-Макет-Строки и столбцы-Удалить-Удалить строки Удалить-Ячейки Работа с таблицами-Макет-Строки и столбцы-Удалить-Удалить ячейки Выделить-Таблица Работа с таблицами-Макет-Таблица-Выделить-Выделить таблицу Выделить-Столбец Работа с таблицами-Макет-Таблица-Выделить-Выделить столбец Выделить-Строка Работа с таблицами-Макет-Таблица-Выделить-Выделить строку Выделить-Ячейка Работа с таблицами-Макет-Таблица-Выделить-Выделить ячейку Объединить ячейки Работа с таблицами-Макет-Объединить-Объединить ячейки Разбить ячейки Работа с таблицами-Макет-Объединить-Разбить ячейки… Разбить таблицу Работа с таблицами-Макет-Объединить-Разбить таблицу Автоформат таблицы Работа с таблицами-Конструктор-Стили таблиц Автоподбор-Автоподбор по содержимому Работа с таблицами-Макет-Размер ячейки-Автоподбор-Автоподбор по содержимому Автоподбор-Автоподбор по ширине окна Работа с таблицами-Макет-Размер ячейки-Автоподбор-Автоподбор по ширине окна Автоподбор-Фиксированная ширина окна Работа с таблицами-Макет-Размер ячейки-Автоподбор-Фиксированная ширина столбца Автоподбор-Выровнять высоту строк Работа с таблицами-Макет-Размер ячейки-Выровнять высоту строк Автоподбор-Выровнять ширину столбцов Работа с таблицами-Макет-Размер ячейки-Выровнять ширину столбцов Повторить строки заголовков Работа с таблицами-Макет-Данные-Повторить строки заголовков Добавить многоугольную ячейку Работа с таблицами-Макет-Таблица-Вставить многоугольную ячейку Преобразовать-Текст в таблицу Вставка-Таблицы-Таблица-Преобразовать в таблицу Преобразовать-Таблицу в текст Работа с таблицами-Макет-Данные-Преобразовать в текст Сортировка Главная-Абзац-Сортировка Сортировка Работа с таблицами-Макет-Данные-Сортировка… Формула Работа с таблицами-Макет-Данные-Формула… Отображать сетку Работа с таблицами-Макет-Таблица-Отображать сетку Свойства таблицы Работа с таблицами-Макет-Размер ячейки-Свойства Свойства таблицы Работа с таблицами-Макет-Таблица-Свойства
Вступление
Совсем недавно в нашем распоряжении появился новый и еще более замечательный инструмент для работы с документами – Microsoft Office Word. Внешне непохожий на версию 2003 года выпуска, а также еще более улучшенный и визуально «похорошевший» по сравнению со своим собратом 2007 года, он сразу привлек внимание как специалистов в этой области, так и обычных пользователей. Причины тому – наглядность, удобство, скорость, богатство функций и возможностей, да и попросту внешняя привлекательность программы. И хотя программные продукты совершенствуются, но проблемы у пользователей остаются старые. Не успев ознакомиться с основными возможностями интерфейса программы, они лезут в темные чащи сложных настроек и команд, а в итоге не могут сделать и малой части того, что умели раньше в том же Word 2003. В итоге это вызывает целый град критики в адрес ленточного интерфейса Word 2010, большей частью незаслуженной. Чтобы как-то смягчить эту проблему, я решил написать эту статью для тех пользователей, которые только знакомятся с Word 2010. В первой статье речь, главным образом, пойдет о назначении элементов интерфейса главного окна Word 2010. В дальнейшем речь пойдет о настройке интерфейса программы под нужды отдельного пользователя.
Рисунок 1. Элементы интерфейса главного окна Word 2010
- Заголовок окна;
- Вкладка «Файл»;
- Элементы вкладки;
- Группа;
- Панель быстрого доступа;
- Текстовое поле;
- Лента;
- Горизонтальные и вертикальные линейки;
- Строка состояния;
- Полоса прокрутки
Заголовок окна
Заголовок окна – это то место, где отображается название вашего документа, открытого в данный момент. Если вы откроете другой документ, то его название отобразится в заголовке окна. Если же вы создаете новый документ, то по умолчанию он получает название «Документ 1» («Документ 2», «Документ 3» и т.д.). Чтобы сохранить новый документ, откройте вкладку «Файл», выберите пункт «Сохранить» (или нажмите комбинацию клавиш – Ctrl+S), после чего в открывшемся диалоговом окошке введите нужное вам имя файла и нажмите кнопку «Сохранить». Обратите внимание на то, что теперь заголовок окна отображает название, которое вы указали при сохранении документа.
Стоит заметить, что вы можете перетаскивать окошко документа Word 2010, когда он находится в оконном режиме. Для этого наведите курсор на заголовок окна, затем нажмите и не отпускайте левую кнопку мыши. Перетащите окошко в нужном вам направлении по рабочему столу, после чего отпустите кнопку. Двойной щелчок по заголовку окна переводит Word 2010 из оконного в полноэкранный режим и наоборот. Оконный режим от полноэкранного отличается тем, что в этом режиме вы можете регулировать размер окна, просто перетаскивая «уголки» окошка. Так же, вы можете развернуть его во весь экран, нажав на квадратике (двойной квадратик служит для сворачивания в оконный режим) в правом верхнем углу, а затем, так же свернуть на панель задач, нажав на кнопке . Так вы полностью сворачиваете документ, после этого он будет отображен в виде кнопки на панели задач на рабочем столе. Вы можете развернуть окно, нажав на его кнопке, расположенной на панели задач, либо воспользовавшись комбинацией клавиш Alt+Tab. Также можете нажать комбинацию клавиш Win+R и ввести путь к файлу, либо проделайте то же самое в проводнике – введите путь к файлу в адресной строке, или отыщите его (файл) стандартным способом и откройте. Закрыть документ, можно несколькими способами:
· нажмите комбинацию «горячих клавиш» Alt+F4
· вкладка «Файл» — «Выход»
· щелкнув по кнопочке с крестиком внутри .
Рисунок 2. Диалоговое окно сохранения документа
Вкладка «Файл»
Вкладка «Файл» больше всего напоминает «ворота», поскольку при работе в Word 2010, вы как минимум, начинаете с этой вкладки работу, и, как правило, ее силами заканчиваете. Содержит в себе список типичных задач и множество важных и очень полезных функций. По умолчанию открывается на пункте «Сведения».
Рисунок 3. Вкладка «Файл» с открытым пунктом «Сведения»
Со всеми ее возможностями мы будем знакомиться в следующих статьях.
Лента
Чтобы понять, что такое вкладка, сначала стоит разобраться в том, что такое лента.
Лента — это полоса в верхней части экрана, шириной больше дюйма (при разрешении монитора от 1360×768), на которой размещаются все основные наборы команд, сгруппированные по тематикам на отдельных вкладках и группах. Элемент интерфейса главного окна Word 2010 – «Лента», выделена крупной красной полосой на рисунке 1.
Если вы захотите удалить ее или заменить прежними панелями инструментов, то у вас это не получится. Но вы можете сворачивать ленту – для этого щелкните по кнопке со стрелочкой , расположенной в правом верхнем углу рядом с кнопкой справки, либо воспользуйтесь контекстным меню. Для этого подведите курсор на любое место ленты, кроме строки с набором стилей, щелкните правой кнопкой мыши, и в открывшемся контекстном меню выберите опцию – свернуть ленту.
Рисунок 4. Контекстное меню ленты, находящейся в развернутом состоянии
Рисунок 5. Контекстное меню ленты, находящейся в свернутом состоянии
Активировав эту опцию, вы увидите, что лента исчезла с экрана. Для того что бы снова вернуть ей прежний вид щелкните на этой кнопочке , либо воспользуйтесь контекстным меню, сняв флажок в опции «Свернуть ленту».
Вкладка – это составляющая часть ленты с командами, сгруппированная по задачам, которые чаще всего выполняются совместно. При запуске Word 2010 всегда открывается на вкладке «Главная». Изначально в окне программы отображаются восемь вкладок ленты. Но вы можете добавить на свое усмотрение дополнительные вкладки, группы и команды. На скриншотах можно увидеть пример такого подхода – вкладки «Экспериментальная вкладка 1» и «Экспериментальная вкладка 2» (подробнее о работе с вкладками речь пойдет в следующих статьях).
Группа – это набор команд сформированных по принципу наибольшей совместимости. Это те команды, которые наиболее часто применяются совместно, например, имеет смысл использовать в одной группе команды «жирный шрифт» и «курсив» поскольку это относится к форматированию текста, в частности визуального отображения шрифта. Яркий пример — вкладка «Шрифт» с набором команд по умолчанию.
В группах располагаются кнопки для выполнения определенных команд или активации меню.
Навигация по ленте. Существует два способа перемещения по ленте, перечислим их:
· в окне открытого документа щелкаем по названию вкладки;
· подводим курсор к названию вкладки (без разницы какой), а затем прокручиваем колесико мышки вверх или вниз, в зависимости от того, в каком направлении расположена нужная нам вкладка. По умолчанию, прокручивая колесико мыши вверх, мы перемещаемся на панели вкладок вправо, вниз – соответственно влево.
Панель быстрого доступа
На мой взгляд, панель быстрого доступа, одна из ряда наиболее удачных наработок в Word 2010. Она очень проста в работе и чрезвычайно удобна. При наличии широкоформатного монитора, вы сможете использовать его экранный простор, для удобного (как визуально, так и функционально) размещения набора «быстрых команд». После непродолжительной практики, благодаря этому инструментарию, вы сможете существенно увеличить скорость и комфортность работы в Word 2010.
Изначально, панель быстрого доступа находится над лентой, и там расположено всего несколько команд – сохранения, отмены и повтора действия. Но в том-то и прелесть этой панели, что вы можете добавить туда дополнительные команды, и переместить панель под ленту. Это становится особенно актуальным при добавлении большого количества новых кнопок команд на панель быстрого доступа.
Перемещение панели осуществляется подобно тому, как это делалось в отношении ленты.
Откройте документ, наведите курсор на свободное место на панели быстрого доступа, вызовите контекстное меню, нажав правую кнопку мыши. Выберите любой из двух возможных вариантов – «Разместить панель быстрого доступа над лентой» (если она уже расположена под лентой), или «под лентой» (если панель расположена над лентой).
Рисунок 6. Настройка расположения панели быстрого доступа
На панель быстрого доступа (так же как и на ленту) можно добавить дополнительные кнопки команд. Как это сделать, я расскажу в следующей статье.
Текстовое поле
В центральной части окна Word находится текстовое поле. Текстовое поле – это рабочая область, в которой происходит набор текста, создание таблиц и объектов, добавление рисунков и т.д. Текстовое поле Word 2010 обращает на себя внимание наибольшей неподвластностью времени, поскольку ничем не отличается от представленного в предыдущих версиях Word.
Если вы привыкли работать с размеченными границами и обрезными метками документа, или вам это необходимо для более точной компоновки текста, вы всегда можете включить или выключить эту настройку следующим образом:
1. Вкладка «Файл» — Параметры — Дополнительно – Показывать содержимое документа.
2. Поставить флажки напротив опции «Показывать границы текста» и «Показывать обрезные метки».
Рисунок 7. Включение границ и обрезных меток в текстовом поле
Иногда бывает нужно удостовериться в правильном построении абзаца, либо бывают случаи, когда человек, набирающий произвольный текст, теряет смысловую нить, и тогда необходимо сверять буквально каждое предыдущее предложение или абзац. Визуально удобным в таком случае является отключение верхнего и нижнего полей документа.
Чтобы это сделать, надо подвести курсор к разделительному полю в открытом окне документа, а затем дважды щелкнуть мышью. Чтобы позже вернуть все в прежнее состояние, нужно проделать те же самые манипуляции.
Рисунок 8. Документ с включенным отображением границ и обрезных меток
Рисунок 9. Управление отображением полей
Полосы прокрутки
В нижней и правой части окна находятся полосы прокрутки. Горизонтальная – внизу, вертикальная – справа. Их также можно скрыть (отобразить), как, например, ленту. Для этого сделайте следующее:
1. На вкладке «Файл» выберите пункт «Параметры», затем «Дополнительно».
2. Найдите в раскрывшемся списке вкладку «Экран» и поставьте (уберите) флажки напротив пунктов:
· Показывать горизонтальную полосу прокрутки
· Показывать вертикальную полосу прокрутки
· Показывать вертикальную линейку в режиме разметки
Рисунок 10. Управление отображением полос прокрутки
Горизонтальная и вертикальная линейки
Располагаются вверху и слева. Вертикальная отображается только в режиме «Разметка страницы».
Включение-отключение линейки. Первый вариант: открываем вкладку «Вид», находим вторую группу слева («Показать или скрыть») и снимаем (или ставим) флажок с формы «Линейка». Второй вариант: щелкаем по кнопке «Линейка» над вертикальной полосой прокрутки.
Изменение единиц измерения. Файл – Параметры — Дополнительно – Экран – Единица измерения.
Рисунок 11. Изменение единиц измерения линейки
Строка состояния
Как и в более ранних версиях продукта строка состояния располагается внизу окна. Но в Word 2010 состав и возможности строки состояния существенно расширены. Настройка строки состояния осуществляется очень просто: наводим курсор на свободное место на строке состояния, щелкаем правой кнопкой мыши, в контекстном меню выбираем то, что нам нужно добавить/убрать, отводим курсор от меню и щелкаем левую кнопку мыши.
Использование клавиши «Alt».
Еще один замечательный инструмент оптимизации вашего рабочего времени. Нажатие клавиши активирует комбинации клавиш, которые запускают ту или иную команду, открывают меню и т.п. Для начала стоит запомнить около десятка основных команд, так их легче будет усвоить и избежать путаницы в дальнейшем. Механизм работы предельно простой – например, необходимо просмотреть документ перед отправкой на печать. Для этого жмем клавишу «Alt», затем (для ваших настроек кнопка может быть другая) и переходим в режим предварительного просмотра. Просто и удобно. Заметьте, что практически над каждой командой и меню появились подсказки, следуя им можно выполнять последовательные операции. Некоторое время, работая по такому принципу, можно все их выучить, что, несомненно, поможет существенно ускорить работу. Очень удобная «вещь» для любителей клавиатурных сочетаний.
Рисунок 12. Настройка строки состояния
Заключение
В ходе изложения статьи мы познакомились с такими понятиями как «заголовок окна», «лента», «вкладка», «группа», «панель быстрого доступа», «строка состояния» и т.д. Освоение этих фундаментальных понятий позволит более эффективно работать с Word 2010. Знание интерфейса программы – это та основа, которая позволяет любому пользователю оптимизировать процесс работы с программой, равно как и процесс ее изучения.
На правах рекламы:
Пользователи давно привыкли, что различия между версиями Word редко заметны с первого взгляда. Радикально переделанный интерфейс всех приложений Microsoft Office застал их врасплох. Привычные меню и панели инструментов неожиданно заменили вкладки.
Людям свойственен консерватизм, и любые изменения (даже изменения к лучшему) они встречают в штыки. На эксплуатации нежелания пользователей Word изучать новый интерфейс предприимчивые программисты уже зарабатывают деньги. Они разработали несколько надстроек для Office 2007, которые возвращают в офисный пакет панели инструментов и классические меню в стиле Office 2003.
Хотя полностью скрыть вкладки Office 2007 оказалось технически невозможно, пользователям в полной мере доступны те стандартные меню, к которым они так привыкли за долгие годы использования офисного пакета. Все описываемые утилиты проверены автором в официальной русской версии Word 2007.
Ribbon Customizer
Надстройка Ribbon Customizer решает две задачи: позволяет настроить ленту вкладок Office 2007 (в Access, Excel, Outlook, PowerPoint и Word 2007) и группы команд на вкладках, а также предоставляет классическую панель инструментов с кнопками команд.
Файл утилиты «весит» чуть больше семи мегабайтов. После завершения инсталляции во вкладке «Вид» появляется новая группа «Customize Ribbon». Чтобы испытать программу в действии следует выбрать команду Evaluate RibbonCustomizer Professional:
После этого активизируется команда Customization Schemes, с помощью которой можно выбрать, справа или слева будет размещена дополнительная вкладка Classic UI. Щелчок по вкладке Classic UI включает панели инструментов и меню в стиле ранних версий Office:
К сожалению, сами названия пунктов меню остаются англоязычными даже в русской версии Office, хотя команды в меню и кнопки панели инструментов отображаются в переводе:
На своем сайте разработчики признаются, что есть и другие ограничения. Например, даже если классические панели инструментов включены, при любых действиях с текстом (копирование, вставка, форматирование) продолжает всплывать контекстное меню Office 2007. Естественно, удобнее и быстрее воспользоваться именно им, а не стандартной панелью инструментов.
Наиболее интересной и полезной функцией исследуемой утилиты является возможность настроить по своему усмотрению вкладки Office и содержащиеся в них группы команд. В принципе, именно эти функции программы считаются основными и на них сделан акцент в этой утилите. Чтобы вызвать окно настройки кликните мышью по кнопке Customize Ribbon. Загрузится окно с четырьмя панелями:
Левая верхняя панель содержит названия вкладок. Щелчок мышью по ней приведет к отображению в левой нижней панели списка доступных в данной вкладке групп команд. Например, вкладка «Главная» содержит группу команд «Буфер обмена», «Шрифт», «Абзац», «Стили и Редактирование». В эту вкладку можно добавить любую другую группу или команду из имеющихся в Office — например, переместить группу «Фон страницы» (нижняя правая панель) из вкладки «Разметка страницы» (верхняя правая панель). Кнопками перемещения изменяется положение новой группы команд. В результате во вкладке «Главная» появляется дополнительная группа команд «Фон страницы»:
Для возврата стандартных настроек той или иной вкладки или группы команд в есть две спасительные кнопки Reset Tab и Reset Ribbon.
Но самое большое достоинство описываемой программы — это, похоже, возможность создания собственных вкладок со своими группами часто используемых команд, а также самих групп команд. Чтобы создать новую вкладку нажмите кнопку New Tab в диалоговом окне RibbonCustomizer Add-In. Откроется окно, в котором следует выбрать язык отображения наименования вкладки (присутствует русский) и ввести название вкладки:
После подтверждения действий в окне программы появится ваша новая вкладка, в которую сам пользователь может поместить любые часто вызываемые группы команд. Аналогично создаются и группы (попробуйте кнопку New Group). В этом случае в диалоговом окне RibbonCustomizer Add-In появится новая вкладка Customize Group с возможностью добавления конкретных команд.
Если по какой-то причине необходимо скрыть классическое меню с панелью инструментов и вернуться к стилю Office 2007, то для этого достаточно снять флажок с команды Show/Hide Customizations в группе Customize Ribbon:
Чтобы вновь показать все настройки утилиты и получить доступ к параметрам диалогового окна RibbonCustomizer Add-In, кликните на тексте кнопки Customize Ribbon и установите флажок у команды Show/Hide Customization again.
Остается добавить, что работать с программой без регистрации можно в течение 30 дней. А затем либо купить ее за 30 долларов США, либо деинсталлировать.
ToolbarToggle
Вторая утилита из серии надстроек к Office 2007 называется ToolbarToggle. Её разработала компания Venture Architects Labs. Программа позволяет использовать старые панели инструментов и пункты меню совместно с новой лентой вкладок Office 2007. Действие утилиты распространяется только на программы Word и Excel. Разработчики постарались восстановить классические оригинальные диалоги и формы везде, где это было возможно.
Эта надстройка доступна в двух вариантах: полная и облегченная. В чём различие? При использовании полной версии в окне программы под лентой вкладок всегда будет отображаться классическое меню и панель инструментов:
В облегчённой версии меню и панель инструментов сокрыты в собственной вкладке ленты с названием ToolbarToggle Lite и доступ к ним возможен после щелчка по соответствующей вкладке:
Кроме того, в облегчённой версии нельзя создавать свои панели и меню, настраивать их, перемещать (плавающие панели), как это возможно в полной версии утилиты. Впрочем, многим это вовсе и не нужно.
Как и предыдущая надстройка, ToolbarToggle отображает названия пунктов меню лишь на английском языке.
Утилита ToolbarToggle доступна для использования без регистрации в течение десяти дней. Во время испытательного срока загрузка Word или Excel сопровождается одновременной загрузкой самой утилиты в виде большого окна с указанием срока использования и кнопок управления:
Стоимость ToolbarToggle составляет 20 долларов США. Если программа не понравится, то её можно удалить с компьютера только через системное окно «Установка и удаление программ».
Classic Menu
И, наконец, третья утилитка: Classic Menu от компании Addintools Technology LTD. Китайские разработчики предлагают четыре разновидности программы: для Office 2007 (включая Excel, Word, PowerPoint), отдельно для Word 2007, для Excel 2007 и для PowerPoint 2007. Программы поддерживают все языки локализованных версий Office 2007, в том числе и русский.
В отличие от вышеописанных продуктов, надстройка Classic Menu кажется (так и есть на самом деле) очень простой и удобной в использовании. Она не отягощена дополнительными функциями и «весит» гораздо меньше своих конкурентов — не более 2,6 Мб. Всё, что она делает — это добавляет свою вкладку в ленту и показывает меню и панель инструментов в стиле Office 2003:
Если хотите, можете минимизировать ленту Office 2007 со всеми вкладками, в том числе и с панелью управления Classic Menu, а в панели быстрого запуска разместить кнопку All, включающую в себя все меню и команды:
Чтобы разместить иконки утилиты в панели быстрого запуска нужно щёлкнуть правой кнопкой мыши на панели Toolbar и из контекстного меню выбрать команду Добавить на панель быстрого запуска:
Если необходимо, также выберите команду Свернуть ленту, чтобы увеличить рабочую область Word или иной программы, с которой вы работаете.
Инсталляция программы происходит быстро и легко. Приложение создает в программном меню «Пуск» свою группу ярлыков, в том числе и ярлык деинсталляции утилиты. Поэтому удаление программы не вызывает никаких проблем. Без регистрации можно испытывать утилиту в течение 15 дней. Именно эту программу я смело рекомендую всем, кто хочет безболезненно перейти от старого интерфейса офисных программ к новому интерфейсу MS Office 2007. К тому же стоимость утилиты, предназначенной только для какой-то одной офисной программы, невысока и составляет 16 долларов США.
Очевидно, что описанные утилиты предназначены главным образом для того, чтобы облегчить переход и привыкание пользователей к новому интерфейсу офисного пакета. А наличие классического меню и кнопок панелей инструментов наравне с лентой вкладок Office 2007 служит лишь спасательным кругом, альтернативой для самых нерешительных.