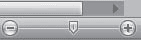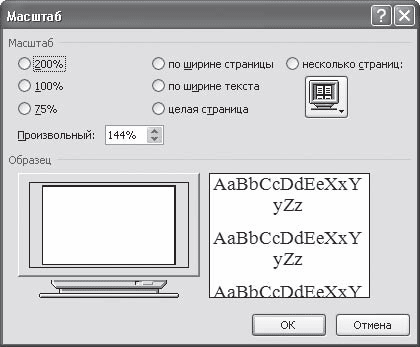По умолчанию документы Microsoft Word открываются с масштабом 100%. Но при работе с текстом часто возникает необходимость увеличить или уменьшить параметры напечатанного на экране монитора. Настроить удобные для работы значения можно с помощью средства «Масштаб». Размер файла при этом не поменяется.
Основные приемы масштабированияПервый способ
Самый быстрый прием, подойдет вам, если нужно только увеличить или уменьшить размер. Для этого нужно зажать клавишу «Ctrl» и прокручивать колесо мыши вперед или назад.
Второй способ
Снизу на строке состояния в правом углу есть ползунок (zoom) с кнопками «+» и «-», передвигая его или нажимая на «+» можно увеличить диапазон, обратное действие дает «-». Слева от ползунка расположен значок, отображающий величину в процентах. Если на него нажать левой клавишей мыши, то появится диалоговое окно, позволяющее установить параметры из предлагаемых вариантов:
- «200%» — увеличить в 2 раза;
- «100%» — вернуть к начальному значению, которое задано по умолчанию;
- «75%» — ¾ от стандартного размера;
- «Произвольный» — при помощи стрелок вверх-вниз самостоятельно выбрать подходящую величину;
- «По ширине страницы» — растягивает лист с сохранением линеек и полос прокрутки;
- «По ширине текста» — позволяет добиться еще большего растяжения, за счет того, что исчезают поля;
- «Целая страница» — отображается текущий лист целиком;
- «Несколько страниц» — выводит на экран весь документ или его часть. Изменить количество можно с помощью кнопки с изображением монитора.
Если внизу нет панели с текущим отображением величины, ее можно добавить кликнув правой клавишей мыши. Из таблицы «Настройка строки состояния» выбрать нужное.
Третий способ
Сверху на панели инструментов нажать вкладку «Вид», группа «Масштаб» представлена в виде пяти кнопок:
- «Масштаб» — позволяет открыть диалоговое окно с аналогичным названием;
- «100%» — вернуть размер, заданный по умолчанию;
- «Одна страница» — отображается текущий лист целиком;
- «Две страницы» — чтобы поместилось два листа на экране, автоматически уменьшится их размер;
- «По ширине страницы» — увеличивает до ширины окна.
Перечисленными способами изменить значение можно в Microsoft Word 2007 и 2010.
Word 2003
Принцип действия немного отличается:
Первый способ
На панели инструментов «Стандартная» кликнуть по значку, отображающему величину в процентах. И выбрать нужное значение из выпадающего списка:
- «500%»;
- «200%»;
- «150%»;
- «100%»;
- «75%»;
- «50%»;
- «25»;
- «10%»;
- «По ширине страницы»;
- «По ширине текста»;
- «Страница целиком»;
- «Две страницы».
Второй способ
На панели инструментов нажать вкладку «Вид», из выпадающего списка выбрать «Масштаб». После чего выскочит диалоговое окно, аналогичное как в ворде 2007 и 2010.
Как сохранить определенный масштаб
Для того чтобы документ всегда открывался в желаемом вам размере, нужно в него или шаблон включить изменения. Для этого надо выполнить следующие действия:
- открыть нужный файл в ворде;
- увеличить или уменьшить диапазон документа;
- добавить и удалить пробел в напечатанном материале;
- нажать кнопку «Office» (в верхнем левом углу) и сохранить.
Во всех версиях Microsoft Word есть набор настроек по умолчанию, которые касаются шрифтов, стилей, отступов и многого другого. Их можно менять так, чтобы при создании нового документа не нужно было каждый раз вручную выставлять необходимые параметры.
Есть несколько способов сделать это.
Первый – изменить настройки шаблона Normal, на основе которого создаются все документы. Если вы не меняли их предварительно, то при создании нового документа Microsoft Word, будет открыт именно он.
Как поменять настройки? Для этого открываем параметры каждого из разделов. Например, для того, чтобы задать другие
настройки шрифта по умолчанию, нажимаем на маленькую иконку в соответствующем разделе .
Выбираем подходящий размер, начертание и шрифт и нажимаем
«По умолчанию». Далее нужно выбрать второй вариант
«Всех документов, основанных на шаблоне Normal
». После применения программу можно закрыть, даже не сохраняя изменения. При создании нового пустого документа Microsoft Word будут использоваться заданные вами параметры.
Стоит отметить, что новые настройки автоматически применяются к стилю «Обычный». Если вы захотите вернуться к нему в будущем, рекомендуем создать новый стиль. Это и есть второй способ задания новых настроек по умолчанию.
Нажмите на иконку раскрытия всех стилей и кликните на
«Создать стиль». После этого нажмите на него правой кнопкой и выберете
«Изменить». В открывшемся окне укажите нужные параметры.
Не нужно путать шаблон и стиль. Шаблон задает большое количество настроек, которые всегда будут открываться, если вы укажите, какие из них нужны по умолчанию. Стиль влияет лишь на некоторые визуальные элементы. Его можно использовать для того, чтобы изредка менять шрифт, начертание и другие незначительные детали в едином ключе.
После изменения шаблона Normal, примененные вами параметры будут считаться таковыми по умолчанию. Если вы поменяли многое и хотите вернуться назад, эту задачу можно упросить.
Перейдите по следующему пути в вашем проводнике: «C:UsersuserAppDataRoamingMicrosoftTemplates» и удалите шаблон Normal. При следующем создании нового документа Microsoft Word, он будет создан заново с изначальными настройками. Ничего, кроме параметров документа по умолчанию это не затронет.
Вы также можете создавать дополнительные копии шаблона Normal в папке Templates, чтобы не менять настройки каждый раз.
Аналогичным образом можно поменять почти все параметры документа Ворд в окнах с настройками которых будет кнопка «По умолчанию».
Для версии Microsoft Word 2003 алгоритм действий такой же. Открываете
детальные настройки любого параметра: от шрифта до стиля, указываете изменения и нажимаете
«По умолчанию». Выбираете
«Применить для шаблона Normal
» и жмете ОК.
Вы, наверное, замечали, что когда Вы открываете новый документ в редакторе Microsoft Office Word, текст, который Вы в нём набираете, первоначально имеет определённый, заданный по-умолчанию формат. У меня был выбран по-умолчанию шрифт Calibri, размер 11, с междустрочным интервалом 1,5. Для многих, особенно слабовидящих пользователей, такой формат очень неудобен. Он маловат и довольно бледен. Кроме того, параметры самой страницы с очень большими полями на листе, тоже мало кого устраивают.
Всё это сказывается на удобстве работы с этим Вордом, потому что, каждый раз открывая новый документ, приходится его переформатировать под себя.
Но, не всё так плохо! Во-первых, на нашем сайте мы рассказываем, как читать текст с помощью экранного диктора и экранной лупы, а во-вторых, MS Word позволяет один раз настроить шаблон, и новые документы будут открываться в нужном Вам формате.
Давайте посмотрим, как можно настроить шаблон страницы для программы MS Word 2007.
Так откуда же берутся параметры, которые устанавливаются автоматически, то есть по-умолчанию? Почему размеры полей, шрифт и его размер, тип выравнивания, отступ красной строки и межстрочный интервал получаются именно такими?
Конечно, это происходит не случайно. Все эти параметры задаются в специальном шаблоне нового документа, который называется «Normal.dotm».
Если изменить его настройки, то и каждый вновь создаваемый документ будет иметь точно такие же параметры.
Файл Normal.dotm можно открыть так:
— щёлкнуть по кнопке Office,— в выпавшем меню нажать «Открыть»,— по-умолчанию откроется папка: AppDataRoamingMicrosoftШаблоны — среди файлов открывшегося списка будет файл с названием «Normal»,— если такого списка нет, найдите в левом столбце (на самом его верху) Строку с названием Шаблоны и щёлкните по ней,— выделяем в списке файл Normal и щёлкаем «Открыть», или щёлкаем по нему два раза и откроется пустой документ Word,— его и редактируем,— затем сохраняем,— и закрываем крестиком справа.
Примечание: Если открыть таким образом шаблон не получается, его всегда можно найти, вставив в поисковую строку Проводника следующий путь: C:UsersUserAppDataRoamingMicrosoftШаблоны,
Внешне шаблон Normal.dotm выглядит также, как пустой документ Word. Чтобы изменить параметры шрифта и параметры страницы, в нём не нужно писать никакого текста.
Чтобы изменить параметры шрифта:
— на вкладке «Главная» выбираем название шрифта, его размер и тип начертания. Я выбрал: Arial, 14, жирный,— Далее можно выбрать и щёлкнуть «выровнять текст по левому краю»,— и немного левее открыть вкладку «Междустрочный интервал» и в выпавшем меню выбрать, например 1,0. Здесь также можно задать «Другие варианты междустрочных интервалов», или «Добавить интервал перед или после абзаца»,
Чтобы изменить параметры страницы:— откройте вкладку «Разметка страницы»,— чтобы выбрать размер полей для всего документа, на панели инструментов щёлкаем «Поля» и в открывшемся меню выбираем удобный формат: обычный, с широкими или узкими полями, Я выбрал обычный,— откройте новую вкладку «Вид»,— на панели инструментов выберите и откройте кнопку «Масштаб»,— в открывшемся окне можно выбрать масштаб, например, 100% или отметьте такие параметры, как «по ширине страницы» или «по ширине текста». Я выбрал последнее. — не забудьте нажать кнопку «OK».
Для сохранения изменений заданных параметров шаблона:
— нажмите кнопку «Office» и «Сохранить»,— закройте документ «крестиком» вверху документа.
Теперь при открытии нового документа, по-умолчанию будут установлены те параметры шрифта и страницы, которые Вы установили в шаблоне.
Конечно, Вы можете установить и многие другие параметры, которые считаете нужными для удобной работы в документе Word. Мне пока вполне хватает установленных, как показано выше.
Удачи и лёгкой работы в Word!
По умолчанию документы Microsoft Word открываются со 100% масштабом. Но при работе с текстом часто бывает необходимо увеличить или уменьшить параметры монитора, выводимые на экран. Вы можете настроить удобные для работы значения с помощью инструмента «Масштаб». Это не изменит размер файла.
Основные приемы масштабирования
Первый способ
Более быстрое получение, подходит для вас, если вам просто нужно увеличить или уменьшить размер. Для этого зажмите клавишу «Ctrl» и покрутите колесико мыши вперед или назад.
Второй способ

- «200%» — увеличивается в 2 раза;
- «100%» — возврат к исходному значению, установленному по умолчанию;
- «75%» — ¾ типоразмера;
- «Бесплатно» — с помощью стрелок вверх и вниз самостоятельно выбрать подходящее значение;
- «По ширине страницы» — растягивает бумагу с сохранением линейок и полос прокрутки;
- «По ширине текста» — позволяет получить еще большую растяжку, благодаря тому, что поля исчезают;
- «Вся страница»: отображается весь текущий лист;
- «Несколько страниц»: отображает весь документ или его часть. Вы можете изменить количество с помощью кнопки с изображением на мониторе.
Если нижняя панель с текущим отображением значения отсутствует, вы можете добавить ее, щелкнув правой кнопкой мыши. Выберите нужный из таблицы «Настройки строки состояния.
Третий способ
Вверху панели инструментов нажмите вкладку «Вид», группа «Масштаб» представлена в виде пяти кнопок:
- «Лестница» — открывает одноименный диалог;
- «100%» — возвращает размер по умолчанию;
- «Одна страница»: отображается весь текущий лист;
- «Две страницы» — чтобы на экране поместилось два листа, их размер будет автоматически уменьшаться;
- «По ширине страницы» — растягивается по ширине окна.

Word 2003
Принцип работы немного другой:
Первый способ
На панели инструментов «Стандартная» щелкните значок, отображающий процентное значение. И выберите нужное значение из выпадающего списка:
- «500%»;
- «200%»;
- «150%»;
- «100%»;
- «75%»;
- «50%»;
- «25»;
- «10%»;
- «По ширине страницы»;
- «По ширине текста»;
- «Вся страница»;
- «Две страницы».
Второй способ
На панели инструментов щелкните вкладку «Вид» и выберите «Масштаб» из раскрывающегося списка. Затем появится диалоговое окно, подобное Word 2007 и 2010.
Как сохранить определенный масштаб
Чтобы документ всегда открывался в нужном размере, нужно внести изменения в него или в шаблон. Для этого выполните следующие действия:
- откройте нужный файл в Word;
- увеличить или уменьшить диапазон документа;
- добавлять и убирать пробелы в печатных материалах;
- нажмите кнопку «Офис» (в верхнем левом углу) и сохраните.
ВикиЧтение
Word 2007.Популярный самоучитель
Краинский И
2.3. Масштаб документа
Масштаб помогает увеличить или уменьшить размер документа, который выводится на экран. Масштаб влияет исключительно на вид документа на экране компьютера, а не на изображение, получаемое при печати! Используя масштаб, можно увидеть сразу большое количество страниц документа или же просмотреть всего лишь несколько строк, если нужно рассмотреть данные подробно.
Для изменения масштаба документа выполните одно из следующих действий.
• Перемещая ползунок в нижней части окна влево или вправо, уменьшайте или увеличивайте масштаб в пределах от 10 до 500 % (рис. 2.49).
Рис. 2.49. Ползунок для изменения масштаба в нижней части окна
• Щелкните на кнопке с изображением масштаба в нижней части окна рядом с ползунком изменения масштаба. В результате откроется окно, в котором можно выбрать масштаб документа (рис. 2.50).
Рис. 2.50. Окно Масштаб
В разделенный таким образом документ можно вносить любые правки. Когда разбивка больше не будет нужна, выполните команду Снять разделение, которая находится в группе Окно вкладки Вид на ленте.
• Перейдите на вкладку Вид ленты и в группе Масштаб щелкните на кнопке, соответствующей нужному масштабу (рис. 2.51). Здесь вы можете выбрать отображение 1:1, страницы целиком, двух страниц, а также по ширине страницы. При нажатии кнопки Масштаб откроется одноименное окно (см. рис. 2.50).
Рис. 2.51. Группа Масштаб вкладки Вид
Данный текст является ознакомительным фрагментом.
Читайте также
20.10.6 Масштаб
20.10.6 Масштаб
Масштаб (gauge) — это целое число, которое ведет себя по-разному. Значения масштаба увеличиваются и уменьшаются. Масштабы используются для количественного описания, например длины очереди. Иногда значение масштаба растет, а иногда уменьшается.32-разрядный
Масштаб
Масштаб
Кнопки этой группы позволяют увеличивать и уменьшать буквы на экране. На мой взгляд, куда удобнее пользоваться регулятором масштаба в нижнем правом углу окна, но раз уж они есть…Кнопка Масштаб открывает одноименное диалоговое окно (рис. 1.121).
Рис. 1.121.
Сохранение документа
Сохранение документа
Первая и главнейшая операция при работе с документом – это его сохранение. Читатели, имеющие значительный опыт работы с компьютерами, знают, как неприятно потерять полчаса или час работы из-за сбоя питания компьютера или «зависания» программы.К
Открытие документа
Открытие документа
Существует несколько способов открыть файл InDesign – от двойного щелчка кнопкой мыши на значке файла в окне Проводника до перетаскивания значка на рабочую область программы. Не ставя себе целью перечислить все возможные способы, мы ограничимся
Разметка документа
Разметка документа
Первый шаг по работе над нашей листовкой – создание нового документа Adobe InDesign (рис. 20.1). Листовка будет формата А5, то есть 148 ? 210 мм. Мы выберем горизонтальную (альбомную) ориентацию страницы.
Рис. 20.1. Создание нового документа для листовкиПри создании
Создание документа
Создание документа
Несмотря на то что в Word при открытии автоматически создается пустой документ, иногда пользователю нужно создавать документы вручную. Создание документа – это одна из простейших операций в Word. Чтобы создать новый документ, нужно щелкнуть на кнопке Office
Открытие документа
Открытие документа
В процессе работы пользователю часто приходится не только создавать документы, но и вносить изменения в существующие. Чтобы это сделать, необходимо открыть документ одним из следующих способов.Открытие документа не из WordОткрывать документы не
Свойства документа
Свойства документа
Работая с документами Word, часто необходимо сохранить их свойства, то есть указать, что представляет собой данный документ, кто занимается его созданием и редактированием, вынести ключевые слова и заметки. Это особенно актуально для документов, которые
Схема документа
Схема документа
Режим Схема документа является дополнительным режимом и работает с любым из рассмотренных выше. С его помощью можно быстро перемещаться между различными разделами, подразделами документа, а также просматривать структуру документа. Для применения этого
4.8. Темы документа
4.8. Темы документа
В Word 2007 появился новый инструмент для быстрого форматирования текстов – тема документа. По сути, тема представляет собой коллекцию разных типов стилей, которые гармонично сочетаются между собой.Благодаря этому темы документа дают возможность быстро
Открытие документа
Открытие документа
Для открытия созданного ранее документа Word выполните команду Открыть в меню Кнопки «Office» (либо нажмите комбинацию клавиш Ctrl+O). В результате откроется окно, изображенное на рис. 2.12.
Рис. 2.12. Открытие документа
ВНИМАНИЕ
Чтобы пользовательский шаблон
Печать документа
Печать документа
Чтобы распечатать текущий документ, используйте команды Печать, Быстрая печать и Предварительный просмотр подменю Печать меню Кнопки «Office».Команда Печать выводит окно настройки параметров печати документа (рис. 2.15).
Рис. 2.15. Настройка печати документаВ
2.1. Построение документа
2.1. Построение документа
2.1.1. При необходимости допускается делить документ на части. Деление на части осуществляется на уровне не ниже раздела. Каждую часть комплектуют отдельно. Всем частям присваивают обозначение документа в соответствии с ГОСТ 19.103-77.Части оформляют в
2.2. Текст документа
2.2. Текст документа
2.2.1. Текст документа должен быть кратким, четким, исключающим возможность неоднозначного толкования.Термины и определения должны быть едиными и соответствовать установленным стандартами, а при их отсутствии — общепринятым в научно-технической
Масштаб объекта и снимка
Масштаб объекта и снимка
В портрете или пейзаже масштаб объекта, как правило, неважен. Средние размеры человека знают все, а оценить параметры пейзажа поможет, к примеру, дерево. Но порой снимок получается интереснее и нагляднее, если он дает возможность сопоставить
Анатолий Вассерман: Масштаб обвинений Анатолий Вассерман
Анатолий Вассерман: Масштаб обвинений
Анатолий Вассерман
Опубликовано 15 июня 2010 года
Выпуск 222
Лет 10 назад, когда семью президента Ельцина было принято обвинять во всех смертных грехах, его дочь, Татьяну Дьяченко, отвечавшую за его имидж,
Содержание
- LiveInternetLiveInternet
- —Видео
- —Метки
- —Рубрики
- —Цитатник
- —Поиск по дневнику
- —Интересы
- —Друзья
- —Постоянные читатели
- —Сообщества
- —Статистика
- Word 2007: Масштабирование документа
- Размер страницы в Word 2007
- Какими способами можно изменить масштаб отображения документа word 2007
- Изменение масштаба отображения документа
- Перемещение по документу
- С использованием мыши
- С использованием клавиатуры
- С использованием средств Microsoft Word
- Работа со схемой документа
- Работа с эскизами документа
- Выделение фрагментов документа
- Выделение текста
- Выделение элементов таблиц
- Отмена и возврат действий
- Отмена действий
- Возврат действий
- Упражнение 3
- Задание 1
- Задание 2
- Задание 3
LiveInternetLiveInternet
—Видео
—Метки
—Рубрики
- Браузеры (82)
- Internet Explorer (16)
- Разное (7)
- Opera (6)
- Google Chrome (5)
- Mozilla Firefox (46)
- iPad, iPhone (2)
- Вопрос-ответ (0)
- Всё про ЛиРу и для ЛиРУ (37)
- Памятка (1)
- Азы (7)
- Оформление (24)
- Помощь (8)
- Комп для домохозяек (111)
- Windows Media Player (9)
- Видеоуроки (2)
- Как сделать. (91)
- Советы (8)
- Уроки (3)
- Компьютер (180)
- Windows® 7 (66)
- Windows® XP (55)
- Мошенничество в сети (1)
- Безопасность (18)
- Осторожно, вирус! (23)
- Прибамбасики (4)
- Советы (17)
- Памятка (2)
- Полезности (25)
- Качалки (6)
- Сайты (8)
- Ссылки (10)
- Программы (308)
- Download Master (37)
- Dropbox (15)
- WinRAR (8)
- Adobe Flash Player (3)
- Word 2007 (45)
- Nero (1)
- PicPick (10)
- Skype ( Скайп) (18)
- Sony Vegas (12)
- VirtualDub (13)
- Антивирусники (26)
- Бесплатный софт (14)
- Полезные программы (74)
- Рunto Switcher (12)
- Уроки и руководства (4)
- µTorrent (13)
- Сервисы (121)
- Google (56)
- Поисковики (9)
- Evernote (5)
- Yandex (3)
- Видеосервисы (3)
- он-лайн сервисы (38)
- Файлообменники (2)
- Фотосервисы (9)
- Тесты (4)
- Фото и видеообработка (111)
- Программы для обработки (6)
- Видеообработка (4)
- Zoner Photo Studio (1)
- Плагины,фильтры (1)
- Уроки по flash (1)
- Всё о ФШ и для ФШ (26)
- Графические редакторы (4)
- Уроки Фотошоп (39)
- Фотообработка (17)
- Фото (видео)редакторы он-лайн (7)
- Что это? (53)
- О программах (19)
- Памятка (4)
- Понятия (27)
—Цитатник
Некоторые фильтры AAAfilter Bas relief CPK filter D.
Все полезности в одном посте! 🙂 Собственно пост удобной навигации по блогу:-) Все ссылки на сам.
Самые азы о создании постов. Я все в картинках сделала, так, мне кажется, — доступнее. Если чт.
—Поиск по дневнику
—Интересы
—Друзья
—Постоянные читатели
—Сообщества
—Статистика
Word 2007: Масштабирование документа
Размер страницы в Word 2007
При нажатии на кнопку «Масштаб» открывается диалоговое окно, в котором можно указать точные значения масштаба.
Кнопка «100%» позволяет показать документ в реальном размере.
Имеется возможность отображения как одной, так и двух страниц документа на экране одновременно.
А самая нижняя кнопка позволяет выравнивать размеры отображения так, что ширина страницы полностью помещается на экране монитора.
Масштаб документа также можно настраивать с помощью шкалы на строке состояния программы. Для этого просто переместите ползунок в нужное положение.
Источник
Какими способами можно изменить масштаб отображения документа word 2007
Выбрать режим просмотра документа можно при работе в любой вкладке Word 2007. Ярлыки режимов просмотра документа обычно расположены в правой части строки состояния (рис. 3.1). Если ярлыки не отображаются, щелкните правой кнопкой мыши в любом месте строки состояния и в появившемся контекстном меню выберите команду Ярлыки режимов просмотра .
Несколько удобнее переключаться между режимами просмотра документа во вкладке Вид. Группа Режимы просмотра документа содержит кнопки для выбора основных режимов (рис. 3.2).
Наиболее часто используемый режим просмотра документа – Разметка страницы. В этом режиме положение текста, таблиц, рисунков и других элементов отображается так, как они будут размещаться на печатной странице (рис. 3.3). Режим разметки удобно использовать и при создании документа, и для окончательного оформления документа, в том числе, для изменения колонтитулов и полей, а также работы с колонками текста и графическими объектами. Именно этот режим устанавливается по умолчанию в Word 2007.
Режим Черновик (рис. 3.4) удобен для ввода, редактирования и оформления текста. В этом режиме форматирование текста отображается полностью, а разметка страницы – в упрощенном виде, что ускоряет ввод и редактирование текста. Границы страниц, колонтитулы, сноски, фон, а также графические объекты, для которых не установлено обтекание В тексте, в этом режиме не показываются.
Режим Веб-документ (рис. 3.5) обеспечивает представление документа в том виде, который он будет иметь при просмотре в Web-обозревателе, а также для отображения электронных документов, предназначенных только для просмотра на экране. В этом режиме отображается фон, текст переносится по границе окна, а рисунки занимают те же позиции, что и в окне Web-обозревателя.
Режим чтения (рис. 3.6) предназначен для чтения документа на экране компьютера. Впрочем, в этом режиме можно также отображать документ в том виде, в каком он будет выведен на печать. Здесь можно и редактировать текст, делать пометки, добавлять примечания, работать в режиме записи исправлений, хотя все это используется редко.
Для настройки параметров режима чтения щелкните по кнопке Параметры просмотра в верхнем правом углу экрана (рис. 3.7) и выберите соответствующую команду меню.
Можно увеличить или уменьшить размер шрифта. Этот размер отображается только в режиме чтения и не влечет изменений фактического размера.
Можно отображать одну или две страницы в окне.
Для показа документа в режиме предварительного просмотра, т.е. в том виде, в каком он будет выведен на печать, выберите команду Показать печатную страницу . Изменить масштаб просмотра в этом случае невозможно. Правда, можно управлять отображением полей страницы. Для этого щелкните по команде Параметры полей (см. рис. 3.7) и выберите соответствующую команду в подчиненном меню. В обычном режиме чтения данная команда недоступна.
Следует отметить, что режим отображения печатной страницы запоминается. При последующем переходе к режиму чтения будет автоматически установлен именно такой режим. Для отказа от отображения печатной страницы в режиме чтения щелкните по кнопке Параметры просмотра в верхнем правом углу экрана (см. рис. 3.7) и выберите команду Показать печатную страницу еще раз.
Для возможности редактирования документа в режиме чтения выберите команду Разрешить ввод (см. рис. 3.7). Режим редактирования распространяется на все документы, для которых устанавливается режим чтения, а также запоминается и автоматически устанавливается при повторном переходе к режиму чтения.
Некоторые дополнительные параметры режима чтения можно использовать, если щелкнуть по кнопке Сервис в верхнем левом углу экрана (рис. 3.8).
Например, можно воспользоваться поиском в документе (команда Найти ), создать примечание (команда Создать примечание ), выделить текст цветом (палитра цветом подчиненного меню Цвет выделения текста ). Для выбора цвета выделения текста и создания примечаний имеются также кнопки рядом с кнопкой Сервис в своеобразной панели инструментов.
Для выхода из режима чтения нажмите кнопку Закрыть в правом верхнем углу окна или клавишу Esc.
Структура (рис. 3.9) – один из самых редко используемых режимов отображения документа, хотя он обладает многими возможностями, которые отсутствуют в других режимах. Здесь можно свернуть документ, оставив только основные заголовки, или развернуть его, отобразив все заголовки и основной текст, можно перемещать и копировать текст, перетаскивая заголовки. Кроме того, в режиме структуры удобно работать с главными документами, включающими несколько частей. Однако в этом режиме не отображаются границы страниц, колонтитулы, рисунки, фон и многие другие элементы оформления документа. Обратите внимание на то, что в режиме структуры документа появляется новая вкладка – Структура, упрощающая работу с заголовками, главным и вложенными документами. В других режимах эту вкладку вывести невозможно, но она там и не нужна.
Изменение масштаба отображения документа
Изменить масштаб отображения документа можно при работе в любой вкладке Word 2007. Щелкните по кнопке со знаком «+» (плюс) для увеличения масштаба или по кнопке со знаком «-» (минус) для уменьшения (рис. 3.10). Масштаб можно также изменять перетаскиванием ползунка линейки масштаба. Если линейка масштаба не отображается, щелкните правой кнопкой мыши в любом месте строки состояния и в появившемся контекстном меню выберите команду Масштаб .
Минимальный масштаб отображения – 10%, максимальный – 500%.
Масштаб отображения документа можно изменять также во вкладке Вид. В группе Масштаб нажмите нужную кнопку: 100%, Одна страница, Две страницы или Ширина страницы (рис. 3.11).
Нажав кнопку Масштаб (см. рис. 3.11) в диалоговом окне Масштаб (рис. 3.12), можно установить требуемый масштаб отображения документа.
Перемещение по документу
С использованием мыши
Чтобы поставить курсор в определенное место документа, надо подвести указатель мыши (при наведении на текст он будет иметь вид латинской буквы I) и один раз щелкнуть левой кнопкой мыши.
С использованием клавиатуры
Клавиши 



Комбинация клавиш Ctrl + 



Некоторые дополнительные возможности имеются при перемещении курсора по тексту, оформленному в несколько колонок. Комбинация левой клавиши клавиатуры Alt + 

Также некоторые особенности и дополнительные возможности имеются при перемещении курсора в таблицах. Клавиша клавиатуры Tab переводит курсор в следующую ячейку таблицы, а комбинация клавиш клавиатуры Shift + Tab – в предыдущую ячейку. Комбинация клавиш Alt + Home переводит курсор в первую ячейку строки, а Alt + End – в последнюю ячейку строки. Комбинация клавиш Alt + Page Up переводит курсор в верхнюю ячейку столбца, а Alt + Page Down – в нижнюю ячейку столбца.
С использованием средств Microsoft Word
Для перевода курсора к какой-либо определенной странице, разделу, строке и т.д. щелкните по стрелке кнопки Найти группы Редактирование вкладки Главная и выберите команду Перейти (рис. 3.13) или нажмите клавишу клавиатуры F5.
Во вкладке Перейти диалогового окна Найти и заменить (рис. 3.14) в списке Объект перехода выберите объект перехода, введите его номер и нажмите кнопку Перейти.
Для перевода курсора к какому-либо объекту в документе (следующая страница, следующий рисунок, следующая таблица и др.) можно использовать также кнопку Выбор объекта в нижней части вертикальной полосы прокрутки (2 на рис. 3.15).
Необходимый объект или действие следует выбрать в меню Выбор объекта (рис. 3.16).
| Номер | Действие |
|---|---|
| 1 | Отображение вкладки Перейти диалогового окна Найти и Заменить |
| 2 | Отображение вкладки Найти диалогового окна Найти и Заменить |
| 3 | Перейти к исправлению |
| 4 | Перейти к заголовку |
| 5 | Перейти к рисунку (графическому объекту) |
| 6 | Перейти к таблице |
| 7 | Перейти к следующей странице |
| 8 | Перейти к следующему разделу документа |
| 9 | Перейти к примечанию |
| 10 | Перейти к обычной сноске |
| 11 | Перейти к концевой сноске |
| 12 | Перейти к полю |
Для перехода к следующему такому же объекту нажмите кнопку Далее (3 на рис. 3.15). Для возврата к предыдущему – кнопку Назад (1 на рис. 3.15). Вместо кнопки Назад можно использовать комбинацию клавиш клавиатуры Ctrl + Page Up, а вместо кнопки Далее – Ctrl + Page Down.
Работа со схемой документа
Схема документа позволяет просматривать заголовки документа и быстро переходить от одного заголовка к другому. Схема формируется в том случае, если при оформлении заголовков использовались стили типа Заголовок 1, Заголовок 2 и т.д.
Для отображения схемы документа установите соответствующий флажок в группе Показать или скрыть вкладки Вид (рис. 3.17). Схема документа отображается в левой части окна. Для удобства границу между схемой и документом можно перемещать влево или вправо. Чтобы перейти к нужному заголовку документа, щелкните по этому заголовку в схеме документа. Указанный заголовок появится в верху правой части окна и будет выделен в схеме документа. Чтобы эффективно работать со схемой, необходимо уметь пользоваться стилями.
Для скрытия схемы документа снимите соответствующий флажок в группе Показать или скрыть вкладки Вид (см. рис. 3.17) или нажмите кнопку Закрыть в области схемы документа.
Работа с эскизами документа
Эскизы документа позволяет просматривать общий вид страниц документа и быстро переходить от одной страницы к другой. Для отображения эскизов установите соответствующий флажок в группе Показать или скрыть вкладки Вид (рис. 3.18). Эскизы отображается в левой части окна. Для удобства границу между эскизами и документом можно перемещать влево или вправо. Чтобы перейти к нужной странице документа, щелкните по эскизу этой страницы в области эскизов.
Для скрытия эскизов документа снимите соответствующий флажок в группе Показать или скрыть вкладки Вид (см. рис. 3.17) или нажмите кнопку Закрыть в области эскизов.
Выделение фрагментов документа
Большинство действий при оформлении документа и многие действия при редактировании выполняются только с выделенным фрагментом документа. Выделять можно текст документа, таблицы и их отдельные элементы, графические объекты и т.п.
Выделение текста
Выделенный фрагмент текста затеняется серо-синим фоном. Цвет шрифта при этом не изменяется, несколько изменяется цвет заливки и выделение цветом (рис. 3.19).
Для выделения можно использовать мышь, или клавиши клавиатуры или и то, и другое одновременно.
| Выделяемый элемент | Действие |
|---|---|
| Любой фрагмент текста | Щелкните в начале выделяемого фрагмента в тексте и, удерживая нажатой левую кнопку мыши, проведите по тексту, который нужно выделить |
| Слово | Дважды щелкните по слову |
| Строка текста | Подведите указатель к левому краю строки так, чтобы он принял вид стрелки, направленной вправо и вверх, а затем щелкните |
| Предложение | Удерживая нажатой клавишу Ctrl, щелкните по предложению. |
| Абзац | Трижды щелкните в любом месте абзаца |
| Несколько абзацев | Подведите указатель к левому краю первого абзаца так, чтобы он принял вид стрелки, направленной вправо и вверх, а затем, удерживая нажатой левую кнопку мыши, проведите указателем вверх или вниз |
| Большой фрагмент текста | Щелкните в начале выделяемого фрагмента, прокрутите документ до конца фрагмента, а затем, удерживая нажатой клавишу Shift, щелкните в конце фрагмента |
| Весь документ | Переместите указатель к левому краю текста документа так, чтобы он принял вид стрелки, направленной вправо и вверх, и щелкните трижды |
| Вертикальный блок текста | Удерживая нажатой клавишу Alt, проведите указателем по тексту |
Представленные выше способы выделения фрагментов текста основаны на использовании мыши. Но можно обойтись и без нее.
Выделять фрагменты текста можно перемещением курсора клавишами клавиатуры при нажатой клавише Shift. При этом можно использовать все возможные комбинации клавиш для перевода курсора по документу. Например, если необходимо выделить часть документа от текстового курсора до конца документа, то достаточно нажать комбинацию клавиш клавиатуры Shift + Ctrl + End.
Для того чтобы снять выделение фрагмента текста, следует один раз щелкнуть левой кнопкой мыши в правом поле документа.
Выделение элементов таблиц
Одна строка таблицы выделяется так же, как строка текста, то есть щелчком мыши слева от выделяемой строки. Таким же способом, как строки текста, выделяются и несколько строк таблицы.
Для выделения столбца таблицы следует подвести указатель мыши сверху к столбцу, пока он не превратится в маленькую черную вертикальную стрелку, и после этого один раз щелкнуть левой кнопкой мыши. Для выделения нескольких столбцов надо любым способом выделить первый из выделяемых столбцов, а затем, не отпуская левой кнопки мыши, распространить выделение на следующие столбцы. Несколько столбцов можно выделять также с использованием клавиши клавиатуры Shift. Любым способом выделите первый столбец, а затем выделите последний столбец при нажатой клавише Shift.
Выделение одной ячейки при работе с таблицей (установка границ, заливки, разделение ячеек и т. д.), как правило, не требуется — но может потребоваться при оформлении текста в ячейке. Для выделения ячейки необходимо подвести указатель мыши слева к границе ячейки и, когда он превратится в маленькую черную стрелку, щелкнуть левой кнопкой мыши. Ячейку, содержащую какой-либо текст, можно выделить следующим способом: три раза щелкнуть левой кнопкой мыши по последнему слову текста ячейки. Для выделения пустой ячейки можно поставить в нее курсор и нажать комбинацию клавиш клавиатуры Shift + End.
Для выделения нескольких ячеек надо подвести указатель мыши к первой из выделяемых ячеек, а затем при нажатой левой кнопке мыши распространить выделение на соседние ячейки. Эту операцию удобнее выполнять с использованием клавиш клавиатуры. Поставьте курсор в первую из выделяемых ячеек, а затем при нажатой клавише Shift распространяйте выделение клавишами 



Выделять всю таблицу лучше всего по строкам или по столбцам. Можно для выделения использовать также маркеры таблицы. Щелчок левой кнопкой мыши по любому из маркеров выделит всю таблицу.
Отмена и возврат действий
Отмена действий
При работе в Word существует возможность отмены действий, выполненных с документом.
Для отмены последнего выполненного действия нажмите кнопку Отменить в Панели быстрого доступа (рис. 3.20).
Можно отменить сразу несколько последних действий.
- Щелкните по стрелке кнопки Отменить (см. рис. 3.20).
- Выберите действие, начиная с которого следует отменить все действия, расположенные выше в списке (рис. 3.21).
Возврат действий
Отмененные действия можно вернуть. Для возврата последнего отмененного действия нажмите кнопку Вернуть в Панели быстрого доступа (см рис. 3.21). Для возврата нескольких действий несколько раз нажмите кнопку Вернуть.
Если все отмененные действия были возвращены, кнопка Вернуть заменяется на кнопку Повторить.
Упражнение 3
Задание 1
Запустите Microsoft Word 2007.
Установите режим отображения документа Веб-документ .
Установите режим отображения документа Структура .
Установите режим отображения документа Черновик .
Установите Режим чтения для отображения документа. Закройте Режим чтения .
Установите режим отображения документа Разметка страницы .
Установите масштаб отображения документа 150% .
Установите масштаб отображения документа Две страницы .
Установите масштаб отображения документа 100% .
Закройте файл exercise_03_1.docx. Закройте Microsoft Word 2007.
Задание 2
Запустите Microsoft Word 2007.
Установите курсор в середину первой строки второго абзаца текста.
Клавишами клавиатуры переведите курсор на три строки вниз.
Клавишами клавиатуры переведите курсор на три слова вправо.
Клавишами клавиатуры переведите курсор к началу строки.
Клавишами клавиатуры переведите курсор в конец документа.
Клавишами клавиатуры переведите курсор к началу документа.
С использованием средств Microsoft Word переведите курсор на третью страницу документа.
С использованием кнопки Выбор объекта переведите курсор к ближайшему рисунку. Потом к следующему рисунку.
Отобразите схему документа. С использованием схемы документа перейдите к заголовку Население Красноярского края.
Отобразите эскизы документа. С использованием эскизов перейдите на первую страницу документа.
Закройте файл exercise_03_2.docx. Закройте Microsoft Word 2007.
Задание 3
Запустите Microsoft Word 2007.
Выделите первую строку первого абзаца текста.
Выделите строку заголовка документа.
Выделите второй абзац текста.
Выделите строку заголовка и первый абзац текста.
Выделите слово области в первой строке второго абзаца текста.
Выделите все содержимое документа.
Выделите третью строку таблицы.
Выделите первую и вторую строки таблицы.
Выделите третий столбец таблицы.
Выделите первый и второй столбцы таблицы.
Выделите первую ячейку второй строки таблицы.
Закройте файл exercise_03_3.docx. Закройте Microsoft Word 2007.
Источник
Приложение Word 2007
может открывать файлы, созданные и в
предыдущих версиях Word, но эти документы
открываются в режиме ограниченной
функциональности (в строке заголовка
отображается: «Режиме ограниченной
функциональности»). Это означает, что
документ имеет старый формат и этот
формат не поддерживает некоторые
возможности приложения Word 2007.
Документы со старым
форматом можно преобразовать в новый
формат файла. Для этого нужно открыть
старый документ в приложении Word 2007 и
выбрать Кнопка
Office/Преобразовать.
Для открытия
недавно открывавшегося файла можно
выбрать его в списке Последние
документы
меню Кнопки
Office.
Кроме того, можно воспользоваться
списком Недавние
документы
Главного меню Windows.
Для редактирования
документа созданного ранее в окне Word
2007 выполните следующее:
-
выберите Кнопка
Office/Открыть; -
в окне Открытие
документа
откройте список Папка
и выберите в нём папку, в которой
находится нужный документ, выделите
имя этого документа и нажмите кнопку
Открыть
(или дважды щелкните по имени открываемого
документа). При необходимости можно
открыть сразу несколько файлов одной
папки. Для этого выделите значки
требуемых файлов и нажмите кнопку
Открыть.
1.6 Изменение масштаба отображения документа
Изменить масштаб
отображения документа можно при работе
в любой вкладке Word 2007. Для этого в правом
конце строки состояния щёлкните по
кнопке со знаком «+»
для увеличения масштаба или по кнопке
со знаком «—»
для уменьшения. Масштаб можно также
изменять перетаскиванием ползунка
линейки масштаба. Если линейка масштаба
не отображается, щелкните правой кнопкой
мыши в любом месте строки состояния и
в появившемся контекстном меню выберите
команду Масштаб.
Минимальный масштаб
отображения – 10 %, максимальный –
500 %.
Масштаб отображения
документа можно также изменять, выбрав
на Ленте вкладку Вид
и в группе
Масштаб
нажав нужную кнопку: 100%,
Одна страница,
Две страницы
или Ширина
страницы.
1.7 Ввод текста в документ. Непечатаемые знаки
При вводе текста
в Word
переход на новую строку осуществляется
автоматически.
Абзац
– это любое количество символов или
графических изображений, оканчивающихся
маркером абзаца (т. е. непечатаемым
символом ¶),
который появляется после нажатия в
конце абзаца клавиши Enter.
Если нужно
принудительно начать новую строку в
данном абзаце, следует нажать Shift+Enter.
После этого появится непечатаемый знак
– разрыв строки (
).
Для принудительного
перехода к новой странице следует нажать
комбинацию клавиш Ctrl+Enter.
В документ будет вставлен непечатаемый
знак – разрыв страницы.
Между словами
ставится один пробел. При выравнивании
текста Word может изменять ширину пробелов
между словами. Если требуется, чтобы
величина какого-либо пробела не изменялась
или по этому пробелу не было перехода
на новую строку, вместо клавиши Пробел
нажмите комбинацию клавиш Ctrl+Shift+Пробел.
В документ будет вставлен непечатаемый
знак – неразрывный пробел ( °
).
Пробел перед знаком
препинания не ставится, после — ставится
обязательно, за исключением открывающей
кавычки и скобки (там наоборот). При
просмотре или редактировании документа
на экран можно вывести непечатаемые
знаки,
например:
-
символ табуляции
(),
который появляется при нажатии клавиши
Tab; -
пробел ();
-
маркер конца
абзаца (¶ ); -
символ разрыва
строки (
);
Это даёт возможность
увидеть, например, лишние пробелы,
абзацы, разрывы страниц и т.п. Включить
непечатаемые знаки можно кнопкой
Отобразить
все знаки
(выбрать на Ленте вкладку Главная/в
группе Абзац
кнопку
Отобразить
все знаки).