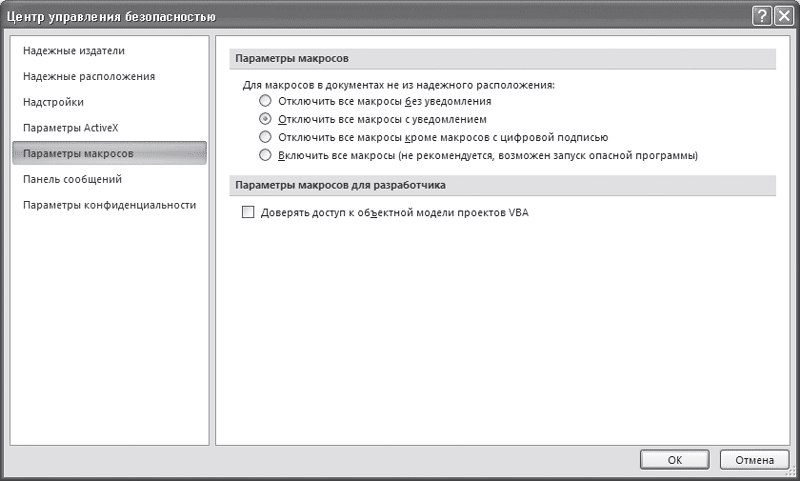На чтение 4 мин. Просмотров 1.1k. Опубликовано 30.07.2019
Макросы для MS Word – один из лучших способов повысить производительность, но вам необходимо учитывать настройки безопасности. Макросы – это настраиваемые записи пользовательских команд и действий, выполняемых в Word, которые можно использовать для оптимизации часто выполняемых задач. При записи макроса вы можете назначить макрос комбинации клавиш или кнопке над лентой.
Содержание
- Риски безопасности и меры предосторожности
- Word 2003
- Word 2007
- Word 2010 и более поздние версии
Риски безопасности и меры предосторожности
Единственный недостаток использования макросов заключается в том, что существует определенный риск, когда вы начинаете использовать макросы, загружаемые из Интернета, поскольку часто макросы из неизвестных источников могут содержать вредоносные коды и процессы.
К счастью, есть способы защитить компьютер от вредоносных макросов, независимо от того, используете ли вы Microsoft Office Word 2003, 2007, 2010 или 2013. Уровень безопасности макросов по умолчанию в Word установлен на «Высокий». Этот параметр означает, что если макрос выполняет Microsoft Office Word не позволяет выполнить одно из следующих двух требований.
- Макрос, который вы пытаетесь запустить, должен быть создан с использованием копии Microsoft Office Word, установленной на вашем компьютере.
- Макрос, который вы пытаетесь запустить, должен иметь цифровую подпись из проверенного и заслуживающего доверия источника.
Причина, по которой эти меры безопасности были введены, состоит в том, что в прошлом люди сообщали о вредоносном коде, внедренном в макросы в Microsoft. Хотя этот параметр по умолчанию идеально подходит для защиты большинства пользователей, вам будет несколько сложнее использовать макросы из других источников, которые могут не иметь цифровых сертификатов. Однако есть обходной путь для тех из нас, кому нужна более слабая безопасность.
При редактировании уровней безопасности макросов в любой версии Word мы настоятельно рекомендуем никогда не использовать низкую настройку и вместо этого выбирать настройку Средняя. Это то, что мы научим вас делать для всех версий Word.
Word 2003
Чтобы изменить параметры безопасности макроса с высокого на средний в Word 2003 и более ранних версиях, выполните следующие действия.
-
Нажмите в меню «Инструменты», затем выберите «Параметры»
-
В появившемся диалоговом окне нажмите «Безопасность», затем нажмите «Безопасность макроса»
-
Далее выберите «Средний» на вкладке «Уровень безопасности» и нажмите «ОК»
-
После изменения настроек вам нужно будет закрыть Microsoft Office Word, чтобы изменения вступили в силу.
Word 2007
Чтобы изменить параметры безопасности макроса с высокого на средний с помощью центра управления безопасностью в Word 2007, выполните следующие действия.
-
Нажмите на кнопку Office в верхнем левом углу окна.
-
Выберите «Параметры Word» в нижней части списка справа.
-
Откройте «Центр доверия»
-
Нажмите «Отключить все макросы с уведомлением», чтобы макросы были отключены, но вы получите всплывающее окно с вопросом, хотите ли вы включить макросы по отдельности.
-
Дважды нажмите кнопку «ОК», чтобы подтвердить изменения, затем перезапустите Microsoft Office Word 2007.
Word 2010 и более поздние версии
Если вы хотите изменить настройки безопасности макросов в Word 2010, 2013 и Office 365, у вас есть несколько вариантов.
- Вариант 1
- Если вы откроете документ, в котором включены макросы, в верхней части экрана вы увидите желтую полосу с кнопкой «Включить содержимое», которую вы можете использовать, чтобы включить макросы для этого документа для одноразового использования.
- Вариант 2
- Если вы видите желтую панель «Включить содержимое», вы также можете сделать документ «Доверенным документом», чтобы макросы в этом документе всегда были разрешены. Если вы хотите разрешить макросы в документе, выполните следующие действия:
-
Нажмите кнопку «Файл», когда вы увидите предупреждение
-
Нажмите «Включить содержимое» в области «Предупреждение о безопасности».
-
Нажмите «Всегда» в разделе «Включить все содержимое», чтобы пометить документ как надежный.
Вариант 3
Вы также можете изменить настройки безопасности макросов в «Центре управления безопасностью» аналогично методу Word 2007.
-
Нажмите «Файл» в левом верхнем углу
-
Нажмите кнопку «Опции»
-
Нажмите «Центр управления безопасностью», затем «Настройки Центра управления безопасностью».
-
На появившейся странице нажмите «Настройки макроса»
-
Нажмите «Отключить все макросы с уведомлением», чтобы макросы были отключены, но вы получите всплывающее окно с вопросом, хотите ли вы включить макросы по отдельности.
-
Нажмите кнопку «ОК» дважды, чтобы внести изменения
-
Перезапустите Word, чтобы завершить внесение изменений.
Попытка запустить макрос на воспроизведение может оказаться неудачной. Самая распространенная причина того, что после записи макрос не работает заключается в системе безопасности, но давайте по порядку…
Система безопасности Microsoft Office
Microsoft Office снабжен своей собственной системой безопасности. Задача этой системы заключается в противодействии макровирусам. Макровирусы – это вредоносные программы, написанные на языке VBA. Для своего распространения и перемещения от одного зараженного файла к другому макровирусы используют возможности языка программирования. Наибольшее распространение получили макровирусы, созданные для MS Word и MS Excel. Макровирусы — это главная проблема, которую создал язык программирования VBA, встроенный в офисные программы. Безопасная работа с макросами заключается в соблюдении простого правила: запрещать выполнение макросов, если их назначение Вам не известно.
При открытии документа, содержащего подозрительный (неизвестный) макрос, система безопасности с настройками, установленными по умолчанию, этот макрос блокирует и выводит предупреждающее сообщение.
Уровни безопасности
В системе безопасности предусмотрено четыре уровня защиты, для того чтобы их увидеть в MS Word 2003 либо MS Excel 2003, зайдем в меню Сервис/Макрос/Безопасность
Для просмотра уровней системы безопасности в MS Word 2007 и MS Excel 2007 нажимаем кнопку Microsoft Office , далее кнопку Параметры Word (Excel)/Центр управления безопасностью/Параметры центра управления безопасностью, после чего появится окно настройки параметров макросов. Описания уровней безопасности говорят сами за себя.
Уже замечено, что оптимальное соотношение между удобством и безопасностью при работе с макросами, достигается выбором второго пункта, который и установлен по умолчанию — «Отключить все макросы с уведомлением». В этом случае при запуске файлов, содержащих макросы, система выдает предупреждающее сообщение, а Вы в свою очередь на выбор можете либо подтвердить отключение макросов, либо разрешить им выполняться. Если подобные сообщения системы безопасности покажутся вам слишком назойливыми, можно выбрать опцию «Включить все макросы», что не рекомендуется системой безопасности. Так вы ставите вашу систему под угрозу. Даже используя антивирусное программное обеспечение, не следует забывать о потенциальной опасности макровирусов. Теперь Вы знаете о плюсах и минусах разных уровней системы безопасности и поработав какое-то время с макросами, сможете выбрать для себя наиболее удобный из предложенных вариантов. Выбор уровня защиты зависит только от Вас.
Цифровые подписи макросов
Особый интерес в окне «Центр управления безопасностью» представляет опция «Отключить все макросы кроме макросов с цифровой подписью». Выбрав эту опцию, Вы сможете спокойно запускать макросы, которые вы создали и подписали сами. Также можно использовать «Надежные расположения», где Вы можете хранить проверенные и надежные макросы и надстройки.
Надежные расположения
Добавлю несколько слов о разделе «Надежные расположения». В этом разделе прописываются пути к папкам, которые считаются надежными источниками для открытия файлов. Надежные расположения можно добавлять, удалять, изменять и отключать. Использование надежных расположений также снизит вероятность возникновения проблем при выполнении макросов. Добавляются надежные расположения в параметрах центра управления безопасностью. На видео показано как добавить надежные расположения в Microsoft Excel 2013, но в других версиях и в других приложениях всё делается аналогично.
Настройка доступа к объектной модели VBA
И еще один нюанс, для корректной работы макросов и надстроек нужно установить доверие к объектной модели проектов VBA. Сделать это можно следующим образом:
Для приложений Office 2003 – Сервис/Макрос/Безопасность/Надежные издатели/Доверять доступ к Visual Basic Project
Для приложений Office 2007 – Меню/Параметры/Центр управления безопасностью/Параметры центра управления безопасностью/Параметры макросов/Доверять доступ к объектной модели проектов VBA (установить галочку).
В приложениях пакета MS Office 2010 расположение центра управления безопасностью, аналогично расположению его в версии 2007, с той лишь разницей, что кнопка Office изменена на вкладку с названием «Файл», выделенную зеленым цветом.
Таким образом, большую часть проблем связанных с работоспособностью макросов решит установка опции «Доверять доступ к проектам VBA» и некоторое снижение уровня безопасности.
Другие материалы по теме:
Tighten these settings to protect your computer from malware
Updated on February 27, 2020
Serkan Ismail / Getty Images
Macros for Microsoft Word are one of the best ways to boost your productivity but they’re not without risk. Macros are customized recordings of custom commands and actions to be performed in Word that streamline frequently performed tasks. When recording a macro, you can either assign the macro to a keyboard shortcut combination or to a button above the ribbon.
These instructions apply to Microsoft Word 2019, 2016, 2013, Word for Microsoft 365 and Word for Mac.
Security Risks and Precautions
Macros from unknown or unreliable sources may contain malicious code that compromise your security and privacy.
The default Macro security level in Word is set to high. This setting means that if a macro does not meet one of the following two requirements, Microsoft Word will not allow it to run.
- The macro you are trying to run must have been created using the copy of Microsoft Word that is installed on your computer.
- The Macro you are trying to run must have a digital signature from a verified and trustworthy source.
The reason that these security measures have been put in place is that people reported malicious code implanted in macros to Microsoft in the past. While this default setting is ideal for protecting most people, it will make it a bit more difficult for you to use macros from other sources that may not have digital certificates. There is, however, a workaround for those of us who need more lax security.
Word 2010 and Later
To edit your macro security settings in Word 2010, 2013, and Microsoft 365, you have several options.
Option 1
- If you open a document that has macros enabled, you will see a yellow bar at the top of your screen with a button that says Enable Content, which you can use to enable the macros for that document for single use.
Option 2
- If you see the yellow Enable Content bar, you can also make the document a “Trusted document” so that the macros in that document will always be allowed. If you want to make allow macros in the document follow these steps:
-
Press the File button when you see the warning bar.
-
Select Enable Content in the Security Warning area.
-
Select Always in the Enable All Content section to mark the document as trusted.
Option 3
- You can also change the macro security settings in the Trust Center similarly to the Word 2007 method.
-
Press File on the top left corner.
-
Press the Options button.
-
Select Trust Center then Trust Center Settings.
-
On the resulting page, click Macro Settings.
-
Select the Disable all macros with notification option so that the macros will be disabled but you will receive a popup window asking if you want to enable macros individually.
-
Select the OK button twice to make the changes.
-
Restart Word to finalize your changes.
Thanks for letting us know!
Get the Latest Tech News Delivered Every Day
Subscribe
ВикиЧтение
Word 2007.Популярный самоучитель
Краинский И
9.5. Безопасность при работе с макросами
Макросы являются не только очень удобным средством для работы с программами пакета Microsoft Office, но и средством перенесения вирусов с одного компьютера на другой, поэтому относитесь к макросам, полученным из неизвестных или непроверенных источников, осторожно. Вирусы, содержащиеся в макросах, называются макровирусами.
Когда вы открываете документ, полученный по электронной почте или переданный вам сотрудником на флешке, вы можете не подозревать о том, что в нем содержатся макросы. Однако Word определяет наличие макросов в документе и сообщает вам об этом. Для этого необходимо установить соответствующий уровень доверия макросам следующим образом.
1. Щелкните на кнопке Безопасность макросов в группе Код на вкладке Разработчик ленты.
2. В окне Центр управления безопасностью, открытом в разделе Параметры макросов (рис. 9.13), выберите один из четырех вариантов доверия:
· Отключить все макросы без уведомления – открываются только макросы, установленные в надежных расположениях (данную настройку можно задать в этом же окне в разделе Надежные расположения);
· Отключить все макросы с уведомлением – при открытии документа программа будет спрашивать, хотите ли вы запустить макрос;
· Отключить все макросы, кроме макросов с цифровой подписью – будут открываться документы, содержащие только те макросы, которые имеют цифровую подпись;
· Включить все макросы – все документы, содержащие макросы, будут открываться без запроса.
Рис. 9.13. Раздел Параметры макросов окна Центр управления безопасностью
Совет
Если у вас возникли вопросы, которые касаются рассмотренных в этой главе тем, обратитесь к разд. 11.3 – возможно, вы найдете ответ на интересующий вас вопрос.
Данный текст является ознакомительным фрагментом.
Читайте также
Совет 50: Безопасность на работе
Совет 50: Безопасность на работе
Любой человек, севший на ваше рабочее место в ваше отсутствие, будет воспринят компьютерами компании как вы. Чтобы эта неприятность произошла, достаточно оставить систему незаблокированной на время обеденного перерыва! По возвращении вас
Глава 4 Безопасность при работе со сценариями WSH
Глава 4
Безопасность при работе со сценариями WSH
Одним из главных преимуществ WSH является возможность запуска программ-сценариев, которые хранятся в виде исходного текста, что максимально упрощает процессы написания и распространения программ — не нужны ни
Безопасность при работе с электронной почтой
Безопасность при работе с электронной почтой
Простота общения с помощью электронной почты имеет и обратную сторону: легкость доставки абонентам вредоносных программ-вирусов и «троянских коней», которые могут причинить вред компьютеру, а также переслать
Подготовка к работе
Подготовка к работе
Популярность программы Outlook Express, название которой переводится как «экспресс-обзор» (или быстрый обзор, если вам так больше нравится), не в последнюю очередь зависит от того, что данная почтовая программа входит в стандартную поставку Windows.Найти Outlook
Приступая к работе
Приступая к работе
Если вы успели поработать с Windows Vista, то наверняка помните, какое окно загружалось при ее старте. Это было приложение, которое в Windows 7 называется Приступая к работе, позволяющее ознакомиться с некоторыми новыми в Windows 7, а также в принципе важными
Подготовка к работе
Подготовка к работе
Чтобы начать работать с CVS, вам нужно всего ничего – исполняемый модуль (cvs.exe для Windows) и всё! «Что?» — скажете вы: «мне не нужна сеть и выделенный сервер? У меня не будет множества проблем с инсталляцией?». Именно так. CVS вполне может работать на локальной
Приступим к работе
Приступим к работе
В этом разделе вы узнаете, как запустить программу Microsoft Access, а затем открыть или создать базу данных.Запуск AccessДля запуска программы Microsoft Access 2007 можно использовать любой из стандартных для Windows способов.• Нажмите кнопку Пуск , в меню выберите
Сбой в работе приложений
Сбой в работе приложений
Вообще-то современные программы стараются работать надежно, но… Они слишком сложны для этого. А чем сложнее система, тем выше вероятность сбоя – это вам любой кибернетик скажет. Поэтому время от времени приложение «вылетает» (внезапно
О 3ds Max и работе над проектом
О 3ds Max и работе над проектом
Список программ-редакторов компьютерной графики обширен. В зависимости от метода создания, хранения и обработки графики, редакторы делятся на растровые и векторные. Растровые редакторы работают с изображением как с совокупностью точек
Подготовка к работе
Подготовка к работе
Прежде чем создавать приложения для устройств под управлением системы Windows Mobile 5.0, нужно установить необходимые пакеты SDK. Компания Microsoft предлагает заказать специальный диск с набором всех необходимых пакетов, сделав заказ на странице их сайта,
9.2.1. Использование awk при работе со строками
9.2.1. Использование awk при работе со строками
В качестве альтернативы, Bash-скрипты могут использовать средства awk при работе со
ГОТОВИМСЯ К РАБОТЕ
ГОТОВИМСЯ К РАБОТЕ
Что такое обработка? Это и чистка вашего звукового файла от всевозможных шипов и тресков.Это и разбивка одного большого файла на кучу мелких фрагментов, которые вы можете потом превратить в «сэмплы» для конструирования новых композиций.Это еще и
Сбои в работе монитора
Сбои в работе монитора
Монитор (рис. 1.11) – единственное устройство компьютера, предназначенное для отображения графической и текстовой информации. Естественно, очень важно, чтобы это устройство работало без сбоев.
Рис. 1.11. ЭЛТ-мониторМониторы выходят из строя
Сбои в работе монитора
Сбои в работе монитора
Монитор (рис. 1.12) – единственное устройство компьютера, предназначенное для отображения графической и текстовой информации. Естественно, очень важно, чтобы это устройство работало без сбоев.
Рис. 1.12. ЭЛТ-мониторМониторы выходят из строя
Урок 3.6. Безопасность при работе в Интернете
Урок 3.6. Безопасность при работе в Интернете
Работая в Интернете, вы подвергаете свой компьютер риску быть атакованным хакерами, а при посещении сайтов и получении электронной почты вы можете «подхватить» вирус или шпионскую программу. В обозревателе Internet Explorer
Глава 26. ХР в работе
Глава 26.
ХР в работе
ХР может применяться при любой форме контракта, однако разные формы предусматривают использование разных вариаций ХР. В частности, контракты с фиксированной ценой и фиксированным объемом работ благодаря игре в планирование становятся контрактами с
Как включить макросы в Excel и Word 2007
Инструкция
1. Открываем Excel ( или Word). Нажимаем большую круглую кнопку в верхнем левом углу и выбираем пункт Параметры
2. Открываем Центр управления безопасностью и переходим в Параметры управления безопасностью
3. Включаем все макросы и нажимаем ОК
Хотя вирусы в Excel не распространены и я с ними никогда не сталкивался, все равно советую не открывать файлы от непроверенных разработчиков
4. Перезапустите Excel (закройте все книги), чтобы изменения вступили в силу
Как разрешить запуск макросов в Microsoft Office 2003-2013
Dragokas
Very kind Developer
- 31 Янв 2014
Что такое макрос, кто их создает и в чем заключается угроза для безопасности?
Макросы служат для автоматизации часто выполняемых задач, что позволяет сэкономить время за счет сокращения объема работы с клавиатурой и мышью. Многие из них созданы с использованием языка Visual Basic для приложений (VBA). Однако некоторые макросы представляют угрозу безопасности. Злоумышленник может внедрить в файл потенциально опасный макрос, способный вызвать заражение компьютера или сети организации вирусом.
Включение макросов в Microsoft Office 2007 — 2010 — 2013 — 2016
Чтобы разрешить запуск макросов без уведомления,
нажмите Файл -> Параметры -> Центр управления безопасностью -> Параметры центра управления безопасностью ->
Параметры макросов -> Отметьте пункт «Включить все макросы»
С целью повышения безопасности рекомендуется запускать макросы с разрешения пользователя — т.е. с уведомлением.
Для этого отметьте пункт: «Отключить все макросы с уведомлением».
В этом случае при открытии документа Вы увидите желтую панель сообщений со значком щита и кнопкой Включить содержимое.
Департамент ИТ
В этой заметке мы с вами рассмотрим некоторые из наиболее полезных элементов управления и возможные области их применения.
Добраться до элементов управления можно перейдя на вкладку ленты «Разработчик» (рис. 1.).
Рисю 1. Меню «Элементы управления»
Здесь собраны самые распространенные и полезные инструменты :
- Вставка форматированного и простого текста;
- Вставка рисунка;
- Поле со списком (текст предложенных вариантов в поле можно редактировать);
- Раскрывающийся список (текст редактировать нельзя, можно выбрать только предложенные варианты);
- Выбор даты (календарь).
Все эти инструменты (ну или большую часть из них) можно использовать для создания быстро заполняемых бланков и форм – например, заявления на отпуск:
- Вставка текста – имя и фамилия заявителя;
- Раскрывающийся список – причина подачи заявления;
- Выбор даты – указание даты начала и конца отпуска.
Давайте разберем процесс настройки на примере элемента «Раскрывающийся список». После вставки элемента настроить его можно при помощи двух кнопок – «Режим конструктора» и «Свойства» (рис.2).
Рис. 2. Кнопки настройки элемента
Кнопка «Режим конструктора» позволяет управлять расположением элемента и его заголовком (рис.3).
Рис.3 Настройка элемента в режиме «конструктора»
Кнопка «Свойства» позволяет задать значения выпадающего списка, защиту от редактирования (рис. 4).
Рис. 4. Настройка свойств элемента
В итоге, после всех стараний, получаем готовый раскрывающийся список и возможность сэкономить немного времени при заполнении документов (рис. 5).
Рис. 5. Настроенный элемент «Раскрывающийся список»
Настройка остальных типов элементов примерно похожа – с этим вы без затруднений разберетесь самостоятельно. Удачи!