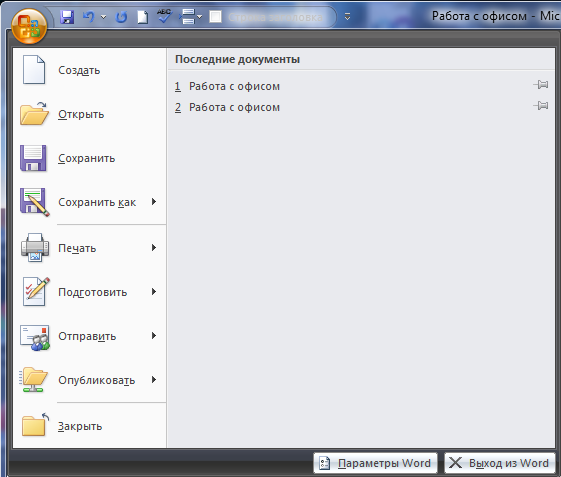Тема сегодняшнего урока, мы надеемся, будет интересна подавляющему большинству пользователей, которые только начали освоение компьютера, а так же тем, кто привык работать с офисами серий 97-2003, но им требуется переход на 2007 офис в связи со сменой, например, корпоративного стандарта на работе.
Действительно, многие, кто видел пакет Microsoft Office 2007, согласятся, что изменился не только внешний вид, но и логика работы в этом пакете. Сегодня и в нескольких последующих уроках мы попытаемся разобраться, как максимально быстро перейти на использование программ пакета Office 2007 и начать работать с ним максимально эффективно.
Для желающих освоить предыдущие версии офиса, а также Open Office будет в будущем цикл уроков.
Поскольку основные операции во многих текстовых редакторах довольно таки схожи, рассмотрим сначала их, ведь наша рассылка подразумевает обучение работе на компьютере людей всех уровней владения компьютером и возрастов. Так что если вы уже знаете эти приемы, то можете спокойно пропустить этот раздел.
И так, рассмотрим основные операции, доступные в текстовых редакторах.
1. Выделение текста. Для начала вкратце о назначении данной операции. При составлении какого-либо текста следует придерживаться такого несложного правила, как то, которое гласит: «Сперва нужно написать весь текст, а потом, начиная с головы документа, его редактировать». Для того, чтобы изменять написание, стилистику, размер, тип шрифта, копировать отдельные слова, фрагменты текста, элементы форматирования текста — его следует выделить, чтобы текстовый редактор понимал, над чем конкретно необходимо произвести данные операции. Для выделения шрифта существует много различных способов. Сегодня мы рассмотрим наиболее распространенные.
1.1 Выделение текста манипулятором мышь. Этот способ является наиболее распространенным, а иногда, даже, и самым эффективным. Принцип такого выделения таков: вам необходимо подвести курсор мыши к началу слова/фрагмента текста, который вы хотите выделить, нажать левую кнопку мыши и, удерживая ее, переместите курсор к концу слова/фрагмента текста, который вы хотите выделить для проведения каких-либо действий.
(На рисунке показано, как будет выглядеть выделение словосочетания «основные операции» в среде Microsoft Word 2007. В других текстовых редакторах оно может отличаться цветом, но суть и назначение его от этого не меняются)
Хочу сразу отметить, что данный способ выделения текста работает не только в текстовых редакторах, но и в Internet-браузерах, и в почтовых клиентах, и во многих других программах, которые выводят текст на экран в виде набора букв шрифта, а не в виде картинки (например, текст в виде картинки отображается, если вы отсканируете страницу с текстом — без специальной программы редактировать этот текст вы не сможете).
1.2 Выделение текста при помощи клавиш-стрелок на клавиатуре и клавиши Shift. Этот способ особенно удобен, если требуется выделить несколько букв из слова, или какой-то один конкретный элемент форматирования. Сперва (можно мышью) необходимо установить курсор (щелкнуть левой кнопкой мыши или переместить стрелками на клавиатуре мигающий курсор текстового редактора) на то место в тексте, с которого вы начнете выделение текста, дальше необходимо нажать клавишу Shift и, не отпуская ее, передвинуть стрелками курсор к концу слова/текста, который вам необходимо выделить.
2. Мы разобрались, как выделяется текст, теперь по порядку рассмотрим, зачем нам это требуется, а именно с основными операциями, которые можно произвести с выделенным текстом.
2.1 Копирование, вставка и перенос текста. Для выполнения копирования текста в буфер обмена (см. Словарь) с последующей его вставкой в другом месте/другой программе необходимо выполнить следующие действия: выделить текст, с которым необходимо произвести операцию, после этого щелкнуть по нему правой кнопкой мыши и в открывшемся контекстном меню выбрать пункт «Копировать», после этого переместить моргающий курсор текстового редактора в то место, куда вы хотите скопировать данный текст, щелкнуть по нему правой кнопкой мыши и выбрать пункт «Вставить». Если же вам требуется перенести фрагмент текста, то вместо пункта «Копировать» необходимо использовать пункт «Вырезать» из открывающегося контекстного меню.
2.2 Изменение размера, типа и написания шрифта. Похожие кнопки, как на приведенном рисунке (фрагмент из MS Word 2007), есть в подавляющем большинстве текстовых редакторов. Некоторые кнопки могут отсутствовать, но к их функционалу можно получить доступ через меню Формат>Шрифт в большинстве текстовых редакторов (это меню отсутствует в программах пакета Microsoft Office 2007 как вид). Как видно из рисунка, при помощи данных кнопок и всплывающих списков мы можем осуществить с текстом следующие действия (слева направо и сверху вниз):
2.2.1 сменить шрифт;
2.2.2 сменить размер шрифта;
2.2.3 увеличить размер шрифта на один пункт;
2.2.4 уменьшить размер шрифта на один пункт;
2.2.5 очистить форматирование текста;
2.2.6 сделать шрифт жирным;
2.2.7 сделать текст курсивным;
2.2.8 сделать шрифт подчеркнутым;
2.2.9 сделать шрифт зачеркнутым;
2.2.10 разместить текст в верхнем регистре;
2.2.11 разместить текст в нижнем регистре;
2.2.12 изменить регистр текста по определенному шаблону (например, каждое предложение будет строго начинаться с заглавной буквы, либо все буквы преобразуются в заглавные);
2.2.13 изменить цвет выделения шрифта (по умолчанию — белый);
2.2.14 изменить цвет шрифта (по умолчанию — черный).
2.3 Форматирование абзацев текста. На приведенном в конце абзаца рисунке вы можете видеть основные копки для форматирования абзацев. Напоминаю, что любые действия с текстом мы выполняем после того, как выделим. Теперь по порядку привожу описание кнопок панели инструментов. Они также очень похожи во многих текстовых редакторах. Опять же слева направо и сверху вниз:
2.3.1 маркеры (создание маркированного списка);
2.3.2 нумерация (создание нумерованного списка);
2.3.3 многоуровневый список (создание многоуровневого списка, простейший пример которого вы видите в этой статье);
2.3.4 уменьшить отступ слева (уменьшение отступа абзаца от левого поля страницы);
2.3.5 увеличить отступ слева (увеличение отступа абзаца от левого поля страницы);
2.3.6 сортировка (сортировка выделенного текста или числовых данных);
2.3.7 отображение скрытых знаков форматирования (знаки табуляции, конца абзаца, мягкого переноса, разрыва страницы или колонки и другие спецсимволы, не выводящиеся при печати текста на принтере — за это их еще называют «непечатаемые символы»);
2.3.8 выравнивание текста по левому краю;
2.3.9 выравнивание текста посередине;
2.3.10 выравнивание текста по правому краю;
2.3.11 выравнивание текста по ширине страницы;
2.3.12 междустрочный интервал;
2.3.13 изменение фона выделенного текста или абзаца;
2.3.14 обозначение границ текста/ячеек таблицы.
3. Создание таблиц. Несмотря на то, что основная специализация текстовых редакторов — это работа с текстом, однако создание не очень сложных таблиц и не очень сложных действий входит в функционал многих профессиональных редакторов. В прочем, процесс создания таблиц в них очень схож, поэтому, чтобы не повторяться, он будет освящен на примере редактора MS Word 2007 с пояснениями для пользователей предыдущих версий пакета программ MS Office.
Да-да, именно с вкладками и панелями инструментов, т.к. привычных меню в пакете MS Office 2007 не осталось, а сменили их «интуитивно понятные» вкладки. Мы намеренно указали это словосочетание в кавычках, т.к. на поверку оказывается все не так уж и интуитивно понятно. А теперь обо всем по порядку.
1. Вкладка Главная.
Эта вкладка несколько напоминает гибрид панелей инструментов «Стандартная» и «Форматирование». По новой логике здесь собраны самые, что ни на есть, необходимые инструменты для проведения типовых операций с текстом. Здесь мы видим и блок, отвечающий за работу с буфером обмена, блок, отвечающий за работу с отображением шрифтов и их стилистике, блок, регулирующий форматирование абзаца (и элементов таблицы), целый здоровый блок «Стили», который, на самом деле содержит шаблоны стилей заголовков, подзаголовков, цитат и некоторых элементов форматирования обычного текста. Стили можно менять и задавать свои собственные. Ну, и блок «Редактирование», включающий в себя основные операции по автоматическому поиску и замене слов и фрагментов текста, а так же инструменты, позволяющие применить нестандартные типы выделения текста и нетекстовых элементов.
2. Вкладка Вставка.
Наборы инструментов, которые находятся на этой вкладке объединяют в себе такую великую миссию, как вставку и внедрение в документ различных текстовых и нетекстовых элементов.
А именно, в блоке «Страницы» мы можем вставить шаблон уже готовой титульной страницы нашего документа (если наш документ, к примеру, является каким-либо докладом или исследованием), есть возможность вставки чистой страницы в документ (с разрывами до и после), а так же непосредственно разрывы страниц (в подавляющем числе случаев разрывы страниц являются принудительным завершением текущей страницы с переходом на следующую).
Блок «Таблицы» позволяет нам вставить таблицу (и только вставить, т.к. для ее редактирования будет использоваться появляющийся после вставки таблицы раздел «Работа с таблицами» и сопутствующие вкладки «Конструктор» и «Макет» — вы не можете видеть этот раздел до тех пор, пока не вставите в документ таблицу).
Блок «Иллюстрации» позволяет ставить рисунок из файла, клип из коллекции Clip Art, которая встроена в пакет MS Office, а так же воспользоваться онлайн-ресурсами компании Майкрософт. Также вы можете нарисовать различные геометрические фигуры, вставлять различные диаграммы. Блок «Связи» позволяет вставлять разместить в вашем документе ссылки, как на другие документы, так и на определенные позиции документа текущего.
Блок «Колонтитулы» позволяет вставить на страницу верхний и нижний колонтитулы (текст, который будет виден на всех страницах документа), а так же автоматически проставить номера страниц документа.
Блок «Текст» позволяет ставить различные текстовые элементы, такие, как надпись, экспресс-блоки, строки подписи, дату и время и много других элементах, которые не используются в повседневной жизни, но изредка могут потребоваться для составления красивого и оригинального документа.
Блок символы включает в себя редактор формул и таблицу символов (расширенная раскладка клавиатуры, греческие буквы и многие другие символы, не использующиеся при написании слов). Иными словами, если вам требуется что-то вставить в текст, то вы должны идти во вкладку Вставка. Такая логика, которую если понять, то работа с офисом 2007 станет очень удобной. В конце этого урока еще будут приведены основные тезисы в формате Если-То.
3. Вкладка Разметка страницы.
В предыдущих версиях MS Office, да и в их злейшем конкуренте и в наши дни, использовалось меню Файл>Параметры страницы. Теперь этому важному процессу посвятили целую вкладку с набором различных блоков с панелями инструментов. Здесь вы можете задать шаблоны оформления документа, определить размеры полей, ориентацию страниц, размер листа (по умолчанию А4), наличие и количество колонок, расстановку переносов и многое другое. Так же умные головы из компании Майкрософт включили возможность управления положением рисунков и иных нетекстовых объектов относительно текста.
4. Вкладка Ссылки.
Позволяет вставлять различные сноски, формировать оглавление документа, перечни использующихся иллюстраций, включает в себя инструменты для работы с перекрестными ссылками и списками использованной литературы. Требуется данная вкладка чаще всего при написании различных научных работ, а также дипломных и курсовых работ студентами различных учебных заведений.
5. Вкладка Рассылки.
Позволяет производить рассылку различных материалов партнерам. Поддерживает создание универсальных полей, в которые автоматически будут добавляться, например, имена ваших партнеров в приветствии. Естественно, что эту базу вы должны сперва составить в приложении Microsoft Outlook (предпочтительней), либо в программе Microsoft Outlook Express.
6. Вкладка Рецензирование.
В эту вкладку «уехала» проверка правописания, тезаурус, возможность переводов (почему-то только с английского на немецкий и обратно). Для тех, кто пользовался предшествующими пакетами MS Office, проще будет понять, если мы напишем, что в эту вкладку переместилось все меню Сервис в части правописания и исправлений. Для тех, кто не пользовался — объясним позже, что это и для чего.
7. Вкладка Вид
Аналог меню Вид в предшествующих версиях офиса. Здесь вы можете выбрать режим просмотра документа, определить отображение таких элементов, как Линейка, Сетка, Схема документа и Эскизы. Так же масштаб отображения страницы и порядок размещения окон. Возможно еще управление работой макросами, но это уже высший пилотаж, которому, возможно, в будущем мы посвятим отдельную рассылку, т.к. это уже входит в разряд программирования и выходит за рамки данного курса.
А теперь обещанное резюме по вкладкам и краткое описание логики.
Если вам необходимо произвести элементарное форматирование текста (увеличить его, уменьшить сделать его жирным, подчеркнутым, зачеркнутым, курсивом и т.п.), а так же установить выравнивание и цветовую гамму текста (вы заметили, сколько раз в этом абзаце написано слово «текст»?), то вам необходима вкладка Главная — редактор ведь текстовый? Значит ГЛАВНАЯ его задача — текст, поэтому и вкладка ГЛАВНАЯ!
Если вам необходимо вставить в документ картинку, диаграмму, клип, разрыв страницы, чистый лист ссылку, колонтитул, номера страниц, ну, в общем, если вам вообще что-либо надо ВСТАВИТЬ в документ, то, соответственно нужно идти во вкладку ВСТАВКА.
Если вам нужно поменять поля, изменить размер листа, ориентацию, определить отступы, а так же положение рисунков на странице и вообще, если вам требуется изменить что-то, касающееся СТРАНИЦЫ, то вам необходимо идти во вкладку РАЗМЕТКА СТРАНИЦЫ.
А теперь другой пример, вы открываете книгу, что вы видите? Оглавление с ссылками на номера страниц. Звучит, возможно, несколько коряво, однако, именно такая формулировка позволит вам быстрей понять эту логику! Оглавление, сноски, перекрестные ссылки, список использованной литературы (ссылки на литературу) — это все ссылки. В какую вкладку идем? Верно! ССЫЛКИ!!!
А теперь я вам задам вопрос — после чего любая книга, любой научный проект попадает в жизнь? После РЕЦЕНЗИИ. Что она в себя включает? Грамотность формулировок, текста и прочее и прочее, находящееся во вкладке РЕЦЕНЗИРОВАНИЕ.
Как называется то, что мы видим на экране? Много разных версий может быть, однако в данном случае мы назовем сие ВИД. ВИД мы ВИДим. Следовательно, чтобы изменить что-то в этом ВИДе, будь то масштаб отображения страницы, режим просмотра или же отображение каких-то визуальных инструментов, типа линейки или сетки — ваша вкладка называется ВИД.
Ну, а вкладке Рассылки, думается, не требует дополнительных комментариев.
Вот такая логика. Руководствуясь ей, вы сможете очень легко ориентироваться в новом офисе.
На сегодня все, ожидайте скорого выхода следующих частей! Успехов в освоении компьютера!!!
Теги:
обучение,
ms office 2007
Внимание! Все вопросы по статье прошу писать в комментариях, расположенных ниже, чтобы получить бесплатный ответ.
На вопросы, написанные «в личку», отвечаю только за деньги.
Мат и оскорбления — удаляются, а их автор отправляется в бан навсегда.
Другие статьи в разделе:
Часть 2
Часть 1
Или что находится в системном блоке
Или учимся называть вещи своими именами

В рубрике «Работа с офисом» мы разберемся, как работать с программами, созданными для работы с текстовыми документами и презентациями.
Мы рассмотрим программы для операционной системы Windows. Специально для таких задач Компанией Microsoft был создан набор программ. Их выпускают в пакете Microsoft Office.
Мы разберем программы входящие в этот пакет, такие как
- Microsoft Word 2007 – программа для создания текстовых документов;
- Microsoft PowerPoint 2007 – программа для создания презентаций;
- Microsoft Excel 2007 – программа для работы с таблицами.
Разобравшись в работе Microsoft Office 2007 можно работать и в более поздних версиях.
И начнем с «Microsoft Word 2007».
Эта программа создана для работы с текстовыми документами. Вы можете в ней оформлять доклады и рефераты.
Программа большая и описать, как в ней работать в одной статье не получится. Поэтому мы будем разбирать её по частям:
1. Как выглядит Microsoft Word 2007;
2. Подробнее о меню Microsoft Word 2007;
3. Как создать документ в Microsoft Word 2007, выбор шрифта, вставка рисунков;
4. Работа с таблицами в Microsoft Word 2007;
5. Гиперссылки и создание оглавления.
Для начала работы с программой надо её запустить. После запуска вы увидите на экране следующее:
1. Кнопка офис. Такая кнопка присутствует во всех программах Microsoft Office. При нажатии на эту кнопку выводится список возможных действий с документом, таких как создание, сохранение или печать документа.
2. Меню. Основное меню возможностей работы с документом.
3. Содержимое пунктов меню. Нажимая на пункты меню, содержимое меню будет меняться в соответствии с выбранным пунктом. На рисунке показано содержимое пункта меню «Главное».
4. Масштаб отображения документа.
Теперь по порядку.
Кнопка офис
Нажав на эту кнопку, вы увидите следующее окошко:
Слева на белом фоне расположен список возможных действий с документами.
Справа – список документов, с которыми Вы работали ранее, Вы можете быстро выбрать интересующий Вас документ.
Снизу расположены две кнопки. Нажав на кнопку «параметры Word» появляется окно настроек Word. Для выхода из программы, нажмите на кнопку “Выход из Word”.
Разберем список возможных действий с документами:
Создание нового документа.
Открытие ранее сохраненных документов.
Сохранение документа на прежнем месте и под прежним именем. Если документ новый, откроется диалоговое окно «Сохранения», где Вы сможете указать место сохранения и имя документа.
Сохранение документа под новым именем. Так же можно сохранить документ в других форматах.
Вывод документа на печать. Вам предложат выбрать принтер, количество страниц и копий документа для печати.

Закрытие текущего документа.
Меню Word
Основное меню работы с документами выглядит так:
1. Главная – работа с буфером обмена, формат документа (шрифт, размер абзаца, стили).
2. Вставка – вставка в документ таблиц, рисунков, клипов, гиперссылок, колонтитулов и так далее.
3. Разметка страницы – выбор темы, параметров страницы, формат абзаца и положения на странице рисунков и диаграмм.
4. Ссылки – работа со ссылками, вставка сносок, списков иллюстраций и так далее.
5. Рассылки – создание рассылок.
6. Рецензирование – проверка правописания, исправления в тексте и примечания, сравнение документов и защита.
7. Вид – выбор режима просмотра документа, масштаба, положения окон, а также настройка макросов (набора команд и инструкций, группируемых вместе в виде единой команды для автоматического выполнения задачи).
О содержимом пунктов меню мы поговорим в следующей статье.
Масштаб отображения документа
Для удобства работы с документом можно выбрать масштаб отображения документа. Обычно мы работаем с масштабом 100%.
Если Вы хотите увидеть больше информации на экране, Вы можете уменьшить масштаб отображения, смещая движок влево к минусу, или нажимая на минус, тогда масштаб будет уменьшаться с шагом 10%.
Если Вы хотите увеличить масштаб, смещайте движок вправо к плюсу, или, нажимая на плюс, тогда масштаб будет увеличиваться с шагом 10%.
Слева от шкалы масштаба отображается его значение. Если кликнуть на него, то появится диалоговое окно:
Здесь Вы можете изменить масштаб, выбрав предложенные 200%, 100% или 75%, или произвольный, при этом на образце Вы будете видеть, как изменится шрифт, при смене масштаба.
В следующей статье этой рубрики мы рассмотрим подробнее содержимое меню Word.
Спасибо, что Вы с нами!
Понравилась статья — поделитесь с друзьями:
Оставляйте пожалуйста комментарии в форме ниже
Глава 1
Word 2007: первое знакомство
Прежде чем приступить к изучению последней версии Word, давайте вспомним — что же представляет собой эта программа, и какие задачи можно решать с ее помощью? Какие характерные особенности имеет Word 2007 по сравнению с предыдущими версиями? Что необходимо учесть в первую очередь, приступая к работе с программой? Об этом, а также о многом другом, рассказывается в первой главе книги.
Что такое Word 2007 и зачем он нужен?
Широкие функциональные возможности Word 2007 позволяют выполнять самые разнообразные операции по формированию и редактированию текстовых документов. Задачи, решаемые с помощью Word 2007, можно кратко сформулировать следующим образом:
♦ Ввод и редактирование текстовых документов с использованием большого выбора шрифтов и стилей текста.
♦ Оформление текстовых документов: создание заголовков, оглавления, колонтитулов, формирование предметного указателя, расстановка переносов, расположение текста на странице; настройка шрифтов и параметров абзаца, а также создание текстовых документов с использованием различных шаблонов (как системных, так и пользовательских), предназначенных специально для соответствующего оформления документа.
♦ Вставка в текст требуемых элементов: специальных символов, рисунков, примечаний, гиперссылок, сносок и т. п.
♦ Работа с блоками текста (копирование, вставка, перемещение фрагментов текста с использованием возможностей буфера обмена).
♦ Представление некоторых фрагментов текстового документа в табличной форме с помощью специальной функциональности, позволяющей рисовать таблицы в соответствии с заданными параметрами.
♦ Настройка параметров представления текстового документа на экране.
♦ Просмотр статистики документа (количество страниц текстового документа, количество символов в документе, количество абзацев и др.).
♦ Автоматическая проверка формируемого документа на наличие в нем грамматических, стилистических и т. п. ошибок с возможностью оперативного их устранения.
♦ Создание рисунков с использованием специально предназначенной функциональности.
♦ Сохранение сформированного документа в разных форматах.
♦ Вывод на печать готового текстового документа; при необходимости — предварительный просмотр документа перед его распечаткой.
Помимо перечисленных, с помощью текстового редактора Word можно решать и целый ряд иных задач, в зависимости от потребностей конкретного пользователя.
Основные отличия Word 2007 от предыдущих версий
Каковы же основные отличия Word 2007 от предыдущих версий программы?
В первую очередь следует отметить серьезные изменения в пользовательском интерфейсе и инструментарии программы. В частности, вместо привычного главного меню программы, которое в предыдущих версиях отображалось в верхней части окна, теперь используется лента Word 2007, состоящая из целого ряда вкладок (названия и назначение этих вкладок во многом аналогично пунктам бывшего главного меню). При этом группировка элементов управления на этих вкладках не всегда соответствует тому, как были сгруппированы команды в главном меню более ранних версий Word; это, признаться, на первых порах может вызывать определенные затруднения у пользователей, работавших с предыдущими версиями программы — не сразу получается быстро найти нужную команду или элемент управления.
ПРИМЕЧАНИЕ
Включать и выключать отображение ленты Word 2007 пользователь может самостоятельно.
Команды и подменю, которые ранее входили в состав меню Файл (Создать, Открыть, Сохранить, и др.), теперь находятся в меню Office; это меню открывается нажатием кнопки, расположенной в верхнем левом углу интерфейса.
Более подробно пользовательский интерфейс и инструментарий программы рассматриваются ниже, в главе «Осваиваем пользовательский интерфейс Word 2007».
Пользователю Word 2007 предоставлен широкий выбор вариантов сохранения документов, причем некоторые из этих вариантов отсутствовали в предыдущих версиях. Например, файл документа Word 2007 имеет расширение *.docx, но при необходимости можно сохранить его в формате, совместимом с предыдущими версиями (расширение файла — *.doc), или в формате с поддержкой макросов (расширение *.docm). При этом следует учитывать, что если документ сохранен в формате, отличном от Word 2007, то работа с ним ведется в режиме ограниченной функциональности (информация об этом отображается в заголовке окна). Любой документ иного формата в любой момент можно преобразовать в документ Word 2007 — для этого следует активизировать команду Преобразовать, которая находится в меню Office, и утвердительно ответить на появившийся запрос программы.
Формат файла для сохранения документа, используемый по умолчанию, можно изменить в настройках программы в разделе Сохранение.
В Word 2007 внесены существенные доработки в режим настройки параметров программы. Во-первых, доступ к настройкам теперь осуществляется из меню Office, а не из меню Сервис, как было ранее. Во-вторых, изменилась структура окна настройки: теперь это не набор вкладок, а перечень разделов, в каждом из которых собраны однотипные, сходные по функциональности и назначению параметры настройки. В-третьих, существенно увеличилось количество параметров настройки, что значительно повышает гибкость и настраиваемость программы.
В верхней части интерфейса (справа от кнопки Office) расположена панель быстрого доступа, которая отсутствовала в предыдущих версиях Word. С помощью кнопок этой панели осуществляется быстрый доступ к тем либо иным режимам работы программы. Содержимое панели быстрого доступа пользователь может определить самостоятельно в настройках программы (раздел Настройка).
Существенно доработан и оптимизирован режим работы с таблицами; в частности, при построении таблицы пользователь имеет возможность заранее видеть таблицу, которая будет автоматически создана при текущих настройках.
В предыдущих версиях Word была реализована возможность вставки в документ разных объектов: рисунков, ссылок, символов, автофигур, фигурного текста (WordArt), и др. Дополнительно к этому возможности Word 2007 предусматривают вставку в документ клипа (фильма, звука и т. д.) и диаграммы. Особо следует отметить возможность работы с экспресс-блоками.
В Word 2007 по сравнению с предыдущими версиями существенно повышена информативность строки состояния. Помимо разной полезной информации (номер текущей страницы в общем количестве страниц, число слов в документе, язык документа), строка состояния наделена некоторой функциональностью. Например, при щелчке мышью на названии языка на экране откроется окно Язык, в котором выполняется настройка правописания для выбранного языка. Слева от названия языка расположена кнопка, с помощью которой осуществляется быстрый переход в режим просмотра и исправления ошибок правописания, обнаруженных в тексте текущего документа. Справа от названия языка находится кнопка, предназначенная для запуска записи макроса и прекращения записи макроса.
В правой части строки состояния находится ползунок, с помощью которого пользователь может быстро изменять масштаб отображения текущего документа; это тоже новая возможность, которой не было в предыдущих версиях программы.
В помощь новичку
В программе Word 2007 реализованы механизмы, которые позволяют даже неопытному пользователю быстро понять, для чего предназначены те либо иные элементы управления и режимы работы программы и, соответственно — быстрее ее освоить. В данном случае имеется в виду не справочная подсистема, интегрированная в программу и вызываемая стандартным способом — нажатием клавиши F1 (это само собой разумеется — справка присутствует во всех продуктах компании Microsoft). Речь идет о всплывающих подсказках, которые отображаются на экране при подведении указателя мыши к тем либо иным элементам интерфейса (рис. 1.1).
Рис. 1.1. Всплывающая подсказка
Чтобы включить отображение таких подсказок, нужно в настройках программы в разделе Экран установить флажок Показывать всплывающие подсказки при наведении указателя мыши (по умолчанию этот флажок установлен). Подводя курсор поочередно к элементам интерфейса, с помощью всплывающих подсказок можно быстро узнать, для чего предназначен каждый из них.
При рисовании таблиц можно заранее увидеть, каким образом будет выглядеть будущая таблица при выбранном в данный момент представлении (рис. 1.2).
Рис. 1.2. Предварительный просмотр таблицы
Структура таблицы (количество строк и столбцов) указывается мышью в подменю, открываемом при нажатии кнопки Таблица на вкладке Вставка. На рис. 1.2 видно, что при данном представлении будет нарисована таблица с пятью столбцами и тремя строками; ниже показано, как будет выглядеть таблица в документе. Если отказаться от создания таблицы, то ее изображение исчезнет. Таким образом, можно быстро выбрать наиболее подходящий вариант создания таблицы.
Аналогичным образом можно заранее увидеть, как будет выглядеть слово или текстовый фрагмент, если применить к нему тот или иной стиль (шрифт, размер шрифта, и т. д.). На рис. 1.3 показан фрагмент текста, для первого слова которого «примеряется» шрифт размера 16.
Рис. 1.3. «Примерка» размера шрифта
При выделении указателем мыши размера шрифта то слово, на котором был установлен курсор, либо выделенный текстовый фрагмент, сразу отобразится соответствующим образом. Чтобы изменения вступили в силу, нужно щелкнуть мышью на выбранном размере шрифта, а чтобы оставить слово (текстовый фрагмент) в первоначальном виде — просто свернуть список или щелкнуть мышью в любом месте интерфейса.
Программа Microsoft Office Word 2007
— самая популярная в пакете Microsoft Office 2007
. Она позволяет не только создавать текстовые файлы, но и форматировать текст. Различные элементы текста Вы можете сделать разного размера, шрифта, начертания. Можно также добавить рисунки, сделать красочный фон, и многое другое. Основной вариант отображения содержимого — в виде страниц, и таким образом, Вы наглядно видите, как будет выглядеть документ в бумажном виде, после печати.
Открыть программу можно через меню Пуск — Все программы — Microsoft Office
, а можно через ярлык, только его необходимо предварительно разместить на рабочем столе.

находите папку Microsoft Office
, в ней строку программы Microsoft Office Word 2007, захватываете ее левой кнопкой мыши, и перетаскиваете на рабочий стол. Перед тем, как отпустить кнопку мыши, нажмите и удерживайте клавишу Alt
.
После того, как будет создан ярлык, открываете программу. В ней уже появится новый документ. После набора в нем текста и форматирования Вы его сохраняете, нажав на большую круглую кнопку в верхнем левом углу, и выбрав Сохранить
, или Сохранить как
. Находите папку, в которую хотите положить файл документа, и называете его так, как Вам нужно. Затем нажимаете кнопку Сохранить
.
Также Вы можете создавать новые документы: нажимаете на круглую кнопку, и выбираете Создать
.
Видео о том, как набирать текст и проверять правописание в программе Microsoft Office Word 2007
Более подробные сведения Вы можете получить в разделах «Все курсы» и «Полезности», в которые можно перейти через верхнее меню сайта. В этих разделах статьи сгруппированы по тематикам в блоки, содержащие максимально развернутую (насколько это было возможно) информацию по различным темам.
Также Вы можете подписаться на блог, и узнавать о всех новых статьях.
Это не займет много времени. Просто нажмите на ссылку ниже:
Alle erweitern
|
Alle zuklappen
Worin besteht der Unterschied zwischen Office 2007 und Office 365?
Office 2007 enthält Anwendungen wie Word, Excel, PowerPoint und Outlook, die Sie als Dauerlizenz (einmaliger Kauf) für die Nutzung auf einem PC erwerben können.
Office 365-Pläne umfassen die Premium-Versionen dieser Anwendungen plus weitere Dienste, die über das Internet aktiviert werden, darunter der Onlinespeicherdienst OneDrive und Skype-Gesprächsminuten für die private Nutzung. Mit Office 365 erhalten Sie die umfassenden Funktionen einer installierten Office-Version auf PCs, Macs, Tablets (einschließlich iPad® und Android™-Tablet) und Smartphones. Office 365-Pläne sind als Monats- oder Jahresabonnement erhältlich. Weitere Informationen .
Wie kann ich feststellen, ob Office 365 auf meinem Computer ausgeführt werden kann?
Weitere Informationen zu kompatiblen Versionen von Windows und macOS sowie zu anderen Funktionsanforderungen finden Sie in den .
Ist für Office 365 ein Internetzugang erforderlich?
Für die Nutzung der Office-Anwendungen wie Word, Excel und PowerPoint ist keine Verbindung mit dem Internet erforderlich, da die Anwendungen vollständig auf Ihrem Computer installiert sind.
Sie benötigen jedoch einen Internetzugang, wenn Sie die aktuelle Version der Office-Suites oder einen der Office 365-Abonnementpläne installieren und aktivieren möchten. Bei Office 365-Plänen wird der Internetzugang auch benötigt, um Ihr Abonnementkonto zu verwalten, z. B. zum Installieren von Office auf anderen PCs oder zum Ändern der Abrechnungsoptionen. Auch für den Zugriff auf Dokumente, die auf OneDrive gespeichert sind, ist ein Internetzugang erforderlich, es sei denn, Sie haben die OneDrive-Desktopanwendung installiert.
Sie sollten darüber hinaus auch regelmäßig die Verbindung zum Internet herstellen, um Ihre Office-Version auf dem neuesten Stand zu halten und die Vorteile der automatischen Upgrades zu nutzen. Wenn Sie sich nicht mindestens alle 31 Tage mit dem Internet verbinden, wechseln Ihre Anwendungen in den Modus mit eingeschränkter Funktionalität. Das bedeutet, dass Sie Ihre Dokumente zwar anzeigen oder drucken, jedoch nicht bearbeiten können. Darüber hinaus können Sie in diesem Modus auch keine neuen Dokumente erstellen. Um Ihre Office-Anwendungen wieder zu aktivieren, stellen Sie einfach eine Verbindung mit dem Internet her.
Habe ich mit Office 365 die volle Kontrolle über meine Dokumente?
Ja. Von Ihnen erstellte Dokumente bleiben vollständig in Ihrem Besitz. Sie können die Dokumente online auf OneDrive oder lokal auf Ihrem PC oder Mac speichern.
Wenn Sie Ihr Abonnement kündigen oder das Abonnement abläuft, können Sie weiterhin auf alle Ihre Dateien zugreifen oder diese herunterladen, indem Sie sich direkt mit dem Microsoft-Konto, das Sie zum Einrichten von Office 365 verwendet haben, bei OneDrive anmelden. Sie verlieren allerdings den zusätzlichen Speicher, den Ihr Abonnement beinhaltet. Daher müssen Sie Ihre Dateien an einem anderen Ort speichern oder weiteren OneDrive-Speicher erwerben, wenn Ihr OneDrive-Konto die Größe des kostenlos verfügbaren Speichers überschreitet.
Wann beginnt mein Abonnement?
Wenn Sie ein Abonnement mit automatischer Verlängerung erworben haben, beginnt Ihr Abonnement mit dem Kaufabschluss. Abonnements mit automatischer Verlängerung können Sie auf Office365.com, MicrosoftStore.com, iTunes® und bei einigen Fachhändlern erwerben. Wenn Sie ein Prepaid-Abonnement erworben haben, beginnt Ihr Abonnement, sobald Sie es aktiviert haben und die Seite «Mein Konto» angezeigt wird. Prepaid-Abonnements können Sie im Fachhandel oder über einen Microsoft Support-Mitarbeiter erwerben.
Wie kann ich Office 365 mit den übrigen Mitgliedern meines Haushalts teilen?
Wenn Sie über ein aktives Office 365 Home-Abonnement verfügen, können Sie die Vorteile Ihres Abonnements mit bis zu vier Mitgliedern Ihres Haushalts teilen. Jedes Haushaltsmitglied, mit dem Sie das Abonnement teilen, kann die jeweils verfügbaren Installationen auf PCs, Macs, iPads, Android-Tablets, Windows-Tablets, iPhones® oder Android-Smartphones nutzen, erhält zusätzlich 1 TB OneDrive-Speicher und kann die eigenen Installationen auf www.office.com/myaccount verwalten.
Um Ihrem Abonnement einen weiteren Nutzer hinzuzufügen, rufen Sie www.office.com/myaccount auf, und folgen Sie den Anweisungen zum Hinzufügen eines Nutzers. Jede Person, die Sie hinzufügen, erhält eine E-Mail mit Anweisungen. Sobald die Einladung akzeptiert und die Schritte in der E-Mail ausgeführt wurden, werden die Informationen der Person, einschließlich der verwendeten Installationen, auf der Seite «Mein Konto» angezeigt. Unter www.office.com/myaccount können Sie das Teilen Ihres Abonnements beenden oder ein Gerät entfernen, das von einem der hinzugefügten Nutzer verwendet wird.
Was ist «die Cloud»?
Der Begriff «Cloud» ist eine gängige Bezeichnung für webbasierte IT-Dienste, die außerhalb Ihres Haushalts oder Ihres Unternehmens gehostet werden. Wenn Sie cloudbasierte Dienste verwenden, befindet sich die IT-Infrastruktur außerhalb Ihres Standorts (wird nicht lokal gehostet) und wird von einem Drittanbieter (Host) unterhalten und nicht auf einem selbst verwalteten Server bei Ihnen zu Hause oder im Unternehmen (lokal). Im Fall von Office 365 erfolgen Datenspeicherung und -verarbeitung z. B. remote auf Servern, die von Microsoft gehostet und verwaltet werden und auf denen sich auch die Software befindet. Viele Dienste, die Sie tagtäglich verwenden, befinden sich in der Cloud, ob webbasierte E-Mails, Onlinebanking oder Online-Fotoportale. Da sich diese Infrastruktur online oder «in der Cloud» befindet, können Sie von praktisch überall aus darauf zugreifen – mit einem Desktop-PC, einem Mac, einem Tablet, einem Smartphone oder einem anderen Gerät mit Internetzugang.
Во время обучения, в каком-либо учебном заведении нашим детям будет необходимо оформлять рефераты, презентации или доклады. Раньше мы писали и оформляли все это от руки. Теперь же, в век компьютерных технологий, совсем другие требования к оформлению таких работ.
Мы рассмотрим программы для операционной системы Windows. Специально для таких задач Компанией Microsoft был создан набор программ. Их выпускают в пакете Microsoft Office
.
Мы разберем программы входящие в этот пакет, такие как
- Microsoft Word
2007
– программа для создания текстовых документов; - Microsoft PowerPoint 2007
– программа для создания презентаций; - Microsoft Excel 2007
–
программа для работы с таблицами.
Разобравшись в работе Microsoft Office 2007
можно работать и в более поздних версиях.
И начнем с «Microsoft Word 2007».
Эта программа создана для работы с текстовыми документами. Вы можете в ней оформлять доклады и рефераты.
Программа большая и описать, как в ней работать в одной статье не получится. Поэтому мы будем разбирать её по частям:
1. Как выглядит Microsoft Word 2007;
3. Как создать документ в Microsoft Word 2007, выбор шрифта, вставка рисунков;
4. Работа с таблицами в Microsoft Word 2007;
5. Гиперссылки и создание оглавления.
Как выглядит Microsoft Word 2007
Для начала работы с программой надо её запустить. После запуска вы увидите на экране следующее:
1. Кнопка офис. Такая кнопка присутствует во всех программах Microsoft Office. При нажатии на эту кнопку выводится список возможных действий с документом, таких как создание, сохранение или печать документа.
2. Меню. Основное меню возможностей работы с документом.
3. Содержимое пунктов меню. Нажимая на пункты меню, содержимое меню будет меняться в соответствии с выбранным пунктом. На рисунке показано содержимое пункта меню «Главное».
Теперь по порядку.
Нажав на эту кнопку, вы увидите следующее окошко:
Слева на белом фоне расположен список возможных действий с документами.
Справа – список документов, с которыми Вы работали ранее, Вы можете быстро выбрать интересующий Вас документ.
Снизу расположены две кнопки. Нажав на кнопку «параметры Word» появляется окно настроек Word. Для выхода из программы, нажмите на кнопку “Выход из Word”.
Разберем список возможных действий с документами:
Создание нового документа.
Сохранение документа на прежнем месте и под прежним именем. Если документ новый, откроется диалоговое окно «Сохранения», где Вы сможете указать место сохранения и имя документа.
Сохранение документа под новым именем. Так же можно сохранить документ в других форматах.
Вывод документа на печать. Вам предложат выбрать принтер, количество страниц и копий документа для печати.

Меню Word
Основное меню работы с документами выглядит так:
1. Главная
– работа с буфером обмена, формат документа (шрифт, размер абзаца, стили).
2. Вставка
– вставка в документ таблиц, рисунков, клипов, гиперссылок, колонтитулов и так далее.
3. Разметка страницы
– выбор темы, параметров страницы, формат абзаца и положения на странице рисунков и диаграмм.
6. Рецензирование
– проверка правописания, исправления в тексте и примечания, сравнение документов и защита.
7. Вид
– выбор режима просмотра документа, масштаба, положения окон, а также настройка макросов (набора команд и инструкций, группируемых вместе в виде единой команды для автоматического выполнения задачи).
О содержимом пунктов меню мы поговорим в следующей статье.
Для удобства работы с документом можно выбрать масштаб отображения документа. Обычно мы работаем с масштабом 100%.
Если Вы хотите увидеть больше информации на экране, Вы можете уменьшить масштаб отображения, смещая движок влево к минусу, или нажимая на минус, тогда масштаб будет уменьшаться с шагом 10%.
Если Вы хотите увеличить масштаб, смещайте движок вправо к плюсу, или, нажимая на плюс, тогда масштаб будет увеличиваться с шагом 10%.
Слева от шкалы масштаба отображается его значение. Если кликнуть на него, то появится диалоговое окно:
Здесь Вы можете изменить масштаб, выбрав предложенные 200%, 100% или 75%, или произвольный, при этом на образце Вы будете видеть, как изменится шрифт, при смене масштаба.
В следующей статье этой рубрики мы рассмотрим подробнее содержимое меню Word.
Спасибо, что Вы с нами!
Все возможности текстового редактора Microsoft знать и использовать необязательно. Вы можете успешно решать рабочие задачи, изредка переключаясь между вкладками «Главная» и «Вставка». Но вы будете работать еще эффективнее, если вооружитесь даже несколькими трюками из этого обзора.
Вот простой пример, знакомый вебмастерам. Некоторые специалисты перед переносом текста из документа Word в редактор CMS копируют контент в «Блокнот». Это очищает текст от форматирования Word, которое может конфликтовать с шаблонными форматами «движка». Так вот, «Блокнот» вам не нужен. Чтобы решить проблему, достаточно выделить текст в Word и нажать кнопку «Удалить все форматирование».
Обратите внимание, обзор написан для версии Word’а 2013 года. Актуальной стабильной версией программы является MS Word 2016, выпущенная в сентябре 2015 года. Однако эта версия программы пока не стала основной.
Как создать и сохранить документ MS Word
Чтобы создать документ, откройте рабочую папку. Нажмите правую кнопку мыши и выберите опцию «Создать — Microsoft Word Document».
Чтобы легко находить документ, назовите его.
Также вы можете запустить MS Word через меню «Пуск». Обратите внимание на иллюстрацию.
При запуске через меню пуск вы создали новый документ с названием по умолчанию. Назовите его и сохраните в выбранную папку, чтобы не потерять. Для этого нажмите на значок «Сохранить» или воспользуйтесь комбинацией клавиш Shift+F12.
Назовите документ и сохраните его в выбранную папку.
Вы создали и сохранили документ. Приступайте к работе.
Как использовать возможности вкладки «Главная»
Инструменты на панели управления MS Word объединяются с помощью тематических вкладок. Такой тип интерфейса называется лентой. По умолчанию открывается основной набор инструментов, выделенный на вкладке «Главная».
Ниже описаны задачи, которые можно решать с помощью инструментов вкладки «Главная».
Блок инструментов «Буфер обмена»
Вы можете копировать, вырезать и вставлять контент. Чтобы воспользоваться опциями «Вырезать» и «Копировать», выделите нужный фрагмент текста.
Обратите внимание на варианты вставки. Вы можете сохранить исходное форматирование, объединить форматы или сохранить текст без форматирования. Также вы можете воспользоваться специальными режимами вставки.
Зачем нужна специальная вставка? Например, представьте, что вам необходимо работать с текстом, скопированным из другого документа или с сайта. Исходное форматирование может не совпадать с форматированием вашего документа.
Эта проблема решается с помощью специальной вставки. Воспользуйтесь соответствующим меню. В открывшемся окне выберите вариант «Неформатированный текст».
Теперь вам будет удобнее форматировать скопированный контент.
С помощью меню «Буфер обмена» вы можете выбрать скопированный ранее контент и вставить его в документ. Чтобы открыть буфер обмена, нажмите на отмеченную на иллюстрации стрелку. Выберите нужный элемент. С помощью выпадающего меню выберите опцию «Вставить». Также вы можете удалить скопированный элемент из буфера.
Вы можете настраивать параметры вставки по умолчанию. Для этого воспользуйтесь меню «Вставить – Вставка по умолчанию».
Укажите подходящие настройки и сохраните изменения. Обратите внимание на параметры вставки в другой документ. Большинство пользователей может заменить дефолтное значение «Сохранять исходное форматирование» на «Сохранить только текст».
Блок инструментов «Шрифт»
Чтобы изменить шрифт по умолчанию, воспользуйтесь отмеченным на иллюстрации выпадающим меню. Обратите внимание, чтобы изменить существующий текст, фрагмент необходимо выделить перед выбором шрифта.
С помощью соответствующего меню вы можете выбрать подходящий размер шрифта. Обратите внимание на возможность увеличить или уменьшить шрифт выделенного фрагмента. Отметьте текст и воспользуйтесь кнопками, отмеченными на иллюстрации.
Выбрать подходящий регистр можно с помощью соответствующего меню. Выделите нужный фрагмент текста, воспользуйтесь отмеченной на иллюстрации кнопкой и выберите нужный вариант.
Вы можете выделить фрагмент текста полужирным, курсивом или подчеркиванием. Для этого выделите контент и воспользуйтесь отмеченными кнопками. С помощью выпадающего меню вы можете выбрать способ подчеркивания текста.
Чтобы зачеркнуть фрагмент текста, выделите его и воспользуйтесь соответствующей кнопкой.
С помощью кнопок X 2 и X 2 можно добавить подстрочный и надстрочный текст.
С помощью отмеченных кнопок можно изменить цвет, выделить текст маркером или применить к нему эффекты.
Обратите внимание на возможность настройки расширенных параметров шрифта. Чтобы войти в меню, нажмите отмеченную на иллюстрации кнопку.
На вкладке «Шрифт» укажите подходящие параметры основного текста и заголовков. С помощью кнопки «По умолчанию» вы можете вернуть дефолтные настройки, а с помощью кнопки «Текстовые эффекты» выбрать дополнительные эффекты.
Блок инструментов «Абзац»
Чтобы создать маркированный, нумерованный или многоуровневый список, воспользуйтесь показанными на иллюстрации выпадающими меню.
Чтобы создать маркированный или нумерованный список, установите курсор на новую строку и нажмите на соответствующую кнопку. С помощью выпадающего меню выберите подходящий знак маркера.
С помощью меню «Определить новый маркер» вы можете использовать дополнительные знаки.
Чтобы создать многоуровневый список, в соответствующем выпадающем меню выберите опцию «Изменить уровень списка».
Выбрать подходящий стиль списка можно в библиотеке. А меню «Определить новый многоуровневый список» и «Определить новый стиль списка» помогут вам создать собственный шаблон списка.
Вы можете выбрать подходящий способ выравнивания текста с помощью соответствующего меню. Чтобы обеспечить читабельность текста , используйте выравнивание по левому краю.
При необходимости измените междустрочный интервал. В большинстве случаев вам подойдет стандартный интервал 1,15. Если вы готовите документ для детей или пожилых людей, увеличьте интервал до 1,5 или 2,0. Дальнейшее увеличение интервала снизит читабельность текста.
С помощью заливки можно выделить фрагмент текста цветом. Например, вы можете выделить абзац или ячейку таблицы. Чтобы добавить фон, выделите фрагмент текста и выберите с помощью выпадающего меню «Заливка» подходящий цвет.
С помощью меню «Границы» можно управлять границами ячеек в таблицах. Выделите интересующие вас ячейки. С помощью выпадающего меню выберите подходящее действие.
Блок инструментов «Стили»
С помощью меню «Стили» выберите подходящий стиль оформления текста. Если хотите применить его к существующему контенту, выделите соответствующий фрагмент и определите стиль. Чтобы использовать стиль для создаваемого контента, установите курсор на чистую строку и выберите подходящий вариант оформления. Например, вы можете использовать соответствующий стиль для заголовков.
Блок инструментов «Редактирование»
С помощью меню «Найти» вы можете быстро искать интересующий вас контент. Обратите внимание на доступ с помощью выпадающего меню к расширенным настройкам поиска.
Функцию «Заменить» удобно использовать во время редактирования текста. Например, можно автоматически заменить в тексте слово «копирайт» на «копирайтинг». Для этого воспользуйтесь меню «Заменить», укажите нужные слова в полях «Найти» и «Заменить на».
Нажмите кнопку «Заменить все». После обработки запроса программа сообщит число выполненных замен.
Используйте функцию «Выделить» для быстрого выделения контента. Например, вы можете в два клика выделить весь текст, выбрать произвольные объекты или выделить фрагменты с одинаковым форматированием.
С помощью функции «Свернуть ленту» вы можете спрятать инструменты управления программой. На панели останутся только вкладки.
Чтобы вернуть инструменты на панель, раскройте любую вкладку и воспользуйтесь опцией «Закрепить ленту».
Как использовать возможности вкладки «Вставка»
На вкладке «Вставка» находятся инструменты, с помощью которых можно вставлять различные объекты в документ MS Word.
Блок инструментов «Страницы»
В меню «Титульная страница» можно выбрать шаблон титульной страницы для документа.
С помощью функций «Пустая страница» и «Разрыв страницы» можно создать пустую страницу или перейти к новой странице. Например, если вам необходимо вставить пустую страницу между абзацами, установите между ними курсор и воспользуйтесь функцией «Пустая страница».
Блок инструментов «Таблицы»
С помощью выпадающего меню «Таблица» вы можете вставить или нарисовать в документе таблицу. Это можно сделать несколькими способами.
Чтобы быстро добавить таблицу, воспользуйтесь графическим инструментом. Выделите с помощью курсора мыши необходимое количество ячеек в таблице. После этого установите курсор на выделенную область и нажмите левую кнопку мыши.
Функция «Вставить таблицу» позволяет указать вручную число строк и столбцов. Также вы можете выбрать способ определения ширины столбцов.
Функция «Нарисовать таблицу» позволяет выполнить соответствующее действие. Используйте ее для создания нестандартные таблиц. Например, вы можете нарисовать таблицу с разным числом ячеек в строках.
Чтобы определить свойства нарисованной таблицы, воспользуйтесь соответствующим меню.
С помощью меню «Таблицы Excel» можно вставить в документ MS Word таблицы из MS Excel. В меню «Экспресс-таблицы» вы найдете шаблоны таблиц.
Блок инструментов «Иллюстрации»
С помощью функции «Рисунки» вы можете вставить в документ изображение с жесткого диска компьютера. Меню «Изображения из интернета» позволяет найти подходящие фото в Сети.
В результатах поиска приоритет отдается фото, распространяемым по лицензии Creative Commons.
Функция «Фигуры» поможет добавить в документ шаблонную фигуру, например, сердечко, звездочку или стрелку. Чтобы воспользоваться инструментом, с помощью выпадающего меню откройте каталог и выберите подходящую фигуру.
С помощью курсора мыши определите размер и расположение фигуры в документе.
Оформите фигуру с помощью функций «Заливка», «Контур», «Эффекты».
Функция SmartArt позволяет вставить в документ графические объекты. С помощью выпадающего меню выберите тип и подходящий рисунок.
Установите курсор на элементы рисунка и добавьте текст.
Обратите внимание на возможность менять цвет объектов SmartArt.
С помощью меню «Диаграмма» в документ можно добавить диаграммы. Обратите внимание на возможность выбора типа графика.
Вставьте необходимые значения в таблицу данных.
С помощью меню «Снимок» вы можете сделать снимок области экрана и вставить его в документ. Для этого с помощью выпадающего меню выберите опцию «Вырезка экрана», а с помощью курсора мыши выберите область, которую хотите снять.
Блок инструментов «Надстройки»
В надстройках вы найдете магазин приложений Office. В нем есть платные и бесплатные инструменты для решения специальных задач. Чтобы выбрать подходящее приложение, нажмите на кнопку «Магазин» и воспользуйтесь поиском. Также вы можете просматривать инструменты по категориям.
Например, с помощью приложения MailChimp for MS Word вы можете создавать Email-кампании прямо в документе. Чтобы воспользоваться приложением, нажмите кнопку «Доверять». Возможности инструмента станут доступными после авторизации.
В меню «Мои приложения» отображается список установленных приложений. Вы можете удалить неиспользуемые и добавить новые инструменты.
Функция «Википедия» позволяет искать информацию на соответствующем ресурсе непосредственно из документа MS Word. Также вы можете быстро вставить изображения из «Википедии» в документ.
Чтобы воспользоваться инструментом, нажмите отмеченную на иллюстрации кнопку и выделите слово или термин, значение которого хотите найти. Для работы инструмента необходим доступ к интернету.
Чтобы вставить изображение, нажмите на знак «плюс», отмеченный на иллюстрации.
Также можно вставить в документ текстовую цитату из «Википедии». Для этого выделите нужный фрагмент и нажмите знак «плюс».
Инструменты мультимедиа
С помощью инструмента «Видео из интернета» вы можете вставить в документ соответствующие объекты. Чтобы воспользоваться функцией, нажмите кнопку «Видео из интернета», найдите видео с помощью поиска на YouTube или в Bing, выделите и вставьте объект.
Теперь видео можно просмотреть в документе MS Word. Для этого понадобится доступ к интернету.
В Word’е можно смотреть видео
Функция «Ссылки»
С помощью выпадающего меню «Ссылки» можно вставлять в документ гиперссылки, закладки и перекрестные ссылки. Чтобы вставить гиперссылку, скопируйте URL веб-страницы в буфер обмена. Затем выделите фрагмент текста, который станет анкором ссылки.
Функция «Закладка» позволяет быстро переходить к отмеченным разделам текста. Чтобы добавить закладку, выделите нужный фрагмент текста, а в выпадающем меню «Ссылки» выберите опцию «Закладки». Назовите закладку и нажмите «Добавить».
Чтобы быстро перейти к заложенному контенту, выберите меню «Закладка», выберите нужную закладку и нажмите «Перейти».
Функция «Примечание»
Функцию «Примечания» удобно использовать при групповой работе с документом. Чтобы добавить к тексту примечание, выделите фрагмент текста и нажмите отмеченную кнопку.
Чтобы изменить, удалить или пометить примечание готовым, установите на него курсор и откройте контекстное меню с помощью правой кнопки мыши. Выберите необходимую опцию.
Блок инструментов «Колонтитулы»
С помощью инструментов группы «Колонтитулы» можно добавить на страницы верхние и нижние колонтитулы, а также пронумеровать страницы документа.
Чтобы добавить верхний колонтитул, воспользуйтесь соответствующим меню. Выберите шаблон колонтитула.
Введите текст. Для сохранения изменений закройте окно колонтитулов.
Чтобы удалить или изменить колонтитул, воспользуйтесь соответствующими опциями в меню «Верхний колонтитул».
Аналогичным способом можно работать с нижним колонтитулом.
С помощью функции «Номер страницы» можно пронумеровать страницы документа. Для этого с помощью выпадающего меню выберите расположение и шаблон нумерации.
Блок инструментов «Текст»
С помощью функции «Текстовое поле» можно выделить фрагмент текста в документе. Используйте его, если нужно оформить врезку, цитату, определение. Чтобы воспользоваться инструментом, с помощью выпадающего меню выберите шаблон текстового поля.
Добавьте текст и сохраните изменения.
Функция «Просмотреть экспресс-блоки» позволяет вставить автотекст, свойства документа или поле. Например, вы можете вставить дату публикации, название, адрес и телефон организации и другие данные.
С помощью меню «Добавить объект WordArt» можно добавить в документ визуально привлекательную надпись. Для этого воспользуйтесь отмеченным на иллюстрации меню. Выберите подходящий объект и добавьте текст.
Функция «Добавить буквицу» позволяет оформить абзацы с помощью выделяющейся заглавной буквы. Установите курсор в начале абзаца. С помощью соответствующего меню выберите расположение заглавной буквы. Обратите внимание на возможность изменять параметры буквицы. Вы можете выбрать шрифт, высоту и расстояние от текста.
Добавьте в документ строку для цифровой подписи. Для этого воспользуйтесь отмеченным на иллюстрации меню. В открывшемся окне укажите необходимую информацию и сохраните изменения.
Функция «Дата и время» поможет добавить в документ актуальную дату и время. Нажмите на соответствующую кнопку, выберите формат отображения даты и нажмите кнопку «ОК».
Функция «Объект» позволяет вставить в документ объекты или текст из файла. Чтобы вставить текст из файла, выберите соответствующую опцию в выпадающем меню. Найдите на жестком диске файл, текст которого хотите вставить в документ, и нажмите «Вставить».
Блок инструментов «Символы»
Функция «Уравнение» поможет вставить в документ математическую формулу. С помощью выпадающего меню выберите стандартную формулу или перейдите к конструктору. Добавьте необходимые значения и сохраните изменения.
С помощью меню «Символ» в документ можно вставить отсутствующие на клавиатуре символы. Обратите внимание на возможность вставить дополнительные символы из диалогового окна.
Как использовать возможности вкладки «Дизайн»
С помощью инструментов вкладки «Дизайн» вы можете изменить оформление документа. Если хотите изменить стандартные настройки, начните с выбора темы.
Чтобы отменить изменения, воспользуйтесь опцией «Восстановить тему шаблона» или выберите тему «Стандартная».
В меню стили выберите подходящий по вашему мнению стиль.
Функция «Цвета» позволяет вручную настроить цвет шрифта основного текста, заголовков и гиперссылок. Вы можете выбрать стандартный набор цветов или указать цвета для разных элементов стиля самостоятельно.
С помощью меню шрифты можно быстро настроить шрифт для заголовков и основного текста. Вы можете выбрать стандартные пары или указать шрифт вручную.
Меню «Интервал между абзацами» можно использовать для изменения соответствующих настроек. Есть возможность удалить интервал, выбрать стандартные или задать собственные значения.
С помощью меню «Эффекты» можно выбрать дополнительные эффекты оформления. Функция «По умолчанию» будет полезна, если вы хотите применять настройки дизайна к новым документам.
Блок инструментов «Фон страницы»
Функция «Подложка» позволяет выбрать стандартную или настроить пользовательскую подложку. Чтобы задать параметры вручную, воспользуйтесь опцией «Настраиваемая подложка».
С помощью функции «Цвет страницы» можно изменить соответствующую настройку. Обратите внимание на опцию «Способы заливки». С ее помощью вы можете добавить на страницы текстуру, узор и рисунок.
Функция «Границы страницы» позволяет добавлять на страницы границы. Используйте шаблонные или собственные настройки.
Как пользоваться возможностями вкладки «Разметка страницы»
Инструменты вкладки позволяют менять разметку страниц документа.
Блок инструментов «Параметры страницы»
Функция «Поля» позволяет выбрать стандартные или указать собственные параметры полей. Чтобы задать пользовательские значения, воспользуйтесь опцией «Настраиваемые поля».
Функция «Ориентация» дает возможность выбрать книжную или альбомную ориентацию листов документа. С помощью меню «Размер» можно менять размеры листов. По умолчанию используется размер A4.
В меню «Колонки» вы можете указать число колонок на листе. Функции «Разрывы» и «Номера строк» позволяют настроить разрывы страниц и добавить нумерацию строк соответственно. Меню «Расстановка переносов» дает возможность включить перенос слов со строки на строку по слогам. По умолчанию эта функция выключена. Не меняйте эту настройку без необходимости.
Блок инструментов «Абзац»
С помощью функции «Отступ» вы можете регулировать отступ от левого или правого края до абзаца. Чтобы воспользоваться функцией, установите курсор в начале выбранного абзаца и задайте значение отступа.
С помощью функции «Интервал» можно изменить интервал между выбранными абзацами. Для этого установите курсор перед выбранным абзацем и установите значения.
Блок инструментов «Упорядочение»
Функция «Положение» позволяет задать расположение объекта в тексте. Чтобы воспользоваться инструментом, выделите выбранный рисунок и воспользуйтесь выпадающим меню.
Функция «Обтекание текстом» дает возможность выбрать способ обтекания объекта текстом. Чтобы протестировать инструмент, выделите рисунок и воспользуйтесь выпадающим меню.
С помощью кнопки «Область выделения» вы можете вывести в область задач список объектов. С помощью функций «Выровнять», «Группировать» и «Повернуть» можно выполнить соответствующие действия с выделенными объектами.
Как использовать возможности вкладки «Ссылки»
Блок инструментов «Оглавление»
Функция «Добавить текст» позволяет добавить или удалить из таблицы текущий заголовок. Функция «Обновить таблицу» дает возможность включить в оглавление новые разделы.
Блок инструментов «Сноски»
С помощью меню «Вставить сноску» вы можете добавить соответствующий элемент. Выделите фрагмент текста, к которому относится сноска, и нажмите отмеченную на иллюстрации кнопку.
С помощью функции «Вставить концевую сноску» можно добавить сноску в конец документа. Используйте выпадающее меню «Следующая сноска» и функция «Показать сноски» для быстрого перехода между сносками.
Блок инструментов «Ссылки и списки литературы»
С помощью меню «Вставить ссылку» вы можете сослаться на источник информации, например, на книгу. Установите курсор рядом с фрагментов текста, к которому относится ссылка. Нажмите соответствующую кнопку, в открывшемся окне укажите необходимую информацию и сохраните изменения.
С помощью функции «Управление источниками» можно редактировать список, сортировать и удалять источники.
Выпадающее меню «Стиль» позволяет выбрать стиль ссылок. С помощью функции «Список литературы» в документ можно вставить соответствующую информацию.
Блок инструментов «Названия»
Функция «Вставить название» позволяет добавить название или подпись к изображениям, таблицам и формулам в документе. Чтобы воспользоваться инструментом, выделите нужный объект и нажмите отмеченную на иллюстрации кнопку. Добавьте информацию и сохраните изменения.
С помощью функции «Список иллюстраций» вы можете добавить в документ соответствующую информацию.
Блок инструментов «Предметный указатель»
Функция «Пометить элемент» позволяет добавлять объекты в предметный указатель. Чтобы использовать инструмент, выделите объект, например, фрагмент текста или рисунок, воспользуйтесь соответствующим меню и заполните информацию.
С помощью меню «Предметный указатель» настройте отображение предметного указателя в документе.
Блок инструментов «Таблица ссылок»
Как использовать возможности вкладки «Рассылки»
Инструменты вкладки помогут организовать физическую и электронную рассылки.
Блок инструментов «Создать»
Функция «Конверты» позволяет корректно добавить информацию на бумажные конверты. Чтобы воспользоваться инструментом, нажмите отмеченную кнопку и добавьте необходимую информацию. Теперь можете напечатать данные на конверте. Обратите внимание на поле «Подача». Здесь указан способ подачи конверта в принтер.
Функция «Наклейки» поможет корректно напечатать информацию на наклейках для посылок, конвертов, CD.
Блоки инструментов «Начало слияния», «Составление документа и списка полей», «Просмотр результатов» и «Завершение»
Функция «Начать слияние» позволяет отправить сообщение нескольким получателям. Например, можете отправить письмо или электронное сообщение. Для этого нажмите кнопку «Начать слияние» и выберите опцию «Пошаговый мастер слияния». Следуйте подсказкам в области задач.
«Пошаговый мастер слияния» объединяет инструменты групп «Начало слияния», «Составление документа и списка полей», «Просмотр результатов» и «Завершение».
Создаем список получателей
Напишите сообщение, просмотрите его и завершите работу с мастером. Теперь можете напечатать объединенный документ или отправить его в виде электронного сообщения.
Как использовать возможности вкладки «Рецензирование»
Используйте вкладку «Рецензирование» для правок и оценки документа.
Блок инструментов «Правописание»
С помощью отмеченной на иллюстрации кнопки можете запустить штатное средство MS Word для поиска ошибок и опечаток. Обратите внимание, программа «видит» не все ошибки, а также иногда предлагает исправления там, где ошибок нет.
Функция «Определить» поможет определять значение неизвестных слов. Обратите внимание, для использования инструмента необходимо выбрать в магазине приложений словарь и установить его. Меню «Тезаурус» позволяет подобрать синонимы к выделенным словам. Функция «Статистика» показывает число слов, знаков, абзацев и строк в документе или его фрагменте.
Блок инструментов «Язык»
Меню «Перевод» позволяет автоматически перевести выделенное слово или фразу. Выделите интересующий вас контент и воспользуйтесь отмеченной на иллюстрации кнопкой.
Функция «Язык» позволяет выбрать язык проверки правописания, а также настроить языковые параметры.
Блок инструментов «Примечание»
С помощью инструментов блока можно добавлять, просматривать, редактировать и удалять примечания. Обратите внимание, примечания можно создавать также с вкладки «Вставка».
Блоки инструментов «Запись исправлений» и «Изменения»
С помощью функции «Исправления» можно отслеживать внесенные в документ изменения. Обратите внимание на меню «Область проверки». Оно позволяет выбрать способ отображения списка изменений: внизу или сбоку от документа.
Инструменты блока «Изменения» позволяют принимать или отклонять изменения, а также переходить к предыдущему или следующему исправлению.
Функция «Сравнить» дает возможность сравнивать версии документов и объединять исправления нескольких пользователей. Функции «Блокировать авторов» и «Ограничить редактирование» защищают документ от нежелательных для вас действий других пользователей.
Как использовать возможности вкладки «Вид»
Инструменты вкладки «Вид» позволяют настроить отображение документа.
Блок инструментов «Режимы просмотра»
С помощью инструментов блока можно выбрать режим просмотра страницы. Например, вы можете просмотреть структуру документа.
Блок инструментов «Показ»
С помощью инструментов группы можно включить отображение линейки, сетки и области навигации. Последняя функция позволяет быстро переходить к нужному разделу документа.
Блок инструментов «Масштаб»
Функция «Масштаб» помогает выбрать произвольный масштаб отображения документа. Функция «100 %» позволяет вернуться к стандартному масштабу в один клик.
Увеличиваем ширину страницы
Функция «Новое окно» открывает текущий документ в новом окне. Это удобно, если вы редактируете контент и хотите сверяться с оригиналом. Функция «Упорядочить все» объединяет несколько документов в одном окне. Функция «Разделить» необходима, чтобы в одном окне работать с разными частями документа.
С помощью функции «Рядом» вы можете расположить два документа в одном окне рядом друг с другом. Это удобно при необходимости сравнить содержание.
С помощью функции «Перейти в другое окно» можно быстро переходить в другие открытые документы.
Функция «Макросы» автоматизирует часто выполняемые задачи. Чтобы воспользоваться инструментом, необходимо создать макрос. Например, представьте, что вам часто приходится выделять фрагменты текста полужирным курсивом. Чтобы выполнять это действие автоматически, создайте макрос. Действуйте так:
- Выделите произвольный фрагмент текста. В выпадающем меню «Макросы» выберите опцию «Запись макроса».
- Выберите способ запуска макроса: с помощью кнопки на панели инструментов или сочетания клавиш на клавиатуре.
- Задайте сочетание клавиш для активации макроса.
- Нажмите кнопку «Назначить» и выполните команды, которые необходимо включить в макрос. Для этого перейдите на вкладку «Главная», выберите выделение полужирным и курсивом.
- Вернитесь в меню «Макросы» и остановите запись.
- Проверьте работу макроса. Для этого выделите фрагмент текста и нажмите заданное сочетание клавиш.
Дополнительные трюки для повышения эффективности работы с MS Word
Ниже вы найдете список лайфхаков, с помощью которых можно быстро решать стандартные задачи при работе с MS Word:
- Используйте контекстное меню. Оно вызывается щелчком правой кнопки мыши.
Чтобы выделить абзац, трижды щелкните левой кнопкой мыши по любому слову.
Чтобы вставить на страницу текст-заполнитель, напишите следующие символы: =lorem(2,2). С помощью цифр в скобках определите количество абзацев и строк заполнителя. Если заменить «lorem» на «rand», в качестве заполнителя будет использован случайный текст.
- Чтобы быстро создать надстрочную или подстрочную надпись, выделите нужное слово и нажмите сочетание клавиш «Ctrl +» или «Ctrl Shift +» соответственно.
- Чтобы выделить предложение, нажмите Ctrl и установите курсор на любом слове.
- Выбирайте тип сохраняемого файла. Например, вы можете сохранить данные в формате PDF. Для этого выберите опцию «Сохранить как» и выберите нужный тип файла.
- Чтобы создать горизонтальную линию, введите три дефиса подряд и нажмите клавишу Enter.
- Чтобы напечатать тире, воспользуйтесь сочетанием клавиш Alt + 0151.
- Чтобы быстро переместить фрагмент текста, выделите его, нажмите F2, установите курсор на место вставки и нажмите Enter.
Культин Н. Б.
К90 Word 2007. Самое необходимое. — СПб.: БХВ-Петербург, 2007. — 176 с.: ил. + Видеокурс (на CD-ROM)
ISBN 978-5-94157-993-8
Книга представляет собой практическое руководство для начинающих по решению типовых задач в Microsoft Office Word 2007: набору и форматированию текста, работе с таблицами, иллюстрациями, деловой графикой. Уделено внимание работе с шаблонами и формами, коллективной работе с документом. Книга отличается доступностью изложения, ориентацией на практику, большим количеством наглядных примеров. Прилагаемый компакт-диск содержит видеокурс по основам работы в Microsoft Office Word 2007.
Для начинающих пользователей Word
УДК 681.3.06 ББК 32.973.26-018.2
Группа подготовки издания:
Лицензия ИД № 02429 от 24.07.00. Подписано в печать 23.03.07.
Формат 70 1001
/16
. Печать офсетная. Усл. печ. л. 14,19. Тираж 3000 экз. Заказ №
«БХВ-Петербург», 194354, Санкт-Петербург, ул. Есенина, 5Б.
Отпечатано с готовых диапозитивов в ГУП «Типография «Наука»
199034, Санкт-Петербург, 9 линия, 12
ISBN 978-5-94157-993-8
©
Культин Н. Б., 2007
©
Оформление, издательство
«БХВ-Петербург», 2007
|
Предисловие…………………………………………………………………………………………….. |
|
|
Глава 1. Новый документ………………………………………………………………………… |
|
|
Запуск Word ………………………………………………………………………………………………. |
|
|
Новый документ………………………………………………………………………………………… |
|
|
Справочная информация……………………………………………………………………………. |
|
|
Набор текста……………………………………………………………………………………………. |
|
|
Буквы…………………………………………………………………………………………………… |
|
|
Прописные и строчные буквы……………………………………………………………….. |
|
|
Удаление ошибочно введенного символа………………………………………………. |
|
|
Пробел…………………………………………………………………………………………………. |
|
|
Цифры и специальные символы…………………………………………………………….. |
|
|
Точка и запятая…………………………………………………………………………………….. |
|
|
Тире и дефис………………………………………………………………………………………… |
|
|
Переход к новой строке………………………………………………………………………… |
|
|
Символы………………………………………………………………………………………………. |
|
|
Проверка правописания………………………………………………………………………… |
|
|
Исправление ошибок…………………………………………………………………………….. |
|
|
Режим ввода текста………………………………………………………………………………. |
|
|
Прокрутка текста………………………………………………………………………………….. |
|
|
Правила набора текста………………………………………………………………………….. |
|
|
Сохранение документа…………………………………………………………………………….. |
|
|
Завершение работы………………………………………………………………………………….. |
|
|
Глава 2. Редактирование документа……………………………………………………… |
|
|
Начало работы…………………………………………………………………………………………. |
|
|
Правка……………………………………………………………………………………………………… |
|
|
Вставка буквы, слова…………………………………………………………………………….. |
|
|
Добавление абзаца………………………………………………………………………………… |
|
|
Удаление………………………………………………………………………………………………. |
|
|
Замена………………………………………………………………………………………………….. |
|
Операции над фрагментами……………………………………………………………………… |
|
|
Выделение фрагмента…………………………………………………………………………… |
|
|
Перемещение фрагмента……………………………………………………………………….. |
|
|
Копирование…………………………………………………………………………………………. |
|
|
Сохранение измененного документа…………………………………………………………. |
|
|
Глава 3. Форматирование документа……………………………………………………. |
|
|
Шрифт…………………………………………………………………………………………………….. |
|
|
Абзац………………………………………………………………………………………………………. |
|
|
Характеристики абзаца…………………………………………………………………………. |
|
|
Форматирование…………………………………………………………………………………… |
|
|
Список…………………………………………………………………………………………………….. |
|
|
Нумерованный список…………………………………………………………………………… |
|
|
Маркированный список………………………………………………………………………… |
|
|
Стиль………………………………………………………………………………………………………. |
|
|
Наборы стилей……………………………………………………………………………………… |
|
|
Стиль абзаца (форматирование абзацев)………………………………………………… |
|
|
Стиль текста…………………………………………………………………………………………. |
|
|
Отмена форматирования……………………………………………………………………….. |
|
|
Стиль пользователя………………………………………………………………………………. |
|
|
Изменение стиля…………………………………………………………………………………… |
|
|
Разбивка документа на страницы……………………………………………………………… |
|
|
Нумерация страниц………………………………………………………………………………….. |
|
|
Глава 4. Печать………………………………………………………………………………………. |
|
|
Параметры страницы……………………………………………………………………………….. |
|
|
Размер страницы…………………………………………………………………………………… |
|
|
Ориентация страницы…………………………………………………………………………… |
|
|
Поля…………………………………………………………………………………………………….. |
|
|
Предварительный просмотр……………………………………………………………………… |
|
|
Печать документа…………………………………………………………………………………….. |
|
|
Глава 5. Таблицы…………………………………………………………………………………… |
|
|
Вставка таблицы………………………………………………………………………………………. |
|
|
Ввод текста в ячейки………………………………………………………………………………… |
|
|
Ширина столбца…………………………………………………………………………………… |
|
|
Форматирование таблицы………………………………………………………………………… |
|
|
Изменение шрифта……………………………………………………………………………….. |
|
|
Выравнивание по горизонтали………………………………………………………………. |
|
|
Выравнивание по вертикали………………………………………………………………….. |
|
Направление текста………………………………………………………………………………. |
|
|
Границы……………………………………………………………………………………………….. |
|
|
Закраска……………………………………………………………………………………………….. |
|
|
Шаблон оформления…………………………………………………………………………….. |
|
|
Изменение структуры таблицы…………………………………………………………………. |
|
|
Добавление строк и столбцов………………………………………………………………… |
|
|
Удаление строк и столбцов……………………………………………………………………. |
|
|
Объединение ячеек……………………………………………………………………………….. |
|
|
Сортировка………………………………………………………………………………………………. |
|
|
Удаление таблицы……………………………………………………………………………………. |
|
|
Диаграммы………………………………………………………………………………………………. |
|
|
Построение диаграммы…………………………………………………………………………. |
|
|
Настройка диаграммы…………………………………………………………………………… |
|
|
Изменение данных………………………………………………………………………………… |
|
|
Изменение типа диаграммы…………………………………………………………………… |
|
|
Глава 6. Графика……………………………………………………………………………………. |
|
|
Рисунки…………………………………………………………………………………………………… |
|
|
Вставка рисунка из коллекции Microsoft ……………………………………………….. |
|
|
Вставка рисунка из файла……………………………………………………………………… |
|
|
Настройка изображения………………………………………………………………………… |
|
|
Создание рисунка……………………………………………………………………………….. |
|
|
Начало………………………………………………………………………………………………… |
|
|
Рисование фигуры………………………………………………………………………………. |
|
|
Изменение размера фигуры…………………………………………………………………. |
|
|
Перемещение фигуры…………………………………………………………………………. |
|
|
Удаление элемента……………………………………………………………………………… |
|
|
Изменение элемента……………………………………………………………………………. |
|
|
Контур………………………………………………………………………………………………… |
|
|
Заливка……………………………………………………………………………………………….. |
|
|
Текст………………………………………………………………………………………………….. |
|
|
Наложение элементов…………………………………………………………………………. |
|
|
Группирование……………………………………………………………………………………. |
|
|
Сетка………………………………………………………………………………………………….. |
|
|
WordArt …………………………………………………………………………………………………. |
|
|
SmartArt…………………………………………………………………………………………………. |
|
|
Глава 7. Шаблоны и формы…………………………………………………………………. |
|
|
Шаблоны пользователя…………………………………………………………………………… |
|
|
Создание шаблона………………………………………………………………………………. |
|
|
Создание документа на основе шаблона………………………………………………. |
|
Форма…………………………………………………………………………………………………. |
|
|
Шаблоны Word………………………………………………………………………………………. |
|
|
Глава 8. Рецензирование……………………………………………………………………… |
|
|
Режим фиксации изменения……………………………………………………………………. |
|
|
Рецензирование……………………………………………………………………………………… |
|
|
Фиксация изменений………………………………………………………………………………. |
|
|
Отображение изменений………………………………………………………………………… |
|
|
Глава 9. Предметный указатель………………………………………………………….. |
|
|
Сноски…………………………………………………………………………………………………… |
|
|
Заключение…………………………………………………………………………………………… |
|
|
Предметный указатель………………………………………………………………………… |
Предисловие
Бурное развитие информационно-коммуникационных технологий привело к тому, что все большее количество людей использует компьютеры не только для выполнения своих служебных обязанностей на работе, но и дома, в повседневной жизни. Компьютеры используют все: школьники, студенты, ученые, сотрудники и руководители фирм и предприятий.
Наиболее широко компьютеры используют для решения офисных задач: набора и печати текстов (от простых писем и рефератов до серьезных научных работ, состоящих из сотен страниц, содержащих таблицы, графики, иллюстрации), расчетов, работы с базами данных.
Исторически сложилось так, что большинство пользователей работает в операционной системе Microsoft Windows и для решения офисных задач использует пакет Microsoft Office. И это не удивительно, ведь программы, входящие в состав пакета, позволяют решать практически любую задачу.
Microsoft постоянно работает над совершенствованием своих программных продуктов, расширяет их возможности, делает более удобными, дружественными.
Microsoft Office 2007 — это последняя версия пакета Microsoft Office. Основу пакета составляют:
Microsoft Office Word 2007 — редактор текста;
Microsoft Office Excel 2007 — табличный процессор;
Microsoft Office Access 2007 — система управления базами данных;
Microsoft Office PowerPoint 2007 — программа подготовки и проведения презентаций;
Microsoft Office Outlook 2007 — программа работы с электронной почтой.
Microsoft Office Word 2007 — это текстовый процессор (который часто называют просто редактором текста), иначе говоря — компьютерная программа, предназначенная для работы с документами (так принято называть тексты, с которыми работает пользователь). Используя Microsoft Office Word 2007 можно быстро набрать и распечатать нужный документ (например, письмо, статью или отчет). Документ Microsoft Word может содержать иллюстрации, таблицы и диаграммы.
Microsoft Office Word 2007 ориентирован на работу в операционной системе Microsoft Windows Vista, но может работать и в Microsoft Windows XP.
Книга, которую вы держите в руках — это не описание Microsoft Word 2002 и не справочник. Это руководство по решению типовых задач, возникающих в процессе работы с Microsoft Word. Цель этой книги — научить эффективно использовать Microsoft Office Word 2007 для решения типовых задач.
Книга адресована начинающим пользователям Microsoft Word (именно Word, а не персонального компьютера). Это предполагает, что читатель уже имеет начальные навыки работы на компьютере, знает, например, как открыть папку и запустить программу.
Для того чтобы научиться работать с Microsoft Word, максимально использовать его возможности, нужно решать конкретные задачи. Работайте с книгой активно. Применяйте полученные знания на практике. Вводите в компьютер примеры. Не бойтесь экспериментировать, вносите в примеры изменения. Чем больше вы сделаете самостоятельно, тем большему научитесь.
Новый документ
Чтобы получить отпечатанный на принтере документ (например, письмо, статью или реферат), нужно запустить Microsoft Office Word 2007, создать документ (в простейшем случае набрать текст), сохранить документ на диске и затем распечатать его.
Запуск Word
Для того чтобы запустить Microsoft Word 2007, надо щелкнуть на кнопке Пуск (появится список программ, с которыми пользователь работал в последнее время) и в появившемся меню выбрать команду Microsoft Office Word 2007 (рис. 1.1).
Если команды Microsoft Office Word 2007 в списке программ нет, то надо сделать щелчок в строке Все программы, раскрыть группу Microsoft Office (сделать щелчок в этой строке) и выбрать команду запуска там (рис. 1.2). Следует обратить внимание, что Windows анализирует действия пользователя и добавляет в список, который появляется в результате щелчка на кнопке Пуск, имена программ, с которыми пользователь часто работает. Поэтому следующий раз Word можно будет запустить, выбрав соответствующую команду в меню Пуск.
С
ОВЕТ
Значок Microsoft Office Word можно поместить в верхнюю часть меню Пуск и на панель быстрого запуска. Чтобы значок Microsoft Office Word появился в верхней части меню Пуск, надо сделать щелчок на кнопке Пуск, раскрыть список Microsoft Office, установить указатель мыши в строку Microsoft Office Word 2007, сделать щелчок правой кнопкой мыши и в появившемся меню выбрать
C момента начала продаж Windows Vista, а вместе с ней и новой версии офисного пакета, прошло около полугода. Кое-кто уже активно использует Office 2007, но большинство только присматривается к нему, пытаясь понять, оправдан ли переход на новую версию. Разрекламированный новый интерфейс вызывает, скорее, опасение, чем желание отказаться от привычных пунктов меню и кнопок на панелях инструментов. Другие нововведения не кажутся столь важными, чтобы ради них бросать знакомую программу.
В этом обзоре мы уделим внимание наиболее интересным и востребованным новинкам Word 2007 и попытаемся разобраться, стало ли удобнее работать и есть ли смысл отправлять предыдущую версию текстового редактора на пенсию.
Начнем, конечно, с интерфейса. В окне Word 2007 есть два совершенно новых элемента интерфейса – меню Office и лента.
Меню Office
Меню Office – это все, что осталось от главного меню. Некоторые команды перекочевали сюда из меню Файл, знакомого пользователям предыдущих версий Word 2003, некоторые являются абсолютно новыми.
Команды для настройки разных параметров работы с программой, большинство из которых раньше можно было найти по адресу Сервис>Параметры, переместились в окно параметры Word, вызываемое щелчком по одноименной команде.
Правда, на то, чтобы найти нужную настройку, может понадобиться некоторое время – организацию этого окна трудно назвать логичной. Например, если вы хотите включить создание резервной копии при сохранении документа, то наверняка начнете искать его в разделе «Сохранение» и будете разочарованы, а возможно, решите, что такой функции в новом Word нет. На самом деле, этот флажок почему-то расположен в разделе «Дополнительно».
Таких «сюрпризов» в окне настроек достаточно много, правда, есть и приятные. Например, появилась возможность автоматически убирать форматирование при вставке текста из других приложений. Раньше для этого нужно было использовать команду «Специальная вставка», писать макрос или использовать смарт-теги, теперь можно забыть о каких-либо неудобствах, связанных с вставкой форматированного текста.
Еще одно приятное нововведение – Word может запоминать до пятидесяти последних открытых в программе файлов. В предыдущих версиях, напомним, это число равнялось девяти. Список данных файлов выводится в том же меню Office.
Наконец, еще одна настройка, на которую стоит обратить внимание, — формат сохранения документа, который используется по-умолчанию. В Word 2007 используется новый формат. Файлы, созданные в нем, сохраняются с расширением DOCX. Такие файлы нельзя прочитать при помощи предыдущих версий Word, поэтому если вы собираетесь передавать документы партнерам и коллегам, которые не перешли на Word 2007, лучше сразу установите в разделе «Сохранение» окна «Параметры Word» другой формат сохранения документов, например, универсальный RTF, иначе будете постоянно получать письма с вопросами: что за DOCX? И как его открыть?
Лента и панель быстрого доступа
Лента и панель быстрого доступа – два элемента интерфейса, которые заменили панели инструментов предыдущих версий. Главная особенность ленты – наличие вкладок. Благодаря им, в поле зрения может находиться только часть команд, другие, с одной стороны, тоже под рукой, а с другой – не загромождают рабочую область.
Правда, сами размеры ленты гораздо больше, чем панелей инструментов «Стандартная» и «Форматирование», которые по-умолчанию отображались в Word более ранних версий и которые, если вы помните, в Word 2003 можно было расположить в одну строку. Правда, ленту можно свернуть, для чего достаточно щелкнуть по ней правой кнопкой мыши и выбрать соответствующую команду в меню.
Рабочая область увеличится, но для доступа к командам нужно будет выполнять одно лишнее действие – щелкать по названию вкладки. После этого лента будет появляться и снова исчезать, как только вы установите курсор в рабочую область.
Лента занимает много места не только в высоту, но и в ширину. Ее размеры рассчитаны на разрешение 1280 X 1024, но никак не меньше. При работе с разрешением 1024 x 768 некоторые команды не видны, и для доступа к ним приходится лишний раз кликать мышкой.
Так отображаются некоторые команды вкладки «Рецензирование» в разрешении 1024×768.
В разрешении 1280X1024 все команды видны.
Правда, за счет того, что лента больше, чем старые панели инструментов, на ней появились некоторые команды, которых раньше не было или которые приходилось добавлять вручную. Например, есть кнопка для быстрого удаления форматирования, для изменения регистра, для перечеркивания текста.
Существенный недостаток ленты – невозможность ее изменять: удалять имеющиеся команды или добавлять новые. Согласитесь, такая функция была бы вполне логичной, поэтому есть все основания предполагать, что она может появиться в следующей версии Word.
Однако есть возможность настроить панель быстрого доступа. По-умолчанию на нее вынесены три команды: сохранение документа, отмена и возврат действия.
Список других часто используемых команд можно просмотреть и добавить на панель, щелкнув по кнопке в виде направленной вниз стрелки.
Добавить другие команды можно из ленты (щелкнуть правой кнопкой и выбрать «Добавить на панель быстрого доступа») или при помощи окна настроек Word (вкладка «Настройка»).
Это окно имеет две основные области. В левой размещены команды, доступные в Word, а в правой – команды, добавленные на панель быстрого доступа. Чтобы добавить команду на панель, выберите ее в области слева и нажмите кнопку «Добавить». Чтобы удалить команду с панели быстрого доступа, выберите ее в области справа и нажмите кнопку «Удалить».
Для удобства выбора в области слева могут отображаться не все команды, доступные в Word, а лишь некоторые из них. По-умолчанию отображаются наиболее часто используемые команды. Если раскрыть список «Выбрать команды из», можно отобразить команды меню Office, команды, размещенные на каждой из вкладок, которые доступны на ленте, команды, которых нет на ленте, макросы. Кроме этого, можно выбрать отображение всех команд, которые имеются в Word.
Настроить панель быстрого доступа можно как для всех документов, так и для текущего. По-умолчанию панель настраивается для всех документов. Чтобы изменения применялись только к текущему документу, выберите в списке «Настройка панели быстрого доступа» пункт «Для вашего документа» (в нем отобразится название файла).
Для тех, кто хочет оценить новинки Word 2007, но боится, что не найдет нужных команд на ленте, Microsoft выпустила специальную таблицу, в которой перечислены все кнопки на панелях инструментов и команды главного меню, и указано, где их искать в новой версии Word. Кроме этого, появились интересные приложения от сторонних разработчиков, позволяющие отобразить привычные элементы интерфейса в Word 2007. Одна из таких программ — Classic Menu for Office 2007.
После установки программы перед вкладкой «Главная», которая отображается на ленте первой, появляется вкладка Menu, где представлены все элементы главного меню, знакомого пользователям старых версий Word. Тут есть кнопки, расположенные в таком же порядке, как команды на панелях инструментов «Стандартная» и «Форматирование».
В окне настроек Classic Menu можно задать варианты отображения элементов старого интерфейса отдельно для каждой из поддерживаемых программ: Word, Excel и PowerPoint.
Мини-панель инструментов
Мини-панель инструментов очень похожа на упрощенную версию панели инструментов «Форматирование» из старых версий Word. Увидеть ее можно в двух случаях – при щелчке правой кнопкой мыши и при выделении текста. Правда, во втором случае она почти незаметна. Она появляется над выделенным текстом, но почти прозрачна и видна, если навести на нее курсор.
На эту панель вынесены наиболее часто используемые инструменты форматирования символов и абзацев. Ею удобно пользоваться для изменения цвета, кегля и гарнитуры шрифта, заливки, а также изменения начертания, и для копирования по образцу. Конечно, те же команды есть и на ленте, однако в процессе работы вы наверняка пользуетесь разными вкладками. Чтобы изменить параметры форматирования, нужно возвращаться на вкладку «Главная», что не всегда удобно, а мини-панель всегда под рукой. Ее большое преимущество в том, что она исчезает с экрана сама собой, как только вы убираете с нее курсор.
Строка состояния
Строка состояния – еще один элемент интерфейса, который в Word 2007 подвергся изменению и доработке. Строка состояния – это область, расположенная в нижней части окна Word, под областью для ввода текста и полосой прокрутки. На ней отображаются различные данные о документе, такие как общее количество страниц в документе и номер текущей страницы. В Word 2007 на строке состояния, во-первых, появился ползунок для изменения масштаба, который можно двигать, или нажимать кнопки «плюс» и «минус», что дает возможность увеличить или уменьшить масштаб на десять процентов.
Практически все информационные блоки на строке состояния являются кнопками, предназначенными для быстрого вызова команд. Например, при щелчке по кнопке с количеством страниц открывается окно «Найти и заменить», позволяющее быстро перейти к другой странице документа. Щелчок по кнопке с количеством слов открывает окно статистики документа, где показывается число строк, абзацев, знаков без пробелов и с пробелами. Это очень удобно при написании статей и рефератов. В предыдущих версиях Word вызывать окно статистики было гораздо менее удобно.
Если щелкнуть по кнопке, на которой показывается язык, открывается окно выбора языка в текущем документе, для которого будет проверяться орфография. Наконец, щелчок по кнопке, указывающей на наличие орфографических ошибок, приведет к тому, что в тексте будет выделено ближайшее слово с ошибкой. Также откроется контекстное меню, в котором можно будет выбрать вариант замены слова или исключить его из проверки орфографии.
Если вам кажется неудобным изменение масштаба при помощи ползунка или вы никогда не пользуетесь кнопкой для проверки орфографии, вы можете убрать эти блоки со строки состояния. В Word 2007 можно настраивать команды, вынесенные на нее. Для этого щелкните по ней правой кнопкой мыши.
В меню можно не только отключить отображение ненужных команд, но и включить те, которые неактивны по-умолчанию, но, возможно, для вас будут полезны. Например, вы можете включить отображение нажатия клавиши Caps Lock, номера строки, раздела, столбца и других сведений.
Продолжение следует…
Если Вы заметили ошибку — выделите ее мышью и нажмите CTRL+ENTER.
Содержание
- Экран Word 2007
- Как перемещаться в документе Word 2007
- Word 2007 Форматирование и редактирование сочетаний клавиш
- Ярлыки детского сада
- Команды клавиш форматирования текста
- Ключевые команды форматирования абзаца
- Распространенные и необычные клавиатурные команды Word 2007
- Как вставить специальные символы в Word 2007
- Как вставлять вещи в Word 2007
- Специальные советы для Word 2007
Шпаргалка
Word 2007 выглядит иначе, но по-прежнему предлагает удобные инструменты Word, такие как сочетания клавиш, которые помогают создавать, форматировать, вставлять что-либо в документы Word и перемещаться по ним. Word 2007 также предлагает несколько новых функций, которые помогут вам с легкостью управлять текстовым редактором.
Экран Word 2007
В Word 2007 даже экран новый — ну, это тот же экран вашего старого компьютера, но с установленным Word 2007 он выглядит иначе, как показано на следующем рисунке:
Как перемещаться в документе Word 2007
Word 2007 со всеми его улучшениями по-прежнему позволяет упростить вашу жизнь с документами. Сочетания клавиш в следующей таблице помогают перемещаться по документу одним нажатием клавиши — может быть, двух. А что может быть проще?
Word 2007 Форматирование и редактирование сочетаний клавиш
Вы работаете в Word 2007 и хотите воспользоваться преимуществами встроенных сочетаний клавиш, которые помогут вам форматировать текст и абзацы, а также быстро и легко редактировать. В следующих разделах перечислено множество ярлыков, которые могут пригодиться.
Ярлыки детского сада
Помните детский сад и резку ножницами с закругленным концом, намазывание (и / или поедание) пасты и выпады, которые вы хотели бы отменить? Следующие сочетания клавиш обеспечивают те же удобства в Word 2007:
| Функция | Сочетание клавиш |
|---|---|
| Копировать | Ctrl + C |
| Порез | Ctrl + X |
| Вставить | Ctrl + V |
| Отменить | Ctrl + Z |
Команды клавиш форматирования текста
Вы хотите оживить свой текст жирным форматированием или полностью изменить шрифт. В следующей таблице показано, как быстро сделать текст таким, как вы хотите.
| Функция | Сочетание клавиш | Функция | Сочетание клавиш |
|---|---|---|---|
| Жирный | Ctrl + B | Стереть форматы | Ctrl + пробел |
| Курсив | Ctrl + I | Увеличить шрифт | Ctrl + Shift +> |
| Подчеркивание | Ctrl + U | Уменьшить шрифт | Ctrl + Shift + < |
| Двойное подчеркивание | Ctrl + Shift + D | ВСЕ ЗАПИСИ | Ctrl + Shift + A |
| Подчеркивание слова | Ctrl + Shift + W | Шрифт | Ctrl + Shift + F |
| Маленькие шапки | Ctrl + Shift + K | Размер точки | Ctrl + Shift + P |
| Надстрочный | Ctrl + Shift ++ | Диалоговое окно шрифта | Ctrl + D |
| Нижний индекс | Ctrl + = |
Ключевые команды форматирования абзаца
Word 2007 предоставляет вам возможности от форматирования отдельных слов до форматирования целых абзацев: отступы, интервалы, выравнивание и многое другое. В следующей таблице приведены инструкции:
| Функция | Сочетание клавиш | Функция | Сочетание клавиш |
|---|---|---|---|
| Текст по центру | Ctrl + E | Обосновать | Ctrl + J |
| Выровнять по левому краю | Ctrl + L | Отступ абзаца | Ctrl + M |
| Выровнять по правому краю | Ctrl + R | Непроверенный | Ctrl + Shift + M |
| Один межстрочный интервал | Ctrl + 1 | Висячий отступ | Ctrl + T |
| 1 1/2 междустрочного интервала | Ctrl + 5 | Unhang отступ | Ctrl + Shift + T |
| Двухстрочный интервал | Ctrl + 2 |
Распространенные и необычные клавиатурные команды Word 2007
Word 2007 сохраняет многие клавиатурные команды и сочетания клавиш из более ранних версий, а в следующей таблице указано, какие клавиши следует нажимать для доступа к обычным вещам, таким как новый документ, и необычным вещам, таким как подсчет слов:
| Обычные команды | Сочетание клавиш | Необычные команды | Сочетание клавиш |
|---|---|---|---|
| Помогите | F1 | Идти к | F5 |
| Отмена | Побег | Показать спрятать | Ctrl + Shift + 8 |
| Вернитесь назад | Shift + F5 | Меню кнопки Office | Alt + F |
| Новый документ | Ctrl + N | Панель задач стилей | Ctrl + Shift + Alt + S |
| открыто | Ctrl + O | Предварительный просмотр печати | Ctrl + Alt + I |
| Распечатать | Ctrl + P | Количество слов | Ctrl + Shift + G |
| Закрыть | Ctrl + W | Символьный шрифт | Ctrl + Shift + Q |
| Быстрое сохранение | Ctrl + S | Просмотр макета печати | Ctrl + Alf + P |
| Повторение | Ctrl + Y | Черновой (нормальный) режим | Ctrl + Alt + N |
| найти | Ctrl + F | Режим контура | Ctrl + Alt + O |
| Найти и заменить | Ctrl + H | Разделить окно | Alt + Ctrl + S |
| Ручной разрыв страницы | Ctrl + Enter |
Как вставить специальные символы в Word 2007
С обновлением Word 2007 вы получаете доступ к некоторым довольно специальным символам. Они были доступны в более ранних версиях Word, но не у всех из них были собственные сочетания клавиш. В следующем списке показаны клавиши, которые вы используете для вставки определенных символов в текст. Используйте их с умом.
Как вставлять вещи в Word 2007
С Word 2007 вы можете вставлять в документ все, что угодно — время, комментарий, сноску и многое другое. В следующей таблице указано, какие клавиши нажимать, чтобы вставить полезную информацию:
| Вставить это. . . | Нажмите это. . . |
|---|---|
| Сегодняшняя дата | Alt + Shift + D |
| Текущее время | Alt + Shift + T |
| Специальная вставка | Alt + Ctrl + V |
| Сноска | Alt + Ctrl + F |
| Сноска | Alt + Ctrl + D |
| Комментарий | Ctrl + Alt + M |
Специальные советы для Word 2007
Word 2007 полон забавных и полезных советов и приемов. Советы из следующего списка полезно помнить при создании, форматировании и управлении документами:
-
Всегда нажимайте Ctrl + Enter, чтобы начать новую страницу. Это вставляет ручной разрыв страницы, который автоматически вызывает новую страницу.
-
Используйте табуляторы, чтобы выровнять текст. Никогда не используйте пробелы. Одна вкладка — это все, что вам нужно. Если вы вводите более одной вкладки, вам необходимо сбросить позиции табуляции.
-
Всегда используйте одну табуляцию между столбцами, чтобы выровнять их. Это упрощает редактирование информации, если вам это нужно.
-
Если вам нужно изменить какое-либо форматирование страницы в середине документа, начните новый раздел.
-
Сохраните свои стили в шаблоне! Таким образом, вы можете использовать их для создания новых документов, не перестраивая все свои стили снова и снова.

Поскольку интерфейс программы Word 2007 сильно изменился необходимо подробно остановиться на знакомстве с экраном текстового редактора и узнать основные понятия и термины, которыми мы будем оперировать в течение нашего курса обучения онлайн.
Каков же состав окна программы MS Word 2007? Как выглядит экран текстового редактора?
Рассмотрим подробно рисунок экрана программы MS Word 2007 (см. Рис.1)
Рисунок 1. Экран программы MS Word 2007
Основные элементы экрана программы MS Word 2007.
- Строка названия
- Кнопка «Office»
- Лента
- Вкладка
- Группа
- Панель быстрого доступа
- Строка состояния
- Измерительные линейки
- Текстовое поле
- Режимы просмотра документа
Основные термины и понятия Word 2007
1. Строка названия расположена вверху экрана и отображает название программы Word и имя открытого в данный момент документа.
Для перемещения окна программы можно использовать строку названия, при нажатой левой кнопке мыши (если кнопка «Развернуть окно во весь экран» не включена).
Если дважды щелкнуть по строке названия левой кнопкой мыши, окно развернется во весь экран или же переключится в режим перемещения по экрану.
В правом верхнем углу строки названия размещены кнопки свернуть, развернуть/восстановить, закрыть окно программы.
2. Кнопка «Office» расположена в самом верхнем левом углу программы и предназначена для активации меню типичных программ (см. Рис. 2).
Рис. 2. Меню типичных команд (задач)
Меню типичных команд (Рис. 2.) содержит как привычные базовые команды («Создать», «Сохранить» и т.д.), так и новые пункты («Под готовить», «Параметры Word» и т.д.). Об этом меню будем подробно изучать в дальнейших уроках.
3. Лента – широкая полоса в верхней части окна, на которой размещены тематические наборы команд собранные на вкладках и в группах. Размер ленты можно менять, подгоняя ее даже под небольшие экраны. Хотя все достоинства ленты всецело можно оценить на больших экранах с высоким разрешением.
Примечание. Удалить или заменить ленту панелями инструментов или строкой меню из предыдущих версий программы Word нельзя.
4. Вкладка – это часть ленты с командами, которые сгруппированы по задачам. Первоначально в окне отображены восемь вкладок ленты. Но по ходу форматирования документа и при переходе к новым объектам работы автоматически включаются дополнительные вкладки, необходимые для решения новых задач. При включении программы, по умолчанию, она всегда открывается с вкладкой «Главная» на переднем плане.
5. Группа – более локализованный набор команд, сформированный по принципу наибольшей близости, похожести функций. В группах непосредственно и находятся кнопки для выполнения определенных команд или активации меню.
6. Вверху окна программы, над лентой, находится панель быстрого доступа, на которой по умолчанию размещаются кнопки сохранения, отмены и повтора действий. Панель быстрого доступа позволяет добавить кнопки других команд, как основных, так и дополнительных, которые будут доступны всегда, независимо от активности вкладок.
7. Строка состояния располагается, как и в прежних версиях программы Word, внизу окна. Вот только ее состав и на значение в Word 2007 сильно расширены.
8. Измерительные линейки располагаются вверху (горизонтальная линейка) и слева (вертикальная линейка). Вертикальная линейка отображается в документе только в режиме «Разметка страницы».
9. Центральную часть окна Word 2007 занимает текстовое поле, на котором и происходит непосредственно набор текста, а также размещение рисунков, таблиц и других объектов.
10. При этом текстовое поле в Word 2007 может отображаться различными способами — режимы просмотра документов:
- разметка страницы;
- режим чтения;
- веб-документ;
- структура;
- черновик
Дальнейшее, более подробное рассмотрение и работа с элементами экрана в последующих статьях.