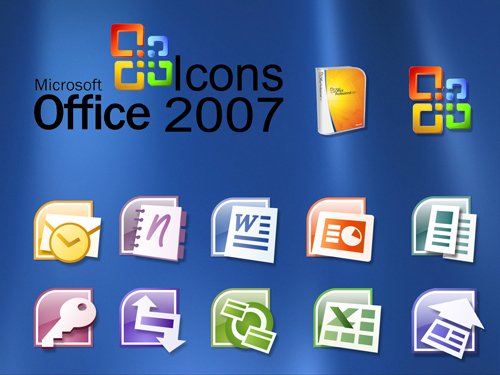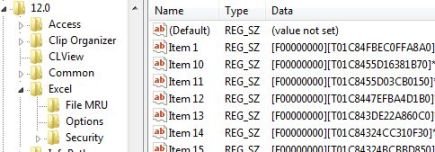Важно. Эта статья содержит сведения об изменении реестра. Убедитесь, что вы сделали резервную копию реестра перед внесением в него изменений. Убедитесь, что вы знаете, как восстановить реестр в случае возникновения проблем. Дополнительные сведения о том, как сделать резервное копирование, восстановление и изменение реестра, см. в следующей статье базы знаний Майкрософт:
256986 описание реестра Microsoft Windows
ВВЕДЕНИЕ
В данной статье описывается, как очистить список недавно использовавшихся файлов в 2007 программ Microsoft Office.
Дополнительные сведения
Чтобы очистить список недавно использовавшихся файлов, воспользуйтесь одним из следующих способов в зависимости от программы, используемой.
Microsoft Office PowerPoint 2007, Microsoft Office Word 2007, Microsoft Office Excel 2007 и Microsoft Office Access 2007
Чтобы очистить список недавно использовавшихся файлов PowerPoint 2007, Word 2007, Excel 2007 и Access 2007, необходимо ограничить в списке нет элементов. Чтобы сделать это, выполните следующие действия.
-
Запустите приложение Office 2007.
-
Нажмите Кнопку Microsoft Office, а затем нажмите кнопку Параметры имя_программы.
-
В левой области нажмите кнопку Дополнительно.
-
В списке отображениявведите 0 в поле число последних документов .
-
Нажмите кнопку ОК.
После выполнения этих действий, список недавно использовавшихся файлов не отображается. Если требуется создать список недавно использовавшихся файлов на экране снова повторите шаги со 2 по 5. Введите значение, отличное от 0, в поле число последних документов .
Microsoft Office Publisher 2007
Предупреждение При неправильном изменении реестра с помощью редактора реестра или иным способом могут возникнуть серьезные проблемы. Эти проблемы могут потребовать переустановить операционную систему. Корпорация Майкрософт не гарантирует, что эти проблемы можно решить. Вносите изменения в реестр на ваш собственный риск.
Чтобы очистить список недавно использовавшихся файлов в Publisher 2007, удалите раздел реестра, содержащий список. Этот параметр реестра будет создан заново при следующем запуске Publisher 2007. Чтобы удалить этот параметр реестра, выполните следующие действия.
-
Закройте Publisher 2007.
-
Нажмите кнопку Пуск, выберите пункт выполнить, введите команду regeditи нажмите кнопку ОК.
-
Удалите следующий раздел реестра:
Список файлов HKEY_CURRENT_USERSoftwareMicrosoftOffice12.0PublisherRecent
-
Закройте редактор реестра.
Microsoft Office SharePoint Designer 2007
Чтобы очистить список недавно использовавшихся файлов в SharePoint Designer 2007, удалите все подразделы реестра, содержащих список. Эти подразделы реестра создаются повторно при следующем запуске SharePoint Designer 2007. Чтобы удалить эти разделы реестра, выполните следующие действия.
-
Выход из SharePoint Designer 2007.
-
Нажмите кнопку Пуск, выберите пункт выполнить, введите команду regeditи нажмите кнопку ОК.
-
Удалите следующие разделы реестра:
-
Список файлов для DesignerRecent HKEY_CURRENT_USERSoftwareMicrosoftOffice12.0SharePoint
-
Список страниц DesignerRecent HKEY_CURRENT_USERSoftwareMicrosoftOffice12.0SharePoint
-
Список Web DesignerRecent HKEY_CURRENT_USERSoftwareMicrosoftOffice12.0SharePoint
-
-
Закройте редактор реестра.
Номер ошибки: 50862 (Content Maintenance)
Нужна дополнительная помощь?
АрхивОфис
Если информация, хранящаяся в списке недавно открывавшихся документов Word, носит конфиденциальный характер, значит, необходимо сделать так, чтобы она автоматически удалялась.
Если к вашему компьютеру на работе или дома имеют доступ разные люди, у них есть возможность видеть в меню «Файл» редактора Word список недавно открывавшихся документов, что может быть нежелательно. К сожалению, редактор не имеет каких-либо настроек, позволяющих автоматически удалять этот список. Тем не менее, существуют три способа очистки недавно открытых документов Word.
Очистка списка с помощью команды удаления пунктов меню
Этот способ основан на использовании комбинаций клавиш, вызывающих команду удаления пунктов меню.
- Нажмите сочетание <Ctrl>+<Alt>+<-> (третий знак — это дефис или минус на основной клавиатуре). Указатель мыши превратится в большой черный символ «минус»
- Зайдите в меню «Файл» и щелкните символом «минус» на том документе, который вы хотите удалить из списка. Документ исчезнет
- Повторите это действия для других документов при необходимости
Для возврата к стандартному виду указателя мыши и выхода из режима команды удаления пунктов меню нажмите кнопку Esc на клавиатуре.
Очевидно, этот способ не удобен для агрегатного удаления документов из списка и, к тому же, не безопасен: можно случайно удалить нужные пункты меню.
Очистка списка с помощью диалогового окна «Параметры»
Хотя редактор и не содержит специальных настроек очистки списка недавно открытых документов, у него есть возможность задать в параметрах количество отображаемых недавно использовавшихся документов (от 0 до 9). Этим способом мы и воспользуемся для наших целей.
В Word 2003:
- Зайдите в меню «Сервис» и выберите команду «Параметры». Откроется одноименное диалоговое окно
- Перейдите на вкладку «Общие»
- Обратите внимание на параметр «Помнить список из». Стандартно в нем установлено значение, равное 4. Именно столько наименований недавно открытых документов будет отображено в меню «Файл»
- Снимите флажок с этого параметра и нажмите кнопку ОК для сохранения изменений и закрытия диалогового окна
В Word 2007:
- Нажмите кнопку Office и выберите из вложенного меню команду «Параметры Word»
- Перейдите на вкладку «Дополнительно» и найдите группу параметров «Экран»
- Задайте нужное количество отображаемых документов для параметра «Число документов в списке последних файлов»
- Нажмите ОК
В меню «Файл» (по щелчку на кнопке Office) список документов отображаться не будет.
Этот способ также не удобен по той причине, что для быстрого открытия недавно использовавшихся документов желательно видеть их список. Поэтому следует вновь открыть диалоговое окно «Параметры» и установить флажок на опции «Помнить список из … файлов» и задать количество отображаемых документов. Кстати, все эти действия можно записать в виде макроса и использовать по мере необходимости. Но получившийся код макроса будет избыточен, поэтому лучше создать специальный макрос, описанный в третьем способе.
Очистка списка с помощью макроса
Код следующего макроса найден на сайте www.vbaexpress.com. Он работает в версиях Word 2003 и Word 2007.
1. Предполагается, что редактор Word у вас запущен, но ни один документ не открыт. В этом случае макрос будет внедрен в глобальный шаблон Normal.dot и станет доступным для всех документов, основанных на этом шаблоне
2. В меню «Сервис» выберите пункт «Макрос» и во вложенном меню щелкните на команде «Редактор Visual Basic» или воспользуйтесь сочетанием клавиш Alt+F11. Откроется встроенный редактор Microsoft Visual Basic
3. В меню Insert редактора VB выберите команду Module. Откроется новое пустое окно. Вставьте в это окно следующий код:
Option Explicit
Sub ClearMRU()
Dim oRecentFile As Word.RecentFile
For Each oRecentFile In Application.RecentFiles
oRecentFile.Delete
Next
End Sub
4. Сохраните все, нажав на кнопку с иконкой дискеты на панели инструментов редактора, и закройте редактор.
Теперь необходимо вызвать этот макрос и запустить его.
1. Находясь в окне редактора Word, нажмите сочетание клавиш Alt+F8. Откроется диалоговое окно «Макрос» со списком доступных в активном шаблоне макросов:
2. Выберите макрос ClearMRU и нажмите кнопку «Выполнить»
3. Войдите в меню «Файл» и убедитесь, что список недавно открытых документов пуст
Если вы часто выполняете очистку списка, то есть смысл вынести этот макрос на панель инструментов для быстрого доступа к нему.
Примечание
Если вы обнаружили, что в диалоговом окне «Параметры» на вкладке «Общие» выбор параметра «Помнить список из…файлов» недоступен (неактивен), то, возможно, проблема кроется в реестре Windows. Проверьте ключ HKEY_CURRENT_USERSoftwareMicrosoftWindowsCurrentVersionPoliciesExplorer. Вероятно, параметр ключа NoRecentDocsHistory имеет значение 1 (история открытия документов не ведется). Измените это значение на 0 или удалите параметр. Рекомендую на всякий случай перед удалением или изменением этого параметра, сохранить ваши документы и сделать копию реестра.
Microsoft Office 2007, Word, Excel и PowerPoint используют новый интерфейс Office Fluent пользователей ленты с большой правой частью панели меню Office. Список «Недавние документы» содержит каждый файл, который пользователь открывает или открывал в последнее время, а также отображает список всякий раз, когда пользователь нажимает кнопку Управлением для быстрого удобного доступа.
В списке «Недавние документы» не должно быть никаких проблем, если вы единственный пользователь на компьютере. Однако, если же компьютер с той же учетной записью, используют и другие пользователи, или вы используете общественный компьютер, список «Недавние документы» выставит документы с использованием трассировки. Чтобы защитить вашу конфиденциальность, пользователи должны удалить все файлы, открытые в истории «Недавние документы».
- Нажмите на кнопку Управление, а затем нажмите Параметры Word (в Word 2007) или Параметры Excel (в Excel 2007) или Параметры PowerPoint (в PowerPoint 2007) в нижней части меню Office.
- Перейдите к вкладке Расширенный.
- Прокрутите вниз до отображения раздела.
- Установите значение для количества Недавние документы: на 0 (ноль) .
- Нажмите кнопку ОК.
- Повторите описанные выше действия ещё раз и поставьте обратно значение для числа Недавние документы, чтобы спиок показывал первоначальное знаение по умолчанию, т.е. 17. Если вы не хотите,что бы приложение Office 2007 использовало запоминание любых Недавних документов, Вы можете поставить значение в 0, и пропустить этот шаг.
Обратите внимание, что вам нужно сделать это для каждого приложения Office 2007 — Word, Excel и PowerPoint в индивидуальном порядке. И если вы не собираетесь удалять все записи в списке «Недавние документы» , или не хотите выполнять задачу по одному от многих продуктов Office 2007, можно очистить и удалить список «Недавние документы» полностью или частично в реестре.Для этого запустите редактор реестра (regedit.exe) и перейдите к одной из следующих ветвей реестра:
HKEY_CURRENT_USER Software Microsoft Office 12.0 Word файлов MRU
HKEY_CURRENT_USER Software Microsoft Office 12.0 Excel файлов MRU
HKEY_CURRENT_USER Software Microsoft Office 12.0 PowerPoint файлов MRU
Каждый раздел реестра соответственно представляет соответствующий продукт Office 2007, что должно быть довольно очевидно. Внутри файлов MRU ключ, на правой панели значения. Удалите все или одно значение из пункта записи, которые вы хотите, чтобы они исчезли из списка «Недавние документы» . Перезагрузите соответствующие программы Office 2007, чтобы увидеть изменения.
P.P.S. Если у Вас есть вопросы, желание прокомментировать или поделиться опытом, напишите, пожалуйста, в комментариях ниже.
- Распечатать
Оцените статью:
- 5
- 4
- 3
- 2
- 1
(3 голоса, среднее: 1.3 из 5)
Поделитесь с друзьями!
Как очистить список недавно использовавшихся файлов в 2007 программ Office
Важно. Эта статья содержит сведения об изменении реестра. Убедитесь, что вы сделали резервную копию реестра перед внесением в него изменений. Убедитесь, что вы знаете, как восстановить реестр в случае возникновения проблем. Дополнительные сведения о том, как сделать резервное копирование, восстановление и изменение реестра, см. в следующей статье базы знаний Майкрософт:
256986 описание реестра Microsoft Windows
ВВЕДЕНИЕ
В данной статье описывается, как очистить список недавно использовавшихся файлов в 2007 программ Microsoft Office.
Дополнительные сведения
Чтобы очистить список недавно использовавшихся файлов, воспользуйтесь одним из следующих способов в зависимости от программы, используемой.
Microsoft Office PowerPoint 2007, Microsoft Office Word 2007, Microsoft Office Excel 2007 и Microsoft Office Access 2007
Чтобы очистить список недавно использовавшихся файлов PowerPoint 2007, Word 2007, Excel 2007 и Access 2007, необходимо ограничить в списке нет элементов. Чтобы сделать это, выполните следующие действия.
Запустите приложение Office 2007.
Нажмите Кнопку Microsoft Office, а затем нажмите кнопку Параметры имя_программы.
В левой области нажмите кнопку Дополнительно.
В списке отображениявведите 0 в поле число последних документов .
Нажмите кнопку ОК.
После выполнения этих действий, список недавно использовавшихся файлов не отображается. Если требуется создать список недавно использовавшихся файлов на экране снова повторите шаги со 2 по 5. Введите значение, отличное от 0, в поле число последних документов .
Microsoft Office Publisher 2007
Предупреждение При неправильном изменении реестра с помощью редактора реестра или иным способом могут возникнуть серьезные проблемы. Эти проблемы могут потребовать переустановить операционную систему. Корпорация Майкрософт не гарантирует, что эти проблемы можно решить. Вносите изменения в реестр на ваш собственный риск.
Чтобы очистить список недавно использовавшихся файлов в Publisher 2007, удалите раздел реестра, содержащий список. Этот параметр реестра будет создан заново при следующем запуске Publisher 2007. Чтобы удалить этот параметр реестра, выполните следующие действия.
Закройте Publisher 2007.
Нажмите кнопку Пуск, выберите пункт выполнить, введите команду regeditи нажмите кнопку ОК.
Удалите следующий раздел реестра:
Список файлов HKEY_CURRENT_USERSoftwareMicrosoftOffice12.0PublisherRecent
Закройте редактор реестра.
Microsoft Office SharePoint Designer 2007
Чтобы очистить список недавно использовавшихся файлов в SharePoint Designer 2007, удалите все подразделы реестра, содержащих список. Эти подразделы реестра создаются повторно при следующем запуске SharePoint Designer 2007. Чтобы удалить эти разделы реестра, выполните следующие действия.
Выход из SharePoint Designer 2007.
Нажмите кнопку Пуск, выберите пункт выполнить, введите команду regeditи нажмите кнопку ОК.
Удалите следующие разделы реестра:
Список файлов для DesignerRecent HKEY_CURRENT_USERSoftwareMicrosoftOffice12.0SharePoint
Список страниц DesignerRecent HKEY_CURRENT_USERSoftwareMicrosoftOffice12.0SharePoint
Список Web DesignerRecent HKEY_CURRENT_USERSoftwareMicrosoftOffice12.0SharePoint
3 способа очистки списка недавно открытых документов
Если к вашему компьютеру на работе или дома имеют доступ разные люди, у них есть возможность видеть в меню Файл редактора Word список недавно открывавшихся документов, что может быть нежелательно. К сожалению, редактор не имеет каких-либо настроек, позволяющих автоматически удалять этот список. Тем не менее, существуют три способа очистки недавно открытых документов Word.
Очистка списка с помощью команды удаления пунктов меню
Этот способ основан на использовании комбинаций клавиш, вызывающих команду удаления пунктов меню.
Для возврата к стандартному виду указателя мыши и выхода из режима команды удаления пунктов меню нажмите клавишу <Esc> на клавиатуре.
Очевидно, что этот способ не удобен для агрегатного удаления документов из списка и, к тому же, не безопасен: можно случайно удалить нужные пункты меню.
Очистка списка с помощью диалогового окна Параметры
Хотя редактор и не содержит специальных настроек очистки списка недавно открытых документов, у него есть возможность задать в параметрах количество отображаемых недавно использовавшихся документов (от 0 до 9). Этим способом мы и воспользуемся для наших целей.
В меню Файл (по щелчку на кнопке Office) список документов отображаться не будет.
Этот способ также не удобен по той причине, что для быстрого открытия недавно использовавшихся документов желательно видеть их список. Поэтому следует вновь открыть диалоговое окно Параметры , установить флажок на опции Помнить список из … файлов и задать количество отображаемых документов. Кстати, все эти действия можно записать в виде макроса и использовать по мере необходимости. Но получившийся код будет избыточен, поэтому лучше создать специальный макрос, описанный в третьем способе.
Очистка списка с помощью макроса
Код следующего макроса найден на сайте www.vbaexpress.com. Он работает в версиях Word 2003 и Word 2007.
Теперь необходимо вызвать этот макрос и запустить его.
Если вы часто выполняете очистку списка, то есть смысл вынести этот макрос на панель инструментов для быстрого доступа к нему.
Рекомендую на всякий случай перед удалением или изменением этого параметра, сохранить ваши документы и сделать копию реестра.
Я подготовил специальный шаблон, который позволяет работать со списком недавно открываемых документов.
Шаблон «RFTools» предназначен для отображения списка недавно открываемых файлов, вывода диалогового окна «Последние файлы», очистки списка последних файлов (очищается список, файлы не удаляются).
Вы можете помочь в развитии сайта, сделав пожертвование:
—> Или помочь сайту популярной криптовалютой:
BTC Адрес: 1Pi3a4c6sJPbfF2sSYR2noy61DMBkncSTQ
ETH Адрес: 0x7d046a6eaa1bd712f7a6937b042e9eee4998f634
LTC Адрес: LUyT9HtGjtDyLDyEbLJZ8WZWGYUr537qbZ
USDT (ERC-20) Адрес: 0x7d046a6eaa1bd712f7a6937b042e9eee4998f634
Яндекс Деньги: 410013576807538
А тут весь список наших разных крипто адресов, может какой добрый человек пожертвует немного монет или токенов — получит плюсик в карму от нас 🙂 Благо Дарим, за любую помощь! —>
Как очистить или удалить список недавних документов в Office 2007.
Microsoft Office 2007, Word, Excel и PowerPoint используют новый интерфейс Office Fluent пользователей ленты с большой правой частью панели меню Office. Список «Недавние документы» содержит каждый файл, который пользователь открывает или открывал в последнее время, а также отображает список всякий раз, когда пользователь нажимает кнопку Управлением для быстрого удобного доступа.
В списке «Недавние документы» не должно быть никаких проблем, если вы единственный пользователь на компьютере. Однако, если же компьютер с той же учетной записью, используют и другие пользователи, или вы используете общественный компьютер, список «Недавние документы» выставит документы с использованием трассировки. Чтобы защитить вашу конфиденциальность, пользователи должны удалить все файлы, открытые в истории «Недавние документы».
- Нажмите на кнопку Управление, а затем нажмите Параметры Word (в Word 2007) или Параметры Excel (в Excel 2007) или Параметры PowerPoint (в PowerPoint 2007) в нижней части меню Office.
- Перейдите к вкладке Расширенный.
- Прокрутите вниз до отображения раздела.
- Установите значение для количества Недавние документы: на 0 (ноль) .
- Нажмите кнопку ОК.
- Повторите описанные выше действия ещё раз и поставьте обратно значение для числа Недавние документы, чтобы спиок показывал первоначальное знаение по умолчанию, т.е. 17. Если вы не хотите,что бы приложение Office 2007 использовало запоминание любых Недавних документов, Вы можете поставить значение в 0, и пропустить этот шаг.
Обратите внимание, что вам нужно сделать это для каждого приложения Office 2007 — Word, Excel и PowerPoint в индивидуальном порядке. И если вы не собираетесь удалять все записи в списке «Недавние документы» , или не хотите выполнять задачу по одному от многих продуктов Office 2007, можно очистить и удалить список «Недавние документы» полностью или частично в реестре.Для этого запустите редактор реестра (regedit.exe) и перейдите к одной из следующих ветвей реестра:
HKEY_CURRENT_USER Software Microsoft Office 12.0 Word файлов MRU
HKEY_CURRENT_USER Software Microsoft Office 12.0 Excel файлов MRU
HKEY_CURRENT_USER Software Microsoft Office 12.0 PowerPoint файлов MRU
Каждый раздел реестра соответственно представляет соответствующий продукт Office 2007, что должно быть довольно очевидно. Внутри файлов MRU ключ, на правой панели значения. Удалите все или одно значение из пункта записи, которые вы хотите, чтобы они исчезли из списка «Недавние документы» . Перезагрузите соответствующие программы Office 2007, чтобы увидеть изменения.
|
22 / 22 / 0 Регистрация: 03.01.2009 Сообщений: 42 |
|
|
1 |
|
Удаление последних документов12.07.2009, 11:57. Показов 17898. Ответов 6
Подскажите плиз, в MS Office Word 2007 не могу удалить последние просмотренные документы. Уже перерыл кучу всяких настроек офиса, но так и не смог удалить эти документы… Может кто знает?
0 |
|
10027 / 2616 / 84 Регистрация: 17.02.2009 Сообщений: 10,364 |
|
|
12.07.2009, 12:13 |
2 |
|
это для 2003 охфиса для 2007 могу найти завтра на работе, если нужно
0 |
|
3895 / 898 / 122 Регистрация: 16.04.2009 Сообщений: 1,824 |
|
|
12.07.2009, 12:53 |
3 |
|
C:Documents and SettingsNik515Application DataMicrosoftOfficeПоследние файлы
0 |
|
0 / 0 / 0 Регистрация: 05.05.2013 Сообщений: 10 |
|
|
01.11.2010, 13:08 |
4 |
|
Здравствуйте.
0 |
|
290 / 175 / 3 Регистрация: 01.11.2009 Сообщений: 550 |
|
|
01.11.2010, 18:59 |
5 |
|
а зачем их вообще удалять?
0 |
|
1 / 1 / 1 Регистрация: 26.02.2015 Сообщений: 98 |
|
|
27.09.2015, 19:21 |
6 |
|
Подскажите плиз, в MS Office Word 2007 не могу удалить последние просмотренные документы. Уже перерыл кучу всяких настроек офиса, но так и не смог удалить эти документы… Может кто знает? Чтобы очистить список последних документов, выполните перечисленные ниже действия.
0 |
|
3 / 3 / 0 Регистрация: 17.01.2013 Сообщений: 104 |
|
|
21.11.2019, 10:41 |
7 |
|
А как сделать тоже для Офиса 2003? Там нету 12.0. Есть 11.0. А дальше как?
0 |
|
IT_Exp Эксперт 87844 / 49110 / 22898 Регистрация: 17.06.2006 Сообщений: 92,604 |
21.11.2019, 10:41 |
|
7 |