Загрузить PDF
Загрузить PDF
Создав шаблон документа Word, вы сможете постоянно его использовать и тем самым сэкономите время. Шаблоны можно создать вручную, а можно скачать с официального или других сайтов.
-
1
Откройте документ Word, который вы хотите использовать в качестве шаблона.
-
2
Нажмите «Файл» > «Сохранить как».
-
3
Выберите «Компьютер».
-
4
В поле «Имя файла» введите название шаблона.
-
5
В меню «Тип файла» выберите «Шаблон Word».
- Выберите «Шаблон Word 97–2003», если вы планируете использовать шаблон в более ранней версии Word; или выберите «Шаблон Word с поддержкой макросов», если в вашем документе есть макросы.
-
6
Нажмите «Сохранить». Шаблон будет сохранен в папке «Custom Office Templates» (в «Моих документах»).[1]
Реклама
-
1
Откройте Microsoft Word.
-
2
Нажмите «Файл» > «Создать». На экране отобразится список доступных шаблонов.
-
3
Щелкните в строке поиска справа от «Шаблоны Office.com».
-
4
Введите ключевое слово или фразу, которые описывают стиль нужного вам шаблона. Например, если вы хотите скачать шаблон брошюры, введите «брошюра».
-
5
Нажмите на стрелку (справа от строки поиска), чтобы запустить поиск. На экране отобразится список шаблонов, которые соответствуют вашему запросу.
-
6
Щелкните по любому шаблону, чтобы просмотреть его в правой части окна.
-
7
Нажмите «Скачать» (под окном предварительного просмотра), чтобы скачать конкретный шаблон. Шаблон будет сохранен в папке «Custom Office Templates» (в «Моих документах»).[2]
Реклама
Советы
- Настройка (персонализация) шаблонов упростит вашу работу с документами. Настройте шрифты, их размеры, их цвета, фон и тому подобное.
Реклама
Предупреждения
- При загрузке шаблонов с других веб-сайтов убедитесь, что эти сайты являются известными и безопасными и что вы скачиваете файл правильного формата. Некоторые шаблоны, скачиваемые с посторонних сайтов, могут содержать вредоносный код.
Реклама
Об этой статье
Эту страницу просматривали 5207 раз.
Была ли эта статья полезной?
Содержание
- 1 Шаги
- 2 Советы
- 3 Предупреждения
- 3.1 Что такое шаблоны в Ворде
- 3.2 Создание собственного шаблона
- 3.3 Создание шаблона на основе существующего документа или стандартного шаблона
- 3.4 Добавление стандартных блоков к шаблону
- 4 Добавление элементов управления содержимым к шаблону
- 4.1 Добавление элементов управления содержанием
- 4.2 Добавление пояснительного текста к шаблону
- 4.3 Помогла ли вам эта статья?
- 4.4 Похожие статьи:
Microsoft Word позволяет создавать документы различных типов с большим выбором настроек. Тем не менее, бывают случаи, когда вам нужно повторно создать такой же тип документа. Word облегчает эту задачу, позволяя создавать шаблоны ваших документов, которые потом нужно лишь немного отредактировать. Узнайте, как создать шаблон в Microsoft Word 2007.
Шаги
-
Запустите Microsoft Word 2007.
- Вы можете дважды щелкнуть на ярлык на рабочем столе или найте его в списке установленных программ, нажав кнопку Пуск.
- Пользователи Mac могут найти Word 2007 на панели быстрого запуска в нижней части экрана рабочего стола.
-
Откройте документ, который будет основой для шаблона.
- Нажмите на кнопку «Office», в меню выберите пункт «Открыть». Дважды щелкните на название файла, который необходимо открыть.
- Если вы хотите создать шаблон из пустого документа, нажмите кнопку «Office», выберите «Новый» и дважды щелкните на значке пустого документа.
-
Нажмите кнопку «Office» и наведите курсор на вкладку «Сохранить как».
-
Из появившегося меню выберите «Шаблон Word».
- Запустится окно, в котором вы можете указать название шаблона, выбрать место, где он будет сохранен, а также изменить тип документа.
- В левой панели окна выберите «Шаблоны» из меню под вкладкой «Избранное».
-
Назовите шаблон документа.
- Убедитесь, что в окне «Сохранить как» под названием файла установлен «Шаблон Word (* .dotx)».
- Вы также можете указать совместимость шаблона с более ранними версиями Microsoft Word, установив соответствующий флажок.
-
Сохраните шаблон документа, нажав на кнопку «Сохранить». Окно «Сохранить как» закроется.
-
Используйте свой шаблон при создании будущих документов.
- Нажмите кнопку «Office» в левой части всплывающего окна, выберите «Шаблоны» и затем выберите шаблон из доступных файлов.
- Сохраните шаблон как обычный документ Word 2007 в соответствующем месте и с уникальным название.
Советы
- Как правило, быстрее и проще создавать шаблон на основе существующего файла, особенно если большая часть документа будет дублироваться при использовании в качестве шаблона. Тем не менее, не забудьте выделить области в шаблоне, которые будут редактироваться с каждым новым использованием, например, даты и имена.
Предупреждения
- Будьте осторожны с открытием шаблонов документов, содержащих макросы, особенно если вы не знаете, автора этих шаблонов. Документ Word 2007 может передавать компьютерные вирусы через макросы.
Информация о статье
Эту страницу просматривали 9590 раза.
Была ли эта статья полезной?
Если вы часто работаете в MS Word, сохранение документа в качестве шаблона наверняка вас заинтересует. Так, наличие шаблонного файла, с установленным вами форматированием, полями и прочими параметрами, может во многом упростить и ускорить рабочий процесс.
Шаблон, создаваемый в ворде, сохраняется в форматах DOT, DOTX или DOTM. Последний разрешает работу с макросами.
Урок: Создание макросов в MS Word
Что такое шаблоны в Ворде
Шаблон — это особый тип документа, при его открытии и последующем изменении создается копия файла. Исходный (шаблонный) документ при этом остается неизменным, как и его местоположение на диске.
В качестве примера того, каким может быть шаблон документа и зачем вообще он нужен, можно привести бизнес-план. Документы этого типа довольно часто создаются в Word, следовательно, используют их тоже довольно часто.
Так, вместо того, чтобы каждый раз заново создавать структуру документа, выбирать подходящие шрифты, стили оформления, устанавливать размеры полей, можно просто использовать шаблон со стандартным макетом. Согласитесь, такой подход к работе куда более рационален.
Урок: Как добавить новый шрифт в Ворд
Документ, сохраненный в качестве шаблона, можно открыть и заполнить необходимыми данными, текстом. При этом, сохраняя его в стандартных для Word форматах DOC и DOCX, исходный документ (созданный шаблон), будет оставаться неизменным, как уже было сказано выше.
Большинство шаблонов, которые могут вам понадобиться для работы с документами в Ворде, можно найти на официальном сайте (office.com). Кроме того, в программе можно создавать собственные шаблоны, а также изменять уже существующие.
Примечание: Часть шаблонов уже встроена в программу, но часть из них, хоть и отображается в списке, на самом деле находится на сайте Office.com. После того, как вы нажмете на такой шаблон, он будет мгновенно скачан с сайта и доступен для работы.
Создание собственного шаблона
Проще всего будет начать создание шаблона с пустого документа, для открытия которого достаточно просто запустить Word.
Урок: Как в Ворде сделать титульный лист
Если вы используете одну из последних версий MS Word, при открытии программы вас будет встречать стартовая страница, на которой уже можно будет выбрать один из доступных шаблонов. Особенно радует то, что все они удобно рассортированы по тематическим категориям.
И все же, если вы сами хотите создать шаблон, выберите “Новый документ”. Будет открыт стандартный документ с установленными в нем параметрами по умолчанию. Эти параметры могут быть, как программными (заданными разработчиками), так и созданными вами (если ранее вы сохраняли те или иные значения в качестве используемых по умолчанию).
Используя наши уроки, внесите необходимые изменения в документ, который в дальнейшем будет использоваться в качестве шаблона.
Уроки по работе с Word:
Как сделать форматированиеКак изменить поляКак изменить интервалыКак изменить шрифтКак сделать заголовокКак сделать автоматическое содержаниеКак сделать сноски
Помимо выполнения вышеперечисленных действий в качестве параметров по умолчанию для документа, который будет использоваться как шаблон, можно также добавить подложку, водяные знаки или любые графические объекты. Все, что вы измените, добавите и сохраните в дальнейшем будет присутствовать в каждом документе, созданном на основе вашего шаблона.
Уроки по работе с Ворд:
Вставка рисункаДобавление подложкиИзменение фона в документеСоздание блок-схемВставка знаков и специальных символов
После того, как вы внесете необходимые изменения, зададите параметры по умолчанию в будущий шаблон, его необходимо сохранить.
1. Нажмите кнопку “Файл” (или “MS Office”, если используете старую версию Word).
2. Выберите пункт “Сохранить как”.
3. В выпадающем меню “Тип файла” выберите подходящий тип шаблона:
- Шаблон Word (*.dotx): обычный шаблон, совместимый со всеми версиями Ворда старше 2003 года;
- Шаблон Word с поддержкой макросов (*.dotm): как понятно из названия, данный тип шаблонов поддерживает работу с макросами;
- Шаблон Word 97 — 2003 (*.dot): совместим со старыми версиями Ворд 1997 — 2003.
4. Задайте имя файла, укажите путь для его сохранения и нажмите “Сохранить”.
5. Созданный и настроенный вами файл будет сохранен в качестве шаблона в заданном вами формате. Теперь его можно закрыть.
Создание шаблона на основе существующего документа или стандартного шаблона
1. Откройте пустой документ MS Word, перейдите во вкладку “Файл” и выберите пункт “Создать”.
Примечание: В последних версиях Ворда при открытии пустого документа пользователю сразу предлагается перечень шаблонных макетов, на основе которых можно создать будущий документ. Если вы хотите получить доступ ко всем шаблонам, при открытии выберите “Новый документ”, а затем уже выполните действия, описанные в пункте 1.
2. Выберите подходящий шаблон в разделе “Доступные шаблоны”.
Примечание: В последних версиях Word ничего выбирать не нужно, список доступных шаблонов появляется сразу после нажатия на кнопку “Создать”, непосредственно над шаблонами находится перечень доступных категорий.
3. Внесите в документ необходимые изменения, воспользовавшись нашими советами и инструкциями, представленными в предыдущем разделе статьи (Создание собственного шаблона).
Примечание: Для разных шаблонов стили оформления текста, которые доступны по умолчанию и представлены во вкладке “Главная” в группе “Стили”, могут быть разными и заметно отличаться от тех, что вы привыкли видеть в стандартном документе.
4. После того, как вы внесете необходимые изменения в документ, выполните все те настройки, которые посчитаете нужными, сохраните файл. Для этого нажмите на вкладку “Файл” и выберите “Сохранить как”.
5. В разделе “Тип файла” выберите подходящий тип шаблона.
6. Задайте имя для шаблона, укажите через “Проводник” (“Обзор”) путь для его сохранения, нажмите кнопку “Сохранить”.
7. Шаблон, созданный вами на основе существующего, будет сохранен вместе со всеми внесенными вами изменениями. Теперь этот файл можно закрыть.
Добавление стандартных блоков к шаблону
Стандартными блоками называют многократно используемые элементы, содержащиеся в документе, а также те компоненты документа, которые хранятся в коллекции и доступны для использования в любое время. Хранить стандартные блоки и распространять их можно с помощью шаблонов.
Так, используя стандартные блоки, вы можете создать шаблон отчета, в котором будут содержаться сопроводительные письма двух и более типов. При этом, создавая новый отчет на основе данного шаблона, другие пользователи смогут выбрать любой из доступных типов.
1. Создайте, сохраните и закройте шаблон, созданный вами с учетом всех требований. Именно в этот файл будут добавляться стандартные блоки, которые в дальнейшем будут доступны другим пользователям созданного вами шаблона.
2. Откройте шаблонный документ, к которому необходимо добавить стандартные блоки.
3. Создайте необходимые стандартные блоки, которые в дальнейшем будут доступны для других пользователей.
Примечание: При введении сведений в диалоговое окно “Создание нового стандартного блока” введите в строке “Сохранить в” имя шаблона, к которому их необходимо добавить (это тот файл, который вы создали, сохранили и закрыли согласно первому пункту данного раздела статьи).
Теперь созданный вами шаблон, содержащий стандартные блоки, может быть предоставлен другим пользователям. Сами же блоки, сохраненные вместе с ним, будут доступны в заданных коллекциях.
Добавление элементов управления содержимым к шаблону
В некоторых ситуациях требуется придать шаблону вместе со всем его содержимым некоторую гибкость. Например, шаблон может содержать раскрывающийся список, созданный автором. По тем или иным причинам этот список может не устроить другого пользователя, которому доведется с ним работать.
Если в таком шаблоне будут присутствовать элементы управления содержимым, второй пользователь сможет подкорректировать список под себя, оставив его неизменным в самом шаблоне. Чтобы добавить в шаблон элементы управления содержимым, необходимо включить вкладку “Разработчик” в MS Word.
1. Откройте меню “Файл” (или “MS Office” в более ранних версиях программы).
2. Откройте раздел “Параметры” и выберите там пункт “Настройка ленты”.
3. В разделе “Основные вкладки” установите галочку напротив пункта “Разработчик”. Для закрытия окна нажмите “ОК”.
4. Вкладка “Разработчик” появится на панели управления Ворд.
Добавление элементов управления содержанием
1. Во вкладке “Разработчик” нажмите на кнопку “Режим конструктора”, расположенную в группе “Элементы управления”.
Вставьте в документ необходимые элементы управления, выбрав их из представленных в одноименной группе:
- Форматированный текст;
- Обычный текст;
- Рисунок;
- Коллекция стандартных блоков;
- Поле со списком;
- Раскрывающийся список;
- Выбор даты;
- Флажок;
- Повторяющийся раздел.
Добавление пояснительного текста к шаблону
Сделать шаблон более удобным в использовании можно с помощью пояснительного текста, добавленного в документ. Если это необходимо, стандартный пояснительный текст всегда можно изменить в элементе управления содержимым. Для настройки пояснительного текста по умолчанию для пользователей, которые будут использовать шаблон, необходимо выполнить следующие действия.
1. Включите “Режим конструктора” (вкладка “Разработчик”, группа “Элементы управления”).
2. Кликните по тому элементу управления содержимым, в котором необходимо добавить или изменить пояснительный текст.
Примечание: Пояснительный текст по умолчанию находится в небольших блоках. Если “Режим конструктора” отключен, эти блоки не отображаются.
3. Измените, отформатируйте замещающий текст.
4. Отключите “Режим конструктора” повторным нажатием на эту кнопку на панели управления.
5. Пояснительный текст будет сохранен для текущего шаблона.
На этом мы закончим, из этой статьи вы узнали о том, что представляют собой шаблоны в Microsoft Word, как их создавать и изменять, а также обо всем том, что с ними можно делать. Это действительно полезная функция программы, во многом упрощающая работу с ней, особенно, если над документами работает не один, а сразу несколько пользователей, не говоря уже о крупных компаниях.
Мы рады, что смогли помочь Вам в решении проблемы.
Задайте свой вопрос в комментариях, подробно расписав суть проблемы. Наши специалисты постараются ответить максимально быстро.
Помогла ли вам эта статья?
Да Нет
Основу среды Word 2007
Основу среды Word 2007 составляют визуальные средства (команды в виде кнопок, полей для ввода информации или меню), расположенные на Ленте.
Необходимо отметить, что Лента состоит из 9 стандартных встроенных вкладок. Корешки этих вкладок отображаются в окне приложения Word 2007: Главная, Вставка, Разметка страницы, Ссылки, Рассылки, Рецензирование, Вид, Разработчик и Надстройка. По умолчанию открывается только 7 встроенных вкладок.
При запуске программы Word 2007 открывается окно приложения Рис., в окне документа (в окне редактирования) которого отображается пустой Документ. По умолчанию приложение открывается на вкладке Главная, на которой отображаются все требуемые средства для ввода текста или вставки текста из буфера обмена, его редактирования и форматирования.
Если в Word 2007 открыть несколько документов, то каждый документ открывается в своем окне. Переход между окнами осуществляется при помощи программных кнопок на панели задач или с помощью команды «Перейти в другое окно» на вкладке Вид.
Для создания документа на основе шаблона необходимо щелкнуть мышью на кнопке «Office» и выбрать команду Создать. Откроется окно диалога, в котором надо выбрать требуемый шаблон и щелкнуть на кнопке Создать.
В Word 2007 можно создать пользовательские шаблоны, которые отображаются в окне диалога «Создать» на вкладке «Мои шаблоны».
Шаблоны документов Word 2007
Все документы, которые создаются в Word 2007, основаны на каком-либо шаблоне. Шаблон (template)- это образец для создания нового документа, в нем хранятся различные элементы, которые составляют основу документа Word. Другими словами шаблоны определяют основную структуру документа и содержат настройки документа: шрифты, автотекст, макросы, параметры страницы, форматирование, стили и т.д.
В Word 2007 существуют два типа основных видов шаблонов:
§ общие или глобальные шаблоны (global templates);
§ шаблоны документов (установленные и пользовательские) или локальные templates.
В приложении Word 2007 используются шаблоны с расширениями:
§ .dotm (может содержать макросы или программы), где буква «m» обозначает макрос;
§ .dotx (без макросов и программ), где «x» — основанный на XML (Extensible Markup Language).
Глобальный (общий) template, который называется «Новый Document» и хранится в файле Normal.dotm, является базовым шаблоном.
Normal.dotm — это универсальный template для любых типов документов, он всегда загружается и всегда присоединен к открытым документам.
Этот базовый template можно считать своего рода пустым документом (т.е. без содержимого) с заданными свойствами, на основе которого строятся новые Documents или создаются новые templates. Normal.dotm изменять нельзя, так как на нем основаны все документы и все шаблоны документов Word 2007.
Для создания документа или пользовательского шаблона, необходимо щелкнуть мышью на кнопке «Office» и выбрать команду Создать. Откроется окно диалога «Создание документа», в левой части которого отображены группы шаблонов.
При создании документа или пользовательского шаблона на основе группы «Из существующего документа» открывается окно «Создание из имеющегося документа», в котором требуется выбрать соответствующий Document для образца;
Раздел Microsoft Office Online. При наличии доступа в Интернет можно загрузить дополнительные шаблоны с web-узла Microsoft Office Online для создания документа или пользовательского шаблона.
При создании пользовательских шаблонов целесообразно сохранять их в папке (Рис. 2.1.2.3) Надежные шаблоны (Templates) в формате dotx.
Дата добавления: 2017-01-26; просмотров: 2871;
Похожие статьи:
Как создавать шаблоны в Word
Рутинную работу с однотипными документами можно свести к минимуму, если формировать их на основе шаблонов Word. О том, что они из себя представляют, и как их создавать, наш сегодняшний материал.
Достаточно часто в процессе своей деятельности мы создаем однотипные документы: акты, приказы, письма, договоры, курсовые работы и т.п. Все эти документы, как правило, содержат некие текстовые или графические элементы — заголовки, реквизиты, логотипы, текстовые блоки, повторяющиеся из документа в документ.
Обычный пользователь текстового редактора Word, создавая очередной документ, вынужден использовать и править уже кем-то созданный и содержащий в себе все эти элементы документ либо просто копировать в новый документ необходимые элементы, опять же, из старого файла, притом осознавая, что и в этом случае редактирование неизбежно.
Эта рутину можно свести к минимуму, если создавать документ на основе шаблона. Иногда еще шаблоны называют «рыбами». Впрочем, как ни называй, а шаблоны действительно позволяют в разы повысить эффективность работы.
Шаблон можно создать двумя способами, взяв за основу какой-либо документ со всеми присутствующими элементами, или начав с чистого листа, самостоятельно включая в него необходимые элементы.
Я расскажу, как создавать шаблон с чистого листа, и, таким образом, будет легче понять весь процесс, нежели модифицировать имеющийся файл. Для примера мы создадим простой шаблон официального письма. Ничего сложного в этом нет, если следовать моим пошаговым указаниям.
1. Создадим пустой документ.
2. Сразу сохраним его. Зайдем в меню «Файл» (File) и выберем команду «Сохранить как. » (Save as. ). Откроется диалоговое окно «Сохранение документа», в котором нам надо выбрать в поле «Тип файла» (Save as type) тип «Шаблон документа» (*.dot) (Document Template (*.dot).
Будет открыта папка «Шаблоны», в которой по умолчанию сохраняются все шаблоны. Присвойте файлу имя и нажмите кнопку «Сохранить».
3. Определяем, какие элементы (текст и графика) и где именно будут располагаться в документе.
Как правило, все официальные письма содержат такие элементы, как название организации, логотип, реквизиты. В самом тексте письма может быть вежливое обращение к получателю письма и, собственно, сам текст письма. В конце письма приводится наименование должности руководителя организации с его подписью. Возьмем и мы за основу подобную структуру письма.
4. Название организации мы разместим в верхней части документа по центру. Для этого напечатаем название нашей организации прописными буквами, например, ООО «БЕЛЫЕ НОЧИ». Нажимаем клавишу Enter и переходим на новую строку.
5. Ниже можем вставить разделительную линию. Для этого нужно кликнуть мышкой на кнопке «Рисование» (Drawing). В нижней части экрана появится панель рисования с управляющими кнопками. Нас интересуют линии, поэтому выбираем соответствующую кнопку «Линия» (Line). Курсор мыши превращается в крестик.
6. Подводим курсор в форме крестика к названию организации и чуть ниже проводим линию от мигающего курсора до правого края поля, нажимая и удерживая левую кнопку мыши. Линия нарисована.
7. Можно оставить линию как есть, а можно придать ей более элегантный вид. Для этого на панели рисования есть соответствующая кнопка «Тип линии» (Line Style). Щелкаете на ней и выбираете любой тип.
8. После того как вы остановитесь на каком-либо типе линии, дважды щелкните ниже этой линии — в этом месте будут напечатаны адрес и реквизиты организации. Впечатайте те данные, которые считаете необходимыми: юридический и фактический адрес, телефон, факс, URL сайта, E-mail, банковские реквизиты.
9. Теперь отформатируйте набранный текст в соответствии с вашими представлениями. Название организации, например, я выделил и присвоил ему стиль «Заголовок 1» (Heading 1). Я также выровнял заголовок по центру и сделал между буквами разреженный интервал в пять пунктов.
Размер шрифта текста под линией я уменьшил до девяти пунктов и выровнял по центру. Образец вы можете наблюдать ниже на скриншоте.
Таким образом, мы создали постоянную (неизменяемую) часть нашего шаблона, так называемую «шапку». Теперь двинемся дальше и создадим поля, в которые позже вы будете подставлять свои данные.
В левой части шаблона под «шапкой» дважды щелкаем мышкой и печатаем название города, например, Москвы. Затем в противоположной (правой) части шаблона опять дважды щелкаем мышью и в месте мигания курсора вставляем дату. Для этого:
1. В меню «Вставка» (Insert) выбираем команду «Дата и время» (Date and Time). Откроется окно, в котором вы выбираете необходимый формат отображения даты, например 18 июля 2006 г.
2. Отмечаем галочкой поле «Обновлять автоматически» (Update automatically). Теперь при создании нового документа на базе этого шаблона дата уже будет проставлена в соответствии с текущим временем на вашем компьютере.
3. В правой части шаблона ниже даты — с отступом от левого края примерно на 10 см по горизонтальной линейке — дважды щелкаем мышкой. Замигает курсор, и в этом месте мы вставим поле для подстановки данных получателя письма.
4. В меню «Вставка» (Insert) выбираем команду «Поле» (Field). Откроется окно как на скриншоте ниже:
5. В области «Категории» (Categories) выберите «Автоматизация» (Document Automation). В области «Поля» (Field names) выберите команду MacroButton. В области «Сообщение» (Display text) наберите текст «Вставить ФИО получателя» и нажмите OK.
Строго говоря, в области «Имя макроса» следовало было бы указать NoMacro (то есть команда без макроса), но такового в списке не оказалось. Поэтому оставляем как есть, по крайней мере, я никогда не встречал никаких ошибок.
6. Получаем поле с нашим текстом.
Если у вас это поле отображается как обычный текст без затенения, то я рекомендую сделать такое затенение. Это позволит вам впоследствии легко определять в документе нужные поля для ввода данных. Для этого зайдите в меню «Сервис» (Tools) и выберите команду «Параметры» (Options) и на вкладке «Вид» (View) в группе «Показывать» (Show) выберите из списка затенение полей (Field shading) опцию всегда (Always).
Ниже можно дополнительно вставить аналогичное поле адреса получателя и его должности.
У нас осталось вставить приветственное обращение к получателю данного письма, сам текст обращения и подпись отправителя внизу. Попробуйте самостоятельно вставить в ваш шаблон эти поля, опираясь на те указания, которые приведены выше, и не забудьте сохранить получившийся шаблон.
Для примера вы можете взглянуть на скриншот шаблона, который получился у меня:
Теперь, чтобы воспользоваться этим шаблоном для создания письма, вам надо зайти в меню «Файл» (File) и выбрать команду «Создать» (New). Справа появится область задач, в которой нужно выбрать опцию «Общие шаблоны» (On my computer). Откроется окно со всеми доступными шаблонами. Выбираете созданный вами шаблон и нажимаете «OK». Новый документ на основе вашего шаблона будет загружен в Word. Добавляйте свои данные в соответствующие поля и наслаждайтесь автоматизацией.
ITGuides.ru
Вопросы и ответы в сфере it технологий и настройке ПК
Как создать новый шаблон Word: основные этапы
Каждый документ, создаваемый в программе Ворд, основан на каком-нибудь шаблоне, даже если пользователь для этого ничего не делал. Шаблон представляет собой образец для создания нового тестового листа, который хранит разные элементы и составляет основную его часть. То есть они являются неотъемлемыми частями, определяющими структуру документов и включающие такие настройки: шрифт, макросы, автотекст, параметры страницы, стиль и т.п.
Поговорим сегодня о том, чем может быть полезен шаблон для Ворда, какие виды выделяют, как его можно создать и изменить.
Польза и разновидность инструментов
Шаблон Word — это текстовый инструмент, благодаря которому экономится время на написание различных работ. Используя в программе Ворд готовые инструменты или создав новый по какой-либо статичной форме, где сохранятся определенные поля для заполнения, пользователю в дальнейшей работе придется только вводить переменные данные, а постоянные будут включаться автоматически, причем независимо от вида данных.
В программе Ворд выделяют 2 основных типа:
- общие (глобальные);
- шаблоны документов (настроенные и пользовательские) или локальные.
Также можно использовать для работы шаблон с расширениями, который бывает следующего вида:
- dotm (с содержанием макросов или программы), где буква «m» подразумевает макрос;
- dotx (без макросов и программ), где «x» — основанный на XML.
Как уже упоминалось, любой текстовый лист в редакторе создается на основе формы, чаще все заданной по умолчанию. Шаблон стандартный имеет имя normal.dot. Но не всем известно, что в редакторе имеются и другие, полезные формы для написания писем, факсов, заявлений и прочих типов. Воспользоваться заложенными в Ворд формами можно путем выбора в меню команды «Файл», где в открывшемся окне нужно нажать кнопку «Создать», что в результате приведет к области задач «Создание документа».
Чтобы создать новые текстовые листы на основе шаблона, можно использовать стандартные формы, включенные в пакет Microsoft Office, или же применить тот, который был скачан с официального сайта. В первом случае при выборе нужной команды откроется окно, где можно будет подобрать нужную форму, причем необходимо учитывать, что каждый шаблон размещен на вкладках в соответствии с конкретным предназначением. Выбрав по требованиям более подходящий шаблон, документ соответственно будет изменен.
Основные этапы создания шаблонов
Для того чтобы создавать новые шаблоны, которые будут удовлетворять ваши индивидуальные потребности, необходимо:
- Сохранить нужной формы файл в качестве шаблона документа. Для этого следует выбрать в меню «Файл», после чего выбрать команду «Сохранить как», где в окне нажать на «Тип файла»: Шаблон. При этом необходимо обратить внимание, чтобы не произошло сохранение поверх имеющегося файла с именем Normal.dot, поскольку это может привести к дальнейшим проблемам в работе с программой.
- Заполнить документ данными, которые в последующем будут автоматически загружаться при создании нового.
- Ввести переменные таким путем: «Вид» — «Панель инструментов» — «Формы».
- Включить защиту от изменений путем выбора команды «Сервис» и «Защита …». Это действие следует выполнять при надобности в дальнейшем защищать инструменты от нежелательных изменений. Защиту можно снять аналогичным способом, только выбрав кнопку «Снять защиту».

Отблагодари меня, поделись ссылкой с друзьями в социальных сетях:
Как работать с шаблонами в ворде?
Как посмотреть шаблоны в ворде?
В Word 2010, 2013 или 2016 выберите файл > Параметры > надстроек. , а затем выберите Параметры Word > надстройки. В списке Управление выберите пункт надстройки Wordи нажмите кнопку Перейти. Откройте вкладку шаблоны .
Для чего используется шаблон в ворде?
Шаблон — это документ, используемый в качестве образца для создания новых документов. Шаблоны используются для унификации структуры и внешнего вида документов. … Все новые документы в Microsoft Word создаются на основе шаблонов. По умолчанию при создании нового документа выбирается шаблон Обычный на вкладке Общие.
Какие бывают шаблоны в ворде?
В Word 2007 существуют два типа основных видов шаблонов:
- общие или глобальные шаблоны (global templates);
- шаблоны документов (установленные и пользовательские) или локальные templates.
Как создать пустой шаблон в ворде?
Создание шаблона на основе другого шаблона
- В меню Файл выберите команду Создать из шаблона.
- Щелкните шаблон, похожий на тот, который вы хотите создать, и нажмите кнопку «Создать». …
- Добавляйте, удаляйте и изменяйте содержимое, графику или форматирование и внося любые другие изменения во все новые книги, на основе шаблона.
Где находятся шаблоны в Word 2010?
Мы перейдём в скрытую папку (обычно вида c:ПользователиИмя пользователяAppDataRoaming), где хранятся настройки программ: Далее следует выбрать папки «Micrisoft» и «Шаблоны», указать имя файла шаблона, выбрать тип файла «Шаблон Word (*. dotx)» и нажать сохранить.
Где находятся мои шаблоны?
В Windows Vista или в Windows 7C:Users имя пользователя AppDataRoamingMicrosoftTemplates.
Что входит в шаблон?
В шаблоне хранятся разнообразные элементы, составляющие основу документа Word:
- постоянный текст, графика документа вместе с назначенными им атрибутами формата;
- параметры печатной страницы документа;
- список доступных стилей;
- макрокоманды (последовательность действий автоматизирующих работу с документом);
Для чего применяются шаблоны?
Шаблоны широко применяются в строго регламентированных отраслях (например бухгалтерии или кадровом делопроизводстве). Примеры простых шаблонов — шаблон резюме или анкета для оформления заграничного паспорта гражданина Российской Федерации — России.
Для чего используется шаблон?
Шаблон – это приспособление для разметки деталей. Шаблон предназначен для изготовления многих одинаковых деталей. Размечай детали на обратной стороне листа цветной бумаги, с краю.
Где найти шаблоны в Word 2007?
Нажмите кнопку «Office» в левой части всплывающего окна, выберите «Шаблоны» и затем выберите шаблон из доступных файлов. Сохраните шаблон как обычный документ Word 2007 в соответствующем месте и с уникальным название.
Что такое шаблон Какие шаблоны есть в Word?
Шаблон – это модель для создания нового документа. В шаблоне хранятся разнообразные элементы, составляющие основу документа Word: … элементы автотекста для вставки в документ текстовых или графических фрагментов; пользовательские панели инструментов, меню и сочетания клавиш.
Как создать свой шаблон в Word 2007?
- Запустите Microsoft Word 2007. …
- Откройте документ, который будет основой для шаблона. …
- Нажмите кнопку «Office» и наведите курсор на вкладку «Сохранить как».
- Из появившегося меню выберите «Шаблон Word». …
- Назовите шаблон документа. …
- Сохраните шаблон документа, нажав на кнопку «Сохранить».
Как использовать шаблоны в Word?
Процесс применения шаблона к документу похож на тот, который обсуждался ранее для создания нового шаблона:
- Нажмите кнопку Офис, выберите Создать. …
- В открывшемся окне доступно большое количество папок с шаблонами. …
- В открывшемся диалоге выберите шаблон. …
- Установите переключатель на Документ
- Нажмите OK.
Как создать новый шаблон в ворде?
Создание шаблона на основе существующего шаблона или документа
- Откройте вкладку Файл и нажмите кнопку Создать.
- В группе Доступные шаблоны выберите Из существующего документа.
- Щелкните шаблон или документ, похожий на тот, который необходимо создать, и нажмите кнопку Создать.
Каким образом сохраняются шаблоны электронных форм?
Сохранение электронных форм.
Для этого выбираем Меню Файл Сохранить как, выбрать имя и сохранить в необходимой папке данный документ как «Шаблон документа» в разделе «Тип файла» вместо предлагаемого по умолчанию «Документ Word». По умолчанию все шаблоны сохраняются в папке «Шаблоны» (Templates).
ПРАКТИЧЕСКАЯ
РАБОТА № 7
Шаблоны и стили
оформления.
Создание электронных форм
1. Шаблоны документов
Шаблоны
— заготовки будущих документов. Некоторое
количество универсальных шаблонов
поставляется вместе с текстовым
процессором и устанавливается на
компьютере вместе с ним. Доступ ко всем
шаблона Word
осуществляется командой Кнопка
Office
– Создать.
От
обычных документов шаблоны отличаются
тем, что в них поставлена защита,
исключающая возможность их повреждения.
Создавая новый документ на основе
шаблона, мы вносим изменения в содержание
шаблона. При сохранении же мы записываем
новый документ, а шаблон, использованный
в качестве его основы, остается в
неизменном виде и пригоден для дальнейшего
использования.
Шаблон
– это что-то вроде электронного бланка,
который формируется один раз и потом
используется для создания однотипных
документов. Любой документ текстового
редактора Word
базируется на шаблоне
В
диалоговом окне Создание
документа
мы можем выбирать шаблон, на основе
которого хотим создать документ. По
умолчанию используется шаблон Новый
документ (Normal.dotx).
Текстовый
редактор Word
позволяет использовать различные
стандартные шаблоны для создания новых
документов. Для этого предназначен
раздел Установленные
шаблоны
диалогового окна
Создание документа.
Шаблоны
Word
2007 сохраняются в виде файлов с расширением
.DOTX
или .DOTM
(с использованием макросов). Создать
новый шаблон можно на основе другого
шаблона или на основе документа.
Чтобы
создать шаблон на основе документа
нужно, создав документ, сформировать в
нем неизменную часть шаблона и сохранить
как шаблон, выбрав команду Сохранить
как – Шаблон Word.
В открывшемся окне Сохранение
документа
будет выбран раздел Надежные
шаблоны и
указан тип документа Шаблон
Word.
Доступ к
вашему шаблону будет осуществляться
командой
Кнопка
Office
– Создать
– раздел
Мои шаблоны.
В
шаблоне можно сохранять как неизменяемую
часть документа, которая будет повторяться
во всех документах – текст, графические
объекты, специальные поля для ввода
переменной информации, так и готовые
стили оформления
документа –
набор
форматирующих команд, сохраняемый под
своим именем для многократного
использования.
2. Создание шаблонов
электронных форм
Форма
– один из самых распространённых видов
документов в любом делопроизводстве и
представляет собой аналог обычного
бумажного бланка. Форма имеет неизменную
часть, задаваемую разработчиком (текст,
списки, вопросы и т.д.), и пустые
графы — поля,
заполняемые впоследствии различными
данными.
Многие
формы, например контракты,
анкеты,
состоят в
основном из текста с включенными в него
полями формы,
предназначенными для заполнения. В
других формах, например, журналы
регистрации,
книги
расходов,
для задания структуры используются
таблицы, в ячейках которых тоже
располагаются поля форм.
Электронные
формы
значительно удобнее обычных печатных
форм, так как заполняются прямо на
компьютере и могут передаваться через
электронную почту, или по сети. Электронные
формы позволяют выполнять автоматическую
проверку и обновление полей, вычисления
(например, автоматический расчет итоговой
суммы в бланке заказа). Для упрощения
заполнения к полям формы обычно добавляют
подсказки.
В
текстовом процессоре Word
можно разрабатывать шаблоны
электронных форм,
в которых пустые графы вставляются с
помощью специальных
информационных полей — полей форм.
Такие шаблоны можно хранить на компьютере
и на их основе создавать документы,
которые можно заполнять и распечатывать
по мере необходимости.
Типы
полей формы.
Для разработки электронных форм Word
предоставляет различные типы полей
форм:
-
Текстовые
поля —
прочерки, которые можно заполнить
каким-либо текстом. -
Поля
со списком
— списки элементов, из которых можно
выбирать нужные элементы. -
Поля
Выбор даты – для
указания какой-либо даты
и др.
Практическое
задание
Разработка
электронной формы
Для
создания электронной формы необходимо
подготовить и сохранить в файле новый
шаблон, в котором будут заполняться
поля с переменной информацией.
Создайте
шаблон
электронной
формы
для заполнения анкет
и заполните с его помощью одну анкету.
Пример анкеты приведен ниже.
Подготовка
шаблона
-
Чтобы
создать новый шаблон выполните команду
Кнопка Office
– Создать.
В открывшемся диалоговом окне выберите
в разделе Пустые
и последние
шаблон Новый
документ (Normal.dotx)
и нажмите кнопку Создать. -
Внесите
необходимые изменения в размеры полей
документа, например, установите все
поля по 2,5 см., определите ориентацию
страниц — Книжная. -
Чтобы
создать форму, начните с ввода и
оформления текста и рисунка (см. ниже),
которые должны повторяться во всех
новых документах формы, основанных на
этом шаблоне.
Вставка
полей формы
-
Для
вставки полей в форму
— текстовых полей, раскрывающихся
списков и др. – перейдите на вкладку
РАЗРАБОТЧИК.
Примечание.
Если вкладки РАЗРАБОТЧИК
нет на Инструментальной
ленте,
выведите ее командой Кнопка
Office
— Параметры Word
– раздел Основные – Показывать вкладку
Разработчик на ленте.
Выберите
команду РАЗРАБОТЧИК
– группа Элементы управления.
-
Вставьте
поля формы
в нужные места шаблона, используя кнопки
Текст,
Поле со
списком,
Выбор даты.
Примечание.
Для удобства форматирования (красивого
расположения полей в документе) перед
вставкой каждого поля нажмите клавишу
ТАВ.
«Место
для ввода текста» – Поля
Текст.
«Место
для ввода даты» – Поля
Выбор даты.
«Выберите
элемент»
— Поле со
списком.
В
конце анкеты:
Дата заполнения
– вставьте информационное поле
Дата/Время командой
ВСТАВКА – группа Текст – Дата и время.
-
Для
настройки свойств полей,
выделив поле, выберите команду РАЗРАБОТЧИК
– группа Элементы управления – Свойства.
В появившемся окне Свойства элемента
управления содержимым в поле Название
введите, например, для первого поля
Введите
фамилию.
Это будет подсказкой, что вводить в
данное поле. Для других текстовых полей
тоже введите соответствующие подсказки.
-
В
свойствах Полей
со списком
через кнопку Добавить
введите списки элементов для выбора.
Для
поля Вакансии:
Юрист, Менеджер, Секретарь.
Для
поля Желаемый
уровень зарплаты:
Не менее 10000 руб, Не менее 20000 руб, Не
менее 30000 руб.
В
поле Выбор
даты вставьте
предполагаемую дату, когда вы можете
приступить к работе.
В
поле Дата/Время
вставьте информационное поле даты и
времени заполнения анкеты командой
ВСТАВКА –
группа Текст – Дата и время.
АНКЕТА
1. Поля
Фамилия Место
Имя Место
Отчество Место
Год
Домашний
Телефон Место Семейное положение: Поля Возраст
2. Укажите, Вакансии:
Желаемый
3. Поле
Когда
Дата . Поле
|
-
Вставьте
рисунок для
украшения формы иp
библиотеки ClipArt. -
Отформатируйте
документ по образцу,
выровняйте все поля, используя табуляторы. -
Введите
ограничение на доступ к будущему шаблону
командой
РАЗРАБОТЧИК
– группа Защитить – Защитить документ.
В появившейся Области
задач — Ограничить форматирование
в группе Ограничение
на редактирование
выбрать из списка Ввод
данных в поля форм. Далее
укажите Да,
включить защиту (пароль
не вводите).
-
Сохраните
документ как шаблон
Для этого в диалоговом окне Сохранение
документа
сначала раздел укажите Надежные
шаблоны,
затем типф файла Шаблон
Word и в
открывшейся
папке
Шаблоны сохраните
файл под именем Анкета.
Создание
документа на основе шаблона формы
-
Чтобы
создать новый документ на основе
электронной формы, выполните команду
Кнопка Office
— Создать.
Выберите раздел Мои
шаблоны и
подготовленный для формы шаблон —
Анкета,
выберите значение Документ,
а затем нажмите кнопку ОК.
-
После
заполнения формы Анкета
выберите команду Кнопка
Office — Сохранить
как и в поле
Имя
файла
введите имя для нового документа
(например, Анкета
Сидорова).
Сохраните документ на рабочем диске.
Соседние файлы в папке WORD 2007
- #
- #
- #
- #
- #
- #
- #
- #
Если вы часто создаете документ определенного типа, например ежемесячный отчет, прогноз продаж или презентацию с логотипом компании, сохраните его в качестве шаблона, чтобы использовать его в качестве отправной точки вместо повторного создания файла с нуля каждый раз, когда он вам нужен. Начните с уже созданного документа, скачавшего документа или нового шаблона Майкрософт , который вы настроили.
Сохранение шаблона
-
Чтобы сохранить файл как шаблон, щелкните вкладку Файл и выберите команду Сохранить как.
-
Дважды щелкните пункт Компьютер (в приложениях Office 2016 — Этот компьютер).
-
Введите имя шаблона в поле Имя файла.
-
Чтобы создать базовый шаблон, выберите соответствующий пункт в списке Тип файла. Например, в Word следует выбрать Шаблон Word.
Если ваш документ содержит макросы, щелкните Шаблон Word с поддержкой макросов.
При этом Office автоматически перейдет в папку «Настраиваемые шаблоны Office».
-
Нажмите кнопку Сохранить.
Совет: Чтобы изменить расположение для автоматического сохранения шаблонов, на вкладке Файл выберите пункт Параметры, щелкните категорию Сохранение и укажите путь к нужной папке в поле Расположение личных шаблонов по умолчанию. Все новые шаблоны будут сохраняться в указанном расположении, а если на вкладке Файл выбрать команду Создать и перейти в категорию Личные, будут показаны шаблоны из этой папки.
Редактирование шаблона
Чтобы обновить свой шаблон, откройте файл, внесите необходимые изменения и сохраните шаблон.
-
Щелкните Файл > Открыть.
-
Дважды щелкните пункт Компьютер (или Этот компьютер).
-
Перейдите в папку Пользовательские шаблоны Office, которая находится в папке Документы.
-
Щелкните шаблон и нажмите кнопку Открыть.
-
Внесите необходимые изменения, а затем сохраните и закройте шаблон.
Создание нового документа с помощью шаблона
Чтобы запустить новый файл на основе шаблона, щелкните Файл > Создать > Пользовательский и щелкните шаблон.

Примечание: Если вы используете Office 2013, на этой кнопке может быть указано личное , а не настраиваемое.
Использование шаблонов из предыдущих версий Office
Если вы создали шаблоны в более ранней версии Office, то можете использовать их в Office 2013 или 2016. Для этого сначала переместите соответствующие файлы в папку «Настраиваемые шаблоны Office», чтобы они стали доступны в приложении. Для быстрого перемещения шаблонов используйте инструмент Fix it.
Word
-
Откройте документ Word, который требуется сохранить в виде шаблона.
-
В меню Файл выберите команду Сохранить как шаблон.
-
В поле Сохранить как введите имя нового шаблона.
-
(Необязательно) В поле Где выберите расположение, в котором будет сохранен шаблон.
-
Рядом с полем Формат файла щелкните Шаблон Microsoft Word (.dotx) или, если документ содержит макросы, щелкните Microsoft Word Macro-Enabled шаблон (DOTM).
-
Нажмите кнопку Сохранить.
Если вы не выберете другое расположение, шаблон сохраняется в папке /Users/username/Library/Group Containers/UBF8T346G9. Office/User Content/Templates.
Чтобы изменить, где Word автоматически сохраняет шаблоны, в меню Word щелкните Параметры, а затем в разделе Личные параметры выберите пункт Расположения файлов. В разделе Расположения файлов выберите Шаблоны пользователей в списке и нажмите кнопку Изменить. Введите новую папку и путь, которые вы хотите использовать, и Word сохранит все новые шаблоны в этой папке.
Существующий шаблон можно изменить, чтобы сделать его более полезным. Добавьте статические данные в существующий шаблон и повторно сохраните файл (как шаблон).
-
В меню Файл выберите команду Создать из шаблона.
-
Щелкните шаблон, похожий на шаблон, который вы хотите создать, и нажмите кнопку Создать.
Примечание: Если не удается найти шаблон, его можно найти по ключевым словам в поле Поиск по всем шаблонам .
-
Добавьте, удалите или измените текст, изображения или форматирование и внесите в шаблон другие изменения, которые должны отражаться во всех новых документах, основанных на нем.
-
В меню Файл выберите команду Сохранить как шаблон.
-
В поле Сохранить как введите имя нового шаблона.
-
(Необязательно) В поле Где выберите расположение, в котором будет сохранен шаблон.
-
Рядом с полем Формат файла щелкните Шаблон Microsoft Word (.dotx) или, если шаблон содержит макросы, щелкните Microsoft Word Macro-Enabled шаблон.
-
Нажмите кнопку Сохранить.
Если вы не выберете другое расположение, шаблон сохраняется в папке /Users/username/Library/Group Containers/UBF8T346G9. Office/User Content/Templates.
Чтобы изменить, где Word автоматически сохраняет шаблоны, в меню Word щелкните Параметры, а затем в разделе Личные параметры выберите пункт Расположения файлов. В разделе Расположения файлов выберите Шаблоны пользователей в списке и нажмите кнопку Изменить. Введите новую папку и путь, которые вы хотите использовать, и Word сохранит все новые шаблоны в этой папке.
Чтобы открыть новый документ на основе шаблона, в меню Файл щелкните пункт Создать из шаблона, а затем выберите нужный шаблон.
-
В finder откройте /Users/username/Library/Group Containers/UBF8T346G9. Office/User Content/Templates.
-
Перетащите в корзину шаблоны, которые нужно удалить.
PowerPoint
-
Откройте пустую презентацию и на вкладке Вид выберите Образец слайдов.
Образец слайдов — это самое крупное изображение слайда в верхней части списка эскизов слайдов. Под ним расположены связанные с ним макеты.
-
Чтобы изменить образец слайдов или макеты, на вкладке Образец слайдов сделайте следующее:
-
Чтобы добавить красочную тему со специальными шрифтами и эффектами, нажмите Темы и выберите тему.
-
Чтобы изменить фон, щелкните Стили фона и выберите нужный вариант.
-
Чтобы добавить заполнитель для текста, изображения, диаграммы и других объектов, в области эскизов щелкните макет слайда, в котором хотите разместить заполнитель. В разделе Вставить заполнитель выберите тип добавляемого заполнителя и перетаскиванием обозначьте его размер.
-
-
Откройте презентацию, которую нужно сохранить в виде шаблона.
-
На вкладке Файл выберите команду Сохранить как шаблон.
-
В поле Сохранить как введите имя нового шаблона.
-
(Необязательно) В поле Где выберите расположение, в котором будет сохранен шаблон.
-
Рядом с полем Формат файла щелкните Шаблон PowerPoint (.potx) или, если презентация содержит макросы, выберите Элемент PowerPoint Macro-Enabled Шаблон (POTM).
-
Нажмите кнопку Сохранить.
Если вы не выберете другое расположение, шаблон сохраняется в папке /Users/username/Library/Group Containers/UBF8T346G9. Office/User Content/Templates.
Существующий шаблон можно изменить, чтобы сделать его более полезным. Добавьте статические данные в существующий шаблон и повторно сохраните файл (как шаблон).
-
В меню Файл выберите команду Создать из шаблона.
-
Щелкните шаблон, похожий на шаблон, который вы хотите создать, и нажмите кнопку Создать.
Примечание: Если не удается найти шаблон, его можно найти по ключевым словам в поле Поиск по всем шаблонам .
-
Добавьте, удалите или измените текст, изображения или форматирование и внесите в шаблон другие изменения, которые должны отражаться во всех новых презентациях, основанных на нем.
-
В меню Файл выберите команду Сохранить как шаблон.
-
В поле Сохранить как введите имя нового шаблона.
-
(Необязательно) В поле Где выберите расположение, в котором будет сохранен шаблон.
-
Рядом с полем Формат файла щелкните Шаблон PowerPoint (.potx) или, если шаблон содержит макросы, щелкните PowerPoint Macro-Enabled Шаблон (.potm).
-
Нажмите кнопку Сохранить.
Если вы не выберете другое расположение, шаблон сохраняется в папке /Users/username/Library/Group Containers/UBF8T346G9. Office/User Content/Templates.
Чтобы начать новую презентацию на основе шаблона, в меню Файл выберите команду Создать из шаблона, а затем выберите шаблон, который вы хотите использовать.
-
В finder откройте /Users/username/Library/Group Containers/UBF8T346G9. Office/User Content/Templates.
-
Перетащите в корзину шаблоны, которые нужно удалить.
Excel
-
Откройте книгу, которую нужно сохранить в виде шаблона.
-
В меню Файл выберите команду Сохранить как шаблон.
-
В поле Сохранить как введите имя нового шаблона.
-
(Необязательно) В поле Где выберите расположение, в котором будет сохранен шаблон.
-
Рядом с полем Формат файла щелкните Шаблон Excel (.xltx) или, если книга содержит макросы, щелкните Excel Macro-Enabled шаблон (XLTM).
-
Нажмите кнопку Сохранить.
Если вы не выберете другое расположение, шаблон сохраняется в папке /Users/username/Library/Group Containers/UBF8T346G9. Office/User Content/Templates.
Существующий шаблон можно изменить, чтобы сделать его более полезным. Добавьте статические данные в существующий шаблон и повторно сохраните файл (как шаблон).
-
В меню Файл выберите команду Создать из шаблона.
-
Щелкните шаблон, похожий на шаблон, который вы хотите создать, и нажмите кнопку Создать.
Примечание: Если не удается найти шаблон, его можно найти по ключевым словам в поле Поиск по всем шаблонам .
-
Добавьте, удалите или измените содержимое, графику или форматирование, а также внесите любые другие изменения, которые должны отображаться во всех новых книгах, на основе шаблона.
-
В меню Файл выберите команду Сохранить как шаблон.
-
В поле Сохранить как введите имя нового шаблона.
-
(Необязательно) В поле Где выберите расположение, в котором будет сохранен шаблон.
-
Рядом с полем Формат файла щелкните Шаблон Excel (XLTX)или, если шаблон содержит макросы, щелкните Excel Macro-Enabled Шаблон (XLTM).
-
Нажмите кнопку Сохранить.
Если вы не выберете другое расположение, шаблон сохраняется в папке /Users/username/Library/Group Containers/UBF8T346G9. Office/User Content/Templates.
Чтобы запустить новую книгу на основе шаблона, в меню Файл выберите команду Создать из шаблона, а затем выберите шаблон, который вы хотите использовать.
-
В finder откройте /Users/username/Library/Group Containers/UBF8T346G9. Office/User Content/Templates.
-
Перетащите в корзину шаблоны, которые нужно удалить.
См. также
Различия между шаблонами, темами и стилями Word
Word
-
Откройте документ.
-
Добавьте, удалите или измените текст, изображения или форматирование и внесите в шаблон другие изменения, которые должны отражаться во всех новых документах, основанных на нем.
-
В меню Файл выберите пункт Сохранить как.
-
Во всплывающем меню Формат выберите пункт Шаблон Word (.dotx).
-
В поле Сохранить как введите имя нового шаблона, а затем нажмите кнопку Сохранить.
Если вы не выбрали другое расположение, шаблон сохраняется в папке /Users/username/Library/Application Support/Microsoft/Office/User Templates/My Templates.
-
В меню Файл выберите команду Закрыть.
Чтобы упорядочить шаблоны, с помощью Средства поиска создайте новую папку в папке /Users/username/Library/Application Support/Microsoft/Office/User Templates/My Templates, а затем сохраните шаблон в новой папке.
Примечание: В Mac OS X 7 (Lion) папка Library по умолчанию скрыта. Чтобы отобразить папку Библиотека, в finder щелкните меню Перейти , а затем удерживайте нажатой клавишу OPTION.
Существующий шаблон можно изменить, чтобы сделать его более полезным. Добавьте статические данные в существующий шаблон и повторно сохраните файл (как шаблон).
-
На стандартной панели инструментов щелкните Создать из шаблона
.
-
В области навигации слева в разделе Шаблоны нажмите кнопку Все.
Примечание: Если не удается найти шаблон, его можно найти по ключевым словам в поле Поиска .
-
Щелкните наиболее подходящий шаблон и нажмите кнопку Выбрать.
-
Добавьте, удалите или измените текст, изображения или форматирование и внесите в шаблон другие изменения, которые должны отражаться во всех новых документах, основанных на нем.
-
В меню Файл выберите пункт Сохранить как.
-
Во всплывающем меню Формат выберите пункт Шаблон Word (.dotx).
-
В поле Сохранить как введите имя нового шаблона, а затем нажмите кнопку Сохранить.
Если вы не выбрали другое расположение, шаблон сохраняется в папке /Users/username/Library/Application Support/Microsoft/Office/User Templates/My Templates.
Чтобы упорядочить шаблоны, с помощью Средства поиска создайте новую папку в папке /Users/username/Library/Application Support/Microsoft/Office/User Templates/My Templates, а затем сохраните шаблон в новой папке.
Примечание: В Mac OS X 7 (Lion) папка Library по умолчанию скрыта. Чтобы отобразить папку Библиотека, в finder щелкните меню Перейти , а затем удерживайте нажатой клавишу OPTION.
-
На стандартной панели инструментов щелкните Создать из шаблона
.
-
В области навигации слева в разделе Шаблоны нажмите кнопку Мои шаблоны.
Примечание: Если для упорядочения шаблонов вы создали папки, они отображаются в разделе Мои шаблоны. Для просмотра шаблонов щелкните нужную папку.
-
Щелкните созданный шаблон и нажмите кнопку Выбрать.
-
В finder откройте /Users/username/Library/Application Support/Microsoft/Office/User Templates/My Templates.
Примечание: В Mac OS X 7 (Lion) папка Library по умолчанию скрыта. Чтобы отобразить ее, в системе поиска щелкните меню Перейти, а затем нажмите и удерживайте клавишу OPTION.
-
Перетащите в корзину шаблоны, которые нужно удалить.
PowerPoint
-
Откройте презентацию, на основе которой нужно создать шаблон.
-
Добавьте, удалите или измените текст, изображения или форматирование и внесите в шаблон другие изменения, которые должны отражаться во всех новых презентациях, основанных на нем.
-
В меню Файл выберите пункт Сохранить как.
-
Во всплывающем меню Формат выберите пункт Шаблон PowerPoint (.potx).
-
В поле Сохранить как введите имя нового шаблона, а затем нажмите кнопку Сохранить.
Если вы не выбрали другое расположение, шаблон сохраняется в папке /Users/username/Library/Application Support/Microsoft/Office/User Templates/My Templates.
Чтобы упорядочить шаблоны, с помощью Средства поиска создайте новую папку в папке /Users/username/Library/Application Support/Microsoft/Office/User Templates/My Templates, а затем сохраните шаблон в новой папке.
Примечание: В Mac OS X 7 (Lion) папка Library по умолчанию скрыта. Чтобы отобразить папку Библиотека, в finder щелкните меню Перейти , а затем удерживайте нажатой клавишу OPTION.
Существующий шаблон можно изменить, чтобы сделать его более полезным. Добавьте статические данные в существующий шаблон и повторно сохраните файл (как шаблон).
-
На стандартной панели инструментов щелкните Создать из шаблона
.
-
В области навигации слева в разделе Шаблоны нажмите кнопку Все.
Примечание: Если шаблон не удается найти, можно выполнить поиск по ключевым словам с помощью поля Поиск.
-
Щелкните наиболее подходящий шаблон и нажмите кнопку Выбрать.
-
Добавьте, удалите или измените текст, изображения или форматирование и внесите в шаблон другие изменения, которые должны отражаться во всех новых документах, основанных на нем.
Чтобы не изменять каждый макет или слайд по отдельности, можно применить изменения сразу к нескольким макетам слайдов. Для этого измените образцы слайдов.
-
В меню Файл выберите пункт Сохранить как.
-
Во всплывающем меню Формат выберите пункт Шаблон PowerPoint (.potx).
-
В поле Сохранить как введите имя нового шаблона, а затем нажмите кнопку Сохранить.
Если вы не выбрали другое расположение, шаблон сохраняется в папке /Users/username/Library/Application Support/Microsoft/Office/User Templates/My Templates.
Чтобы упорядочить шаблоны, с помощью Средства поиска создайте новую папку в папке /Users/username/Library/Application Support/Microsoft/Office/User Templates/My Templates, а затем сохраните шаблон в новой папке.
Примечание: В Mac OS X 7 (Lion) папка Library по умолчанию скрыта. Чтобы отобразить папку Библиотека, в finder щелкните меню Перейти , а затем удерживайте нажатой клавишу OPTION.
-
На стандартной панели инструментов щелкните Создать из шаблона
.
-
В области навигации слева в разделе Шаблоны нажмите кнопку Мои шаблоны.
Примечание: Если для упорядочения шаблонов вы создали папки, они отображаются в разделе Мои шаблоны. Для просмотра шаблонов щелкните нужную папку.
-
В области навигации справа можно выбрать цвета, шрифт и размер слайда для шаблона.
-
Щелкните созданный шаблон и нажмите кнопку Выбрать.
-
В finder откройте /Users/username/Library/Application Support/Microsoft/Office/User Templates/My Templates.
Примечание: В Mac OS X 7 (Lion) папка Library по умолчанию скрыта. Чтобы отобразить ее, в системе поиска щелкните меню Перейти, а затем нажмите и удерживайте клавишу OPTION.
-
Перетащите в корзину шаблоны, которые нужно удалить.
Excel
-
Откройте книгу, на основе которой нужно создать шаблон.
-
Добавьте, удалите или измените текст, изображения или форматирование и внесите в шаблон другие изменения, которые должны отражаться во всех новых документах, основанных на нем.
-
В меню Файл выберите пункт Сохранить как.
-
Во всплывающем меню Формат выберите пункт Шаблон Excel (.xltx).
-
В поле Сохранить как введите имя нового шаблона, а затем нажмите кнопку Сохранить.
Если вы не выбрали другое расположение, шаблон сохраняется в папке /Users/username/Library/Application Support/Microsoft/Office/User Templates/My Templates.
Чтобы упорядочить шаблоны, с помощью Средства поиска создайте новую папку в папке /Users/username/Library/Application Support/Microsoft/Office/User Templates/My Templates, а затем сохраните шаблон в новой папке.
Примечание: В Mac OS X 7 (Lion) папка Library по умолчанию скрыта. Чтобы отобразить папку Библиотека, в finder щелкните меню Перейти , а затем удерживайте нажатой клавишу OPTION.
Существующий шаблон можно изменить, чтобы сделать его более полезным. Добавьте статические данные в существующий шаблон и повторно сохраните файл (как шаблон).
-
На стандартной панели инструментов щелкните Создать из шаблона
.
-
В области навигации слева в разделе Шаблоны нажмите кнопку Все.
Примечание: Если шаблон не удается найти, можно выполнить поиск по ключевым словам с помощью поля Поиск.
-
Щелкните наиболее подходящий шаблон и нажмите кнопку Выбрать.
-
Добавьте, удалите или измените текст, изображения или форматирование и внесите в шаблон другие изменения, которые должны отражаться во всех новых документах, основанных на нем.
-
В меню Файл выберите пункт Сохранить как.
-
Во всплывающем меню Формат выберите пункт Шаблон Excel (.xltx).
-
В поле Сохранить как введите имя нового шаблона, а затем нажмите кнопку Сохранить.
Если вы не выбрали другое расположение, шаблон сохраняется в папке /Users/username/Library/Application Support/Microsoft/Office/User Templates/My Templates.
Чтобы упорядочить шаблоны, с помощью Средства поиска создайте новую папку в папке /Users/username/Library/Application Support/Microsoft/Office/User Templates/My Templates, а затем сохраните шаблон в новой папке.
Примечание: В Mac OS X 7 (Lion) папка Library по умолчанию скрыта. Чтобы отобразить папку Библиотека, в finder щелкните меню Перейти , а затем удерживайте нажатой клавишу OPTION.
-
На стандартной панели инструментов щелкните Создать из шаблона
.
-
В области навигации слева в разделе Шаблоны нажмите кнопку Мои шаблоны.
Примечание: Если для упорядочения шаблонов вы создали папки, они отображаются в разделе Мои шаблоны. Для просмотра шаблонов щелкните нужную папку.
-
Щелкните созданный шаблон и нажмите кнопку Выбрать.
-
В finder откройте /Users/username/Library/Application Support/Microsoft/Office/User Templates/My Templates.
Примечание: В Mac OS X 7 (Lion) папка Library по умолчанию скрыта. Чтобы отобразить ее, в системе поиска щелкните меню Перейти, а затем нажмите и удерживайте клавишу OPTION.
-
Перетащите в корзину шаблоны, которые нужно удалить.
См. также
Изменение образца слайдов
Настройка запуска Excel в Excel для Mac
Различия между шаблонами, темами и стилями Word
Если вы считаете текущий документ шаблоном, вы можете сохранить его с другим именем, чтобы создать новый документ на основе текущего. Когда вы хотите создать такой документ, вы откроете документ в Word в Интернете, перейдите в раздел Файл > сохранить как и создадите документ, который является копией того, с которого вы начали.

С другой стороны, если вы думаете о типах шаблонов, которые вы видите, перейдя в файл > Создать, то нет: вы не можете создать их в Word в Интернете.
Вместо этого сделайте следующее.
Если у вас есть классическое приложение Word, используйте команду Открыть в Word в Word в Интернете, чтобы открыть документ в Word на рабочем столе.

Создайте шаблон в программе Word. Вы сможете использовать свой шаблон для новых документов, выбрав команду Файл > Создать в классическом приложении Word. Если документы хранятся в Интернете, их можно изменить в Word в Интернете.
См. также
Шаблоны и темы Майкрософт
Скачивание бесплатных готовых шаблонов
Бесплатные шаблоны с фоном для PowerPoint
Изменение шаблонов














 Запустите Microsoft Word 2007.
Запустите Microsoft Word 2007.
 Откройте документ, который будет основой для шаблона.
Откройте документ, который будет основой для шаблона.

 Из появившегося меню выберите «Шаблон Word».
Из появившегося меню выберите «Шаблон Word».
 Назовите шаблон документа.
Назовите шаблон документа.

 Используйте свой шаблон при создании будущих документов.
Используйте свой шаблон при создании будущих документов.




















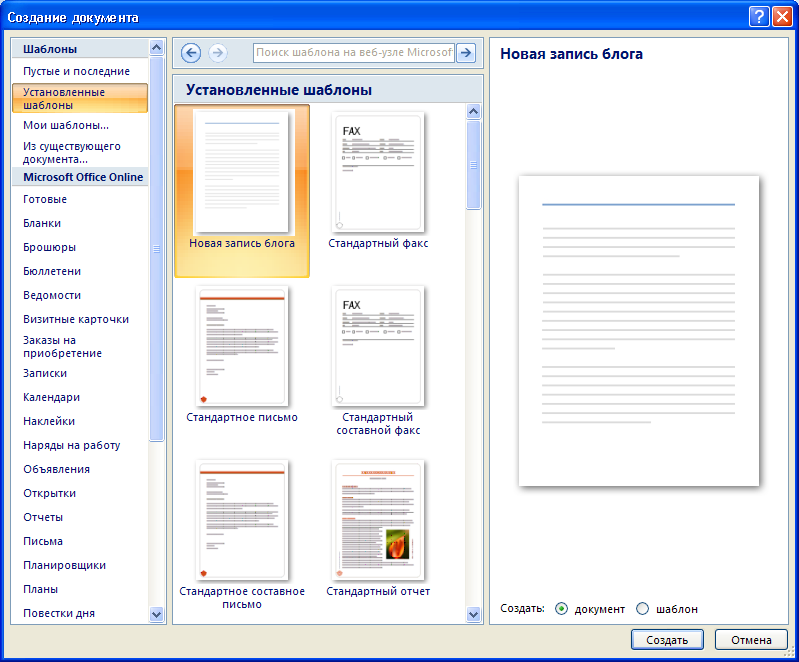
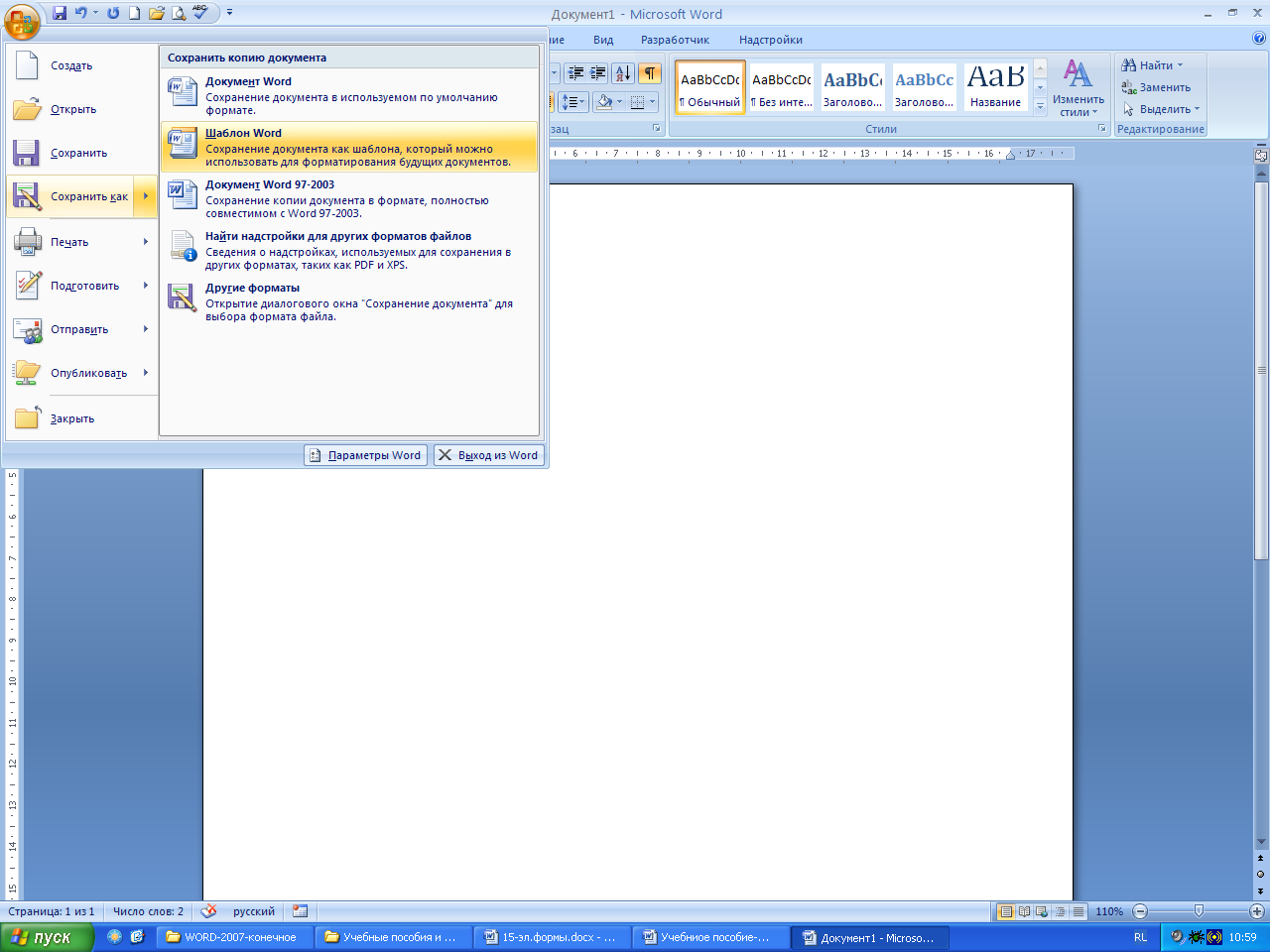
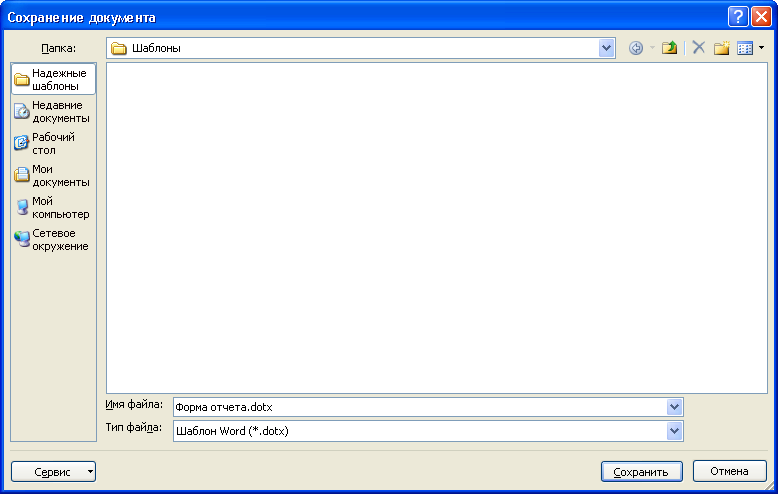

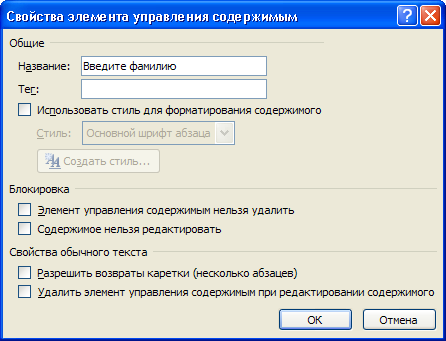












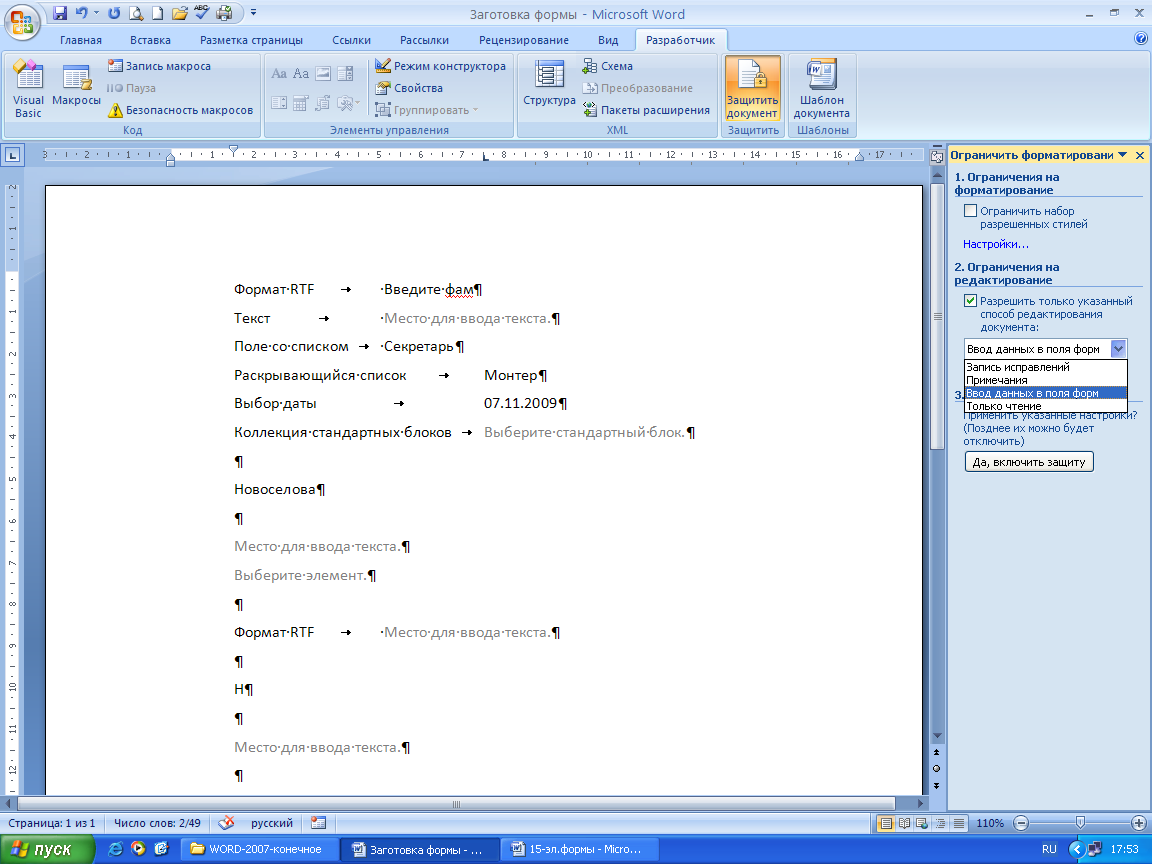
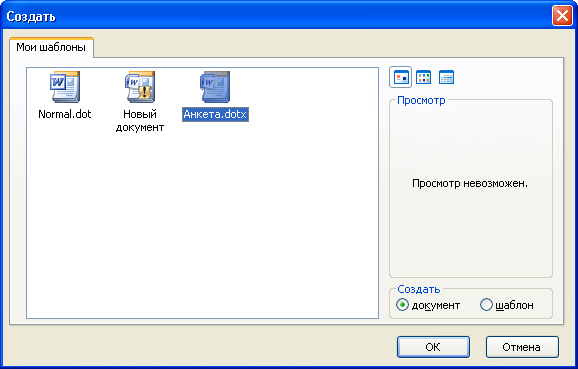






 .
.