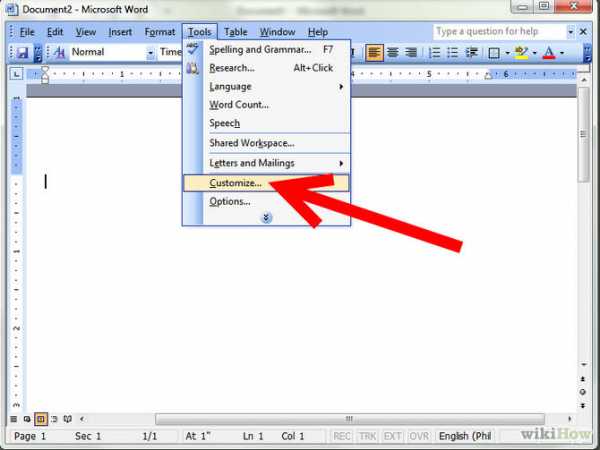Если при использовании текстового редактора Microsoft Word в работе приложения возникают ошибки, у пользователя возникает вопрос о том, как сбросить Ворд к настройкам по умолчанию. Этот метод позволит решить многие возникшие проблемы.
Настройка Word по умолчанию помогает избавиться от проблем, вызванных изменением конфигурации программы. Многие пользователи самостоятельно меняют настройки Ворд по умолчанию. Бывает и другой вариант, когда сторонние программы применяют модификации, например, добавляя плагины, макросы или другие надстройки в Word.
Содержание:
- Как сбросить настройки Word по умолчанию — 1 способ
- Как вернуть Ворд к стандартным настройкам — 2 способ
- Как сбросить Ворд по умолчанию с помощью редактора реестра — 3 способ
- Выводы статьи
- Как сбросить Word по умолчанию (видео)
В результате из-за измененных параметров, Word стал работать совсем не так как хотелось бы пользователю. Во многих случаях отменить проблемные параметры не представляется возможным из-за того, что пользователь не помнит или не знает, что именно и когда было изменено.
Чтобы исправить проблемы, необходимо вернуть в Ворд стандартные настройки. В связи с этим возникает вопрос: как сбросить Word?
Вы можете в Word сбросить настройки по умолчанию несколькими способами, о которых вы узнаете ниже. Перед проведением изменений на компьютере, касающихся редактора Word, ознакомьтесь со следующими обстоятельствами:
- Некоторые настройки могут быть сброшены только после полной переустановки программы Word.
- Не используйте MS Word во время проведения сброса приложения. Имейте в виду, что во время работы текстового редактора применяемые изменения могут быть перезаписаны, поэтому не получится вернуться к стандартным параметрам.
В этом руководстве вы найдете инструкции о том, как сбросить настройки в Ворде по умолчанию несколькими способами. Материалы из этой статьи подходят для версий Word 2021, Word 2019, Word 2016, Word 2013, Word 2010, Word 2007, Word 2003.
Как сбросить настройки Word по умолчанию — 1 способ
Сначала мы рассмотрим наиболее часто применяемый способ, как сбросить настройки Ворда по умолчанию. Метод заключается в перезаписи обычного шаблона с параметрами по умолчанию.
Часто ошибки случаются из-за шаблона «Обычный» (Normal.dotm или Normal.dot). Этот шаблон имеет расширения «*.dot» и «*.dotm». В обычном шаблоне содержатся стили и другие параметры, влияющие внешний вид нового документа.
В процессе работы с Word пользователи вносят свои изменения, которые затем применяются ко всем новым документам. Бывает, что в программе используются совсем не те параметры, которые нужны пользователю. Чтобы исправить ситуацию, необходимо выполнить в Word сброс настроек по умолчанию.
Нам нужно изменить имя текущего файла шаблона (или удалить этот файл), чтобы он не применялся в Word. При новом запуске программа Microsoft Word автоматически создаст новый файл обычного шаблона с параметрами по умолчанию.
Шаблон «Обычный» (Normal.dotm) находится по пути:
C:UsersИмя_пользователяAppDataRoamingMicrosoftTemplates
Проделайте следующие действия:
- Нажмите на клавиши «Win» + «R».
- В диалоговом окне «Выполнить» введите команду — «%appdata%/Microsoft/Templates».
- Нажмите на клавишу «Enter».
- В открывшемся окне Проводника в паке «Templates» найдите файл «Normal.dotm».
- Удалите файл «Normal» (по умолчанию он отображается без расширения имени файла), или переименуйте этот файл, например, в «Old.Normal».
- Откройте программу Word, в которой сразу после запуска создется новый файл «Normal.dotm» с установками по умолчанию.
- Посмотрите была ли решена проблема или нет.
Этот метод позволяет удалить все изменения, которые вносились пользователем в настройки Word. Не всегда данный способ решает все возникающие проблемы. Поэтому далее мы рассмотрим еще два варианта, как сбросить Ворд до заводских настроек.
Как вернуть Ворд к стандартным настройкам — 2 способ
В некоторых случаях пользователю нужно сбросить настройки ленты, сочетаний клавиш и панели быстрого доступа. Для этого вы можете воспользоваться стандартными настройками в параметрах Word.
Выполните следующее:
- В окне открытого документа Word нажмите на «Файл».
- Войдите в «Параметры».
- В окне «Параметры Word» откройте вкладку «Настроить ленту» или «Панель быстрого доступа».
- В опции «Настройки:» нажмите на кнопку «Сброс».
- В выпадающем меню выберите пункт «Сброс всех настроек».
- В открывшемся окне нажмите на кнопку «Да», чтобы удалить все настойки ленты и панели быстрого доступа.
- Нажмите на кнопку «ОК», чтобы выйти из настроек программы.
- Перезапустите приложение Microsoft Word.
С помощью встроенного системного инструмента — редактора реестра Windows вы можете в Word сбросить настройки по умолчанию.
Нам нужно будет удалить несколько разделов реестра, относящихся к программе Word. После удаление записей в реестре, при новом запуске Word ранее удаленные разделы реестра будут заново созданы с параметрами по умолчанию. Таким образом мы сможем сбросить Word по умолчанию.
Перед выполнением работ в системном реестре Windows рекомендуется создать резервную копию реестра. Если что-то пошло не так, с помощью резервной копии вы сможете восстановить измененные значения реестра.
Пройдите последовательные шаги:
- Закройте окно программы Word.
- В поле поиска Windows введите «regedit», а затем запустите это приложение на компьютере.
- В окне «Редактор реестра» пройдите по пути в соответствующих версиях программы.
В Word 2021, Word 2019, Word 2016, Microsoft 365:
HKEY_CURRENT_USERSoftwareMicrosoftOffice16.0Word
В Word 2013:
HKEY_CURRENT_USERSoftwareMicrosoftOffice15.0Word
В Word 2010:
HKEY_CURRENT_USERSoftwareMicrosoftOffice14.0Word
В Word 2007:
HKEY_CURRENT_USERSoftwareMicrosoftOffice12.0Word
В W0rd 2003:
HKEY_CURRENT_USERSoftwareMicrosoftOffice11.0Word
- Выделите раздел «Data».
- Щелкните правой кнопкой мыши по разделу «Data», а в контекстном меню нажмите «Удалить».
- В окне «Предупреждение удаления раздела» нажмите на кнопку «Да».
- Выделите раздел «Options».
- Щелкните по нему правой кнопкой мыши, выберите «Удалить».
- Подтвердите удаление раздела.
- Перезагрузите компьютер.
- Запустите редактор, чтобы выполнить в Word сброс настроек по умолчанию, когда программа заново создаст удаленные разделы со стандартными настройками.
В некоторых случаях потребуется переустановка Microsoft Office на компьютере. Сначала вам нужно будет удалить полностью офисный пакет приложений, потом перезагрузить ПК, а затем вам необходимо снова установить MS Office на компьютер.
Выводы статьи
В работе редактора Microsoft Word могут возникнуть проблемы из-за неправильных настроек или по другим причинам. Чтобы устранить проблему, пользователю необходимо знать, как вернуть настройки Ворд по умолчанию.
С помощью нескольких способов пользователь может восстановить настройки Ворда по умолчанию: методом удаления, а затем автоматического создания файла «Normal.dotm», сбросом настроек ленты и панели быстрого доступа, удалением и воссозданием разделов реестра в Windows, относящихся к этому редактору.
Как сбросить Word по умолчанию (видео)
Похожие публикации:
- Как сделать междустрочный интервал в Word — 4 способа
- Как сделать сноски в Word
- Как сделать вертикальный текст в Word — 5 способов
- Как убрать красные подчеркивания в Word — 3 способа
- Режим чтения Word: как включить или как убрать
Спустя какое-то время программа Microsoft Word начинает работать не совсем так, как она работала после ее установки. Настройки по умолчанию, например, стилей, шрифтов, панелей инструментов были изменены, что требует дополнительного времени на повторное форматирование текста или устранение неполадок. В этом и других случаях вы можете переустановить Word. Но прежде чем перейти к таким радикальным действиям, попробуйте выполнить эту инструкцию по восстановлению настроек по умолчанию в Microsoft Word в Windows и в Mac OS.
- 1 Откройте меню «Инструменты» и выберите «Настройка», а затем перейдите на вкладку «Параметры».
- 2 Поставьте галочку у «Сбросить настройки меню и панелей инструментов». Таким образом вы восстановите настройки по умолчанию меню и панелей инструментов. Если вы хотите сбросить все настройки, перейдите к следующим пунктам.
Метод 1 Windows
- 1 Нажмите «Пуск» – «Выполнить». Откроется диалоговое окно «Выполнить».
- 2 В этом окне введите «regedit» (без кавычек). Нажмите OK, чтобы запустить редактор реестра.
- Если вы используете Word 2010, выделите HKEY_CURRENT_USER/Software/Microsoft/Office/14.0/Word .
- Если вы используете Word 2007, выделите HKEY_CURRENT_USER/Software/Microsoft/Office/12.0/Word .
- Если вы используете Word 2003, выделите HKEY_CURRENT_USER/Software/Microsoft/Office/11.0/Word .
- Если вы используете Word 2002, выделите HKEY_CURRENT_USER/Software/Microsoft/Office/10.0/Word .
- Если вы используете Word 2000, выделите HKEY_CURRENT_USER/Software/Microsoft/Office/9.0/Word .
- 3 Нажмите клавишу Delete. В окне с запросом о подтверждении удаления записи реестра нажмите «Да».
- 4 Закройте редактор реестра.
- 5 Перезапустите Microsoft Word. Все настройки восстановлены по умолчанию.
Метод 2 Mac OS
- 1 Закройте все приложения Microsoft Office.
- 2 В Finder перейдите в папку «
/Library/ Preferences» (вместо «
» подставьте имя вашей учетной записи пользователя).
3 Перетащите файлы Microsoft Word на рабочий стол. Эти файлы будут различаться в зависимости от версии Microsoft Word.
-
В Word 2008 выберите:
/Library/Preferences/Microsoft/Office 2008/Office Font Cache
В Word 2004 выберите:
/Library/Preferences/Microsoft/Office Font Cache
В Word X выберите:
/Library/Preferences /Microsoft/Word Settings
/Library/Preferences /Microsoft/Microsoft Component Preferences
/Library/Preferences /Microsoft/Microsoft Office Settings
/Library/Preferences/Microsoft/Carbon Registration Database
/Library/Preferences/Microsoft/Office Font Cache
Спустя какое-то время программа Microsoft Word начинает работать не совсем так, как она работала после ее установки. Настройки по умолчанию, например, стилей, шрифтов, панелей инструментов были изменены, что требует дополнительного времени на повторное форматирование текста или устранение неполадок. В этом и других случаях вы можете переустановить Word. Но прежде чем перейти к таким радикальным действиям, попробуйте выполнить эту инструкцию по восстановлению настроек по умолчанию в Microsoft Word в Windows и в macOS.
Спустя некоторое время Microsoft Word начинает работать не так, как она работала после ее установки. Настройки по умолчанию, например, стилей, шрифтов, панелей инструментов были изменены, что требует дополнительного времени на повторное форматирование текста или устранение неполадок. В этом и других случаях вы можете переустановить Word. Прежде чем перейти к таким радикальным методам, попробуйте выполнить эту инструкцию по восстановлению настроек по умолчанию в Microsoft Word в Windows.
1. Нажмите «Пуск» — «Выполнить». Откроется диалоговое окно «Выполнить».
2. В этом окне введите Regedit. Нажмите OK, чтобы запустить редактор реестра
Если вы используете Word 2010, выделите
Если вы используете Word 2007, выделите

Если вы используете Word 2002, выделите
Если вы используете Word 2000, выделите
3. Нажмите клавишу Delete. В окне с запросом о подтверждении удаления записи реестра нажмите «Да».
4. Закройте редактор реестра.
5. Перезапустите Microsoft Word. Все настройки восстановлены по умолчанию.
Оценка статьи:
Загрузка…
Возможно, вы думаете, что при использовании обычного Word этого делать не нужно, но способ узнать, что в какой-то момент может быть непреднамеренным или преднамеренным, что кто-то изменит настройки. Например, установка слова или изображения всегда по умолчанию на текстовой странице, изменение внешнего вида, изменение параметров в параметрах.
Если вы знаете, пользователи могут настроить снова, но не какие-либо параметры в Word, которые вы можете знать и редактировать. Итак, что вам следует делать, когда вы сталкиваетесь с «форс-мажорной» ситуацией? Если Word переустановлен, маловероятно, что он исправит ошибку, даже если это займет больше времени, причины, по которым параметры, сохраненные в реестре, могут не быть изменены по умолчанию при переустановке Word. И после установки Word повторно использует эти настройки. Чтобы решить эту проблему, сначала закройте Word (если он открыт), а затем воспользуйтесь одним из следующих двух способов:
- Скачать Microsoft Office 2016 для Windows
- Скачать Microsoft Office 2016 для Mac
Шаг 1:
Нажмите кнопку «Пуск» или сочетание клавиш Windows + R, чтобы открыть диалоговое окно «Выполнить».
Шаг 2:
Введите Regedit в пустое поле и нажмите ОК.
Шаг 3:
Откроется окно редактора реестра. Откройте следующие папки: HKEY_CURRENT_USER / Software / Microsoft / Office /
В зависимости от используемой версии Office выберите правильную папку. В этой статье мы используем Microsoft Office 2003 в качестве примера:
- Версия Word Excel 2013: выбор каталога 15.0
- Версия Word Excel 2010: выбор каталога 14.0
- Версия Word Excel 2007: выбор каталога 12.0
- Версия Word Excel 2003: выбор каталога 11.0
Шаг 4:
В папке Word или Excel, соответствующей текущей версии, щелкните правой кнопкой мыши и нажмите Удалить.
2. Используйте программу восстановления Microsoft.
Шаг 1:
Загрузите инструмент восстановления Microft по умолчанию и запустите его на своем компьютере.
- Скачать инструменты восстановления для Windows 7 и ниже
- Скачать инструменты восстановления для Windows 8
Шаг 2:
После загрузки запустите программу на компьютере. Установите флажок «Я согласен» и нажмите «Далее», чтобы продолжить.
Шаг 3:
Вы ждете процесса сброса по умолчанию. Интерфейс после завершения будет выглядеть как на изображении ниже. Нажмите Отмена, чтобы завершить процесс сброса.
Таким образом, вы выполнили действия по сбросу по умолчанию для Word, Excel 2003, 2007, 2010 и 2013. Ваш Microsoft Office вернулся в то состояние, в котором он был после установки на ваш компьютер.
См. Следующую статью:
- Простой способ конвертировать файлы PDF в Word
- Инструкции по переносу файлов PDF в Word не содержат вьетнамских ошибок.
- 5 онлайн-инструментов для снятия ограничений на файлы PDF
Желаю всем успехов!
If you encounter problems in Word 2007 to the point that it’s nearly unusable, you may want to reset Word to its original settings. You do have the option to reset your personal settings and preferences, though some of these are common to all Office programs, meaning they’ll affect more than just Word. Most of those aren’t important for everyday use, relating to license data or minor cosmetic changes. You can reset the settings using Microsoft’s «Fix It» software, which automates the process, or you can perform the steps yourself. Only more advanced users should attempt the latter because the process involves registry edits that can severely damage your system if you make mistakes.
Automatic Method
-
Visit the Microsoft Support site for resetting options and registry settings in Microsoft Word (see link in Resources).
-
Click the «Microsoft Fix It» button to download the installer file.
-
Save the file anywhere on your computer.
-
Double-click the file when the download completes.
-
Click the check box beside the words «I Agree» if you do agree to the Microsoft Software License Terms and then click «Next.»
-
Wait for the program to finish running. Depending on your computer, this may take a few seconds or several minutes.
-
Click the «Close» button when the program finishes running. Word has been reset to its original configurations.
Manual Method
-
Click the «Start» button and type «Regedit» in the search box and then press «Enter.» The Registry Editor program will open.
-
Navigate to and click on this key using the folder hierarchy in the left pane:
HKEY_CURRENT_USERSoftwareMicrosoftOffice12.0Common
-
Right-click the key and select «Export.» Select a destination for the exported registry data. This is in case an error occurs or a mistake is made in the registry; you can use the «Import» option under the «File» menu to revert the registry data to its previous state.
-
Right-click the key again and select «Delete.» A dialog box will appear where you must confirm this action.
-
Locate the following key using the navigation pane in the same location where you found the «Common» key:
HKEY_CURRENT_USERSoftwareMicrosoftOffice12.0Word
-
Right-click the «Word» key and export it just like you did with the «Common» key.
-
Right-click the «Word» key and select «Delete»; then confirm that action in the dialog box that appears. The next time you run Word or any other Office program, the software will prompt you for to work through the initial setup steps and your Word settings will all be reverted to their default values.
Главная » Разное » Как сбросить настройки word 2007 по умолчанию
сброс настроек word 2007 по умолчанию
В разделе Интернет на вопрос Как сбросить все настройки ворд 2007 по умолчанию раньше листы шли один за одним, сейчас по 3 листа подряд заданный автором Анна Тихомирова лучший ответ это вопросы задавать вас кто учил?где шли? где сейчас по 3??
Ответ от 22 ответа[гуру] Привет! Вот подборка тем с ответами на Ваш вопрос: Как сбросить все настройки ворд 2007 по умолчанию раньше листы шли один за одним, сейчас по 3 листа подряд
Настройки по умолчанию word 2007, 2003, 2010
Чтобы сбросить настройки в Office Word 2007 или 2003, MS предлагает скачать Microsoft Fix it 50599. Или затереть соответствующие ветви реестра : Ветвь текущего пользователя: Word 2010 HKEY_CURRENT_USERSoftwareMicrosoftOffice14.0Word
Word 2007
HKEY_CURRENT_USERSoftwareMicrosoftOffice12.0Word
Word 2003
HKEY_CURRENT_USERSoftwareMicrosoftOffice11.0Word
Word XP
HKEY_CURRENT_USERSoftwareMicrosoftOffice10.0Word
Word 2000
HKEY_CURRENT_USERSoftwareMicrosoftOffice9.0Word
Для всех пользователей:
Word 2003 HKEY_USERS.DEFAULTSoftwareMicrosoftOffice11.0Word
Word XP
HKEY_USERS.DEFAULTSoftwareMicrosoftOffice10.0Word
Word 2000
HKEY_USERS.DEFAULTSoftwareMicrosoftOffice9.0Word
Если Вам помогла статья — подарите нам немного Яндекс-денег. Или обратите внимания на рекламу на сайте — это БЕСПЛАТНО.
Как очистить форматирование (сбросить настройки) текста в MS Word 2010