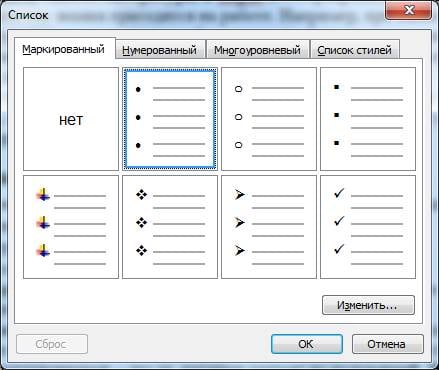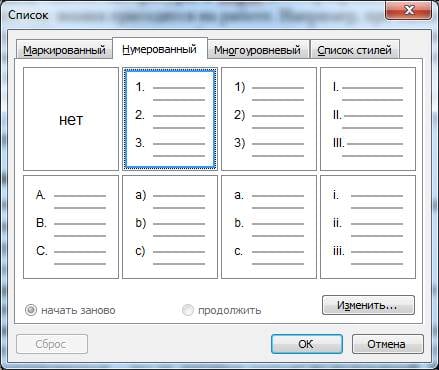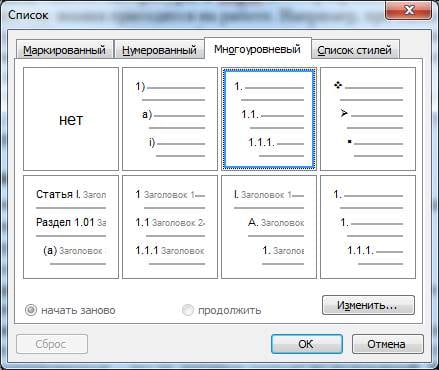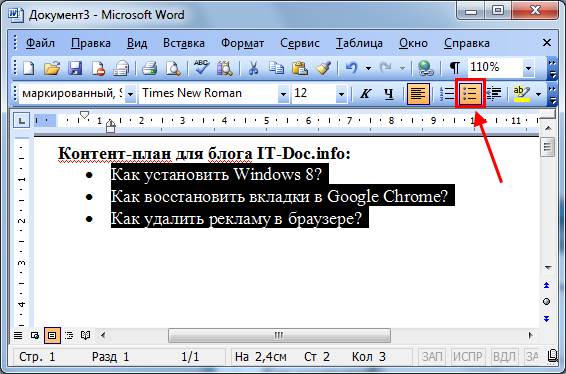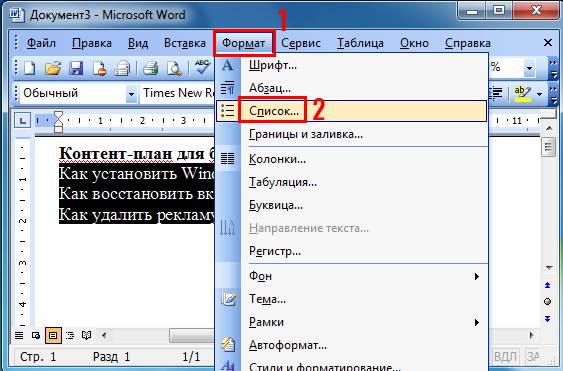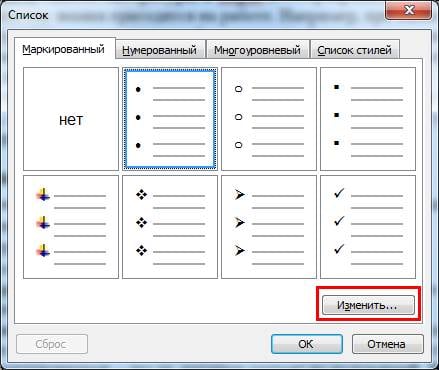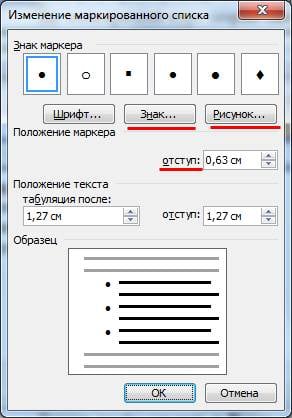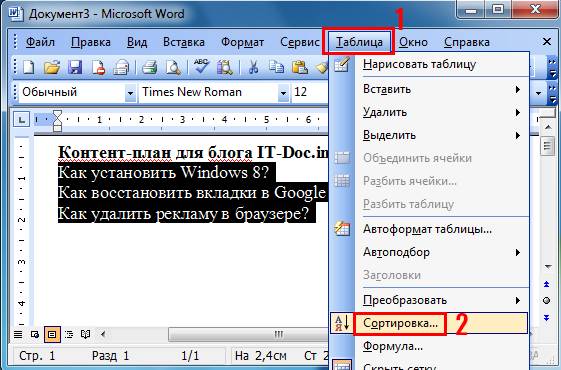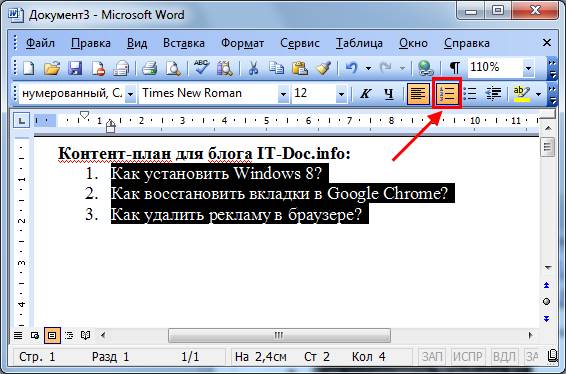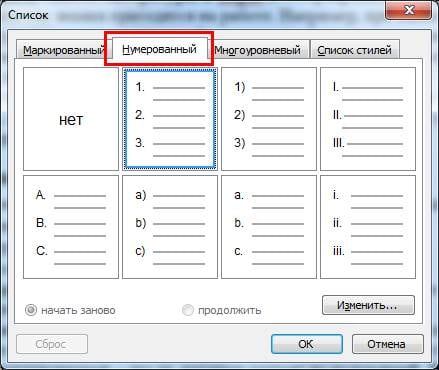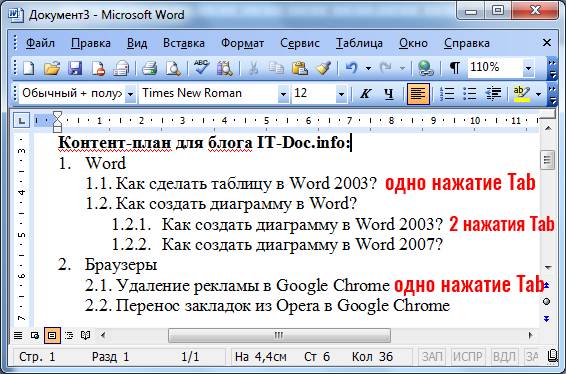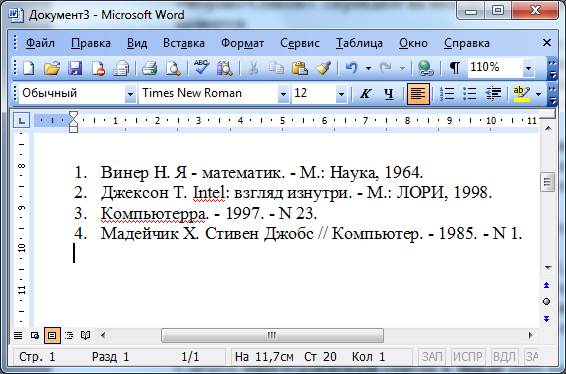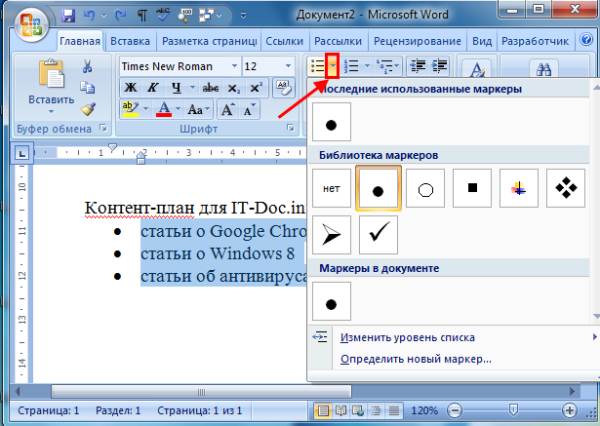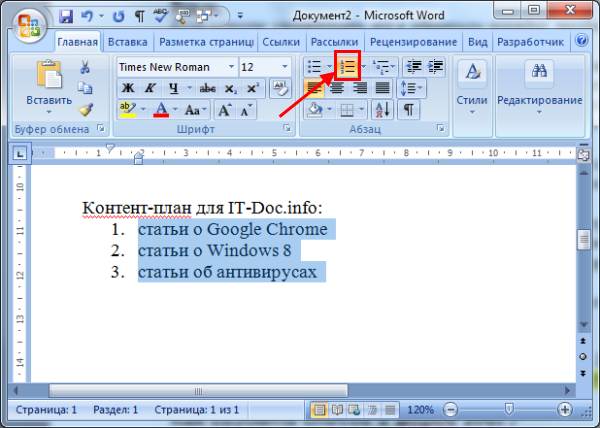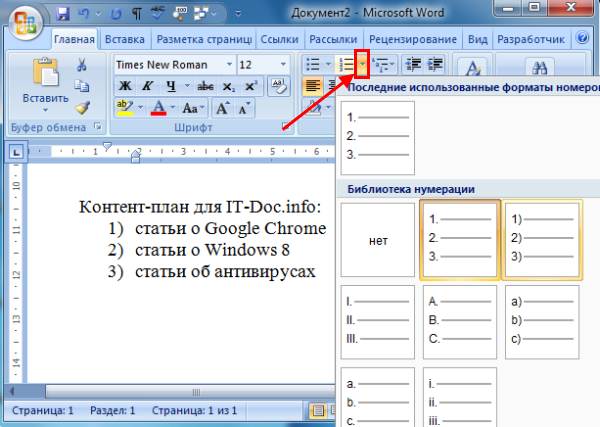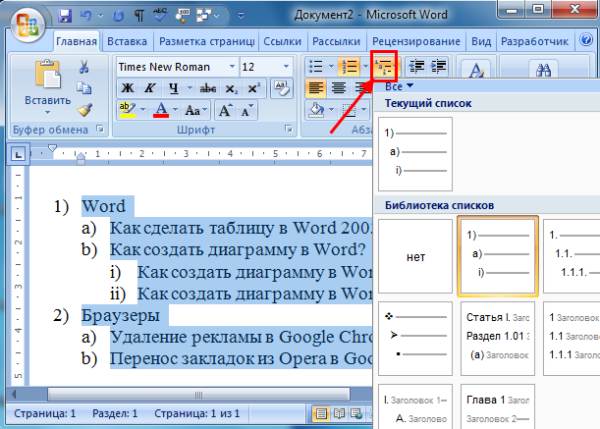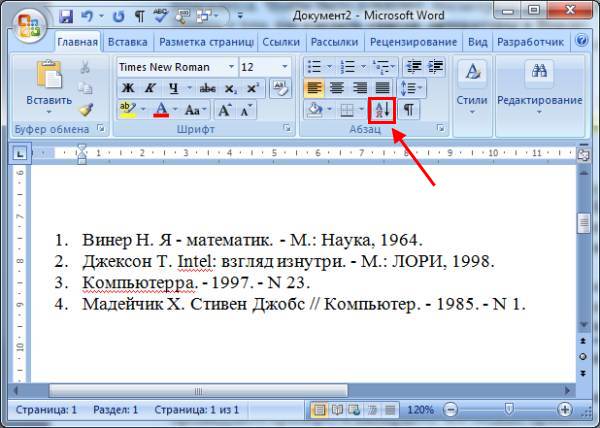Работая с текстовыми документами очень часто приходится использовать списки. При этом очень часто возникает необходимость сортировать такие списки по алфавиту.
К счастью, текстовый редактор Word позволяет избежать ручной сортировки и сэкономить большое количество времени. В этом материале мы расскажем о том, как сделать список по алфавиту в Word 2003, 2007, 2010, 2013 или 2016.
Как сделать список по алфавиту в Word 2007, 2010, 2013 или 2016
Если вы используете текстовый редактор Word 2007, 2010, 2013 или 2016, то кнопка для сортирования списка находится на вкладке «Главная», в блоке кнопок «Абзац». Данная кнопка называется «Сортировка» и она выглядит как две буквы «АЯ» и стрелка вниз.
Для того чтобы сделать список по алфавиту вам нужно просто выделить ваш список и нажать на эту кнопку. После этого появится небольшое окно «Сортировка текста». В этом окне нужно выбрать способ сортировки и нажать на кнопку «Ок». Если выбрать вариант «По возрастанию», то список будет отсортирован по алфавиту. Если же выбрать «По убыванию», то список от сортируется в обратном порядке, то есть от буквы «Я» до буквы «А».
С помощью данной кнопки можно сортировать по алфавиту любые списки. Все зависимости от того, как они оформлены. Это могут быть просто списке в виде абзаца текста, пронумерованные списки, не нумерованные списки или даже списки в таблице.
Как сделать список по алфавиту в Word 2003
Если вы используете текстовый редактор Word 2003, то вы также можете отсортировать список по алфавиту. Для этого нужно выделить мышкой список, открыть меню «Таблица» и выбрать там пункт «Сортировка».
Не смотря на то, что данная функция расположена в меню «Таблица», он отлично работает и с обычными нумерованными и не нумерованными списками.
Автор
Александр Степушин
Создатель сайта comp-security.net, автор более 2000 статей о ремонте компьютеров, работе с программами, настройке операционных систем.
Остались вопросы?
Задайте вопрос в комментариях под статьей или на странице
«Задать вопрос»
и вы обязательно получите ответ.
Работая с текстовыми документами очень часто приходится использовать списки. При этом очень часто возникает необходимость сортировать такие списки по алфавиту.
К счастью, текстовый редактор Word позволяет избежать ручной сортировки и сэкономить большое количество времени. В этом материале мы расскажем о том, как сделать список по алфавиту в Word 2003, 2007, 2010, 2013 или 2016.
Как сделать список по алфавиту в Word 2007, 2010, 2013 или 2016
Если вы используете текстовый редактор Word 2007, 2010, 2013 или 2016, то кнопка для сортирования списка находится на вкладке «Главная», в блоке кнопок «Абзац». Данная кнопка называется «Сортировка» и она выглядит как две буквы «АЯ» и стрелка вниз.
Для того чтобы сделать список по алфавиту вам нужно просто выделить ваш список и нажать на эту кнопку. После этого появится небольшое окно «Сортировка текста». В этом окне нужно выбрать способ сортировки и нажать на кнопку «Ок». Если выбрать вариант «По возрастанию», то список будет отсортирован по алфавиту. Если же выбрать «По убыванию», то список от сортируется в обратном порядке, то есть от буквы «Я» до буквы «А».
С помощью данной кнопки можно сортировать по алфавиту любые списки. Все зависимости от того, как они оформлены. Это могут быть просто списке в виде абзаца текста, пронумерованные списки, не нумерованные списки или даже списки в таблице.
Как сделать список по алфавиту в Word 2003
Если вы используете текстовый редактор Word 2003, то вы также можете отсортировать список по алфавиту. Для этого нужно выделить мышкой список, открыть меню «Таблица» и выбрать там пункт «Сортировка».
Не смотря на то, что данная функция расположена в меню «Таблица», он отлично работает и с обычными нумерованными и не нумерованными списками.
В документах Microsoft Word можно часто встретить различные списки, например, перечень товаров, литературы, учащихся и прочее. Они могут быть написаны или просто с новой строки на листе, или добавлены в таблицу. Заполняя их, новые данные просто печатаются в конце. Но что делать, если необходимо расставить данные по алфавиту, чтобы можно было легче найти нужную информацию?
Расставлять все пункты в алфавитном порядке вручную не придется, для этого можно использовать встроенную функцию текстового редактора. Вот в данной статье мы и затронем данную тему и разберемся, как в Ворде расставить по алфавиту список.
Для примера возьмем вот такой список людей.
Выделите те строки, с которыми нужно работать. Затем на вкладке «Главная» в группе «Абзац» нажмите на кнопку «Сортировка» – на ней нарисованы буквы «А-Я» и стрелка, указывающая вниз.
Появится окно, как на нижнем скриншоте. В нем укажите, как нужно отсортировать, по возрастанию, или убыванию, и нажмите «ОК».
Нужный список будет расставлен в алфавитном порядке.
Если у Вас в одной строке есть различные слова или цифры и отсортировать хотите не по первому значению, а любому другому, тогда делаем так. В примере, в строке кроме имени и фамилии человека, указан еще и его рост. Давайте его и используем.
Выделите список и нажмите на кнопку с буквами А/Я.
В открывшемся окне в поле «Тип» выберите «Число», дальше укажите, в каком порядке сортировать, и нажмите «ОК».
После этого, список будет изменен, и числа расставлены в порядке возрастания.
Для того чтобы в Ворде выполнить сортировку списка, вставленного в таблицу, нужно сделать все точно так, как было описано. Сначала выделите нужные строки таблицы, потом нажмите на упомянутую кнопку.
Дальше нужно указать столбец, и по какому типу данных сортировать (это пригодится, если в одном столбце есть и текст и числа, или даты). Потом выберите по возрастанию или убыванию и нажмите «ОК».
Вот так выглядят отсортированные данные в таблице.
Если у Вас не первый столбец, тогда в окне «Сортировка» выберите нужный, затем тип данных, по которому нужно сортировать. Дальше выбираем по возрастанию или убыванию и жмем «ОК».
В примере я сделала второй столбец с числами по возрастанию.
На этом буду заканчивать, ведь теперь Вы знаете, как сортировать список по алфавиту в Ворде. Причем он может быть или обычный, или представленный в виде таблицы.
Поделитесь статьёй с друзьями:
Программа для работы с текстовыми документами MS Word позволяет быстро и удобно создавать нумерованные и маркированные списки. Для этого достаточно нажать всего одну из двух кнопок, расположенных на панели управления. Однако, в некоторых случаях возникает необходимость отсортировать список в Ворде по алфавиту. Именно о том, как это сделать, и пойдет речь в этой небольшой статье.
Урок: Как сделать содержание в Word
1. Выделите нумерованный или маркированный список, который необходимо отсортировать в алфавитном порядке.
2. В группе “Абзац”, которая расположена во вкладке “Главная”, найдите и нажмите кнопку “Сортировка”.
3. Перед вами появится диалоговое окно “Сортировка текста”, где в разделе “Сначала по” необходимо выбрать подходящий пункт: “по возрастанию” или “по убыванию”.
4. После того, как вы нажмете “ОК”, выделенный вами список будет отсортирован в алфавитном порядке, если вы выбрали параметр сортировки “по возрастанию”, либо же в обратном направление алфавита, если вы выбрали “по убыванию”.
Собственно, это и есть все, что требуется для того, чтобы упорядочить список по алфавиту в MS Word. К слову, точно таким же образом можно отсортировать и любой другой текст, даже если он не является списком. Теперь вы знаете больше, желаем вам успехов в дальнейшем освоение этой многофункциональной программы.
Мы рады, что смогли помочь Вам в решении проблемы.
Задайте свой вопрос в комментариях, подробно расписав суть проблемы. Наши специалисты постараются ответить максимально быстро.
Помогла ли вам эта статья?
Да Нет
Содержание
- Сортировка списка по алфавиту
- Сортировка списка в таблице
- Метод 1 из 2: Метод 1: В программе Word 2007/2010/2013
- Метод 2 из 2: Метод 2: В Word 2003 и предыдущих версиях
- Сортировка списка по алфавиту в Ворде
- Как сделать список по алфавиту в Word 2007, 2010, 2013 или 2016
- Как сделать список по алфавиту в Word 2003
- Создание списков
- Данные в таблице
- Сортировка по алфавиту
- Упорядочивание табличных данных
- Сортировка списков
Сортировка списка по алфавиту
Для расположения элементов списка по алфавиту (от А до Я) выполните следующие действия:
Если необходимо выполнить сортировку в обратном порядке, то поставьте переключатель в положение По убыванию (смотри рисунок выше)
Сортировка списка в таблице
Процесс сортировке данных в таблице аналогичен, но есть некоторые особенности. Для более полного понимания процесса выполним сортировку на примере следующей таблицы.
Отсортируем данные: фамилии — в алфавитном порядке.
Получим следующий результат
Метод 1 из 2: Метод 1: В программе Word 2007/2010/2013
1 Откройте файл, с которым будете работать. Можно просто скопировать и вставить список слов, с которыми вы будете работать. Чтобы расположить их в алфавитном порядке, нужно ввести все слова в форме списка – каждое с новой строки.
2 Выберите текст, который необходимо упорядочить. Если список – единственная часть документа, тогда ничего выделять не нужно. Если вы хотите расположить в алфавитном порядке список, который является частью большего документа, выделите ту часть, которую нужно отсортировать.
3 Перейдите во вкладку Главная. В колонке Абзац нажмите кнопку Сортировка (А,Я и стрелочка). Откроется окно сортировки текста.
4 Выберите порядок в поле Сначала по. По умолчанию установлена сортировка по абзацам. Выберите опцию По возрастанию или По убыванию, чтобы установить порядок.
- Если вы хотите сортировать каждое второе слово, например, в формате ПЕРВЫЙ, ПОСЛЕДНИЙ, нажмите кнопку Параметры… В поле Разделитель полей выберите Другой. Введите пустой пробел. Нажмите ОК. В главном меню выберите сортировку по Словам 2. Нажмите ОК для сортировки списка.
Метод 2 из 2: Метод 2: В Word 2003 и предыдущих версиях
1 Откройте файл, текст в котором вы хотите отсортировать. Можно просто скопировать и вставить список слов для сортировки в документ. Для сортировки слов по алфавиту нужно ввести все слова в форме списка, каждое слово с новой строки.
2 Выберите текст, который необходимо упорядочить. Если список – единственная часть документа, тогда ничего выделять не нужно. Если вы хотите расположить в алфавитном порядке список, который является частью большего документа, выделите его.
3 Перейдите во вкладку Таблица. Выберите Сортировка. Откроется окно сортировки текста.
4 Выберите порядок. По умолчанию сортировка проводится по абзацу. Выберите сортировку По возрастанию или По убыванию.
- Если вы хотите сортировать по второму слову (например, по имени и фамилии, сначала имя, потом фамилия), откройте Параметры в окне Сортировка. В разделителе полей выберите Другой. Поставьте здесь пробел. Нажмите OK. Выберите Словам 2 в главном окне меню. Нажмите OK для сортировки.
Сортировка списка по алфавиту в Ворде
Вероятнее всего, упорядочить по алфавиту вам требуется именно маркированный список, потому как в нумерованном замена осмысленного числового порядка на буквенный будет выглядеть совсем нелогичной. Ниже мы поработаем именно со списком с маркерами, а представленная по ссылке ниже статья поможет его создать.
- Выделите элементы списка, которые необходимо упорядочить по алфавиту. Для этого воспользуйтесь мышкой или клавишами «CTRL+A», если в документе кроме списка нет больше ничего.
Читайте также: Как выделить текст в Ворде
- В группе инструментов «Абзац», которая расположена во вкладке «Главная», найдите и нажмите на кнопку «Сортировка» (значок с буквами «АЯ», расположенными сверху вниз, и стрелкой).
- Перед вами появится диалоговое окно «Сортировка текста», где в разделе «Сначала по» необходимо установить маркер напротив подходящего варианта — «по возрастанию» или «по убыванию», в зависимости от того, от начала алфавита и до его конца вы хотите упорядочить список или в обратном направлении. Остальные параметры лучше не изменять, поэтому просто нажмите по кнопке «ОК» для подтверждения выбора и закрытия окна.
Элементы выделенного вами списка будут отсортированы в алфавитном порядке в том направлении, которое вы для них определили. Как маркеры в маркированном, так и цифры в нумерованном, при этом останутся на своих прежних местах.
Собственно, это и есть все, что требуется сделать для того, чтобы упорядочить список по алфавиту в Microsoft Word. К слову, точно таким же образом можно отсортировать и любой другой текст, даже если он не является списком, главное, чтобы сортируемые элементы представляли собой отдельные строки.
Как сделать список по алфавиту в Word 2007, 2010, 2013 или 2016
Если вы используете текстовый редактор Word 2007, 2010, 2013 или 2016, то кнопка для сортирования списка находится на вкладке «Главная», в блоке кнопок «Абзац». Данная кнопка называется «Сортировка» и она выглядит как две буквы «АЯ» и стрелка вниз.
Для того чтобы сделать список по алфавиту вам нужно просто выделить ваш список и нажать на эту кнопку. После этого появится небольшое окно «Сортировка текста». В этом окне нужно выбрать способ сортировки и нажать на кнопку «Ок». Если выбрать вариант «По возрастанию», то список будет отсортирован по алфавиту. Если же выбрать «По убыванию», то список от сортируется в обратном порядке, то есть от буквы «Я» до буквы «А».
С помощью данной кнопки можно сортировать по алфавиту любые списки. Все зависимости от того, как они оформлены. Это могут быть просто списке в виде абзаца текста, пронумерованные списки, не нумерованные списки или даже списки в таблице.
Как сделать список по алфавиту в Word 2003
Если вы используете текстовый редактор Word 2003, то вы также можете отсортировать список по алфавиту. Для этого нужно выделить мышкой список, открыть меню «Таблица» и выбрать там пункт «Сортировка».
Не смотря на то, что данная функция расположена в меню «Таблица», он отлично работает и с обычными нумерованными и не нумерованными списками.
Создание списков
Данные, отсортированные в алфавитном порядке, могут содержать в себе любую информацию. Чтобы списки сделать в алфавитном порядке, необходимо выделить должную информацию и в главной вкладке нажать на иконку «Сортировка».
В появившемся меню необходимо заполнить поля следующим образом:
- сначала по абзацам;
- тип – текст;
- по возрастанию (если необходимо упорядочить информацию от А до Я);
- по убыванию (если требуется сортировать текст от Я до А).
Кнопка «Ок» позволит подтвердить выполненные действия.
Данные в таблице
Для распределения информации по нужным позициям в таблице, следует выделить необходимый фрагмент текста и произвести те же действия, что были описаны выше за небольшим исключением. Поля в окне сортировки необходимо заполнить следующим образом:
- сначала по столбцам;
- тип – текст;
- по абзацам;
- по убыванию или по возрастанию, в зависимости от желаемого результата.
Если речь идет не о первом столбике таблицы, тогда в графе «Сначала по» следует отметить столбец с необходимым значением. Все остальные параметры остаются неизменными.
Сортировка по алфавиту
Работая с текстовыми данными, часто случается, что нужно расположить, к примеру, фамилии по алфавитному порядку. Как это сделать пошагово, представлено ниже:
- Выделить все нужные перечисления, расположенные в таблице или обычным списком;
- В основном меню открыть вкладку «Главная»;
- В подразделе «Абзац» найти кнопочку с буквами «АЯ» и стрелкой смотрящей вниз, кликнуть по ней;
- В дополнительно открывшемся окне нужно выполнить следующие настройки. В пункте «Сначала по» указать вариант «По абзацам». В подпункте «Тип» нужно выбрать «Текст». И определиться с видом сортировки, от А до Я – по возрастанию,( т.е по алфавиту), а от Я до А – по убыванию.
- Сохранить настройку, нажав по «Ок».
Упорядочивание табличных данных
Когда в документе имеется таблица, и необходимо расставить текст по порядку, то надо сделать такие действия:
- Выделить всю таблицу;
- Кликнуть по кнопке «АЯ» во вкладыше «Главная»;
- Если нужно сначала сделать сортировку в первом столбце, то следует указать «Сначала по: столбцам 1»;
- В типе указать «Текст» и поставить кружочек возле варианта «по возрастанию»;
- Чтобы упорядочить второй столбец также нужно выделить таблицу, перейти в настройки «Сортировка» и указать «Столбцам 2», в отделе «Тип» значение поменяется на «Число». Поставить, в каком порядке отсортировать табличные данные, например, «По убыванию».
.
Сортировка списков
Word может отсортировать текст списка от А до Я или от Я до А.
- Выделите текст в маркированном или нумерованном одноуровневом списке.
- На вкладке Главная нажмите кнопку Сортировка.
- В окне Сортировка текста в разделе Сортировать по выберите значения Абзацам и Тексту.
Лучше всего сортировка по алфавиту лучше всего подходят для того, чтобы оформить:
- список литературы;
- список фамилий.
Представленные полезные советы и видео расскажут, как быстро создавать перечни с необходимой сортировкой. Их можно применять к знакомой всем программе ворд различных версий.
Источники
- https://tvojkomp.ru/kak-v-vorde-sortirovat-spisok-po-alfavitu/
- https://ru.wikihow.com/%D1%83%D0%BF%D0%BE%D1%80%D1%8F%D0%B4%D0%BE%D1%87%D0%B8%D1%82%D1%8C-%D1%81%D0%BF%D0%B8%D1%81%D0%BE%D0%BA-%D0%BF%D0%BE-%D0%B0%D0%BB%D1%84%D0%B0%D0%B2%D0%B8%D1%82%D1%83-%D0%B2-%D0%BF%D1%80%D0%BE%D0%B3%D1%80%D0%B0%D0%BC%D0%BC%D0%B5-Microsoft-Word
- https://lumpics.ru/as-in-word-to-make-a-list-in-alphabetical-order/
- https://comp-security.net/%D0%BA%D0%B0%D0%BA-%D1%81%D0%B4%D0%B5%D0%BB%D0%B0%D1%82%D1%8C-%D1%81%D0%BF%D0%B8%D1%81%D0%BE%D0%BA-%D0%BF%D0%BE-%D0%B0%D0%BB%D1%84%D0%B0%D0%B2%D0%B8%D1%82%D1%83-%D0%B2-word/
- https://fileword.ru/kak-sdelat-v-vorde-spisok-po-alfavitu.html
- https://kakvworde.ru/kak-sortirovat-spisok-po-alfavitu-v-worde
-
Выделите список, который нужно отсортировать.
-
Перейдите к домашней > сортировки.
-
Задайте для параметра «
Сортировка по абзацам» и «Текст». -
Выберите «По возрастанию » (от A до Я) или » По убыванию » (от Я до А).
-
Нажмите кнопку ОК.
-
Выделите список, который нужно отсортировать.
-
На вкладке Главная нажмите кнопку Сортировка.
-
В диалоговом окне Сортировка текста выполните указанные ниже действия.
-
В разделе Сортировать по выберите Абзацы.
-
Рядом с полем Тип выберите элемент Текст.
-
Выберите вариант По возрастанию или По убыванию.
-
-
Нажмите кнопку ОК.
С Word в Интернете можно создавать нумерованные и маркированные списки, но нельзя сортировать списки в алфавитном порядке. Списки можно сортировать в алфавитном порядке в настольной версии Word.
Если у вас есть Word, нажмите кнопку «Открыть в Word».
Затем следуйте инструкциям на вкладке Windows.
Содержание
- Создание алфавитного списка в MS Word
- Создание алфавитного списка
- Варианты использования возможностей Ворд
- Как сделать список в Ворде по алфавиту?
- Виды списков в Word
- Создавать списки в Word проще простого 2003
- Word 2007 претерпел некоторые изменения по сравнению с предыдущей версией. Впрочем, сделать список в Ворде 2007 тоже несложно
- Инструкция для Ворда 2010
- Вместо заключения
Создание алфавитного списка в MS Word
Хотите научиться создавать упорядоченные алфавитные списки в ворде? Вы можете узнать все тонкости этого процесса прямо сейчас.
Вы работаете над большим текстовым документом, и вам требуется написать список использованной литературы? Если вы желаете упорядочить строки по порядку, вам наверняка будет интересно, как отсортировать список по алфавиту. Оказывается, сделать это не так сложно, в программе Ворд уже предусмотрена такая функция.
Зачем может понадобиться такая сортировка? Сфер применения функции может быть масса. Это и написание рефератов, курсовых, и создание документации по бухгалтерии, и применение списков при оформлении технической документации. Упорядоченность списков помогает быстро найти нужную информацию (это особенно важно, когда список большой), да и просто перечисление в алфавитном порядке выглядит гораздо более привлекательно, чем рандомность.
Если вы используете обычный текстовый редактор, то не останется другого варианта, как выполнять сортировку вручную. Если у вас имеется программа Ворд, то задача существенно упрощается. Давайте рассмотрим, как сделать список по алфавиту при помощи версий Ворд 2007 и 2010 (порядок действий в них одинаковый).
Создание алфавитного списка
Для выполнения этой операции в ворде предусмотрена специальная функция. Чтоб использовать ее, примените следующий порядок действий:
- Откройте текстовый редактор. Если список по алфавиту нужно установить в уже готовом документе, откройте его и кликните мышкой в том месте, с которого требуется начать. Нужно учитывать, что список будет представлять собой отдельный абзац, поэтому он должен быть отделен от предшествующего текста, и от последующего;
- Укажите все строчки списка. Пока не смотрите, в каком порядке они выстраиваются, это сейчас не важно. А вот на что стоит обратить внимание – на щелчок клавишей «Enter» в конце каждой строчки;
- Выполнив ввод всех строк, выделите их. Перейдите к диалоговому окну для настройки сортировки алфавитного списка. Чтобы сделать это, нажмите кнопку с буквами «А» и «Я» и стрелочкой вниз. Располагается она на панели управления на вкладке «Главная», в разделе «Абзац».
- Нажав на кнопку, вы активируете окно настроек. Там вы увидите форму с надписью «Сначала по». В форме стоит параметр «абзацам» – не меняйте его.
- Рядом стоит параметр «Тип». Здесь можно установить один из трех вариантов: текст, число, дата. Если вам нужно сортировать текст, то менять ничего не надо, это значение стоит там по умолчанию. Затем можно выбрать порядок сортировки («по возрастанию» или «по убыванию»).
- Если выделенная часть текста включает заголовок, то внизу окна настроек нужно установить соответствующую галочку.
- Изначально в настройках указана сортировка, которая не учитывает регистр букв. Если вам нужно, чтобы сначала в алфавитном списке были расположены строки с заглавными буквами, а потом – со строчными, нажмите кнопку «Параметры». Там можно указать дополнительные настройки, в том числе установить сортировку с учетом регистра. Выполнив все настройки, щелкните по кнопке «ОК».
- Затем снова нажмите «ОК», но уже в окне основных настроек. Ворд установит все строки в соответствии с заданными параметрами.
Применив данный алгоритм действий, вы сможете быстро сортировать списки любых объемов.
Варианты использования возможностей Ворд
Если вы создавали документ в другом текстовом редакторе, но данной функции в нем нет, вы можете перенести текст в формат ворда. Сделать это можно двумя способами:
- Самый простой – это обычное копирование всего текста нажатием клавиш «Ctrl+C» и вставка его сочетанием клавиш «Ctrl+V» в новый документ Ворд;
- Но более привлекательный метод – обычное открытие файла в Microsoft Office Word. Программа эта способна работать с разными форматами.
Если у вас нет Ворда, вы можете скачать его. Правда, приложение то платное. Хотя вы можете воспользоваться пробным периодом. Заодно сможете убедиться в многофункциональности программы.
Для создания списка по алфавиту вам потребуется всего пара манипуляций. За минуту вы сможете выполнить объемную задачу. Это экономит время и делает документ более привлекательным. Дополнительно вы можете использовать другое форматирование в ворде: вставлять таблицы, делать фон, создавать узорные рамки и многое другое.
Как сделать список в Ворде по алфавиту?
Списки в Microsoft Word приходится делать каждому. Сначала – во время учебы в школе или университете. Ведь при оформлении рефератов, курсовых, дипломов учителя требуют создать список литературы в Ворде и отсортировать его по алфавиту.
В дальнейшем эти знания пригодятся на работе. Например, при написании статей для сайтов, блогов, интернет-магазинов обязательно требуют наличие списков, ведь они улучшают читабельность текста. Также они могут пригодиться при оформлении отчетов или любых документов.
Виды списков в Word
Для начала немного теории. Всего в Microsoft Word существует 3 вида списков:
- маркированные;
- нумерованные;
- многоуровневые.
В маркированных по умолчанию используются точки. Но вместо них можно выбрать галочки, стрелочки, квадратики и другие спецсимволы.
С нумерованными все понятно уже по названию. Обычно здесь используются латинские цифры, хотя вместо них можно поставить римские цифры и даже английские буквы.
Наконец, многоуровневые – это те, которые состоят из подуровней. Например, есть пункт 1, а затем идут 1а, 1б и т.д. В данном случае они могут быть как маркированными, так и нумерованными.
На этом краткий курс теории завершен, переходим к практике.
Создавать списки в Word проще простого 2003
Например, вам необходимо создать маркированный список в Word 2003. Напишите пару строк, выделите их и нажмите следующий значок:
Если хотите вместо точек выбрать другой символ, тогда откройте в меню пункты «Формат-Список».
Перейдите на вкладку «Маркированные» и выбирайте, что вам больше нравится. Если ничего не нравится, тогда выделите наиболее подходящий вариант и нажмите кнопку «Изменить».
Здесь вы можете поменять отступы списка в Word (это важно при оформлении рефератов, курсовых и дипломных работ), значок или рисунок.
Теперь чтобы сделать в Ворде список по алфавиту, выберите в верхнем меню пункты «Таблица – Сортировка».
В открывшемся окошке поставьте галочку напротив пункта «По возрастанию» и нажмите «ОК».
Готово. Вот так легко делается список по алфавиту в Ворде.
Чтобы создать нумерованный список в Ворде 2003, выделите новые пару строк (или те же самые) и нажмите на этот значок (о том, как его отобразить написано чуть выше):
В результате вместо точек будут отображены латинские цифры. Если хотите поставить что-то другое, снова зайдите в «Формат-Список», откройте раздел «Нумерованные» и выбирайте, что больше нравится.
Сделать многоуровневый список в Ворде 2003 тоже несложно. Выделите пару строк, выберите те же пункты в меню и перейдите в раздел «Многоуровневый». Затем выделите понравившийся вариант и нажмите «ОК».
Изначально он будет обычным. Чтобы сделать его многоуровневым, выделите нужный пункт и нажмите Tab. Он «подвинется» чуть право и буква или цифра напротив него поменяется. Чтобы было понятнее, посмотрите представленный ниже скриншот.
- Скопируйте в текстовый редактор название книг или других источников.
- Создайте нумерованный список.
- Отсортируйте его в алфавитном порядке.
Word 2007 претерпел некоторые изменения по сравнению с предыдущей версией. Впрочем, сделать список в Ворде 2007 тоже несложно
Выделите любой фрагмент текста, перейдите в раздел «Главная» и нажмите на следующий значок:
Если хотите убрать его, щелкните на значок еще раз.
Чтобы сделать нумерацию в Ворде 2007, выделите нужные строки и щелкните на этот значок:
Если хотите подобрать другое оформление, нажмите на маленькую стрелочку (как в предыдущем примере) и выбирайте, что больше нравится – например, латинские цифры со скобками.
Аналогичным образом создается многоуровневый список в Word 2007. В данном случае нужно щелкнуть на этот значок и выбрать понравившееся оформление:
Затем выделите по очереди нужные пункты и, нажимая кнопку Tab, настройте его так, как он должен выглядеть.
Наконец, чтобы сделать список литературы в Ворде 2007 по алфавиту:
- Скопируйте перечень книг в текстовый редактор Word.
- Выделите их и создайте нумерованный список.
- Чтобы отсортировать его по алфавиту, нажмите на следующий значок, выберите пункт «По возрастанию» и нажмите «ОК».
Готово. Как видите, расставить в Ворде список по алфавиту совсем несложно. Идем дальше.
Инструкция для Ворда 2010
Внешне он совершенно не отличается от текстового редактора версии 2007 года. То же самое касается пакетов Microsoft Word 2013 и 2016. Они выглядят абсолютно идентично. Поэтому создание списков в Word 2010, 2013 и 2016 осуществляется точно так же, как и в 2007 версии.
Так что если надо сделать список литературы в Ворде 2010 и упорядочить его по алфавиту, следуйте описанной выше инструкции.
Вместо заключения
Как видите, все проще простого, главное здесь – разобраться первый раз. А затем вы будете выполнять эти операции автоматически, даже не задумываясь о том, что и как делается.

Работая с текстовыми документами очень часто приходится использовать списки. При этом очень часто возникает необходимость сортировать такие списки по алфавиту.
К счастью, текстовый редактор Word позволяет избежать ручной сортировки и сэкономить большое количество времени. В этом материале мы расскажем о том, как сделать список по алфавиту в Word 2003, 2007, 2010, 2013 или 2016.
Содержание
- Как сделать список по алфавиту в Word 2007, 2010, 2013 или 2016
- Как сделать список по алфавиту в Word 2003
Как сделать список по алфавиту в Word 2007, 2010, 2013 или 2016
Если вы используете текстовый редактор Word 2007, 2010, 2013 или 2016, то кнопка для сортирования списка находится на вкладке «Главная», в блоке кнопок «Абзац». Данная кнопка называется «Сортировка» и она выглядит как две буквы «АЯ» и стрелка вниз.

Для того чтобы сделать список по алфавиту вам необходимо просто выделить ваш список и нажать на эту кнопку. После этого появится небольшое окно «Сортировка текста». В этом окне необходимо выбрать способ сортировки и нажать на кнопку «Ок». Если выбрать вариант «По возрастанию», то список будет отсортирован по алфавиту. Если же выбрать «По убыванию», то список от сортируется в обратном порядке, то есть от буквы «Я» до буквы «А».

С помощью данной кнопки можно сортировать по алфавиту любые списки. Все зависимости от того, как они оформлены. Это могут быть просто списке в виде абзаца текста, пронумерованные списки, не нумерованные списки или даже списки в таблице.
Как сделать список по алфавиту в Word 2003
Если вы используете текстовый редактор Word 2003, то вы также можете отсортировать список по алфавиту. Для этого необходимо выделить мышкой список, открыть меню «Таблица» и выбрать там пункт «Сортировка».

Не смотря на то, что данная функция расположена в меню «Таблица», он отлично работает и с обычными нумерованными и не нумерованными списками.
Microsoft Word — Сортировка по алфавиту
Как в word сделать список по алфавиту автоматически
Как сделать список по алфавиту в Ворде?
-
Категория:
Word, Excel, OpenOffice -
– Автор:
Игорь (Администратор)

Периодически составляя списки в текстовом редакторе, возникает необходимость их отсортировать. Как минимум, для более простого и удобного восприятия. Такую задачу можно решать вручную, проверяя каждую букву, а можно использовать стандартные возможности Ворда. Об этом и пойдет речь далее.
Примечание: Материал предназначен для начинающих пользователей, но может быть полезен и обычным.
Примечание: Методы для Word 2003 и последующих различаются, поэтому разбиты на два отдельных подраздела.
Как сделать список по алфавиту в Ворде 2003?
Начнем с того, как сделать список по алфавиту в текстовом редакторе Ворд 2003.
1. Откройте документ.
2. Выделите мышкой нужный список для сортировки (кстати, это могут быть и просто отдельные строчки или абзацы, даже таблица).
3. В верхнем меню раскройте пункт «Таблица».
4. Выберите пункт «Сортировка…».
5. В появившемся окне в верху справа выберите «По возрастанию» (от А до Я) или «По убыванию» (от Я до А).
6. Нажмите кнопку «ОК».
7. Сортировка по алфавиту в Ворде выполнена.
Примечание: Советую более детально изучить данное окно (в 5-й шаге), так как у него много возможностей. К примеру, можно осуществлять сортировку по нескольким значениям.
Как сделать список по алфавиту в Ворде 2007, 2010, 2013, 2016 и выше?
Теперь рассмотрим как сделать список по алфавиту в Ворде 2007, 2010, 2013, 2016 и выше.
1. Откройте документ.
2. Выделите мышкой нужный список для сортировки (кстати, это могут быть и просто отдельные строчки или абзацы, даже таблица).
3. В верхней ленте откройте вкладку «Главная».
4. В области «Абзац» найдите кнопку с иконкой, состоящей из букв «А/Я» и стрелочки вниз.
5. Щелкните по этой кнопке.
6. В появившемся окне в верху справа выберите «По возрастанию» (от А до Я) или «По убыванию» (от Я до А).
7. Нажмите кнопку «ОК».
8. Сортировка по алфавиту в Ворде выполнена.
Примечание: Советую более детально изучить данное окно (в 6-м шаге), так как у него много возможностей. К примеру, можно осуществлять сортировку по нескольким значениям.
Если вы знаете еще методы, то смело делитесь ими в комментариях.
☕ Понравился обзор? Поделитесь с друзьями!
-
Как добавить или удалить строку или столбец в Excel?
Word, Excel, OpenOffice -
Как скрыть или отобразить строки и столбцы в Excel?
Word, Excel, OpenOffice -
Как в Excel посчитать сумму столбца?
Word, Excel, OpenOffice -
Как зачеркнуть текст в Ворде?
Word, Excel, OpenOffice -
Как удалить таблицу в Ворде?
Word, Excel, OpenOffice -
Как удалить колонтитулы в Ворде?
Word, Excel, OpenOffice
Добавить комментарий / отзыв
Microsoft Word включает в себя функциональную возможность для мгновенной сортировки любого списка по алфавиту. Вы можете в алфавитном порядке сортировать слова, строки, абзацы и даже столбцы таблиц. Очень часто эта функция используется, когда возникает вопрос, как сделать список по алфавиту в ворде. В этой статье мы на примере рассмотрим, как сделать список литературы по алфавиту в ворде.
Сперва нам конечно необходимо пронумеровать наш неотсортированный список литературы. Так как в предыдущей статье было описано, как сделать список в ворде, мы этот пункт пропустим и перейдем непосредственно к вопросу, как в ворде сделать этот список по алфавиту.
- Выделите текст с нумерованным списком литературы в ворде.
Как сделать список по алфавиту в Word – Выделенный список литературы
- На вкладке «Главная» в группе «Абзац» нажмите «Сортировка». Кнопка сортировки выглядит как буквы АЯ со стрелкой вниз рядом с ними.
Как сделать список по алфавиту в Word – Сортировка
- В диалоговом окне «Сортировка текста» в разделе «Сначала по» выберите «абзац» и в «тип:» выберите «текст». Затем выберите, хотите ли вы сортировать по возрастанию (от А до Я) или по убыванию (от Я до А). В нашем примере, мы хотим упорядочить список литературы по алфавиту, поэтому мы выбираем «по возрастанию». После этого нажмите «ОК».
Как сделать список по алфавиту в Word – Сортировка текста
Вот и все, готово!
Теперь ваш список литературы отсортирован по алфавиту!
Как сделать список по алфавиту в Word – Упорядоченный список литературы по алфавиту
Вот таким способом можно сделать список по алфавиту в ворде. Согласитесь, что этот способ намного легче, чем вручную перемещать элементы списка по алфавиту.
Обратите внимание, что процесс сортировки списка по алфавиту в ворде идентичен независимо от того, какую версию ворда вы используете, кроме Word 2003.

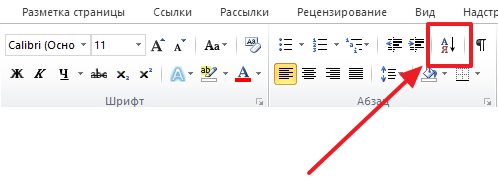
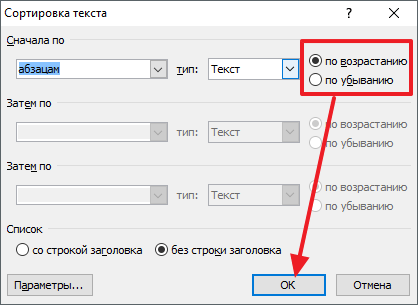
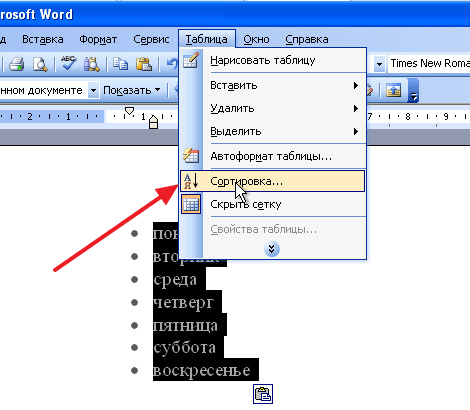



















 1 Откройте файл, с которым будете работать. Можно просто скопировать и вставить список слов, с которыми вы будете работать. Чтобы расположить их в алфавитном порядке, нужно ввести все слова в форме списка – каждое с новой строки.
1 Откройте файл, с которым будете работать. Можно просто скопировать и вставить список слов, с которыми вы будете работать. Чтобы расположить их в алфавитном порядке, нужно ввести все слова в форме списка – каждое с новой строки.  2 Выберите текст, который необходимо упорядочить. Если список – единственная часть документа, тогда ничего выделять не нужно. Если вы хотите расположить в алфавитном порядке список, который является частью большего документа, выделите ту часть, которую нужно отсортировать.
2 Выберите текст, который необходимо упорядочить. Если список – единственная часть документа, тогда ничего выделять не нужно. Если вы хотите расположить в алфавитном порядке список, который является частью большего документа, выделите ту часть, которую нужно отсортировать.  3 Перейдите во вкладку Главная. В колонке Абзац нажмите кнопку Сортировка (А,Я и стрелочка). Откроется окно сортировки текста.
3 Перейдите во вкладку Главная. В колонке Абзац нажмите кнопку Сортировка (А,Я и стрелочка). Откроется окно сортировки текста. 4 Выберите порядок в поле Сначала по. По умолчанию установлена сортировка по абзацам. Выберите опцию По возрастанию или По убыванию, чтобы установить порядок.
4 Выберите порядок в поле Сначала по. По умолчанию установлена сортировка по абзацам. Выберите опцию По возрастанию или По убыванию, чтобы установить порядок.  1 Откройте файл, текст в котором вы хотите отсортировать. Можно просто скопировать и вставить список слов для сортировки в документ. Для сортировки слов по алфавиту нужно ввести все слова в форме списка, каждое слово с новой строки.
1 Откройте файл, текст в котором вы хотите отсортировать. Можно просто скопировать и вставить список слов для сортировки в документ. Для сортировки слов по алфавиту нужно ввести все слова в форме списка, каждое слово с новой строки.  2 Выберите текст, который необходимо упорядочить. Если список – единственная часть документа, тогда ничего выделять не нужно. Если вы хотите расположить в алфавитном порядке список, который является частью большего документа, выделите его.
2 Выберите текст, который необходимо упорядочить. Если список – единственная часть документа, тогда ничего выделять не нужно. Если вы хотите расположить в алфавитном порядке список, который является частью большего документа, выделите его.  3 Перейдите во вкладку Таблица. Выберите Сортировка. Откроется окно сортировки текста.
3 Перейдите во вкладку Таблица. Выберите Сортировка. Откроется окно сортировки текста.  4 Выберите порядок. По умолчанию сортировка проводится по абзацу. Выберите сортировку По возрастанию или По убыванию.
4 Выберите порядок. По умолчанию сортировка проводится по абзацу. Выберите сортировку По возрастанию или По убыванию.