- Подробности
- Категория: Советы о компьютерах
-
Опубликовано: 28 апреля 2013
-
Просмотров: 8045
Рейтинг: 5 / 5
Пожалуйста, оцените
На примере Word™
 |
|
©
2021
Дмитрий Евдокимов, Санкт-Петербург, 2021
Как включить режим разработчика в ворде
По умолчанию в word 2007 вкладка разработчик в ленте не отображается. Если Вам нужно работать с макросами, работать с командами XML то для начала необходимо отобразить в ленте вкладку разработчик.
Для этого кликаем по кнопке «Office», затем кликаем по кнопке «Параметры Word», смотрим на картинку ниже.
В открывшемся окне на вкладке «Основное», необходимо отметить галочкой пункт «Показывать вкладку «Разработчик» на ленте», жмем Ок.
Теперь в ленте word 2007 вкладка разработчик добавлена и с ней можно приступать к работе.
Следует помнить, что по умолчанию данная вкладка не отображается, поэтому при переустановке пакета Microsoft Office, следует проделать вышеописанные действия заново.
Вкладка » разработчик » не отображается по умолчанию, но ее можно добавить на ленту.
На вкладке файл выберите Параметры> Настройка ленты.
В разделе Настройка ленты в списке Основные вкладки установите флажок Разработчик.
После того как вы отобразите вкладку, вкладка разработчик останется видимой, если не снять флажок или переустановить приложение Microsoft Office.
Вкладка » разработчик » используется для того, чтобы перейти к следующему элементу или использовать следующее:
запуска ранее записанных макросов;
использования элементов ActiveX;
создания приложений для программ Microsoft Office;
использования элементов управления формы в Microsoft Excel;
работы с таблицей свойств фигуры в Microsoft Visio;
создания фигур и наборов элементов в Microsoft Visio.
Примечание: Эта страница переведена автоматически, поэтому ее текст может содержать неточности и грамматические ошибки. Для нас важно, чтобы эта статья была вам полезна. Была ли информация полезной? Для удобства также приводим ссылку на оригинал (на английском языке).
Для создания защищенных документов с формами для ввода или еще каких-нибудь необычных действий в Microsoft Office нужен режим Разработчика или как его называли раньше режим Конструктора
В 2010 версии офисного пакета Word включение режима Разработчика запрятали в место, которое относительно не просто найти. Но мы знаем где оно :-).
Включаем режим разработчика в Word 2010
Файл — Настройки — Настройка ленты — Разработчик
Фразы: режим разработчика в Office 2010, режим конструктора, как включить и где искать в настройках?
Вкладка Разработчик в ворде необходима, когда вам нужно написать макрос, или запустить макросы, которые вы уже ранее записывали, или, например, создать форму в ворде.
Для того чтобы включить вкладку Разработчик в ворде, выполните следующие действия:
- Чтобы открыть диалоговое окно «Параметры Word», выполните одно из следующих действий:
- На вкладке «Файл» нажмите кнопку «Параметры»:
Как включить вкладку Разработчик в Word – Файл, Параметры в ворд
- Или щелкните правой кнопкой мыши на любой вкладке (лента) и выберите «Настройка ленты…» во всплывающем меню:
Как включить вкладку Разработчик в Word – Всплывающее меню вкладки
- В диалоговом окне «Параметры Word» перейдите на вкладку «Настроить ленту» в левом столбце. Найдите в списке в левом столбце вкладку Разработчик и поставьте галочку:
Как включить вкладку Разработчик в Word – Включить вкладку Разработчик
- Нажмите «ОК» для принятия изменений.
- Теперь на ленте доступна вкладка Разработчик:
Как включить вкладку Разработчик в Word – Вкладка Разработчик
Вот таким образом, вы можете включить вкладку Разработчик в ворде.
По умолчанию в word 2007 вкладка разработчик в ленте не отображается. Если Вам нужно работать с макросами, работать с командами XML то для начала необходимо отобразить в ленте вкладку разработчик.
Для этого кликаем по кнопке «Office», затем кликаем по кнопке «Параметры Word», смотрим на картинку ниже.
В открывшемся окне на вкладке «Основное», необходимо отметить галочкой пункт «Показывать вкладку «Разработчик» на ленте», жмем Ок.
Теперь в ленте word 2007 вкладка разработчик добавлена и с ней можно приступать к работе.
Следует помнить, что по умолчанию данная вкладка не отображается, поэтому при переустановке пакета Microsoft Office, следует проделать вышеописанные действия заново.
Вкладка » разработчик » не отображается по умолчанию, но ее можно добавить на ленту.
На вкладке файл выберите Параметры> Настройка ленты.
В разделе Настройка ленты в списке Основные вкладки установите флажок Разработчик.
После того как вы отобразите вкладку, вкладка разработчик останется видимой, если не снять флажок или переустановить приложение Microsoft Office.
Вкладка » разработчик » используется для того, чтобы перейти к следующему элементу или использовать следующее:
запуска ранее записанных макросов;
использования элементов ActiveX;
создания приложений для программ Microsoft Office;
использования элементов управления формы в Microsoft Excel;
работы с таблицей свойств фигуры в Microsoft Visio;
создания фигур и наборов элементов в Microsoft Visio.
Примечание: Эта страница переведена автоматически, поэтому ее текст может содержать неточности и грамматические ошибки. Для нас важно, чтобы эта статья была вам полезна. Была ли информация полезной? Для удобства также приводим ссылку на оригинал (на английском языке).
Вкладка «Разработчик» содержит в себе дополнительные функции Ворд, которые часто могут понадобиться. Но, обычно, изначально эта вкладка отключена. Давайте узнаем, где в Word 2007, 2010, 2013 находится вкладка «Разработчик».
Способ для Word 2007
Шаг 1.
В левом верхнем углу окна Ворд нажмите на иконку Офис, а затем нажмите на кнопку «Параметры Word».
Шаг 2.
В открывшемся окне «Параметры Word», в левом списке выберите пункт «Основные», а в правой части поставьте галочку «Показывать вкладку «Разработчик» на ленте».
Шаг 3.
Нажмите кнопку «ОК», чтобы применить изменения, и убедитесь, что на ленте в Ворде появилась вкладка «Разработчик».
Способ для Word 2010, 2013
Шаг 1.
В левом верхнем углу окна Word кликните по синему значку «Файл». В появившемся меню выберите «Параметры».
Шаг 2.
В окне «Параметры Word» найдите пункт «Настроить ленту». Затем в самой правой стороне, где написано «Настроить ленту» поставьте галочку «Разработчик».
Шаг 3.
После всех операций, нажмите на кнопку «ОК» и посмотрите на ленту Word – там появилась вкладка «Разработчик».
Элементы управления содержимым
Элементы управления содержимым — это отдельные элементы управления, которые можно добавлять и настраивать для использования в шаблонах, формах и документах. Например, у многих веб-форм есть элемент управления «раскрывающийся список», который содержит ограниченный набор вариантов. Элементы управления содержимым могут предоставлять инструкции, а также исчезать при вводе пользователями собственного текста.
Подробные сведения об элементах управления содержимым, включая описания и инструкции для всех их типов, см. в статье Создание форм, предназначенных для заполнения или печати в приложении Word.
Элементы управления содержимым находятся на вкладке Разработчик.
Используйте эту вкладку для их добавления и настройки.
Выберите Файл > Параметры > Настроить ленту.
В списке вкладок в разделе Настройка ленты установите флажок Разработчик и нажмите кнопку ОК.
Выполните одно из указанных ниже действий.
Чтобы добавить элемент управления, щелкните то место в документе, куда вы хотите его добавить, и выберите нужный элемент управления на вкладке Конструктор.
Чтобы задать свойства элемента управления или изменить существующий элемент, на вкладке Разработчик в группе Элементы управления нажмите кнопку Свойства.
Нажмите кнопку Microsoft Office кнопки > параметры Word > популярные.
Установите флажок Показывать вкладку Разработчик на ленте, а затем нажмите кнопку OК.
Выполните одно из указанных ниже действий.
Чтобы добавить элемент управления, щелкните то место в документе, куда вы хотите его добавить, и выберите нужный элемент управления на вкладке Конструктор.
Чтобы задать свойства элемента управления или изменить существующий элемент, на вкладке Разработчик в группе Элементы управления нажмите кнопку Свойства.
Подробные сведения об элементах управления содержимым, включая описания и инструкции для всех их типов, см. в статье Создание форм, предназначенных для заполнения или печати в приложении Word.
Как включить вкладку Разработчик в Word
Вкладка Разработчик в ворде необходима, когда вам нужно написать макрос, или запустить макросы, которые вы уже ранее записывали, или, например, создать форму в ворде.
Для того чтобы включить вкладку Разработчик в ворде, выполните следующие действия:
- Чтобы открыть диалоговое окно « Параметры Word », выполните одно из следующих действий:
- На вкладке « Файл » нажмите кнопку « Параметры »:
Как включить вкладку Разработчик в Word – Файл, Параметры в ворд
- Или щелкните правой кнопкой мыши на любой вкладке (лента) и выберите « Настройка ленты . » во всплывающем меню:
Как включить вкладку Разработчик в Word – Всплывающее меню вкладки
- В диалоговом окне « Параметры Word » перейдите на вкладку « Настроить ленту » в левом столбце. Найдите в списке в левом столбце вкладку Разработчик и поставьте галочку:
Как включить вкладку Разработчик в Word – Включить вкладку Разработчик
- Нажмите « ОК » для принятия изменений.
- Теперь на ленте доступна вкладка Разработчик:
Как включить вкладку Разработчик в Word – Вкладка Разработчик
Вот таким образом, вы можете включить вкладку Разработчик в ворде.
Элементы управления (для версии MS Word 2007)
Форматированный текстили Текст–может содержать любой текст.
Раскрывающийся списокили Поле со списком-содержит элементы списка.Воз-
можен выбор только одного из элементов.
1. Чтобы создать список значений, в группе Свойства раскрывающегося списка нажми-те кнопку Добавить.
2. Введите значение в окне Краткое имя.
3. Повторяйте этот шаг до тех пор, пока все значения не окажутся в раскрывающемся спи-
Выбор даты–содержит дату.
Свойства–позволяет установить свойства элемента управления.
Защита всего содержимого формы
1. Откройте форму, которую необходимо защитить.
2. На вкладке Разработчик в группе Защитить выберите команду Защитить документ
и затем щелкните Ограничить форматирование и редактирование.
3. В области задач Установить защиту в группе Ограничения на редактирование уста-новите флажок Разрешить только указанный способ редактирования документа.
4. В списке ограничений редактирования выберите пункт Ввод данных в поля форм.
5. В группе Включить защиту нажмите кнопку Да, включить защиту.
6. Для назначения для документа пароля, чтобы только знающие его пользователи могли удалить защиту, введите пароль в окне Новый пароль (необязательно), а затем подтвердите его.
Защита частей формы
1. Откройте форму, которую необходимо защитить.
2. Выделите элемент управления содержимым или группу элементов управления, измене-ния которой необходимо ограничить.
3. Для группировки нескольких элементов управления, выделите их нажав клавишу SHIFT
и щелкая по каждому элементу, который нужно сгруппировать. На вкладке Разработчик, в
группе Элементы управления нажмите Группировать, а затем нажмите Группировать
4. На вкладке Разработчик в группе Элементы управления (рисунок 7.2) выберите пункт
Свойства.
Рисунок 7.2 – Группа «Элементы управления»
В диалоговом окне Свойства элемента управления содержимым в группе Блокировка
выполните любое из следующих действий:
• Установите флажок Элемент управления содержимым нельзя удалить, который разре-шает редактирование элемента управления содержимым, но запрещает удаление элемента управ-ления содержимым из шаблона или документа, основанного на шаблоне.
• Установите флажок Содержимое нельзя редактировать, который разрешает удаление элемента управления, но запрещает редактирование содержимого в элементе управления.
Поля формы (для предыдущих версий)
Для расстановки полей формы используйте панель инструментов Формы. – текстовое поле. Может содержать любой текст.
– флажок. Имеет два состояния – снят или установлен.
– поле со списком. Содержит элементы списка. Возможен выбор только одного из эле-ментов.
Параметры поля формы (для предыдущих версий)
– параметры поля формы. Позволяет уточнить параметры любого из вышеперечис-ленных полей. Например, для текстового поля возможно определение следующих параметров (рисунок 7.3).
Рисунок 7.3 – Параметры поля формы
В окошке Тип можно выбрать значения: Обычный текст (любые символы); Число
(только цифры); Дата (корректная дата); Текущая дата; Текущее время; Вычисления (форму-
Максимальная длина –при вводе данных выполняется контроль длины.Например,длячисла с максимальной длиной 3 нельзя вводить числа больше 999.
Текст по умолчанию –этот текст автоматически будет появляться в окошке.При жела-нии его можно оставить без изменений.
Макрос при входе или выходе –позволяет задать макросы,которые будут выполнятьсяпри входе в поле или при выходе из него.
Закладка –имя закладки,которое будет присвоено полю.При помощи этой закладки высможете использовать данные поля в дальнейших вычислениях.
Вычислить при выходе – обновление и пересчет всех полей в документе при удалении курсора из данного поля формы. Пересчет выполняется после каждого запуска макроса выхода. Это означает, что в макрос выхода можно поместить инструкции, проверяющие допустимость введенного значения.
Разрешить изменения – поле будет доступно для редактирования.
Текст справки –поместив указатель мыши на поле,можно будет прочесть заранее опре-деленный текст справки.
Формат поля формы
В зависимости от выбранного типа поля формы вы можете установить соответствующий формат:
Формат текста –для текстового поля можно задать формат Все прописные или Все строчные и т.д.
Формат числа –для числа можно выбрать один из форматов:
| – | обычный формат; | |
| 0,00 | – | два знака после запятой; |
| # ##0 | – | разделитель разрядов; |
| # ##0,00 | – | разделитель разрядов + два знака после запятой; |
| # ##0,00р.;(# ##0,00р.) | – | разделитель разрядов + два знака после запятой + р.; |
| 0% – | процентное представление. | |
| При желании можно сформировать собственный формат числа. | ||
| Формат даты и времени: | ||
| d – день месяца (1) h – часы (8) | ||
| dd – день месяца (01) | hh – часы (08) | |
| ddd – день недели (пн) | mm – минуты |
dddd – день недели ( понедельник) ss – секунды M – месяц (9) am/pm – 12 часовой формат
Используя шаблон, можно включить элементы управления содержимым и пояснительный текст в приложение Microsoft Office Word 2007, чтобы быстро и без труда создать форму, которую можно отправить пользователям для заполнения с помощью приложения Office Word 2007. В расширенном сценарии любые элементы управления содержимым, добавляемые к форме, также могут быть связаны с данными.
С помощью типового шаблона можно также создать форму. Многие шаблоны доступны на веб-узле Microsoft Office Online.
Примечание. С помощью элементов управления содержимым можно распечатать форму в приложении Office Word 2007, но поля вокруг элементов управления содержимым распечатаны не будут.
Шаг 1: настройка приложения Word для создания форм
- Щелкните значок Кнопка Microsoft Office
, а затем выберите пункт Параметры Word.
- Нажмите кнопку Основные.
- Установите флажок Показывать вкладку «Разработчик» на ленте, а затем нажмите кнопку OК.
Шаг 2: открытие шаблона или документа, на основе которого будет создана форма
- Щелкните значок Кнопка Microsoft Office
, а затем выберите команду Создать.
- В области Шаблоны, нажмите Мои шаблоны.
- Дважды щелкните Обычный, затем щелкните Шаблон или Документ в области Создание.
- Щелкните значок Кнопка Microsoft Office
, а затем выберите команду Сохранить как.
- В диалоговом окне Сохранить как введите имя нового шаблона или документа, а затем нажмите кнопку Сохранить.
Шаг 3: добавление элементов управления содержимым в форму
Создайте форму, создав вначале ее макет, или воспользуйтесь существующей формой как руководством. В форму можно добавить элементы управления содержимым, таблицы и другие графические элементы.
На вкладке Разработчик в группе Элементы управления нажмите кнопку Режим конструктора, а затем щелкните место, куда необходимо вставить элемент управления.
Выполните любое из следующих действий.
Вставка элемента управления текстом, куда пользователи могут вводить текст
- На вкладке Разработчик в группе Элементы управления щелкните элемент управления Форматированный текст
или или Текст
.
Вставка раскрывающегося списка, ограничивающего доступный выбор заданными вариантами
- На вкладке Разработчик в группе Элементы управления щелкните элемент управления Раскрывающийся список
.
- Выделите элемент управления содержимым, а затем на вкладке Разработчик в группе Элементы управления нажмите кнопку Свойства.
- Чтобы создать список значений, в группе Свойства раскрывающегося списка нажмите кнопку Добавить.
- Введите значение в окне Краткое имя, например Да, Нет или Возможно.
Повторяйте этот шаг до тех пор, пока все значения не окажутся в раскрывающемся списке.
Шаг 4: установка или изменение параметров элементов управления содержимым
У каждого элемента управления содержимым есть параметры, которые можно установить или изменить. Например, в элементе управления «Выбор даты» предлагаются необходимые варианты отображения формата даты.
- Щелкните правой кнопкой мыши элемент управления содержимым, который необходимо изменить.
- Выберите команду Свойства, а затем измените необходимые свойства.
Шаг 5: добавление в форму пояснительного текста
Пояснительный текст может сделать создаваемую и распространяемую форму более удобной в использовании. Можно изменить пояснительный текст по умолчанию в элементе управления содержимым.
Чтобы настроить текст пояснения по умолчанию для пользователей формы, выполните одно из следующих действий.
- На вкладке Разработчик, в группе Элементы управления нажмите Режим конструктора.
- Щелкните элемент управления содержимым, где необходимо изменить замещающий пояснительный текст.
- Отредактируйте и отформатируйте замещающий текст.
- Если необходимо скрыть элемент управления содержимым, когда кто-либо вводит в собственное содержимое данные для замещения пояснений в элементе управления «Форматированный текст» или «Текст», нажмите кнопку Свойства в группе Элементы управления, а затем установите флажок Удалить элемент управления содержимым при редактировании содержимого.
- На вкладке Разработчик в группе Элементы управления нажмите кнопку Режим конструктора, чтобы отключить возможность конструирования и сохранить пояснительный текст.
Примечание. Не устанавливайте флажок Содержимое нельзя редактировать, если необходимо, чтобы пользователи формы заменяли пояснительный текст своим собственным.
Вкладка Разработчик в ворде необходима, когда вам нужно написать макрос, или запустить макросы, которые вы уже ранее записывали, или, например, создать форму в ворде.
Для того чтобы включить вкладку Разработчик в ворде, выполните следующие действия:
- Чтобы открыть диалоговое окно « Параметры Word », выполните одно из следующих действий:
- На вкладке « Файл » нажмите кнопку « Параметры »:
Как включить вкладку Разработчик в Word – Файл, Параметры в ворд
- Или щелкните правой кнопкой мыши на любой вкладке (лента) и выберите « Настройка ленты . » во всплывающем меню:
Как включить вкладку Разработчик в Word – Всплывающее меню вкладки
- В диалоговом окне « Параметры Word » перейдите на вкладку « Настроить ленту » в левом столбце. Найдите в списке в левом столбце вкладку Разработчик и поставьте галочку:
Как включить вкладку Разработчик в Word – Включить вкладку Разработчик
- Нажмите « ОК » для принятия изменений.
- Теперь на ленте доступна вкладка Разработчик:
Как включить вкладку Разработчик в Word – Вкладка Разработчик
Вот таким образом, вы можете включить вкладку Разработчик в ворде.
По умолчанию в word 2007 вкладка разработчик в ленте не отображается. Если Вам нужно работать с макросами, работать с командами XML то для начала необходимо отобразить в ленте вкладку разработчик.
Для этого кликаем по кнопке «Office», затем кликаем по кнопке «Параметры Word», смотрим на картинку ниже.
В открывшемся окне на вкладке «Основное», необходимо отметить галочкой пункт «Показывать вкладку «Разработчик» на ленте», жмем Ок.
Теперь в ленте word 2007 вкладка разработчик добавлена и с ней можно приступать к работе.
Следует помнить, что по умолчанию данная вкладка не отображается, поэтому при переустановке пакета Microsoft Office, следует проделать вышеописанные действия заново.






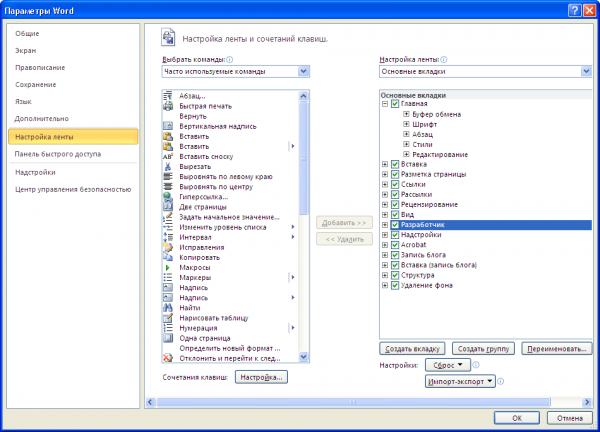














 , а затем выберите пункт Параметры Word.
, а затем выберите пункт Параметры Word.
 или или Текст
или или Текст  .
. .
.