Вопрос «как сделать оглавление в ворде» возникает у многих начинающих пользователей MS Word. В статье мы рассмотрим основные недостатки создания содержания вручную, и подробно разберем, как сделать оглавление в Word 2007 автоматически.
Оглавление вручную
Многие пользователи Word самостоятельно вручную создают содержание, то есть копируют каждый заголовок разделов и подразделов и назначают им страницы. Но этот способ занимает много времени, и его нужно проделывать снова и снова, если в структуре документа изменится нумерация страниц и названия заголовков.
Автоматическое оглавление в Word 2007
Перейдем к автоматическому способу создания оглавления в Word 2007.
Прежде чем перейти к автоматическому содержанию, нам нужно создать определенную структуру, которая должна состоять из заголовков разделов и подразделов.
Во вкладке «ГЛАВНАЯ» панель «Стили» содержит коллекцию стилей, которые отвечают за форматирование текста в документе.
Оглавление в Word 2007 – Список стилей
Для содержания в ворде нас интересуют такие стили как Заголовок 1, который мы будем использовать для названия разделов, Заголовок 2, и Заголовок 3 – для подразделов.
Для применения определенного стиля просто выделяем текст заголовка раздела:
Оглавление в Word 2007 – Выделение текста заголовка раздела
И выбираем нужный заголовок, в данном случае для раздела — «Заголовок 1».
Оглавление в Word 2007 – Выбор стиля заголовка
Выделенный текст примет вид:
Оглавление в Word 2007 – заголовок раздела с заданным стилем
Теперь изменим шрифт, интервал выравнивание и другие параметры, кликнув правой клавишей мыши по выбранному заголовку и выбрав пункт «Изменить».
В диалоговом окне «Изменение стиля» указываем шрифт «Times New Roman», размер 14 ПТ, выравнивание «По центру», междустрочный интервал «1,5 строки».
Оглавление в Word 2007 – Диалоговое окно «Изменение стиля»
В результате заголовок раздела принимает необходимый вид. Теперь при захвате вертикального бегунка будет появляться всплывающая подсказка с указанием номера страницы и названием заголовка:
Оглавление в Word 2007 – Подсказка с названием раздела при прокрутке страницы
Проделаем аналогичные операции для заголовков подразделов, используя стиль «Заголовок 2». Теперь переместим курсор в то место, где будет находиться оглавление.
Подготовительные работы проделаны, и мы можем приступать к созданию оглавления в Word 2007. Переходим во вкладку «ССЫЛКИ» и выбираем «Оглавление» —> «Автособираемое оглавление 1».
Оглавление в Word 2007 – Создание оглавления
Теперь в документе Word на месте курсора появилось автоматическое оглавление с указанием номеров страниц.
Если вам необходимо выровнять оглавление, изменить шрифт, размер, то удобнее всего будет поработать с форматированием автособираемого оглавления. Для этого необходимо нажать на пункт «Оглавление».
Оглавление в Word 2007 – Переход в окно «Оглавление»
Переходим на вкладку «Оглавление» и кликаем на кнопку «Изменить…».
Оглавление в Word 2007 – Вкладка «Оглавление»
В диалоговом окне «Стиль» выбираем необходимый уровень и кликаем по кнопке «Изменить…».
Оглавление в Word 2007 – Форматирование стиля оглавления
Итак, у нас есть готовое содержание в ворде 2007. Для того чтобы перейти к указанной в оглавлении части документа, удерживая клавишу Ctrl кликаем по строке в содержании. Фокус в документе MS Word переместится в нужную часть или страницу.
Обновить оглавление
Если в структуре документа были внесены изменения, то необходимо обновить содержание. Для этого кликаем правой кнопкой мыши по полю содержания и выбираем пункт «Обновить поле».
Оглавление в Word 2007 – Обновить оглавление
В диалоговом окне «Обновление оглавления» доступны два режима обновления оглавления: обновить только номера страниц и обновить целиком.
Оглавление в Word 2007 – Диалоговое окно «Обновление оглавления»
Если изменения коснулись заголовков, то есть были изменены/удалены существующие или добавлены новые, то следует выбрать «обновить целиком»; а если состав и текст заголовков не изменился, то – «обновить только номера страниц».
На этом все. Теперь вы знаете, как сделать оглавление в Word 2007 быстро и с наименьшими усилиями.
Создавая важный и большой документ очень важно сделать в нем оглавление, чтобы читающий мог легко ориентироваться в предоставленном ему коммерческом предложении, инструкции или описании решения. Для легкого создания содержания документа в Word есть встроенный инструмент, называющийся «Оглавление», используя который не составит труда сделать оглавление документа, автоматически изменяющееся в случае изменения содержимого.
Для этого необходимо в документ вставить элемент «Оглавление» и изменить формат заголовков, чтобы элемент «Оглавление» понимал, какие элементы текста вставлять ему в содержание документа.
Для вставки элемента «Оглавление» перейдите в меню «Ссылки-Оглавление» и выберите наиболее подходящий вам формат (Рис . 1).
Рис. 1
У вас в документе появится элемент «Оглавление», который вы можете переименовать или перенести в другое место в вашем документе (Рис. 2).
Рис. 2
Для того, чтобы в вашем содержании появились необходимые элементы, вам необходимо выделить соответствующий пункт в тексте и назначить им стиль заголовка. Для этого перейдите в меню «Главная-Стили» и укажите стиль заголовка (Рис 3).
Рис. 3
По умолчанию Заголовок 1, Заголовок 2 и Заголовок 3 отличаются друг от труда уровнем вложенности в оглавлении – вам не составит труда разобраться с этим, проведя небольшой эксперимент. После небольших усилий оглавление вашего документа может выглядеть так (Рис. 4):
Рис. 4
Данные настройки для создания оглавления являются настройками по умолчанию в Microsoft Word. При желании вы легко можете изменить как стили самого оглавления и заголовков, так и уровень вложенности оглавления.
P.S: При вставлении оглавления в документ Word также хорошо использовать автоматическую нумерацию страниц документа Microsoft Word.
Оглавление в Ворде как известно делается автоматически из заголовков в тексте. В Ворде 2007 делается очень просто и быстро. Для начала нужен текст с заголовками, затем в меню выбираем «Ссылки» и нажимаем «Оглавление».
Заголовки
Заполняем файл текстом и расставляем заголовки.
Создаем оглавление
Выбираем «Ссылки», затем «Оглавление». Из появившегося списка выбираем понравившееся оглавление документа.
Оглавление создано
После выбора внешнего вида, оглавление появится на первой странице документа.
Обновление
Если в документе произошли изменения и некоторые заголовки поменяли номера страниц, то необходимо по оглавлению кликнуть правой кнопкой мыши, и выбрать «Обновить поле»…
…и нажать обновить целиком.
нет оценок
Категории
Программное обеспечениеMicrosoft OfficeWord2007
Читайте также
- Как сделать страницу альбомной (Word 2007)
- Проставить страницы (Word 2007)
- Как сделать выбор из списка (Excel 2007)
- Как добавить лист (Excel 2007)
- Как поставить ударение (Word)
- График по точкам (Excel 2007)
- Настройка электронной почты (Outlook 2007)
- Круговая диаграмма (Excel 2007)
- Как закрепить шапку таблицы (Excel 2007)
- Простой прогноз (Excel)
- SSH-соединение через PuTTy
- Скрыть нули в ячейках (Excel)
Комментарии
Тем, кому приходиться писать электронные книги или какие-то научные труды просто необходимо уметь составлять оглавление. Мы уже рассматривали с вами, Как быстро создать оглавление в Word, а сегодня мы поговорим о том, как создать содержание в Word 2007. Иногда бывает необходимость, чтобы в начале или в конце документа было его содержание да ещё, чтобы при нажатии на определенном его пункте производился переход в указанное место документа. В Word 2007 эта возможность реализована.
Содержание в Ворд 2007 сделать довольно таки просто, но этот процесс существенно отличается от того, что мы делали в Ворд 2003.
Содержание в Word 2007
Откройте документ, в котором Вам необходимо создать содержание. Определитесь, на каком листе оно будет располагаться. Установите курсор на начало и выберите стиль в Панели форматирования.
Допустим, выбрали «Заголовок 1». Далее заходим в меню — Вставка – Ссылка – Оглавление и указатели.
Выберите вкладку Оглавление и нажмите кнопку «ОК».
Вы увидите, что у вас появилась первая строка содержания. Можете её отредактировать по своему вкусу.
Теперь чтобы перейти на указанную в оглавлении часть документа, наведите на строку содержания курсор, и удерживая левый CTRL кликните мышкой. Вот Вы и переместились в нужную часть или страницу.
Почти таким же образом можно создать автоматическое содержание в Word. Для этого выделяем готовый текст, предварительно выделив в нём заголовки жирным шрифтом и выбираем в меню – Ссылки – Оглавление — Автособираемое оглавление —.
И ваша статья будет с готовым оглавлением.
Вот мы и создали содержание в Word 2007.
Точно таким же образом можно создать и содержание в Word 2010.
Если у кого-то из вас возникают вопросы по этой теме, то спрашивайте, не стесняйтесь.
Когда-то для меня этот вопрос тоже был чем-то недосягаемым, но после того, как я пару раз посидела и разобрала все по полочкам, стало даже интересно. Надеюсь, что и вам тоже, создать содержание больше не будет в тягость.
Удачи Вам!
При работе с большими объемами текста, появляется необходимость составлять оглавления. Многие оформляют их вручную, затягивая и усложняя этот процесс. Тем временем, в MS Word есть возможность создания автоматических списков. Владение этим функционалом существенно экономит время и силы.
Как сделать автособираемое оглавление
Чтобы сделать содержание в ворде, нужно заставить программу понимать, где обычный текст, а где элементы содержания. Для этого, в тексте выделяют заголовки. Следует не просто отметить их специфическим шрифтом, им нужно присвоить соответствующий статус.
Как сделать содержание в ворде 2007
Чтобы сделать оглавление в ворде:
- Переходим во вкладку «Главная».
- Затем выбираем пункт «Стили».
- Выделяем заголовок, затем из предложенного списка выбираем нужный стиль для него. Также присваиваем стиль и подзаголовкам.
Совет! Предложенное меню называется «Экспресс-стили», в нем собраны самые распространенные стили для заголовков. Если по какой-то причине ни один из них не подходит, откройте коллекцию стилей. Для этого нажмите комбинацию CTRL+SHIFT+S, появится область задач, в поле «Имя стиля» впишите необходимый стиль.
После этого создается содержание:
- Для этого, во вкладке «Стили» нужно выбрать пункт «Оглавление».
- В выпадающем списке появится 2 варианта: “Ручное” и “Автоматическое”.
С автоматическим списком работать намного удобнее, чем с ручным. Если вы измените название подзаголовка в тексте, то оно автоматически изменится и оглавление в ворде. То же случится и при переносе главы, смене разделов местами, и т.д. В ручном режиме изменения придется делать вручную.
Тип содержания в любой момент можно поменять с автоматического на ручное и наоборот. Это делается при помощи кнопки «Оглавление».
Как сделать содержание в ворде 2010, 2013, 2016
Версия программы 2010 года обладает существенными отличиями перед предыдущей. Чтобы сделать автособираемое оглавление:
- Первым делом, нужно открыть меню «Ссылки» на верхней панели программы.
- Напротив названия первой главы нужно поставить курсор, а затем во вкладке «Ссылки» нажать «Добавить текст». В выпадающем меню появится 3 возможных уровня.
- Поскольку это название первой главы, выбирайте «Уровень 1». Для подглав и подразделов применяются уровни 2 и 3.
- Для формирование автособираемого оглавления открываем пункт «Оглавление» и выбираем подходящий стиль.
- Если в структуре текста появились изменения, внести их можно пунктом «Обновить поле», нажав правую кнопку на содержание.
Word 2013 не получил кардинальных изменений интерфейса по сравнению с предшественником. Как в случае с программой 2010-го года, чтобы сделать оглавление в ворде:
- Нажимаем «Ссылки», и присваиваем заголовку значение.
- Точно так же присваиваем значение подзаголовкам.
- Аналогично предыдущему примеру формируем оглавление.
Видеоинструкция, как сделать оглавление в ворде
В компании Microsoft публикуют пошаговые руководства для программного обеспечения. Такие ролики слишком сложные для обывателя, и часто не имеют перевода. Поэтому, лучше смотреть инструкции от пользователей, которых, в русскоязычном сегменте интернета достаточно. В этом видеоуроке подробно рассказывается как создать оглавление в Word 2010-2013
Если вы используете программу 2007-го года, то смотрите этот ролик. Здесь, на примере научной работы освещаются проблемы ручного оглавления, и решения с помощью автоматического.
Если у вас есть вопрос по продуктам Microsoft напишите нам. Укажите подробно с чем возникла трудность, чтобы мы смогли помочь.
Текстовый редактор Майкрософт Ворд имеет огромное количество полезных функций, одной из которых является создание автоматического содержания.
Это в значительно мере упрощает работу пользователям, ведь при создании содержания необходимо не только указать разделы документа, но и указать нумерацию страниц, на которых находится та или иная глава. Кстати, именно на этом у людей очень часто возникают проблемы.
Хочу также отметить, что подобное содержание и обновляется очень просто (в случае внесения каких либо изменений в страницах документа или в названии глав).
Еще один немаловажным преимуществом является то, что автоматическая расстановка сделает это идеально ровно. Никаких сдвигов, лишних абзацев или пробелов и т.д. Содержание будет выглядеть так, как и этого требуют правила оформления документации.
Особенно полезно сделать содержание автоматически для тех пользователей, которые при помощи Ворда создают реферат, курсовую работу, диплом и т.д.
Теперь давайте рассмотрим непосредственно сам процесс создания автоматического оглавления.
Как сделать содержание в Ворде 2007?
Предположим, что у вас имеется текстовый документ уже готовый на печать, но еще без содержания. В нем содержатся главы, которые должны находиться в оглавлении. Соответственно мы имеем вот такую вот структуру (в качестве примера).
Каждая глава, отображенная на картинке выше, имеет свой смысловой и структурный «уровень». То есть «Введение», «Глава 1» и «Глава 2» являются в иерархии содержания самую высшую ступеньку. Соответственно им необходимо присвоить стиль под названием «Заголовок 1».
Для этого во вкладке «Главная» находим раздел «Стили» в котором присутствуют различные главы. Чтобы его присвоить необходимо выделить участок текста и кликнуть на соответствующий необходимый ярлык.
Далее к главам второго уровня, а это «Глава 1.1», «Глава 2.2» и т.д. необходимо применить стиль «Заголовок 2».
И остается пункт будущего содержания, который называется «Глава 2.2.1». К нему нужно применить стиль «Заголовок 3», поскольку данный пункт содержания в иерархии ниже по рангу чем «Глава 2» и «Глава 2.2».
Естественно, что в вашем случае между главами будет находиться текст, но я специально сделал данный пример именно таким образом, чтобы продемонстрировать цикличность структуры.
Теперь все это дело необходимо автоматически превратить в содержание. Делается это следующим образом:
- Заходим в раздел «Ссылки» и находим кнопку «Оглавление» (она самая первая в списке, то есть в левом верхнем краю панели инструментов).
- После нажатия на данную кнопку появится выпадающий список с вариантами оформления будущего содержания, автоматические из которых являются первый и второй. Выбираем один из них, который вам понравился больше всего.
Если по каким-то причинам вы внесли изменения в страницах или названиях глав, то по окончанию редактирования документа нажмите кнопку «Обновить таблицу», а в появившемся диалоговом окне выберите команду «обновить целиком».
Если вам необходимо добавить или убрать в готовом оглавлении номера страниц, то для этого снова жмем на кнопку «Оглавление» и в открывшемся списке жмем на кнопку «Оглавление…».
Далее откроется диалоговое окно, в котором вам необходимо убрать флажок с пункта «Показать номера страниц».
Источник: https://compsch.com/microsoft-office/kak-v-vorde-sdelat-soderzhanie.html
Как создать оглавление в Microsoft Word 2007

В настоящее время, пользуясь программой Microsoft Word, мы знаем далеко не все ее функции. В наш информационный век мы просто физически не успеваем даже совершать что-то наиболее важное, чем изучение Word, поэтому многие не имеют понятия, как сделать оглавление. Проблема с содержанием может возникнуть у тех, кто, к примеру, собрался создавать электронную книгу, или курсовую работу.
Автоматическое оглавление ценно тем, что оно кликабельно, то есть, нажав в нем на какое-то название главы, вы переноситесь на соответствующий номер страницы в нужный параграф.
А сейчас мы приступим к созданию содержания.
Для начала нужно определить заголовки во всем документе, которые вы собираетесь занести в оглавление, и выделить их. Как сделать так, чтобы выделились все названия глав одновременно? Это делается очень просто: вы всего-навсего выделяете первый заголовок привычным для вас способом, а последующие заглавия нужно выделять, удерживая клавишу «Ctrl».

Далее вы должны найти кнопочку «Экспресс-стили», которая находится в главной панели, и нажать на нее. Вам откроется мини-окошко с различными стилями. Необходимо выбрать стиль под названием «Заголовок 1», или, если хотите «Заголовок 2».

После этого можно тут же во вкладке «Главная» выбрать требуемый шрифт, размер шрифта, его цвет и сделать все заголовки по центру, чтобы все они смотрелись красиво и при этом не портили вид. Главное, чтобы заглавия были по-прежнему выделены, а убедиться в этом можно, уменьшив масштаб страницы, перемещая небольшой курсор влево по маленькой шкале в правом нижнем углу документа.

Затем поставьте курсор мыши в то место, где вы бы хотели видеть ваше содержание. Обычно это в начале документа.
Ваши заголовки тут же перестанут быть выделенными, но это больше и не нужно.
Теперь вам надо нажать на кнопочку вверху, которая называется «Ссылки», после вы увидите слева значок с надписью «Оглавление», кликнем по нему, и вам выпадут варианты оглавлений.
Выбирайте «Автособираемое оглавление 1» или «Автособираемое оглавление 2» и тогда вы сразу увидите возникшее содержание с вашими заглавиями и номерами страниц, на которых они находятся.

Оглавление готово! И теперь вам осталось только подкорректировать его. Вы можете аккуратно выделить текст оглавления и поменять его шрифт так, как вам это нужно.
Затем если вы, после создания содержания, неожиданно решили совершить какие-то изменения в документе, то можете делать это, не боясь, что вам придется создавать автоматическое оглавление заново.
Просто после всяческих изменений в тексте, нужно нажать на само оглавление, а затем кликнуть по появившейся на нем кнопочке «Обновить таблицу».

В возникшем окошке выберите пункт «Обновить только номера страниц» при условии, что вы не меняли сами заголовки, но если вы подкорректировали названия самих глав, тогда подходящим вариантом будет пункт «Обновить целиком».

И наконец, самое интересное – использование получившегося оглавления на практике. Для того чтобы оно было кликабельно и доставляло вас до той части документа, где находится соответствующая глава, нужно, перед нажатием на «заголовок-ссылку», удерживать клавишу «Ctrl».

Если перевести ваш документ в формат PDF, то оглавление будет кликабельно без нажатия на «Ctrl», и у вас получится электронная книга с удобным содержанием.

А теперь осталось пожелать вам только удачи!
Источник: https://www.znaikak.ru/kaksozdatoglavlenievmicrosoftword2007
Как сделать содержание в Ворде?
Переходить к разным частям текстового документа в процессоре Microsoft Word гораздо проще, используя оглавления и заголовки. Они позволяют нажатием одной кнопки прочитать тот или иной фрагмент текста, не перелистывая огромнейший документ на 10 или 20 страниц.
Данную процедуру сделать очень просто. В версиях Microsoft Ворд 2007 и выше она производится идентичным образом, но мы также рассмотрим то, как сделать оглавление в MS Word 2003. Что для этого нам нужно:
- документ с заголовком и подзаголовками;
- компьютер или ноутбук, работающий под управлением операционной системы Windows, и на котором установлен пакет Microsoft Office;
- наша подробная инструкция.
Как сделать содержание в Microsoft Word 2003
Рассмотрим сначала более старую версию текстового процессора, ведь в нем дизайн сильно отличается от внешнего вида программ последних лет. Программа будет все делать автоматически, поэтому здесь не нужно иметь каких-то больших навыков использования офисных приложений:
- Для начала, применяем к нашим заголовкам и подзаголовкам стили. В верхней панели ищем надпись: «Обычный» со стрелочкой вниз;
- Когда нашли, нужно выделить основной заголовок текста, нажать на стрелочку и выбрать «Заголовок 1»;
- Следующим этапом будет применение к подзаголовкам стиля «Заголовок 2». Выделяем подзаголовок и кликаем на соответствующий пункт в списке. По желанию можно изменить шрифт, цвет и другие параметры заголовков;
- В самой верхней панели нажмите на вставку, наведите на «Ссылка» и кликните на «Оглавление и указатели», но перед этим поставьте мигающий курсор на начало пустой страницы. Именно оттуда будет начинаться наше содержание;
- Вернувшись в окно «Оглавление» и указатели, переходим во вкладку «Оглавление» и кликаем по кнопке «ОК» или нажимаем клавишу «Enter» на клавиатуре. По желанию в окне «Оглавление» можно изменить вид содержания статьи;
- На месте, где стоял курсор, появится список с ссылками на страницы и подзаголовками.
Как вставить в документ оглавление на более новых версиях Microsoft Word
В список новых версий текстового процессора можно отнести версии Microsoft Word 2007, 2010, 2013 и 2016. В них можно создать оглавление одинаковым способом, придерживаясь инструкции ниже:
- Нужно открыть текстовый документ и ко всем заголовкам и подзаголовкам применить стили «Заголовок 1» и «Заголовок 2». Их можно найти во вкладке «Главная» над разделом «Стили»;
- Перейдите во вкладку «Стили» и нажмите на кнопку «Оглавление». Если выбрать ручной вид оглавлений, то все надо настраивать вручную. Автоматический вид более простой в своем исполнении, поэтому мы будем показывать на примере «автоматики»;
- После этого выбора, содержание будет добавлено автоматически на место поставленного курсора.
Как видим, составить содержание во всех версиях Microsoft Word очень легко и просто, поэтому удачи вам в этом несложном деле!
Если возникнут вопросы, оставляйте их в х!
Источник: https://pced.ru/kak-sdelat-soderzhanie-v-vorde/
УчПортфолио.ру
Мастер-класс «Как сделать оглавление в документе Word 2007 — 2010»
Ирина Мерзлютина 25.07.2016 559 0
Мерзлютина Ирина Александровна, учитель начальных классов высшая квалификационная категория МБОУ «Прогимназия № 2» город Воронеж
Воронежская область
Как сделать оглавление в документе Word 2007 — 2010
В данном мастер-классе я расскажу о том, как сделать оглавление в документе Word 2007 — 2010. Цель мастер-класса: познакомить коллег с поэтапным созданием оглавления в документе Word 2007 — 2010.
Задачи:
- Расширить знания коллег о возможностях программы Microsoft Office Word 2007 — 2010.
- Поделиться личным опытом по данной теме.
Предполагаемый продукт: 
Ход мастер-класса:
Шаг 1
Ставим курсор в то место, где должно было быть оглавление.
Шаг 2
Переходим на закладку «Ссылки» и нажимаем на кнопку «Оглавление». Выбираем нужный нам шаблон оформления оглавления. В нашем случае это «Автособираемое оглавление 1».

Создаем блок в который будет добавляться оглавление.

Теперь пройдёмся по всему тексту документа, выделяя заголовки и нажимая на кнопку «Добавить текст», находящуюся на закладке «Ссылки». Т.к. оглавление у нас одноуровневое, то выбираем «Уровень 1» для всех заголовков.
После того, как вы выполните данные шаги, заголовки в документе станут как на рисунке ниже.

Шаг 5
Подводим курсор к блоку с оглавлением, делаем щелчок левой кнопкой мыши и нажимаем на кнопку «Обновить таблицу», чтобы все заголовки автоматически добавлялись в оглавление и автоматически указывались все страницы.
Шаг 6
Наше оглавление готово.
Не поленитесь освоить создание оглавлений в документе Word 2007 — 2010 и вы забудете, как до этого мучились и впечатывали все вручную делая двойную работу.
Источник: https://uchportfolio.ru/mc/show/33306-kak-sdelat-oglavlenie-v-dokumente-word—-
Делаем автоматическое содержание в Ворде 2007 через вкладку Ссылки
Microsoft Word – самый известный текстовый редактор, который позволяет быстро создавать и форматировать различные документы, начиная от деловой корреспонденции и заканчивая рукописями научных трудов. Программа обладает широким набором средств для работы с текстовой информацией и удобным интерфейсом с множеством полезных функций.
Функция создания автоматического оглавления (содержания) способна значительно упростить работу с документами, состоящими из нескольких десятков страниц. Оглавление поможет читателю ориентироваться в документе и быстро находить нужный раздел. В качестве примера попробуем сделать автоматическое содержание в Ворде 2007.
Структурирование документа Word
- Создание автоматического оглавления занимает буквально несколько секунд при условии, что документ заранее структурирован (другими словами, в нём выделены заголовки разных уровней).
- Форматировать текстовый документ лучше в процессе его написания, при этом выделять заголовки следует с помощью специальных стилей оформления, но ни в коем случае не вручную, иначе программа определит их как обычный текст.
- Чтобы выделить в документе заголовок, нужно выполнить следующие команды:
- Выделить будущий заголовок;
- Открыть вкладку «Главная» и в разделе «Стили» выбрать соответствующий стиль («Заголовок» первого, второго или третьего уровня);
- Если необходимо изменить цвет, размер, выбрать другой шрифт, выровнять по центру, левому или правому краю, нужно задать желаемые параметры в разделе «Шрифт».
Создание автоматического содержания
Когда документ отформатирован и содержит выделенные должным образом главы и подразделы, можно приступать непосредственно к вставке автоматического оглавления. Поскольку оглавление обычно располагается перед текстом работы, необходимо перейти в начало документа и проделать следующие операции:
- Освободить первый лист для оглавления, установив курсор перед текстом и нажав комбинацию клавиш «Ctrl+Enter»;
- Установить курсор в место, куда необходимо вставить оглавление;
- Открыть вкладку «Ссылки», где самым первым слева разделом будет «Оглавление»;
- Нажать на кнопку «Оглавление» и выбрать в ниспадающем меню один из двух готовых вариантов автособираемого оглавления;
- Программа автоматически составит оглавление и будет обновлять его по мере внесения изменений (для принудительного внесения изменений потребуется выделить объект правой кнопкой мыши и выбрать пункт «Обновить»).
Автособираемое оглавление значительно упрощает навигацию в многостраничном текстовом документе. Для того чтобы быстро перейти к определённой главе или подразделу, необходимо удерживать на клавиатуре кнопку «Ctrl» и щёлкнуть левой кнопкой мыши на заголовке в содержании — программа Word мгновенно перенесёт пользователя на нужную страницу документа.
Поделитесь этой статьёй с друзьями в соц. сетях:
Источник: http://podskajem.com/kak-sdelat-avtomaticheskoe-soderzhanie-v-vorde-2007/
Как сделать содержание в «Ворде 2007». Возможности автоматического содержания

При малейшем изменении настроек форматирования документа, придется заново выверять правильность указанных в таком содержании страниц. Зачем же так мучиться, если можно легко и быстро создать автоматическое содержание в Word 2007?
- Преимущества использования автоматического содержания
- Автоматическое содержание в программе Word 2007 выглядит как перечень заголовков и подзаголовков с указанием страниц. От обычного списка автоматическое содержание отличается следующими особенностями:
- — список с указанием страниц создается автоматически программой;
— каждая строка содержания представляет собой ссылку, по которой можно динамически переходить к выбранной части текста. Для этого нужно нажать клавишу «Ctrl»; - — есть возможность настроить автоматическую реакцию списка на внесение изменений в документ.
Если при редактировании документа произошло изменение нумерации страниц, например, глава, которая раньше находилась на странице под номером 101, перескочила на страницу под номером 102, необходимо обновить содержание. Для этого необходимо кликнуть правой кнопкой мыши по области содержания и выбрать пункт «Обновить оглавление». Это же касается и изменения названий глав и разделов.
Маркирование заголовков
Прежде чем приступать к созданию автоматического содержания в программе Word 2007, необходимо выполнить маркирование заголовков и подзаголовков.
Фрагменты текста, которые помечены определенным уровнем и стилем оформления, будут распознаваться программой как элементы содержания.
Чтобы создать заголовок, выделите нужный вам элемент текста, перейдите ко вкладке «Главная» и найдите группу «Стили». В ней выберите нужный вам тип заголовка. На этом процесс маркирования можно считать завершенным.
Таким же образом можно отметить названия отдельных глав и разделов. Если содержание предусматривает создание двух и более уровней (заголовков и подзаголовков), то каждый заголовок должен быть промаркирован соответствующим образом.
В качестве альтернативного способа разметки можно использовать инструмент «Уровни структуры». Для этого зайдите во вкладку «Ссылки», выберите пункт «Оглавление», нажмите «Добавить текст» и выберите нужный вам уровень. Для разных целей могут использоваться как первый, так и второй вариант создания заголовков.
Выбранный вами способ никак не отразиться на процедуре создания содержания.
Во время маркирования названий разделов и глав текста их формат меняется в соответствии с установками, внесенными по умолчанию. Их можно изменить. А можно поступить проще и просто отформатировать уже отмеченный заголовок.
После этого при помощи инструмента «Формат по образцу» можно изменить стиль оформления других заголовков. При помощи данного инструмента можно также помечать отдельные заголовки.
Достаточно просто отформатировать один заголовок, а другие пометить по образцу.
Достоинства автоматического содержания
Отслеживать структуру редактируемого фрагмента можно при помощи опции «Схема документа». С помощью нее можно быстро перемещаться по документу. Также «Схема документа» дает наглядное представление о композиции текста.
Чтобы настроить данную опцию, зайдите во вкладку «Вид», перейдите ко второй группе «Показать и скрыть» и найдите этот пункт. Поставьте галочку. В левой части документа появится область, на которой будут отображаться все заголовки текста. Удобство данной функции сложно переоценить в процессе работы со сложными объемными текстами.
Кроме того, при использовании опции «Схема документа» можно легко и быстро устранить ошибочно выполненное форматирование.
Устранение ошибочного маркирования документа
Прежде всего убедитесь, что в документе не содержится других помеченных заголовков. Это возможно в том случае, если вы создавали текст из нескольких документов или делали вставки. Перед тем, как создавать автоматическое содержание, лучше проверить текст на предмет наличия помеченных заголовков.
Проще всего их обнаружить при помощи опции «Схема документа». Если в данном поле нет ни одного заголовка, значит в документе они не содержатся. Если же заголовки в тексте документа присутствуют, но не отвечают реальной структуре, нужно удалить маркировку и изменить стиль отмеченного фрагмента.
Для этого можно использовать инструмент «Формат по образцу».
Создание автоматического содержания
Как уже стало ясно, процесс создания автоматического содержания можно условно поделить на два этапа. Первый этап – подготовка текста, второй этап – создание автоматического списка и номерами страниц.
Чтобы создать оглавление, поставьте курсор в том месте, где вы планируете его разместить. Теперь во вкладке «Ссылки» выберите пункт «Оглавление». После нажатия появится меню, в котором нужно выбрать кнопку с одноименным названием. Появится диалоговое окно, в котором можно отрегулировать вид и функциональность содержания.
Контролировать возможность создания оглавления можно при помощи кнопки «Параметры». Если вы помечали названия глав и разделов при помощи соответствующих стилей, значит у вас должна стоять галочка возле опции «Собрать оглавление, используя стили».
Если вы пользовались уровнями структуры, то необходимо использовать опцию «Собрать оглавление, используя уровни структуры».
Форматирование
Форматирование содержания осуществляется также, как и форматирование обычного текста. Особенность заключается в том, что при форматировании одной строки содержания программа автоматически проведет изменение для остальных заголовков этого уровня.
Чтобы выровнять содержимое оглавления, можно использовать бегунки, расположенные на линейке. Для этого поставьте курсор на нужную строку содержания и переместите бегунок.
Если выравнивание необходимо применить ко всему содержанию, выделите его область и отрегулируйте выравнивание при помощи бегунков.
Источник: http://bezwindowsa.ru/moya-zhizn/kak-sdelat-soderzhanie-v-vorde-2007-vozmozhnosti-avtomaticheskogo-soderzhaniya.html
Содержание
- 1 Шаг 1 Сопоставьте заголовкам соответствующий «Уровень» вложенности
- 2 Шаг 2 Вставьте автоматическое оглавление
- 3 Шаг 3 Форматирование оглавления
- 4 Шаг 4 Обновление автоматического оглавления
- 5 Готово!
- 6 Как сделать нумерация страниц в Word
- 7 Как сделать разную нумерацию в Word
- 8 Двойная нумерация страниц в Word
- 9 Содержание в Word 2007
- 9.1 Понравилась статья — нажмите на кнопки:
Шаг 1 Сопоставьте заголовкам соответствующий «Уровень» вложенности
Установите курсор на первый заголовок в тексте. Выберите в меню «Ссылки» -> «Добавить текст», отметьте соответствующий заголовку уровень.
Далее проделайте аналогичную операцию для всех заголовков работы по очереди.
Может случиться, что при этом «слетят» стили оформления заголовков, поэтому Вам после процедуры сопоставления, нужно будет заново задавать им нужные стили.
Шаг 2 Вставьте автоматическое оглавление
Поставьте курсор на страницу куда Вы хотите поместить автоматическое оглавление.
Выберите в меню «Ссылки» -> «Оглавление» и формат отображения.
В выбранном месте, должно отобразиться содержание с автоматически проставленным номерами страниц.
Шаг 3 Форматирование оглавления
В меню «Главная» Вы можете задать нужное оформление автоматически созданного содержания, и работать с ним как с обычным текстом.
Если в него добавилось слово «Оглавление», Вам проще его удалить и задать на странице свой заголовок.
Шаг 4 Обновление автоматического оглавления
Если после составления содержания Вы изменили текст и поменялись номера страниц, можете обновить автоматическое оглавление без его пересоздания.
Для этого нажмите правой кнопкой мыши на содержание, выберите «Обновить поле».
Возможны два вида обновления:
- Когда обновляются только номера страниц. Вы не изменяли сами заголовки;
- Когда обновляется всё.
Готово!
На этом все.
Автоматическое оглавление готово и отформатировано. Оно интерактивное, по нажатию CTRL + щелчок правой кнопки мыши по названию раздела, Вы перейдете к данному пункту в тексте документа.

В первую очередь разберем как проводится классическая нумерация страниц в Word, который установлен практически на каждом компьютере и ежегодно обновляется и усовершенствуется его создателями. Программа содержит в себе целый пакет дополнительных возможностей, о наличии которых многие пользователи даже не подозревают. Итак, процедура проведения классической нумерации страниц выглядит следующим образом:
- Активировать в панели редактора пункт «Вставка», расположен справа от основного раздела «Главная».
- Выбрать раздел «Колонтитулы» (обозначение области в конкретном документе, используемой для добавления периодически повторяющейся информации в поля верхней, нижней или боковой части страницы). Они автоматизируют процесс проведения непосредственной нумерации в виде расстановки обозначений в указанном месте (поле).
- Место размещения номера страницы выбирается в разделе «Номер страницы». Текстовый редактор предлагает несколько вариантов на усмотрение пользователя, но общепринятым считается середина нижней части листа или его верхний правый угол.
- Клик правой кнопки мышки по выбранному способу (месту) установки нумерации активирует процесс, и она будет проведена в автоматическом режиме.
- Проведение нумерации не с первого листа осуществляется с помощью раздела «Формат номеров страниц». После входа система предложит пользователю самостоятельно обозначить с какого именно листа по счету ей начать обозначение.
- Если работа имеет титульный лист, а нумерации уже была проведена, отменить (убрать номер с первой страницы) можно через раздел «Разметка» в пункте «Источник бумаги». В графе «Различать колонтитулы» выбирается вариант «С первой страницы», активация проводится нажатием клавиши «Сохранить изменения».
Перед тем как провести необходимую нумерацию страниц своей работы, пользователю необходимо выполнить все действия, связанные с ее оформлением (выбрать шрифт, оформить размеры полей, разделить на абзацы, расставить необходимые вставки таблицы или иллюстрации).
Как сделать разную нумерацию в Word
Очень часто работа, выполняемая в текстовом редакторе, имеет несколько разделов для проведения нумерации (например, номера страниц, оглавления, самих глав, а также разделов или перечислений). Для более понятной подачи информации подразумевается использование различных знаков обозначения (римские и арабские цифры, латинский алфавит). Для этого требуется предварительное разделение текста на не связанные между собой разделы и уже после этого выполнить проведение процедуры нумерации. Она выглядит следующим образом:
- Вход на страницу, с которой необходимо проведение нумерации.
- Выбор пункта «Макет», переход в раздел «Разрывы» и «Следующая страница».
- После перехода на следующую после разрыва в тексте страницу, войти в пункт «Работа с колонтитулами» через раздел «Конструктор».
- Отделение колонтитула от колонтитулов предыдущих размеров проводится через пункт «Как в предыдущем разделе».
- Расположение нумерации страницы проводится через раздел «Номер страницы».
- Начальный номер и его формат (цифровое или буквенное обозначение) настраивается с помощью пункта «Формат номеров».
- Активация процедуры происходит после закрытия окна колонтитулов и двойного щелчка мышкой по любому свободно полю. Процедура выглядит немного сложно, но после нескольких раз практического применения не вызывает проблем даже у начинающих пользователей.
Двойная нумерация страниц в Word
Еще один возможный вариант проведения нумерации, так называемый двойной способ, когда нижние цифры обозначают периодичность страниц, а верхние – количество разделов (глав, параграфов). Алгоритм действий выглядит следующим образом:
- Определить для себя начало первого подраздела, которому необходима собственная (отдельная) нумерация. После обозначения необходимо войти в «Разметку», а затем в «Параметры страницы».
- В открывшемся окне активировать пункт «Разрывы» войти в «Разрывы разделов» и нажать на «Текущая страница».
- Зайти в раздел «Конструктор», не переходя с открытой текстовой страницы, дважды щелкнуть мышкой по верхнему значку нумерации и отключить автоматическое проведение этой опции.
- Процедура проводиться отдельно для каждого имеющегося подраздела в тексте.
- Провести сквозную нумерацию для всего документа с помощью «Нижнего колонтитула». После этого следует провести двойной щелчок по нижнему обозначению номера и через раздел «Номер страницы» перейти в «Формат номеров страниц».
- Если первая страница титульная, то ее параметры обозначения устанавливаются через раздел «Особый колонтитул для первой страницы».
- Имея одинаковую нумерацию в верхней и нижней части страницы, можно самостоятельно установить порядковый номер для ее верхнего обозначения с любой другой страницы, а нижнее цифровое обозначение будет применяться для разделов. Преобразование в нужный номер проводится с помощью нажатия клавиш Alt+F9 при наведенном на обозначение курсоре. В появившеюся формулу {PAGE * MERGEFORMAT} необходимо поставить нужное значение (перед последней фигурной скобкой).
Совет: попробуйте провести данный способ на практике сразу после прочтения и для закрепления повторите несколько раз. Теоретических знаний, в нужный момент, может быть недостаточно, и процедура отнимет много времени.
Создавая важный и большой документ очень важно сделать в нем оглавление, чтобы читающий мог легко ориентироваться в предоставленном ему коммерческом предложении, инструкции или описании решения. Для легкого создания содержания документа в Word есть встроенный инструмент, называющийся «Оглавление», используя который не составит труда сделать оглавление документа, автоматически изменяющееся в случае изменения содержимого.
Для этого необходимо в документ вставить элемент «Оглавление» и изменить формат заголовков, чтобы элемент «Оглавление» понимал, какие элементы текста вставлять ему в содержание документа.
Для вставки элемента «Оглавление» перейдите в меню «Ссылки-Оглавление» и выберите наиболее подходящий вам формат (Рис . 1).
Рис. 1
У вас в документе появится элемент «Оглавление», который вы можете переименовать или перенести в другое место в вашем документе (Рис. 2).
Рис. 2
Для того, чтобы в вашем содержании появились необходимые элементы, вам необходимо выделить соответствующий пункт в тексте и назначить им стиль заголовка. Для этого перейдите в меню «Главная-Стили» и укажите стиль заголовка (Рис 3).
Рис. 3
По умолчанию Заголовок 1, Заголовок 2 и Заголовок 3 отличаются друг от труда уровнем вложенности в оглавлении – вам не составит труда разобраться с этим, проведя небольшой эксперимент. После небольших усилий оглавление вашего документа может выглядеть так (Рис. 4):
Рис. 4
Данные настройки для создания оглавления являются настройками по умолчанию в Microsoft Word. При желании вы легко можете изменить как стили самого оглавления и заголовков, так и уровень вложенности оглавления.
P.S: При вставлении оглавления в документ Word также хорошо использовать автоматическую нумерацию страниц документа Microsoft Word.
13:09
Людмила
Просмотров: 2398
Как создать содержание в word 2007. Тем, кому приходиться писать электронные книги или какие-то научные труды просто необходимо уметь составлять оглавление. Мы уже рассматривали с вами, Как быстро создать оглавление в Word, а сегодня мы поговорим о том, как создать содержание в Word 2007. Иногда бывает необходимость, чтобы в начале или в конце документа было его содержание да ещё, чтобы при нажатии на определенном его пункте производился переход в указанное место документа. В Word 2007 эта возможность реализована.
Содержание в Ворд 2007 сделать довольно таки просто, но этот процесс существенно отличается от того, что мы делали в Ворд 2003.
Содержание в Word 2007
Откройте документ, в котором Вам необходимо создать содержание. Определитесь, на каком листе оно будет располагаться. Установите курсор на начало и выберите стиль в Панели форматирования.
Допустим, выбрали «Заголовок 1». Далее заходим в меню — Вставка – Ссылка – Оглавление и указатели.
Выберите вкладку Оглавление и нажмите кнопку «ОК».
Вы увидите, что у вас появилась первая строка содержания. Можете её отредактировать по своему вкусу.
Теперь чтобы перейти на указанную в оглавлении часть документа, наведите на строку содержания курсор, и удерживая левый CTRL кликните мышкой. Вот Вы и переместились в нужную часть или страницу.
Почти таким же образом можно создать автоматическое содержание в Word. Для этого выделяем готовый текст, предварительно выделив в нём заголовки жирным шрифтом и выбираем в меню – Ссылки – Оглавление — Автособираемое оглавление —.
И ваша статья будет с готовым оглавлением.
Вот мы и создали содержание в Word 2007.
Точно таким же образом можно создать и содержание в Word 2010.
Если у кого-то из вас возникают вопросы по этой теме, то спрашивайте, не стесняйтесь.
Когда-то для меня этот вопрос тоже был чем-то недосягаемым, но после того, как я пару раз посидела и разобрала все по полочкам, стало даже интересно. Надеюсь, что и вам тоже, создать содержание больше не будет в тягость.
Удачи Вам — Людмила
Понравилась статья — нажмите на кнопки:
Студенты и школьники часто задаются вопросом: «Как сделать в Ворде оглавление?». Кроме них, с похожей проблемой сталкиваются преподаватели, писатели, копирайтеры, некоторые офисные сотрудники.
Конечно, можно просто напечатать текст от руки, но ведь удобнее сделать автоматическое оглавление, то есть такое, которое позволяет в один клик переходить от одного раздела текста к другому.
Когда востребована такая функция Ворд? Оглавление можно использовать при написании больших текстов, например, когда фрилансер создает свой курс по заработку в интернете, чтобы потом продавать его на биржах.
Или когда специалист в одной из областей наук пишет методическое руководство, пошаговую инструкцию, которые планирует распространять через интернет. Как же сделать оглавление? Разберем все детально.
Что такое содержание в Ворде
Содержание – это план документа, то есть тезисное изложение главных мыслей. Смотря на оглавление, мы сразу понимаем, о чем пойдет речь в документе, можем прикинуть, сколько времени понадобится на его прочтение, а также мы можем отсеять то, что нас мало интересует и перейти к самому важному.
Согласитесь, вы не будете листать весь учебник, если вас интересует только один вопрос и соответствующий ему параграф? Оглавление как раз помогает понять, на какую страницу вам нужно идти, чтобы сразу получить желаемое.
Оглавление бывает простым (только подзаголовки уровня H2) и сложным, или многоуровневым (подзаголовки H2, h3, h4 и т.д.). Функция «Оглавление» в Ворде находится во вкладке «Ссылки»:

Если кликнуть на вкладку «Оглавление», то можно выбрать тип содержания (ручное или автоматическое) и настроить формат оглавления:

Как видите, в настройках можно изменить стиль (классический, изысканный, простой, современный, затейливый, формальный). По умолчанию стоит «Из шаблона». Кроме этого, можно изменить знак заполнения пространства между заголовками и номерами страниц (точки, черта, черточки).
А также можно настроить гиперссылки. Последнее позволяет быстро переключаться от одного раздела документа к другому.
Полезные ссылки: Что такое брендинг, Проверка текста на орфографию, Примеры метафоры, Что такое рерайт текста
Как сделать автоматическое оглавление в Ворде
Итак, как же сделать автоматическое оглавление? Пошаговая инструкция:
- Разбиваем документ на подзаголовки. Для этого используем опцию «Стили» в разделе «Главная». Выбираем соответствующие стили заголовков: первого, второго, третьего и последующих уровней: «Заголовок 1» – название всего текста, «Заголовок 2» – подзаголовок для параграфов, «Заголовок 3» – подзаголовок для разделов параграфа и т.д.
- Ставим курсор в то место, где хотим поместить содержание. Обычно его пишут после главного заголовка, то есть названия статьи или перед ним.
- Переходим во вкладку «Ссылки» и выбираем раздел «Оглавление», нажимаем «Автособираемое оглавление».
Готово. Оглавление автоматически создано и имеет номера страниц. Обратите внимание, что в самом документе мы их не проставляли. Если же это принципиальный вопрос, то зайдите в раздел «Вставка», а затем выберите опции «Номер страницы».
В оглавлении отражены все подзаголовки из вашего текста и помечены номера страниц, на которых вы их можете найти. Таким образом, вы видите не только содержание всего документа, но и его структуру.
А что произойдет, если вы измените какой-то подзаголовок в документе, сократите число страниц уже после того, как оглавление будет встроено? Изменится ли содержание автоматически? Нет, но его можно легко обновить.
Как обновить и удалить автособираемое оглавление
Как обновить оглавление, если в тексте что-то изменилось:
- Кликаем на таблицу с оглавлением. Если вы наведете курсор на содержание, то заметите, что его можно выделить.
- Нажимаем на кнопку «Обновить таблицу».
- Готово.
Обратите внимание, что вы можете обновить только номера страниц или всю таблицу целиком.

Или можно перейти в раздел «Ссылки», затем в раздел «Оглавление» и там нажать кнопку «Обновить таблицу». В таком случае содержание внутри Ворда можно не выделять, оно и так изменится.
Чтобы удалить оглавление, перейдите в раздел «Ссылки», затем в раздел «Оглавление». Там выберите функцию «Удалить оглавление».
Как сделать ручное содержание в Ворде
Чем ручное оглавление отличается от автособираемого? Оно автоматом выстраивает и повторяет структуру вашего текста, но названия подзаголовков и номера страниц вы прописываете сами.
Изначально после вставки появляется вот такой шаблон (обратите внимание, что здесь прописаны два заголовка первого уровня, если это лишнее – удаляем):

Как и при работе с автособираемым оглавлением, при работе с ручным содержанием подзаголовок «Оглавление» появляется сам собой сразу после вставки элемента. Но при желании вы можете удалить его.
Для этого выделяем таблицу и просто удаляем слово «Оглавление». А еще можно заменить его другим словом, то есть после удаления просто прописываете свое название для перечня разделов.
Итак, как сделать страницу оглавления вручную:
- Разбиваем текст на части. Делаем это, как и в случае с созданием автоматического оглавления, через опцию «Стили», то есть выделяем подзаголовки разных уровней.
- Перемещаем курсор в то место, где нам нужно вставить содержание.
- Переходим в раздел «Ссылки», а затем в подраздел «Оглавление» и нажимаем «Ручное оглавление».
- В появившийся макет вставляем названия разделов и номера страниц. Для этого кликаем на каждый из элементов в таблице с содержанием и меняем его. Можно не только переименовать строку, но и полностью удалить ее.
Как удобнее всего заполнять содержание? По очереди копируем каждый из заголовков, возвращаемся к оглавлению и вставляем в нужное место то, что скопировали. Номера страниц смотрим и ставим полностью вручную.
Как обновить и удалить ручное оглавление
Что случится, если вы измените, название подзаголовков или удалите часть текста, допишите что-то, чем поменяете уже установленные номера страниц? В оглавлении ничего не изменится. После каждой даже малейшей правки по тексту вам нужно сверять план и структуру с оглавлением, вносить в него соответствующие изменения.
На мой взгляд, это неудобно: занимает много времени, можно допустить ошибку. Поэтому я рекомендую использовать автоматическое оглавление. Его просто вставить и создать, также просто обновить.
Как удалить ручное оглавление? Заходим в раздел «Ссылки», а затем в раздел «Оглавление» и нажимаем «Удалить оглавление». Здесь все просто.
Как пользоваться оглавлением в Ворде
Мы уже вскользь упомянули о том, что встроенное оглавление в Ворд позволяет быстро переключаться с одного раздела на другой, создается с ссылками для переходов на страницы. Однако такую возможность предоставляет только автоматическое содержание. В ручном оглавлении такой опции нет.
Итак, как перейти в нужный раздел прямо из оглавления? Наводим курсор на интересующий нас подзаголовок, нажимаем на клавиатуре ctrl, удерживая кнопку, кликаем один раз левой кнопкой мыши по заголовку. Ждем, пока нас перекинет в нужный раздел.
Немного о дополнительных настройках оглавления
Когда мы разбирали, что такое содержание в Ворде, то упомянули, что можно использовать разные стили оформления. Предлагаю рассмотреть это немного подробнее.
Как заполнить пространство между заголовками и номерами страниц:
- Переходим в раздел «Ссылки», а затем в раздел «Оглавление» и внутри еще раз нажимаем на кнопку с таким же названием – «Оглавление».
- В открывшемся окне находим строку «Заполнитель» и там выбираем нужную опцию: нет (пустое пространство), точки, пунктир, линия.
- Нажимаем «Ок».
Другие особенности использования настроек:
- Если вам нужно отключить нумерацию, то в том же разделе с настройками уберите галочку напротив строки «Показать номера страниц».
- Если вы не хотите сохранять возможность перемещения по документу через ссылки, то в разделе с настройками уберите галочку напротив строки «Гиперссылки вместо номеров страниц».
- Чтобы отредактировать количество уровней, измените цифру в строке «Уровни» в том же разделе настроек. Максимальное количество уровней в структуре – 9. Минимальное – 1.
- В строке «Форматы» того же раздела настроек вы можете изменить стиль оглавления. При этом в том же окне можно увидеть, как смотрится то или иное представление содержания. Обратите внимание, что не во всех стилях доступно заполнение места между названиями разделов и номерами страниц. На картинке ниже для примера и сравнения показан классический и современный стиль.
На скриншоте видно разницу в стилях, а также мы видим, что в современном стиле неактивна строка «Заполнитель».
В разделе с настройками есть еще два подраздела: «Параметры…» и «Изменить…». Что там? В параметрах можно изменить уровни.
Например, по настройкам заголовков вы что-то выделили как подзаголовок второго уровня, а в настройках оглавления можно указать, что в структуре он будет отображаться, как подзаголовок третьего уровня.

В содержании изменение уровней отразиться, а в тексте все останется так же, как вы установили изначально. То есть в тексте подзаголовок так и останется на втором уровне, а в структуре будет обозначен третьим уровнем.
В разделе «Изменить…» вы можете отредактировать параметры отдельного участка текста: шрифт, размер шрифта, отступы, стиль и прочее.

Это все более сложные настройки, к которым пользователи обращаются нечасто. Для стандартного использования Ворд, например, при написании студенческих работ, статей в копирайтинге, инструкций и методических рекомендаций, книг, курсов достаточно основных настроек оглавления.
А для коррекции текста при необходимости можно использовать другие разделы из общего блока «Главная» (шрифты, абзацы, стили), «Вид» и «Разметка страницы».
Все. С настройками разобрались. Осталось сказать еще об одном важном нюансе. Если до внесения каких-либо изменений у вас уже было создано оглавление, то после любых изменений в настройках система запросит подтверждение действия: «Заменить выделенное оглавление?». Нажимаем «Да».
Если вы сначала пройдетесь по всем настройкам, а потом вставите оглавление, то этот шаг будет пропущен.
Интересный лайфхак
Предположим, что перед вами стоит такая задача: разбить готовый текст на разделы, обозначить его структуру и сделать оглавление. Все это можно сделать в одном разделе настроек Ворда – «Оглавление». То есть вам необязательно использовать «Стили» для обозначения подзаголовков.
Вы просто читаете текст, а по ходу в разделе «Добавить текст» обозначаете, что сделать с конкретным куском: не включать в оглавление, то есть пометить как текст, обозначить заголовком первого, второго или третьего уровня.

Обратите внимание: в разных версиях Microsoft Office интерфейс может отличаться, но расположение вкладок, опции и суть работы с оглавлением не меняется. Все инструкции, приведенные в этой статье, остаются рабочими.
Специфика оформления оглавления не меняется, даже если вы работаете на планшете, телефоне или другом устройстве.
Полезные лайфхаки: Как проверить текст на уникальность, Как научиться копирайтингу, Расставить знаки препинания онлайн в тексте автоматически
Заключение
Теперь вы знаете, как сделать в Ворде оглавление. Подытожим все сказанное. Когда лучше использовать ручное содержание? Когда вы работаете с небольшим текстом, который не планируете редактировать после написания.
А также в том случае, если вы не используете «Стили» при работе с подзаголовками (но честно сказать, я не представляю, когда и где это уместно, например, в работе копирайтера это табу – нужно использовать специальную опцию для обозначения структуры статьи).
Автоматическое оглавление подходит для любых документов. Это универсальный и очень удобный инструмент. Пара кликов, несколько секунд и красивое, правильно оформленное содержание готово.
А кроме него открывается навигация по документу. Это удобно, когда нужно быстро перейти от одного раздела к другому, пропустив сразу несколько страниц.
В целом же, вы можете использовать тот способ, который вам больше нравится. Оба метода создания оглавления имеют место быть и используются при работе с Ворд.
С уважением, Светлана Трошина
специально для проекта proudalenku.ru
На странице содержится реклама. Информация о рекламодателях на сайтах рекламодателей https://skillbox.ru/, https://netology.ru/, https://gb.ru/, https://www.school-xyz.com/, https://wikium.ru/.













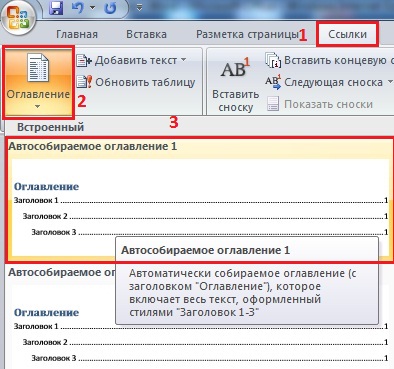
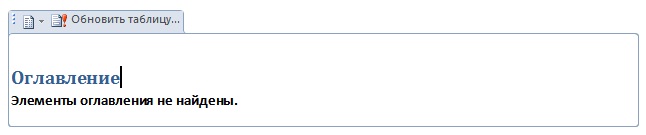
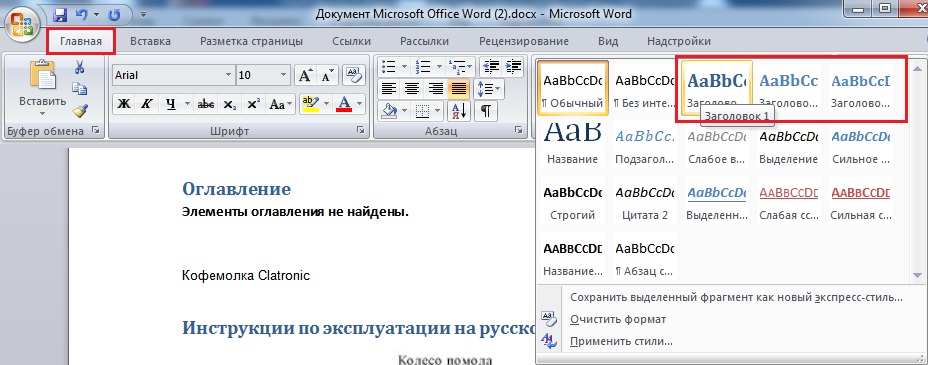
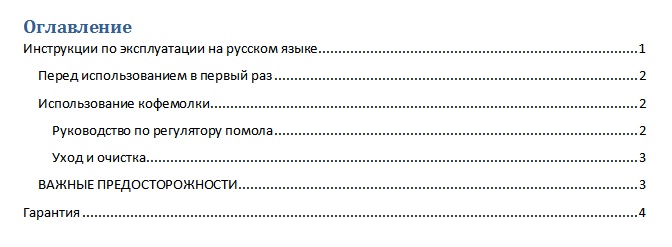





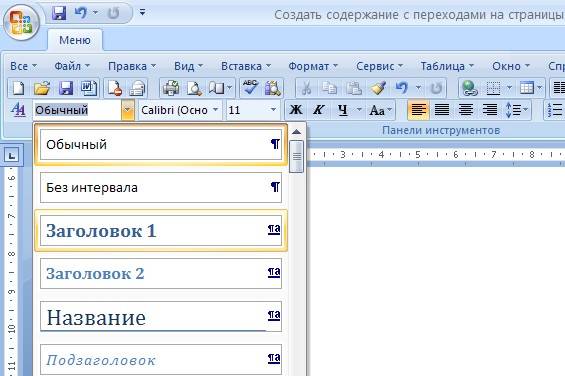


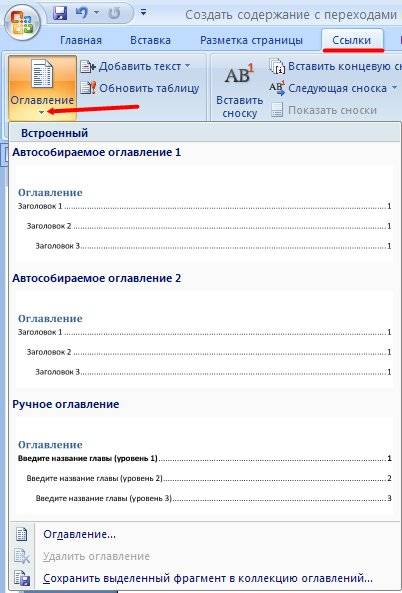












































 На скриншоте видно разницу в стилях, а также мы видим, что в современном стиле неактивна строка «Заполнитель».
На скриншоте видно разницу в стилях, а также мы видим, что в современном стиле неактивна строка «Заполнитель».