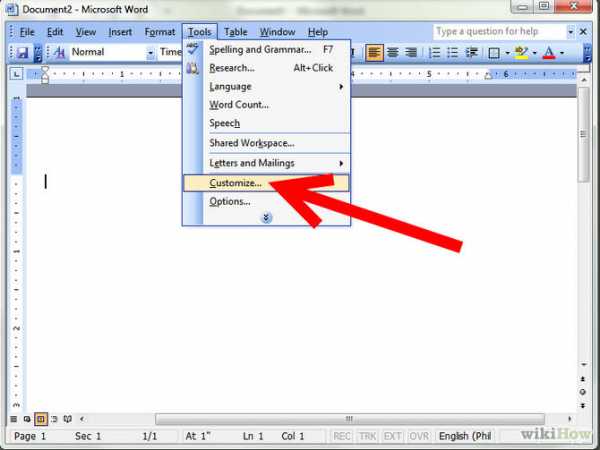Если при использовании текстового редактора Microsoft Word в работе приложения возникают ошибки, у пользователя возникает вопрос о том, как сбросить Ворд к настройкам по умолчанию. Этот метод позволит решить многие возникшие проблемы.
Настройка Word по умолчанию помогает избавиться от проблем, вызванных изменением конфигурации программы. Многие пользователи самостоятельно меняют настройки Ворд по умолчанию. Бывает и другой вариант, когда сторонние программы применяют модификации, например, добавляя плагины, макросы или другие надстройки в Word.
Содержание:
- Как сбросить настройки Word по умолчанию — 1 способ
- Как вернуть Ворд к стандартным настройкам — 2 способ
- Как сбросить Ворд по умолчанию с помощью редактора реестра — 3 способ
- Выводы статьи
- Как сбросить Word по умолчанию (видео)
В результате из-за измененных параметров, Word стал работать совсем не так как хотелось бы пользователю. Во многих случаях отменить проблемные параметры не представляется возможным из-за того, что пользователь не помнит или не знает, что именно и когда было изменено.
Чтобы исправить проблемы, необходимо вернуть в Ворд стандартные настройки. В связи с этим возникает вопрос: как сбросить Word?
Вы можете в Word сбросить настройки по умолчанию несколькими способами, о которых вы узнаете ниже. Перед проведением изменений на компьютере, касающихся редактора Word, ознакомьтесь со следующими обстоятельствами:
- Некоторые настройки могут быть сброшены только после полной переустановки программы Word.
- Не используйте MS Word во время проведения сброса приложения. Имейте в виду, что во время работы текстового редактора применяемые изменения могут быть перезаписаны, поэтому не получится вернуться к стандартным параметрам.
В этом руководстве вы найдете инструкции о том, как сбросить настройки в Ворде по умолчанию несколькими способами. Материалы из этой статьи подходят для версий Word 2021, Word 2019, Word 2016, Word 2013, Word 2010, Word 2007, Word 2003.
Как сбросить настройки Word по умолчанию — 1 способ
Сначала мы рассмотрим наиболее часто применяемый способ, как сбросить настройки Ворда по умолчанию. Метод заключается в перезаписи обычного шаблона с параметрами по умолчанию.
Часто ошибки случаются из-за шаблона «Обычный» (Normal.dotm или Normal.dot). Этот шаблон имеет расширения «*.dot» и «*.dotm». В обычном шаблоне содержатся стили и другие параметры, влияющие внешний вид нового документа.
В процессе работы с Word пользователи вносят свои изменения, которые затем применяются ко всем новым документам. Бывает, что в программе используются совсем не те параметры, которые нужны пользователю. Чтобы исправить ситуацию, необходимо выполнить в Word сброс настроек по умолчанию.
Нам нужно изменить имя текущего файла шаблона (или удалить этот файл), чтобы он не применялся в Word. При новом запуске программа Microsoft Word автоматически создаст новый файл обычного шаблона с параметрами по умолчанию.
Шаблон «Обычный» (Normal.dotm) находится по пути:
C:UsersИмя_пользователяAppDataRoamingMicrosoftTemplates
Проделайте следующие действия:
- Нажмите на клавиши «Win» + «R».
- В диалоговом окне «Выполнить» введите команду — «%appdata%/Microsoft/Templates».
- Нажмите на клавишу «Enter».
- В открывшемся окне Проводника в паке «Templates» найдите файл «Normal.dotm».
- Удалите файл «Normal» (по умолчанию он отображается без расширения имени файла), или переименуйте этот файл, например, в «Old.Normal».
- Откройте программу Word, в которой сразу после запуска создется новый файл «Normal.dotm» с установками по умолчанию.
- Посмотрите была ли решена проблема или нет.
Этот метод позволяет удалить все изменения, которые вносились пользователем в настройки Word. Не всегда данный способ решает все возникающие проблемы. Поэтому далее мы рассмотрим еще два варианта, как сбросить Ворд до заводских настроек.
Как вернуть Ворд к стандартным настройкам — 2 способ
В некоторых случаях пользователю нужно сбросить настройки ленты, сочетаний клавиш и панели быстрого доступа. Для этого вы можете воспользоваться стандартными настройками в параметрах Word.
Выполните следующее:
- В окне открытого документа Word нажмите на «Файл».
- Войдите в «Параметры».
- В окне «Параметры Word» откройте вкладку «Настроить ленту» или «Панель быстрого доступа».
- В опции «Настройки:» нажмите на кнопку «Сброс».
- В выпадающем меню выберите пункт «Сброс всех настроек».
- В открывшемся окне нажмите на кнопку «Да», чтобы удалить все настойки ленты и панели быстрого доступа.
- Нажмите на кнопку «ОК», чтобы выйти из настроек программы.
- Перезапустите приложение Microsoft Word.
С помощью встроенного системного инструмента — редактора реестра Windows вы можете в Word сбросить настройки по умолчанию.
Нам нужно будет удалить несколько разделов реестра, относящихся к программе Word. После удаление записей в реестре, при новом запуске Word ранее удаленные разделы реестра будут заново созданы с параметрами по умолчанию. Таким образом мы сможем сбросить Word по умолчанию.
Перед выполнением работ в системном реестре Windows рекомендуется создать резервную копию реестра. Если что-то пошло не так, с помощью резервной копии вы сможете восстановить измененные значения реестра.
Пройдите последовательные шаги:
- Закройте окно программы Word.
- В поле поиска Windows введите «regedit», а затем запустите это приложение на компьютере.
- В окне «Редактор реестра» пройдите по пути в соответствующих версиях программы.
В Word 2021, Word 2019, Word 2016, Microsoft 365:
HKEY_CURRENT_USERSoftwareMicrosoftOffice16.0Word
В Word 2013:
HKEY_CURRENT_USERSoftwareMicrosoftOffice15.0Word
В Word 2010:
HKEY_CURRENT_USERSoftwareMicrosoftOffice14.0Word
В Word 2007:
HKEY_CURRENT_USERSoftwareMicrosoftOffice12.0Word
В W0rd 2003:
HKEY_CURRENT_USERSoftwareMicrosoftOffice11.0Word
- Выделите раздел «Data».
- Щелкните правой кнопкой мыши по разделу «Data», а в контекстном меню нажмите «Удалить».
- В окне «Предупреждение удаления раздела» нажмите на кнопку «Да».
- Выделите раздел «Options».
- Щелкните по нему правой кнопкой мыши, выберите «Удалить».
- Подтвердите удаление раздела.
- Перезагрузите компьютер.
- Запустите редактор, чтобы выполнить в Word сброс настроек по умолчанию, когда программа заново создаст удаленные разделы со стандартными настройками.
В некоторых случаях потребуется переустановка Microsoft Office на компьютере. Сначала вам нужно будет удалить полностью офисный пакет приложений, потом перезагрузить ПК, а затем вам необходимо снова установить MS Office на компьютер.
Выводы статьи
В работе редактора Microsoft Word могут возникнуть проблемы из-за неправильных настроек или по другим причинам. Чтобы устранить проблему, пользователю необходимо знать, как вернуть настройки Ворд по умолчанию.
С помощью нескольких способов пользователь может восстановить настройки Ворда по умолчанию: методом удаления, а затем автоматического создания файла «Normal.dotm», сбросом настроек ленты и панели быстрого доступа, удалением и воссозданием разделов реестра в Windows, относящихся к этому редактору.
Как сбросить Word по умолчанию (видео)
Похожие публикации:
- Как сделать междустрочный интервал в Word — 4 способа
- Как сделать сноски в Word
- Как сделать вертикальный текст в Word — 5 способов
- Как убрать красные подчеркивания в Word — 3 способа
- Режим чтения Word: как включить или как убрать
Комментарии к статье:
-
Дарья 12.06.2011 в 03:48
Всё как написано делаю, тем не менее ни в какую не хочет менять шрифт по умолчанию. Калибри и всё (((
-
kif 06.12.2011 в 10:19
Спс, все работает!
-
kif 06.12.2011 в 10:20
все работает!
-
domovenok 14.12.2011 в 13:52
Всё делаю как написано но по умолчанию не востанавливается. Помогите пожалуйста
-
андрей 16.12.2011 в 09:04
Все сделал как написано, работает только если через пуск запускать. А вот если на рабочем столе правой кнопкой и создать документ, все равно шрифт калибри.ворда 2007
Прошу ответ отправить на почту -
Юлия 11.10.2012 в 09:52
Сработало! Спасибо большое. Подскажите, пожалуйста, а как изменить параметры цвета текста и выделения текста по умолчанию?
-
Аноним 14.11.2014 в 12:20
не помогает
-
Иван Бобрышев 27.01.2015 в 11:05
Изменяем шрифт и размер кегля в Word 2007
1. Главная
2. Найти стили. (Где отображаются буквы).
3. Выбрать обычный шрифт и нажать правой кнопкой мыши.
4. Выбрать «Изменить».
5. Выбираем шрифт и размер.
6. Отмечаем точкой строку «В новых документах использовать этот шаблон».
7. Все. Процедура смены шрифта и кегля сделана. -
Александр 25.11.2015 в 11:43
Все сделал как написано))) Работает)) Спасибо))
-
Аноним 25.01.2021 в 08:59
@ Иван Бобрышев:
Спасибо! -
Макс 27.04.2022 в 19:45
Если создавать ворд через контекстное меню, то не работает, а если в открывшемся ворде создать новый ворд, то там настройки эти есть. Так что частично помогло, но до конца от шрифта “калибри” не избавился.
Добавить комментарий
Изменение стиля шрифта по умолчанию в Word 2007
Для изменения стиля шрифта по умолчанию в Word 2007, выполните следующие действия:
Если у вас нет документа откройте, создайте новый документ основан на обычный шаблон.
Чтобы сделать это, нажмите кнопку Microsoft Office, нажмите кнопку Новый
в Новый документ область задач,
нажмите кнопку Пустой документ,
а затем нажмите кнопку Создать.
В Шрифт группы, нажмите кнопку Шрифты.
Выберите шрифт, размер шрифта и любых атрибутов, в Шрифты диалоговое окно.
Нажмите кнопку По умолчанию.
Нажмите кнопку Да
Когда появляется следующее сообщение:
Вы действительно хотите изменить шрифт по умолчанию для имя шрифта?
Это изменение повлияет на всех новых документах, основанных на шаблоне NORMAL.
Нажмите кнопку ОК.
Нажмите кнопку Microsoft Office, а затем нажмите кнопку Microsoft Word.
В Настройка вкладка выбора Команды в лентев списке, а затем выберите Сохранить все.
Нажмите кнопку Добавить щелкните ОК,
а затем нажмите кнопку Сохранить все настраиваемые панели инструментов быстрого доступа.
Примечание:
Если Word предлагает сохранить новый документ, нажмите кнопку Отмена.
Если требуется приглашение сохранить изменения в шаблоне Normal.dot, выполните следующие действия:
Нажмите кнопку Microsoft Office, а затем нажмите кнопку Microsoft Word.
В Дополнительно табуляции, установите Приглашение перед сохранением шаблона флажок в Сохранить группы.
Перейти к началу страницы
Изменение стиля шрифта по умолчанию в Microsoft Word 2010
Для изменения стиля шрифта по умолчанию в Microsoft Word 2010, выполните следующие действия:
При наличии документа откройте, создайте новый документ, который основан на шаблоне Normal.dot.
Для этого щелкните Файл
щелкните Новый
щелкните Пустой документ,
а затем нажмите кнопку Создать.
В Шрифт группу, нажмите кнопку Шрифт всплывающее окно.
Выберите параметры, которые необходимо применить шрифт по умолчанию, таких как начертание и размер шрифта.
При выборе определенного текста в диалоговом окне задаются свойства выделенного текста.
Нажмите кнопку Значение по умолчанию.
Выберите Всех документов, основанных на шаблоне Normal.dotm? параметр,
а затем нажмите кнопку ОК.
Вас раздражает необходимость каждый раз изменять размер шрифта при создании документа в Word? Хотите узнать способ, как покончить с этим раз и навсегда и установить Ваш любимый размер шрифта по умолчанию для всех документов?!
Корпорация Microsoft установила в Word 2007 шрифт Calibri размером 11 после того, как долгие годы в этой роли был Times New Roman размером 12. Хоть к этому и легко привыкнуть, тем не менее в Microsoft Word можно изменить практически все настройки, заданные по умолчанию. Например, Вы можете использовать шрифт Calibri размером 12 или Comic Sans размером 48 – как Вам угодно! Далее Вы узнаете, как изменить настройки шрифта, заданные по умолчанию, в Microsoft Word 2007 и 2010.
Как изменить настройки шрифта в Microsoft Word
Чтобы изменить настройки шрифта, установленные по умолчанию, щелкните по маленькой иконке со стрелкой в правом нижнем углу раздела Font (Шрифт) на вкладке Home (Главная).
В диалоговом окне Font (Шрифт) установите желаемые параметры для шрифта. Обратите внимание на строку +Body (+Основной текст) в поле Font (Шрифт), она говорит о том, что сам шрифт будет определен стилем документа, который Вы выберете, а настраиваются только стиль и размер шрифта. То есть, если в настройках стиля документа использован шрифт Calibri, значит шрифт по умолчанию будет использован Calibri, а размер и стиль шрифта будут те, что Вы выберете. Если же Вы хотите установить по умолчанию какой-то определённый шрифт, просто выберите его в выпадающем списке, и этот выбор будет иметь преимущество перед тем шрифтом, который выбран в настройках стиля документа.
Здесь мы оставим все настройки без изменений, только установим размер символов шрифта равным 12 (это размер текста для тела документа). Те, кто использует азиатские языки, такие как китайский, могут увидеть поле настроек для азиатских языков. Когда параметры выбраны, нажмите кнопку Set as Default (По умолчанию) в нижнем левом углу диалогового окна.
Вас попросят подтвердить, действительно ли Вы хотите установить эти настройки по умолчанию. В Word 2010 Вам будет предложено на выбор два варианта – изменить настройки по умолчанию только для этого документа или для всех документов. Отметьте вариант All documents based on the Normal.dotm template (всех документов, основанных на шаблоне Normal.dotm) и нажмите ОК.
В Word 2007 просто нажмите ОК, чтобы сохранить изменения в настройках по умолчанию.
С этого момента каждый раз при запуске Word или при создании нового документа, Ваш шрифт, заданный по умолчанию, будет именно таким, как Вы указали. Если решите вновь изменить настройки, просто повторите все шаги заново.
Редактирование файла шаблона
Другой способ изменить настройки шрифта, заданные по умолчанию, это изменить файл Normal.dotm. Из этого файла Word создает новые документы. Обычно он просто копирует форматирование из этого файла во вновь созданный документ.
Чтобы изменить файл Normal.dotm, введите вот такое выражение в адресной строке проводника или в командной строке:
%appdata%MicrosoftTemplates%appdata%MicrosoftШаблоны
Эта команда откроет папку с шаблонами Microsoft Office. Нажмите правой кнопкой мыши на файле Normal.dotm и из контекстного меню выберите Open (Открыть), чтобы открыть файл для редактирования.
Не пытайтесь открыть файл двойным щелчком левой кнопки мыши – это приведёт всего лишь к созданию нового документа из шаблона Normal.dotm, а все изменения, которые Вы сделаете, не сохранятся в файле шаблона.
Теперь изменяйте любые настройки шрифта, как Вы это делаете обычно.
Запомните: Всё, что Вы измените или введёте в этом документе, будет появляться в каждом новом документе Word, который Вы создадите.
Если Вы вдруг захотите сбросить все настройки до начальных, просто удалите файл Normal.dotm. Word создаст его заново со стандартными настройками сразу же при очередном запуске программы.
Пожалуйста, помните: Изменение размера шрифта, заданного по умолчанию, не затронет размер шрифта в уже существующих документах. В них по-прежнему будут использованы настройки, заданные при создании этих документов. Кроме того, на шаблон Normal.dotm могут влиять некоторые надстройки. Если Вам кажется, что Word не запоминает настройки шрифта, попробуйте отключить надстройки и посмотрите на результат.
Заключение
Иногда мелочи могут раздражать очень сильно. Возможность настроить шрифт по умолчанию так, как Вам это нужно, отлично помогает избавиться от раздражения и сделать работу более продуктивной.
А теперь ответьте на вопрос: Какой шрифт, заданный по умолчанию, Вы предпочитаете – Calibri размер 11, Times New Roman размер 12 или какую-то другую комбинацию? Ответы пишите в комментариях, дайте миру знать, что Вам нравится!
Урок подготовлен для Вас командой сайта office-guru.ru
Источник: /> Перевел: Антон Андронов
Правила перепечаткиЕще больше уроков по Microsoft Word
Оцените качество статьи. Нам важно ваше мнение:
Если вы открываете существующий документ Word 2003, он, вероятно, не был создан с использованием измененного пользователем шаблона Normal.dotm, поэтому он не соответствует стилю Intense Emphasis, который вы определили для новых документов. Вы можете сделать то же самое изменение стиля Intense Emphasis в существующем документе, а затем сохранить его, или вы можете использовать Import Styles *, чтобы скопировать определение стиля из шаблона Normal.dotm. Затем в следующий раз, когда вы откроете тот же документ, он должен сохранить внесенные вами изменения.
К сожалению, единственный способ применить это изменение цвета ко всем таким документам — это вернуться назад во времени до того, как они были созданы, затем изменить стиль Normal.dotm в системе первоначального автора (будь то вы или кто-то еще).
* Эта ссылка содержит инструкции по использованию команды «Стили импорта», написанные в контексте Word 2010, но в 2007 году процесс должен быть очень похожим, если не идентичным.
Главная » Разное » Как сбросить настройки word 2007 по умолчанию
сброс настроек word 2007 по умолчанию
В разделе Интернет на вопрос Как сбросить все настройки ворд 2007 по умолчанию раньше листы шли один за одним, сейчас по 3 листа подряд заданный автором Анна Тихомирова лучший ответ это вопросы задавать вас кто учил?где шли? где сейчас по 3??
Ответ от 22 ответа[гуру] Привет! Вот подборка тем с ответами на Ваш вопрос: Как сбросить все настройки ворд 2007 по умолчанию раньше листы шли один за одним, сейчас по 3 листа подряд
Настройки по умолчанию word 2007, 2003, 2010
Чтобы сбросить настройки в Office Word 2007 или 2003, MS предлагает скачать Microsoft Fix it 50599. Или затереть соответствующие ветви реестра : Ветвь текущего пользователя: Word 2010 HKEY_CURRENT_USERSoftwareMicrosoftOffice14.0Word
Word 2007
HKEY_CURRENT_USERSoftwareMicrosoftOffice12.0Word
Word 2003
HKEY_CURRENT_USERSoftwareMicrosoftOffice11.0Word
Word XP
HKEY_CURRENT_USERSoftwareMicrosoftOffice10.0Word
Word 2000
HKEY_CURRENT_USERSoftwareMicrosoftOffice9.0Word
Для всех пользователей:
Word 2003 HKEY_USERS.DEFAULTSoftwareMicrosoftOffice11.0Word
Word XP
HKEY_USERS.DEFAULTSoftwareMicrosoftOffice10.0Word
Word 2000
HKEY_USERS.DEFAULTSoftwareMicrosoftOffice9.0Word
Если Вам помогла статья — подарите нам немного Яндекс-денег. Или обратите внимания на рекламу на сайте — это БЕСПЛАТНО.
Как очистить форматирование (сбросить настройки) текста в MS Word 2010