Корпорация Майкрософт предлагает широкий выбор бесплатных и премиум-шаблонов Office для ежедневного использования. Создайте оригинальную открытку, предложите идею на миллион долларов или запланируйте следующий отпуск с помощью шаблонов Microsoft Office. Найдите идеальное решение для своей задачи или ситуации среди шаблонов PowerPoint, Excel и Word.
Среди бесплатных шаблонов для Word вы найдете множество отформатированных документов. Проводите мероприятие? Пригласите гостей с помощью шаблона приглашения или рекламной листовки. Выразите людям свою признательность, распечатав благодарственные открытки. А когда придет время заняться карьерой, воспользуйтесь настраиваемым профессионально оформленным шаблоном резюме или сопроводительного письма, чтобы получить работу мечты.
Широкий спектр шаблонов PowerPoint поможет справиться с любыми задачами дизайна и представления данных благодаря множеству тем, диаграмм и макетов. Используйте шаблон для своего следующего учебного проекта или добавьте на слайды диаграмму с данными инфографики для наглядности, чтобы сделать презентацию безупречной.
Шаблоны Excel упрощают управление данными и отслеживание информации. Управляйте своими бизнес-расходами с помощью шаблонов Excel для бюджетов, отслеживайте активы с помощью шаблона запасов и контролируйте участников группы с помощью шаблона диаграммы Ганта. Чтобы управлять личным временем, опубликуйте расписание домашних дел или организуйте следующую поездку с помощью шаблона планировщика отпусков.
Ознакомьтесь с обширной коллекцией шаблонов, предназначенных для любого события или случая. Воплощайте свои проекты и идеи в жизнь с помощью шаблона бизнес-плана или расскажите о себе с помощью предварительно отформатированного шаблона визитной карточки. Поздравьте близкого человека с днем рождения с помощью персонализированного шаблона поздравительной открытки или отслеживайте задачи с использованием распечатываемого шаблона календаря.
Вам не потребуется опыт по оформлению. Изучайте, настраивайте и создавайте с использованием шаблонов Майкрософт.
Spring Tree Stick Word Template
Geometric Transparent Rectangles Word Template
Origami Style Abstract Background Word Template
Abstraction with Blue Parallelograms Word Template
Border with Thin Tracery Word Template
Creative Brain Word Template
Lucid Leaves Word Template
Lilac Clouds Word Template
School Background Word Template
Abstract Parallel Diagonal Stripes Word Template
Yellow and Dark Grey Abstract Word Template
Spring Tree Theme Word Template
Bright Soft Pastels Word Template
Ink Drop in Water Word Template
Company Internal Analysis Word Template
History Lesson Word Template
Autumn Semester Word Template
Abstract Art Page Border Word Template
Abstract Background with Blue Stripe Word Template
Abstract Background of Dark Blue Origami Paper Word Template
Floral Decor Word Template
Medical Instruments Word Template
Back to School with Kids Word Template
Pastel Colorful Triangles Word Template
Vintage Hot Air Balloons Word Template
Computer Card Board Word Template
Yellow Blurry Waves and Curved Lines Word Template
Abstract Triangle Mesh Word Template
Overlapping Squares Abstract Word Template
Soft Pink Background with Brush Strokes Word Template
Noodle Frame Word Template
Minimalist Word Template
Fluid Art Presentation
Bird Theme Word Template
Abstract Colorful Geometric Word Template
Black Watercolor Brush Stroke Word Template
Neutral Gray Word Template
Colored Spots Word Template
Abstract Triangular Geometric Design Word Template
Science Education Word Template
Business World Newspaper Word Template
Grunge Flower Texture Word Template
Visual Report Word Template
Back to School of Notebook Sheet Word Template
Polygonal Design Word Template
Tribune Magazine Word Template
Brunch Businessman Word Template
Newspapers Word Template
Can’t find what you are looking for?
Tell us what it is!
Управление шаблонами в 2007 Office и в 2010 Office программах
Office 365 ProPlus переименован в Майкрософт 365 корпоративные приложения. Для получения дополнительной информации об этом изменении прочитайте этот блог.
Введение
В этой статье описываются различные типы и расположения шаблонов в 2007 Microsoft Office и 2010 Office программах. Кроме того, в этой статье содержатся сведения о параметрах реестра, которые контролируют поиск пользовательских шаблонов.
Дополнительная информация
2007 Office 2010 и 2010 Office сохранить все новые настраиваемые шаблоны, которые вы создаете. Программа Microsoft Office в одном из следующих мест для шаблонов, принадлежащих к этой программе:
- Расположение файлов пользовательских шаблонов
- Расположение файлов шаблонов workgroup
- Расположение файла рекламируемых и установленных шаблонов
- Расположение файловых шаблонов, не основанных на файлах,
Расположение файлов шаблонов пользователей
Недавно созданные или измененные шаблоны сохраняются в папке в каталоге профилей. Папки, которые находятся под вашим профилем, содержат настройки и параметры. Эти папки содержат все необходимое для профиля пользователя в роуминге.
По умолчанию файлы шаблонов пользователей хранятся в следующем расположении:
- В Windows XP: Documents and Параметры Application DataMicrosoftTemplates
- В Windows Vista или Windows 7: Users AppDataRoamingMicrosoftTemplates
Вы можете изменить расположение файлов шаблонов пользователей.
Изменение расположения, в котором сохраняются шаблоны
Вы можете использовать Microsoft Office Word, чтобы изменить расположение, в котором сохраняются новые шаблоны. Для этого выполните указанные ниже действия.
Если вы используете Word 2007 или Word 2010 для изменения расположения, в котором сохраняются новые шаблоны, вы также измените расположение, в котором сохраняются все шаблоны Office 2007 или все шаблоны Office 2010 года.
Если вы используете Word 2007, нажмите кнопку Microsoft Office кнопку, а затем нажмите параметры Word.
Если вы используете word 2010 или более поздние версии, выберите Параметры > файлов.
На левой области выберите Расширенный.
В общем, выберите расположение файлов.
Выберите шаблоны пользователей, а затем выберите Изменение.
В диалоговом окне Изменение расположения измените параметр в списке имен папки или в списке Look in the folder in which you want to save your new templates. Затем выберите ОК.
Выберите ОК или Закрыть, чтобы закрыть диалоговое окно Options.
Измененный путь отмечен в Windows реестре. Путь используется в следующий раз, когда необходимо сохранить новый шаблон. Дополнительные сведения см. в разделе «Изменения параметров реестра Windows для расположения файловых шаблонов пользователей и расположения файлов шаблонов workgroup».
Администратор сети может изменить расположение, в котором сохраняются новые шаблоны, с помощью шаблонов политики, включенных в набор ресурсов 2007 Microsoft Office. Дополнительные сведения можно получить у администратора сети.
Вы также можете создать настраиваемые вкладки, которые отображаются в диалоговом окне Шаблоны, создав новую папку в папке Шаблоны в профиле. В диалоговом окне Шаблоны отображаются вкладки с тем же именем, что и новая папка. Эти вкладки еще больше по категориям.
Параметры шаблона доступны при нажатии кнопки Microsoft Office, а затем нажмите кнопку New в Office 2007 г. или в меню New under the File в Office 2010 г.
В области Microsoft Office Online доступны Microsoft Office шаблоны.
Microsoft Office Publisher 2007 и Microsoft Office SharePoint Designer 2007 не используют тот же пользовательский интерфейс, что и ранее перечисленные Office программы.
В Publisher 2007 или Publisher 2010 г.
- В меню File нажмите кнопку New и нажмите один из типов публикации.
В SharePoint Designer 2007
- В меню File нажмите кнопку New и нажмите один из шаблонов.
Расположение файлов шаблонов workgroup
Шаблоны, сохраненные в этом расположении, в основном те же, что и шаблоны, сохраненные в файле шаблонов пользователя. Однако расположение обычно является общей папкой на сетевом диске.
Администратор сети может установить общее расположение в качестве источника для предоставления шаблонов, используемых в вашей группе или компании. Расположение файла шаблона workgroup обычно является общей папкой только для чтения.
В дополнение к поиску в вашем расположении файлов шаблонов по умолчанию для существующих шаблонов, 2007 и 2010 Office программы смотрят в расположение файлов шаблонов workgroup для получения дополнительных шаблонов.
Дополнительные сведения о расположении файлов шаблонов workgroup и о том, как поделиться шаблоном с вашей группы или вашей компанией, обратитесь к сетевому администратору.
Расположение файла рекламируемых и установленных шаблонов
Рекламируемые шаблоны — это шаблоны, включенные в Office программ. Эти шаблоны отображаются в диалоговом окне Шаблоны. В зависимости от типа установки Office может быть установлено не все шаблоны на компьютере. Однако каждая Office отображает шаблоны в диалоговом окне Шаблоны.
При выборе шаблона программа Office определяет, установлен ли шаблон. Если шаблон установлен, открывается новый документ, основанный на шаблоне. Если шаблон рекламируется, но не установлен, программа подсказок для установки шаблона.
Вы можете удалить установленные шаблоны для Publisher 2007 г., начиная программу установки Office 2007 г. Затем установите группу шаблонов для установки на first Use. Это эффективно удаляет шаблоны с компьютера. Затем шаблоны снова становятся рекламируемыми шаблонами. Microsoft Office Access 2007 не позволяет рекламировать шаблоны. Тем не менее, шаблоны могут быть настроены как недоступные в Access 2007. Другие программы 2007 Office не перечисляют шаблоны в качестве отдельного компонента.
По умолчанию все шаблоны, установленные с Microsoft Office, установлены в следующей папке:
C:Program FilesMicrosoft OfficeTemplates
Номер языкового номера — это четырехзначный код, который представляет типы языков, которые установлены в настоящее время. Например, в английской (американской) версии Office устанавливается папка 1033. В арабской версии устанавливается папка 1025. В немецкой версии устанавливается папка 1031. 2007 Office поддерживают многие другие языки. Кроме того, одновременно можно установить несколько языков. Таким образом, у вас может быть папка Templates, которая содержит несколько языковых папок.
Расположение файлов на основе не файловых шаблонов
Office программы используют шаблоны, не основанные на файлах, для создания новых книг, документов, баз данных и слайдов. Как указывает имя, физический шаблон, из которого создаются эти специальные файлы, не существует. Каждая Office программа имеет необходимые сведения для создания нового файла нужного типа.
Например, если глобальный шаблон Word (Normal.dotm) используется для создания пустого документа, Word использует свои внутренние параметры для создания нового пустого документа.
Изменения параметров Windows реестра для расположения файлов пользовательских шаблонов и расположения файлов шаблонов workgroup
В этот раздел, описание метода или задачи включены действия, содержащие указания по изменению параметров реестра. Однако неправильное изменение параметров реестра может привести к возникновению серьезных проблем. Поэтому следует в точности выполнять приведенные инструкции. Для дополнительной защиты создайте резервную копию реестра, прежде чем редактировать его. Так вы сможете восстановить реестр, если возникнет проблема. Дополнительные сведения о том, как создать и восстановить реестр, см. в этой информации, как создать и восстановить реестр в Windows.
Office программы используют два ключа реестра для записи расположения файлов пользовательских шаблонов и расположения файлов шаблонов workgroup. Оба параметра записывают в следующем ключе реестра:
Расположение шаблонов пользователей хранится в строковом значении UserTemplates.
Расположение шаблонов workgroup хранится в строковом значении SharedTemplates.
Эти значения строк не существуют до тех пор, пока вы не измените расположение по умолчанию для настраиваемой шаблонов. По умолчанию все Office искать установленные шаблоны. Поэтому для Office не требуется значение строки.
Если изменить расположение файлов пользовательских шаблонов на расположение по умолчанию, как описано в разделе «Расположение файлов шаблонов пользователей», строка UserTemplates удаляется из реестра. Однако при изменении расположения файлов шаблонов workgroup на расположение по умолчанию строка SharedTemplates сохраняется в реестре.
Где хранится шаблон Word?
Откройте папку C:Usersимя_пользователяAppDataRoamingMicrosoftTemplates. Откройте шаблон «Обычный» (Normal. dotm). Внесите необходимые изменения в шрифты, поля, интервалы и другие параметры.
Как найти шаблон в ворде?
Загрузка шаблонов и надстроек
В Word 2010, 2013 или 2016 выберите файл > Параметры > надстроек. , а затем выберите Параметры Word > надстройки. В списке Управление выберите пункт надстройки Wordи нажмите кнопку Перейти. Откройте вкладку шаблоны .
Где хранятся макросы в Word?
Ответ: Где Word хранит макросы? В файле Normal. dot, если не ошибаюсь. В окне списка макросов есть кнопка «Организатор» (XP, 2003), загляните туда.
Где находятся шаблоны в Word 2010?
Мы перейдём в скрытую папку (обычно вида c:ПользователиИмя пользователяAppDataRoaming), где хранятся настройки программ: Далее следует выбрать папки «Micrisoft» и «Шаблоны», указать имя файла шаблона, выбрать тип файла «Шаблон Word (*. dotx)» и нажать сохранить. Теперь документ шаблона можно закрыть.
Где найти шаблоны в Word 2007?
Normal. dotm изменять нельзя, так как на нем основаны все документы и все шаблоны документов Word 2007. Normal. dotm может храниться в каталогах: C:Documents and SettingsАдминApplication DataMicrosoftTemplates (для ОС Windows XP) или C:UsersАдминApp DataRoamingMicrosoftTemplates (для ОС Windows 7).
Как использовать шаблоны в Word?
Процесс применения шаблона к документу похож на тот, который обсуждался ранее для создания нового шаблона:
- Нажмите кнопку Офис, выберите Создать. …
- В открывшемся окне доступно большое количество папок с шаблонами. …
- В открывшемся диалоге выберите шаблон. …
- Установите переключатель на Документ
- Нажмите OK.
Как скопировать шаблон в ворде?
В правой области — список стилей из стандартного шаблона Normal. dot (шаблон Обычный). Соответственно, выбираете нужный вам стиль из шаблона или документа и копируете в другой документ, кликнув по кнопке Копировать (Copy). Здесь же можно и удалить неиспользуемые стили из документа или переименовать их.
Как импортировать макрос в Word?
Для этого сделайте следующее.
- Откройте окно Microsoft Visual Basic, щелкнув на кнопке Visual Basic на вкладке Разработчик на ленте или воспользовавшись сочетанием клавиш Alt+F11.
- Для импорта файла выполните команду File ? Import File (Файл ? Импорт файла).
- Выберите внешний макрос и откройте его.
Где хранятся макросы в Excel?
В Windows 10, Windows 7 и Windows Vista эта книга будет сохранена в папке C:Usersимя пользователяAppDataLocalMicrosoftExcelXLStart. В Microsoft Windows XP эта книга сохранена в папке C:Documents and Settingsимя пользователяApplication DataMicrosoftExcelXLStart.
Как перенести макрос Word на другой компьютер?
Чтобы воспользоваться этим способом выполните следующие действия.
- Откройте документ или шаблон документа, содержащий макрос, который необходимо перенести на другой компьютер (в пользовательский документ) или в другой шаблон.
- В меню Сервис выберите команду Шаблоны и надстройки. …
- Перейдите на вкладку Макросы.
Где находится файл Normal Dot?
Откройте папку C:Usersимя_пользователяAppDataRoamingMicrosoftTemplates. Откройте шаблон «Обычный» (Normal. dotm). Внесите необходимые изменения в шрифты, поля, интервалы и другие параметры.
Как восстановить шаблон Normal Dot?
dot. Для этой операции потребуется дистрибутивный компакт-диск пакета Microsoft Office. Запустите текстовый процессор через Главное меню операционной системы (Пуск Все программы Microsoft Office Microsoft Office Word 2003). Дайте команду Справка Найти и восстановить — откроется диалоговое окно Найти и восстановить.
Как создать свой шаблон в Word 2010?
Создание шаблона на основе существующего шаблона или документа
- Откройте вкладку Файл и нажмите кнопку Создать.
- В группе Доступные шаблоны выберите Из существующего документа.
- Щелкните шаблон или документ, похожий на тот, который необходимо создать, и нажмите кнопку Создать.
Как создать свой шаблон в Word 2007?
- Запустите Microsoft Word 2007. …
- Откройте документ, который будет основой для шаблона. …
- Нажмите кнопку «Office» и наведите курсор на вкладку «Сохранить как».
- Из появившегося меню выберите «Шаблон Word». …
- Назовите шаблон документа. …
- Сохраните шаблон документа, нажав на кнопку «Сохранить».
Как включить надстройку в Word 2007?
- В меню Сервис выберите пункт Центр управления безопасностью, затем — Надстройки.
- В окне Надстройки найдите надстройку, которую необходимо включить или отключить, и обратите внимание на ее тип, указанный в столбце Тип.
- Выберите тип надстройки в поле Управление и нажмите кнопку Перейти.
Для чего используются шаблоны в имени файла?
Шаблон * обозначает любой символ или строку символов в имени файла. Когда в имени файла используется символ *, командная оболочка заменяет его на всевозможные варианты, которые встречается в именах файлов в рассматриваемом каталоге. … Допустим, у пользователя Ларри в текущем каталоге имеются файлы frog, joe и stuff.
Шаблоны документов в MS Word 2010
Содержание статьи
- Шаблоны документов в MS Word 2010
- Как открыть шаблоны в word
- Шаблоны документов в MS Excel 2010
Как найти шаблоны
Шаблоны в Word найти просто. Создайте новый текстовый документ, во вкладке Файл найдите строку Создать и перейдите по ней.
Вам откроется окно с шаблонами, которые готовы к использованию.
Для того чтобы открыть шаблон, достаточно кликнуть на соответствующую иконку и выгрузить шаблон в Word. Например путь Создать/Приглашения/Приглашения на мерприятия/Приглашение на праздник/Загрузить.
Какие бывают шаблоны
В Word есть множество шаблонов документов, таких как, например, шаблоны открыток, конвертов, различных бланков, календарей и визиток. Они очень полезны, если вы не умеете / не хотите пользоваться графическими редакторами, и если у вас нет достаточно времени для составления уникального документа с оформлением.
Несомненный плюс использования данной функции Word состоит в том, что документ уже оформлен, и остается только вписать недостающие данные. Применение шаблонов может существенно облегчить жизнь и преподавателю, и студенту, и предпринимателю, так как в программе есть действительно полезные документы.
Список наиболее интересных/полезных шаблонов:
- Расписание встреч
- Краткое руководство по управлению проектами
- План урока
- Таблица ответов на тест
- Контактная информация на случай экстренной необходимости
- Заявление на отпуск
- Опросы
- Наклейки для DVD дисокв
- Визитные карточки
- Построитель календарей на месяц
- Факсы
- Счета
- Сопроводительные письма
- Списки и меню
- Информационные бюллетени
- Журнал тренировок
Обновленные шаблоны для MS Word можно скачать на официальном сайте бесплатно.
Содержание
- 1 Шаги
- 2 Советы
- 3 Предупреждения
- 3.1 Что такое шаблоны в Ворде
- 3.2 Создание собственного шаблона
- 3.3 Создание шаблона на основе существующего документа или стандартного шаблона
- 3.4 Добавление стандартных блоков к шаблону
- 4 Добавление элементов управления содержимым к шаблону
- 4.1 Добавление элементов управления содержанием
- 4.2 Добавление пояснительного текста к шаблону
- 4.3 Помогла ли вам эта статья?
- 5 Создание пустого документа в Word
- 5.1 Изменение стандартного шаблона
Microsoft Word позволяет создавать документы различных типов с большим выбором настроек. Тем не менее, бывают случаи, когда вам нужно повторно создать такой же тип документа. Word облегчает эту задачу, позволяя создавать шаблоны ваших документов, которые потом нужно лишь немного отредактировать. Узнайте, как создать шаблон в Microsoft Word 2007.
Шаги
-
Запустите Microsoft Word 2007.
- Вы можете дважды щелкнуть на ярлык на рабочем столе или найте его в списке установленных программ, нажав кнопку Пуск.
- Пользователи Mac могут найти Word 2007 на панели быстрого запуска в нижней части экрана рабочего стола.
-
Откройте документ, который будет основой для шаблона.
- Нажмите на кнопку «Office», в меню выберите пункт «Открыть». Дважды щелкните на название файла, который необходимо открыть.
- Если вы хотите создать шаблон из пустого документа, нажмите кнопку «Office», выберите «Новый» и дважды щелкните на значке пустого документа.
-
Нажмите кнопку «Office» и наведите курсор на вкладку «Сохранить как».
-
Из появившегося меню выберите «Шаблон Word».
- Запустится окно, в котором вы можете указать название шаблона, выбрать место, где он будет сохранен, а также изменить тип документа.
- В левой панели окна выберите «Шаблоны» из меню под вкладкой «Избранное».
-
Назовите шаблон документа.
- Убедитесь, что в окне «Сохранить как» под названием файла установлен «Шаблон Word (* .dotx)».
- Вы также можете указать совместимость шаблона с более ранними версиями Microsoft Word, установив соответствующий флажок.
-
Сохраните шаблон документа, нажав на кнопку «Сохранить». Окно «Сохранить как» закроется.
-
Используйте свой шаблон при создании будущих документов.
- Нажмите кнопку «Office» в левой части всплывающего окна, выберите «Шаблоны» и затем выберите шаблон из доступных файлов.
- Сохраните шаблон как обычный документ Word 2007 в соответствующем месте и с уникальным название.
Советы
- Как правило, быстрее и проще создавать шаблон на основе существующего файла, особенно если большая часть документа будет дублироваться при использовании в качестве шаблона. Тем не менее, не забудьте выделить области в шаблоне, которые будут редактироваться с каждым новым использованием, например, даты и имена.
Предупреждения
- Будьте осторожны с открытием шаблонов документов, содержащих макросы, особенно если вы не знаете, автора этих шаблонов. Документ Word 2007 может передавать компьютерные вирусы через макросы.
Информация о статье
Эту страницу просматривали 9590 раза.
Была ли эта статья полезной?
Если вы часто работаете в MS Word, сохранение документа в качестве шаблона наверняка вас заинтересует. Так, наличие шаблонного файла, с установленным вами форматированием, полями и прочими параметрами, может во многом упростить и ускорить рабочий процесс.
Шаблон, создаваемый в ворде, сохраняется в форматах DOT, DOTX или DOTM. Последний разрешает работу с макросами.
Урок: Создание макросов в MS Word
Что такое шаблоны в Ворде
Шаблон — это особый тип документа, при его открытии и последующем изменении создается копия файла. Исходный (шаблонный) документ при этом остается неизменным, как и его местоположение на диске.
В качестве примера того, каким может быть шаблон документа и зачем вообще он нужен, можно привести бизнес-план. Документы этого типа довольно часто создаются в Word, следовательно, используют их тоже довольно часто.
Так, вместо того, чтобы каждый раз заново создавать структуру документа, выбирать подходящие шрифты, стили оформления, устанавливать размеры полей, можно просто использовать шаблон со стандартным макетом. Согласитесь, такой подход к работе куда более рационален.
Урок: Как добавить новый шрифт в Ворд
Документ, сохраненный в качестве шаблона, можно открыть и заполнить необходимыми данными, текстом. При этом, сохраняя его в стандартных для Word форматах DOC и DOCX, исходный документ (созданный шаблон), будет оставаться неизменным, как уже было сказано выше.
Большинство шаблонов, которые могут вам понадобиться для работы с документами в Ворде, можно найти на официальном сайте (office.com). Кроме того, в программе можно создавать собственные шаблоны, а также изменять уже существующие.
Примечание: Часть шаблонов уже встроена в программу, но часть из них, хоть и отображается в списке, на самом деле находится на сайте Office.com. После того, как вы нажмете на такой шаблон, он будет мгновенно скачан с сайта и доступен для работы.
Создание собственного шаблона
Проще всего будет начать создание шаблона с пустого документа, для открытия которого достаточно просто запустить Word.
Урок: Как в Ворде сделать титульный лист
Если вы используете одну из последних версий MS Word, при открытии программы вас будет встречать стартовая страница, на которой уже можно будет выбрать один из доступных шаблонов. Особенно радует то, что все они удобно рассортированы по тематическим категориям.
И все же, если вы сами хотите создать шаблон, выберите “Новый документ”. Будет открыт стандартный документ с установленными в нем параметрами по умолчанию. Эти параметры могут быть, как программными (заданными разработчиками), так и созданными вами (если ранее вы сохраняли те или иные значения в качестве используемых по умолчанию).
Используя наши уроки, внесите необходимые изменения в документ, который в дальнейшем будет использоваться в качестве шаблона.
Уроки по работе с Word:
Как сделать форматированиеКак изменить поляКак изменить интервалыКак изменить шрифтКак сделать заголовокКак сделать автоматическое содержаниеКак сделать сноски
Помимо выполнения вышеперечисленных действий в качестве параметров по умолчанию для документа, который будет использоваться как шаблон, можно также добавить подложку, водяные знаки или любые графические объекты. Все, что вы измените, добавите и сохраните в дальнейшем будет присутствовать в каждом документе, созданном на основе вашего шаблона.
Уроки по работе с Ворд:
Вставка рисункаДобавление подложкиИзменение фона в документеСоздание блок-схемВставка знаков и специальных символов
После того, как вы внесете необходимые изменения, зададите параметры по умолчанию в будущий шаблон, его необходимо сохранить.
1. Нажмите кнопку “Файл” (или “MS Office”, если используете старую версию Word).
2. Выберите пункт “Сохранить как”.
3. В выпадающем меню “Тип файла” выберите подходящий тип шаблона:
- Шаблон Word (*.dotx): обычный шаблон, совместимый со всеми версиями Ворда старше 2003 года;
- Шаблон Word с поддержкой макросов (*.dotm): как понятно из названия, данный тип шаблонов поддерживает работу с макросами;
- Шаблон Word 97 — 2003 (*.dot): совместим со старыми версиями Ворд 1997 — 2003.
4. Задайте имя файла, укажите путь для его сохранения и нажмите “Сохранить”.
5. Созданный и настроенный вами файл будет сохранен в качестве шаблона в заданном вами формате. Теперь его можно закрыть.
Создание шаблона на основе существующего документа или стандартного шаблона
1. Откройте пустой документ MS Word, перейдите во вкладку “Файл” и выберите пункт “Создать”.
Примечание: В последних версиях Ворда при открытии пустого документа пользователю сразу предлагается перечень шаблонных макетов, на основе которых можно создать будущий документ. Если вы хотите получить доступ ко всем шаблонам, при открытии выберите “Новый документ”, а затем уже выполните действия, описанные в пункте 1.
2. Выберите подходящий шаблон в разделе “Доступные шаблоны”.
Примечание: В последних версиях Word ничего выбирать не нужно, список доступных шаблонов появляется сразу после нажатия на кнопку “Создать”, непосредственно над шаблонами находится перечень доступных категорий.
3. Внесите в документ необходимые изменения, воспользовавшись нашими советами и инструкциями, представленными в предыдущем разделе статьи (Создание собственного шаблона).
Примечание: Для разных шаблонов стили оформления текста, которые доступны по умолчанию и представлены во вкладке “Главная” в группе “Стили”, могут быть разными и заметно отличаться от тех, что вы привыкли видеть в стандартном документе.
4. После того, как вы внесете необходимые изменения в документ, выполните все те настройки, которые посчитаете нужными, сохраните файл. Для этого нажмите на вкладку “Файл” и выберите “Сохранить как”.
5. В разделе “Тип файла” выберите подходящий тип шаблона.
6. Задайте имя для шаблона, укажите через “Проводник” (“Обзор”) путь для его сохранения, нажмите кнопку “Сохранить”.
7. Шаблон, созданный вами на основе существующего, будет сохранен вместе со всеми внесенными вами изменениями. Теперь этот файл можно закрыть.
Добавление стандартных блоков к шаблону
Стандартными блоками называют многократно используемые элементы, содержащиеся в документе, а также те компоненты документа, которые хранятся в коллекции и доступны для использования в любое время. Хранить стандартные блоки и распространять их можно с помощью шаблонов.
Так, используя стандартные блоки, вы можете создать шаблон отчета, в котором будут содержаться сопроводительные письма двух и более типов. При этом, создавая новый отчет на основе данного шаблона, другие пользователи смогут выбрать любой из доступных типов.
1. Создайте, сохраните и закройте шаблон, созданный вами с учетом всех требований. Именно в этот файл будут добавляться стандартные блоки, которые в дальнейшем будут доступны другим пользователям созданного вами шаблона.
2. Откройте шаблонный документ, к которому необходимо добавить стандартные блоки.
3. Создайте необходимые стандартные блоки, которые в дальнейшем будут доступны для других пользователей.
Примечание: При введении сведений в диалоговое окно “Создание нового стандартного блока” введите в строке “Сохранить в” имя шаблона, к которому их необходимо добавить (это тот файл, который вы создали, сохранили и закрыли согласно первому пункту данного раздела статьи).
Теперь созданный вами шаблон, содержащий стандартные блоки, может быть предоставлен другим пользователям. Сами же блоки, сохраненные вместе с ним, будут доступны в заданных коллекциях.
Добавление элементов управления содержимым к шаблону
В некоторых ситуациях требуется придать шаблону вместе со всем его содержимым некоторую гибкость. Например, шаблон может содержать раскрывающийся список, созданный автором. По тем или иным причинам этот список может не устроить другого пользователя, которому доведется с ним работать.
Если в таком шаблоне будут присутствовать элементы управления содержимым, второй пользователь сможет подкорректировать список под себя, оставив его неизменным в самом шаблоне. Чтобы добавить в шаблон элементы управления содержимым, необходимо включить вкладку “Разработчик” в MS Word.
1. Откройте меню “Файл” (или “MS Office” в более ранних версиях программы).
2. Откройте раздел “Параметры” и выберите там пункт “Настройка ленты”.
3. В разделе “Основные вкладки” установите галочку напротив пункта “Разработчик”. Для закрытия окна нажмите “ОК”.
4. Вкладка “Разработчик” появится на панели управления Ворд.
Добавление элементов управления содержанием
1. Во вкладке “Разработчик” нажмите на кнопку “Режим конструктора”, расположенную в группе “Элементы управления”.
Вставьте в документ необходимые элементы управления, выбрав их из представленных в одноименной группе:
- Форматированный текст;
- Обычный текст;
- Рисунок;
- Коллекция стандартных блоков;
- Поле со списком;
- Раскрывающийся список;
- Выбор даты;
- Флажок;
- Повторяющийся раздел.
Добавление пояснительного текста к шаблону
Сделать шаблон более удобным в использовании можно с помощью пояснительного текста, добавленного в документ. Если это необходимо, стандартный пояснительный текст всегда можно изменить в элементе управления содержимым. Для настройки пояснительного текста по умолчанию для пользователей, которые будут использовать шаблон, необходимо выполнить следующие действия.
1. Включите “Режим конструктора” (вкладка “Разработчик”, группа “Элементы управления”).
2. Кликните по тому элементу управления содержимым, в котором необходимо добавить или изменить пояснительный текст.
Примечание: Пояснительный текст по умолчанию находится в небольших блоках. Если “Режим конструктора” отключен, эти блоки не отображаются.
3. Измените, отформатируйте замещающий текст.
4. Отключите “Режим конструктора” повторным нажатием на эту кнопку на панели управления.
5. Пояснительный текст будет сохранен для текущего шаблона.
На этом мы закончим, из этой статьи вы узнали о том, что представляют собой шаблоны в Microsoft Word, как их создавать и изменять, а также обо всем том, что с ними можно делать. Это действительно полезная функция программы, во многом упрощающая работу с ней, особенно, если над документами работает не один, а сразу несколько пользователей, не говоря уже о крупных компаниях.
Мы рады, что смогли помочь Вам в решении проблемы.
Задайте свой вопрос в комментариях, подробно расписав суть проблемы. Наши специалисты постараются ответить максимально быстро.
Помогла ли вам эта статья?
Да Нет
Всем привет, с Вами автор блога scriptcoding.ru. В сегодняшней статье мы рассмотрим как происходит создание нового документа в Word 2007 на основе пустого шаблона или готовой заготовки. Кроме того, узнаем, как изменить шаблон по-умолчанию, который используется при запуске текстового редактора. Большинство задач, как правило, начинается с создания нового документа. Одним из вариантов является начать с чистого листа бумаги. Кроме того, мы также можем использовать готовые шаблоны, которые уже являются частью самого Word.
Закроем все документы, и в меню кнопки Office выберем пункт Создать, появится диалоговое окно Создание документа. Слева находится панель, в которой можно выбрать различные шаблоны, обратите внимание, что текстовый редактор Word предлагает лишь те варианты, которые мы можем использовать в настоящий момент.
В пункте «Пустые и последние» выберем Новый документ. На правой стороне окна отображается предварительный просмотр, так что мы можем сразу же увидеть, что это действительно пустой документ. Таким образом, нажмите в Word на Создать и появится новый пустой документ.
Как быстро вставить дату и время? Перейдите на вкладку Вставка и в группе Текст нажмите на значок Дата и время. Появляется диалоговое окно, в котором можно выбрать нужные форматы даты или времени. И если вы поставите флажок возле пункта Обновлять автоматически, то информация о дате и времени будет постоянно обновляться на текущую.
Теперь мы можем начать создавать само содержание. Например, если вы хотите просто написать текст, то достаточно использовать чистый лист. Но если вам нужно написать резюме, то лучше воспользоваться готовым шаблоном, который экономит нам много работы, а результат будет выглядеть профессионально.
Установленные шаблоны. Выберем снова пункт Создать в меню кнопки Office, в диалоговом окне нажмем на Установленные шаблоны и выберем один из доступных вариантов.
Если справа внизу поставить переключатель возле пункта Шаблон, то мы создадим не новый документ word, а новый шаблон на основе выбранного. Но мы не хотим создавать новый шаблон, но документ на основе существующего шаблона. Таким образом, мы оставим настройки по умолчанию и, наконец, создадим новый документ, нажав кнопку Создать.
Шаблоны из Интернета. Те из вас, кто имеют подключение к Интернету, могут создать новый документ Word, на этот раз, на основе шаблона из Интернета. В новом документе, выберите в этот раз группу Microsoft Office Online. Здесь мы можем найти именно тот тип резюме, который подходит нашим потребностям.
Изменение стандартного шаблона
Как было сказано выше, можно использовать готовый шаблон не только для создания нового документа в Word, но и для создания нового шаблона. Однако, у Word есть одна «неприятная» особенность – можно указать путь к шаблонам, но нельзя указать путь к конкретному шаблону, который будет использоваться при создании нового Word документа.
Суть такова – мы хотим создать новый документ, запускаем Word, и каждый раз должны делать лишнюю работу, менять шрифт, отступы и междустрочный интервал. Да, можно создать новый шаблон под себя, и каждый раз его использовать, но придётся делать лишние переходы. Как альтернатива, можно сразу отредактировать шаблон Normal.dotm, который используется автоматически при запуске приложения. Для этого, вызовем диалоговое окно Открыть, и слева вверху нажмем на пункт Недавние шаблоны, выбираем шаблон Normal.dotm и изменяем его под себя, а далее просто сохраняем. Всё, теперь при запуске программы не придётся прибегать к лишним переходам и действиям – будет сразу установленный нужный шрифт, отступы и междустрочный интервал.
4.1/5 — (301 голосов) Голосуйте и помогите нам стать лучше!
Первая страница документа важнее, чем кажется: она может заинтересовать читателя. В Portadascreativas.com мы вносим свою лепту, предоставляя бесплатные ресурсы.
Не забудьте добавить нас в закладки (CTRL+D)!
Если вы предпочитаете, вы можете скачать фоновые изображения для Word, для английского, español…
Хотите улучшить свои профили в социальных сетях? Ознакомьтесь с нашими статьями о обложки для фейсбука, обложки для Lindedin y Что нового?.
Вам понравятся эти эстетичные дизайны!
Лас- охватывает эстетический Они являются одним из любимых типов покрытия. Они отличаются визуальной гармонией, мягкими формами и красивыми цветами, которые не вредят глазам. Это эстетический в искусстве речь идет о поиске визуальной красоты, это стиль, который процветает в наши дни благодаря социальным сетям, а в прошлом — благодаря интернет-форумам и блогам.
Титульные страницы для отчетов в Word
Красочно и креативно: на ваш вкус
Вы можете скачать красивые обложки для Word.
Бывают случаи, когда мы можем использовать красивые обложки для Word для проекта. Мы можем использовать любую из следующих обложек для работ с позитивной тематикой или неформальным стилем, произведений искусства, литературы и т. д. Они выделяются своим цветом и элементами иллюстрации и искусства.
Не можете найти свою обложку? Отправьте нам свое предложение на Контактная форма, Мы выберем самые оригинальные для создания новых дизайнов!
Редактируемые обложки для Word!
Файлы в формате Word полностью редактируются. Вы можете использовать только фон, удалить или изменить шрифт и размещение заголовка. Это стопроцентно редактируемые обложки для Word.
Microsoft Word является ведущим программным обеспечением для автоматизации делопроизводства в образовательных центрах, университетах и на рынке труда, по этой причине целесообразно сделать полный курс слов включить в резюме.
Обложки для проектов в Word скачать бесплатно
Бесплатные обложки для Word и их легко загрузить в нескольких стилях и темах для вашего академического или профессионального проекта, таких как те, которые вы увидите ниже. Вы также найдете свою любимую обложку в формате JPG.
С этими дизайнами вам придется беспокоиться только о содержании ваших проектов.
Вы хотите улучшить свое письмо? Ознакомьтесь с лучшими курсами письма здесь.
Как сделать красивые обложки в Word?
Элементами красивой обложки являются красивое фоновое изображение, цвет и правильно подобрать шрифт для заголовка, соответствующие теме и фону.
эстетические чехлы

скачать
Здесь вы можете увидеть некоторые современные творения
Обложки для работ в Word.
Скачайте эти фантастические Обложки слов o чехлы для рабочих мест в слове сочинения колледжа o профессиональный. Также можно использовать эти обложки для проектов любого типа, поскольку они многотематичны.
Обложка и задняя крышка:
La передняя и задняя обложка письменного произведения они являются эстетической частью (а также информативной частью) нашего проекта. Вы можете включить на задней обложке некоторую информацию о работе, которая поможет читателю.
Зарезервировать лист для покрытие (незаконнорожденный титул) прежде чем начать с первой пронумерованной страницы работы, она будет лучше представлена. в покрытие Вы можете написать заголовок и краткое предложение, а также дату доставки и свое имя.
Между обложкой произведения и первой страницей также можно разместить некоторые предварительные страницыкак преданность, un
эпиграф, el
индекс y un
Предисловие o введение.
Обложки в стиле каваи
Вам нравятся кавайные обложки?
Если милый и очаровательный стиль — ваш любимый стиль, вам понравятся обложки kawaii для ваших блокнотов и заметок.
Каваи милые и мягкие, как сладкая вата, как облака или шелк. Это стиль, который пришел из Японии и полюбился многим.
Кавайные розовые обложки!

скачать
каваи облака
Кавайные облачные покровы — одни из фаворитов милых любителей. Другими темами каваи являются животные или фрукты. Еда каваи также разносится.
Если вы ищете что-то более формальное, продолжайте читать!
Скачать обложки для формального Word.
Лас- обложки формальных слов у них идеальный стиль информация o досье труда. Разумеется, они справедливы и для документы колледжа или другого типа. использовать эти обложки для профессиональных проектов o для диссертации. Формальный стиль — один из самых универсальных для оформления обложек.
Мы включили несколько внешних дизайнов для вас
Бесплатные шаблоны обложек в Word.
Microsoft Word имеет все, что мы можем пожелать от текстового процессора, благодаря его долгой истории, насчитывающей более 30 лет (MS Word 1990 года рождения с Microsoft Windows, 3.0). По этой причине, легко найти тысячи бесплатных обложек для вашего проекта.
Собственный MS Word предлагает вам щедрый коллекция шаблонов интегрированы в программу и другие для загрузки. Но если вы хотите использовать дизайны обложек, отличные от тех, которые уже используются миллионами людей, вы должны искать в страница загрузки бесплатных ресурсов o Обложки Word, как.
Крутые обложки слов
Обложка — важная часть оформления произведения: именно она придает индивидуальность и индивидуальность к документу. Это то, что отличать свою работу от других с первого взгляда. Хотя действительно важным является содержание, оно начинается с обложки. Сколько бы ни повторялась поговорка «не суди о книге по обложке», реальность такова, что это делается.
классные картинки для обложек
Если вам нужны крутые картинки для обложек, в разделе фонов для обложек вы можете их найти.
Другими местами для загрузки классных изображений являются банки изображений или собственная поисковая система Google.
Помните, что название вашего проекта — это первое, что будет видно как на обложке, так и на первой странице. Он предлагает важную информацию о содержании и «застревает» в сознании читателя. Хорошо проработайте заголовок, чтобы усилить смысл всего.
Обложки для Word бесплатно для всех версий
En Creativecovers.com тода Дизайн обложек для Word совместим с Word 2007, Word 2010, Word 2013, Word 2016 и Word 2019.. То есть они совместимы со всеми существующими версиями MS Word. Скачать Шаблоны обложек Word.
Microsoft Word уже много лет является самым широко используемым текстовым процессором в мире. Являетесь ли вы студент как будто ты удаленная работа или работы в офисе, наверняка в какой-то момент вам нужно будет выложить обложки для работ в Word.
Креативные обложки в Word
Скачать здесь творческие обложки слов которые придадут нотку оригинальности вашей работе или презентации. Используя креативные обложки для Word, ваши документы с первого момента привлекут внимание и будут иметь особый стиль.
Вы хотите больше креативные обложки для Word? Мы будем добавлять больше время от времени.
крутые обложки для word
В этом разделе вы можете скачать прикольные обложки для Word. Если вам не нравятся формальные обложки или они не соответствуют характеру вашей работы, вы можете выбрать чехлы очень здорово, что обязательно передаст радость.
Фоны для Word
Если вы ищете фоны для слова для создания охватывает к которым вы добавите свой текст, здесь вы их найдете.
В вашем распоряжении несколько фонов обложек для документов Word от формальный больше неформальная. Найдите лучшее вдохновение для своей работы в Word с красивым фоном.
вы можете скачать больше фоны для слова в ссылке.
Изображения фондов для работ в Word
Iфоновые изображения для Word для вашего проекта, что вы можете скачать a максимальное разрешение. Если вам нужен только фон, вам просто нужно удалить текст из документа Word.
Мы предлагаем вам бесплатные ресурсы изображений для ваших проектов. Эти формальные фоны для слова Они придадут нужный вид вашим документам для учебы или работы. Иногда нужно использовать менее случайный фон, либо потому, что этого требует предмет, либо потому, что так предпочитает ваш учитель или начальник.
В других разделах Интернета нажмите на ссылки, чтобы скачать фоновые изображения для word для вакансий в высоком разрешении в формате JPG. Вы можете скачать несколько формальных фонов в формате PNG в заархивированном файле ниже.
Скачать все фоны для работы в Word в формате PNG
Выберите среди наших фоны для обложек официальных слов!
Скачать все фоны для Word в формате PNG
Скачать красивые фоны для Word
Скачайте бесплатно некоторые из наших красивых фонов для Word в высоком разрешении JPG и PNG.
Скачать все фоны для работы в Word в формате PNG
Математика Слово Фоны
Скачать абстрактные фоновые изображения для Word
Как поставить фоновые изображения в Word?
Очень просто и практично знать, как разместить фоновое изображение в Word для обложки или любой страницы документа. Мы можем добиться этого, вставив изображение в качестве иллюстрации позади текста или поместив его в качестве водяного знака.
Вставить картинку за текстом в Word
Далее вы узнаете, как поставить фоновое изображение в Word.
- ищите вкладку ВСТАВИТЬ и внутри группы ИЛЛЮСТРАЦИИ нажмите на ИЗОБРАЖЕНИЯ.
- Теперь вы должны выбрать изображение, хранящееся на вашем диске, и нажать на ВСТАВИТЬ.
- Чтобы разместить изображение за текстом, выберите изображение, и оно откроет ИНСТРУМЕНТЫ ДЛЯ ИЗОБРАЖЕНИЙ, ищите вариант НАСТРОЙКА ТЕКСТА а затем нажмите на ЗА ТЕКСТОМ.
- Если вам нужно изменить масштаб изображения, вы можете сделать это с помощью селекторов, которые появляются в углах изображения, чтобы переместить его, продолжайте нажимать на изображение.
Поместите изображение в качестве водяного знака в Word
- Вы должны перейти на вкладку ДИЗАЙН а затем выберите вариант МАРКА ДЕ АГУА (Водяной знак), а затем ПОЛЬЗОВАТЕЛЬСКИЙ ВОДЯНОЙ ЗНАК
- Затем нажмите на ИЗОБРАЖЕНИЕ ВОДЯНОЙ ЗНАК. Это когда вы выбираете изображение, которое вы загрузили, чтобы использовать его в качестве фона.
- Если мы выберем поле ОТБЕЛИВАТЬ изображение исчезнет, и наложенный текст будет легче читать.
Как скачать шаблоны и обложки для Word из Office?
В Office можно очень просто загрузить предустановленные шаблоны. Мы просто создадим новый документ из Office, нажав на архив а потом новый.
Появится несколько предопределенных шаблонов различных типов, которые мы можем выбрать и изменить по своему вкусу.
Мы нажмем на тот, который нам больше всего нравится, и его вид будет увеличен, затем мы нажмем на кнопку создать для загрузки нашего шаблона.
En la
страница шаблона офиса Вы можете скачать больше.
Что такое готовая обложка в Word?
Это ресурсы, которые можно загрузить из самого MS Word. Если вы хотите больше разнообразия дизайнов обложек, вам придется прибегнуть к страницам, подобным этой.
Как в Word вставить обложку?
Мы можем вставить готовую обложку в любой документ Word.
Для этого мы должны войти в группу Страницы и ищите вкладку вставка. Мы нажмем на обложку, и отобразятся предварительно разработанные обложки, которые мы можем изменить после вставки.
Вставить обложку в Word легко и практично!
слово бесплатно
Вы можете этого не знать слово бесплатно. Word, Excel и Powerpoint можно использовать бесплатно и полностью легально в версии для Интернета.
к использовать Word бесплатно легально, вам просто нужно ввести веб-сайт офиса и войдите туда со своей учетной записью hotmail (или создайте новую). У вас будет доступ к приложениям Office точно так же, как вы можете использовать приложения Google (Google Docs, Google Spreadsheet…), войдя в систему с помощью учетной записи Google.
Ограничения бесплатного Word
Бесплатная версия Word имеет определенные ограничения, которые не повлияют на большинство пользователей, регулярно использующих MS Word (например, для создания документов, использования обложек для статей, экспорта в PDF и т. д.).
Другие бесплатные альтернативы Word
Вы можете использовать обложки для Word на этой странице в других офисных пакетах или текстовых процессорах, совместимых с MS Word.
Обложки Openoffice
Обложки для Word в формате .docx или любой другой формат.Doc может использоваться как Обложки Openoffice.
Openoffice это эквивалент Office с открытым исходным кодом. Их текстовый процессор Write очень похож на Word, и они хорошо совместимы друг с другом.
Обложки WPS Office
Еще одним офисным пакетом, использование которого в последние годы растет, является WPS Office. Он начинался как бесплатная альтернатива Office на устройствах Android, и в настоящее время его можно использовать бесплатно, хотя у него есть платные планы.
WPS Office также включает конвертеры файлов и магазин шаблоновгде мы можем купить шаблоны.
Обложки в Google Документах
Мы сможем использовать обложки в Google Docs. Офисные приложения Google совместимы с наиболее часто используемыми форматами Word и работают аналогичным образом. Если вы знаете, как использовать Word, вы без проблем научитесь пользоваться Google Docs.
Как создать свои обложки для Word [без установки софта]
Скачать обложки для Word онлайн Это самый быстрый способ получить идеальное покрытие для проекта. Вы можете найти много страниц, таких как наш где скачать их одним щелчком мыши, с тем преимуществом, что их можно легко редактировать в MS Word.
В настоящее время существует большое разнообразие специализированных онлайн-инструментов, с помощью которых можно выполнить практически любую задачу по ретуши фотографий, верстке и тому, что только можно себе представить.
Лас- онлайн-инструменты в качестве создатели обложек, брошюр, баннеров и других графических ресурсов они экономят нам время установки и место на жестком диске Сколько раз мы устанавливали программное обеспечение, которое потребляет память и пространство, чтобы использовать его только один или два раза?
Веб-сайты, которые мы приведем ниже, помогут вам создать оригинальные дизайны, полностью соответствующие вашему вкусу. С помощью большинства онлайн-инструментов вы можете создавать дизайны для сохранения в форматах PNG, JPG или PDF. Хорошей новостью является то, что вы можете использовать их в качестве обложек для Word, поместив их в качестве фонового изображения.
Некоторые инструменты полностью бесплатны, а другие имеют ограниченное использование или платные, хотя некоторые из них дешевы. Давайте посмотрим на лучшее!
Онлайн-инструменты для создания обложек для вашего проекта (и многое другое)
ИЗМЕНИТЬ ОРГАНИЗАЦИЯ
В Edit мы можем создавать быстрые творения с помощью тысяч графических ресурсов. Вы можете компоновать, добавлять текст и многие другие функции бесплатно. Это один из самых полных онлайн-инструментов.
Чтобы выполнить больше действий, он просит нас войти в систему через Facebook или зарегистрироваться по электронной почте. Но не волнуйтесь, это все равно будет бесплатно.
Перейти на EDIT.ORG
КАНВА
Еще один отличный онлайн-инструмент, с помощью которого вы можете легко создавать свои обложки. Canva еще полнее, чем EDIT.ORG. С Canva вы можете создавать проекты в основных печатных форматах (A4, A5, Letter…), а также обложки для Facebook или Instagram, миниатюры YouTube и многое другое. Каталог действительно большой.
Canva бесплатна, хотя у нее есть ресурсы, которые вы можете использовать только в платных планах. У него есть несколько планов оплаты по довольно низким ценам, учитывая всю работу, которую он может вам сэкономить, у него даже есть план для учеников, который может запросить любой учитель начальной или средней школы.
Перейти на Canva.com
КРЕЛЛО
Crello очень похож на Canva даже своим интерфейсом. Crello позволяет нам создавать множество обложек для социальных сетей, публикаций, фотокниг, обложек вакансий и многих других ресурсов для графического дизайна.
Crello использует ту же систему, что и Canva: она бесплатная, но есть платные планы, которые разблокируются. стартовая подписка ограничивает загрузку наших проектов до 5 в месяц, в то время как профессиональная подписка предлагает неограниченные загрузки.
Перейти на Crello.com
Дизайнер
Desygner — это очень полный и профессиональный инструмент с множеством опций для создания множества дизайнов для социальных сетей, баннеров, объявлений, приглашений, открыток…
У него есть очень интересные инструменты, такие как автоматическое изменение размера изображения, un
pdf-редактор o un
автоматический издатель в социальных сетях. Он также предлагает услуги графического дизайна и решения для компаний.
Бесплатный план позволяет нам использовать тысячи ресурсов, изменять размер, работать в различных форматах и скачивать без ограничений.
Платные планы предлагают все шаблоны, тысячи стоковых изображений, неограниченное хранилище, возможность изменения размера изображений и автоматическую публикацию в социальных сетях.
Перейти на Desygner.ru
Адоб Спарк
Adobe Spark — это бесплатный онлайн-инструмент от Adobe, аналогичный предыдущим. Имеет множество собственных шаблонов и различных форматов для социальных сетей, фотоколлажи, публикации и прочее. Этот инструмент также будет полезен для создания красивых и креативных обложек для Word или чего угодно.
Перейти в Адобе Спарк


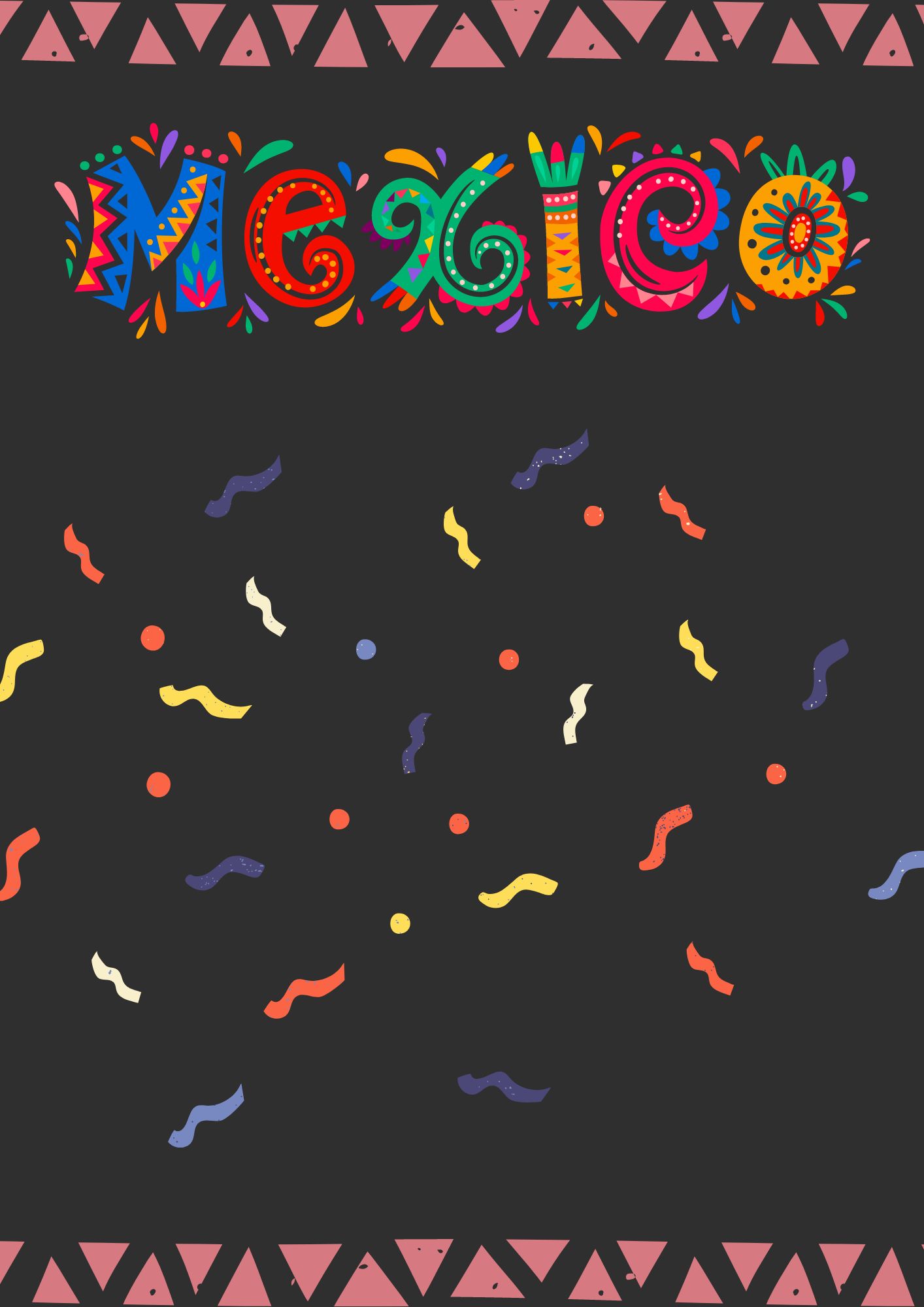

уведомление: Права на изображения принадлежат covercreativas.com. Их можно свободно использовать в академических или личных целях. (школа, университет, работа…). Размещение изображений и файлов с этого сайта на других сайтах загрузки без разрешения владельца сайта или ссылки на авторство запрещено.






 Запустите Microsoft Word 2007.
Запустите Microsoft Word 2007.
 Откройте документ, который будет основой для шаблона.
Откройте документ, который будет основой для шаблона.

 Из появившегося меню выберите «Шаблон Word».
Из появившегося меню выберите «Шаблон Word».
 Назовите шаблон документа.
Назовите шаблон документа.

 Используйте свой шаблон при создании будущих документов.
Используйте свой шаблон при создании будущих документов.



















