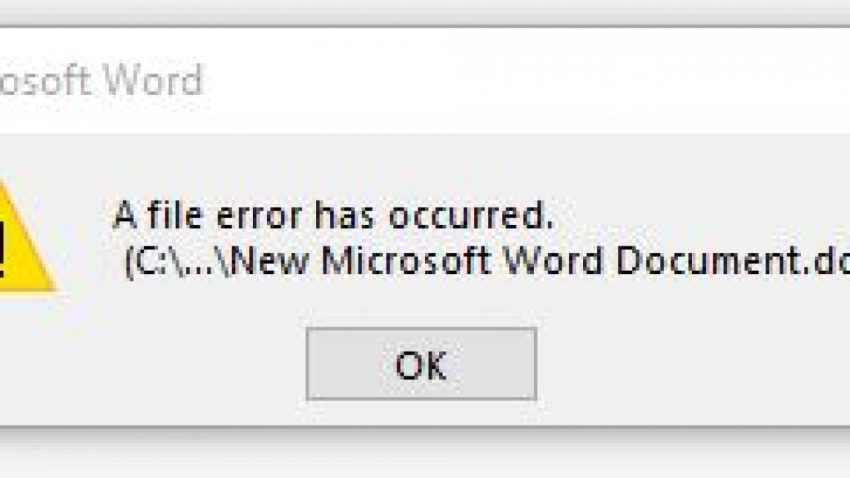На чтение 6 мин Просмотров 17.6к.

Но не стоит отчаиваться! Процесс поиска несохраненного документа и его восстановления довольно быстрый и простой, так что вы не потратите на него много времени.
Рассмотрим способы восстановления документов Word для трёх версий: 2010, 2007 и 2003 года. Они немногим отличаются, но обо всём по порядку.
Содержание
- Версия Word 2010
- Версия Word 2007
- Конвертер резервных копий
- Что делать, если нет резервной копии
- Первый способ
- Второй способ
- Третий способ
Версия Word 2010

А если никаких непредвиденных выключений не происходило и вы просто промахнулись, нажимая на кнопку “сохранить”, то надо искать резервные копии документов вручную. Это не так сложно, ниже приведена подробная инструкция.
- Открываем Word, нажимаем на “Файл” в левом верхнем углу экрана. После этого переходим “Сведения”
2. Находим “Версии”, нажимаем и выбираем функцию “Восстановить несохраненные документы”.
3. Перед нами открывается папка, где находятся резервные копии документов. Ищем среди них нужный нам файл и открываем его.
4. Сохраняем документ и продолжаем работать над ним столько, сколько нужно!
Вот и всё, мы нашли резервную копию документа и восстановили всё вручную, затратив на это максимум 5 минут. Возможно, у вас возник вопрос, почему несохраненный файл оказался в какой-то папке? Всё просто, в Word 2010 по умолчанию работает функция автосохранения документа каждые 10 минут. При желании это время можно изменить, например, на автосохранение каждые 2 минуты. Сделать это довольно легко, давайте вместе разберёмся.
- Снова заходим в “Файл”, только на этот раз в меню выбираем “Справка”, а потом “Параметры”.
- Справа в меню параметров находим “Сохранения” и настраиваем удобный для нас интервал, с которым будет совершаться автосохранение. Там же можно изменить путь сохранённых файлов, чтобы было легче их искать.
Вот и всё, теперь вы знаете, как восстановить документ ворд 2010. Сейчас давайте поймём, как восстановить несохраненный документ ворд 2007. Там всё немного отличается, но тоже довольно просто и понятно.
Версия Word 2007
В целом, единственное отличие более ранних версий word (2007, 2003) в том, что в меню нет раздела “Сведения”, откуда мы и “вытащили” несохранившиеся документы. Однако, как было сказано ранее, восстановить файлы по-прежнему не составляет для нас с вами труда.
Запустив Word, нажимаем на логотип Office в левом верхнем углу экрана.
- Нажимаем на уже знакомые нам “Параметры” и кликаем на кнопку “Сохранение”.
- Далее находим блок “Каталог данных для автовосстановления” и копируем весь путь к папке с копиями, который там указан. После этого закрываем окно параметров, оно нам больше не понадобится.
- Ещё раз нажимаем на логотип, но на этот раз выбираем “Открыть”.
- Задаём путь к папкам с копиями, который мы только что скопировали. И делаем так же, как и в случае word 2010.
На этом всё, восстановление не сохранившегося документа произведено! Эта же схема работает с версией Word 2003.
Конвертер резервных копий
Но если у вас не получается открыть файл способами, приведёнными выше, значит, файл повреждён или удалён и здесь уже необходимо использовать конвертер резервных копий. Он установлен вместе с Office, но иногда его надо активировать вручную.
Нажимаем на “Пуск”, заходим в “Панель управления”.
- Выбираем категорию “Программы”, “Удаление программ”.
- Находите “Microsoft Office” и нажимаете “Изменить”.
- Далее, выбираем “Добавить компоненты” в окне, которое открылось и продолжаем.
- Переходим в “Общие средства Office” – “Конвертеры и фильтры” – “Конверторы текстовых файлов” – “Конвертер восстановления текста”.
- Выбираем опцию “Запускать с компьютера”, начинается установка. Это займёт какое-то время.
- Когда установка будет завершена, открываем word.
- Кликаем на логотип Office и выбираем “Параметры”.
- Во вкладке “Дополнительно” находим блок “Общие”.
- И ставим галочку в “Подтверждать преобразование формата”.
Поздравляем, теперь эта опция у вас включена. Если же она была и до этого включена, то ничего из вышеописанного делать не надо, приступаем сразу к её пользованию. Итак, как восстановить удалённый документ word:
- Запускаем word, “Файл” – “Открыть”.
- Вводим путь к резервной копии и нажимаем на неё.
- В поле над кнопкой “Отмена” задаём параметр “Восстановление текста”.
- Нажимаем на стрелочку возле “Открыть” и выбираем “Восстановление”.
Готово, мы “вернули” удалённый/повреждённый файл с помощью конвертера.
Что делать, если нет резервной копии
Бывает так, что она исчезает после того, как документ в Word был закрыт. Но и эта ситуация не безнадёжна, есть несколько способов вернуть ваш файл в целости и сохранности.
Первый способ
- Открываем “Мой компьютер”.
- В строку поиска вводим “*.asd”. Это расширение всех несохраненных файлов word, а звёздочка читается как любой символ.
- По завершении поиска в предоставленном списке найдите резервную копию ваших данных.
А если система ничего не нашла, попробуйте вместо “*.asd ” использовать “.wdk”. Если же этот вариант вам не помог, попробуйте следующий способ.
Второй способ
Если вам не помог первый вариант, значит, не существует автоматически сохранённого документа. Однако, ваши данные ещё могут быть во временных файлах. Итак, что надо делать:
- Снова открываем “Мой компьютер”
- В строку поиска теперь вбиваем “*.tmp“.
- В списке ищем нужный вам файл.
Третий способ
Порой временные данные сохраняются со знаком ~, тильдой в начале.
- Снова заходим в поиск, в параметрах укажите дату последнего изменения в файле.
- Набираем “~*.*” и система ищет все документы, которые начинаются на тильду.
- Из всего появившегося списка найдите нужный вам документ.

Когда вы работаете с объёмными или важными документами, надо убедиться, что автосохранение настроено, но лучше самому сохранять, чтобы быть абсолютно уверенным в сохранности ваших документов.
|
0 / 0 / 0 Регистрация: 07.02.2016 Сообщений: 1 |
|
|
1 |
|
|
07.02.2016, 18:50. Показов 12413. Ответов 1
Здравствуйте. Добавлено через 52 минуты
0 |
|
353 / 34 / 7 Регистрация: 02.07.2008 Сообщений: 311 |
|
|
08.02.2016, 01:24 |
2 |
|
А остальные файлы с рабочего стола нормально открываются? Я точно не знаю можно ли что-то такое сделать но я думаю что что-то с груповыми политиками или правами. Вобщем если не хочется разбираться то проще создать нового пользователя, как Вы и сделали.
0 |

В этом руководстве мы обнаружим конкретные возможные причины, которые могут вызвать ошибки файла word the year 2007, а затем предоставим возможные методы обработки, которые вы можете попытаться решить какую-то проблему.
Обновлено
Ускорьте свой компьютер сегодня с помощью этой простой загрузки. г.
Место, которое кто-то пытается сохранить, или дом, к которому вы пытаетесь получить доступ, в настоящее время не имеет разрешений правильного типа для вашей учетной записи пользователя. Вам нужно изменить файл в сетевой инвентаризации. Антивирусное программное обеспечение в комплекте с вашим компьютером мешает процессу сокращения затрат.
Произошла ошибка музыкального файла: Невозможно создать документ меньшего размера.
Часть 1. Исправление ошибки Word: файл не найден
EcЕсли вся ваша семья видит ошибку “Этот файл не найден”, вышеизложенное определенно должно вас обеспокоить. Особенно важно, чтобы эти ошибки были исправлены как можно скорее, чтобы данные могли быть потеряны навсегда.
Как исправить ошибку инструкции в Word?
Excel для Microsoft 365 Word для производства Microsoft 365 PowerPoint для Microsoft 365 Word 2021 Word 2019 Excel 2016 Word 2016 PowerPoint 2016 Excel 2013 Word 2013 PowerPoint 2013 Excel, как правило, будущее Word 2010 PowerPoint в этом году выпуска! Excel 2007 Word 2007 PowerPoint 2007 Word Starter 2010 Дополнительно…Меньше
Как я могу предпринять действия, чтобы исправить ошибку, с которой я столкнулся в файле Word To Do?
Эта проблема может возникнуть, если или когда ваш файл Ultimate Word поврежден, и, предположим, вам может понадобиться восстановить его, создав специализированное программное обеспечение, такое как Stellar Repair for Word.
Часть 2. Почему Microsoft признала ошибку файла в Word?
Есть частые причины, по которым Word не может прочитать ваши данные и другие ссылки на определенный файл Word или только в ошибке File Write Failed. Это может включать:
Обновлено
Вы устали от того, что ваш компьютер работает медленно? Раздражают разочаровывающие сообщения об ошибках? ASR Pro — это решение для вас! Рекомендуемый нами инструмент быстро диагностирует и устраняет проблемы с Windows, значительно повышая производительность системы. Так что не ждите больше, скачайте ASR Pro сегодня!
Microsoft Word: произошла ошибка с файлом
Каждый курильщик использует Microsoft Word всякий раз, когда дело доходит до точное самое популярное программное обеспечение для редактирования текста на человека. Это не проблема, так как он предлагает пользователям несколько реалистичных инструментов Word для редактирования. Читайте и преуспейте в любом документе Word. Однако иногда пользователи могут найти сообщение об ошибке: «Произошла ошибка каталога, которая может повлиять на Word 2003, 2007, 2010, 2016, 2013, 2019 или, возможно, 2020».
Как восстановить поврежденный документ Word 2007?
Кричит: Я несколько месяцев назад устроился на перспективную работу, и большую часть всех документов, которые, по словам специалистов, я работаю, в основном записывает Word 2007. Почти все они открываются без проблем, но есть несколько, которые, как говорят эксперты, не открываются. Я думаю, что они будут повреждены в целом, и мне было интересно, пока есть другой более быстрый способ восстановить какую-то информацию с ними. – Бет
Почему? Есть ли ошибка «Файл поврежден и не может быть открыт в Word»?
«Файл поврежден и не может быть открыт в Word» — это считается конкретной ошибкой, которая, кажется, не имеет причины. Причиной этой проблемы может быть частое преобразование файлов.
Ошибка синего экрана
Это должно быть распространенной проблемой, которая приводит к большому Выключение ПК с Windows в сочетании с перезагрузкой. Все запущенные приложения, включая Microsoft Word, резко закрываются. Это может повредить структуру кода наиболее важного зараженного вирусом файла и повредить этот файл docx. Не удалось сохранить файл Word и/или 2007: произошла ошибка папки, проблема объяснена.
Как исправить эту ошибку в Word, если кто-то Ошибка «Это утверждение не найдено, не найдено» в Microsoft Word, и вы ищете наиболее эффективный способ решения этой проблемы, вам нужен инструмент для восстановления файлов Word. Если вы не можете открыть файл Word, потому что он поврежден или поврежден, профессиональный инструмент восстановления файлов Word поможет вам восстановить его как можно скорее, чтобы вы могли получить доступ к файлу Word в любое время. Поэтому очень важно помочь вам выбрать надежный инструмент для работы с файлами Word. После тестирования ISunshare Word Repair Genius это идеальный вердикт. Теперь загрузите и установите его на свой ПК с Windows. Узнайте, как использовать его для решения вашей проблемы.
Не удается запустить файл Docx? Вот ряд решений, включая решения
Получение типа сообщения об ошибке является подходящим обломом, особенно когда может не хватить времени и вы обеспокоены тем, что ваша отправка на самом деле более повреждена. Тем не менее, есть способы восстановить, исправить и открыть данные docx с проблемами. Вот некоторые из них:
Ускорьте свой компьютер сегодня с помощью этой простой загрузки. г.
Solving The Word 2007 File Error Problem
Het Probleem Met De Word 2007-bestandsfout Oplossen
Resolvendo O Problema De Erro De Arquivo Do Word 2007
Word 2007 파일 오류 문제 해결
Resolviendo El Problema De Error De Archivo De Word 2007
Lösa Problem Med Word 2007-filfel
Résolution Du Problème D’erreur De Fichier Word 2007
Rozwiązywanie Problemu Błędu Pliku Word 2007
Lösen Des Word 2007-Dateifehlerproblems
Risoluzione Del Problema Di Errore Del File Di Word 2007
г.
Quick navigation to the main content of this page:
| Workable Solutions | Step-by-step Troubleshooting |
|---|---|
| Locate File Location to Fix «I saved a word document and can’t find it» | You can find the Word document by searching or using Windows File Explorer to locate your files. Input file name in the search box…Full steps |
| How to Recover Lost/Deleted Word Documents | If you can’t find the Word document or it’s lost or deleted by accident, don’t worry, use EaseUS data recovery to get back lost Word documents in simple clicks…Full steps |
| How to Recover Unsaved Word Documents | If you don’t know to restore unsaved Word documents. Here are the 2 effective ways you can try: use Temp files or apply AutoRecover…Full steps |
«I just saved and closed a word document but I can’t find it anywhere and I really need it! I closed A word document and didn’t pay attention to where I saved it and I cannot find it anywhere and I really need it and I don’t want to type 4 pages again.»
Why you can not find your word document?
- Do not remember where the word file was saved.
- Word document gets lost or deleted.
- The file gets unsaved or corrupted.
To find your data for these three reasons, we have collected a bunch of ways in the body part. Whatever the reason you can not search the file, you can get the answer in this article. Join us to handle «I saved a word document and can’t find it».
Locate File Location to Fix I Saved a Word Document and Can’t Find It
The easiest way about finding files, as we all know, is to locate your word file location. Seems too simple? But, indeed, a lot of users do not remember where they saved their files when they stored them. And you might have kept data to a path that you do not use very often, or you might have stored documents to a path that’s too long to remember. Fortunately, there are ways to locate your file location.
If you know the filename you just saved, you can find your data by search box.
Step 1. Input file name in the search box. (If you don’t know the full name of the file, you can input keyword first, then narrow down your search based on the results.)
Step 2. Check the best match result.
Also, you can use Windows File Explorer to search your files.
Step 1. Run Windows File Explorer.
Step 2. Type file name or keywords on the search box.
Step 3. Wait for the search result to complete.
If you can not locate your word files on this PC, it means your files are lost by accident or unsaved by yourself. Go to part 2 and part 3 to learn how to recover lost or deleted files and retrieve unsaved word documents.
How to Recover A Lost/Deleted Word Document
If you can not find your word files from recycle bin, the bad news is you have lost your saved word document due to accidental deletion, computer crashing, hard drive formatting. Make sure you don’t overwrite the files and all lost files are recoverable. So it’s time to restore to a robust EaseUS Data Recovery Wizard — EaseUS Data Recovery Wizard to get data back.
With this reliable file recovery tool, you can recover deleted files from your laptop/PC, HDD, SSD, SD card, USB drive, flash drive, and memory card.
Check Video Tutorial to Recover Deleted Files:
Step 1. Choose the Word file location
Choose the drive or a specific folder and click the «Scan» button.
Step 2. Locate your Word files
The software will start immediately scanning all lost data on the selected drive. After the scan, click the «Documents» option in the left panel. Choose «Word» from the category bar. Then, click «Preview».
Step 3. Recover Word files
After previewing the lost Word files, select the desired Word files and click «Recover». Then, select a folder to store the Word files.
We have written more files about how to recover deleted files, go to the full guide:
2 Built-in Functions to Recover Unsaved Word Documents
Stop hopping from page to page to learn how can I recover a word document not saved! Microsoft word has some built-in functions to restore your unsaved document. In this part, we will recommend the two easiest ways.
1 — Using Temp Files to Recover Unsaved Word Documents.
Step 1. Open Microsoft Word, click the File tab on the upper left corner.
Step 2. Click Info > Manage Document > Recover Unsaved Document.
Step 3. Check your files from dialog box > Open recovered unsaved file and click Save As button.
2 — Apply AutoRecover (If Available)
If you have set AutoRecover before, you can use this function to bring your data back.
Step 1. Open Microsoft Word > Click File tab > Choose Options > Click Save > Copy the AutoRecover file location.
Step 2. Navigate to File Explorer > Paste AutoRecover file path > Copy the .asd file.
Step 3. Open Microsoft Word > Click File tab > Choose Open > Select Recover Unsaved Documents > Paste the copied .asd file in the File name search box.
Read also: