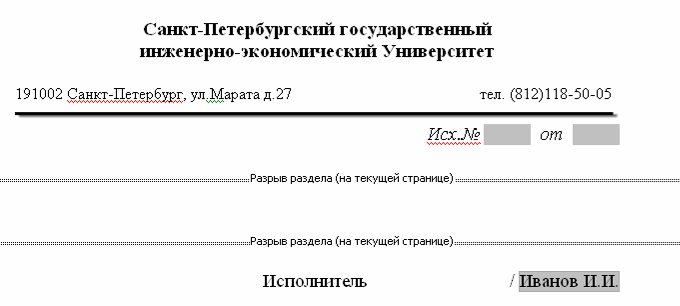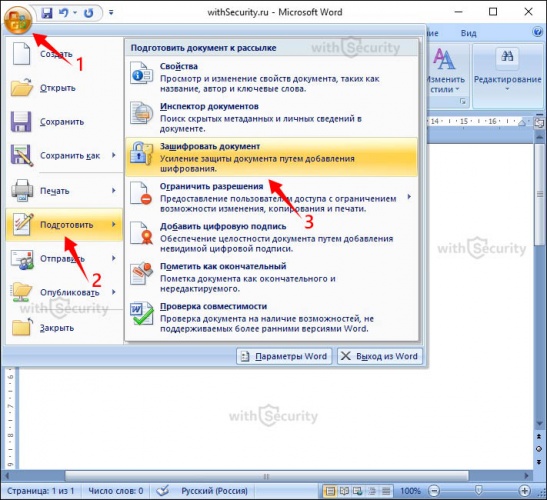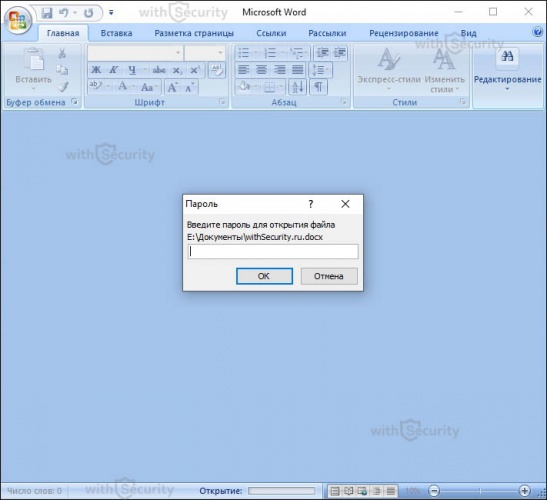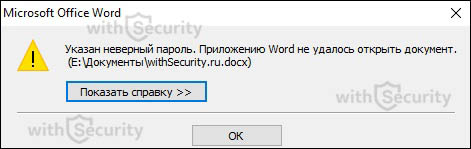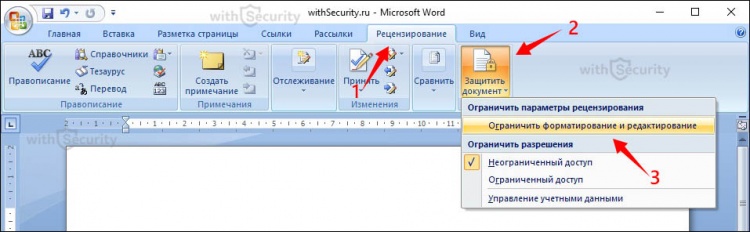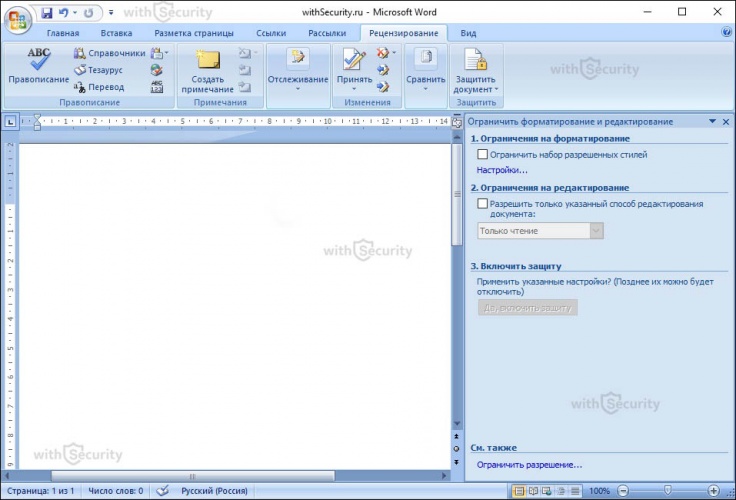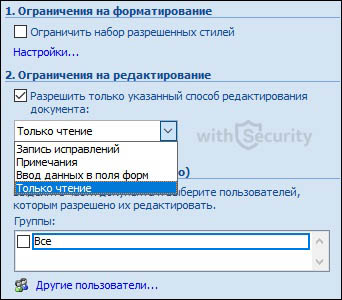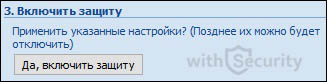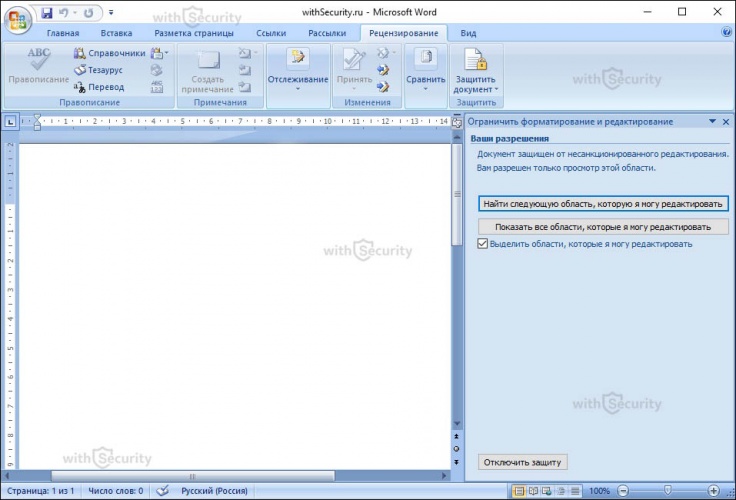Предоставление общего доступа к документу
Чтобы предоставить доступ к файлу в Word, выполните указанные ниже действия.
-
Щелкните на ленте значок Поделиться
.
Можно также выбрать элементы Файл > Общий доступ.
Примечание: Если файл еще не сохранен в OneDrive, вам будет предложено сделать это, чтобы предоставить общий доступ.
-
Выберите пользователя, которому вы хотите предоставить общий доступ, в раскрывающемся списке или введите его имя либо адрес электронной почты.
-
Добавьте сообщение (необязательно) и нажмите кнопку Отправить.

Совместное редактирование документа
Поделившись документом, вы можете работать над ним одновременно с другими пользователями.
-
Лучше всего работать вместе в Word в Интернете, чтобы сразу видеть вносимые изменения.
-
В разделе Общий доступ отображаются имена пользователей, которые также редактируют файл.
-
Фрагменты, над которыми работают другие пользователи, обозначается цветными флажками.
Отслеживание и просмотр изменений
-
Чтобы отслеживать изменения, на вкладке Рецензирование нажмите кнопку Записывать исправления.
-
Чтобы просмотреть изменение, поместите перед ним курсор и нажмите нужную кнопку:
-
Чтобы сохранить изменение, нажмите кнопку Принять.
-
Чтобы удалить изменение, нажмите кнопку Отклонить.
-
Далее:
Настройка мобильного приложения Word
Нужна дополнительная помощь?
Содержание
- 1 Как открыть доступ к документу
- 2 Параметры общего доступа
- 3 Способы предоставления общего доступа
- 3.1 1. Пригласить других людей
- 3.2 2. Получить ссылку
- 3.3 3. Опубликовать в социальных сетях
- 3.4 4. Отправить по электронной почте
- 3.5 5. Онлайн-презентация
- 3.6 6. Опубликовать в блоге
- 3.7 Почему документ не редактируется
- 3.8 Запрет на редактирование
- 3.9 Снятие запрета на редактирование в свойствах документа
- 3.10 Помогла ли вам эта статья?
- 4 Редактирование документов в Ворде
- 5 Форматирование документов в Ворде
Word 2013 упрощает процесс предоставления общего доступа к документам посредством сервиса OneDrive. Ранее, если возникала необходимость поделиться файлом, можно было отправить его по электронной почте в качестве вложения. Правда при таком подходе появлялось множество разных версий документа, которые в дальнейшем становилось трудно отслеживать. В этом уроке Вы научитесь предоставлять общий доступ к документам Word напрямую из приложения, что дает огромные преимущества.
Открывая пользователям доступ к файлу непосредственно через Word 2013, Вы предоставляете доступ к одному и тому же файлу. Это позволяет Вам и другим пользователям совместно редактировать один и тот же документ без необходимости отслеживать множество версий.
Для того чтобы предоставить общий доступ к документу, прежде всего его необходимо сохранить в облачном хранилище OneDrive.
Как открыть доступ к документу
- Откройте вкладку Файл, чтобы перейти к представлению Backstage, затем выберите Общий доступ.
- Появится панель Общий доступ.
- С левой стороны панели Вы можете выбрать способ предоставления общего доступа, а с правой его параметры.
Параметры общего доступа
Данная область изменяется в зависимости от того, какой способ предоставления общего доступа к файлу Вы выбираете. У Вас есть возможность выбирать и контролировать процесс предоставления доступа к документу. Например, Вы можете установить права на редактирование документа пользователями, которым предоставляется общий доступ к файлу.
Способы предоставления общего доступа
1. Пригласить других людей
Здесь Вы можете пригласить других людей посмотреть или отредактировать документ. Рекомендуем пользоваться этой опцией в большинстве случаев, так как этот вариант оставляет у Вас наибольший уровень контроля и конфиденциальности при предоставлении доступа к документу.
Эта опция выбрана по умолчанию при открытии вкладки Общий доступ.
2. Получить ссылку
Здесь вы можете получить ссылку и с помощью нее поделиться документом. Например, Вы можете опубликовать ссылку в блоге или отправить группе людей по электронной почте. У Вас есть возможность создать два типа ссылок, в первом случае пользователи смогут только просматривать документ, а во втором еще и редактировать.
3. Опубликовать в социальных сетях
Здесь Вы можете опубликовать ссылку на документ в любой из социальных сетей, к которой подключена Ваша учетная запись Microsoft, например, Facebook или LinkedIn. У Вас также есть возможность добавить личное сообщение и задать права на редактирование.
4. Отправить по электронной почте
Эта опция позволяет отправить документ по электронной почте с помощью приложения Microsoft Outlook 2013.
5. Онлайн-презентация
Данная опция позволяет поделиться документом в виде презентации в режиме реального времени. Такой вариант особенно удобен в момент конференцсвязи.
Word сформирует ссылку, которую другие пользователи смогут открыть в веб-браузере. Вы всегда можете приостановить презентацию для внесения изменений, а затем возобновить ее.
6. Опубликовать в блоге
С помощью данного инструмента Word Вы можете опубликовать документ непосредственно в Вашем блоге. Естественно только в случае, если Вы пользуетесь одним из поддерживаемых Word блоггерских сайтов (движков), к примеру, SharePoint, WordPress или Blogger.
Урок подготовлен для Вас командой сайта office-guru.ru
Источник: /> Перевел: Антон Андронов
Правила перепечаткиЕще больше уроков по Microsoft Word
Оцените качество статьи. Нам важно ваше мнение:
Пользователи, которые часто работают в Microsoft Word время от времени могут столкнуться с определенными проблемами. О решении многих из них мы уже рассказывали, но до рассмотрения и поиска решения каждой из них нам еще далеко.
В этой статье речь пойдет о тех проблемах, которые возникают при попытках открыть «чужой» файл, то есть тот, который был создан не вами или был скачан из интернета. Во многих случаях такие файлы доступны для чтения, но не для редактирования, и на это есть две причины.
Почему документ не редактируется
Причина первая — режим ограниченной функциональности (проблема совместимости). Включается он при попытке открыть документ созданный в более старой версии Ворд, чем та, которая используется на конкретном компьютере. Причина вторая — отсутствие возможности редактирования документа ввиду того, что на нем установлена защита.
О решении проблемы совместимости (ограниченная функциональность) ранее мы уже рассказывали (ссылка ниже). Если это — ваш случай, наша инструкция поможет вам открыть такой документ для редактирования. Непосредственно в данной статье мы рассмотрим вторую причину и дадим ответ на вопрос, почему документ Word не редактируется, а также расскажем о том, как это устранить.
Урок: Как отключить режим ограниченной функциональности в Ворд
Запрет на редактирование
В документе Word, который невозможно редактировать, неактивны практически все элементы панели быстрого доступа, во всех вкладках. Такой документ можно просматривать, в нем можно выполнять поиск по содержимому, но при попытке что-то в нем изменить появляется уведомление «Ограничить редактирование».
Урок: Поиск и замена слов в Ворде
Урок: Функция навигации в Word
Если запрет на редактирование установлен «формальный», то есть, документ не защищен паролем, то такой запрет можно попытаться отключить. В противном случае, открыть возможность редактирования может только тот пользователь, который ее установил или администратор группы (если файл создавался в локальной сети).
Примечание: Уведомление «Защита документа» также отображается в сведениях о файле.
Примечание: «Защита документа» устанавливается во вкладке «Рецензирование», предназначенной для проверки, сравнения, внесения правок и совместной работы над документами.
Урок: Рецензирование в Ворде
1. В окне «Ограничить редактирование» нажмите кнопку «Отключить защиту».
2. В разделе «Ограничение на редактирование» снимите галочку с пункта «Разрешить только указанный способ редактирования документа» или выберите необходимый параметр в выпадающем меню кнопки, расположенной под этим пунктом.
3. Все элементы во всех вкладках на панели быстрого доступа станут активными, следовательно, документ можно будет редактировать.
4. Закройте панель «Ограничить редактирование», внесите необходимые изменения в документ и сохраните его, выбрав в меню «Файл» команду «Сохранить как». Задайте имя файла, укажите путь к папке для его сохранения.
Повторимся, снятие защиты на редактирование возможно лишь в том случае, если документ, с которым вы работаете, не защищен паролем и не защищен сторонним пользователем, под его аккаунтом. Если же речь идет о случаях, когда на файл или на возможность его редактирования установлен пароль, не зная его, внести изменения, а то и вовсе не сможете открыть текстовый документ невозможно.
Примечание: Материал о том, как снять защиту паролем с файла Word ожидается на нашем сайте в ближайшее время.
Если же вы сами хотите защитить документ, ограничив возможность его редактирования, а то и вовсе запретив его открытие сторонними пользователями, рекомендуем прочесть наш материал на данную тему.
Урок: Как защитить документ Ворд паролем
Снятие запрета на редактирование в свойствах документа
Бывает и так, что защита на редактирование устанавливается не в самом Microsoft Word, а в свойствах файла. Зачастую, снять такое ограничение значительно проще. Прежде, чем приступить к выполнению ниже описанных манипуляций, убедитесь в том, что вы обладаете правами администратора на своем компьютере.
1. Перейдите в папку с файлом, который вы не можете отредактировать.
2. Откройте свойства этого документа (правый клик — «Свойства»).
3. Перейдите во вкладку «Безопасность».
4. Нажмите кнопку «Изменить».
5. В нижнем окне в колонке «Разрешить» установите галочку напротив пункта «Полный доступ».
6. Нажмите «Применить» затем нажмите «ОК».
7. Откройте документ, внесите необходимые изменения, сохраните его.
Примечание: Данный метод, как и предыдущий, не работает для файлов, защищенных паролем или сторонними пользователями.
На этом все, теперь вы знаете ответ на вопрос, почему не редактируется документ Ворд и о том, как в некоторых случаях можно все-таки получить доступ к редактированию таких документов.
Мы рады, что смогли помочь Вам в решении проблемы.
Задайте свой вопрос в комментариях, подробно расписав суть проблемы. Наши специалисты постараются ответить максимально быстро.
Помогла ли вам эта статья?
Да Нет
Практически каждый текст, который Вы набираете в документе MS Word, должен быть отредактирован и отформатирован должным образом. Исключение может быть только в тех случаях, если Вы печатаете что-либо для себя. Да и то, приятнее смотреть на грамотно написанный текст, в котором выделены важные части.
Редактирование документа, напечатанного в Ворде – это изменение слов, фрагментов текста, исправление ошибок, то есть изменение содержимого. Форматирование поможет разделить текст на абзацы, выровнять его на листе, задать нужный вид и размер для букв, сделать списки в тексте, таблицы и прочее, то есть сделать его легким для восприятия.
Для различных документов, в различных организациях правильно оформленный текст – это обязательное требование. Это могут быть и юридические бумаги, и отчеты фирм, рефераты или лабораторные, курсовые или диплом.
Именно о редактировании и форматировании пойдет речь в данной статье.
Редактирование документов в Ворде
Редактирование текста включает в себя несколько этапов. Начнем мы с редактирования символов. Для этого используются клавиши «Backspace» или «Delete». «Backspace» удаляет символ, расположенный слева от курсора, «Delete» – справа. Выделить слово, символ или цифру можно кликнув по нему два раза мышкой. Дальше или наберите другое слово, или нажмите одну из указанных кнопок, чтобы его удалить.
Теперь отредактируем абзацы. Если нужно, чтобы предложение в тексте начиналось с нового абзаца, поставьте курсор перед первым словом в этом предложении и нажмите «Enter». Чтобы объединить два абзаца, поставьте курсор после последнего слова первого предложения и нажмите «Delete».
Чтобы отредактировать фрагменты текста, выделите его мышкой: установите курсор в начале фрагмента, нажмите левую кнопку мыши и, не отпуская ее, переместите курсор в конец фрагмента. Выделите текст можно и другим способом: установите курсор в начале нужного текста, зажмите клавишу «Shift» и поставьте курсор в конец текста, который нужно выделить.
Выделенный фрагмент можно удалить, нажав клавишу «Backspace» или «Delete». Также можно кликнуть по нему левой кнопкой мыши и, не отпуская ее, переместить фрагмент в нужную часть документа.
Если нужно перетащить фрагмент в другой документ Word, откройте два документа так, чтобы оба они были видны на экране. Затем, с помощью мыши, перетащите текст во второй документ.
Для работы с фрагментом текста, можно использовать и горячие клавиши. Выделите текст, нажмите «Ctrl+C» – скопировать, или «Ctrl+X» – вырезать. Затем установите курсор в другую часть документа и нажмите «Ctrl+V» – вставить.
Если Вам нужно отменить последнее действие, нажмите на кнопочку «Отменить ввод» на панели быстрого доступа. Там же есть кнопка в виде дискеты, нажмите на нее, чтобы сохранить документ. Выполнить отмену можно нажав комбинацию клавиш «Ctrl+Z».
Если Вам нужно вставить специальные символы в текст документа, перейдите на вкладку «Вставка» и нажмите по кнопочке «Символ», выберите пункт «Другие символы».
В следующем окне в поле «Шрифт» выберите «(специальные знаки)», ищите тот, который нужно вставить в документ, выделяйте его мышкой и нажимайте «Вставить». Знак будет добавлен в то место документа, где был установлен курсор. Можете также перейти на вкладку «Специальные знаки». Затем закройте окно.
Например, в документе часто повторяется слово «компьютер», а Вам нужно, чтобы вместо него было слово «ноутбук». Чтобы не удалять сто раз, и не писать одно и то же, воспользуемся функцией замены в документе. Как сделать замену в Ворде, Вы можете прочесть, перейдя по ссылке. Окно «Найти и заменить» вызывается комбинацией клавиш «Ctrl+H».
Важным моментом также является проверка правописания в документе. Орфографические ошибки подчеркнуты в тексте красной волнистой линией, грамматические – зеленой.
Перейдите на вкладку «Рецензирование» и кликните по кнопочке «Правописание».
Для грамматических ошибок Word предложит возможные слова для замены, для орфографических, в окошке будет написано пояснение ошибки.
Когда проверка правописания в документе будет закончена, появится соответствующее диалоговое окно, кликните в нем по кнопочке «ОК».
Если в процессе редактирования текста у Вас появились пустые листы, прочтите статью: как удалить страницу в Word.
Выполнять редактирование удобнее с включенными непечатаемыми знаками. Они показывают конец абзаца, знаки табуляции, разрывы страниц и прочее. Включить их можно нажав на кнопочку «Отобразить все знаки» на вкладке «Главная». Поначалу будет непривычно, но со временем, это значительно упростит работу с документами.
Форматирование документов в Ворде
Теперь давайте сделаем отредактированный текст удобным для чтения. Чтобы другой человек, глядя на него, мог уловить важные слова, данные и прочую информацию.
Перейдите на вкладку «Главная». Здесь Вы найдете большое количество различных инструментов. В группе «Шрифт» можно выбрать необходимый шрифт и размер букв, выделить текст жирным или курсивом, подчеркнуть или зачеркнуть, вставить подстрочный, надстрочный знак. Можно настроить различные параметры анимации для текста, выбрать для него фон или цвет букв.
В группе «Абзац» есть кнопочки для создания различных видов списка и для выравнивания текста на листе. Здесь же можно выбрать фон для абзаца, настроить межстрочный интервал и интервал между абзацами. Про то, как настроить интервалы в Word, прочтите, перейдя по ссылке.
На вкладке «Вставка» можно сделать таблицу в Word и сделать гиперссылку в Word. В группе «Колонтитулы», кликнув по кнопочке «Номер страницы», можно пронумеровать страницы в документе Ворд.
На вкладке «Разметка страницы» можно изменить ориентацию страниц документа, разбить текст на колонки или расставить переносы.
На вкладке «Ссылки» Вы найдете кнопочку «Оглавление», которая поможет сделать содержание в документе Word, здесь же можно вставить сноски в документ.
Перейдя по ссылкам, указанным выше, Вы можете ознакомиться более подробно с каждой статьей.
В некоторых группах, справа внизу есть маленькая стрелочка, нажав на нее, откроется диалоговое окно с дополнительными параметрами.
Отредактируйте текст в Ворде, согласно требованиям к документу, а затем приступайте к его форматированию. Поклацайте по различным вкладкам, не бойтесь нажимать на интересующие Вас кнопочки. Если у Вас возникли вопросы, задавайте их в комментариях.
Поделитесь статьёй с друзьями:
Как в ворде сделать общий доступ?
Нажмите Файл > Общий доступ > Предоставить доступ другим людям (или Пригласить других пользователей в Word 2013). Введите имена или адреса электронной почты пользователей, которым нужно предоставить доступ к документу. Если нужно, выберите Можно редактировать или Можно просматривать.
Как открыть доступ к файлу Word?
Как открыть доступ к документу
- Откройте вкладку Файл, чтобы перейти к представлению Backstage, затем выберите Общий доступ.
- Появится панель Общий доступ.
- С левой стороны панели Вы можете выбрать способ предоставления общего доступа, а с правой его параметры.
Как одновременно работать в одном файле Word?
Совместная работа в Word
- Щелкните на ленте значок Поделиться . Можно также выбрать элементы Файл > Общий доступ. …
- Выберите пользователя, которому вы хотите предоставить общий доступ, в раскрывающемся списке или введите его имя либо адрес электронной почты.
- Добавьте сообщение (необязательно) и нажмите кнопку Отправить.
Что такое предоставление в общий доступ?
Когда вы делитесь документом с другими людьми и даете им разрешение на редактирование, все изменения внося в одном документе. Люди, с которых вы поделились файлом, получат от вас почту со ссылкой на ваш документ. …
Как сделать совместное редактирование в ворде?
Выберите Редактировать документ > Изменить в браузере. Если над документом работает кто-то другой, вы увидите его присутствие и изменения, которые он внося. Мы называем эту совместную работу или совместную работу в режиме реального времени.
Как сделать документ Word доступным для редактирования?
На вкладке Рецензирование в группе Защитить нажмите кнопку Защитить документ и выберите пункт Ограничить форматирование и редактирование. В области Ограничения на редактирование установите флажок Разрешить только указанный способ редактирования документа.
Как получить доступ к редактированию файла Word?
Как открыть доступ к документу
- Откройте вкладку Файл, чтобы перейти к представлению Backstage, затем выберите Общий доступ.
- Появится панель Общий доступ.
- С левой стороны панели Вы можете выбрать способ предоставления общего доступа, а с правой его параметры.
Какие сервисы предоставляют возможность совместной работы над документами?
Средства совместной работы над текстовыми документами.
- OpenOffice Writer. Составной документ Изменения в документе и комментарии к нему
- MS Word.
- Google Docs.
- LaTeX.
- SVN.
Как сделать чтобы документы Word 2010 открывались в разных окнах?
Надо открыть документ Word 10, затем Файл > Параметры > Дополнительно > Экран и поставить галочку в окошке «Показывать все окна на панели задач».
Как одновременно работать в одном файле Excel 365?
Для того, чтобы начать совместную работу с документом, достаточно в документе Microsoft Excel перейти в меню «Рецензирование» – «Доступ к книге» и выбрать «Разрешить изменять файл нескольким пользователям одновременно» (Рис. 1).
Как сделать файл доступным для всех?
Откройте книгу Excel и перейдите к вкладке «Рецензирование». В группе «Изменения» нажмите на кнопку «Доступ к книге». В открывшемся диалоговом окне поставьте галочку у опции «Разрешить изменять файл нескольким пользователям одновременно» и нажмите на «ОК».
Как открыть общий доступ к документу?
Предоставление общего доступа к уже сохраненному документу
- Откройте документ, доступ к которому нужно предоставить.
- Нажмите Файл > Общий доступ > Предоставить доступ другим людям (или Пригласить других пользователей в Word 2013).
Как закрыть доступ к OneDrive?
В OneDrive.com выберите на панели слева пункт Общие, а затем нажмите Я делюсь. Если вы владелец файла, вы можете отменить или изменить разрешения на общий доступ. Вот как можно это сделать: Выберите файл или папку, доступ к которым хотите прекратить.
Как совместно редактировать документ?
Как совместно редактировать документ онлайн?
- Шаг 1. Войдите в модуль Документы
- Шаг 2. Выберите документ, который надо отредактировать
- Шаг 3. Настройте параметры общего доступа
- Шаг 4. Начните совместное редактирование
- Шаг 5. Комментируйте фрагменты текста
- Шаг 6. Обсудите документ
Как редактировать Два документ в ворде?
Для этого откройте окно с документом, который хотите посмотреть, и нажмите на вкладке Вид > Окно > Разделить (View > Window > Split). Окно текущего документа разделится на две части, в каждой из которых Вы сможете пролистывать и редактировать различные части документа по-отдельности. Размеры этих окон можно изменить.
Каким образом в программе Word можно работать одновременно с несколькими документами?
применить сочетание клавиш Ctrl+F6; нажать сочетание клавиш Alt+Tab и, удерживая нажатой клавишу Alt, нажимать Tab до тех пор, пока нужный документ Word не будет выбран (рис. 2.37).
Совместная работа
В этом курсе:
- Создание документа
Статья - Сохранение документа в OneDrive
Статья - Создание макета и редактирование
Статья - Совместная работа
Статья - Настройка мобильных приложений
Статья - Дополнительные сведения
Статья
Совместная работа в Word
Предоставление общего доступа к документу
Чтобы предоставить доступ к файлу в Word, выполните указанные ниже действия.
Щелкните на ленте значок Поделиться .
Можно также выбрать элементы Файл > Общий доступ.
Примечание: Если файл еще не сохранен в OneDrive, вам будет предложено сделать это, чтобы предоставить общий доступ.
Выберите пользователя, которому вы хотите предоставить общий доступ, в раскрывающемся списке или введите его имя либо адрес электронной почты.
Добавьте сообщение (необязательно) и нажмите кнопку Отправить.
Совместное редактирование документа
Поделившись документом, вы можете работать над ним одновременно с другими пользователями.
Лучше всего работать вместе в Word в Интернете, чтобы сразу видеть вносимые изменения.
В разделе Общий доступ отображаются имена пользователей, которые также редактируют файл.
Фрагменты, над которыми работают другие пользователи, обозначается цветными флажками.
Отслеживание и просмотр изменений
Чтобы отслеживать изменения, на вкладке Рецензирование нажмите кнопку Записывать исправления.
Чтобы просмотреть изменение, поместите перед ним курсор и нажмите нужную кнопку:
Чтобы сохранить изменение, нажмите кнопку Принять.
Чтобы удалить изменение, нажмите кнопку Отклонить.
Как сделать файл word общим для редактирования?
Word 2013 упрощает процесс предоставления общего доступа к документам посредством сервиса OneDrive. Ранее, если возникала необходимость поделиться файлом, можно было отправить его по электронной почте в качестве вложения. Правда при таком подходе появлялось множество разных версий документа, которые в дальнейшем становилось трудно отслеживать. В этом уроке Вы научитесь предоставлять общий доступ к документам Word напрямую из приложения, что дает огромные преимущества.
Открывая пользователям доступ к файлу непосредственно через Word 2013, Вы предоставляете доступ к одному и тому же файлу. Это позволяет Вам и другим пользователям совместно редактировать один и тот же документ без необходимости отслеживать множество версий.
Для того чтобы предоставить общий доступ к документу, прежде всего его необходимо сохранить в облачном хранилище OneDrive.
Как открыть доступ к документу
- Откройте вкладку Файл, чтобы перейти к представлению Backstage, затем выберите Общий доступ.
- Появится панель Общий доступ.
- С левой стороны панели Вы можете выбрать способ предоставления общего доступа, а с правой его параметры.
Параметры общего доступа
Данная область изменяется в зависимости от того, какой способ предоставления общего доступа к файлу Вы выбираете. У Вас есть возможность выбирать и контролировать процесс предоставления доступа к документу. Например, Вы можете установить права на редактирование документа пользователями, которым предоставляется общий доступ к файлу.
Способы предоставления общего доступа
1. Пригласить других людей
Здесь Вы можете пригласить других людей посмотреть или отредактировать документ. Рекомендуем пользоваться этой опцией в большинстве случаев, так как этот вариант оставляет у Вас наибольший уровень контроля и конфиденциальности при предоставлении доступа к документу.
Эта опция выбрана по умолчанию при открытии вкладки Общий доступ.
2. Получить ссылку
Здесь вы можете получить ссылку и с помощью нее поделиться документом. Например, Вы можете опубликовать ссылку в блоге или отправить группе людей по электронной почте. У Вас есть возможность создать два типа ссылок, в первом случае пользователи смогут только просматривать документ, а во втором еще и редактировать.
3. Опубликовать в социальных сетях
Здесь Вы можете опубликовать ссылку на документ в любой из социальных сетей, к которой подключена Ваша учетная запись Microsoft, например, Facebook или LinkedIn. У Вас также есть возможность добавить личное сообщение и задать права на редактирование.
4. Отправить по электронной почте
Эта опция позволяет отправить документ по электронной почте с помощью приложения Microsoft Outlook 2013.
5. Онлайн-презентация
Данная опция позволяет поделиться документом в виде презентации в режиме реального времени. Такой вариант особенно удобен в момент конференцсвязи.
Word сформирует ссылку, которую другие пользователи смогут открыть в веб-браузере. Вы всегда можете приостановить презентацию для внесения изменений, а затем возобновить ее.
6. Опубликовать в блоге
С помощью данного инструмента Word Вы можете опубликовать документ непосредственно в Вашем блоге. Естественно только в случае, если Вы пользуетесь одним из поддерживаемых Word блоггерских сайтов (движков), к примеру, SharePoint, WordPress или Blogger.
Урок подготовлен для Вас командой сайта office-guru.ru
Источник: /> Перевел: Антон Андронов
Правила перепечаткиЕще больше уроков по Microsoft Word
Оцените качество статьи. Нам важно ваше мнение:
Пользователи, которые часто работают в Microsoft Word время от времени могут столкнуться с определенными проблемами. О решении многих из них мы уже рассказывали, но до рассмотрения и поиска решения каждой из них нам еще далеко.
В этой статье речь пойдет о тех проблемах, которые возникают при попытках открыть «чужой» файл, то есть тот, который был создан не вами или был скачан из интернета. Во многих случаях такие файлы доступны для чтения, но не для редактирования, и на это есть две причины.
Почему документ не редактируется
Причина первая — режим ограниченной функциональности (проблема совместимости). Включается он при попытке открыть документ созданный в более старой версии Ворд, чем та, которая используется на конкретном компьютере. Причина вторая — отсутствие возможности редактирования документа ввиду того, что на нем установлена защита.
О решении проблемы совместимости (ограниченная функциональность) ранее мы уже рассказывали (ссылка ниже). Если это — ваш случай, наша инструкция поможет вам открыть такой документ для редактирования. Непосредственно в данной статье мы рассмотрим вторую причину и дадим ответ на вопрос, почему документ Word не редактируется, а также расскажем о том, как это устранить.
Урок: Как отключить режим ограниченной функциональности в Ворд
Запрет на редактирование
В документе Word, который невозможно редактировать, неактивны практически все элементы панели быстрого доступа, во всех вкладках. Такой документ можно просматривать, в нем можно выполнять поиск по содержимому, но при попытке что-то в нем изменить появляется уведомление «Ограничить редактирование».
Урок: Поиск и замена слов в Ворде
Урок: Функция навигации в Word
Если запрет на редактирование установлен «формальный», то есть, документ не защищен паролем, то такой запрет можно попытаться отключить. В противном случае, открыть возможность редактирования может только тот пользователь, который ее установил или администратор группы (если файл создавался в локальной сети).
Примечание: Уведомление «Защита документа» также отображается в сведениях о файле.
Примечание: «Защита документа» устанавливается во вкладке «Рецензирование», предназначенной для проверки, сравнения, внесения правок и совместной работы над документами.
Урок: Рецензирование в Ворде
1. В окне «Ограничить редактирование» нажмите кнопку «Отключить защиту».
2. В разделе «Ограничение на редактирование» снимите галочку с пункта «Разрешить только указанный способ редактирования документа» или выберите необходимый параметр в выпадающем меню кнопки, расположенной под этим пунктом.
3. Все элементы во всех вкладках на панели быстрого доступа станут активными, следовательно, документ можно будет редактировать.
4. Закройте панель «Ограничить редактирование», внесите необходимые изменения в документ и сохраните его, выбрав в меню «Файл» команду «Сохранить как». Задайте имя файла, укажите путь к папке для его сохранения.
Повторимся, снятие защиты на редактирование возможно лишь в том случае, если документ, с которым вы работаете, не защищен паролем и не защищен сторонним пользователем, под его аккаунтом. Если же речь идет о случаях, когда на файл или на возможность его редактирования установлен пароль, не зная его, внести изменения, а то и вовсе не сможете открыть текстовый документ невозможно.
Примечание: Материал о том, как снять защиту паролем с файла Word ожидается на нашем сайте в ближайшее время.
Если же вы сами хотите защитить документ, ограничив возможность его редактирования, а то и вовсе запретив его открытие сторонними пользователями, рекомендуем прочесть наш материал на данную тему.
Урок: Как защитить документ Ворд паролем
Снятие запрета на редактирование в свойствах документа
Бывает и так, что защита на редактирование устанавливается не в самом Microsoft Word, а в свойствах файла. Зачастую, снять такое ограничение значительно проще. Прежде, чем приступить к выполнению ниже описанных манипуляций, убедитесь в том, что вы обладаете правами администратора на своем компьютере.
1. Перейдите в папку с файлом, который вы не можете отредактировать.
2. Откройте свойства этого документа (правый клик — «Свойства»).
3. Перейдите во вкладку «Безопасность».
4. Нажмите кнопку «Изменить».
5. В нижнем окне в колонке «Разрешить» установите галочку напротив пункта «Полный доступ».
6. Нажмите «Применить» затем нажмите «ОК».
7. Откройте документ, внесите необходимые изменения, сохраните его.
Примечание: Данный метод, как и предыдущий, не работает для файлов, защищенных паролем или сторонними пользователями.
На этом все, теперь вы знаете ответ на вопрос, почему не редактируется документ Ворд и о том, как в некоторых случаях можно все-таки получить доступ к редактированию таких документов.
Мы рады, что смогли помочь Вам в решении проблемы.
Задайте свой вопрос в комментариях, подробно расписав суть проблемы. Наши специалисты постараются ответить максимально быстро.
Помогла ли вам эта статья?
Практически каждый текст, который Вы набираете в документе MS Word, должен быть отредактирован и отформатирован должным образом. Исключение может быть только в тех случаях, если Вы печатаете что-либо для себя. Да и то, приятнее смотреть на грамотно написанный текст, в котором выделены важные части.
Редактирование документа, напечатанного в Ворде – это изменение слов, фрагментов текста, исправление ошибок, то есть изменение содержимого. Форматирование поможет разделить текст на абзацы, выровнять его на листе, задать нужный вид и размер для букв, сделать списки в тексте, таблицы и прочее, то есть сделать его легким для восприятия.
Для различных документов, в различных организациях правильно оформленный текст – это обязательное требование. Это могут быть и юридические бумаги, и отчеты фирм, рефераты или лабораторные, курсовые или диплом.
Именно о редактировании и форматировании пойдет речь в данной статье.
Редактирование документов в Ворде
Редактирование текста включает в себя несколько этапов. Начнем мы с редактирования символов. Для этого используются клавиши «Backspace» или «Delete». «Backspace» удаляет символ, расположенный слева от курсора, «Delete» – справа. Выделить слово, символ или цифру можно кликнув по нему два раза мышкой. Дальше или наберите другое слово, или нажмите одну из указанных кнопок, чтобы его удалить.
Теперь отредактируем абзацы. Если нужно, чтобы предложение в тексте начиналось с нового абзаца, поставьте курсор перед первым словом в этом предложении и нажмите «Enter». Чтобы объединить два абзаца, поставьте курсор после последнего слова первого предложения и нажмите «Delete».
Чтобы отредактировать фрагменты текста, выделите его мышкой: установите курсор в начале фрагмента, нажмите левую кнопку мыши и, не отпуская ее, переместите курсор в конец фрагмента. Выделите текст можно и другим способом: установите курсор в начале нужного текста, зажмите клавишу «Shift» и поставьте курсор в конец текста, который нужно выделить.
Выделенный фрагмент можно удалить, нажав клавишу «Backspace» или «Delete». Также можно кликнуть по нему левой кнопкой мыши и, не отпуская ее, переместить фрагмент в нужную часть документа.
Если нужно перетащить фрагмент в другой документ Word, откройте два документа так, чтобы оба они были видны на экране. Затем, с помощью мыши, перетащите текст во второй документ.
Для работы с фрагментом текста, можно использовать и горячие клавиши. Выделите текст, нажмите «Ctrl+C» – скопировать, или «Ctrl+X» – вырезать. Затем установите курсор в другую часть документа и нажмите «Ctrl+V» – вставить.
Если Вам нужно отменить последнее действие, нажмите на кнопочку «Отменить ввод» на панели быстрого доступа. Там же есть кнопка в виде дискеты, нажмите на нее, чтобы сохранить документ. Выполнить отмену можно нажав комбинацию клавиш «Ctrl+Z».
Если Вам нужно вставить специальные символы в текст документа, перейдите на вкладку «Вставка» и нажмите по кнопочке «Символ», выберите пункт «Другие символы».
В следующем окне в поле «Шрифт» выберите «(специальные знаки)», ищите тот, который нужно вставить в документ, выделяйте его мышкой и нажимайте «Вставить». Знак будет добавлен в то место документа, где был установлен курсор. Можете также перейти на вкладку «Специальные знаки». Затем закройте окно.
Например, в документе часто повторяется слово «компьютер», а Вам нужно, чтобы вместо него было слово «ноутбук». Чтобы не удалять сто раз, и не писать одно и то же, воспользуемся функцией замены в документе. Как сделать замену в Ворде, Вы можете прочесть, перейдя по ссылке. Окно «Найти и заменить» вызывается комбинацией клавиш «Ctrl+H».
Важным моментом также является проверка правописания в документе. Орфографические ошибки подчеркнуты в тексте красной волнистой линией, грамматические – зеленой.
Перейдите на вкладку «Рецензирование» и кликните по кнопочке «Правописание».
Для грамматических ошибок Word предложит возможные слова для замены, для орфографических, в окошке будет написано пояснение ошибки.
Когда проверка правописания в документе будет закончена, появится соответствующее диалоговое окно, кликните в нем по кнопочке «ОК».
Если в процессе редактирования текста у Вас появились пустые листы, прочтите статью: как удалить страницу в Word.
Выполнять редактирование удобнее с включенными непечатаемыми знаками. Они показывают конец абзаца, знаки табуляции, разрывы страниц и прочее. Включить их можно нажав на кнопочку «Отобразить все знаки» на вкладке «Главная». Поначалу будет непривычно, но со временем, это значительно упростит работу с документами.
Форматирование документов в Ворде
Теперь давайте сделаем отредактированный текст удобным для чтения. Чтобы другой человек, глядя на него, мог уловить важные слова, данные и прочую информацию.
Перейдите на вкладку «Главная». Здесь Вы найдете большое количество различных инструментов. В группе «Шрифт» можно выбрать необходимый шрифт и размер букв, выделить текст жирным или курсивом, подчеркнуть или зачеркнуть, вставить подстрочный, надстрочный знак. Можно настроить различные параметры анимации для текста, выбрать для него фон или цвет букв.
В группе «Абзац» есть кнопочки для создания различных видов списка и для выравнивания текста на листе. Здесь же можно выбрать фон для абзаца, настроить межстрочный интервал и интервал между абзацами. Про то, как настроить интервалы в Word, прочтите, перейдя по ссылке.
На вкладке «Вставка» можно сделать таблицу в Word и сделать гиперссылку в Word. В группе «Колонтитулы», кликнув по кнопочке «Номер страницы», можно пронумеровать страницы в документе Ворд.
На вкладке «Разметка страницы» можно изменить ориентацию страниц документа, разбить текст на колонки или расставить переносы.
На вкладке «Ссылки» Вы найдете кнопочку «Оглавление», которая поможет сделать содержание в документе Word, здесь же можно вставить сноски в документ.
Перейдя по ссылкам, указанным выше, Вы можете ознакомиться более подробно с каждой статьей.
В некоторых группах, справа внизу есть маленькая стрелочка, нажав на нее, откроется диалоговое окно с дополнительными параметрами.
Отредактируйте текст в Ворде, согласно требованиям к документу, а затем приступайте к его форматированию. Поклацайте по различным вкладкам, не бойтесь нажимать на интересующие Вас кнопочки. Если у Вас возникли вопросы, задавайте их в комментариях.
В ситуациях, когда над одним документом работает несколько человек, может понадобиться защита от редактирования Word, чтобы оставить текст документа без изменений. Этим вы покажете другим пользователям, что дальнейшее внесение правок в данный документ нежелательно.
В результате, программа ограничит редактирование документа, потому что он станет доступным только для чтения и в него нельзя вносить изменения.
Содержание:
- Как включается защита документа Word от редактирования
- Как ограничить редактирование в Word с разрешением редактировать часть документа
- Как найти части документа, которые можно редактировать
- Как в Word снять защиту на редактирование документа
- Получение доступа к полной копии защищенного документа
- Как получить копию файла Word с помощью Документов Google
- Выводы статьи
- Защита от редактирования документа Word (видео)
Существует еще один способ защиты — установка пароля на документ Microsoft Word. Но это не защита документа от редактирования, так как зашифрованный документ становится недоступен для открытия без ввода правильного пароля. В этом случае, у пользователей не будет доступа к тесту документа.
Рассматриваемый нами способ: защита документа от редактирования, отличается от установки пароля на открытие документа Word, потому что мы предоставляем доступ к документу всем другим пользователям, а запрещаем только вносить изменения в текст файла. Кроме того, мы можем разрешить редактировать только отдельные участки текста документа, запрещая вносить изменения в другие части документа.
Из этого руководства вы узнаете, как предотвратить несанкционированные изменения в документе, используя функцию защита Ворд от редактирования. Также вы найдете инструкцию о том, как отключить защиту от редактирования в Word, если это ограничение больше не требуется.
Предложенные методы одинаково работают в разных версиях текстового редактора Microsoft Word: Word для Microsoft 365, Word 2021, Word 2019, Word 2016, Word 2013, Word 2010, Word 2007.
Как включается защита документа Word от редактирования
В некоторых ситуациях, нам необходимо в Ворд ограничить редактирование, чтобы запретить изменение текста документа другими пользователями. При этом, документ Word можно открыть, но в него нельзя будет вносить правки.
Пройдите несколько шагов, чтобы задать ограничение:
- Откройте документ MS Word на компьютере.
- Войдите во вкладку «Рецензирование».
- В группе «Защитить» щелкните по кнопке «Защитить».
- В выпадающем меню нажмите «Ограничить редактирование».
- Справа откроется панель «Ограничить редактирование».
- В разделе «Ограничение на редактирование» установите флажок в пункте «Разрешить только указанный способ редактирования документа:».
- Выберите способ ограничения редактирования «Только чтение».
- В разделе «Включение защиты» нажмите на кнопку «Да, включить защиту».
- В окне «Включить защиту» в поле «Новый пароль (необязательно):» введите желаемый пароль, а в поле «Подтверждение пароля:» добавьте его снова.
Защита паролем от редактирования предполагает, что для снятия ограничений на редактирование содержимого документа Word, необходимо ввести правильный пароль, чтобы отключить защиту. Имейте в виду, что документ не зашифрован, поэтому пользователи-злоумышленники могут изменить файл и удалить пароль.
Если вы оставите пустыми поля для ввода пароля, то тогда для полного доступа к редактированию документа другому пользователю достаточно будет нажать на кнопку «Отключить защиту» в области «Ограничить редактирование».
Теперь документ доступен только для чтения.
Как ограничить редактирование в Word с разрешением редактировать часть документа
В ситуации, когда вам необходимо защитить от изменений только некоторую часть документа, вы можете использовать ограниченное редактирование в Ворде. В этом случае, часть документа можно будет редактировать как обычно, а другая часть будет защищена от внесения изменений.
Выполните следующие действия:
- В окне открытого документа Word перейдите во вкладку «Рецензирование».
- Нажмите на значок «Защитить» в группе «Защитить».
- Выберите параметр «Ограничить редактирование», который открылся в выпадающем меню.
- В области «Ограничить редактирование» установите флажок в параметре «Разрешить только указанный способ редактирования документа».
- В списке ограничений на редактирование выберите пункт «Только чтение».
- Выделите те части документа (заголовки, абзацы, предложения или слова), которые можно будет редактировать.
Чтобы за один раз выделить участки текста в разных местах документа Word, нажмите и удерживайте клавишу «Ctrl», а затем выделите нужные части с помощью левой кнопки мыши.
- В опции «Исключения (необязательно)» необходимо выбрать пользователей, которым разрешено вносить изменения в содержимое документа. Выберите группу «Все», установив флажок напротив этой настройки.
- Щелкните по кнопке «Да, включить защиту».
- В окне «Включить защиту» дважды введите пароль, чтобы защитить документ.
Как найти части документа, которые можно редактировать
В окне документа Word текст, доступный для редактирования, выделяется цветом и квадратными скобками.
Благодаря этому, вы можете визуально искать участки текста, которые можно редактировать. Чтобы быстро найти эти части документа необходимо открыть область «Ограничить редактирование».
В опции «Ваши разрешения» по умолчанию установлен флажок в пункте «Выделить области, которые я могу редактировать». Вы можете нажать на кнопки «Найти следующую область, которую я могу редактировать» или «Показать все области, которые я могу редактировать», чтобы переместиться в другую часть документа.
Как в Word снять защиту на редактирование документа
Если ограничения для редактирования документа Word перестали быть актуальными, вы можете снять защиту на редактирование, чтобы все пользователи имели возможность работать с этим файлом.
Защита документа Word от редактирования включена, рассмотрим шаги как снять эти ограничения:
- После открытия документа Word войдите во вкладку «Рецензирование».
- Нажмите «Защитить» в группе «Защитить».
- Выберите «Ограничить редактирование».
- В области «Ограничить редактирование» нажмите на кнопку «Отключить защиту».
- В окне «Снятие защиты» введите пароль.
После выполнения этих действий все пользователи могут редактировать данный документ MS Word.
Получение доступа к полной копии защищенного документа
Существует простой способ обойти ограничение на редактирование и получить полную копию защищенного документа.
Сделайте следующее:
- Откройте документ Word, в котором запрещено редактирование.
- Нажмите на клавиши «Ctrl» + «A», чтобы выделить все содержимое документа.
- Скопируйте выделенный документ.
- Откройте новый документ Word, а затем вставьте туда скопированные данные.
- В результате, у вас появится полная копия исходного документа, которую вы можете редактировать.
Как получить копию файла Word с помощью Документов Google
Сейчас мы посмотрим, как снять защиту в Ворде на редактирование, используя Google Документы (Google Docs).
Пройдите шаги:
- Откройте Документы Google, а затем нажмите «Пустой файл».
- В окне «Новый документ» войдите в меню «Файл», выберите «Открыть».
- В окне «Откройте файл» перейдите во вкладку «Загрузка».
- Выберите документ Word на компьютере или перетащите его в специальную область.
- Содержимое документа доступно для редактирования в интерфейсе Документов Google.
Вы можете сохранить документ, чтобы продолжить редактирование на своем устройстве.
- Зайдите в меню «Файл».
- В контекстном меню сначала выберите «Скачать», а потом «Microsoft Word (DOCX)».
Откройте файл Word на компьютере, теперь его можно редактировать.
Выводы статьи
Некоторым пользователям во время работы с документом Word необходимо ограничить редактирование всего документа или его отдельных частей. В программе Microsoft Word имеется функция защиты от редактирования, которой вы можете воспользоваться из параметров приложения. Если нужда в подобном ограничении отпала, вы узнали, как в Ворде отключить защиту от редактирования, чтобы документ снова стал доступен для внесения изменений.
Защита от редактирования документа Word (видео)
Похожие публикации:
- Как убрать красные подчеркивания в Word — 3 способа
- Как конвертировать RTF в Word — 7 способов
- Как удалить сноски в Word: все способы
- Как вставить GIF в Word — 3 способа
- Как поставить знак градуса в Word
На чтение 5 мин. Просмотров 836 Опубликовано 23.04.2021
Microsoft Word – это текстовый процессор, разработанный Microsoft и первоначально выпущенный в 1983 году. Это один из наиболее часто используемых текстовых процессоров в мире, количество пользователей которого постоянно растет. Microsoft постоянно обновляет Word время от времени, внося значительные улучшения и улучшая доступность.

Многие пользователи сталкиваются с проблемой, когда они не могут получить доступ к текстовому файлу. В сообщении об ошибке указано, что у них недостаточно прав для просмотра контента. Эта ошибка может появляться несколько раз; при передаче файлов с другого компьютера, при обновлении клиента Word или при шифровании файлов.
Содержание
- Решение 1. Изменение прав доступа к файлу
- Решение 2 : Изменение запрета разрешений
- Решение 3. Удаление свойств и личной информации
- Решение 4. Проверка исключений антивируса
- Решение 5. Копирование всех документов на другой диск
- Решение 6. Изменение параметра «Наследовать от родительских записей»
Решение 1. Изменение прав доступа к файлу
В большинстве случаев файл не принадлежит вашей учетной записи, чтобы просматривать или читать его. Мы можем попробовать добавить владельца к вашей учетной записи, зайдя в настройки безопасности файла и изменив разрешения.
- Щелкните правой кнопкой мыши на текстовом документе и выберите Свойства .
- В окне свойств перейдите на вкладку Безопасность . Если вы видите строку « У вас должны быть разрешения на чтение для просмотра свойств этого объекта », это означает, что у вашей учетной записи недостаточно прав для просмотра этого файла. Нажмите Advanced внизу экрана.

- Если вы откроете другое окно с кнопкой« Продолжить »с логотипом администратора прямо рядом с ним, щелкните его, чтобы получить доступ к новому окну. На вкладке разрешений нажмите « Добавить ».

- В окне ввода разрешений нажмите« выбрать принципала »в верхней части окна.

- Возможно, вы не узнайте точное имя пользователя, которого вы пытаетесь добавить, поэтому нажмите « Advanced » в левом нижнем углу экрана, чтобы мы могли добавить пользователя из списка.

- Теперь мы можем начать поиск нашего пользователя /group и выберите его, чтобы предоставить соответствующее разрешение. Нажмите « Найти новый », и в поле (внизу) появится список всех пользователей.
- Найдите в списке «» Прошедшие проверку пользователи »и после его выбора нажмите ОК.

- Теперь пользователь/группа будет автоматически заполнена в пространстве имен объекта. Нажмите ОК, чтобы продолжить.

- Убедитесь, что все флажки установлены (все разрешения предоставлены [Полный контроль, изменение, чтение и выполнение, чтение и запись и т. д.)

- Нажмите ОК и примените окна разрешений, чтобы применить изменения и выйти. Теперь попробуйте открыть файл, дважды щелкнув его. Надеюсь, он откроется без каких-либо проблем.
Решение 2 : Изменение запрета разрешений
Также возможно, что доступ к файлу, к которому вы пытаетесь получить доступ, запрещен для всех пользователей в его свойствах безопасности. Обычно это происходит при массовой передаче файлов. с одного компьютера на другой.
- Щелкните правой кнопкой мыши документ Word и выберите Свойства .
- В окне свойств перейдите к Безопасность

- Если у вас есть галочка напротив каждого пользователя, это означает, что доступ предоставляется не всем группам.
- Нажмите кнопку « Изменить », чтобы изменить разрешения.

- На вкладке разрешений нажмите кнопку« Разрешить », присутствующую в Full Контроль. Теперь все запреты будут автоматически удалены. Нажмите Применить, чтобы сохранить изменения и выйти.

- Попробуйте запустить документ Word еще раз. Возможно, вам потребуется перезагрузка.
Решение 3. Удаление свойств и личной информации
Word имеет тенденцию для автоматического сохранения личной информации в разделе информации о файле, такой как имя автора, дата изменения и т. д. Было много случаев, когда пользователи сообщали, что удаление этой информации решило проблему для них, и они смогли успешно открыть файл.
- Щелкните правой кнопкой мыши текстовый документ и выберите Свойства .
- Перейдите к на вкладке сведений и щелкните параметр « Удалить свойства и личную информацию ».
- Установите флажок « Создать копию с удаленными всеми возможными свойствами » и нажмите Хорошо.

Это автоматически создаст скопировать в текущий каталог компьютера со всеми удаленными атрибутами. Вы также можете выбрать все файлы сразу и выполнить эту операцию, открыв свойства и выбрав вкладку Подробности..
Решение 4. Проверка исключений антивируса
Многие антивирусы имеют функцию автоматической защиты папок (например, мои документы) и вызвать проблемы с доступом, подобные той, с которой мы столкнулись. Вам следует перейти к настройкам антивируса и проверить список защищенных, если файл, к которому вы обращаетесь, находится в защищенной папке.
Все антивирусы разные, поэтому мы не можем перечислить все методы Прямо здесь. Например, в Panda Cloud Antivirus есть защита данных, при которой папки обычно автоматически добавляются в список «Защищенных». Убедитесь, что папка не защищена, перезагрузите компьютер и попробуйте снова получить доступ к документу.
Решение 5. Копирование всех документов на другой диск
Вы также можете попробовать скопировать все существующие документы на другой жесткий диск и проверить, сохраняется ли проблема. Во многих случаях документ невозможно открыть, когда он находится на жестком диске/SSD, но он отлично открывается при копировании на другой диск или компьютер.
Откройте внешний/жесткий диск и вручную выберите все файлы для копирования в другое место. Щелкните правой кнопкой мыши и выберите Копировать. Теперь перейдите на свой компьютер и в доступном месте создайте новую папку и вставьте все содержимое.
Решение 6. Изменение параметра «Наследовать от родительских записей»
Наследовать от родительских записей – это опция, доступная в Microsoft, которая готова к работе с самого начала. Это упрощает доступ и упрощает многие вещи, если вы регулярно работаете с Word. Однако это может оказаться такой же проблемой, как и проблема, с которой мы столкнулись. Мы можем попробовать отключить его и проверить, принесет ли это какие-либо изменения.
- Щелкните правой кнопкой мыши по текстовому документу и выберите Свойства .
- Выберите вкладку «Безопасность» и нажмите « Advanced » в нижней части экрана.
- В нижней части экрана указано « Отключить наследование ». Щелкните по нему.

- Нажмите Применить, чтобы сохранить изменения и выйти. Теперь попробуйте снова получить доступ к файлу.
Содержание
- — Как сделать документ Word доступным для редактирования?
- — Как одновременно работать в одном файле Word?
- — Что такое предоставление в общий доступ?
- — Как сделать совместное редактирование в ворде?
- — Что делать Если Ворд не дает редактировать документ?
- — Как создать ворд документ с общим доступом?
- — Какие сервисы предоставляют возможность совместной работы над документами?
- — Как получить совместный доступ к документу?
- — Как совместно редактировать документ?
- — Как сделать файл доступным для всех?
- — Как открыть доступ к папке в OneDrive?
- — Как закрыть доступ к OneDrive?
- — Что позволяет делать совместное редактирование документа?
- — Как редактировать Два документ в ворде?
- — Какой из инструментов обеспечивает наиболее удобную функциональность одновременного редактирования документов для нескольких пользователей?
Нажмите Файл > Общий доступ > Предоставить доступ другим людям (или Пригласить других пользователей в Word 2013). Введите имена или адреса электронной почты пользователей, которым нужно предоставить доступ к документу. Если нужно, выберите Можно редактировать или Можно просматривать.
Как сделать документ Word доступным для редактирования?
На вкладке Рецензирование в группе Защитить нажмите кнопку Защитить документ и выберите пункт Ограничить форматирование и редактирование. В области Ограничения на редактирование установите флажок Разрешить только указанный способ редактирования документа.
Как одновременно работать в одном файле Word?
Совместная работа в Word
- Щелкните на ленте значок Поделиться . Можно также выбрать элементы Файл > Общий доступ. …
- Выберите пользователя, которому вы хотите предоставить общий доступ, в раскрывающемся списке или введите его имя либо адрес электронной почты.
- Добавьте сообщение (необязательно) и нажмите кнопку Отправить.
Что такое предоставление в общий доступ?
Когда вы делитесь документом с другими людьми и даете им разрешение на редактирование, все изменения внося в одном документе. Люди, с которых вы поделились файлом, получат от вас почту со ссылкой на ваш документ. …
Как сделать совместное редактирование в ворде?
Выберите Редактировать документ > Изменить в браузере. Если над документом работает кто-то другой, вы увидите его присутствие и изменения, которые он внося. Мы называем эту совместную работу или совместную работу в режиме реального времени.
Что делать Если Ворд не дает редактировать документ?
Что делать, Microsoft Word не будет редактировать документы
- Разблокировать документ из Свойства
- Используйте Word Online.
- Проверьте, используете ли вы пробную версию
- Используйте Отменить (CTRL + Z)
- Назначить разрешения/Снять защиту
- Проверьте, открыт ли или используется документ у другого пользователя
3 сент. 2019 г.
Как создать ворд документ с общим доступом?
Откройте вкладку Файл, чтобы перейти к представлению Backstage, затем выберите Общий доступ. Появится панель Общий доступ. С левой стороны панели Вы можете выбрать способ предоставления общего доступа, а с правой его параметры.
Какие сервисы предоставляют возможность совместной работы над документами?
Средства совместной работы над текстовыми документами.
- OpenOffice Writer. Составной документ Изменения в документе и комментарии к нему
- MS Word.
- Google Docs.
- LaTeX.
- SVN.
Как получить совместный доступ к документу?
Откройте документ, доступ к которому нужно предоставить. Нажмите Файл > Общий доступ > Предоставить доступ другим людям (или Пригласить других пользователей в Word 2013). Введите имена или адреса электронной почты пользователей, которым нужно предоставить доступ к документу.
Как совместно редактировать документ?
В данном руководстве объясняется, как это можно сделать за несколько шагов.
- Шаг 1. Войдите в модуль Документы
- Шаг 2. Выберите документ, который надо отредактировать
- Шаг 3. Настройте параметры общего доступа
- Шаг 4. Начните совместное редактирование
- Шаг 5. Комментируйте фрагменты текста
- Шаг 6. Обсудите документ
Как сделать файл доступным для всех?
На вкладке Рецензирование нажмите кнопку Общий доступ к книге. На вкладке Правка установите флажок Разрешить изменять файл нескольким пользователям одновременно. На вкладке Подробнее выберите параметры для отслеживания и обновления изменений, а затем нажмите кнопку ОК.
Как открыть доступ к папке в OneDrive?
Предоставление общего доступа к файлам и папкам и изменение разрешений OneDrive
- Выберите нужный файл или папку, которой вы хотите поделиться, щелкнув кружок в правом верхнем углу элемента. …
- На панели в верхней части страницы нажмите кнопку Поделиться и выберите параметры предоставления общего доступа.
Как закрыть доступ к OneDrive?
В OneDrive.com выберите на панели слева пункт Общие, а затем нажмите Я делюсь. Если вы владелец файла, вы можете отменить или изменить разрешения на общий доступ.
Что позволяет делать совместное редактирование документа?
Совместное редактирование и совместная работа над документами При использовании Office и OneDrive или SharePoint можно работать над документами Word, таблицами Excel и презентациями PowerPoint вместе с другими людьми. Совместное редактирование означает, что над документом одновременно работают несколько авторов.
Как редактировать Два документ в ворде?
Для этого откройте окно с документом, который хотите посмотреть, и нажмите на вкладке Вид > Окно > Разделить (View > Window > Split). Окно текущего документа разделится на две части, в каждой из которых Вы сможете пролистывать и редактировать различные части документа по-отдельности. Размеры этих окон можно изменить.
Какой из инструментов обеспечивает наиболее удобную функциональность одновременного редактирования документов для нескольких пользователей?
Google Docs
Это один из самых популярных инструментов для совместной работы над документами. Пользователи могут добавлять редакторов к нужным им файлам, просто указывая почтовый адрес другого пользователя. Тот может получить право не только просматривать документ, но и редактировать его.
Интересные материалы:
Как убрать горячий клей с трикотажа?
Как убрать гудрон с белой подошвы?
Как убрать ярлыки с рабочего стола?
Как убрать историю просмотров?
Как убрать излишки силиконового герметика?
Как убрать катышки с акрилового свитера?
Как убрать катышки с шерстяного пледа?
Как убрать катышки с шерстяных вещей?
Как убрать клей от аппликации с одежды?
Как убрать клей от наклейки с картона?
Word упрощает процесс предоставления общего доступа посредством сервиса OneDrive. Ранее, если была необходимость поделиться файлом, то можно было отправить его по электронной почте. Правда при таком подходе появлялось множество разных версий документа, которые в дальнейшем становилось трудно отслеживать.
Открывая пользователям общий доступ, Вы предоставляете доступ к одному и тому же файлу. Это позволяет Вам и другим пользователям совместно редактировать один и тот же документ без необходимости отслеживать множество версий.
Предоставление доступа к документу
1. Откройте вкладку «Файл», затем выберите «Общий доступ»:
2. Появится панель «Общий доступ».
3. Слева можно выбрать способ предоставления общего доступа, а справа его параметры:
Способы предоставления общего доступа
1. Поделиться
Здесь можно поделиться с другими людьми документом, а также посмотреть или отредактировать его. После того как вы нажмете на иконку «Поделиться», на главном экране слева открывается вкладка, где Вы заполняете все необходимые для этого данные. Эта опция выбрана по умолчанию при открытии вкладки «Общий доступ»:
2. Отправить по электронной почте
Данная опция позволяет отправить документ по электронной почте с помощью приложения Outlook:
3. Онлайн-презентация
Онлайн-презентация позволяет поделиться документом в виде презентации. Такой вариант особенно удобен в момент конференцсвязи. Word формирует ссылку, где другие пользователи смогут открыть в веб-браузере:
4. Опубликовать в блоге
Вы можете опубликовать документ непосредственно в Вашем блоге. Естественно только в случае, если Вы пользуетесь одним из поддерживаемых Word блоггерских сайтов:
В документах MS
Office
предусмотрено несколько уровней защиты,
позволяющих управлять доступом к данным
и их изменением.
Просмотр документов
MS
Word,
книг MS
Excel
и баз данных MS
Access
может быть ограничен с помощью парольной
защиты (пароль для открытия файла). При
установке пароля на открытие документа
содержимое файла шифруется (алгоритм
шифрования AES).
Для документов MS
Word и MS Excel также имеется возможность
установки парольной защиты на сохранение
внесенных изменений (пароль разрешения
записи). Если пользователю не известен
пароль разрешения записи, он может
открыть документ в режиме «только для
чтения». В этом случае возможно внесение
изменений в текст документа, однако
нельзя сохранить измененный файл
документа под старым именем. Для
сохранения изменений требуется ввести
новое имя файла.
Пароль на открытие,
пароль разрешения записи устанавливаются
на файл, то есть относятся к документу/книге
в целом.
Кроме паролей на
файл в целом, имеются возможности защиты
отдельных элементов документов MS
Office:
-
Парольная защита
от просмотра элементов книги Excel
(строк, столбцов, листов). Невозможно
защитить от просмотра часть документа
MS
Word,
отдельные ячейки книги MS
Excel; -
Парольная защита
от изменения частей (разделов) документа
Word,
содержимого отдельных ячеек и их
диапазонов в Excel,
структуры листа (вставка,
удаление и форматирование строк и
столбцов),структуры
книги (добавление
и удаление листов, отображение, скрытые
листов), изменение размеров, положения
или видимости окна, настроенного для
отображения книги Excel; -
Разграничение
доступа (возможность изменения) к
диапазонам ячеек Excel
для локальных и сетевых пользователей
ОС Windows; -
Разграничение
доступа аутентифицированнных
пользователей к фрагментам текста MS
Word,
задание ограничений на несанкционированное
распространение документа (пересылка
по электронной почте, изменение,
копирование) требует установки
дополнительного программного обеспечения
(сервера аутентификации, WRM
– клиентa
управления правами Windows).
Следует учитывать,
что функциональные
возможности парольной защиты на отдельные
элементы MS
Excel
(скрытие данных и защита листов и книг)
и MS
Word
(защита разделов) не предназначены для
защиты данных или важных сведений в
документах MS
Office.
Они используются
для более понятного представления
сведений, скрывая сведения или формулы,
которые могут сбить с толку некоторых
пользователей. Эти средства служат
также для предотвращения случайного
изменения данных пользователями. Скрытые
или защищенные паролем данные внутри
документов MS
Office
не шифруются. При определенных усилиях
и наличии времени пользователи смогут
просмотреть и изменить все сведения
внутри документа MS
Office,
если они имеют доступ к самому документу
(пароль на открытие документа не
установлен или известен).
Чтобы предотвратить
изменение данных и обеспечить безопасность
важных сведений, следует ограничить
доступ к файлам (пароль на открытие
файла), содержащим подобные сведения,
сохранив их в расположениях, доступных
только пользователям, прошедшим
аутентификацию (разграничение доступа
к файлам и папкам средствами ОС).
В документах MS
Office
имеется возможность заверять цифровой
подписью как документ в целом, так и
внедренный в документ код макросов на
языке VBA.
Наличие действительной цифровой подписи
гарантирует целостность (неизменность)
содержимого, а также аутентичность и
неотрекаемость (подлинность авторства
и невозможность отказа от авторства).
Полноценная
проверка подлинности цифровых подписей
возможна в том случае, если они выданы
сетевым сервером аутентификации (в
домене локальной сети), либо доверенным
центром сертификации в Интернете. Если
же используется локальный сертификат,
создаваемый самим пользователем с
помощью утилиты selfcert.exe
(Digital Certificate for VBA Projects, Цифровой сертификат
для проектов VBA), то проверить на другом
компьютере подлинность подписи, созданной
с его помощью, будет невозможно. Кроме
того, другие пользователи локального
компьютера также не будут доверять
такой подписи.
В MS
Access 2007 предусмотрена модель безопасности,
которая упрощает процесс защиты базы
данных и ее открытия с включенной
защитой:
-
возможен просмотр
данных даже при отключенном коде MS
Visual Basic для приложений (VBA) или отключенных
компонентах в базе данных; -
eсли
файлы базы данных расположены в надежном
месте, например в папке или в общем
сетевом ресурсе, которые указаны как
надежные, они будут открываться и
обрабатываться без сообщений с
предупреждениями и запроса о включении
или отключении содержимого.Однако,
код VBA в подписанных базах данных не
будет работать, пока издатель не будет
признан надежным, а также в том случае,
если подпись станет недействительной.
Когда центр
управления безопасностью определяет,
что база данных не имеет состояния
доверенной, MS
Access 2007 открывает ее в режиме отключения,
то есть отключает любое выполняемое
содержимое:
-
Код VBA и все ссылки
в нем, а также все небезопасные выражения; -
Небезопасные
макрокоманды во всех макросах.
«Небезопасными» являются команды,
позволяющие пользователю изменять
базу данных или получать доступ к
ресурсам вне базы данных; -
Запросы на изменение
(добавляют, обновляют или удаляют
данные); -
Управляющие
запросы (DDL-запросы, используются для
создания или изменения объектов базы
данных, таких как таблицы и процедуры); -
SQL-запросы к серверу
(отправляют команды непосредственно
на сервер базы данных, поддерживающий
стандарт Open Database Connectivity (ODBC). Запросы к
серверу работают с таблицами на сервере,
минуя ядро базы данных Access); -
Элементы управления
ActiveX.
В предыдущих
версиях Access для применения сертификата
безопасности к индивидуальным компонентам
базы данных использовался редактор
Visual Basic. MS
Access 2007 упрощает и ускоряет процесс
добавления подписи и распространения
базы данных. После создания ACCDB или
ACCDE-файла можно упаковать его, применить
к пакету цифровую подпись, а затем
распространить подписанный пакет среди
других пользователей. Средство
подписывания пакетов помещает базу
данных в файл развертывания Access (с
расширением .ACCDC), подписывает пакет, а
затем помещает пакет, подписанный кодом,
в указанное расположение. Пользователи
затем могут извлекать базу данных из
пакета и работать непосредственно в
ней, а не в файле пакета.
При извлечении
базы данных из подписанного пакета и
перемещении в надежное расположение
ее открытие происходит без отображения
панели сообщений. Если база данных из
подписанного пакета отправляется в
ненадежное расположение, но имеется
надежный сертификат пакета, и подпись
действительна, то также нет необходимости
решать вопрос о доверии.
В MSAccess 2007 применяется стойкий алгоритм
шифрования баз данных с использованием
пароля. В процессе шифрования происходит
перемешивание данных в таблицах, что
исключает их несанкционированный
просмотр.
MSAccess 2007 не предусматривает защиту на
уровне пользователя для баз данных,
созданных в новом формате (файлы с
расширением .ACCDB или .ACCDE). Поэтому при
открытии базы данныхMSAccess 2007 все пользователи имеют возможность
просмотра всех ее объектов. Однако при
открытии базы данных из более ранней
версии Access, имеющей защиту на уровне
пользователя, вMSAccess 2007
установленные для пользователей
ограничения доступа к объектам базы
данных будут продолжать работать. При
преобразовании подобной базы данных в
новый формат все параметры безопасности
автоматически удаляются и применяются
правила защиты файлов .ACCDB и .ACCDE.
Лабораторная
работа №2. Защита документов MSWord2007
Задание
Создать шаблон
делового письма, содержащий текст шапки
и подписи стандартного письма организации,
с защищенными от изменения реквизитами.
Средняя часть письма (содержание письма)
доступно для изменения.
При этом в защищенных
шапке и подпись письма следует
предусмотреть возможность изменения
следующих данных:
-
исходящий номер
и дата создания письма могут быть
изменены (набраны) с клавиатуры; -
фамилия исполнителя
может быть выбрана из списка.
Открытие файла
письма должно быть защищено паролем.
Технология
выполнения в среде MS
Word
2007
Задание 1.
Создать шаблон делового письма с
защищенными от изменения реквизитами.
Создание
документа, разбиение его на части и
защита документа и его частей
-
Создать новый
документ Word,
согласно рис.1, вставив в нужном месте
графический элемент – линию, для этого:
-
создать новый
документ и сохранить его с именем
«Письмо». Ввести и отформатировать
текст документа в соответствии с рис.1. -
Добавить пустую
строку между реквизитами организации
и исходящим номером письма, установить
для нее форматирование абзаца без
отступов по бокам, без красной строки,
выравнивание: по центру; -
Установить курсор
в начало пустой строки и вставить
графическую линию, выполнив команду
Вставка|Клип.
В области команды нажать кнопку Поиск,
выделить изображение понравившейся
линии в коллекции клипов и щелкнуть по
нему мышью для вставки в документ. -
Закрыть область
вставки клипов.
|
|
Рис.1. Текст шаблона
стандартного письма
-
После слов «Исх.№»,
«от» и «/» ввести поля формы для занесения
данных в защищенном от изменения
документе. Для этого следует сначала
настроить приложение MS
Word
для работы с элементами управления
форм:
-
щелкнуть значок
Кнопка Microsoft Office
,
затем щелкнуть на кнопке Параметры
Word; -
В окне Параметры
Word
нажать кнопку Основные
и установить флажок
Показывать
вкладку «Разработчик» на ленте,
затем нажать OК. -
В строке меню MS
Word
2007 появится вкладка Разработчик. -
На вкладке
Разработчик
в группе Элементы
управления
нажать кнопку Режим
конструктора
.
-
Установить курсор
после слов «Исх.№ », затем щелкнуть
элемент управления Форматированный
текст
для ввода произвольного текста. -
Аналогичным
образом следует вставить элемент
управления Датапосле
слова «от » для выбора даты; -
После слов
«Исполнитель /» вставить элемент
управления Раскрывающийся
список
для выбора фамилии исполнителя из
списка. -
После
вставки поля Раскрывающийся
список
следует задать варианты для выбора
(элементы списка). Для
того, чтобы задать элементы списка,
следует выделить вставленный элемент
списка, щелкнув на нем мышью, а затем
нажать кнопку Свойства
в
группеЭлементы
управления. -
В окне свойств
списка (рис.2) нажать кнопку Добавить
и ввести в окне Добавить
вариант
фамилию первого исполнителя, нажать
ОК.
Затем добавить еще две-три фамилии
исполнителей. Удалить пункт «Выберите
элемент» из значений списка, для чего
следует выделить данный вариант мышью,
а затем нажать кнопку Удалить.
Рис.2. Формирование
списка исполнителей
-
Задать написание
фамилии исполнителя курсивом. Для этого
в окне свойств списка установить флажок
Использовать
стиль для форматирования содержимого,
затем щелкнуть на кнопке Создать
стиль и
создать новый стиль, основанный на
стиле абзаца, с написанием курсивом.
Для сохранения стиля нажать ОК. -
Для выхода из окна
свойств списка нажать ОК.
-
Проверить действие
текстового поля, поля и поля со списком
(возможен ввод текста, выбор даты, выбор
из списка).
Если поля не действуют, следует нажать
кнопку Режим
конструктора. -
Разбить документ
на три части (раздела) в соответствии
с рис.3:
первый раздел –
содержит шапку письма с исходящим
номером и датой создания письма;
второй раздел –
пустые строки в середине письма,
предназначенный для последующего набора
текста письма;
третий раздел –
включающий подпись и фамилию исполнителя.
|
|
Рис.3. Разбиение
документа шаблона письма на разделы
Для того, чтобы
вставляемые линии разрывов отображались
на экране, на вкладке Главная
следует включить режим отображения
непечатаемых символов – нажать кнопку
.
Вставить два
разрыва раздела (первый – после строки
с исходящим номером, второй – перед
словом «Исполнитель»), оставив между
ними пустые строки. Для вставки разрыва:
-
установить курсор
в место вставки разрыва; -
перейти на вкладку
Разметка
страницы и
открыть группу Разрывы.
В группе Разрывы
выбрать Разрывы
разделов/ Текущая страница.
-
Установить защиту
от изменения текста первого и третьего
разделов документа, содержащих шапку
и подпись стандартного письма с паролем
high:
-
На вкладке
Разработчик
или Рецензирование
открыть группу Защитить
документ,
выбрать команду Ограничить
форматирование и редактирование. -
в области команды
Ограничить
форматирование и редактирование
установить флажок Разрешить
только указанный способ редактирования
документа
в группе Ограничения
на редактирование
и выбрать из выпадающего списка Ввод
данных в поля форм. -
Затем щелкнуть
мышью на появившейся ссылке Выбор
разделов
и установить флажки только напротив
разделов 1 и 3 (рис.4), подтвердить выбор
защищаемых разделов, нажав ОК.
Рис.4. Установка
защиты отдельных разделов документа
-
Активировать
введенные ограничения, щелкнув на
кнопке Да,
включить защиту,
дважды ввести пароль high
(в поле ввода пароля и поле подтверждения),
нажать ОК. -
Проверить, что
защита установлена, то есть можно менять
только текст содержимого письма (Раздел
2 документа), а также менять значения
элементов управления в шапке письма и
выбирать фамилию исполнителя из списка.
-
Установить
парольную защиту просмотра документа
«Письмо» с помощью пароля на открытие
(пароль low):
-
щелкнуть значок
Кнопка Microsoft Office
,
затем выбрать команду Подготовить/Зашифровать
документ. -
В окне команды
Шифрование
документа
ввести пароль low
и нажать ОК.
В появившемся окне Подтверждение
пароля
ввести пароль low
еще раз и нажать ОК.
-
Сохранить документ
«Письмо». Проверить действие парольной
защиты, закрыв и заново открыв документ. -
Установить для
документа «Письмо» режим «только
чтение», защищенный паролем. Для этого
для открытого документа в меню MS
Office
(Кнопка
Microsoft Office
)
вызвать команду Сохранить
как, в окне
команды щелкнуть на кнопке Сервис
и выбрать пункт Общие
параметры.
В окне общих параметров уже задан пароль
для открытия файла
(отображается черными точками), ввести
пароль medium
в строку пароль
разрешения записи,
нажать ОК,
а затем ввести medium
еще раз в строке подтверждения ввода
пароля. Затем нажать кнопку Сохранить
в окне сохранения документа. -
Проверить действие
пароля разрешения записи, закрыв и
вновь открыв документ «Письмо».
Задание 2.
На основе общего шаблона письма создать
шаблон делового письма конкретного
исполнителя.
Снятие
ограничений доступа к документу и защиты
его частей, запрет изменения содержимого
элементов управления в документе.
-
Открыть документ
«Письмо», выполнить команду Сохранить
как, в окне
команды ввести новое имя файла «Письмо1»,
рекомендовать для нового файла открытие
в режиме «только чтение», удалив в
группе Сервис/Общие
параметры
пароль разрешения записи и установив
флажок Рекомендовать
доступ только для чтения. -
Проверить действие
новых параметров, закрыв и вновь открыв
документ «Письмо1». При открытии
документа его следует открыть в режиме
записи изменений, ответив во втором
окне предупреждения НЕТ. -
Ввести номер,
выбрать дату и фамилию исполнителя в
полях документа. Занести произвольный
текст письма. В конце текста письма
набрать строку текста: «Последнее
изменение» и вставить текущую дату и
время, щелкнув на кнопке Дата
и время
группыТекст
на вкладке Вставка.
Выбрать формат даты с указанием числа
и времени с точностью до секунд. Включить
флажок Обновлять
автоматически.
Для вставки поля даты в документ нажать
ОК. -
Проверить действие
поля даты. Запомнить вставленное
значение времени (минуты, секунды).
Сохранить документ. Затем закрыть и
заново открыть документ в режиме записи
изменений (см.п.11). Проверить, что значение
времени последнего изменения документа
изменилось. -
Запретить изменение
фамилии исполнителя. Для этого:
-
Снять защиту
частей документа «Письмо1», щелкнув в
окне команды Рецензирование/Защитить
документ/Ограничить форматирование и
редактирование
кнопку Отключить
защиту. -
Выделить поле с
фамилией исполнителя, щелкнув на ней
мышью. На вкладке Разработчик
щелкнуть на кнопке Свойства.
В окне свойств элемента управления
включить флажки Элемент
управления содержимым нельзя удалить
и Содержимое
нельзя редактировать. -
Проверить действие
установленных флажков.
-
Установить защиту
первого и третьего разделов документа
«Письмо1» с паролем high.
Сохранить изменения в документе.
Задание 3.
Создать окончательную версию делового
письма, заверенную цифровой подписью
исполнителя.
Удаление
метаданных из документа, использование
цифровой подписи документа.
-
Открыть документ
«Письмо1» и сохранить его под новым
именем «Письмо 2», оставив из ограничений
доступа только пароль на открытие
документа (в окне команды Сохранить
как/Сервис/Общие параметры
снять флажок Рекомендовать
доступ только для чтения). -
Окончательно
отредактировать текст документа (при
необходимости сменить дату письма на
актуальную). Отключить защиту разделов
внутри документа «Письмо2». -
Просмотреть
свойства документа, щелкнув значок
Кнопка Microsoft Office
,
а затем выбрать команду Подготовить/
Свойства.
В области свойств щелкнуть мышью на
раскрывающемся списке Свойства
документа,
выбрать Дополнительные
свойства
и просмотреть содержимое вкладки
Документ. -
Проанализировать
наличие метаданных и удалить их из
документа (скрытые данные о создателе
документа и т.п.), для чего щелкнуть на
кнопке Microsoft Office
,
затем выбрать команду Подготовить/Инспектор
документов.
В окне Инспектора выделить все элементы
(должны быть установлены все флажки) и
нажать кнопку Проверить.
Нажать кнопку Удалить
все рядом
с найденными элементами метаданных.
Для выхода из Инспектора документов
нажать кнопку Закрыть. -
Просмотреть
свойства документа и убедиться, что
были очищены все свойства на вкладке
Документ. -
Создать собственный
цифровой сертификат: в Главном меню
Windows
(Пуск/Программы)
выбрать в группе Microsoft
Office/Средства
Microsoft
Office
(Microsoft
Office
Tools)
средство
Цифровой
сертификат для проектов VBA
(Digital
Certificate
for
VBA
Projects),
и ввести в строку создания сертификата
свое имя. -
Заверить документ
«Письмо2» своей цифровой подписью. Для
этого:
-
В окне документа
щелкнуть на кнопке Microsoft Office
и выбрать команду Подготовить/Добавить
цифровую подпись. -
Будет открыто
окно Подписание
с указанием имени сертификата – рис.5.
Можно посмотреть все имеющиеся
сертификаты, щелкнув на кнопке Изменить. -
Выбрать из списка
сертификатов свой и добавить его к
документу, нажав кнопку Подписать.
Рис.5. Окно подписания
документа Word
с открытым списком доступных цифровых
сертификатов.
-
После добавления
цифровой подписи в строке состояния
MS
Word
появится значок
Этот документ
содержит подписи.
Щелкая на значке можно отображать/скрывать
сведения о подписи документа. Просмотреть
сведения о имеющейся цифровой подписи
можно также с помощью команды
Подготовить/Посмотр
подписей
кнопки Microsoft Office
.
-
Отобразить сведения
о подписи на экране. Сведения о подписи,
созданной с помощью сертификата проекта
VBA,
содержат знак желтого треугольника с
восклицательным знаком (выдается
сообщение Проблемы
с сертификатом),
поскольку сертификат является
самовыданным (выдан себе самим
пользователем), а не получен от доверенного
центра сертификации. -
Чтобы подпись
считалась действительной следует
выбрать из выпадающего списка рядом с
именем подписи команду Состав
подписи и
щелкнуть в окне команды на ссылке
Щелкните
здесь, чтобы доверять удостоверению
этого пользователя.
После этого информация о подписи должна
содержать сообщение Действительные
подписи. -
Проверить, что
после добавления цифровой подписи к
документу внесение каких-либо изменений
в текст документа невозможно, поскольку
документ помечен как окончательный.
Проверить, что не меняется и автоматически
изменяемое поле с указанием времени
последнего изменения документа. -
Чтобы иметь
разрешить редактирование текста
документа следует снять пометку
«окончательный», для этого – щелкнуть
на кнопке Microsoft Office
и выполнить команду Подготовить/Пометить
как окончательный,
в окне предупреждения нажать ДА. -
Внести произвольные
изменения в текст документа, например,
обновить время последнего изменения
документа, щелкнув на поле с временем
правой кнопкой мыши и выбрав команду
Обновить
поле.
Проверить, что подпись стала
недействительной (помечена красным,
выдается сообщение Недействительные
подписи). -
Сохранить и закрыть
документ. -
Скопировать файл
«Письмо2» на диск в место, доступное
для просмотра другими пользователями
(не на Рабочий стол, и не в папку Мои
документы). Создать нового локального
пользователя Windows.
Если «Письмо2» размещено на диске с
файловой системой NTFS,
разрешить полный доступ к документу
всем пользователям (на вкладке
Безопасность
команды Свойства
установить разрешение полный
доступ
для группы Пользователи
или Все). -
Завершить текущий
сеанс и зайти в Windows
под именем нового пользователя. Открыть
документ «Письмо2» и переподписать
его:
-
Отобразить
информацию о подписях документа. -
Выбрать из
выпадающего списка рядом с именем
подписи пункт Подписать.
Удостовериться,
что переподписания документа не
произошло. Еще раз щелкнуть на значке
выпадающего списка рядом с именем
подписи и выбрать пункт
Подписать еще раз: -
Поскольку для
нового пользователя ни один цифровой
сертификат ранее не был создан, следует
создать свой сертификат офиса, выбрав
Создать
свое цифровое удостоверение
в открывшемся окне Получение
цифрового удостоверения,
затем следует ввести новое имя сертификата
и нажать кнопку Подписать
в окне Подписание
– документ будет подписан новой
подписью. -
Убедиться, что
вновь созданная подпись сразу помечена
как действительная.
-
Удостовериться,
что невозможно подписать документ
первой подписью, созданной ранее в
сеансе другого пользователя (первый
сертификат не доступен в списке
сертификатов для подписания документа). -
Вернуться в
исходный сеанс работы с Windows.
Убедиться, что возможно подписать еще
раз документ первой подписью. -
Внести изменения
в документ, чтобы подписи стали
недействительными. Щелкнуть на значке
выпадающего списка рядом с именем
подписи и выбрать пункт
Подписать еще раз.
Убедиться, что можно переподписать
документ первой подписью, подпись
станет действительной. -
Показать результаты
лабораторной работы преподавателю.
Контрольные
вопросы:
-
Чем различается
действие защиты от изменения текста
документа, установленной с помощью
защиты форм (команда Защитить
документ)
и защиты в режиме «только для чтения»
(установка на файл пароля разрешения
записи)?
(При использовании
защиты формы невозможно внести изменения
в защищенный текст. В режиме «только
для чтения» текст документа можно
изменять, но сохранить изменения можно
только в файле с другим именем – таким
образом, текст исходного файла не будет
изменен).
-
Чем различается
действие защиты от изменения в случае
задания пароля разрешения записи и в
случае рекомендации открытия документа
в режиме «только для чтения»?
(Пароль разрешения
записи позволяет не знающему его
пользователю открыть файл исключительно
в режиме «только чтение». В случае
рекомендованного режима «только для
чтения» файл можно открыть в обычном
режиме без знания пароля).
-
Почему после
подписания документа невозможно внести
изменения в его текст?
(Цифровая подпись
удостоверяет не только авторство, но и
неизменность документа, помечая документ
как окончательный. После снятия пометки
«окончательный» с документа и внесения
изменений подпись становится
недействительной).
Задание для
самостоятельного выполнения:
В приложении MS
Word
создайте
короткий опросник (анкету) с защищенным
от изменения текстом вопросов для
получения от пользователей различных
данных. Сформулировать вопросы так,
чтобы требовались:
-
ответы в произвольной
форме, подразумевающие ввод текста,
(например, ФИО, какие-либо комментарии
или пожелания, номер учебной группы,
дата заполнения), -
выбор даты (дата
дня рождения, начала сессии, рекомендуемая
дата мероприятия или посещения и т.п.), -
выбор единственного
варианта ответа из списка и с помощью
переключателей (например, пол, возрастная
группа, форма обучения, специальность), -
выбор нескольких
вариантов с помощью флажков (например,
знания, предпочтения, сферы интересов,
участие в мероприятиях и т.п.)
Для вставки в
документ флажков и переключателей
используйте инструменты из предыдущих
версий Word
– кнопка
на вкладкеРазработчик.
Соседние файлы в предмете [НЕСОРТИРОВАННОЕ]
- #
- #
- #
- #
- #
- #
- #
- #
- #
- #
- #

Для защиты операционной системы — установите ПИН-код на вход Windows. Для защиты личных файлов — установите пароль на папку. Для защиты текстового документа — поставьте пароль на документ Word. Осталось только прикрутить телевизор (не все поймут, но многие вспомнят).
Продолжая по теме, Microsoft Word, вероятно, самое популярное программное обеспечения для работы с текстом. Существуют ли в современном мире люди, которые ни разу им пользовались? Полагаю, что таких единицы. Каждому из нас доводилось пользоваться Word’ом различных годов выпуска: Word 2000, Word 2002, Word 2003, Word 2007, Word 2010, Word 2013, Word 2016, Word 2019. Кто-то с ним встречался, а, возможно, и сейчас регулярно взаимодействует в школе, университете, на работе и просто потому, что это удобно для личных целей.
Как бы там ни было, порой, возникает необходимость сделать документ конфиденциальным и закрыть доступ от посторонних пользователей. Для этого Microsoft Word предоставляет возможность установить пароль на документ или на его содержимое, т. е. запрос на ввод пароля может отображаться при открытии документа, либо же при его изменении (когда файл предназначен только для чтения). Давайте рассмотрим пошаговую инструкцию, какие есть варианты защиты и, как поставить пароль на файл MS Word 2007.
Установить пароль для открытия документа
- Создайте новый или же откройте существующий документ Word.
- Нажмите кнопку «Office» и наведите мышкой на пункт «Подготовить документ к рассылке».
- В списке доступных функций нажмите на «Зашифровать документ»:
- Открывается окно «Шифрование документа», где необходимо указать пароль для защиты документа и нажать кнопку «ОК». Вам может пригодится информация о том, как придумать сложный пароль и с легкостью его запомнить:
Так же, Microsoft, любезно сообщает, что:
- забытый пароль нет возможности восстановить;
- при вводе пароля следует учитывать регистр букв (тот момент, когда размер имеет значение);
- рекомендуется хранить пароль в надежном месте (например, в защищенном хранилище менеджера паролей).
- После того, как указали пароль — отобразится окно «Подтверждение пароля». Здесь остается продублировать пароль указанный ранее и нажать кнопку «ОК»:
- Пароль устанавливается во время сохранения документа, поэтому нажмите на значок «Сохранить» или же воспользуйтесь сочетанием клавиш «CTRL+S»:
- Осталось проверить правильность настройки. Если Вы закроете файл и вновь попробуете его запустить, то увидите, что содержимое документа полностью закрыто от любопытных глаз, а посередине отображается окно «Пароль»:
- Защищенный паролем документ можно открыть, только указав правильный пароль. Если же указать неверный пароль, то появится окно:
Таким образом, если пароль потерян или забыт — увидеть содержимое будет невозможно.
Установить пароль для изменения документа
Данная функция является весьма актуальной для командной работы, где над одним документом работают множество людей и для защиты содержимого и файла, необходимо обеспечить разные права доступа на редактирование и чтение.
Давайте рассмотрим, как поставить пароль на содержимое Word документа:
- Откройте существующий или создавайте новый документ Microsoft Word.
- Переходите на вкладку «Рецензирование», нажмите на панели блок «Защитить документ» и выберите пункт «Ограничить форматирование и редактирование»:
- После перехода открывается меню, где отображается три функции:
- ограничение на форматирование (стили, заголовки, списки, выделения и т.п.);
- ограничение на редактирование (внесение каких-либо изменений в содержимое документа);
- включить защиту (установить пароль на изменение документа):
- Сделайте отметку на втором пункте и выберите интересующий Вас параметр:
- только чтение (никаких изменений внести без пароля не получится);
- ввод данных в поля форм (название говорит само за себя);
- примечания (возможность вносить примечания к содержимому без ввода пароля);
- запись исправлений (фиксируются и отображаются любые изменения документа):
- Теперь в третьем пункте «Включить защиту» нажмите кнопку «Да, включить защиту»:
- Откроется окно, где необходимо выбрать:
- установить пароль;
- проверка подлинности пользователя:
- В рамках данной статьи рассматриваем возможность установить пароль, поэтому укажите его дважды в отображаемые поля для записи и нажмите кнопку «ОК».
- После данных манипуляций Вы увидите окно с пометкой, что документ защищен от несанкционированного редактирования и все, что разрешено — просмотр содержимого (при условии, что выбран параметр «только чтение»):
Функции имеют довольно гибкие настройки. Здесь же, снизу окна есть кнопка позволяющая отключить защиту и предоставить доступ для редактирования любому желающему.
Если текст и картинки не воспринимаются — смотрите видео по теме на YouTube-канале «Полезные советы»:
Что-то под конец
Здесь может быть любой текст, все равно никто сюда не дойдет и не прочитает его. Тем не менее, в качестве выводов стоит отметить, что защита личных файлов, документов, папок и системы — важная составляющая безопасности и кибербезопасности. В связи с этим, если Вы работаете с документами Microsoft Word содержимое которого представляет для Вас какую-либо ценность в материальном или моральном ключе — установите пароль на документ или его содержимое. Это сделать довольно просто — не занимает даже минуты, при этом, в любой момент, пароль на документе Word можно удалить.
файл, Текстовый документ, Текст, ms word, Microsoft Word, пароль, защита, word, документ, пин-код

 .
.