Ирина задала вопрос о настройке новой версии редактора Word для своих нужд. В частности, она спрашивала:
Я работаю с офисом 2007 уже не первый год, но есть одно неудобство для меня. В предыдущих версиях можно было настраивать менюшки по усмотрению и необходимости. В этом выпуске я не смогла полностью настроить программу «под себя». Видела пару ссылок на публикации, но к сожалению не владею ни английским, ни языком программирования.
Если можно, помогите доступно объяснить.
Есть две новости: хорошая и ограничительная. Хотя, какие это новости? Описываемые ниже возможности были доступны с самого начала.
Итак, хорошая новость: ленту Office 2007 можно настроить по своему усмотрению и под свои нужды. Но тут же в игру вступает ограничительная новость: для того, чтобы настроить ленту под себя, нужны определенные знания языка программирования VBA и разметки XML. Либо, как вариант, нужна определенная сумма денег на покупку специальных программ:
- Ribbon Customizer for Office 2007
- RibbonCustomizer
Обе эти программы после установки встраиваются в ваш Word. Только первая программа сразу же добавляет новую вкладку «МЕНЮ» в стиле редактора Word 2003 и свою кнопочку, по щелчку на которой загружается ее программа-настройка ленты. А вторая программа (она мне показалась проще и легче) встраивает во вкладку «Вид» свою кнопку и предлагает настроить ленту по своему усмотрению.
Разумеется, обе программы на английском, хотя «Ribbon Customizer for Office 2007» при установке позволяет выбрать любой язык, например, белорусский. А вот русского в ней как не было, так и нет.
Для тех же пользователей, кто не хочет покупать вышеозвученные программы, либо не разбирается в программировании, я могу предложить только один варинт настройки ленты: воспользоваться пошаговым мастером, который позволит вам добавить новую вкладку со своими (часто используемыми) командами на ленту. Я покажу, как добавить на ленту вкладку с именем «Моя вкладка», содержащей следующие стандартные кнопки-команды:
- Создать новый документ
- Открыть документ
- Сохранить документ
- Сохранить как…
- Закрыть окно
Вот как это будет выглядеть в результате:
По образу и подобию вы можете впоследствии добавить свои команды на эту вкладку, либо же самостоятельно создать новую вкладку. Кое-что из нижеописываемого я уже приводил в своей ранней заметке Как назначить свою иконку для макроса в Word 2007. Поэтому обе эти статьи можно считать близнецами с небольшими различиями в содержании.
Итак, самым первым действием следует скачать программу для редактирования XML-содержимого ленты Office 2007 Custom UI Editor, хотя наверное можно будет воспользоваться и обычным текстовым редактором типа Notepad.
Далее описывается пошаговая инструкция с использованием редактора UI Editor. Мы будем изменять глобальный шаблон Normal.dotm, поэтому для начала сохраните этот шаблон в качестве резервной копии где-нибудь на жестком диске или на ином носителе, чтобы при желании вы могли просто восстановить ваш первоначальный шаблон. Это действие обязательно!
- Удостоверьтесь, что редактор Word у вас не запущен и ни один документ не открыт. Если это не так, то закройте все документы и обязательно закройте редактор Word.
- Запустите редактор XML-скриптов — Office 2007 Custom UI Editor и откройте в нем шаблон Normal.dotm. Как правило, путь к этому шаблону таков: C:Documents and SettingsИМЯ_ПОЛЬЗОВАТЕЛЯApplication DataMicrosoftШаблоны
Поскольку лента стандартная, то окно редактирования будет пустым.
- Вам нужно добавить свою вкладку на ленту, причем она должна отображаться самой первой и идти перед вкладкой «Главная». Для этого вставьте в окно редактора следующий код:
Этим кодом мы добавили на ленту нашу вкладку с именем «Моя вкладка», которая располагается перед стандартной вкладкой «Главная». Можете сохранить изменения в редакторе кода и запустить редактор Word для просмотра промежуточного результата. Вы должны увидеть следующую картину:
- Закроем редактор Word и продолжим добавление элементов уже на нашу новосозданную вкладку.
- Поскольку вкладка пустая, мы должны добавить на нее группу команд. Вставьте следующее выражение между тегами ‘tab’ и ‘/tab’ вашего кода (выделено):
Сохраните вновь изменения и снова откройте Word. Результат на скриншоте:
- Итак, мы создали вкладку и группу, в которую теперь должны разместить наши кнопки-команды. Закройте редактор Word и вернитесь в окно редактора кода XML.
- Первой добавленной кнопкой у нас будет команда «Создать новый документ». Для этого поместите между тегами ‘group’ и ‘/group’ следующий код (выделено):
- Можете, сохранив изменения, посмотреть на результаты:
Но я рекомендую вам прежде добавить все запланированные кнопки. Вот код для остальных кнопок:
- Итоговый код в редакторе кода будет выглядеть так:
Как видите, ничего сложного нет. Можно вообще скрыть всю стандартную ленту и работать с «чистым» редактором, хотя все стандартные команды будут доступны через «горячие» клавиши.
Вот ссылка на текстовый файл с описываемым здесь кодом XML. Можете скачать и вставить напрямую в редактор кода с вашим шаблоном:
Недавно, учитывая пожелание сценариста Александра Волкова, я разработал шаблон «Сценарий», предназначенный для автоматизации написания киносценариев. Я полностью избавился от стандартной ленты и создал собственную ленту с тремя вкладками:
В шаблоне нет ничего лишнего, только самое необходимое. Шаблон можно скачать со страницы Полезности Word. В архиве шаблона находится и инструкция по установке и работе с инструментами шаблона.
Если у вас есть вопросы и пожелания по этой заметке, то прошу вас задавать их в комментариях. Постараюсь ответить в меру своих познаний.
Содержание
- 0.1 Добавление закладки в документ
- 0.2 Отображение и изменение закладок в документе
- 0.3 Переключение между закладками
- 0.4 Удаление закладок в документе
- 0.5 Устранение ошибки «Закладка не определена»
- 0.6 Создание активных ссылок в документе
- 0.7 Помогла ли вам эта статья?
- 1 Обзор отдельных вкладок Word 2007
- 1.1 Вкладки, кнопка Office и окно Параметры Word 2007
Давно хотел написать про вкладки в Microsoft Office — вкладки в Word, Excel и так далее. Вернее, их отсутствие. Тот, кто постоянно работает с документами в продуктах Microsoft, наверное обращал внимание, что было бы логично и удобно организовать эту самую работу с документами через вкладки. Как это сделано в любом современном браузере — Chrome, Mozilla и так далее.
Но нет, все через Ж. В итоге, даже пара тройка документов вызывает столпотворение на нижней панели задач, ведь каждый документ Word отображается как отдельная программа. Чрезвычайно неудобно.
К счастью, братья-китайцы сделали костыль — отдельную программу, которая встраивается в пакет Office и делает внутри вкладки. Вот так:
На стадии установки утилита OfficeTab запрашивает у пользователя, в каких приложениях следует включить вкладки (по умолчанию – во всех трех). Включенные вкладки отображаются в панели инструментов стандартного размера – высотой со строку меню. Кроме переключения, закрытия всех документов и закрытия всех документов кроме текущего, механизм вкладок OfficeTab позволяет открыть два окна с разными документами на одном экране – очень полезно для сравнения вариантов.
Доступны различные настройки отображения вкладок — размер, цвет и т.д.
На не так-то просто найти бесплатную версию.
Но она есть:
Как и прежде, — Free Edition работает в Word, Excel и PowerPoint. Остальные функции — точно такие же как и в платной версии.
Стоит также добавить, что лицензия стоит не так то и дорого, и если нужно использование других продуктов, то я бы купил, потому как вещь — очень стоящая. Продуктивность работы возрастает в разы.
Ну, а тем кто работает только в Word, Excel и PowerPoint — хватит и этого.
Еще эти ребята делают классический интерфейс (как был в Microsoft Word 2003) для Word, Excel и других программ офисного пакета.
Вот такой:
Эта программа выпущена для тех, кто хочет безболезненно перейти от старого знакомого интерфейса офисных программ к новому интерфейсу MS Office 2007. Надстройка Classic Menu для Office 2007 встраивает в этот офисный пакет простой и удобный классический интерфейс. Всё, что она делает — это добавляет свою вкладку в ленту и показывает меню и панель инструментов в стиле Office 2003.
Она не отягощена дополнительными функциями и «весит» гораздо меньше аналогичных программ. Наличие классического меню и кнопок панелей инструментов наравне с лентой вкладок Office 2007 служит спасательным кругом, альтернативой нерешительным, и тем у кого нет времени на освоение новинки, а работать в новой среде остро необходимо. Поддерживаются модули: Word, Excel, Outlook, Access, Power Point.
Я задолбался искать кряки к этой программе, которой пользуюсь каждый день и я ее купил)) со скидкой обычная версия 9.51 на Word, Excel и PowerPoint — $16. Нормально.
Причем файл на скачку дает не тот который на сайте, а другой, с приставкой -DR. Проверил, русский язык, все пашет отлично.
Покупал через regnow.com
Скидки еще действуют, идем сюда:
Пользуйтесь на здоровье, и хороших вам текстов!
Для облегчения пользования объемных документов удобно создавать закладки. Закладки дают возможность пользователю быстро переходить к нужному месту в документе без использования бесконечных прокруток и табуляций. Закладкой может быть что угодно, будь то страница, глава, пункт, подраздел и пр.
Как же правильно создать закладку в документе Word 2007?
Ну, во-первых, нужно определиться, на какие места в документе Вы хотите ссылаться. Т. е. на какие места, Вы хотите переходить после нажатия на ссылку (закладку).
После того как определились с местами, создаем непосредственно закладки, а создаем мы их следующим образом. Устанавливаете курсор в то место, на которое будем ссылаться и выбираем вкладку «Вставка», далее «Связи» — «Закладка». См. ниже
В появившемся окошке в поле «Имя закладки» вводите имя закладки (Закладка1, Закладка2 и т. д.) и нажимаете «Добавить». Обратите внимание на то, что имя закладки вводится без пробелов! Таким же образом добавляете и все остальные закладки.
Далее, для того чтобы ссылка работала, необходимо создать привязку к закладкам. Для этого выделяете слово, которое у Вас будет служить ссылкой, кликаете по нему правой кнопкой мышки и выбираете пункт «Гиперссылка».
В открывшемся окошке в графе «Текст» Вы увидите выделенный Вами для гиперссылки текст (в данном случае это «Word 2007»). Далее в столбце слева выбираете «Связать с местом в документе» и в поле «Выберите место в документе» выбираете нужную Вам закладку. Когда все сделано, жмете кнопку «ОК».
Все! Закладка создана! Для того, чтобы перейти по созданной Вами ссылке, необходимо навести курсор на место содержащее ссылку и, зажав клавишу Ctrl, сделать клик левой кнопкой мыши. После этого Вы перейдете на указанное место в документе.
Благодаря возможности добавления закладок в Microsoft Word можно быстро и удобно находить необходимые фрагменты в документах большого объема. Столь полезная функция исключает необходимость скроллинга бесконечных блоков текста, необходимость использования функции поиска тоже не возникает. Именно о том, как создать закладку в Ворде и как ее изменить мы и расскажем в данной статье.
Урок: Функция поиска и замены в Word
Добавление закладки в документ
1. Выделите фрагмент текста или элемент на странице, с которым нужно связать закладку. Вы также можете просто кликнуть мышкой в том месте документа, где нужно вставить закладку.
2. Перейдите во вкладку «Вставка», где в группе инструментов «Ссылки» (ранее «Связи») нажмите кнопку «Закладка».
3. Задайте имя закладки.
Примечание: Имя закладки обязательно должно начинаться с буквы. В нем могут содержаться цифры, но не допускается использование пробелов. Вместо отступа можно использовать нижнее подчеркивание, к примеру, имя закладки может выглядеть так: «Первая_закладка».
4. После того, как вы нажмете кнопку «Добавить», закладка будет добавлена в документ, правда, пока она визуально не будет отличаться от остального текста.
Отображение и изменение закладок в документе
После того, как вы добавите фрагмент текста или любой другой элемент со страницы в закладки, он будет заключен в квадратные скобки, которые по умолчанию отображаются не во всех версиях Ворда.
Примечание: Прежде, чем приступить к изменению элемента с закладкой, следует убедиться, что текст, который вы изменяете, находится внутри квадратных скобок.
Для того, чтобы отобразить скобки закладок, выполните следующие действия:
1. Откройте меню «Файл» (или кнопка «MS Office» ранее) и перейдите в раздел «Параметры» (или «Параметры Word»).
2. В окне «Параметры» перейдите в раздел «Дополнительно».
3. Установите галочку напротив пункта «Показать закладки» в разделе «Показывать содержимое документа» (ранее «Отображение закладок» в области «Отображение содержимого документа»).
4. Чтобы изменения вступили в силу, закройте окно, нажав «ОК».
Теперь элементы в документе, назначенные закладками, будут отображается на экране заключенными в квадратные скобки .
Урок: Как в Word поставить квадратные скобки
Примечание: Квадратные скобки, внутри которых содержатся закладки, на печать не выводятся.
Урок: Печать документов в Ворде
Фрагменты текста и другие элементы, помеченные закладками, могут быть скопированы в буфер обмена, вырезаны и вставлены в любое место документа. Помимо этого, присутствует возможность удаления текста внутри закладок.
Переключение между закладками
1. Перейдите во вкладку «Вставка» и нажмите кнопку «Закладка», расположенную в группе инструментов «Ссылки».
2. Для сортировки списка закладок в текстовом документе выберите необходимый параметр:
- Имя;
- Положение.
3. Теперь выберите закладку, к которой требуется перейти и нажмите «Перейти».
Удаление закладок в документе
Если возникнет необходимость удалить закладку из документа, просто выполните следующие действия:
1. Нажмите кнопку «Закладка» (вкладка «Вставка», группа инструментов «Ссылки»).
2. Найдите в списке закладку, которую необходимо удалить (ее имя), кликните по ней и нажмите «Удалить».
Если же вы хотите удалить не только саму закладку, но и связанный с ней фрагмент текста или элемент, выделите их с помощью мышки и просто нажмите клавишу «DEL».
Устранение ошибки «Закладка не определена»
В некоторых случаях закладки не отображаются в документах Microsoft Word. Особенно актуальная данная проблема для документов, созданных другими пользователями. Самая распространенная ошибка — «Закладка не определена», о том, как ее устранить, вы можете прочесть на нашем сайте.
Урок: Устранение ошибки Ворд «Закладка не определена»
Создание активных ссылок в документе
Помимо закладок, с помощью которых можно удобно перемещаться по различным элементам документа или просто помечать их, Word позволяет создавать активные ссылки. Достаточно просто кликнуть по такому элементу, чтобы перейти в место, к которому он привязан. Это может быть место в текущем или в другом документе. Кроме того, активная ссылка может вести на веб-ресурс.
О том, как создавать активные ссылки (гиперссылки), вы можете прочесть в нашей статье.
Урок: Как в Ворд создавать активные ссылки
На этом мы закончим, ведь теперь вы знаете, как создавать закладки в Word, а также знаете о том, как их можно изменять. Успехов в дальнейшем освоении многогранных возможностей этого текстового процессора.
Мы рады, что смогли помочь Вам в решении проблемы.
Задайте свой вопрос в комментариях, подробно расписав суть проблемы. Наши специалисты постараются ответить максимально быстро.
Помогла ли вам эта статья?
Да Нет
Всем привет, сегодня мы рассмотрим такие компоненты Word 2007 как вкладки, кнопка Office и окно параметров. По сравнению с предыдущей версией, версия Word 2007 не оставила от предшественницы камня на камне. Наиболее заметным изменением является, вероятно, панель инструментов или лента. Вверху находятся вкладки с инструментами, между которыми легко переключаться. Обратите внимание, что в отличие от Word 2003, все команды по-прежнему присутствуют и расположены под различными группами команд. Никаких специальных панелей инструментов для таблиц или рисунка, как в версии 2003 тут нет. Все нужные иконки уже находятся на панели инструментов (ленте). А те, которых не хватает, автоматически активируются при выборе соответствующего объекта (картинка, форма, объект WordArt и так далее). На практике это означает, что если вы щелкните по таблице, то появится дополнительная вкладка с инструментами для работы с электронными таблицами. То же самое справедливо для графиков, изображений, верхних и нижних колонтитулов, и других объектов.
Отдельные, близкие по смыслу, команды дополнительно разделены на группы. Так на вкладке Главная, в группе Шрифт, мы найдём все команды, которые каким-то образом связанные с настройкой шрифта.
Кроме того, популярные команды могут быть свободно размещены в самом верху на панели быстрого доступа Word 2007, и таким образом, всегда доступны независимо от вкладки, которая в настоящее время активна. Эта группа команд находится на панели быстрого доступа. Стрелка в правой части панели позволяет попасть в меню, где можно включить или выключить команды, которые будут отображаться на панели быстрого доступа. Если имеющихся команд не хватает, нажмите кнопку Другие команды, в диалоговом окне выберите группу из выпадающего списка, команды которой мы хотим использовать. Нажмите кнопку Добавить, чтобы скопировать команду на панель быстрого доступа. Нажмите OK, чтобы закрыть окно.
Основные вкладки Word 2007. Для простоты изложения материала, давайте представим, что мы решили создать новый кредитный договор и его надо отформатировать. В этом случае, мы должны сначала либо открыть шаблон, где есть подготовленный основной текст или создать всё вручную. Выберем последний вариант, используем команды из вкладки Главная текстового редактора Word 2007, где у нас есть все команды, которые позволяют отредактировать и оформить текст. Затем настроим абзац и отступы. В конце можем применить к тексту Стили,
Когда подготовка основного текста закончена, как правило, начинается вставка различных объектов (рисунки, графики, таблицы и так далее). Таким образом, на втором этапе переходим на вкладку Вставка. Тут мы можем выбрать в соответствии с группами, какой тип объекта, мы хотим вставить. Мы можем добавить пустую страницу в документ или картины, или верхние и нижние колонтитулы.
Группа Таблицы вкладки Вставка в Word 2007 представляет собой прекрасную возможность, чтобы показать динамическую функцию текстового редактора Word. Например, давайте посмотрим на то, как легко теперь создать таблицу. Просто нажмите на кнопку Таблица, а затем проведите курсор мыши по всем направлениям. Окончательный вид таблицы, мы можем сразу же увидеть в тексте, без необходимости делать окончательный выбор. Подобный предварительный просмотр доступен и для ряда других команд.
Если у вас не работает предварительный просмотр, то его можно включить в меню Параметры Word (нажимаем прежде на кнопку Office), в пункте Основные ставим галочку возле Предварительный просмотр вариантов.
Давайте предположим, что мы всё настроили в соответствии с нашими идеями и следующий шаг — перейти на вкладку Word 2007 Разметка страницы. Тут можно задать отступы, размеры и ориентацию документа, а также ряд других полезных параметров.
На четвёртой стадии можно добавить ряд пояснительных элементов и заголовков, которые позволят быстро перемещаться и ориентироваться в содержимом. За этот этап отвечает вкладка Ссылки.
Затем переместимся на вкладку Рассылки, где можно настроить отправку документа. Вкладка Рецензирование позволит проверить правописание и прикрепить к документу выноски или примечания. Последняя вкладка Вид позволит установить удобный просмотр содержимого документа перед завершением работы с ним.
Как видим, вкладки расположены в том порядке, в котором чаще всего происходит создание о обработка документа. Однако, имеется ещё ряд вкладок, которые спрятаны.
Специальные вкладки Word 2007. Специальные вкладки в Word 2007 предлагают инструменты в зависимости от типа выбранного объекта. Нажмите один раз на объект SmartArt, а затем на картинку, затем нажмите снова по тексту. При взгляде на правый конец ленты, вы увидите, что там добавляются и исчезают различные другие вкладки, которые содержат команды, относящиеся только к активному объекту, на котором мы ранее щелкнули мышью.
По сути, нет смысла показывать специальные вкладки без надобности, поскольку их функции и так не будут доступны.
Важно отметить, что к семи основным вкладкам можно ещё добавить восьмую – Разработчик. Включить вкладку можно в параметрах Word, пункт Основные, поле Показывать вкладку Разработчик на ленте.
Вкладки, кнопка Office и окно Параметры Word 2007
Отличительной чертой пакета Word 2007 является кнопка Office, которая находится в верхнем левом углу. Но прежде, окунемся ещё раз в историю Word 2003. Тут ключевым пунктом является меню Файл, Если мы посмотрим на это меню, то можем найти команды для работы с целыми документами, а не просто с их содержимым. Сюда мы идём, если мы хотим открыть файл, сохранить или создать новый документ.
Вместо меню Файл из Word 2003, теперь мы находимся на первой вкладке Главная в Word 2007. Тут мы работаем со шрифтами и содержимым документа в целом. Команды меню Файл спрятались под круглой кнопкой Office, где, как мы уже говорили, мы не работаем с содержимым документов, но с целыми документами. Здесь можно сохранить, открыть новый документ или их.
В дополнение к этим изменениям, в кнопку Office также переместились команды, которые ранее были в меню Сервис — Параметры. В новом приложении, эта команда называется Параметры Word, и когда вы щелкните по ней, она открывает окно Параметры Word. Меню Вид из старой версии, которая ранее была установлена как основная закладка, теперь находится в пункте Основные (параметры Word).
В пункте Основные, среди прочего, можно включить вкладку Разработчик, что особенно полезно при работе с формами или макросами. Тут же можно изменить цветовую схему.
Стоит отметить пункт Правописание, который позволяет настроить параметры проверки документа, автозамены и изменить автоматическую коррекцию грамматики.
Остальные возможности меню Параметры Word мы рассмотрим в других статьях.
Как в ворде сделать несколько вкладок?
Для этого щелкните правой кнопкой мыши на Ленте и выберите Customize the Ribbon (Настройка ленты). Откроется диалоговое окно Word Options (Параметры Word), здесь Вы можете управлять многочисленными настройками приложения. Поскольку Мы хотим создать новую настраиваемую вкладку, нажмите кнопку New Tab (Создать вкладку).
Как в ворде сделать вкладки?
- Выделите текст, изображение или место в документе, с которым нужно связать закладку.
- Выберите Вставка > Закладка.
- В поле Имя закладки введите имя и нажмите кнопку Добавить. Примечание: Имена закладок должны начинаться с буквы. Они могут содержать цифры и буквы, но не пробелы.
Как в Excel сделать несколько вкладок?
- Щелкните правой кнопкой мышки по любой вкладке и в контекстном меню выберите опцию «Настройка ленты».
- В правой части появившегося окна выделите пункт «Вставка» и нажмите на кнопку «Создать вкладку».
Как открыть несколько документов Word в одном окне?
Чтобы просматривать сразу несколько документов Word, откройте их и перейдите на вкладку Вид (View). Для примера мы открыли два документа. В разделе Окно (Window) нажмите Рядом (View Side by Side). Два окна с открытыми документами поменяют размер и расположатся рядом друг с другом.
Как сделать в Word чтобы все документы открывались во вкладках?
> открывался в новом окне а не в том в котором я работаю уже. Надо открыть документ Word 10, затем Файл > Параметры > Дополнительно > Экран и поставить галочку в окошке «Показывать все окна на панели задач».
Как в документе Word отобразить закладки на экране?
Зайдите в меню Файл — Параметры Word. В новом окне слева выберите пункт Дополнительно. Справа находите раздел «Показывать содержимое документа». Поставьте галочку напротив пункта «Показывать закладки».
Как в ворде сделать содержание?
- Щелкните место, где требуется вставить оглавление — как правило, в начале документа.
- Щелкните Ссылки> Оглавление, а затем выберите из списка стиль Автоматическое оглавление. Примечание: Для стиля Ручное оглавление Word не создает оглавление на основе заголовков и не может обновлять его автоматически.
Как в Excel сделать несколько файлов в одном окне?
Всё, что Вам нужно сделать – это открыть книгу и нажать команду New Window (Новое окно) на вкладке View (Вид). Вы можете нажать кнопку New Window (Новое окно) несколько раз, чтобы одновременно просматривать столько листов одной и той же рабочей книги, сколько потребуется.
Как в Экселе добавить вторую страницу?
Итак, как в excel добавить лист?
- На панели «Главная» найдите команду «Вставить» и выберите пункт «Вставить лист«. …
- Использовать комбинацию клавиш Shift+F11, опять же, лист добавится перед активным листом.
- Внизу экрана найдите кнопки управления листами, и в конце перечня листов нажмите кнопку «Добавить лист«.
Как добавить страницу в Excel в страничный режим?
Вставка разрыва страницы
- Щелкните нужный таблицу.
- На вкладке Вид в группе Режимы просмотра книги щелкните элемент Страничный режим. …
- Выполните одно из указанных ниже действий. …
- На вкладке Разметка страницы в группе Параметры страницы нажмите кнопку Разрывы.
- Нажмите кнопку Вставить разрыв страницы.
Как открыть сразу несколько документов Word?
Диалоговое окно Открыть позволяет открыть одновременно несколько файлов. Выберите в диалоговом окне Открытие документа файл или группу файлов, которые хотите открыть. Щелкните на кнопке Открыть. Файлы откроются, и Word поместит каждый из них в отдельное окно.
Как объединить несколько документов Word в один?
На вкладке Рецензирование нажмите кнопку Сравнить и выберите команду Объединить. Щелкните стрелку рядом с полем Исходный документ и выберите документ, содержащий объединенные изменения. В разделе измененный документщелкните следующую копию, которую вы хотите объединить.
Как объединить несколько документов Word в один онлайн?
На вкладке Рецензирование нажмите кнопку Сравнить и выберите команду Объединить. Всплывающее окно позволяет выбрать исходный документ и измененный документ.
Как показать все окна Excel на панели задач?
Скрытие и отображение окон книг на панели задач Windows
Выберите Файл > Параметры. и выберите «Параметры Excel». Затем нажмите кнопку «>»> или выберите «Показать все окна на панели задач».
Как открыть два документа в одном окне?
Просмотр и сравнение документов рядом
- Чтобы прокручивать одновременно оба документа, в группе Окно на вкладке Вид нажмите кнопку Синхронная прокрутка . Если кнопки Синхронная прокрутка нет, щелкните Окно на вкладке Вид и выберите команду Синхронная прокрутка.
- Чтобы выйти из режима просмотра документов рядом, нажмите кнопку Рядом
Как настроить Excel чтобы открывался в разных окнах?
Одним из самых простых вариантов открытия нескольких окон является выполнение данной операции через контекстное меню значка на Панели задач.
- После того, как один документ Эксель уже запущен, наводим курсор на иконку программы, размещенную на Панели задач. …
- Открывается чистый лист Эксель в отдельном окне.
Как в ворде сделать несколько вкладок?
Для этого откройте окно с документом, который хотите посмотреть, и нажмите на вкладке Вид > Окно > Разделить (View > Window > Split). Окно текущего документа разделится на две части, в каждой из которых Вы сможете пролистывать и редактировать различные части документа по-отдельности. Размеры этих окон можно изменить.
Как в ворде сделать вкладки?
- Выделите текст, изображение или место в документе, с которым нужно связать закладку.
- Выберите Вставка > Закладка.
- В поле Имя закладки введите имя и нажмите кнопку Добавить. Примечание: Имена закладок должны начинаться с буквы. Они могут содержать цифры и буквы, но не пробелы.
Как в Excel сделать несколько вкладок?
- Щелкните правой кнопкой мышки по любой вкладке и в контекстном меню выберите опцию «Настройка ленты».
- В правой части появившегося окна выделите пункт «Вставка» и нажмите на кнопку «Создать вкладку».
Как сделать чтоб в ворде все документы открывались в одном окне?
Нашел способ: нажимаем на документ word быстро два раза левой кнопкой мыши и одновременно жмем Enter. Word глючит и открывает еще одно окно.
Как включить Office Tab?
Чтобы включить надстройки, выберите тип надстроек в нижней части скриншота выше (Надстройки Office Tab относятся к COM-надстройки напишите), а затем щелкнув Идти… Примечание: Если вы используете Microsoft Office 2007, убедитесь, что оба Вкладки для Word (32-бит) и Помощник вкладки Office включены.
Как открыть несколько документов Word в одном окне?
Чтобы просматривать сразу несколько документов Word, откройте их и перейдите на вкладку Вид (View). Для примера мы открыли два документа. В разделе Окно (Window) нажмите Рядом (View Side by Side). Два окна с открытыми документами поменяют размер и расположатся рядом друг с другом.
Как переключаться между документами в Word 2010?
Вообще, самое удобное было бы — это возможность переключения именно как alt+tab работает — то есть попеременное нажатие переключает между двумя последними окнами, а нажатие alt и перебор tab-ом — уже позволяет пройтись по остальным окнам, в word же ctrl+f6 переключает сразу окна перебором.
Как создать еще один лист в Эксель?
Чтобы вставить новый лист перед существующим, выберите нужный лист и затем на вкладке Главная в группе Ячейки нажмите кнопку Вставить, а потом выберите пункт Вставить лист. Совет: Можно также щелкнуть правой кнопкой мыши ярлычок существующего листа и выбрать команду Вставить.
Как в Excel сделать несколько файлов в одном окне?
Всё, что Вам нужно сделать – это открыть книгу и нажать команду New Window (Новое окно) на вкладке View (Вид). Вы можете нажать кнопку New Window (Новое окно) несколько раз, чтобы одновременно просматривать столько листов одной и той же рабочей книги, сколько потребуется.
Как включить вкладки в Excel?
В диалоговом окне «Параметры Excel» нажмите «Дополнительно» на левой панели и установите или снимите флажок «Показать вкладки листа» в разделе «Параметры отображения для этой книги»; 3, Нажмите OK кнопку. Все вкладки рабочего листа будут отображены или скрыты.
Как сделать так чтобы все документы открывались в ворде?
В меню выберите пункт «Открыть в программе». В подменю выберите «Выбрать программу». В окне Выбора программы выберите нужное приложение. Установите галочку напротив «Всегда открывать в программе», если хотите, чтобы файл открывался в заданной программе постоянно.
Как работать одновременно с несколькими документами?
применить сочетание клавиш Ctrl+F6; нажать сочетание клавиш Alt+Tab и, удерживая нажатой клавишу Alt, нажимать Tab до тех пор, пока нужный документ Word не будет выбран (рис. 2.37).
Как работать с Office Tab?
Последовательность действий для получения возможности пользоваться платформой следующая:
- Скачать Office Tab с официального сайта. …
- Установить приложение, выбрав в процессе те программы, куда будет добавлена возможность открывать несколько вкладок одновременно.
Как полностью удалить Office Tab?
Чтобы отключить или удалить надстройку, сделайте следующее: На вкладке Файл выберите пункт Параметры, а затем — Надстройки. В нижней части окна рядом с полем Управление нажмите кнопку Перейти. В диалоговом окне выберите надстройки, которые вы хотите отключить или удалить.
Что за программа Office Tab Enterprise?
Office Tab Enterprise включает все возможности Office Tab и, помимо совместимости с Word, Excel и PowerPoint, предоставляет поддержку для Publisher, Access (кроме Access 2003), Project и Visio.
Одновременное открытие двух документов MS Word
Иногда во время работы в Microsoft Word возникает необходимость одновременного обращение к двум документам. Конечно, ничего не мешает просто открыть парочку файлов и переключаться между ними, кликая по иконке в строке состояния, а затем выбирая нужный документ. Вот только это не всегда удобно, особенно, если документы большие и их нужно постоянно пролистывать, сравнивать.
Как вариант, всегда можно разместить окна на экране рядом — слева направо или сверху вниз, кому как удобнее. Но эта функция удобна в использовании только на больших мониторах, да и реализована она более-менее хорошо только в Windows 10. Вполне возможно, что многим пользователям этого будет достаточно. Но что, если мы скажем, что существует куда более удобный и эффективный метод, позволяющий одновременно работать с двумя документами?
Ворд позволяет открыть два документа (или один документ дважды) не только на одном экране, но и в одной рабочей среде, предоставляя возможность полноценной работы с ними. Более того, открыть два документа одновременно в MS Word можно несколькими способами, и о каждом из них мы и расскажем ниже.
Расположение окон рядом
Итак, какой бы метод расположения двух документов на экране вы не выбрали, для начала нужно открыть эти самые два документа. Далее в одном из них выполните следующие действия:
Перейдите на панели быстрого доступа во вкладку «Вид» и в группе «Окно» нажмите кнопку «Рядом».
Примечание: Если в данный момент у вас открыто более двух документов, Ворд предложит указать, какой из них следует расположить рядом.
По умолчанию оба документа будут прокручиваться одновременно. Если вы захотите убрать синхронную прокрутку, все в той же вкладке «Вид» в группе «Окно» нажмите на кнопку отключите параметр «Синхронная прокрутка».
В каждом из открытых документов можно выполнять все те же действия, что и всегда, разница лишь в том, что вкладки, группы и инструменты на панели быстрого доступа будут ужаты вдвое из-за недостатка места на экране.
Примечание: Открытие двух документов Word рядом с возможностью их синхронной прокрутки и редактирования позволяет также выполнить сравнение этих самых файлов вручную. Если же ваша задача выполнить автоматическое сравнение двух документов, рекомендуем ознакомиться с нашим материалом по этой теме.
Упорядочивание окон
Помимо расположения пары документов слева-направо, в MS Word также можно расположить два и более документов один над другим. Для этого во вкладке «Вид» в группе «Окно» следует выбрать команду «Упорядочить все».
После упорядочивания каждый документ будет открыт в своей вкладке, но расположены они на экране будут таким образом, что одно окно не будет перекрывать другое. Панель быстрого доступа, как и часть содержимого каждого документа, всегда будут оставаться на виду.
Аналогичное расположение документов можно сделать и вручную, перемещая окна и подстраивая их размер.
Разделение окон
Иногда при работе с двумя и более документами одновременно, необходимо сделать так, чтобы часть одного документа постоянно отображалась на экране. Работа с остальным содержимым документа, как и со всеми остальными документами, при этом должна проходить как обычно.
Так, к примеру, в верхней части одного документа может находиться шапка таблицы, какая-то инструкция или рекомендации по работе. Именно эту часть и нужно зафиксировать на экране, запретив для нее прокручивание. Остальная же часть документа будет прокручиваться и доступной для редактирования. Чтобы сделать это, выполните следующие действия:
1. В документе, который необходимо разделить на две области, перейдите во вкладку «Вид» и нажмите кнопку «Разделить», расположенную в группе «Окно».
2. На экране появится линия разделения, кликните по ней левой кнопкой мышки и разместите в нужном месте экрана, обозначив статичную область (верхняя часть) и ту, которая будет прокручиваться.
3. Документ будет разделен на две рабочих области.
- Совет: Для отмены разделения документа во вкладке «Вид» и группе «Окно» нажмите кнопку «Снять разделение».
Вот мы с вами и рассмотрели все возможные варианты, с помощью которых в Word можно открыть два и даже более документов и расположить их на экране так, чтобы было удобно работать.
Мы рады, что смогли помочь Вам в решении проблемы.
Помимо этой статьи, на сайте еще 11902 инструкций.
Добавьте сайт Lumpics.ru в закладки (CTRL+D) и мы точно еще пригодимся вам.
Отблагодарите автора, поделитесь статьей в социальных сетях.
Опишите, что у вас не получилось. Наши специалисты постараются ответить максимально быстро.
Всем привет, сегодня мы рассмотрим такие компоненты Word 2007 как вкладки, кнопка Office и окно параметров. По сравнению с предыдущей версией, версия Word 2007 не оставила от предшественницы камня на камне. Наиболее заметным изменением является, вероятно, панель инструментов или лента. Вверху находятся вкладки с инструментами, между которыми легко переключаться. Обратите внимание, что в отличие от Word 2003, все команды по-прежнему присутствуют и расположены под различными группами команд. Никаких специальных панелей инструментов для таблиц или рисунка, как в версии 2003 тут нет. Все нужные иконки уже находятся на панели инструментов (ленте). А те, которых не хватает, автоматически активируются при выборе соответствующего объекта (картинка, форма, объект WordArt и так далее). На практике это означает, что если вы щелкните по таблице, то появится дополнительная вкладка с инструментами для работы с электронными таблицами. То же самое справедливо для графиков, изображений, верхних и нижних колонтитулов, и других объектов.
Отдельные, близкие по смыслу, команды дополнительно разделены на группы. Так на вкладке Главная, в группе Шрифт, мы найдём все команды, которые каким-то образом связанные с настройкой шрифта.
Кроме того, популярные команды могут быть свободно размещены в самом верху на панели быстрого доступа Word 2007, и таким образом, всегда доступны независимо от вкладки, которая в настоящее время активна. Эта группа команд находится на панели быстрого доступа. Стрелка в правой части панели позволяет попасть в меню, где можно включить или выключить команды, которые будут отображаться на панели быстрого доступа. Если имеющихся команд не хватает, нажмите кнопку Другие команды, в диалоговом окне выберите группу из выпадающего списка, команды которой мы хотим использовать. Нажмите кнопку Добавить, чтобы скопировать команду на панель быстрого доступа. Нажмите OK, чтобы закрыть окно.
Обзор отдельных вкладок Word 2007
Основные вкладки Word 2007. Для простоты изложения материала, давайте представим, что мы решили создать новый кредитный договор и его надо отформатировать. В этом случае, мы должны сначала либо открыть шаблон, где есть подготовленный основной текст или создать всё вручную. Выберем последний вариант, используем команды из вкладки Главнаятекстового редактора Word 2007, где у нас есть все команды, которые позволяют отредактировать и оформить текст. Затем настроим абзац и отступы. В конце можем применить к тексту Стили,
Когда подготовка основного текста закончена, как правило, начинается вставка различных объектов (рисунки, графики, таблицы и так далее). Таким образом, на втором этапе переходим на вкладку Вставка. Тут мы можем выбрать в соответствии с группами, какой тип объекта, мы хотим вставить. Мы можем добавить пустую страницу в документ или картины, или верхние и нижние колонтитулы.
Группа Таблицы вкладки Вставка в Word 2007 представляет собой прекрасную возможность, чтобы показать динамическую функцию текстового редактора Word. Например, давайте посмотрим на то, как легко теперь создать таблицу. Просто нажмите на кнопку Таблица, а затем проведите курсор мыши по всем направлениям. Окончательный вид таблицы, мы можем сразу же увидеть в тексте, без необходимости делать окончательный выбор. Подобный предварительный просмотр доступен и для ряда других команд.
Если у вас не работает предварительный просмотр, то его можно включить в меню Параметры Word (нажимаем прежде на кнопку Office), в пункте Основные ставим галочку возле Предварительный просмотр вариантов.
Давайте предположим, что мы всё настроили в соответствии с нашими идеями и следующий шаг — перейти на вкладку Word 2007 Разметка страницы. Тут можно задать отступы, размеры и ориентацию документа, а также ряд других полезных параметров.
На четвёртой стадии можно добавить ряд пояснительных элементов и заголовков, которые позволят быстро перемещаться и ориентироваться в содержимом. За этот этап отвечает вкладка Ссылки.
Затем переместимся на вкладку Рассылки, где можно настроить отправку документа. Вкладка Рецензирование позволит проверить правописание и прикрепить к документу выноски или примечания. Последняя вкладка Вид позволит установить удобный просмотр содержимого документа перед завершением работы с ним.
Как видим, вкладки расположены в том порядке, в котором чаще всего происходит создание о обработка документа. Однако, имеется ещё ряд вкладок, которые спрятаны.
Специальные вкладки Word 2007. Специальные вкладки в Word 2007 предлагают инструменты в зависимости от типа выбранного объекта. Нажмите один раз на объект SmartArt, а затем на картинку, затем нажмите снова по тексту. При взгляде на правый конец ленты, вы увидите, что там добавляются и исчезают различные другие вкладки, которые содержат команды, относящиеся только к активному объекту, на котором мы ранее щелкнули мышью.
По сути, нет смысла показывать специальные вкладки без надобности, поскольку их функции и так не будут доступны.
Важно отметить, что к семи основным вкладкам можно ещё добавить восьмую – Разработчик. Включить вкладку можно в параметрах Word, пункт Основные, поле Показывать вкладку Разработчик на ленте.
Вкладки, кнопка Office и окно Параметры Word 2007
Отличительной чертой пакета Word 2007 является кнопка Office, которая находится в верхнем левом углу. Но прежде, окунемся ещё раз в историю Word 2003. Тут ключевым пунктом является меню Файл, Если мы посмотрим на это меню, то можем найти команды для работы с целыми документами, а не просто с их содержимым. Сюда мы идём, если мы хотим открыть файл, сохранить или создать новый документ.
Вместо меню Файл из Word 2003, теперь мы находимся на первой вкладке Главная в Word 2007. Тут мы работаем со шрифтами и содержимым документа в целом. Команды меню Файл спрятались под круглой кнопкой Office, где, как мы уже говорили, мы не работаем с содержимым документов, но с целыми документами. Здесь можно сохранить, открыть новый документ или распечатать их.
В дополнение к этим изменениям, в кнопку Office также переместились команды, которые ранее были в меню Сервис — Параметры. В новом приложении, эта команда называется Параметры Word, и когда вы щелкните по ней, она открывает окно Параметры Word. Меню Вид из старой версии, которая ранее была установлена как основная закладка, теперь находится в пункте Основные (параметры Word).
В пункте Основные, среди прочего, можно включить вкладку Разработчик, что особенно полезно при работе с формами или макросами. Тут же можно изменить цветовую схему.
Стоит отметить пункт Правописание, который позволяет настроить параметры проверки документа, автозамены и изменить автоматическую коррекцию грамматики.
Остальные возможности меню Параметры Word мы рассмотрим в других статьях.
Word для Microsoft 365 Outlook для Microsoft 365 Word 2021 Outlook 2021 Word 2019 Outlook 2019 Word 2016 Outlook 2016 Word 2013 Outlook 2013 Word 2010 Outlook 2010 Word 2007 Outlook 2007 Еще…Меньше
Закладка в Word играет ту же роль, что и в обычной книге: это пометка в тексте, позволяющая легко найти нужный фрагмент снова. Вы можете создать в документе (или в сообщении Outlook) сколько угодно закладок и присвоить каждой из них уникальное имя, чтобы легко их опознавать.
Чтобы добавить закладку, пометьте в документе ту позицию, где вы хотите ее расположить. После этого вы сможете переходить в эту позицию или добавлять ссылки на нее внутри документа или сообщения Outlook. Вы также можете удалять закладки из документа Word или сообщения Outlook.
Создание закладки
-
Выделите текст, изображение или место в документе, с которым нужно связать закладку.
-
Выберите Вставка > Закладка.
-
В поле Имя закладки введите имя и нажмите кнопку Добавить.
Примечание: Имена закладок должны начинаться с буквы. Они могут содержать цифры и буквы, но не пробелы. Если вам требуется разделить слова, используйте символ подчеркивания (_), например Первый_заголовок.
Переход к закладке
После создания закладки вы можете добавлять ссылки на нее внутри документа или быстро переходить к ней в любой момент.
Переход к определенной закладке
Нажмите клавиши CTRL+G, чтобы открыть вкладку Перейти в окне Найти и заменить. В списке Объект перехода выберите пункт Закладка. Введите или выберите имя закладки, а затем нажмите кнопку «Перейти».

Ссылка на закладку
Вы можете также добавлять гиперссылки, которые будут вызывать переход к определенной закладке в том же документе.
-
Выделите текст или объект, который вы хотите использовать в качестве гиперссылки.
-
Щелкните правой кнопкой мыши и выберите «Гиперссылка
.
-
В разделе Связать с выберите параметр Место в документе.
-
В списке выберите заголовок или закладку, на которую должна указывать гиперссылка.
Примечание: Чтобы настроить всплывающую подсказку, которая появляется, когда вы наводите указатель мыши на гиперссылку, выберите пункт Всплывающая подсказка, а затем введите нужный текст.
-
Нажмите кнопку ОК.
Если при использовании закладок у вас возникают вопросы или проблемы, ознакомьтесь с различными методами устранения неполадок с закладками.
Удаление закладки
-
Выберите Вставка > Закладка.
-
Чтобы отсортировать список закладок в документе, выберите параметр Имя или Положение.
-
Выберите имя закладки, которую нужно удалить, и нажмите Удалить.
-
Если вы добавили в документ гиперссылку на удаленную закладку, щелкните правой кнопкой мыши связанный текст и выберите пункт Удалить гиперссылку.
Примечание: Чтобы удалить и закладку, и связанный с ней элемент документа, например блок текста, выделите этот элемент и нажмите клавишу DELETE.
Нужна дополнительная помощь?
Как сделать закладку в Ворде? В данной статье мы об этом расскажем. Кроме того, поясним, что такое закладка, как ею пользоваться на практике. Эта инструкция пригодится вам для того, чтобы отметить важные моменты из текста.
Закладка в Ворде, что это такое
Здравствуйте, друзья! Закладка в Ворде – это специальная пометка, с помощью которой пользователи находят фрагменты текста. Если говорить проще, то закладку Ворда можно сравнить с обычной закладкой в книге. Когда человек читает книгу и после остановки чтения, добавляет на страницу закладку. Таким образом, можно не потерять информацию из книги и вернуться к ней в любое время (скрин 1).
Что касается закладки в Ворде, то вы можете добавлять много закладок. Только они будут отображаться в электронном виде, как пометки. Вместе с тем, каждую закладку можно именовать, чтобы быстрее находить в тексте.
Чтобы добавить закладку в Ворде, выделяют фрагмент текста, в который будет добавлена закладка. Далее вставляют закладку через соответствующий инструмент в Word. О том, как создать закладку мы поговорим далее.
Как сделать закладку в Ворде
Как сделать закладку в Ворде? Сначала открываете документ в Word с текстом. Далее выделяете левой кнопкой мыши текст, где будет вставлена закладка. Также, используйте горячие клавиши для выделения текста CTRL+A. Вы можете выделить как, букву, слово, предложение или весь абзац.
Когда текст выделите, нажмите раздел «Вставка» в Ворде, далее «Закладка» (скрин 2).
Откроется окно, в котором можно придумать имя закладки (скрин 3).
Не указывайте в имени закладок символы или пробелы. Название закладки должно начинаться с буквы, можно добавить цифры. Также, имена закладок пишутся без пробелов с нижним подчеркиванием, например, «Моя_закладка». Если писать имя закладки с пробелами, оно не отобразится. После написания имени закладки, нажимаете «Добавить».
Итак, мы сделали закладку. Сразу ее не увидите в тексте. Далее рассмотрим, как пользоваться закладками и осуществлять переходы между ними.
Как пользоваться закладками в Ворде, переход к закладке
Использовать закладки в документе Ворд просто. Для этого нажмите горячие клавиши CTRL+G на клавиатуре, и откроется поиск по закладкам (скрин 4).
Вы можете выбрать закладку из списка или прописать имя закладки в поле. После чего нажимаете кнопку «Перейти», чтобы отобразить закладку в тексте.
Кроме того, можно сделать закладку гиперссылкой. Это поможет еще быстрее ее найти. В этом случае, выделите закладку левой кнопкой мыши. Далее нажмите правой кнопкой мыши, и выберите из меню «Гиперссылка» (скрин 5).
Далее в окне нажимаете «Местом в документе», выбираете свою закладку и кликните кнопку «OK». На блоге есть статья – «как сделать гиперссылку», в ней показано, как создать и работать с гиперссылкой.
Переключение между закладками
Если вы создали в документе Ворд несколько закладок, то можете переключаться между ними. Для этого нажмите «Вставка» далее «Закладка». В окне установите положение закладок (скрин 6).
К примеру, чтобы переключиться на вторую закладку, нажмите по закладке ниже левой кнопкой мыши или наоборот, кликните на первую закладку. Затем, нажмите кнопку «Перейти», чтобы открыть нужную закладку.
Как перенести закладку в другую часть документа
Переносить закладку в другую часть документа рекомендуется в режиме отображения закладок. Дело в том, что многие закладки в обычном режиме можно удалить, а режим отображения поможет более точно выделить закладку и ее перенести. Далее расскажем подробно, как этот режим включить.
Итак, чтобы перенести закладку в другой документ, просто выделите ее левой кнопкой мыши, далее нажмите правой и из меню выберите «Копировать». Затем, вставьте в документ с помощью меню правой кнопкой мыши «Вставить».
Как увидеть добавленные закладки в тексте
Чтобы закладки отобразились в документе, нужно активировать функцию закладок в Ворде. Для этого щелкните кнопку «Файл» в программе. Далее нажмите внизу «Параметры Word» (скрин 7).
В разделе «Дополнительно» установите маркер перед словом – «Показывать закладки». После этого нажимаете кнопку «OK». Данная информация подходит к версии программы Ворд 2007 и современным версиям Ворда – 2010, 2013, 2016.
Как удалить закладки в Ворде
Если вам не нужны закладки в Ворде, их можно удалить. В этом случае нажимаете по разделам «Вставка» затем «Закладка» (скрин 8).
Далее выбираете левой кнопкой компьютерной мыши закладку и нажимаете справа «Удалить».
Также, вы можете перейти к закладкам, выделить их и нажать кнопку «Delete». После чего закладки в документе будут удалены. Переход по закладкам мы рассматривали выше.
Устранение ошибки «Закладка не определена»
Иногда, в процессе использования закладок в Ворде возникает ошибка – Закладка не определена! Что в этом случае делать? Существует несколько вариантов решения проблемы.
Первый способ – нужно отобразить закладки. Ранее в статье было показано, как это делается. Второй способ – обновите программу Ворд. Данная ошибка встречается в более старых версиях программы, например, в 2003 Ворде. Сейчас можно использовать аналоги Ворд, которые работают без сбоев и постоянно обновляются. Либо, используйте версию Ворда выше 2007.
Показанные в статье способы проверены. В Интернете есть еще варианты решения проблемы с закладками.
Заключение
Сегодня мы рассмотрели на практике, как сделать закладку в Ворде, как ею пользоваться. Теперь у вас есть инструкция по работе с закладками. Следуйте по шагам из инструкции и тогда сможете сделать закладку в документе. Ведь использование закладок поможет вам отметить и не потерять важные страницы документа.
Автор: Юрий Белоусов · 05.01.2021

Как создать закладку в Word-документе
Создать закладку в Ворде (2007, 2010, 2013, 2016) очень просто:
- Следует выделить участок текста, либо установить курсор на определенном месте, в котором нужно сделать закладку Ворд;
- Далее, в верхнем меню, перейти на вкладку «Вставка»;
- Выбрать пункт «Ссылки»;
- В появившемся меню нажать «Закладка» (в новых версиях Ворд на экранах с большим разрешением пункты не группируются. «Закладки» идут отдельным пунктом);
Добавить закладку Ворд
Все! Первая закладка создана.
Визуально это никак не отобразиться, но если снова зайти в «Вкладка» — «Ссылки» — «Закладка» и двойным нажатием кликнуть на название закладки в списке, то экран автоматически перейдет к этой закладке. Курсор так же будет установлен на заметке.
Как визуально посмотреть закладки Ворд
Чтобы можно было визуально посмотреть закладки Ворд нужно:
- В верхнем меню нажать на пункт «Файл»;
- Выбрать «Параметры» в боковом меню;
- Затем в открывшемся окне – «Дополнительно»;
- Найти там «Показывать закладки» и активировать галочку;
- Нажать «ОК».
Настроить показ закладок Ворд
После этих манипуляций закладки в документе Ворд будут выделены с помощью квадратных скобок, которые при печати документа отображены не будет.
Пользоваться переходом по закладкам в своих документах просто, когда знаешь, где найти меню вызова закладок. Но что делать, если нужно отправить документ кому-то другому, кто не столь опытен в работе с текстовым редактором MS Office Word?
Выход есть! Можно создать в документе ссылки (гиперссылки) на закладки. Сделать своеобразное навигационное меню по важным фрагментам текста.
Как сделать ссылки на закладки в Ворде
Чтобы сделать ссылки на закладки в Ворде необходимо:
- Создать ссылку. Например, написать текст «Ссылка на закладку 1»;
- Выделить текст будущей ссылки;
- Вызвать контекстное меню правой кнопкой мыши;
- Выбрать пункт «Гиперссылка»;
Сделать ссылку на закладку Word
Гиперссылка на закладку
Все! Полноценное навигационное меню для быстрого доступа к закладкам создано! Теперь документ можно смело пересылать другим людям, и они смогут также быстро переходить к закладкам.
Важно! Чтобы переходить по ссылкам в документах MS Word необходимо при клике зажимать клавишу Ctrl.
Не нашли ответ? Тогда воспользуйтесь формой поиска:
Как сделать закладку в Ворде
Иногда в Microsoft Word приходится работать с большими документами, например, отчет или диплом, и ориентироваться в них достаточно не просто, особенно если Вы видите текст впервые. И для того чтобы открыть интересующую таблицу, график, формулу или абзац, нужно пробежаться по всему содержимому.
Облегчить задачу может автоматически собранное содержание в Ворде. Нужно просто нажать на пункт и перейти к тексту. А что делать, если Вы не знаете, в каком разделе находится нужный материал? Для этого достаточно расставить закладки в тексте, и тогда всегда можно будет быстро находить необходимое всего за пару кликов. Они похожи на те, которые Вы делаете в бумажных книгах: написали на листике пару слов и положили между страниц, а потом быстро пробегаетесь по листочкам и открываете интересующий фрагмент.
Вот давайте сейчас и разберемся, как добавить закладку в Ворде, как ими пользоваться и удалить те, которые больше не нужны.
Чтобы вставить закладку нужно или выделить фрагмент текста, или установить курсор в определенном месте на странице. Потом открывайте вверху «Вставка» , разворачивайте группу «Ссылки» и там будет интересующая нас кнопка, на которую и нажимаем.
Я показываю в Ворде 2010, если у Вас стоит версия новее, 2013 или 2016, там отличается немного внешний вид, а названия те же.
В появившемся окошке придумайте имя, чтобы было просто ее найти, и нажимайте «Добавить» . Все – закладка готова.
Обратите внимание, в имени не должно быть пробелов между словами. Вместо них можете использовать нижнее подчеркивание, например, как в примере: «Таблица_ТЗИ». Также оно должно начинаться именно с буквы. Если Вы что-то введете не то, кнопка «Добавить» будет просто неактивна.
Чтобы при просмотре документа можно было увидеть места, где они расставлены, необходимо внести изменения в настройках. Откройте вверху «Файл» и выберите в меню «Параметры» .
Дальше слева выбирайте «Дополнительно» , пролистывайте область посредине немного вниз и там будет пункт «Показывать закладки» , напротив которого нужно установить птичку. Для сохранения нажимайте «ОК» .
Теперь, в тех местах документа, выделенный текст, на который была добавлена закладка, возьмется в квадратные скобки «[]» светло серого цвета.
А если она была сделана просто установкой курсора на листе, то вместо скобок будет серый значок, похожий на курсив.
Эти символы на печать не выводятся.
Пользоваться закладками можно следующим образом: разворачивайте «Ссылки» и выбираете оттуда соответствующий пункт, потом в уже знакомом окошке выделите название нужной и нажмите «Перейти» .
Чтобы быстрее находить закладку в этом списке, их можно отсортировать по имени, а если нужно знать, какой текст идет за каким, то отмечайте маркером «положение» .
Если хотите убрать несколько из расставленных, или все, тогда выделяйте в списке ту, в которой больше нет необходимости, и нажимайте «Удалить» .
После этого в тексте пропадет обозначающий символ.
Редактировать текст, который напечатан в «[]» скобках можно, закладка при этом сохраняется. А вот если Вы удалите кусок, в котором стоит или курсив, или скобки, тогда и она будет удалена.
Вот так мы с Вами и разобрались, как можно поставить закладки по тексту в Ворде, научились ими пользоваться и убирать из документа.
Как вставить закладку в Ворде (Word) 2007 2010 2013 2016 не определена создать добавить вставить
Как сделать закладку в Word? Закладки это специально названы фрагменты текста на которые в дальнейшем можно сделать ссылку (то есть к конкретному отреза текста в документе будет легко и удобно перейти с помощью диалогового окна).
Сегодня мы рассмотрим, как создать и удалить закладки, отредактировать и перейти к конкретной.
Для создания закладки в первую очередь нужно выбрать место, где нужно вставить закладки выделить нужный нам текст или элемент. В меню «Вставка» в подгруппе «Связи» нужно нажать пиктограмму «Закладка» указав в соответствующем поле ее имя.
Следует помнить, что имя закладки должно обязательно начинаться с буквы и не содержать в себе пробелов. После этого нажмите Enter или по кнопочке «Добавить».
Для удаления закладки достаточно в меню «Вставка» перейти к «Закладка» выбрать нужную и нажать «Удалить».
Закладка — это элемент документа, которому присвоено уникальное имя. Это имя можно использовать для последующих ссылок. Например, можно использовать закладку для определения текста, который необходимо проверить позже. Чтобы в следующий раз не искать данный текст во всем документе, можно перейти к нему с помощью диалогового окна Закладка.
Выделите элемент, которому следует назначить закладку, или щелкните в документе место для ее вставки.
В меню Вставка выберите команду Закладка.
В поле Имя закладки введите или выберите нужное имя.
Имя закладки должно начинаться с буквы; в нем могут использоваться цифры, но не должно быть пробелов. Если требуется разделить слова в имени закладки, пользуйтесь знаком подчеркивания, например «Первый_заголовок».
Нажмите кнопку Добавить.
В меню Сервис выберите команду Параметры, а затем откройте вкладку Вид.
Установите флажок Закладки.
Закладки, соответствующие элементам, отображаются на экране в квадратных скобках ([…]), причем эти скобки не печатаются. Закладка, назначенная некоторой позиции, имеет I-образный вид.
Переход к закладке:
В меню Вставка выберите команду Закладка.
Чтобы отсортировать список закладок в документе, выберите команду Имя или Место.
Если необходимо отображать скрытые закладки, такие как перекрестные ссылки, то установите флажок Скрытые закладки.
В поле Имя закладки выберите закладку, к которой необходимо перейти.
Нажмите кнопку Перейти.
В меню Вставка выберите команду Закладка.
Выберите имя закладки, которую следует удалить, а затем нажмите кнопку Удалить.
Примечание. Чтобы удалить и закладку, и связанный с ней элемент документа, например блок текста, выделите этот элемент и нажмите клавишу DEL.
Закладки предназначены для быстроты и удобства навигации по документу — они позволяют быстро переходить к ранее помеченным местам в тексте. Для того, чтобы сделать закладку необходимо установить курсор в нужном месте документа и нажать кнопку «Закладка» на панели «Связи» ленты «Вставка».
В появившемся окне необходимо ввести имя закладки. Следует иметь ввиду, что имя должно начинаться с буквы и не содержать пробелов.
1.1. Во-первых, надо указать курсором то место, НА которое надо ссылаться из СОДЕРЖАНИЯ.
1.2. Вкладки «Вставка» — кнопка «Закладка».
1.3. Далее Ворд просит присвоить имя закладке, и тут надо отчетливо понимать, что закладка будет приводить к месту обозначения курсором (напр., имя «Маркер»).
1.4. Возвращаемся к содержанию, выделяем нужную строку, ОТ которой надо будет необходимо переходить кликом к искомому месту в тексте (напр., «Как выделить текст в блоге»).
1.5. В открывшемся окне слева нажимаем на кнопку «Связать с местом в документе» и в активном окне мы увидим нашу закладку «Маркер» под указателем «Выберите место в документе». Нажимаем ОК.
1.6. Теперь получаем: из первого листа СОДЕРЖАНИЯ мы можем переходить в любое место рабочего документа.
Закладка указывает на местоположение текста или его фрагмента, который имеет имя и может в последующем быть использован для создания ссылок на него. Закладку в документе Word можно использовать в качестве цели для гиперссылки на веб-странице. Если щелкнуть гиперссылку на веб-странице, в веб-обозревателе откроется документ Word в том месте, которое определено в закладке.
Чтобы добавить закладку в документ Word необходимо:
Выбрaть элемент, которому необходимо назначить закладку, или щелкнуть место в документе, куда необходимо вставить закладку.
В поле Имя закладки введите имя закладки
Имя закладки должно начинаться с буквы и может содержать числа. Пробелы использовать нельзя. Для разделения слов можно использовать знак подчеркивания (_).
Нажмите кнопку Добавить.
Отображение закладок в документе Word: меню Сервис команда Параметры вкладка Вид установите флажок Закладки
Закладки, назначенные элементу, отмечаются в документе квадратными скобками. Закладки, назначенные месту в документе, отмечаются I-образным указателем.
Чтобы быстро переместить курсор в место, помеченное закладкой, следует выполнить команду ВставкаЗакладка или нажать комбинацию клавиш Ctrl+Shift+F5, в открывшемся диалоговом окне Закладка выбрать ее имя, присвоенное при пометке текста, и нажать кнопку Перейти. Word переместит курсор в помеченную позицию. Или меню Правка/Перейти. В диалоговом окне команды в списке Объект перехода следует выбрать Закладка.
Как сделать закладку в Ворде
Иногда в Microsoft Word приходится работать с большими документами, например, отчет или диплом, и ориентироваться в них достаточно не просто, особенно если Вы видите текст впервые. И для того чтобы открыть интересующую таблицу, график, формулу или абзац, нужно пробежаться по всему содержимому.
Облегчить задачу может автоматически собранное содержание в Ворде. Нужно просто нажать на пункт и перейти к тексту. А что делать, если Вы не знаете, в каком разделе находится нужный материал? Для этого достаточно расставить закладки в тексте, и тогда всегда можно будет быстро находить необходимое всего за пару кликов. Они похожи на те, которые Вы делаете в бумажных книгах: написали на листике пару слов и положили между страниц, а потом быстро пробегаетесь по листочкам и открываете интересующий фрагмент.
Вот давайте сейчас и разберемся, как добавить закладку в Ворде, как ими пользоваться и удалить те, которые больше не нужны.
Чтобы вставить закладку нужно или выделить фрагмент текста, или установить курсор в определенном месте на странице. Потом открывайте вверху «Вставка» , разворачивайте группу «Ссылки» и там будет интересующая нас кнопка, на которую и нажимаем.
Я показываю в Ворде 2010, если у Вас стоит версия новее, 2013 или 2016, там отличается немного внешний вид, а названия те же.
В появившемся окошке придумайте имя, чтобы было просто ее найти, и нажимайте «Добавить» . Все – закладка готова.
Обратите внимание, в имени не должно быть пробелов между словами. Вместо них можете использовать нижнее подчеркивание, например, как в примере: «Таблица_ТЗИ». Также оно должно начинаться именно с буквы. Если Вы что-то введете не то, кнопка «Добавить» будет просто неактивна.
Чтобы при просмотре документа можно было увидеть места, где они расставлены, необходимо внести изменения в настройках. Откройте вверху «Файл» и выберите в меню «Параметры» .
Дальше слева выбирайте «Дополнительно» , пролистывайте область посредине немного вниз и там будет пункт «Показывать закладки» , напротив которого нужно установить птичку. Для сохранения нажимайте «ОК» .
Теперь, в тех местах документа, выделенный текст, на который была добавлена закладка, возьмется в квадратные скобки «[]» светло серого цвета.
А если она была сделана просто установкой курсора на листе, то вместо скобок будет серый значок, похожий на курсив.
Эти символы на печать не выводятся.
Пользоваться закладками можно следующим образом: разворачивайте «Ссылки» и выбираете оттуда соответствующий пункт, потом в уже знакомом окошке выделите название нужной и нажмите «Перейти» .
Чтобы быстрее находить закладку в этом списке, их можно отсортировать по имени, а если нужно знать, какой текст идет за каким, то отмечайте маркером «положение» .
Если хотите убрать несколько из расставленных, или все, тогда выделяйте в списке ту, в которой больше нет необходимости, и нажимайте «Удалить» .
После этого в тексте пропадет обозначающий символ.
Редактировать текст, который напечатан в «[]» скобках можно, закладка при этом сохраняется. А вот если Вы удалите кусок, в котором стоит или курсив, или скобки, тогда и она будет удалена.
Вот так мы с Вами и разобрались, как можно поставить закладки по тексту в Ворде, научились ими пользоваться и убирать из документа.
В наши дни использование веб-браузера без вкладок кажется чем-то немыслимым. Дни просмотра сайтов в отдельных окнах давно позади, хотя один из инструментов первой необходимости на каждом компьютере все еще сохраняет подход «для каждой сессии свое окно».
Конечно речь идет о Word, самом популярном в мире текстовом процессоре, который является ключевой частью пакета Microsoft Office. Он по сей день не поддерживает работу с вкладками, но, как и в случае с большинством других продуктов софтверного гиганта вы можете расширить его возможности с помощью сторонних инструментов; добавить вкладки можно, например, с помощью Office Tab и в этой короткой статье я расскажу, как это сделать.
Разработчик говорит, что его программное обеспечение совместимо с Microsoft Office 2010, 2007 и 2003, однако при использовании Office Tab в связке с Office 2016 Public Preview никаких проблем мною замечено не было.
Установка
Скачайте программу с официального сайта. Файл установки весит около 14.4 Мб, так что это не должно занять много времени.
Установите Office Tabs. В ходе установки выберите программы в составе Office, в которые должны быть добавлены вкладки. Word является очевидным выбором, но Office Tabs позволяет работать с вкладками еще в Excel и PowerPoint.
На этом все. Теперь откройте Word или другую программу, в которую вы хотели добавить вкладки; вдоль верхней панели инструментов вы увидите результат установки.
Настройки
Если в конце процедуры установки Office Tabs вы не сняли флажок «Изменить настройки», тогда вы увидите окно, которое позволяет настроить стиль и поведение вкладок.
Если окно не открылось, его можно запустить вручную, используя ярлык на рабочем столе.
Отсюда вы можете изменить внешний вид вкладок, причем отдельно для Excel, Word и PowerPoint.
Office Tabs предлагает богатые возможности персонализации: можно настроить стиль вкладок, размер, шрифт, цвет и даже расположение.
Чтобы настройки были применены, программа требует закрыть и повторно открыть все активные окна Office. Тем не менее, настройки Office Tabs доступны и внутри самих офисных приложений по щелчку правой кнопкой мыши на вкладке, где они вступают в силу без перезапуска Word, Excel или PowerPoint.
Office Tabs распространяется как условно-бесплатная программа. Пробный полнофункциональный период ограничивается 30 днями, по истечении которых нужно заплатить 29 долларов, чтобы использовать программу дальше.
Отличного Вам дня!


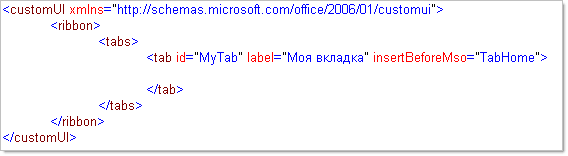
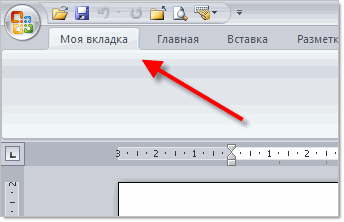
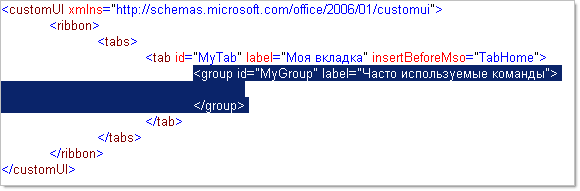
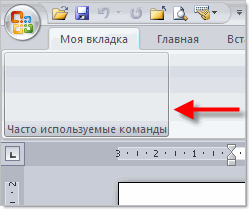
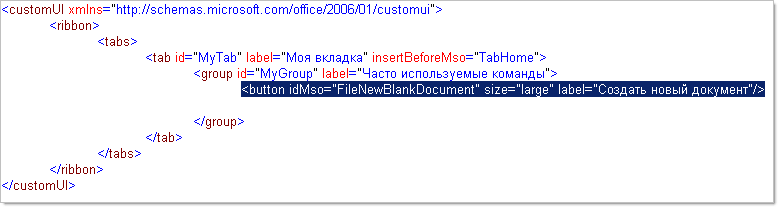


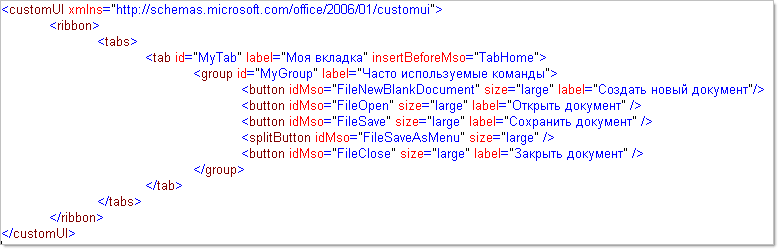
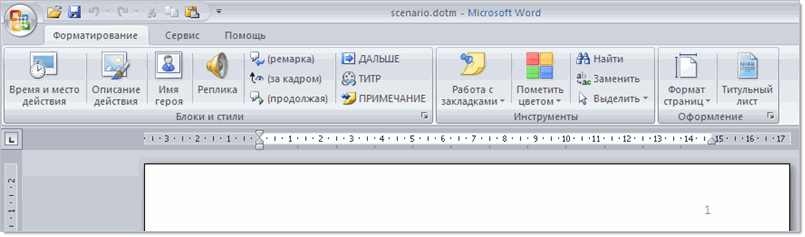

































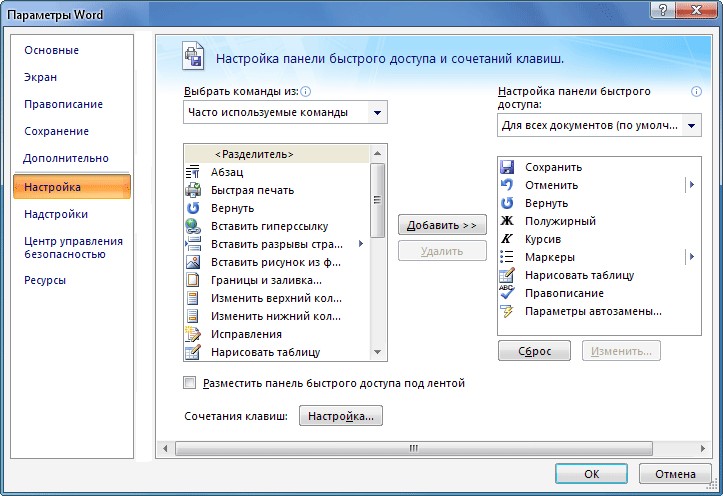
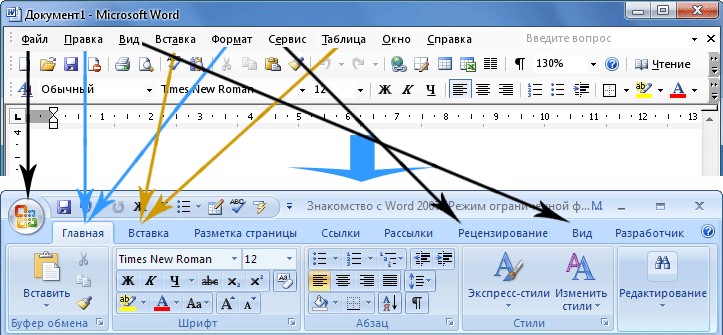
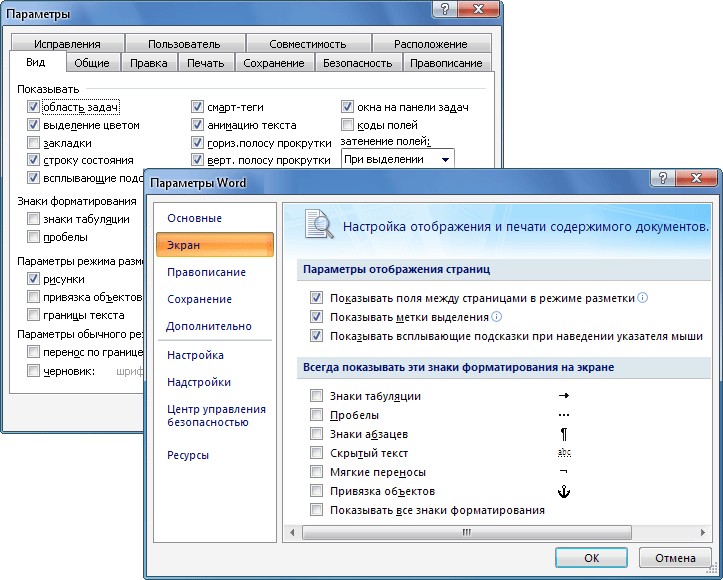
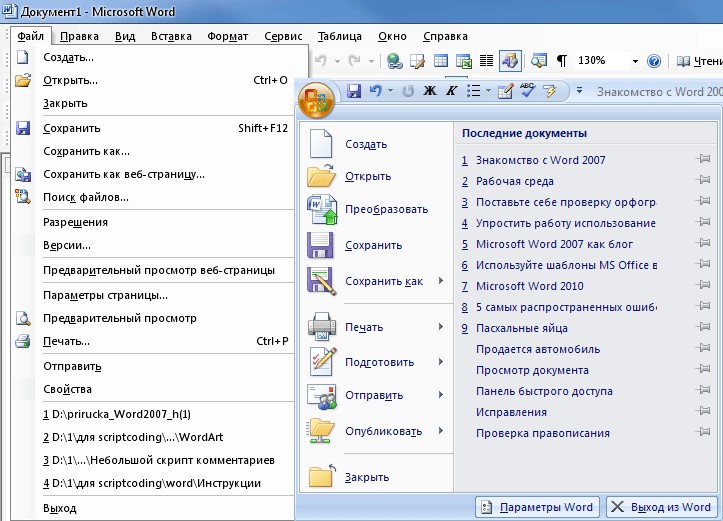

 .
.




































