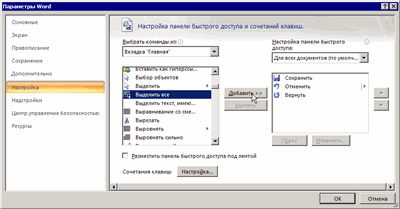Программа Word 2007 позволяет работать с панелью быстрого доступа, которая расположена вверху окна программы, над лентой (см. Рисунок Экран программы MS Word 2007). По умолчанию на панели быстрого доступа размещаются кнопки сохранения, отмены и повтора действий. Однако всегда можно добавить на панель быстрого доступа кнопки других команд, как основных, так и дополнительных, которые будут доступны всегда, независимо от активности вкладок.
Помимо этого есть возможность расположить панель быстрого доступа, как вверху ленты, так и снизу.
Как настроить расположение панели быстрого доступа (сверху или снизу ленты)?
При первом запуске программы Word 2007 панель быстрого доступа находится над лентой.
Для того чтобы изменить ее расположение, выполните следующие действия:
1. В окне открытого документа щелкните правой кнопкой мыши по свободному месту панели быстрого доступа.
2. В контекстном меню выберите пункт Разместить панель бы строго доступа под лентой (см. Рис. 1 )
Рисунок 1. Команда Разместить панель быстрого доступа под лентой.
3. Для возврата панели быстрого доступа программы Word 2007 вверху над лентой, выполните те же действия (см. 1 и 2) и выберите команду Разместить панель быстрого доступа над лентой.
Как добавить кнопки основных команд на панель быстрого доступа?
Для добавления кнопок основных команд на панель быстрого доступа выберите в выпадающем меню пункты тех команд, которые необходимы и установите напортив них галочки (см. Рис. 2)
Рисунок 2. Добавление основных и дополнительных команд на панель быстрого доступа
Как добавить кнопки дополнительных команд на панель быстрого доступа?
Чтобы добавить кнопку дополнительной команды на панель быстрого доступа, необходимо выполнить следующие действия:
1 способ:
В окне открытого документа щелкнуть правой кнопкой мыши по свободному месту панели быстрого доступа (см. Рис. 1) и в контекстном меню выберите пункт Настройка панели быстрого доступа.
2 способ:
В выпадающем меню панели быстрого доступа выберите действие Другие команды… (см. Рис. 2)
Далее в окне Параметры Word -> Настройка — > Выбрать команды выберите в левом списке набор команд для добавления на панель быстрого доступа (см. Рис. 3), затем выполните команду Добавить.
Рисунок 3. Окно Параметры Word 2007. Настройка панели быстрого доступа
Выбранные команды отобразятся в правой графе Настройка панели быстрого доступа (см. Рис. 3).
Примечание: В графе Настройка панели быстрого доступа можно выбрать область применения дополнительных кнопок:
- Для всех документов (по умолчанию) — дополнительные кнопки будут доступны во всех документах.
- Для имя_документа — дополнительные кнопки будут доступны только в текущем документе.
Для того чтобы удалить команду с панели быстрого доступа, выделите ее название, наоборот, в правом списке и щелкните по появившейся кнопке Удалить.
Для перемещения команд по списку выделите ее название в правом списке и, используя кнопки Вверх и Вниз, задайте кнопке команды новое место размещения на панели быстрого доступа.
После завершения настройки закройте окно Параметры Word, нажав на кнопку ОК.
Какие наборы команд доступны в настройках панели быстрого доступа Word 2007?
- Часто используемые команды — список самых востребованных команд из разных вкладок и групп;
- Команды не на ленте — список команд из разных окон и меню, которые не отображены в группах и вкладках;
- Все команды — список всех команд программы Word 2007;
- Макросы — список команд для работы с макросами;
- Меню Office — полный список команд меню типичных задач;
- Вкладка Главная — Вкладка Настройка — полные списки команд соответствующих основных вкладок;
- Вкладка Работа с рисунками SmartArt/Конструктор
- Вкладка Структура — полные списки команд соответствующих дополнительных вкладок.
Как добавить кнопки команд с ленты на панель быстрого доступа?
Для того чтобы добавить кнопку дополнительной команды на панель быстрого доступа, выполните следующие действия:
1. В окне открытого документа щелкните правой кнопкой мыши по кнопке нужной команды любой вкладки ленты.
2. В контекстном меню выберите пункт Добавить на панель быстрого доступа.
Удачи в работе в панелью быстрого доступа!
Возможность автоматизировать свои документы позволяет программа, созданная компанией 1С, которая поможет систематизировать электронный документооборот компании. Данный продукт помогает решать задачи по хранению, защите документов, распределению прав пользователям, учет и контроль времени сотрудников и многое другое.
Эту заметку я перепечатываю (с сокращениями) из своей книги Word 2003/2007. Народные советы. Рекомендую ее приобрести всем, кто работает с редактором Word, так как в ней масса различных советов, хитростей и подсказок. Наверняка вы найдете в книге и ответы на ваши вопросы.
В редакторе Word 2007 для ускорения выбора часто используемых команд добавлена Панель быстрого доступа. Стандартно она имеет лишь три кнопки: Сохранить, Отменить и Вернуть:
Добавление нужных кнопок на панель не представляет никакой сложности. Давайте добавим, например, кнопку Выделить все, которая позволяет мгновенно выделить весь текст в документе.
- Нажмите кнопку «Office».
- В окне команд нажмите кнопку Параметры Word. Откроется одноименное диалоговое окно со списком вкладок, каждой из которых соответствует определенный набор параметров:
- Перейдите на вкладку Настройка и выберите из списка поля Выбрать команды из: строку Вкладка «Главная». Ниже, в дополнительном списке, отобразятся все команды, соответствующие данной вкладке.
- Выберите команду Выделить все и нажмите кнопку Добавить.
- В поле Настройка панели быстрого доступа выберите вариант Для всех документов (по умолчанию). Это значит, что добавленная команда будет отображаться на панели быстрого доступа во всех документах, а не только в текущем.
- Нажмите ОК и в панели быстрого доступа вы увидите новую кнопку. Аналогично добавляются и другие нужные вам кнопки.
Вы можете изменить порядок следования кнопок на панели, если в окне Параметры Word в поле Настройка панели быстрого доступа воспользуетесь кнопками перемещения команд: Вверх или Вниз.
Несколько месяцев назад я получил письмо от пользователя, в котором меня спрашивали о возможности назначить для кнопки макроса (выведенного на панель быстрого доступа в редакторе Word 2007) своей иконки.
Как известно, в прежних версиях редактора можно было назначить для любой команды на панели инструментов свою собственную картинку. Можно было отредактировать иконку на кнопке или нарисовать собственную с помощью окна Редактор кнопок
:
В редакторе Word 2007 этой возможности нет.
Однако, на прошлой неделе я просматривал сайт Грэга Макси (Greg Maxey) и обнаружил у него , в которой он предлагает свое решения этой проблемы.
Мне показалось интересной его статья и я повторил эксперимент.
Все удалось, но многое пришлось додумывать самостоятельно. В этой заметке я расскажу своими словами суть решения и покажу, как можно назначить свою иконку для собственных макросов.
Во-первых, необходимо скачать и установить у себя специальную программу для редактирования XML-скриптов — . Можно использовать и альтернативный редактор (с дополнительными функциями), созданный Максимом Новиковым — .
Замечу также, что на своем сайте Максим опубликовал замечательную статью-инструкцию в трех частях .
Во-вторых, подготовьте картинку для вашей иконки-кнопки. Она должна быть в формате PNG или GIF. Если у вас нет подходящей картинки, то вы можете создать ее в упомянутом Редакторе кнопок Word 2003. После того, как вы нарисовали иконку в редакторе, скопируйте ее:
После этого откройте любой графический редактор, вставьте скопированное изображение и сохраните его в нужном формате.
В-третьих, запустите редактор Word 2007 и откройте в режиме редактирования ваш шаблон с макросами или документ с вашими макросами. Шаблон должен быть пересохранен в формате DOTM, а документ в формате DOCM. Закройте теперь все документы и сам редактор.
В-четвертых, запустите редактор XML-скриптов (я использую Office 2007 Custom UI Editor) и откройте в нем ваш шаблон или документ.
В-пятых, вставьте в окно редактора следующий код:
Кратко объясню, что делает этот скрипт. С его помощью мы создаем собственную вкладку на ленте с заголовком «Моя вкладка». На этой вкладке будет создана группа команд с наименованием «Группа», в которой будет размещена кнопка с нашей картинкой (имя файла картинки «face_me»). По щелчку на этой кнопке будет выполняться макрос, который вы определите для кнопки. В данном примере, это макрос с именем «MyNewAvatar».
В-шестых, подключим к документу выбранную заранее картинку. Для этого щелкаем на кнопке Insert Icons:
Находим и выбираем свою картинку. Ее иконка должна появиться в правой панели редактора:
ID (идентификатор) картинки нужно вставить в наш код в тег Image (cмотрите код выше). У меня это image=»face_me».
В-седьмых, сохраняете файл и открываете в редакторе Word 2007 ваш документ или шаблон, для которого вы делали иконку. Должно получиться примерно следующее:
Как видите, все получилось. Но если вы сейчас нажмете на кнопку, то скорее всего появится сообщение, что не найден макрос. Это значит, что в вашем документе (шаблоне) нет макроса с именем, который вы задали для кнопки. Напоминаю, в моем случае в коде это onAction=»MyNewAvatar«. Но перед этим отредактируйте код макроса, добавив в скобки следующий агрумент:
Должно получиться примерно следующее (мой тестовый макрос):
Замените имя макроса на имя вашего макроса и проверьте работоспособность.
Кстати, проверить правильность вызова макроса можно и из редактора XML-скриптов, нажав на кнопку Generate Callbacks:
Откроется новая вкладка с октрывающим и закрывающим операторами кода на VBA:
Чтобы добавить иконку на панель быстрого доступа (и не создавать собственную вкладку), нам потребуется слегка изменить код скрипта и выполнить дополнительные действия для размещения на панели своей кнопки.
- Открываем наш документ в редакторе XML-скриптов и вставляем следующий код:
- Добавляете иконку-картинку, как это было описано выше.
- Сохраняете файл.
- Открываете документ (шаблон) в редакторе Word 2007.
- Щелкаете на кнопке Настройка панели быстрого доступа:
и выбираете из раскрывшегося меню команду Другие команды. Откроется диалоговое окно Параметры Word.
- В поле Выбрать команды из: выбираете строку Все команды. Ниже в панели появляется список всех доступных команд редактора.
- Находите и выбираете вашу команду (в моем случае это «Моя кнопка»):
Затем нажимаете кнопку Добавить, чтобы перенести команду на панель быстрого доступа.
- Закрываете окно и тестируете получившийся результат. Он должен выглядеть примерно так:
Вот и все!
уважаемые посетители блога, если Вам понравилась, то, пожалуйста, помогите автору с лечением. Подробности тут.
В принципе тема создания своих элементов управления в меню Microsoft Office достаточно специфичная. Обычно задачи при работе с Office из Delphi сводятся к простым действиям, таким как: открыть документ, прочитать/записать данные, закрыть документ. При этом совсем не обязательно, чтобы в меню Office «светилась» кнопка Вашего приложения. Мне создание нового контрола на ленте Microsoft Excel 2007 потребовалось для решения следующей задачи.
Есть две стандартные формы документов, разработанные в Excel. В первую форму заносятся данные по годовым выбросам загрязняющих веществ предприятия. Второй документ — стандартная форма отчёта по затратам предприятия на природоохранные мероприятия — создается на основании первой формы и набора данных и БД по запланированным/выполненным природоохранным мероприятиям. Действия пользователя были следующими: открыть первую форму, записать данные, рассчитать плату за выбросы, открыть вторую форму, записать эти данные, добавить данные из БД (при этом вначале сделать выборку данных), сохранить формы и отправить по адресу или распечатать. В общем рутинная работа. Как можно было избавить и себя и других от подобной рутины? Я написал небольшое приложение, которое при первом запуске создавало свой контрол в меню Excel. При нажатии на кнопку в меню запускалось приложение, которое автоматически вытаскивало все данные из первой формы, рассчитывало издержки, добавляло эти данные во вторую форму и по запросу пользователя выписывало данные из БД. Т.е. по сути вся рутина осталась только на этапе формирования первой формы. При этом не надо было сохранять документ, указывать программе где он лежит и т.д. Все делается не выходя из Excel — нажал на кнопку — получил результат…Что-то я уже полез в специфику работы 
Итак, все элементы управления Microsoft Office располагаются на панелях (коллекция CommandBars), следовательно, чтобы создать какой-либо элемент управления нам необходимо:
1. Получить доступ к коллекции CommandBars;
2. Найти необходимую нам панель (CommandBar);
3. Добавить новый элемент управления (Control) на панель;
4. Указать необходимые свойства для элемента управления (параметры командной строки, иконку и т.д.)
Сейчас я не буду повторяться и расписывать все предварительные процедуры и функции как то: определить установлен ли Excel или как определить запущен ли Excel и т.д. всё это Вы можете найти в статье «Работа с Excel в Delphi. Основы основ.«, а начну сразу с первого пункта списка.
1. Получаем доступ к коллекции CommandBars
Для того, чтобы перечислить все элементы ControlBar из коллекции CotrolBars нам необходимо получить доступ к объекту Excel.Application как это делается описано в этой статье. Пусть ссылка на наш объект будет содержаться в переменной:
Перечислить все элементы коллекции CommandBars объекта Excel.Application можно, используя её свойства:
1. Count — количество элементов в коллекции;
2. Item — отдельный элемент коллекции (CommandBar)
Например, выпишем все имена панелей Excel в ListBox:
var CommandBar:OLEVariant; for i:=1 to MyExcel.CommandBars.Count do begin CommandBar:=MyExcel.CommandBars.item[i]; ListBox1.Items.Add(CommandBar.Name); end;
После выполнения этого цикла у меня в списке ListBox оказалось 164 элемента и некоторые из элементов вообще не имели никакого названия. Но нам это пока не важно. Нам необходимо найти панель с именем Standard — именно на неё мы добавим новый контрол. Для поиска необходимой панели можно воспользоваться методом коллекции FindControl либо, использовать приведенный выше цикл для поиска панели по её имени. Для того, чтобы добавить новый элемент управления на CommandBar необходимо воспользоваться методом Add коллекции CommandBarControls, который имеет следующие параметры:
Type: integer — тип элемента. Может принимать значения: msoControlButton=1, msoControlEdit=2, msoControlDropdown=3, msoControlComboBox=4, или msoControlPopup=10;
Id: integer — идентификатор объекта;
Parameter: string — имя связанной с данным элементом команды;
Before: integer — позиция нового контрола на панели, если параметр не указан то новый элемент добавляется последним в коллекцию.
Temporary: boolean — указывает будет ли новый контрол удален после закрытия создавшего его приложения.
Попробуем добавить новый контрол на панель Microsoft Excel:
var RibbonBar: OLEVariant;//элемент CommandBar с именем Standard NewControls:Variant;//новый элемент управления begin NewControls:=RibbonControlBar.Controls.Add(Type:=1,id:=1); NewControls.Caption:='New Caption';//подпись кнопки NewControls.TooltipText:='c:Windowsnotepad.exe';//подсказка. одновременно может быть использована для запуска приложения NewControls.HyperlinkType:=1;//указывает на то, что по клику будет открыта ссылка NewControls.FaceId:=10;//идентификатор стандартного изображения кнопки NewControls.Style:=3;//стиль кнопки end;
После выполнения этого кода в ленте Excel появится новая вкладка «Надстройки» с кнопкой:
По нажатию на кнопке будем запущен Блокнот. Приведенный выше пример добавления новой кнопки на панель Excel — это один из нескольких способов. В связи с тем, что Microsoft Office 2007 обзавелся новым интерфейсом Ribbon появился как минимум ещё один способ работы с панелями и элементами управления, который является более предпочтительным в настоящее время. Однако мне хватило и приведенного выше ;).
Книжная полка
 |
Название:Разработка приложений Microsoft Office 2007 в Delphi Описание Описаны общие подходы к программированию приложений MS Office. Даны программные методы реализации функций MS Excel, MS Word, MS Access и MS Outlook в среде Delphi. |
Купить на ЛитРес |
0
0
голоса
Рейтинг статьи
уважаемые посетители блога, если Вам понравилась, то, пожалуйста, помогите автору с лечением. Подробности тут.
Лента Microsoft Office содержит большинство необходимых вам команд, но иногда было бы полезно добавить к ним. Вот как можно найти и выбрать другие кнопки для добавления на ленту на любой вкладке.
Ленточная панель была стандартной во всех приложениях Office — Excel, OneNote, Outlook, PowerPoint и Word (плюс Project и Visio, если вы заплатили за них) — начиная с Office 2007, и справедливо сказать, что она довольно полезна. Microsoft приложила немало усилий, чтобы автоматически открыть нужную вкладку в зависимости от того, что вы выбрали в приложении, и это настолько незаметно, что большинство людей даже не замечают этого.
Тем не менее, у всех разные потребности, и вы можете найти кнопку с лентой более полезной, чем пролистывание нескольких меню или использование контекстного меню. Вы можете добавить любую команду приложения в виде кнопки на ленте, используя простой процесс настройки.
Мы собираемся показать вам, как это сделать с помощью Outlook, но те же инструкции применимы ко всем приложениям Microsoft Office. Например, мы собираемся добавить новую кнопку на вкладку «Главная» на ленте Outlook, чтобы создать новое электронное письмо в виде простого текста.
Щелкните правой кнопкой мыши на любой из вкладок на панели ленты и выберите «Настройка ленты».
В открывшейся панели «Настройка ленты» измените раскрывающееся меню «Популярные команды» на «Все команды».
Прокрутите вниз, пока не дойдете до нужной вам команды. В этом случае мы выберем «Простой текст».
Чтобы добавить кнопку на ленту, вы должны добавить ее в группу. Они показаны в правом столбце.
Мы хотим добавить нашу кнопку на вкладку «Главная» и в свою группу. (Хотя вы можете добавить команду в существующую группу, просто выбрав эту группу.)
Чтобы добавить группу, нажмите кнопку «Новая группа», а затем нажмите «Переименовать», чтобы дать группе подходящее имя. Нажмите кнопку «ОК», чтобы подтвердить создание группы.
Мы хотим, чтобы наша кнопка была первой кнопкой на вкладке, поэтому ее нужно переместить в верхнюю часть списка, над группой «Новая». Используйте стрелки с правой стороны, чтобы переместить новую группу в начало списка, или перетащите ее в нужное место.
Последний шаг — добавить кнопку в группу. Выберите «Обычный текст» на левой панели и нажмите кнопку «Добавить», чтобы добавить его в группу.
Нажмите «ОК», чтобы закрыть панель. Ваша новая группа, содержащая кнопку «Простой текст», будет отображаться на вкладке «Главная».
Чтобы удалить кнопку, щелкните правой кнопкой мыши вкладку и снова выберите «Customize The Ribbon». Выберите кнопку на правой панели, затем выберите «Удалить».
Нажмите «ОК», и кнопка будет удалена с ленты. Если в созданной вами группе была только одна кнопка, она также будет удалена.
Вы можете добавить столько групп и столько кнопок, сколько хотите, а также удалить кнопки и группы по умолчанию. Это делает ленту максимально настраиваемой.
Если вы хотите удалить настройки с вкладки ленты, нажмите кнопку «Сброс» в меню «Настройка ленты», затем выберите «Сбросить только выбранную вкладку ленты».
В качестве альтернативы, если вы хотите, чтобы вся лента была сброшена до значения по умолчанию, используйте вместо этого «Сбросить все настройки». Различные параметры сброса позволяют вам с уверенностью вносить столько изменений, сколько вы хотите, потому что вы только нажимаете кнопку, чтобы восстановить вкладку по умолчанию или всю ленту по умолчанию.
Загрузить PDF
Загрузить PDF
В Microsoft Word и других продуктах компании Microsoft Office имеется возможность настроить пользовательский интерфейс для организации часто используемых инструментов в наиболее удобном оформлении для пользователей. Текстовый редактор Microsoft Word 2003 (последняя версия Word) для отображения интерфейса меню и панели инструментов позволяет настраивать свои панели инструментов и создавать новые для удовлетворения потребностей пользователей. Тогда как версии Word 2007 и 2010 позволяют настраивать свою Панель быстрого доступа (Quick Access toolbar), которая дополняет их интерфейсы ленты меню. Следующие шаги расскажут, как добавить панели инструментов в Microsoft Word 2003 и как настроить панели инструментов и кнопки панели инструментов в этой версии Word, а также познакомят с процедурой настройкой Панели быстрого доступа в текстовых редакторах Word 2007 и 2010.
-
1
Выберите «Toolbars» (Панели инструментов) из меню «View» (Вид). Появится список доступных панелей инструментов с флажками перед панелями инструментов, которые в настоящее время включены.
- Панели инструментов по умолчанию, которые отображаются при установке Word 2003, это: панель «Стандартная», которая содержит кнопки для часто используемых команд, таких как, «Open» (Открыть), «Save» (Сохранить), «Copy» (Копировать) и «Paste» (Вставить), и панель инструментов «Formatting» (Форматирование),которая включает команды форматирования текста, такие как «Bold» (Полужирный), «Italic» (Курсив), «Underline» (Подчеркнутый) и возможность добавлять маркеры или нумерацию.
- Word 2007 и «Панель быстрого доступа» в Word 2010 занимает место панели инструментов «Стандартная» в Word 2003, а кнопки на панели инструментов Word 2003 «Форматирование» появляются в разделах «Font» (Шрифт) и «Paragraph» (Параграф) ленты меню «Home» (Главная) в Word 2007 и 2010.
-
2
Выберите нужную панель инструментов из подменю «Панели инструментов».
Реклама
-
1
Выберите «Toolbars» (Панели инструментов) из меню «View» (Вид).
-
2
Выберите «Customize»(Настройка) из подменю «Toolbars» (Панели инструментов).
-
3
Нажмите вкладку «Toolbars» (Панели инструментов), затем нажмите «New…» (Новая).
-
4
Введите название своей новой панели инструментов в поле «Toolbar Name» (Имя панели инструментов).
-
5
Выберите место для хранения панели инструментов в поле «Make toolbar available to» (Сделать панель инструментов доступной для). Вы можете сохранить новую панель инструментов в шаблоне или открыть документ. Нажмите «OK», сделав свой выбор.
-
6
Выберите кнопки, которые вы хотите разместить на новой панели инструментов. Нажмите вкладку «Commands» (Команды), затем выберите необходимую категорию для кнопки. Перетащите кнопку на свою новую панель инструментов.
-
7
Нажмите «Close» (Закрыть).
Реклама
-
1
Нажмите кнопку «More Buttons» (Больше кнопок) в правой части панели инструментов. Эта кнопка -со стрелкой вниз, похожая на кнопку со стрелкой вниз справа от выпадающего списка полей. Она появляется только тогда, когда панель закреплена.
-
2
Включите флажок рядом с кнопкой, которую хотите добавить, в появившемся подменю.
Реклама
-
1
Отобразите панель инструментов, которую требуется изменить, если она еще не отображается. Если вы хотите внести изменения, которые затрагивают более чем 1 панель инструментов, вам нужно отобразить все панели инструментов, которые будут задействованы.
-
2
Выберите «Customize» (Настройка) из меню «Tools» (Панели инструментов).
-
3
Следуйте процедуре изменений, которые хотите внести.
- Чтобы переместить кнопку, перетащите ее на новое место на той же или другой панели инструментов.
- Чтобы скопировать кнопку, удерживайте нажатой клавишу «Ctrl» на клавиатуре и перемещайте кнопку на новое место на той же или другой панели инструментов.
- Чтобы удалить кнопку, выберите нужную кнопку для удаления и перетащите ее за пределы панели инструментов.
- Чтобы восстановить удаленную кнопку, выполните действия, описанные в разделе «Добавление кнопок на панели инструментов Word 2003».
- Чтобы изменить изображение кнопки, щелкните правой кнопкой мыши по кнопке, выберите «Edit Button Image» (Редактировать изображение кнопки), а затем внесите необходимые изменения в диалоговом окне «Edit Button» (Редактировать кнопку) и нажмите «OK». (Эта процедура не будет работать для любой кнопки, которая отображает список или меню, когда вы щелкните по ней).
-
4
Нажмите «Close» (Закрыть).
Реклама
-
1
Нажмите необходимую вкладку ленты для отображения ленты меню с помощью команды, которую вы хотите добавить на «Панель быстрого доступа» .
-
2
Щелкните правой кнопкой мыши по команде, которую хотите добавить на панель инструментов. Появится всплывающее меню.
-
3
Выберите «Add to Quick Access toolbar» (Добавить на Панель быстрого доступа) в всплывающем меню.
- Word 2007 также позволяет с помощью функции правой кнопкой мыши добавлять любой из вариантов кнопок меню «File» на «Панель быстрого доступа». Однако Word 2010 не позволяет пунктам меню с левой стороны страницы закладки «File» добавляться на «Панель быстрого доступа».
Реклама
-
1
Нажмите кнопку «Customize Quick Access Toolbar» (Настройка панели быстрого доступа) в правой части панели инструментов. Эта кнопка имеет стрелку, направленную вниз, похожую на стрелку вниз справа в выпадающем списке и справа от закрепленных панелей инструментов в Word 2003. Отображается раскрывающееся меню «Customize Quick Access Toolbar» (Настройка панели быстрого доступа).
-
2
Выберите «More Commands�» (Дополнительные команды). Появится диалоговое окно «Word Options» (Опции Word) с выбранной опцией «Customize» (Настройка). Центральная панель отображает 2 колонки: колонка слева отображает список доступных кнопок, а в столбце справа отображаются кнопки, которые на данный момент включены.
-
3
Добавьте, переместите или удалите кнопки или разделители, как хотите.
- Чтобы добавить кнопку или разделитель на «Панель быстрого доступа», выберите ее из списка слева и нажмите «Add» (Добавить»).
- Чтобы удалить кнопку или разделитель из «Панели быстрого доступа», выберите ее из списка справа и нажмите кнопку «Remove» (Удалить»).
- Чтобы переместить кнопку на «Панели быстрого доступа», выберите ее из списка справа и нажмите кнопку со стрелкой вверх, чтобы переместить ее вверх по списку (и влево на панели инструментов), или кнопку со стрелкой вниз, чтобы переместить ее вниз по списку (и справа на панели инструментов).
- Чтобы восстановить настройки панели инструментов по умолчанию, нажмите «Reset» (Сброс) в Word 2007, или нажмите кнопку выпадающего меню «Reset Defaults» (Сброс по умолчанию) и выберите «Reset Only Quick Access Toolbar» (Сброс только Панели быстрого доступа) в Word 2010.
-
4
Нажмите «OK» для закрытия диалогового окна.
Реклама
-
1
Нажмите кнопку «Настройка панели быстрого доступа» в правой части панели инструментов.
-
2
Выберите «Show Below the Ribbon» (Разместить под лентой). Это изменит расположение «Панели быстрого доступа» под лентой меню.
Реклама
Советы
- В то время как в Word 2003 можно изменять размеры кнопок панели инструментов, подобные шаги в Word 2007 и 2010 — невозможны для «Панели быстрого доступа», кроме уменьшения разрешения экрана. Все 3 версии Word разрешают настройки своих меню (или лент меню для Word 2007 и 2010) . Word 2007 и 2010 также разрешают импортировать настроенную «Панель быстрого доступа» или ленту меню из вашей копии любой версии Word на другой компьютер с той же версии Word, установленной на нем. (Однако, импортированные панели инструментов или ленты отменяют все предыдущие настройки).
Реклама
Об этой статье
Эту страницу просматривали 49 563 раза.
Была ли эта статья полезной?
Download Article
Download Article
Do you want to add, hide, show, or personalize the toolbars at the top of Microsoft Word so you can access stuff quickly? The ribbon toolbar at the top of the screen, which contains icons, tabs, and menus, is highly customizable—you can add or remove tabs, group icons, and more. You can also personalize the Quick Access toolbar, which is just below the ribbon above your document, so the buttons you use the most are only one click away. This wikiHow article covers how to customize the Quick Access and ribbon toolbars in any modern version Microsoft Word, from Office 2010 to Microsoft 365.
Things You Should Know
- Customize the Quick Access Toolbar by clicking the downwards-pointing arrow and selecting «More Commands».
- To customize the ribbon on a Mac, go to Word > Preferences > Ribbon and Toolbar.
- To customize the ribbon on Windows, right-click a blank area of the toolbar and select «Customize the Ribbon.
-
1
Show or hide the ribbon. The «ribbon» is another name for the main toolbar at the top of Microsoft Word. If you’re using a PC, you can show or hide the ribbon as needed.
- If the toolbar at the top of Word is missing and you want to get it back, just press Ctrl + F1 to bring it back.[1]
On some keyboards, you’ll need to press Ctrl + Fn + F1 to activate the function key.- If you still can’t see the ribbon, you might be in full-screen mode. Click the three dots at the top-right corner to bring the ribbon back, click the down-arrow at the bottom-right corner of the ribbon, and choose Always show Ribbon.
- If you want to hide the ribbon to give yourself more space to work with in your document, right-click any of the tabs on the ribbon and select Collapse the ribbon.
- If the toolbar at the top of Word is missing and you want to get it back, just press Ctrl + F1 to bring it back.[1]
-
2
Open the Customize the Ribbon menu. If you want to add tabs or customize the options on your toolbar, right-click an empty area on the toolbar and select Customize the Ribbon…
Advertisement
-
3
Change the order of the tabs. If you want to reorder the Home, Insert, Draw, Layout, and other tabs, it’s easy:
- Select a tab on the right panel under «Customize the Ribbon.»
- Click the up arrow button to move that tab ahead in the list, or the down arrow to move it further down.
- Click OK to save your changes.
-
4
Choose which tabs appear. Each tab at the top of the ribbon (except for the File tab) has a corresponding checkbox under «Customize the ribbon.» You can remove a checkmark to hide that tab from the ribbon, or add a checkmark if it’s missing.
- If you want to rename a tab, you can just select the tab in the right panel and click Rename. Some tabs cannot be renamed.
-
5
Add a new tab to the toolbar. Want to make your own custom tab at the top of Word? Just click New tab below the «Customize the ribbon» column on the right side and enter a name for your tab. Once you have a new tab, you can add any functions and icons to it from the left panel.
-
6
Add or remove commands and icons on a tab. You can choose which commands and icons appear on each tab.
- Click the + next to any of the tab names under «Customize the ribbon» to display all functions and groups on that tab.
- Click + next to a group to see which functions and icons are in that group.
- To see available commands and icons you can add to any tab, use the drop-down menu above the left column «Choose commands from.»
- To add a new function to a group, select the group. Then, click a command on the left panel and select Add.
- To remove a command from a toolbar, click the command, then click Remove.
- To create a new group on a tab, select a tab, then click New Group. You can then add commands to this group.
Advertisement
-
1
Open your Ribbon and Toolbar preferences. If you want to add new items to your Word toolbar, you can do so from the preferences panel. To get there, click the Word menu, select Preferences, then click Ribbon and Toolbar.[2]
-
2
Change the order of the tabs. If you want to reorder the Home, Insert, Draw, Layout, and other tabs, it’s easy. Just click and drag any of the tabs in the right panel up or down the list until you’ve created the desired order.
-
3
Choose which tabs appear. Each tab at the top of the ribbon (except for the File tab) has a corresponding checkbox under «Customize the ribbon.» You can remove a checkmark to hide that tab from the ribbon, or add a checkmark if it’s missing.
- If you want to rename a tab, you can just select the tab in the right panel, click the gear icon, and then click Rename.
-
4
Add a new tab to the toolbar. Want to make your own custom tab at the top of Word? Just click + under the «Customize the ribbon» panel on the right side, select New tab, and enter a name for your tab.
-
5
Add, remove, or group commands on a tab. You can choose which commands and icons appear on each tab.
- Click the arrow next to any of the tab names under «Customize the ribbon» to display all functions and groups on that tab.
- Click the arrow next to a group to see which functions and icons are in that group.
- To see available commands and icons you can add to any tab, use the drop-down menu above the left column «Choose commands from.»
- To add a new command to a group, select the group in the right panel. Then, click a command on the left panel and click the right-arrow to move it over.
- To remove a command from a toolbar, click the command, then click the left arrow.
- To create a new group on a tab, select a tab, click +, and select New Group.
Advertisement
-
1
Show or hide the Quick Access Toolbar. If you don’t see the Quick Access Toolbar on Windows, you may have hidden it.
- To show it, right-click a blank area of the ribbon and select Show Quick Access Toolbar.
- To hide the toolbar, right-click it and select Hide Quick Access Toolbar.
-
2
Open the Customize Quick Access Toolbar menu. Just click the line with a down-arrow on the left side of the toolbar to view a list of commands.
- On a Mac, you can also go to the Word menu, select Preferences, and click Quick Access Toolbar.
- By default, this toolbar displays the «Save», «Undo», and «Redo» icons. You can add more icons to the Quick Access Toolbar or move it to a new location.
-
3
Click More Commands. This opens your Quick Access Toolbar settings, where you can add and remove commands.
- You can opt to add a command that’s already listed but does not have a checkmark in front of it («Save» has a checkmark in front of it because that icon is already displayed in the toolbar).
-
4
Find the command you want to add to the Quick Access Toolbar. You can use the drop-down menu above the left column («Choose commands from») to browse available commands.
-
5
Select a command and click Add or >. This adds the selected command to Quick Access.
- You can also click and drag commands to re-order them. The list is shown vertically but the Quick Access Toolbar is horizontal with the topmost command in the list showing as the leftmost icon in the toolbar.
- Add as many buttons as you’d like. Since the buttons are pretty small, you can add the <separator> command to add a line or empty space.
- You won’t see any changes in your toolbar until you’ve clicked Ok.
-
6
Click OK or Save when you’re done. You’ll be able to see the changes you’ve made to the Quick Access Toolbar.
- Click the «Customize» button again and select «Show Below the Ribbon» to have the Quick Access Toolbar below the editing ribbon. To put it back, click «Show Above the Ribbon.»[3]
- To reset the toolbar to default, click the drop-down next to «Customizations» and select Reset only Quick Access Toolbar.[4]
- Click the «Customize» button again and select «Show Below the Ribbon» to have the Quick Access Toolbar below the editing ribbon. To put it back, click «Show Above the Ribbon.»[3]
-
7
Move the Quick Access Toolbar. By default, the Quick Access Toolbar appears below the ribbon. If you want to move the toolbar above the ribbon, just click the icon with a line and a down-arrow on the Quick Access Toolbar and select Show Above Ribbon. easy icons can appear above or below the ribbon.
Advertisement
Ask a Question
200 characters left
Include your email address to get a message when this question is answered.
Submit
Advertisement
Video
Thanks for submitting a tip for review!
About This Article
Thanks to all authors for creating a page that has been read 163,015 times.