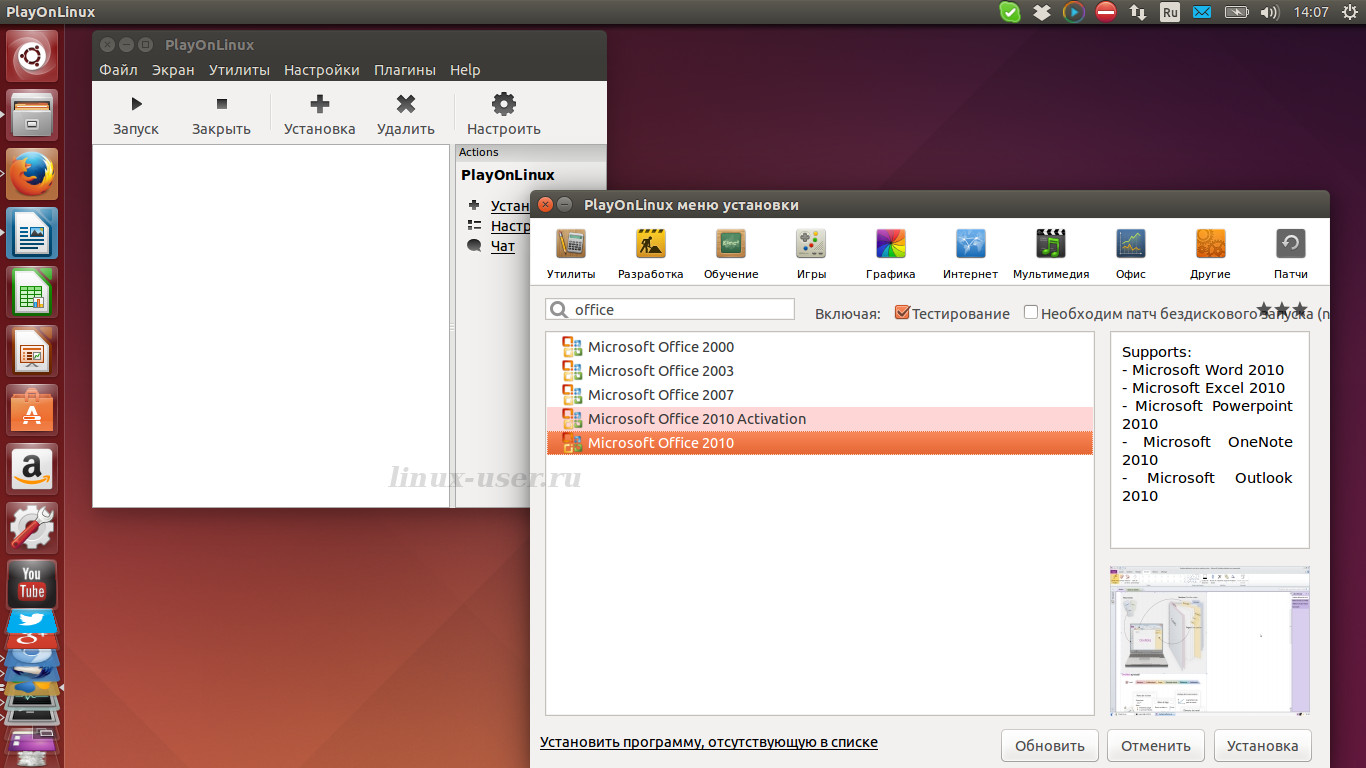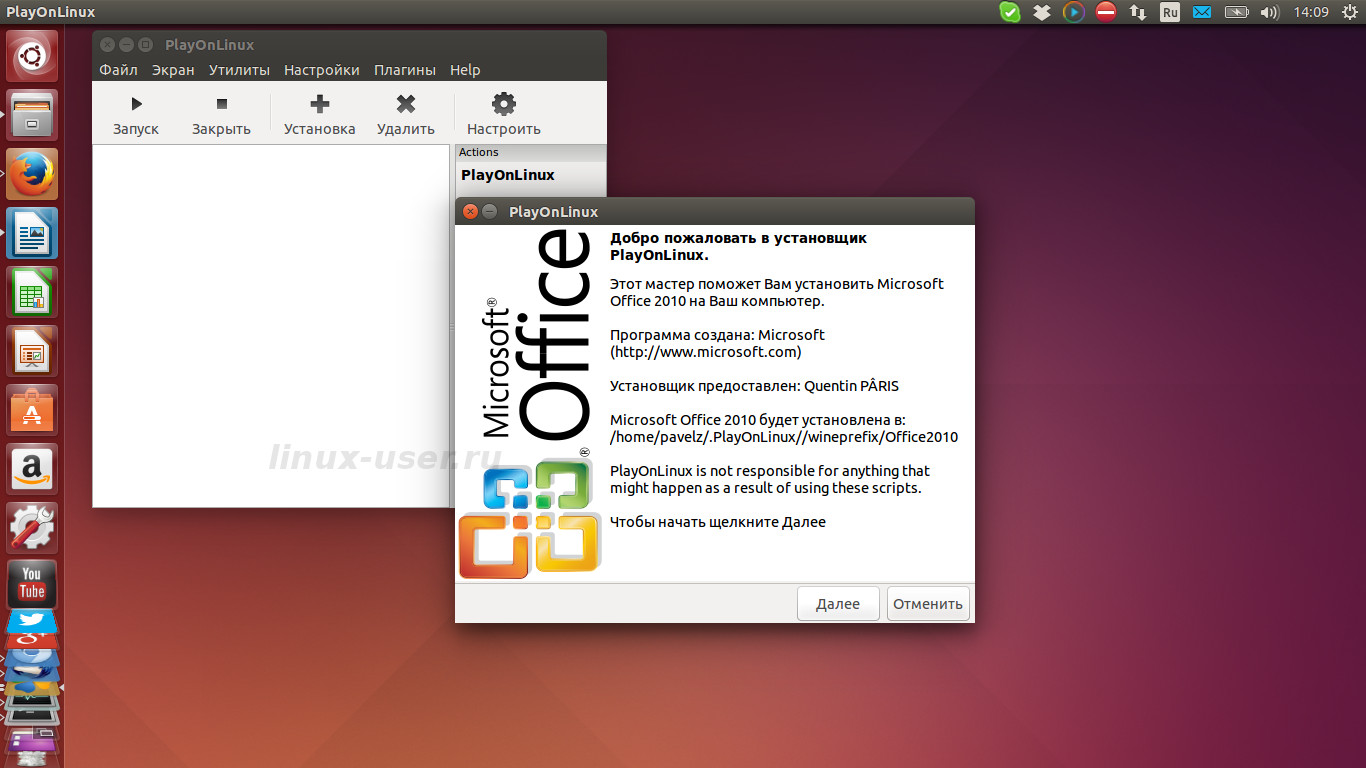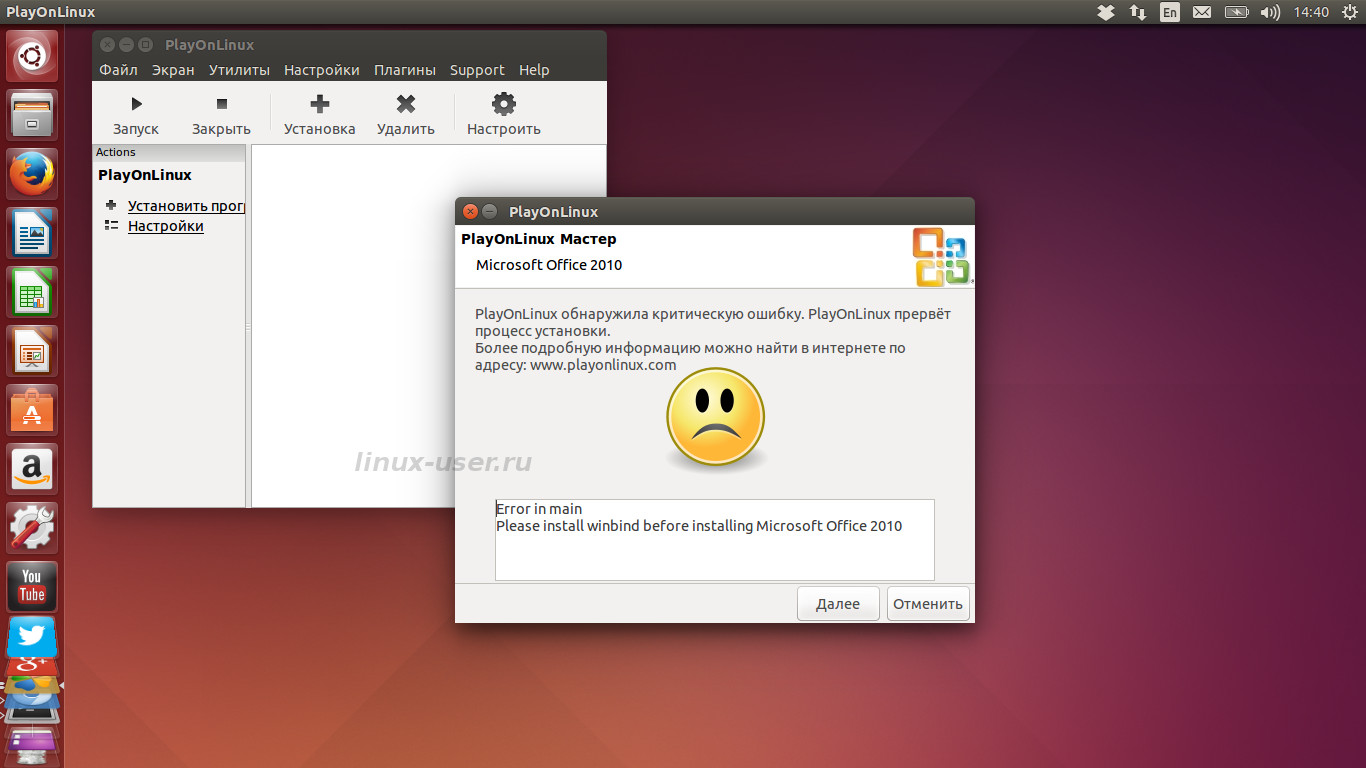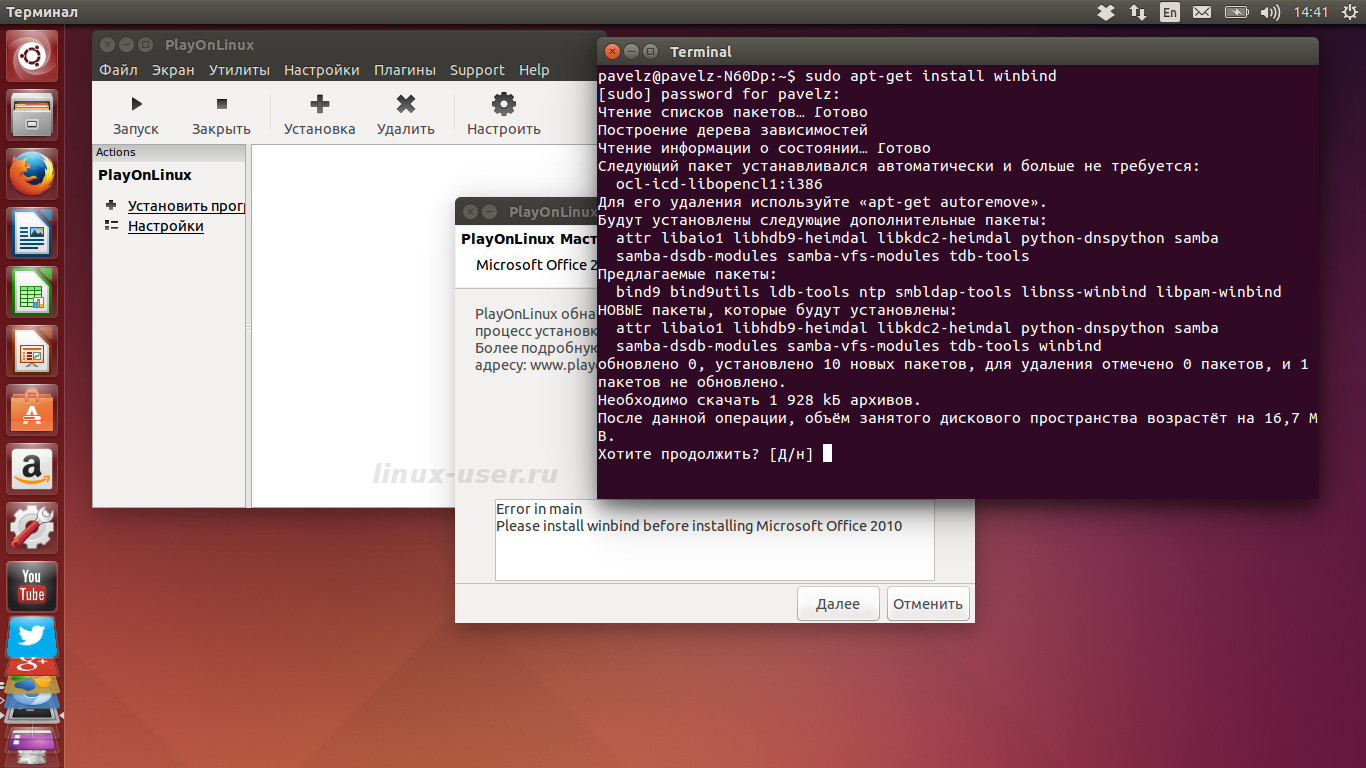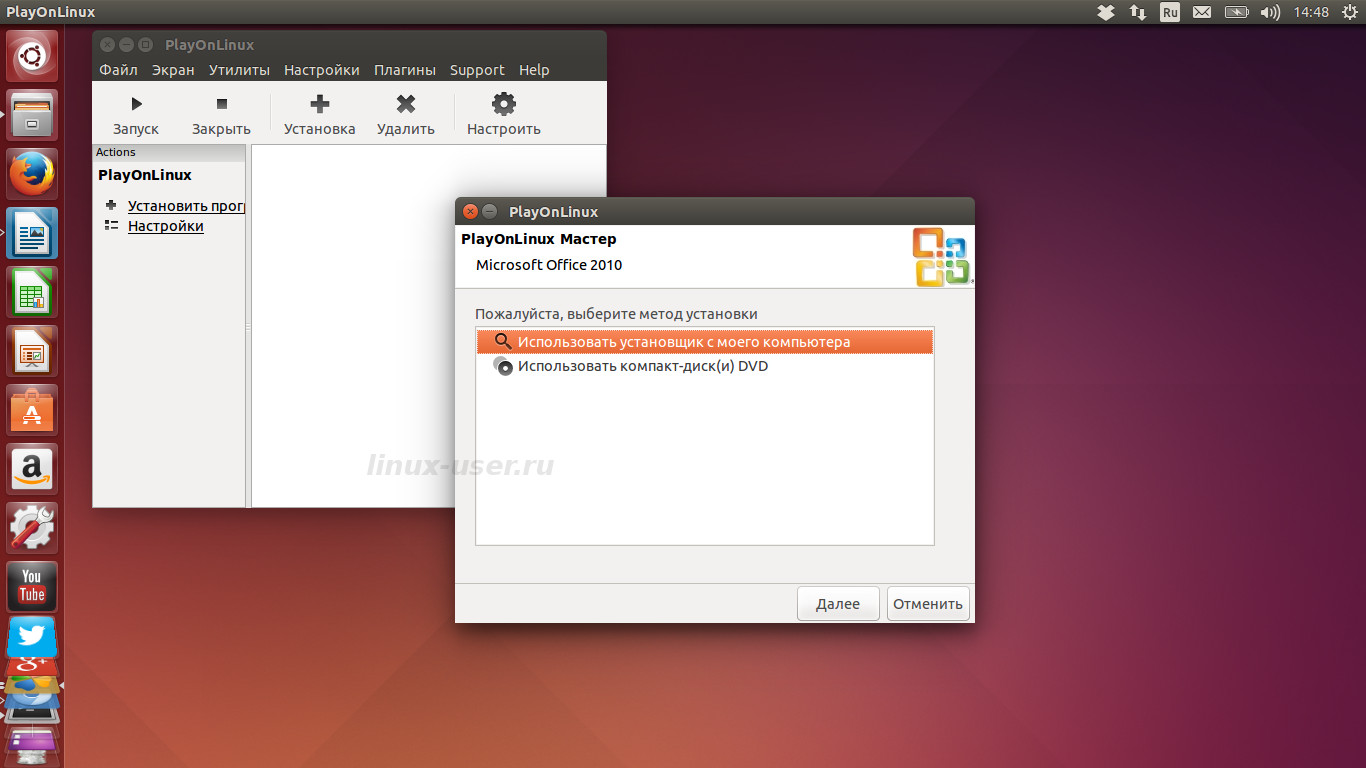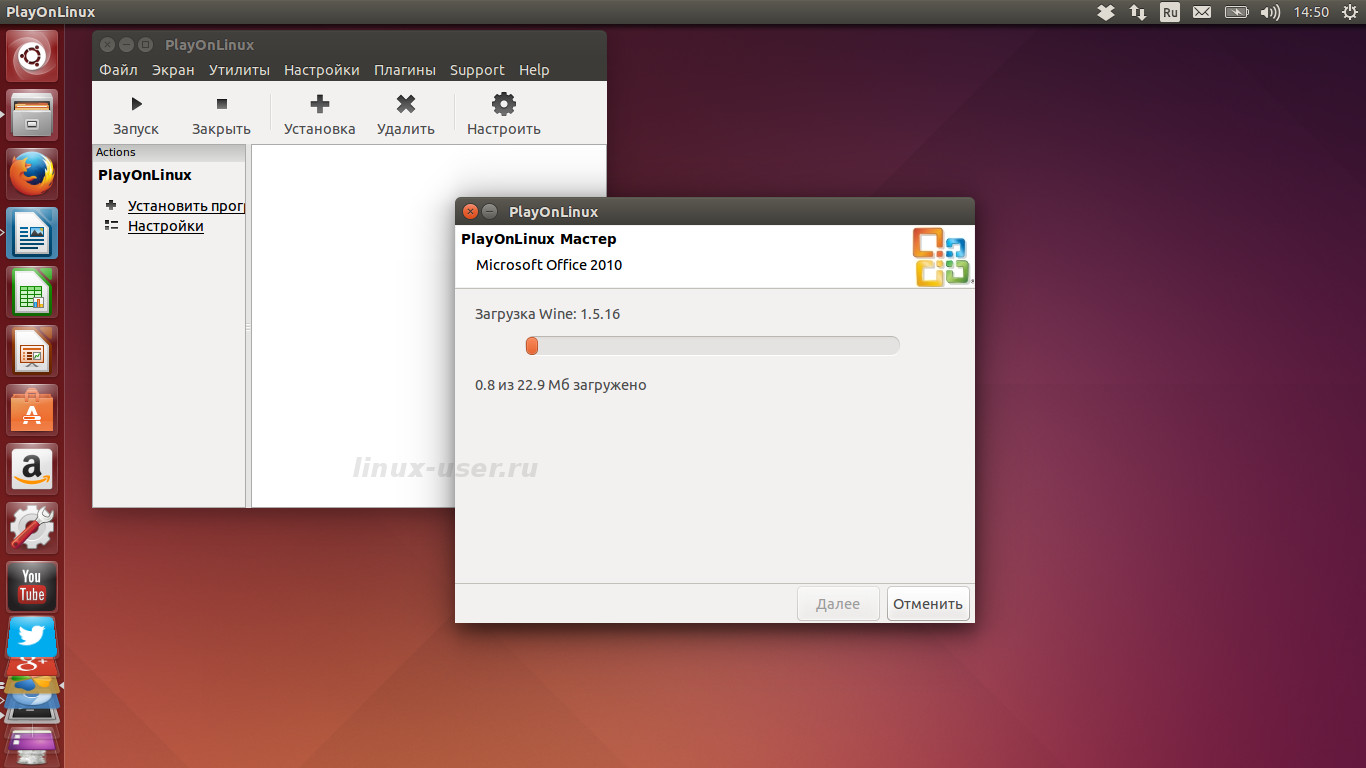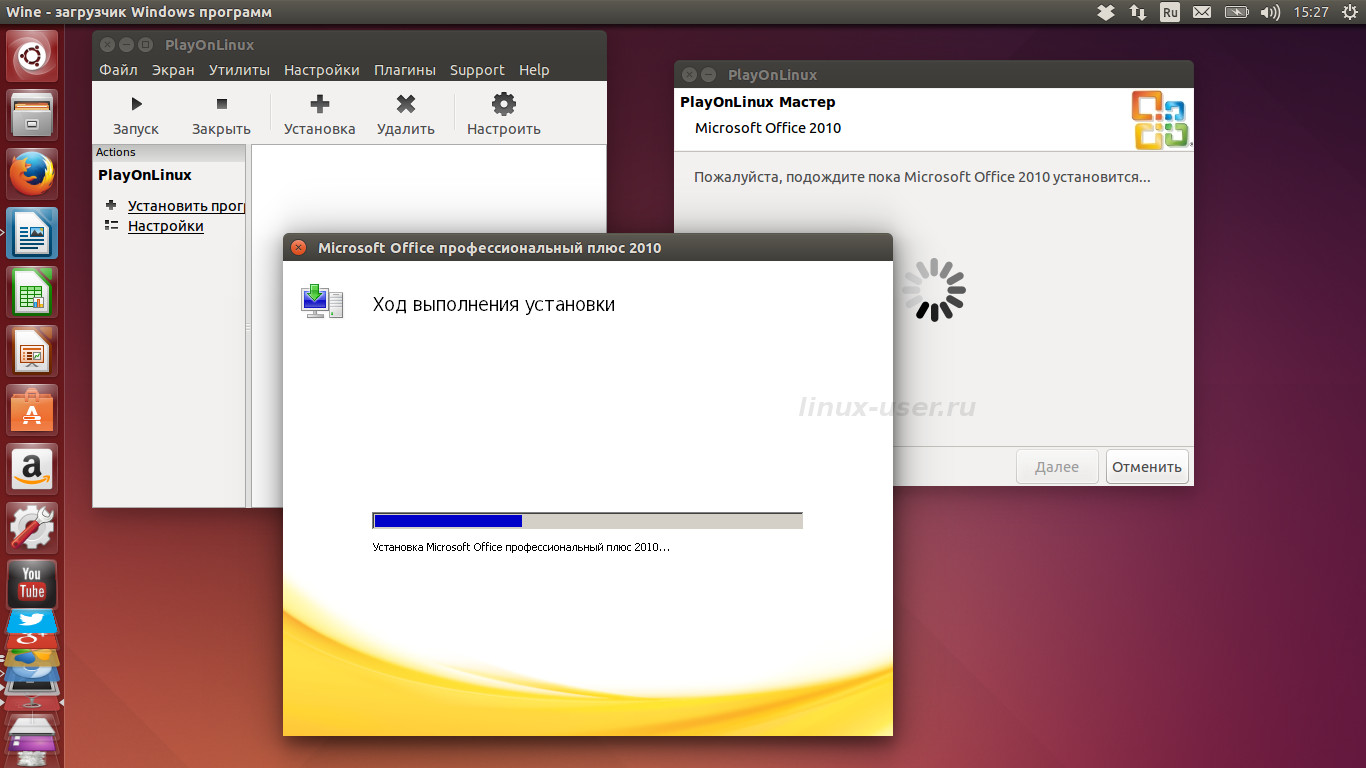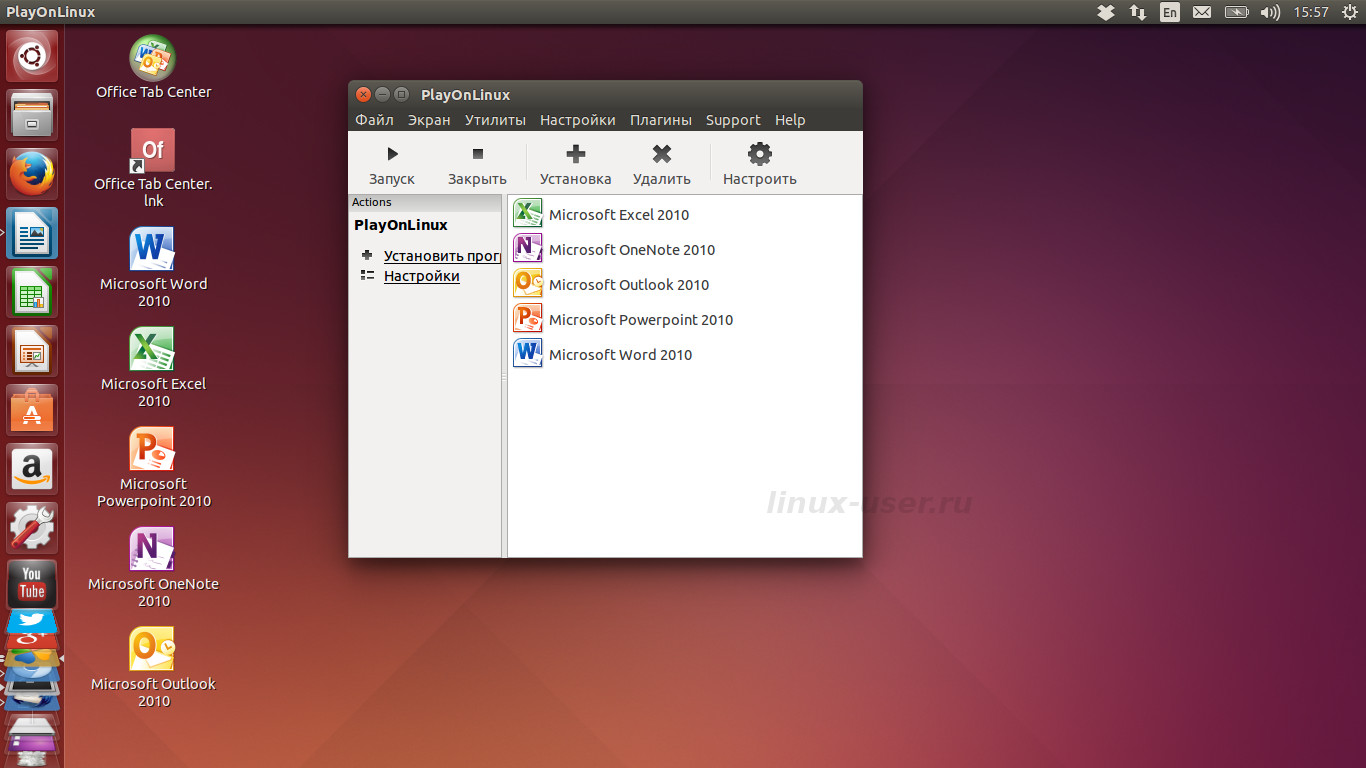Download Article
Download Article
Sometimes LibreOffice, OpenOffice and other office suites won’t work exactly as you want with Microsoft Office. When that happens you can either choose to work on a Windows system or you can install Microsoft Office on Linux. This article will teach you how to install Microsoft Office 2007 on Linux using Wine.
Steps
-
1
-
2
Open Wine configuration. Configuration needs to be performed in order for Microsoft PowerPoint to work.
Advertisement
-
3
Select Libraries tab.
-
4
Override riched20 DLL. Select dropbox under «New override for library» label, search for and select riched20.
-
5
Edit riched20 DLL. Select
riched20under «Existing overrides» label and press Edit… button. -
6
Select native load order. Select
Native (Windows)load order radio button and press OK button. -
7
Apply load order change. Press Apply button to save and apply change to DLL load order.
-
8
Run installation executable. Locate your installation files and double-click
setup.exe.- If double-clicking doesn’t work, right click the executable file and select
Open with Wine Windows Program Loader. - If it still doesn’t work, make sure it has permission to run. Right-click the executable file, select
Propertiesand checkAllow executing file as programunderPermissions.
- If double-clicking doesn’t work, right click the executable file and select
-
9
Install Microsoft Office 2007. Install the office suite as if you were running Windows machine. Following the installation wizard will leave you with a functional Microsoft Office 2007 installation.
Advertisement
Ask a Question
200 characters left
Include your email address to get a message when this question is answered.
Submit
Advertisement
Video
-
If it is Home and Student Edition you will need to activate it, but this can be done over the internet even in Linux.
-
Keep default installation directory for best results.
Thanks for submitting a tip for review!
Advertisement
-
Visual Basic rarely works unless you’re using CrossOver Office.
Advertisement
References
About This Article
Thanks to all authors for creating a page that has been read 59,750 times.
Is this article up to date?
<Firstimage =»// static..com/wp-content/uploads/2010/11/playonlinuxoffice-logo.png»> 
Любите это или ненавидите, факт, что пакет офисного программного обеспечения Microsoft — необходимая часть рабочего процесса многих людей. Некоторым нужна полная совместимость документов с форматами файлов Office; другие полагаются на функции, еще не реализованные Open Office.
На прошлой неделе мы рассмотрели, как PlayOnLinux упрощает установку игр для Windows на Linux, и кратко упомянули, что программное обеспечение также работает с некоторыми серьезными программами и играми. Как выясняется, среди этого серьезного программного обеспечения есть Microsoft Office 2000, 2003 и 2007. Если вы хотите установить Microsoft Office 2007 в Ubuntu или любом другом крупном дистрибутиве Linux, PlayOnLinux вас охватит.
Get Play On Linux
Первое, что вам нужно сделать, это установить PlayOnLinux. Как мы описали в нашей недавней статье , лучше полностью отказаться от своих репозиториев и следовать инструкциям по установке, изложенным на странице загрузки PlayOnLinux . Следуйте указаниям там, и вы не ошибетесь.
Запустите программное обеспечение в первый раз, и все будет обновлено, что упростит установку Microsoft Office. Нажмите кнопку « Установить », затем выберите категорию « Офис »:
Пока ничего не делай; вам нужна готовая копия Micrsoft Office. Найдите наш CD и ваш ключ продукта.
Вставьте свой CD
Вставьте компакт-диск Microsoft Office, если он у вас есть. Вам нужно выяснить точку монтирования компакт-диска, чтобы вы могли правильно указать PlayOnLinux на него. Откройте ваш браузер файлов и перейдите к вашему CD. Нажмите «Ctl» и «L», и вы должны увидеть расположение вашего CD в файловой структуре вашего компьютера. Скопируйте это, и вы будете готовы вставить его в процессе установки.
Если вы пользователь нетбука или студент, который загрузил Office ISO в рамках партнерства вашей школы с Microsoft, проще всего просто извлечь все файлы с компакт-диска Office, а затем скопировать путь к извлеченной папке. все в. Это отлично сработало на моем нетбуке.
Процесс установки
Теперь начинается самое интересное. Вернитесь в окно PlayOnLinux и дважды щелкните версию Office, которую вы хотите установить. Это начнет процедуру установки. Первое, о чем вас попросят, — это местоположение вашего компакт-диска Microsoft Office:
Если вы видите здесь свой компакт-диск, отлично: просто нажмите на него. Если нет, нажмите « Другое » и вставьте местоположение, которое вы нашли в предыдущем шаге. С этого момента все должно быть гладко: программа установит все, что нужно Microsoft Office для запуска, включая Internet Explorer и шрифты Microsoft.
Все, что вам нужно сделать, это нажать « Далее » несколько раз и ввести ключ продукта Office. В конце вас спросят, хотите ли вы использовать ярлыки меню или рабочего стола для различных элементов Office. Выберите, где вы хотите, что и вы должны быть хорошими, чтобы пойти.
Если вас не спрашивают о ярлыках, можно предположить, что процесс по какой-то причине не завершился. Не паникуйте; просто попробуйте еще раз. На одной из систем, на которых я тестировал этот процесс, мне нужно было повторить все шаги, но после этого все работало идеально.
Вывод
Получение программного обеспечения с одной платформы, работающей на другой, по своей природе сложно. PlayOnLinux устраняет многие из этих сложностей, и это абсолютно бесплатно. Все, что я знаю, это то, что теперь я могу использовать Microsoft Word для редактирования руководств от моих друзей из Mac и Windows, используя только мой нетбук, и это благословение.
Как вы думаете, этот процесс работает хорошо? Поделитесь своим опытом в комментариях ниже. Кроме того, не стесняйтесь обвинять меня в том, что я предлагаю пользователям Linux иногда использовать Microsoft Office вместо идеологически чистых альтернатив.
Для того чтобы установить Microsoft Word в Linux необходимо установить программу PlayOnLinux с набором скриптов. Инструкция по установке PlayOnLinux.
Если Вы запустили PlayOnLinux в первый раз, то перед вами возникнет мастер настройки, которому необходимо несколько раз ответить «далее».
Итак, для установки Microsoft Word 2010 на Linux в основном окне программы PlayOnLinux нажимаем «Установить».
В окне PlayOnLinux, в поиске пишем «office»:
[ads]
В нашем случае это Microsoft Office 2010, выбираем его и нажимаем установка, → «Далее».
Если возникнет подобная ошибка «Error in main Please install winbind before installing Microsoft Office 2010», то необходимо открыть терминал и скомандовать:
sudo apt-get install winbind
Следующее окно позволяет указать источник для установки Microsoft Word 2010. В моем случае это iso — образ, содержащийся в домашнем каталоге, который я сначала подключил в виде виртуального оптического диска, у других может использоваться простой экзешный установочный файл (MS_Office_2010_SP1.exe), а потом указал путь до исполняемого файла, после чего началась загрузка wine 1.5.16 и остальных компонентов.
Далее возникло стандартное окно мастера установки Microsoft Word 2010.
Поздравляю с успешной установкой Microsoft Word!
Подобным образом можно установить предыдущие версии данного текстового редактора: Microsoft Word 2000, Microsoft Word 2003, Microsoft Word 2007.
Думаю многим из вас пригодился бы Microsoft Office 2007. Кому то не удобен Open Office или Libre Office, кому то нужно, что бы было видно как будет выглядеть документ в Windows, а кому то так просто привычней. Собственно это и не важно, главное то, что сегодня мы установим Microsoft Office 2007 на Ubuntu!
1. Нам нужен wine. Если он ещё не установлен, то устанавливаем следующими командами:
|
sudo add—apt—repository ppa:ubuntu—wine/ppa sudo apt—get update sudo apt—get install wine1.3 |
2. Теперь настроим свежеустановленный wine. В начале идём в настройки (вводим в консоли winecfg) и на вкладке «Приложения», внизу, выбираем «Windows XP». Далее переходим на вкладку «Библиотеки» и в поле под «Новое замещение для библиотеки» вводим «riched20.dll» и нажимаем «Добавить». Теперь кликаем на только что добавленную библиотеку, нажимаем «Изменить», выбираем пункт «Сторонняя (Windows)» и нажимаем «OK». Ну и наконец в самом окне настройки wine нажимаем «OK».
3. Находим установочный файл Microsoft Office 2007 и с помощью wine открываем файл setup.exe. Устанавливаем.
Всё, поздравляю! Вами только что была успешно проведена установка Microsoft Office 2007 в Ubuntu! 🙂
Если вам нужен Microsoft Office, то наверняка вы работаете в офисе. Значит у вас есть своё кресло, которому часто нужны запчасти для кресел, ведь на кресле много подвижных элементов, которые часто ломаются.
А что бы купить лицензионный офис, вам пригодятся вакансии в Иваново.
As a Linux user, I must keep a copy of Windows. One reason is that I should edit MS Office files, such as .doc, .ppt, .xls and .xml (office 2003 xml format) required by, created by or for other using Windows. Wine worked for me with Office 2003 ever but has this or that problem. I tried the new version of Wine (1.5.11) on Fedora 17 recently with Office 2007 and it turned out that Office 2007 Enterprise on Wine works great on Linux. I searched the Web and found some tutorials, but it turns out that things are not that complex now. Hence, I note it down in this post.
Table of Contents
This is the most tricky part: installing wine.i686 instead of wine.x86_64 which will fails to work even with WINEARCH=win32 set.
# yum install wine.i686
If there are conflicts, you should remove the old wine installations first.
Prepare wine prefix
Run
$ WINEARCH=win32 winecfg
and wine will create a prefix in ~/.wine.
My version of wine is set to “Windows XP”.
Install Office 2007
Just as run normal Windows applications:
$ wine setup.exe
Run Office 2007
We can run Office 2007 on Linux with wine now.
Run Word and Excel
To run Word and Excel, no special changes are needed.
$ wine WINWORD.EXE
or
$ wine EXCEL.EXE
in Office 2007’s installation path which is “.wine/drive_c/Program Files/Microsoft Office/Office12/” by default.
Run Powerpoint
It need a little trick to run powerpoint by overwriting the riched20 DLL libraries.
Run winecfg, in tab “Libraries”, select “riched20” in “New override for library” and click “Add”. The edit the “riched20” overrides to be “native”.
Then you can run powerpoint:
$ wine POWERPNT.EXE
Make things easier
By scripts 
word2k7.sh:
#!/bin/bash wine "$HOME/.wine/drive_c/Program Files/Microsoft Office/Office12/WINWORD.EXE" -n $*
excel2k7.sh:
#!/bin/bash wine "$HOME/.wine/drive_c/Program Files/Microsoft Office/Office12/EXCEL.EXE" -n $*
powerpoint2k7.sh:
#!/bin/bash wine "$HOME/.wine/drive_c/Program Files/Microsoft Office/Office12/POWERPNT.EXE" -n $*
You can directly open a file (e.g. Word file, ./my-work.doc) by:
$ word2k7.sh ./my-work.docEric is a systems guy. Eric is interested in building high-performance and scalable distributed systems and related technologies. The views or opinions expressed here are solely Eric’s own and do not necessarily represent those of any third parties.
All 867 posts by Eric Ma