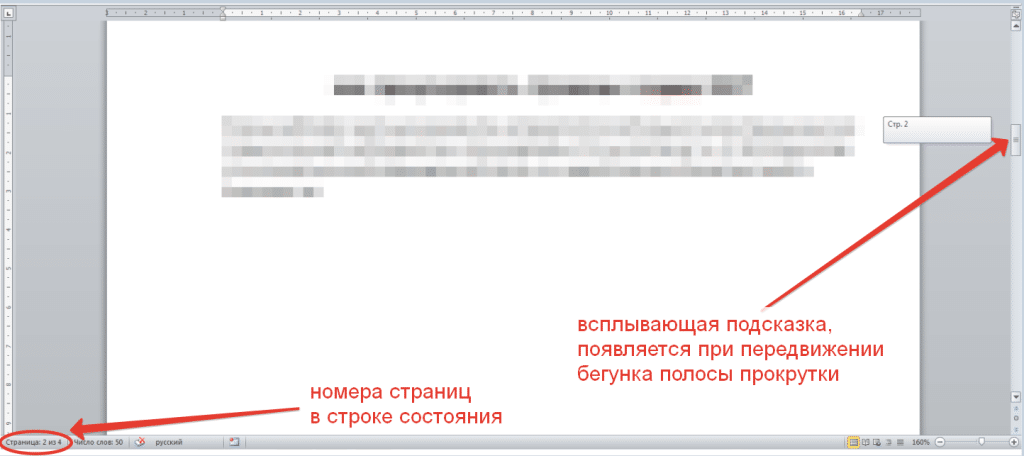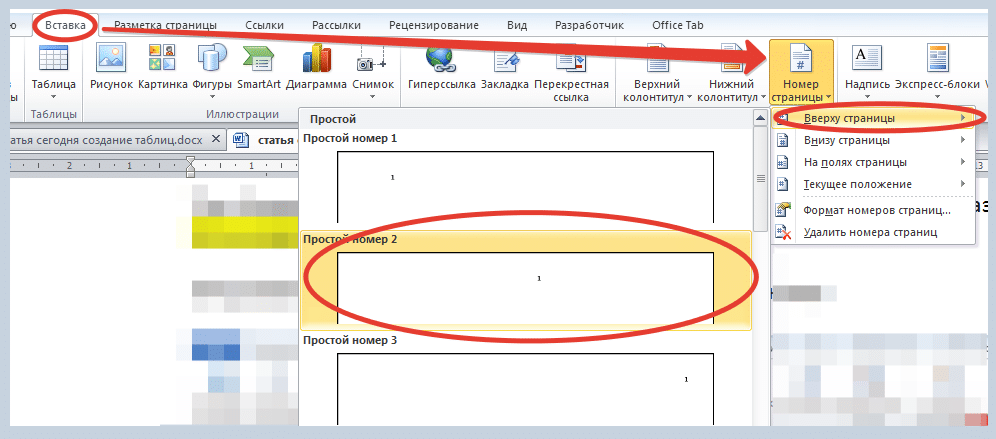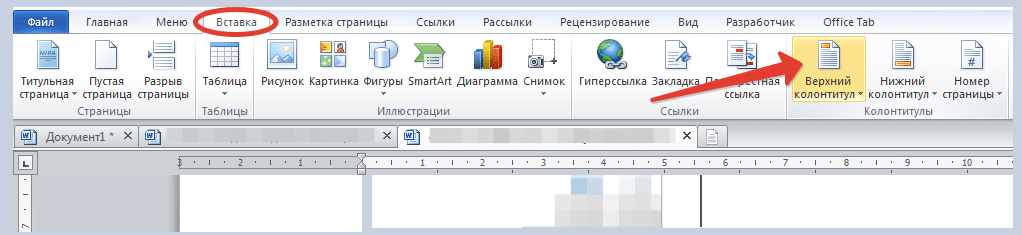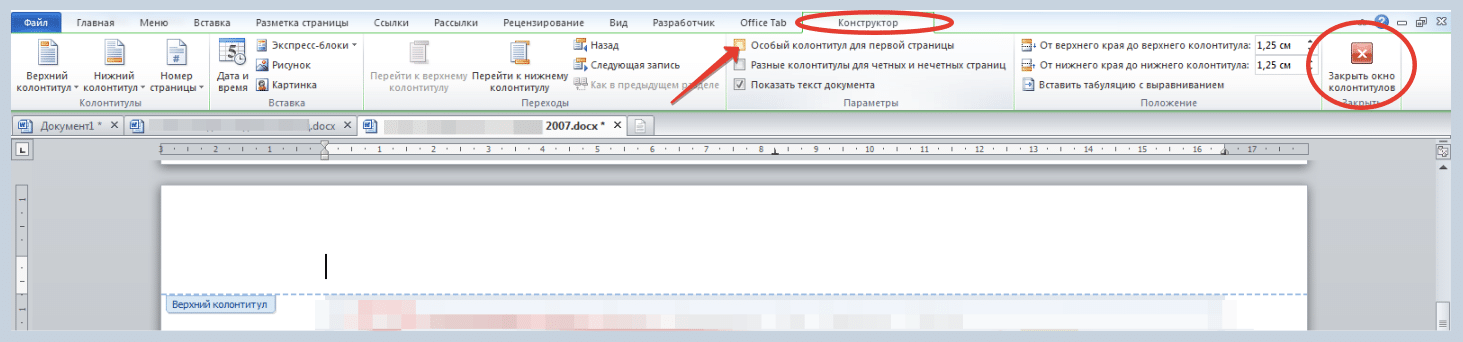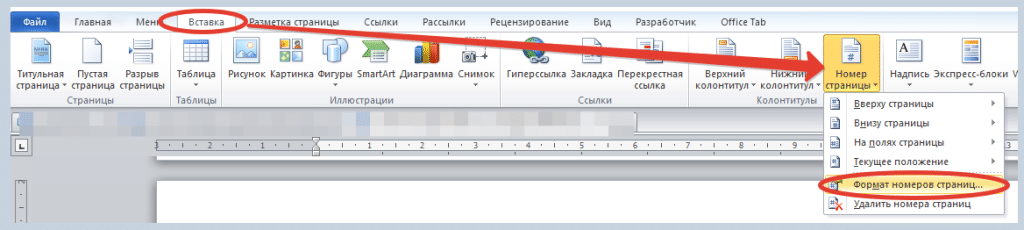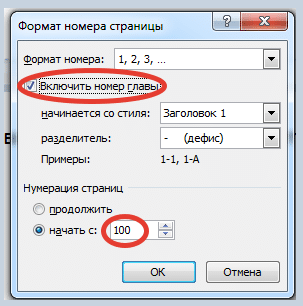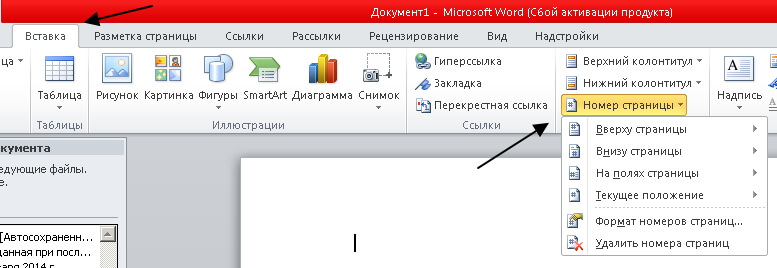Нумерация страниц – обязательное требование к оформлению рефератов, курсовых, квалификационных и дипломных работ.
Однако, если вы просто работаете с крупным документом, который состоит из большого числа страниц, рано или поздно, возникает необходимость вставки номеров. И это несмотря на то, что Word вам всегда готов показать, на какой странице вы работаете или, к какой странице собираетесь перейти. Например, так:
Однако, если на листах не установить порядковые номера, после распечатки документа могут возникнуть сложности.
Знакомая ситуация — страницы рассыпались, случайно перемешались. И если они не пронумерованы, собрать в правильной последовательности достаточно сложно — приходится перечитывать материал. Эх, если бы здесь стояли номера!
Те, кому эта ситуация знакома, в больших работах нумерацию проставлять уже не забывают.
Тем, более, что сделать это – достаточно легко. И мы сегодня готовы вам показать, как пронумеровать страницы в ворде 2007.
Устанавливаем нумерацию страниц
Выбираем вкладку Вставка, находим кнопку Номер страницы:
Мы выбрали место в верхней части листа (возможны варианты: внизу, на полях), а затем указали, что этот номер должен располагаться по центру (можно выбрать расположение слева, справа):
Нумерация готова.
Как убрать нумерацию с первого листа
Часто первый лист большого документа оформляется как титульный. И в таком случае его номер не проставляется.
Внесем в наш документ маленькую поправку .
Работаем на вкладке Вставка, открываем Верхний колонтитул (т.к. номера у нас установлены именно там):
Открывается область на странице, где расположен номер. А на Ленте откроется новая вкладка – Работа с колонтитулами-Конструктор. На этой вкладке ищем пункт Особый колонтитул для первой страницы, отмечаем галочкой – номер на колонтитуле первой страницы исчезает. Выходим из режима Конструктора (можно двойным щелчком по странице, а можно на ленте в правой стороны вкладки найти красную кнопку Закрыть окно колонтитулов).
Просматриваем документ, если все сделано верно, на первой странице номер будет отсутствовать, а нумерация начнется со второго листа с цифры 2.
Дополнительные настройки
Можно настроить особые варианты нумерации (начать нумерацию с нужного числа, указывать кроме номера название главы и т.п.). Для этого возвращаемся на вкладку Вставка, выбираем пункт Номер страницы, находим Формат номеров страниц:
Рассматриваем диалоговое окно с названием Формат номера страницы, устанавливаем новые настройки:
Сегодня мы выяснили, как пронумеровать страницы в ворде 2007. Как видите, все действия выполняются быстро и несложно. Осталось только порадоваться результатам вместе с вами и пожелать успехов.
Нумерация строк в Ворде
Автор:
Обновлено: 04.03.2019
Текстовый редактор Майкрософт Ворд служит для создания разного вида документов, содержащих просто текст, а также таблицы, графики с диаграммами и многое другое. Иногда в тексте необходимо просчитать количество строк или в таблице проставить нумерацию.
Можно проставить цифры вначале строк и вручную, но такой способ будет удобен в том случае, если текст или таблица небольшие и в них не будут вноситься правки. Ведь при внесении изменений всю нумерацию нужно будет исправлять тоже вручную, что не очень удобно.
В данной статье мы опишем, как настроить автоматическую нумерацию строк в самом тексте, а также в таблице.
Нумерация строк в Ворде
Содержание
- Как автоматически проставить номера к строкам в тексте
- Для Microsoft Word 2007, 2010, 2013
- Для Microsoft Word 2016
- Как добавить номера в строках таблицы
- Ручная нумерация строк
- Автоматическая нумерация строк таблицы
- Как настроить автоматический список в таблице
- Удаление и добавление пронумерованных строк
- Добавление и удаление пронумерованных строк в тексте
- Процесс добавления и удаления строк с номерами в таблице
- Заключение
- Видео — Нумерация строк в Word
Как автоматически проставить номера к строкам в тексте
Основные шаги в разных версия текстового редактора Ворд ничем не отличаются, есть лишь разница в названиях вкладок.
Для Microsoft Word 2007, 2010, 2013
Чтобы добавить номера к строкам необходимо:
Шаг 1. Активировать левым щелчком мышки вкладку «Разметка страницы».
Активируем левым щелчком мышки вкладку «Разметка страницы»
Шаг 2. В разделе «Параметры страницы» найти опцию «Номера строк» и кликнуть по ней левой кнопкой мышки.
В разделе «Параметры страницы» находим опцию «Номера строк» и кликаем по ней левой кнопкой мышки
Шаг 3. Раскроется перечень вариантов данной опции:
- «Нет». Этот вариант выбран по умолчанию и означает, что в тексте нет нумерованных строк. Данная функция выбирается, если нужно убрать нумерацию строк;
Вариант «Нет» означает, что в тексте не пронумерованы строки, его выбирают также для удаления номеров строк
- «Непрерывная» подходит для нумерации строк подряд;
«Непрерывная» выбираем для нумерации всех строк в тексте
- «На каждой странице». Нумерация строк на каждой новой странице начнется с цифры 1;
Выбрав параметр «На каждой странице» нумерация строк на каждой новой странице начнется с цифры 1
- вариант «В каждом разделе» лучше использовать, когда текст имеет разделы. При установке курсора на определенный раздел все строки будут пронумерованы только в нем. Кликнув мышкой по следующему разделу, нумерация начнется с единицы именно в этом разделе;
Вариант «В каждом разделе» используется, когда текст имеет разделы
- «Запретить в текущем абзаце». Если в определенном абзаце не нужна нумерация, поставьте вначале этого абзаца курсор мыши и выберите данный вариант;
Ставим вначале абзаца курсор мыши и выбираем вариант «Запретить в текущем абзаце»
- «Варианты нумерации строк». Эта опция содержит параметры для настройки нумерации.
«Варианты нумерации строк» опция, содержащая параметры для настройки нумерации
Кликните мышкой по подходящему варианту, например, «Непрерывная». Все строки будут пронумерованы автоматически.
Кликаем мышкой по подходящему варианту
Шаг 5. Для более точной настройки щелкните по опции «Варианты нумерации строк».
Щелкаем по опции «Варианты нумерации строк»
Шаг 6. Откроется окно с активированной вкладкой «Источник бумаги». В нижней части нажмите по кнопке «Нумерация строк».
Нажимаем по кнопке «Нумерация строк»
Шаг 7. В открытом окне нужно настроить такие параметры, как:
- «Начать с:», в этом блоке выставляется цифра, с которой нужно начать нумерацию;
- «От текста:» выбирается значение расстояния текста от номеров;
- «Шаг:» — в этом поле задают значение, если необходимо отображать номера через определенный интервал;
- «Нумерация» в этом блоке можно изменить вариант нумерации.
Выставьте подходящие значения, нажмите «ОК».
Выставляем подходящие значения, нажимаем «ОК»
Шаг 8. Снова кликните по «ОК».
Кликаем по «ОК»
Узнайте, как сделать нумерацию страниц в Ворде с 3 страницы с подробной инструкцией, из нашей новой статьи.
Для Microsoft Word 2016
В самой новой версии Ворд изменилось только название основной вкладки. Для добавления нумерации нужно:
- активировать левым щелчком мышки вкладку «Макет»;
Активируем левым щелчком мышки вкладку «Макет»
- найти раздел «Параметры страницы» и щелкнуть по опции «Номера строк».
Находим раздел «Параметры страницы» и щелкаем по опции «Номера строк»
Дальнейшие действия аналогичны, описанным выше версиям Ворд 2007-2013.
Как добавить номера в строках таблицы
Проставить нумерацию в таблице можно и вручную, но это в том, случае, если вы не планируете больше вносить в нее изменения.
Ручная нумерация строк
Чтобы проставить номера в таблице вручную нужно:
- выделить первый столбец и нажать на нем правым кликом мышки;
Выделяем первый столбец и нажимаем на нем правым кликом мышки
- навести курсор мыши на опцию «Вставить», щелкнуть по опции «Вставить столбцы слева»;
Наводим курсор мыши на опцию «Вставить», щелкаем по опции «Вставить столбцы слева»
- кликнуть в строчке, с которой начнется нумерация и ввести цифру 1;
Кликаем в строчке, с которой начнется нумерация и вводим цифру 1
- с помощью стрелки вниз на клавиатуре переходить на следующие строки и вводить цифры.
C помощью стрелки вниз на клавиатуре перемещаемся на нижние строки и вводим цифры
На заметку! Чтобы выровнять цифры, выделите их с помощью левой кнопки мыши и щелкните в панели инструментов вкладки «Главная» по значку «По центру». Чтобы изменить размер цифр, шрифт или стиль воспользуйтесь инструментами в главной панели Ворд, как и для редактирования обычного текста, предварительно выделив данные в таблице.
Выделяем цифры с помощью левой кнопки мыши и щелкаем в панели инструментов вкладки «Главная» по значку «По центру»
Ручной ввод простой метод, но в процессе удаления или добавления строк нумерацию необходимо корректировать вручную. Для этого лучше использовать автоматическую нумерацию.
Автоматическая нумерация строк таблицы
Для автоматической нумерации строк нужно:
- Выделить столбец, где будет находиться нумерация.
Выделяем столбец, где будет находиться нумерация
Важно! Строка, которая выполняет функцию «шапки» в таблице, не выделяется.
- Активировать левым щелчком мышки вкладку «Главная».
Активируем левым щелчком мышки вкладку «Главная»
- В группе «Абзац» найти кнопку с изображением цифр, которая при наведении курсора обозначается «Нумерация» и кликнуть по ней.
В группе «Абзац» кликаем по кнопке с изображением цифр, которая обозначена при наведении мышки «Нумерация»
В выделенных ячейках в результате появятся номера.
Как настроить автоматический список в таблице
Вы также можете поменять стиль нумерации и использовать настройки для отступов в ячейках. Чтобы сделать это:
- нажмите по значку с изображением стрелки на кнопке «Нумерация», чтобы раскрыть ее меню;
Нажимаем по значку с изображением стрелки на кнопке «Нумерация», чтобы раскрыть ее меню
- выберите подходящий стиль, при наведении на иконку вы сможете увидеть изменения в столбце с нумерацией. Щелкните по значку с нужным форматом;
Выбираем подходящий стиль, щелкнув по значку с нужным форматом
- для изменения отступов, щелкните правым кликом мышки в строке с первым номером;
Щелкаем правым кликом мышки в строке с первым номером
- щелкните по опции «Изменить отступы в списке»;
Щелкаем по опции «Изменить отступы в списке»
- выставьте подходящее значение, нажмите «ОК».
Выставляем подходящее значение, нажимаем «ОК»
Если варианты нумерации вам не подходят, откройте опцию «Определить новый формат номера». Для этого:
- Кликните по значку с изображением стрелки на кнопке «Нумерация».
Нажимаем по значку с изображением стрелки на кнопке «Нумерация», чтобы раскрыть ее меню
- Далее нажмите по опции «Определить новый формат номера».
Нажимаем по опции «Определить новый формат номера»
- Раскройте в блоке «нумерация» список, щелкнув по стрелочке.
Раскрываем в блоке «нумерация» список, щелкнув по стрелочке
- Выберите подходящий вариант, нажмите «ОК».
Выбираем подходящий вариант, нажимаем «ОК»
На заметку! В таблице также возможно начать новую нумерацию.
Чтобы сделать это:
- щелкните в ячейке, с которой нужно начать новую нумерацию;
Щелкаем в ячейке, с которой нужно начать новую нумерацию
- нажмите по стрелке на кнопке «Нумерация»;
Нажимаем по значку с изображением стрелки на кнопке «Нумерация», чтобы раскрыть ее меню
- кликните по опции «Задать начальное значение»;
Кликаем по опции «Задать начальное значение»
- введите цифру 1 в поле «Начальное значение», кликните по «ОК».
Вводим цифру 1 в поле «Начальное значение», кликаем по «ОК»
Удаление и добавление пронумерованных строк
Как уже упоминалось выше при автоматической нумерации любая корректировка в тексте или таблице порядок номеров не собьет, а автоматически пересчитает. Мы расскажем, как убрать лишние номера в тексте, а также опишем процесс удаления и добавления пронумерованных строк таблицы.
Добавление и удаление пронумерованных строк в тексте
Чтобы убрать или добавить нумерацию в тексте, нужно воспользоваться меню опции «Номера строк». Пункты этого меню подробно описаны вначале статьи.
Для удаления или добавления строк пользуемся пунктами из меню опции «Номера строк»
Рассмотрим подробнее, как добавить номера к строкам в один или несколько разделов. Для этого:
- кликните левой кнопкой мышки вначале раздела или выделите несколько разделов;
Кликаем левой кнопкой мышки вначале раздела или выделяем несколько разделов
- раскройте меню опции «Номера строк» и щелкните по строке «Варианты нумерации строк»;
Щелкаем по опции «Варианты нумерации строк»
- по умолчанию будет открыта вкладка «Источник бумаги», если нет активируйте ее левым щелчком мышки. В самом низу окна в графе «Применить» выставьте вариант «к выделенному тексту» и щелкните по опции «Нумерация строк»;
Во вкладке «Источник бумаги» в графе «Применить» выставляем вариант «к выделенному тексту» и щелкаем по опции «Нумерация строк»
- поставьте галочку на пункт «Добавить нумерацию строк»;
Отмечаем флажком пункт «Добавить нумерацию строк»
- выставьте подходящие параметры, щелкните «ОК».
Выставляем параметры, щелкаем «ОК»
Процесс добавления и удаления строк с номерами в таблице
В процессе удаления и добавления строки в таблице автоматическая нумерация не сбивается, как при ручном вводе. Рассмотрим, как удалить и добавить пронумерованные строки:
- выделите правым щелчком мышки строку для удаления, щелкните левым кликом мышки по опции «Удалить строки»;
Выделяем правым щелчком мышки строку, которую нужно удалить, щелкаем левым кликом мышки по опции «Удалить строки»
- пронумерованные строки автоматически изменятся;
Нумерация строк автоматически изменилась после удаления строки
- для добавления строки выделите любую строку правым кликом мышки;
Выделяем любую строку правым кликом мышки
- наведите курсор мышки на опцию «Вставить» и кликните по подходящему варианту добавления строки.
Наводим курсор мышки на опцию «Вставить» и выбираем вариант добавления строки сверху или снизу
После добавления все строки будут автоматически пронумерованы.
После добавления в строке автоматически будет проставлен номер и нумерация не собьется
Заключение
Мы рассказали вам, как добавить автоматическую нумерацию строк в тексте и таблице, что в дальнейшем значительно облегчит вашу работу в текстовом редакторе Ворд.
Видео — Нумерация строк в Word
Рекомендуем похожие статьи
Содержание
- 1 Шаг 1 Вставка номеров страниц
- 2 Шаг 2 Убрать номер с первой страницы
- 3 Шаг 3 Начать нумерацию с определенного номера
- 4 Готово!
Текстовый редактор Word — самая распространенная программа в пакете Microsoft Office для создания и редактирования текстовых документов, а также для построения простейших таблиц и алгоритмов. Нередко при работе с Word приходится распечатывать и обрабатывать значительное количество страниц. Чтобы избежать неразберихи и путаницы в очередности листов, отличной идеей будет простановка нумерации в документе. И если вдруг бумаги смешаются, это позволит Вам с легкостью восстановить поочередность и разложить все нужном порядке. Стоит отметить, что не все, кто имеет дело с этой программой знает, как проставить нумерацию, хотя ничего сложного тут нет.
Вверху находится панель инструментов. Слева есть пункт «Вставка», куда нужно нажать мышкой. В подменю выберите пункт «Номера страниц». После этого действия всплывет еще одно окно. Клавишей «OK» вы подтвердите выбранное действие и автоматически на всех страницах появится нумерация. Это касается тех страниц, которые Вы уже создали, а также и тех, которые Вы планируете создать впоследствии.
После этого можно будет изменить стандартные настройки. Пункт «Положение» определяет расположение нумерации страниц, вверху или внизу листа. Пункт «Выравнивание» выставляет положение нумерации по центру страницы, слева либо же справа.
Чтобы не лишить Ваш документ эстетического вида, следует снять галочку возле опции «Номер на пеhвой странице» тогда на всех листах, кроме титульного будет присутствовать нумерация.
Опять же на панели инструментов ближе к центру есть опция «Формат», нажав которую можно выбрать в каком формате Вы хотите видеть цифры на страницах документа. Это могут быть арабские и римские цифры. В этом подменю также можно выбрать номера страниц, на которые следует проставить цифры в документе.
На пронумерованных страницах есть возможность изменить размер и стиль цифр. Для этого достаточно кликнуть 2 раза мышкой по цифре. После этого необходим выделить номер и выбрать шрифт и стиль. Нажать «Закрыть» и изменения вступят в силу на всех страницах, как на уже созданных, так и на тех, которые Вы собираетесь создать.
В том случае, если Вы передумаете и решите удалить нумерацию страниц, Вам следует также кликнуть 2 раза по номеру на странице и нажать кнопку «Delete» на клавиатуре и далее «Закрыть», чтобы номера страниц удалились.
Шаг 1 Вставка номеров страниц
Выберите в меню «Вставка» -> «Номера страниц» нужное расположение номера.
После чего все страницы документа будут пронумерованы.
Шаг 2 Убрать номер с первой страницы
Иногда случается что необходимо настроить разные колонтитулы для разных страниц.
Например, нужно убрать номер с первой страницы или с первых двух, начав нумерацию с третьей.
Если только с главной, то нужно поставить галочку «Особой колонтитул для первой страницы» в меню «Конструктор», в режиме редактирования колонтитула.
Шаг 3 Начать нумерацию с определенного номера
Если стоит такая задача, то открываем окно «Формат номеров страниц».
Задаем нужный формат номеров, и с какого номера начинать.
Готово!
На этом все.
Номера страниц в документе проставлены и выровнены.
Для того, чтобы пронумеровать страницы в Word 2007, вам потребуется выполнить следующие действия:
- Откройте документ, в котором хотите выполнить нумерацию страниц.
- Нажмите на вкладке Вставка и выберите пункт Номер страницы:
- В ниспадающем меню выберите место, где должна располагаться нумерация страниц. Это могут быть верх страницы, низ, поля страницы или текущее положение курсора:
- В появившемся сбоку дополнительном меню, продолжите выбор месторасположения нумерации страниц. Номер страницы может располагаться в центре, в левой или правой части страницы:
- После вашего выбора, будут добавлены колонтитулы с номерами страниц. Нажмите на кнопку «Закрыть окно колонтитулов» на панели главного меню Word 2007:
В результате всех вышеуказанных действий, страницы документа будут пронумерованы:
Если вам вдруг понадобится изменить формат нумерации страниц, к примеру, пронумеровать страницы документа не цифрами, а буквами, вы легко сможете это сделать, нажав на пункт «Формат номеров страниц»: и выбрав необходимый формат нумерации страниц:
Также вы можете начать нумерацию страниц в Word 2007, с произвольного номера страницы (к примеру, с 3). Для этого выберите пункт «Начать с..», укажите номер первой страницы и нажмите «ОК»:
Как вы видите, нумерация страниц документа Word 2007 не так сложна, как кажется на первый взгляд.
Пошаговая инструкцию, используя которую вы сможете с легкостью настроить нумерацию страниц документа Word. Эта информация применима ко всем версиям редактора: 2003, 2007 и 2010.
Использование нумерации облегчает процесс поиска нужной информации. Достигается это за счет того, что вы можете делать пометки, или запоминать номер страницы, на которой указаны нужные данные. Совместное использование оглавления и нумерации позволяет ориентироваться в большом документе, и легко переходить на основные его блоки (главы, разделы и тд.).
Оглавление:
- Настраиваем нумерацию страниц
- Нумерация с определенного номера страницы
- Колонтитулы в Word
- Заключение
- Наши рекомендации
- Стоит почитать
Рекомендуем материал: оглавление в word — пошаговая инструкция.
Настраиваем нумерацию страниц
Для примера будем считать, что у нас уже есть готовый документ. Теперь нам нужно в списке лент щелкнуть «Вставка», и в блоке «Колонтитулы» нажать кнопку «Номер страницы».
Если вам достаточно стандартной нумерации, то при наведении на поля «Вверху страницы», «Внизу страницы» и т.д. будет представлено выпадающее меню, в котором вам следует выбрать расположение номера. Как только вы щелкните на один из вариантов, ваши страницы получать порядковые номера.
Это самый элементарный способ. Теперь давайте немного усложним задачу.
Нумерация с определенного номера страницы
Не всегда нужно делать таким образом, чтобы первая страница в документе была помечена номером «1». Такая ситуацию может возникнуть, если вы создаете часть внутри большой книги. Или же титульные листы, оглавление и прочая информация будет приложена к документу уже после его создания. В любом случае, нужно понимать, как начать нумеровать страницы с нужного номера.
Снова возвращаемся в ленту «Вставка», затем «Колонтитулы» и щелкаем кнопку «Номер страницы». Теперь нажимаем на кнопку «Формат номера страницы».
В блоке «Нумерация страниц», вам необходимо выбрать пункт «Начать с», и соответственно указать нужный номер. Если номера уже были установлены, они изменять свое значение в соответствии с этой настройкой. Если нет, повторите действия из предыдущего раздела.
Обратите внимание, здесь вы также можете задать желаемый формат номера, добавить номер текущей главы.
Колонтитулы в Word
Если вы уже проделали шаги описанные выше, вы наверняка заметили, что номера вставляются в блоках, расположены в верхней и нижней части страницы. Эти блоки и называются колонтитулами в Word, и используются во всех версиях редактора (2003, 2007 и 2010).
Как вы наверняка уже догадались, использовать колонтитулы мы будем для проставления номеров страниц. Это далеко не единственная их функция, но сейчас нас интересует именно она. Отдельно нужно отметить, что используя колонтитулы, мы можем установить желаемый номер для любой отдельной страницы или группы страниц.
Итак перейдите на нужную страницу, и дважды щелкните левой кнопкой мыши по нижнему или верхнему колонтитулу (верхняя или нижняя область). Откроется окно редактирования.
Теперь с клавиатуры наберите необходимое значение. Когда закончите, нажмите кнопку Enter для завершения операции.
Как мы уже отметили, в колонтитулах можно размещать практически любую информацию, в том числе гиперссылки и сноски.
Обратите внимание. Гиперссылка в word создается за пару секунд. Сноски в word делаются ненамного сложнее. Обе инструкции уже опубликованы для вас.
Потренируйтесь, у вас обязательно получится.
Видео к статье:
Заключение
Чтобы считать документ полностью оформленным, в нем должна присутствовать нумерация страниц. Теперь вы знаете как настраивать ее.
Наши рекомендации
Формулы в Word позволяют включать математические выражения в документ.
Рамки для Word позволяют оформить документ должным образом.
Мы собрали для вас коллекцию шрифтов для Word.
Стоит почитать
Зачем искать информацию на других сайтах, если все собрано у нас?
- Как настроить почту gmail в outlook
- Основные сочетание клавиш в ворде
- Эмулятор андроид для windows
- Настройка маршрутизатора cisco
Автоматическая нумерация в таблице Word
При работе с таблицей в документе Word вам понадобилось пронумеровать строки или столбцы таблицы. Конечно, это можно сделать вручную. Но в этом случае, если в процессе редактирования вы будете удалять или добавлять строки, то нумерация собьется и ее придется делать заново. Воспользуемся более прогрессивным приемом.
Инструкция для Word 2007
- Выделяем в таблице ячейки, которые необходимо пронумеровать.
- На главной закладке верхней панели нажимаем на значок «Нумерация», тот самый, которым мы делаем нумерованные списки в тексте, и любуемся на результат.
- Если нам не понравилось расположение цифр в ячейке, мы можем уменьшить или увеличить отступ, точно так же, как и в нумерованных списках.
Как это сделать в Word 2003
Здесь порядок действий тот же самый. Разве что расположение значка «Нумерация» отличается, и называется он там «Нумерованный список по умолчанию».
Такой способ нумерации сохранит свой порядок, даже после редактирования.
Покоряйте Word и до новых встреч!
Комментарии:
- Адам — 19.06.2020 22:16
У меня только первая строка нумеруется , а остальные нет.
Нумерация ячеек в таблице в Word
С помощью нумерованного списка в Word можно добавлять номера в ячейки таблицы.
Примечание: Если ячейка таблицы содержит несколько строк текста, Word нумерует каждую строку в ячейке.
Выделите ячейки таблицы, которые хотите пронумеровать.
Чтобы пронумеровать начало каждой строки, выделите в таблице только первый столбец, щелкнув его верхнюю границу.
На вкладке Главная в группе Абзац нажмите кнопку Нумерация.
Примечание: Чтобы выбрать другой формат номера, щелкните правой кнопкой мыши номер в списке, наведите указатель на кнопку Нумерация, выберите элемент Определить новый формат номера, а затем выберите нужные параметры.
Добавляем автоматическую нумерацию строк в таблице Microsoft Word
Если вам необходимо пронумеровать строки в созданной и, возможно, уже заполненной таблице в программе MS Word, первое, что приходит в голову — сделать это вручную. Конечно, всегда можно добавить в начало таблицы (слева) еще один столбец и использовать именно его для нумерации, вводя туда цифры в порядке возрастания. Вот только целесообразным такой метод является далеко не всегда.
Добавление нумерации строк в таблицу вручную может быть более менее подходящим решением лишь в том случае, когда вы уверены, что таблица больше не будет изменяться. В противном случае, при добавлении строки с данными или без них, нумерация в любом случае собьется и ее придется изменять. Единственно верное решение в данном случае — сделать автоматическую нумерацию строк в таблице Word, о чем мы и расскажем ниже.
1. Выделите тот столбец в таблице, который будет использоваться для нумерации.
Примечание: Если в вашей таблице есть шапка (строка с названием/описанием содержимого столбцов), первую ячейку первой строки выделять не нужно.
2. Во вкладке “Главная” в группе “Абзац” нажмите кнопку “Нумерация”, предназначенную для создания нумерованных списков в тексте.
3. Все ячейки в выделенном вами столбце будут пронумерованы.
Если это необходимо, вы всегда можете изменить шрифт нумерации, ее тип написания. Делается это точно так же, как и с обычным текстом, а наши уроки вам в этом помогут.
Помимо изменения шрифта, типа написания размера и прочих параметров, вы также можете изменить расположение номерных цифр в ячейке, уменьшив отступ или увеличив его. Для этого выполните следующие действия:
1. Кликните правой кнопкой мышки в ячейке с цифрой и выберите пункт “Изменить отступы в списке”:
2. В открывшемся окошке задайте необходимые параметры для отступов и положения нумерации.
Для изменения стиля нумерации воспользуйтесь меню кнопки “Нумерация”.
Теперь, если вы будете добавлять в таблице новые строки, вносить в нее новые данные, нумерация будет изменяться автоматически, тем самым избавив вас от лишних хлопот.
Вот, собственно, и все, теперь вы знаете еще больше о работе с таблицами в Ворде, в том числе и о том, как сделать автоматическую нумерацию строк.
Мы рады, что смогли помочь Вам в решении проблемы.
Помимо этой статьи, на сайте еще 11902 инструкций.
Добавьте сайт Lumpics.ru в закладки (CTRL+D) и мы точно еще пригодимся вам.
Отблагодарите автора, поделитесь статьей в социальных сетях.
Опишите, что у вас не получилось. Наши специалисты постараются ответить максимально быстро.
Помогла ли вам эта статья?
Поделиться статьей в социальных сетях:
Еще статьи по данной теме:
иногда у меня подглючивает ворд и вместо автоматической нумерации он не нумерует и продолжает писать с новой строки без нумерации. я незнаю почему, но я просто возвращаюсь на предыдущую строку и нажимаю ентер и он начинает нумировать только тогда
а если в таблице 70 строк? что делать?
При вставке новой строки в нумерованную таблицу, начинает нумерацию с «1». При каждой вставке приходится заходить в контекстное меню и выбирать «продолжить нумерацию»
Сергей, здравствуйте. Опишите алгоритм своих действий, потому что если делать все так, как описано в статье, а затем к таблице с готовой нумерацией добавлять строки (например, через контекстное меню или вкладку «Макет»), нумерация будет продолжаться. Убедитесь, что в таблице нет разрывов или строк без нумерации, а если они есть и нужны, то причина заново начинающейся нумерации может быть именно в этом.
Высылаю образец проблемы. При копировании строк Гр.4-Гр.7 или при вставке строк нумерация начинается с 1.
ЩС-1
1. Ввод Нет
2. Гр.1 Нет
3. Гр.2 Нет
4. Гр.3 Нет
5. Гр.4 Нет
6. Гр.5 Нет
7. Гр.6 Нет
8. Гр.7 Нет
9. Гр.8 Нет
10. Гр.9 Нет
11. Гр.10 Нет
12. Гр.11 Нет
ЩС-1
1. Ввод Нет
2. Гр.1 Нет
3. Гр.2 Нет
4. Гр.3 Нет
1. Гр.4 Нет
2. Гр.5 Нет
3. Гр.6 Нет
4. Гр.7 Нет
5. Гр.4 Нет
6. Гр.5 Нет
7. Гр.6 Нет
8. Гр.7 Нет
9. Гр.8 Нет
10. Гр.9 Нет
11. Гр.10 Нет
12. Гр.11 Нет
ЩС-1
1. Ввод Нет
2. Гр.1 Нет
3. Гр.2 Нет
4. Гр.3 Нет
1. Гр.4 Нет
2. Гр.5 Нет
3. Гр.6 Нет
4. Гр.7 Нет
5. Гр.4 Нет
6. Гр.5 Нет
7. Гр.6 Нет
8. Гр.7 Нет
9. Гр.8 Нет
10. Гр.9 Нет
11. Гр.10 Нет
12. Гр.11 Нет
Должна сохранятся нумерация при добавлении строк в середине таблицы. Приходится входить в меню и нажимать кнопку продолжить нумерацию.
ЩС-1
1. Ввод Нет
2. Гр.1 Нет
3. Гр.2 Нет
5. Гр.3 Нет
6. Гр.4 Нет
7. Гр.5 Нет
8. Гр.6 Нет
9. Гр.7 Нет
10. Гр.4 Нет
11. Гр.5 Нет
12. Гр.6 Нет
13. Гр.7 Нет
14. Гр.8 Нет
15. Гр.9 Нет
16. Гр.10 Нет
17. Гр.11 Нет
Здравствуйте! Если нужно пронумеровать таблицу например с цифры 5 и далее, что в этом случае нужно предпринять?
Виктория, здравствуйте. Не совсем понятно, что Вам требуется пронумеровать — страницы, на которых находится таблица, или ее строки, или, возможно, ее части на отдельных страницах документа? Уточните, какая конкретно задача перед Вами стоит. Возможно, требуется сделать так, чтобы было понятно, на какой странице документа какая часть таблицы находится? Пока что могу предложить ознакомиться с несколькими статьями на нашем сайте, которые посвящены смежным темам — вполне возможно, что в них Вы найдете подходящее решение.
нет разъяснения как сделать многоуровневую нумерацию строк, что действительно интересно, а то что изложено в статье вряд кому то надо разве что как вступление перед вышеназванной инфой
как пронумеровать таблицу с определенного числа
Здравствуйте. Кликните в том месте таблицы, откуда планируете начинать нумерацию, а затем разверните меню кнопки многоуровневого списка на ленте (направленный вниз указатель). В открывшемся меню выберите пункт «Определить новый стиль списка». В диалоговом окне, которое будет открыто, в строке «начать с:» установите необходимое значение и нажмите «ОК» для подтверждения.
А как изменить шрифт и, если вообще, стиль номеров строк? По умолчанию для них, похоже, используется стиль «Обычный», но что если я в тексте использую другой стиль, с другими шрифтами, и хочу, чтобы номера строк были в том же стиле, причём стиль «Обычный» менять не могу?
Александр, здравствуйте. Если дважды кликнуть левой кнопкой мышки по колонтитулу с нумерацией и открыть режим его редактирования, можно будет выделить цифру нумерации (это нужно сделать вручную, несмотря на то что цифра изначально будет казаться выделенной), можно изменять ее так же, как и любой другой текст в документе — выбирая шрифт, размер, стиль. Если редактировать номер на первой странице, внесенные изменения будут применены и ко всем последующим.
Виталий, я говорю не о номерах страниц, а о номерах строк.
Александр, прошу прощения, ошибся статьями (что и так понятно из написанного), совсем не о том ответил. Можно попробовать сделать следующее, только лучше это делать перед созданием списка, так как это будет по сути новый стиль (формат):
1. Разверните меню кнопки нумерованного списка и выберите «Определить новый формат номера»
2. В открывшемся окне нажмите по кнопке «Шрифт».
3. В следующем окне установите для пункта списка значения для шрифта, размера, начертания, которые соответствуют используемому вами стилю.
4. Из вкладки «Шрифт» перейдите во вкладку «Дополнительно» и определите параметры интервалов, смещения и т.д., которые тоже соответствуют стилю.
5. Нажмите «ОК» для подтверждения внесенных изменений, а затем выберите созданный формат из списка доступных в меню кнопки «Нумерация».
К сожалению, в этом разделе тоже недостаточно настроек для более точного определения стиля.
Ох, нет, Виталий, это вы меня простите, потому что я тоже ошибся статьями и всё время вёл речь о нумерации строк не в таблице, а вообще в тексте… (А про нумерацию строк в тексте у вас тут, кстати, похоже, ещё и не написано статьи.)
Но не могу не поблагодарить вас за оперативность ответов!
Александр, у нас есть отдельные статьи о создании многоуровневого списка и о маркированном списке. Отдельно о нумерованном нет. Но в целом определение того, как будет выглядеть этот список, осуществляется по алгоритму, описанному мною в предыдущем комментарии, либо же через инструменты групп «Шрифт» и «Абзац», перед применением которых готовый список нужно выделять, но и это вроде как не позволяет достичь ровно того же вида, что и использование стиля. В представленной по ссылке ниже статье о многоуровневом списке можно более подробно узнать об определении нового стиля.
Я имел в виду этот инструмент (см. скриншот)
Оказывается, в инспекторе стилей можно найти отдельный стиль «Номера строк». Однако хотя, как пишется, он основан на основном шрифте абзаца, но на деле шрифт абзаца он не повторяет…
[Собственно, сам скриншот.]
И снова мы о разном. Получается, задача заключается в том, чтобы все эти номера строк имели единый вид, соответствующий какому-то конкретному стилю? Они же по умолчанию принимают вид того стиля написания (если говорить о блоке со стилями во вкладке «Главная», там где есть «Обычный текст», «Заголовок 2», «Заголовок 3»), который в них используется, и это можно считать как плюсом, так и минусом, потому что если к одной из строк будет применен другой стиль, он же будет применен и к номеру, что «отличит» его от остальных номеров.
Может, чтобы не танцевать вокруг да около похожих по названию функций и инструментов Microsoft Word, вы просто озвучите то, какая стоит задача в оформлении документа и какого результата требуется достичь? Или, если есть такая возможность, прикрепите скриншот, пример того, как должен выглядеть текст.
При составлении документов с таблицами мне в тексте необходимо указать количество строк в таблице (значение переменное). Строки автоматически пронумерованы. Как выставить поле с номером последней строки? Спасибо.
Жанна, здравствуйте. Это можно сделать путем создания дополнительной ячейки или строки (под последней в таблице), в которую следует вписать формулу, а затем, если потребуется, можно скрыть границы добавленной строки. Для вставки формулы сделайте следующее:
1. Добавьте ячейку или строку, установите указатель курсора в ячейку, расположенную под той, где указан номер последней строки.
2. Перейдите во вкладку «Макет» (последняя на панели инструментов, которая находится в группе «Работа с таблицами») и нажмите по кнопке «Формула» (справа).
3. В открывшемся диалоговом окне укажите следующую формулу: =COUNT(ABOVE)
Нажмите «ОК» для закрытия окна, после чего в добавленной ячейке будет продублирован номер последней строки. Так как значение переменное, для его обновления (после внесения изменений) будет необходимо выделять весь документ клавишами «CTRL+A» и затем нажимать «F9». Если по какому-либо из шагов возникнут вопросы, ознакомьтесь с представленными по ссылкам ниже статьями.
В последней статье нужно читать часть «Вставка формулы в ячейку таблицы» — там помимо общего алгоритма указан синтаксис распространенных формул, а также дана ссылка на страницу поддержки по данной теме.
Спасибо, удалось почти с первого раза!
Всегда рады помочь!
Если таблица имеет продолжение на нескольких листах, ничего не получается.
Здравствуйте. Уточните, каким образом сделано продолжение таблицы — это разрыв страницы или ее «самостоятельный» перенос с одной страницы на другую, или шапка на каждой странице, или, может, какой-то альтернативный метод? В первых трех обозначенных нумерация «получается», она правильно переносится со страницы на страницу, продолжается, а порядок номеров сохраняется. Рекомендую попробовать сделать продолжение таблицы так, как это предлагается в представленной по ссылке ниже статье.
делала все как написано, не пронумеровалось
Здравствуйте. На каком из этапов возникает проблема и какой нумерации, в какой таблице требуется достичь в результате?
Здравствуйте, а как сделать отступы и выступы в списке по умолчанию, чтоб в каждом новом документе применялись значения, которые я сам выставлю?
Александр, здравствуйте. Не совсем понял, что вы подразумеваете под выступами, но сделать свои отступы по умолчанию, которые будут использоваться для текущего и всех документов, создаваемых в Word в дальнейшем, можно следующим образом:
1. Разверните меню кнопки «Многоуровневый список» и выберите там пункт «Определить новый многоуровневый список».
2. В открывшемся окне задайте необходимые параметры для списка и сохраните его, нажав на кнопку «ОК». Стоит отметить, что значения, заданные для второго и последующих, более «глубоких» уровней можно оставить как есть, ничего не меняя, по крайней мере, если вас интересует только первый уровень.
3. Снова вызовите меню кнопки «Многоуровневый список», но в этот раз выберите последний пункт — «Определить новый стиль списка».
4. Используя доступные параметры, в числе которых уже будет находиться созданный вами тип списка, определите новый стиль. Обязательно установите отметку напротив пункта «В новых документах, использующих этот шаблон». Нажмите «ОК» для сохранения. Как и на шаге 2 менять параметры для второго и последующих уровней списка — решайте сами.
После этого для всех документов Ворд, созданных на основе стандартного шаблона, будет использоваться созданный вами стиль списка. Стоит отметить, что распространяться этот будет не только на таблицы, но и на обычный текст со списками. Если требуется задействовать разные варианты для разных случаев, оптимальным решением будет создание нескольких шаблонов документов и их последующее использование по мере необходимости.
Спасибо! Именно это я и имел ввиду, но такой алгоритм не срабатывает, хоть я и ставлю отметку о новых документах. Уже 4 стиля наваял.
А вы пробовали сделать это в новом документе, сохранить его как шаблон (вторая ссылка в моем комментарии) и создавать новые документы из этого файла? То есть у вас будет пустой, но уже с предварительно заданными настройками файл, допустим, с названием «Шаблон», он будет иметь формат DOTX, вы открываете его и сохраняете в любое другое удобное расположение, меняя формат на привычный DOCX и задавая желаемое название, а затем уже в этом пересохраненном документе работаете как обычно, в том числе создавая таблицу с нумерацией.
просьба дополнить статью примером как организовать в таблице в word многоуровневый нумерованный список
1.
2.
2.1.
2.2.
3.
3.1
3.1.1.
извините, поторопилась написать! нашла решение!
Выделяем столбец таблицы, жмем на иконку Многоуровневый список, выбираем формат списка (я выбрала числовой) — столбец таблицы пронумерован
1
2
3
и т.д.
Затем ставим курсор в строку 3 (я хочу на месте 3 получить 2.1.) и жмем иконку Увеличить отступ (см.скрин) — номер 3 меняется на 2.1. Вот не знаю это фича или так и должно работать? :))
Здравствуйте. Если я правильно понимаю задачу, то описанное вами — это один из вариантов того, как данная функция должна работать. Уровень списка можно менять этими кнопками на ленте инструментов, клавишей Tab и еще несколькими способами. На этой же панели программы между кнопками маркированного и нумерованного списка и этой «парой», которая меняет уровень, есть кнопка «Многоуровневый список». В ее меню представлены шаблонные варианты таких списков, но также можно создать свои и/или изменить существующие. Подробнее о данной возможности мы рассказывали в отдельной статье по ссылке ниже — она написана на примере обычного текста, но аналогичное применимо и для таблиц.
Во время работы в текстовом процессоре Microsoft Word, многие пользователи ищут ответ на вопрос, как пронумеровать страницы в Ворде, для того чтобы присвоить номера страницам документа. При наличии номера, в многостраничном документе легче найти нужную информацию, для этого потребуется перейти на определенную страницу.
Большинство пользователей обходится без нумерации страниц, потому что работают с документами небольшого размера. Если в документе имеется много страниц, нумерация поможет существенно облегчить навигацию и работу с документом.
Содержание:
- Как пронумеровать страницы в Word автоматически
- Как в Ворде пронумеровать страницы начиная с определенного номера
- Как пронумеровать страницы в Ворде без титульного листа
- Как пронумеровать страницы с 3 листа или последующих листов — 1 способ
- Как сделать нумерацию в Word с 3 страницы — 2 способ
- Как сделать нумерацию с 3 страницы документа — 3 способ
- Как изменить формат цифр в нумерации страниц
- Выводы статьи
Нумерация страниц в Word часто используется для следующих типов документов: курсовых, рефератов, дипломных, различных инструкций и руководств. Исходя из этого, у пользователей возникают вопросы, как пронумеровать страницы в разных случаях.
В программе Word имеется несколько способов для вставки номеров в документе. В этом руководстве находятся инструкции о нескольких способах вставки номеров в документе Word: автоматически пронумеровать страницы, пронумеровать страницы в Ворде без титульного листа, пронумеровать страницы начиная с определенного листа.
Информация их этой статьи работает в следующих версиях программы Word: MS Word 2019, MS Word 2016, MS Word 2013, MS Word 2010, MS Word 2007.
Как пронумеровать страницы в Word автоматически
Сначала рассмотрим, как сделать нумерацию страниц в Ворде самым простым способом. Это автоматический способ добавления нумерации на все страницы документа от начала до конца.
Выполните следующие действия:
- Откройте нужный документ в программе Word.
- Войдите во вкладку «Вставка».
- В группе «Колонтитулы» нажмите на кнопку «Номер страницы».
В выпадающем контекстном меню доступны пункты для выбора расположения номеров на странице:
- Вверху страницы.
- Внизу страницы.
- На полях страницы.
- Текущее положение.
- Необходимо выбрать подходящий вариант расположения номеров на листах документа. Для этого, нажмите на соответствующий пункт меню.
- Откроется окно с примерами расположения номера на странице документа. Нажмите на подходящий шаблон.
На страницы документа Word добавятся номера, в соответствии с ранее выбранным расположением.
- Нажмите на кнопку «Закрыть окно колонтитулов» для выхода из режима вставки.
Как в Ворде пронумеровать страницы начиная с определенного номера
Иногда, у пользователей возникают вопросы, как пронумеровать страницы начиная с определенного номера по порядку, а не с первого, как обычно принято выполнять нумерацию в большинстве случаев.
Необходимо выполнить следующие настройки:
- В окне Microsoft Word войдите во вкладку «Вставка».
- Нажмите на кнопку «Номер страницы», расположенную в группе «Колонтитулы».
- Выберите расположение нумерации на странице документа.
- В контекстном меню нажмите на пункт «Формат номеров страницы…».
- В окне «Формат номера страницы», в параметре «Нумерация страниц» активируйте опцию «начать с:», а затем выберите подходящий номер страницы.
- Нажмите на кнопку «ОК».
В этом случае, на месте первой страницы будет отображаться выбранный вами номер, и далее номера по порядку возрастания.
Как пронумеровать страницы в Ворде без титульного листа
Довольно часто, у пользователей возникает вопрос, как пронумеровать страницы без титульного листа. На титульном листе не ставится номер страницы, хотя он может входить в нумерацию документа Word.
При вставке номеров страниц нам нужно выполнить требование: пронумеровать страницы, начиная со 2 листа. Пройдите последовательные шаги:
- Выполните нумеровку страниц в автоматическом режиме.
- Щелкните два раза левой кнопкой мыши по цифре «1» на первом листе документа.
- В меню «Конструктор», в группе «Параметры» поставьте флажок напротив пункта «Особый колонтитул для первой страницы».
- Закройте окно колонтитулов.
После этого, с первой страницы документа исчезнет отображение номера, а на второй странице нумерация продолжится с номера «2».
Если на второй странице нужно продолжить нумерацию с номера «1», не учитывая титульный лист, выполните следующие шаги:
- Войдите в меню «Вставка», перейдите в группу «Колонтитулы», нажмите на кнопку «Номер страницы».
- В контекстном меню нажмите на «Формат номеров страниц…».
- В окне «Формат номера страницы», в опции «Нумерация страниц», в параметре «начать с:» нужно выбрать «0».
- Нажмите на кнопку «ОК», а затем закройте окно колонтитулов.
Как пронумеровать страницы с 3 листа или последующих листов — 1 способ
Встречаются ситуации, когда необходимо пронумеровать страницы с 3 листа или любого другого последующего листа. В начале документа часто находится титульный лист, оглавление, поэтому нумерация на этих страницах которых выглядит неуместной.
Мы используем следующий вариант решения проблемы с двумя вариантами действий:
- В документе Word выполните автоматическую вставку номеров на страницы.
- Щелкните курсором мыши внизу, после последней строки на первом листе документа.
- Откройте вкладку «Макет» (в Word 2007 и в Word 2010 — вкладка «Разметка страницы»), в группе «Параметры страницы» нажмите на кнопку «Разрывы».
- В меню «Разрывы страниц», в группе «Разрывы разделов» выберите «Следующая страница».
- Перейдите на вторую страницу документа, поставьте курсор мыши в конец страницы, выберите «Разрывы», а затем «Следующая страница».
- Повторите подобную операцию для тех страниц, на которых не должно быть номеров.
- Перейдите на первую страницу документа, а затем щелкните в любом месте курсором мыши.
- Войдите в меню «Вставка», в группе «Колонтитулы» нажмите на кнопку «Номера страниц».
- В контекстном меню выберите пункт «Формат номеров страниц…».
- В окне «Формат номера страницы», в настройке «Нумерация страниц», в опции «начать с:» поставьте цифру «0».
- Нажмите на кнопку «ОК».
Перейдите на вторую страницу документа, проделайте тоже самое. Если нужно начать нумерацию с «4», «5» или другой страницы, выполните аналогичную операцию для каждой страницы.
В нашем документе на первых двух страницах находится цифра «0», а нумерация в Word начинается с третьей страницы, где сейчас расположена цифра «1». Нам необходимо убрать «0» с первых двух страниц документа.
- Кликните два раза по цифре «0», на странице отобразится колонтитул.
- Во вкладке «Конструктор», в группе «Параметры» выберите «Особый колонтитул для первой страницы».
- Цифра «0» исчезнет со страницы документа. Повторите эти действия на второй странице документа Word.
- В завершение, нажмите на кнопку «Закрыть окно колонтитулов».
В результате, на первой и второй страницах нет номеров, а нумерация начинается с третьего листа документа Word.
Для изменения порядка нумерации, например, если потребовалось, чтобы на третьей странице отображалась цифра «3», а не «1», измените порядок начала нумерации.
- Щелкните по цифре «1».
- Откройте меню «Вставка», нажмите на пункт «Номер страницы».
- В открытом меню выберите «Формат номеров страниц…».
- В разделе «Нумерация страниц», в настройке «начать с:» поставьте цифру «3», а затем сохраните изменения.
Как сделать нумерацию в Word с 3 страницы — 2 способ
Сейчас мы разберем похожий вариант действий:
- Установите автоматически номера на страницы документа Word.
- Кликните мышью после последней строки на первой странице документа.
- Во вкладке «Макет» (в Word 2007 и в Word 2010 — «Разметка страницы»), нажмите на кнопку «Разрывы», расположенную в группе «Параметры страницы».
- В контекстном меню «Разрывы страниц», в группе «Разрывы разделов» нажмите на «Следующая страница».
- Дважды щелкните на 3 странице, где должна отображаться нумерация.
- В группе «Переходы» нажмите на кнопку «Как в предыдущем разделе».
- В группе «Параметры» снимите флажок напротив пункта «Особый колонтитул для первой страницы».
- В группе «Колонтитулы» нажмите на «Номер страницы».
- Выберите расположение элементов нумерации, а затем нажмите на пункт «Формат номеров страниц…».
- В окне «Формат страницы», в параметрах нумерации «начать с:» поставьте цифру «1» или цифру «3», в зависимости от того, с какой цифры необходимо начать нумерацию на 3 странице документа.
Как сделать нумерацию с 3 страницы документа — 3 способ
При помощи данного простого способа можно удалить нумерацию с первых страниц документа, начав отображение номеров с 3 или последующей страницы. Мы используем функцию вставки фигур, которая закрывает цифры на странице документа.
Этот способ лучше использовать тогда, когда пользователь уже закончил редактирование документа, во избежание нарушения форматирования. Иначе, при дальнейшем редактировании, форматирование документа может измениться, из-за этого фигуры могут сместится в пространстве, а скрытые цифры могут снова станут видны.
В окне файла Word проделайте следующее:
- Щелкните мышью по первому слову на странице документа.
- Войдите в меню «Вставка», в группе «Иллюстрации» нажмите на «Фигуры».
- В контекстно меню выберите прямоугольник.
- Поместите контур фигуры (прямоугольник) вокруг цифры.
- Нажмите на кнопку «Заливка фигуры».
- В меню «Цвета темы» выберите белый цвет.
Цифра исчезнет, потому что она закрыта фигурой. На странице у нас остался контур фигуры, который необходимо скрыть.
- Нажмите на кнопку «Контур фигуры», выберите белый цвет для контура.
- Щелкните в окне документа Word.
На месте цифры появится пустое место. Мы скрыли цифру фигурой белого цвета.
Поделайте подобные действия для следующей, или для нескольких следующих страниц. В итоге, нумерация в документе будет отображаться с 3 или другой последующей страницы.
Как изменить формат цифр в нумерации страниц
При необходимости, пользователь может изменить формат цифр, используемый при нумерации страниц документа Word. По умолчанию, в программе используются обычные (арабские) цифры.
В приложении доступны римские цифры, строчные или прописные буквы латинского алфавита, которые можно использовать при нумерации страниц, вместо обычных цифр.
Согласно ГОСТ к нумерации документов предъявляют следующие требования:
- используются арабские цифры;
- цифры размещаются над текстом в верхней части страницы;
- в состав нумерации входят приложения и список литературы.
В отдельных учреждениях и организациях применяются другие правила для оформления нумерации страниц в Ворде.
Для изменения формата цифр, выполните следующие шаги:
- Откройте вкладку «Вставка», в группе «Колонтитулы» нажмите на «Номер страницы».
- В открывшемся меню выберите «Формат номеров страниц…».
- В окне «Формат номера страницы», в параметре «Формат номера:» подберите нужный формат, а затем нажмите на кнопку «ОК».
Выводы статьи
В программе Word многие пользователи делают нумерацию страниц. Пронумеровать страницы документа можно несколькими способами, в зависимости от предпочтительного порядка вывода номеров: с первого листа документа, пропуская нумерацию титульного листа, или с произвольного листа документа.
Похожие публикации:
- Как вставить водяной знак в Word
- Как убрать водяные знаки в Word — 2 способа
- Как убрать фон в Word — 6 способов
- Word онлайн бесплатно — 5 способов
- Как перевернуть текст в Word — 5 способов