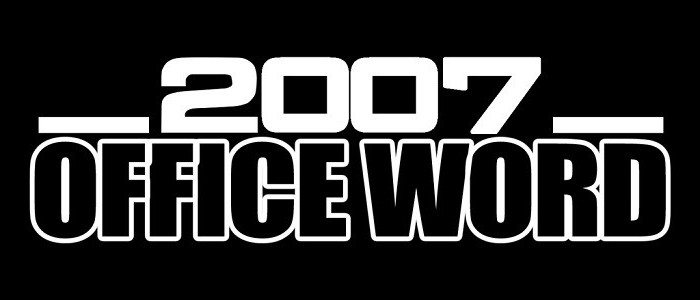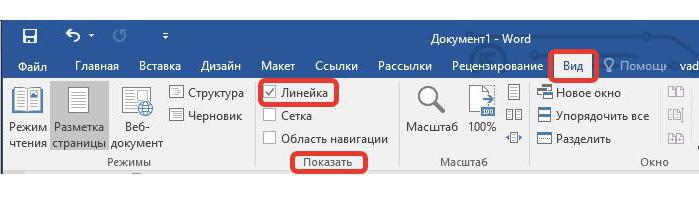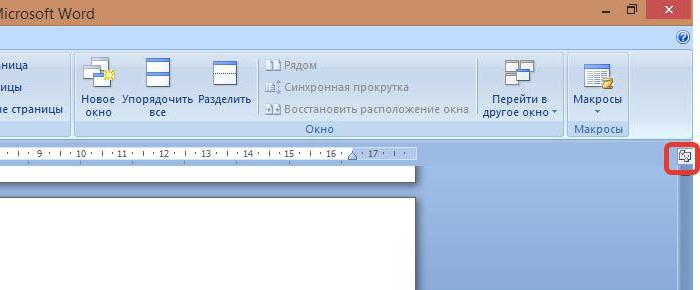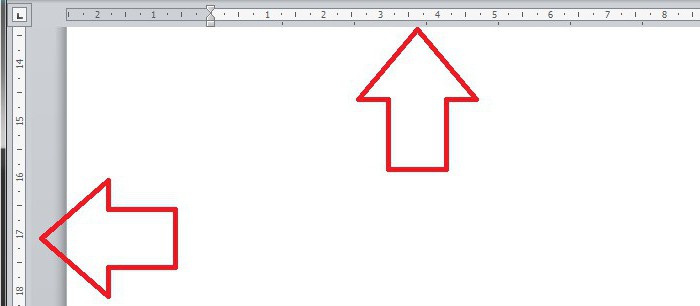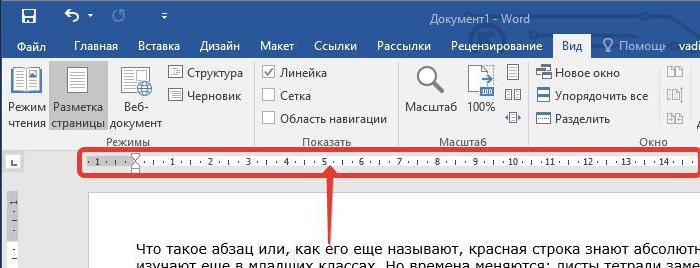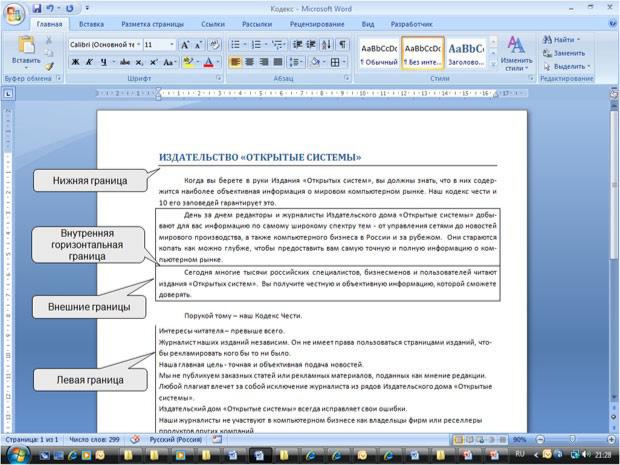
Http://testprof.msk.ru Учебник Microsoft Word 2007 страница 113
Интервалы между абзацами
Интервалы между абзацами могут быть больше, чем между строками в абзацах. Увеличение интервалов облегчает чтение текста. Особенно часто увеличенные интервалы после абзаца используются при оформлении заголовков.
По умолчанию при создании нового документа для обычного текста установлен интервал после абзаца в 10 пт. Увеличенные интервалы определены и для заголовков.
Интервалы между абзацами удобно устанавливать в счетчиках Интервал группы Абзац вкладки
Разметка страницы (см. рис. 7.3).
1.Выделите один или несколько абзацев.
2.В счетчиках Интервал установите требуемое значение интервала перед абзацем (верхний счетчик) и интервала после абзаца (нижний счетчик). По умолчанию значение указывается в пунктах (пт) с точностью до 0,1 пт, но, при желании, его можно указать в сантиметрах или миллиметрах. Для этого следует в поле счетчика ввести число и через пробел – сокращение см или мм, например, 1 см или 15 мм.
Для установки интервалов между абзацами можно воспользоваться счетчиками Перед и После в группе
Интервал вкладки Отступы и интервалы диалогового окна Абзац (см. рис. 7.4 и рис. 7.10).
Удалить имеющиеся интервалы перед и после абзаца можно, выбрав соответствующую команду в меню кнопки Междустрочный интервал группы Абзац вкладки Главная (см. рис. 7.9).
Установка границ абзацев
О границах абзацев
Установка обрамления (границ) абзаца используется при оформлении заголовков, выделения фрагментов текста в документе и в других случаях. Обрамлять можно один или сразу несколько абзацев. Границы могут располагаться как со всех сторон абзаца (абзацев), так и только с некоторых сторон (рис. 7.11).
Рис. 7.11. Границы абзацев
Параметры границ абзацев можно настраивать, например, изменять вид, цвет, толщину линии и ее расстояние от текста.
Установка границ
Простые границы устанавливают с использованием кнопки Граница, расположенной в группе Абзац
Http://testprof.msk.ru Учебник Microsoft Word 2007 страница 113
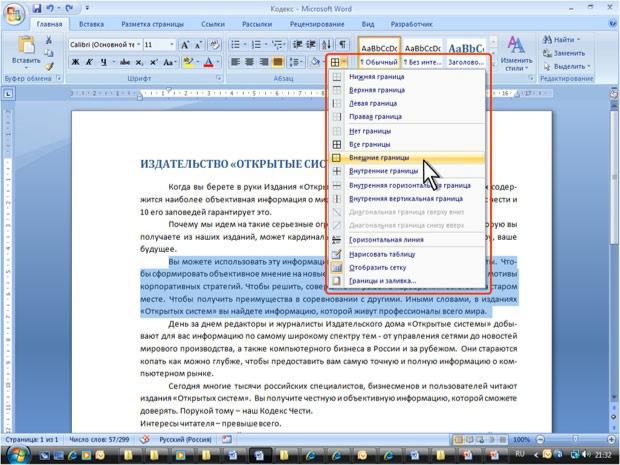
Http://testprof.msk.ru Учебник Microsoft Word 2007 страница 114
вкладки Главная.
1.Выделите один или несколько абзацев.
2.Во вкладке Главная в группе Абзац щелкните по стрелке кнопки Граница и выберите требуемое расположение границ (рис. 7.12). Функция предпросмотра при выборе границ не работает.
Рис. 7.12. Установка границ абзацев
Для удаления имеющихся границ выделите абзац (абзацы) и в меню кнопки Граница выберите режим Нет границы (см. рис. 7.12).
Настройка параметров границ
Настроить (изменить) параметры границ можно как при их установке, так и после.
1.Выделите один или несколько абзацев.
2.Во вкладке Главная в группе Абзац щелкните по стрелке кнопки Граница и выберите команду Граница и заливка (см. рис. 7.12).
3.Перейдите во вкладку Граница диалогового окна Границы и заливка (рис. 7.13).
Http://testprof.msk.ru Учебник Microsoft Word 2007 страница 114
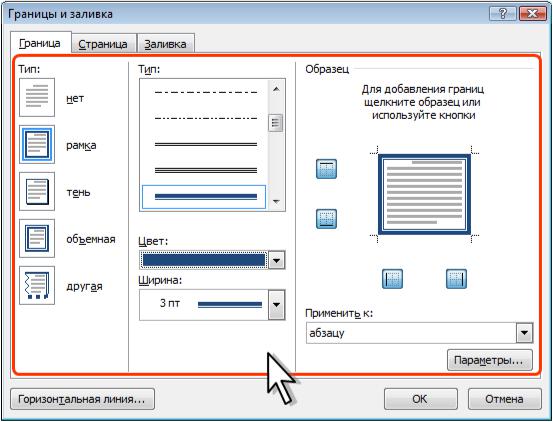
Http://testprof.msk.ru Учебник Microsoft Word 2007 страница 115
Рис. 7.13. Настройка параметров границ абзацев
4.В списке Тип выберите линию границы.
5.В раскрывающемся списке Цвет выберите цвет границы.
6.В раскрывающемся списке Ширина выберите толщину линии границы. Возможные значения толщины могут быть различными для разных типов линий.
7.В разделе Тип, кроме обычной рамки (рамка), можно выбрать также рамку с тенью (тень). Для двойных несимметричных линий можно выбрать объемную рамку (объемная) Тип рамки другая используется в том случае, если требуется с разных сторон абзаца установить линии разного типа, цвета или толщины.
8.Для установки произвольного обрамления с разных сторон можно воспользоваться кнопками, расположенными в разделе вкладки Образец. Однократное нажатие кнопки устанавливает или снимает границу. Вместо использования кнопок можно щелкать левой кнопкой мыши по границе абзаца (абзацев) в разделе вкладки Образец.
9.Для настройки расстояния от рамки до текста нажмите кнопку Параметры. В диалоговом окне
Параметры границы и заливки (рис. 7.14) в счетчиках верхнее, нижнее, левое, правое
можно указать любое значение от 0 до 31 пункта. Величина расстояния по умолчанию устанавливается в пунктах, но, при желании, значение можно указать в сантиметрах или миллиметрах. Для этого следует в поле счетчика ввести число и через пробел – сокращение см или мм, например, 0,5 см или 3 мм.
Http://testprof.msk.ru Учебник Microsoft Word 2007 страница 115
Соседние файлы в папке Вспомогательные методические материалы
- #
- #
- #
- #
- #
- #
- #
05.06.201582.43 Кб27Структура курса и оценки (для ИТС-1) — 2013.xls
Word для Microsoft 365 Word для Microsoft 365 для Mac Word 2021 Word 2021 для Mac Word 2019 Word 2019 для Mac Word 2016 Word 2016 для Mac Word 2013 Word 2010 Word 2013 для разработчиков Word Starter 2010 Еще…Меньше
Иногда добавление границы вокруг текста в документе будет лучше, чем вставка текстового поля или таблицы с одной ячейкой, чтобы обеспечить аналогичный вид.
-
Выделите слово, строку или абзац.
-
Перейдите в раздел «> «, а затем откройте меню вариантов границ.
-
Выберите нужный тип границы:
Настройка границы
-
Выделив текст и найдите нужный базовый тип границы, снова откройте меню «Границы» и выберите пункт «Границы и заливка».
-
Выберите стиль, цвет и ширину, а затем примените его к кнопкам в разделе «Предварительный просмотр» диалогового окна. Если предварительный просмотр вам нужен, нажмите кнопку «ОК».
Примечание: Убедитесь, что в поле « Применить к» указан правильный параметр: «Текст» или » Абзац».
См. также
Создание границ и рамок для документов или изображений
Вы можете добавить границу к отдельному слову, строке текста или всему абзацу. То, насколько простыми или особенными будут границы, зависит от вас.
Вы также можете добавить границу к рисунку, поместить границу вокруг таблицы, добавить границу на отдельную страницу.
Добавление границы к выделенному тексту
-
Выделите слово, строку или абзац.
-
На вкладке Главная щелкните стрелку рядом с кнопкой Границы.
-
В коллекции «Границы » щелкните стиль границы, который вы хотите применить.
Настройка рамки
-
Выделив текст и выбрав основной тип границы, щелкните стрелку рядом с кнопкой Границы еще раз и выберите параметр Границы и заливка.
-
В диалоговом окне Границы и заливка настройте параметры Тип, Стиль, Цвет и Ширина, чтобы получить нужный внешний вид границы.
Примечание: Чтобы убедиться, что стиль границы применен правильно, задайте «Применить к тексту» или «Абзац». Если вы не выделили текст, в списке Применить к можно выбрать только значение абзацу.
-
Нажмите кнопку ОК, чтобы применить выбранные параметры к границе.
Совет: Кроме того, к области выделенного текста можно применить заливку цветом. Для этого в диалоговом окне Границы и заливка откройте вкладку Заливка, а затем выберите цвет и узор. Цвет, заданный в меню Заливка, используется для заливки прямоугольной области, а цвет, указанный в меню цвет фона, применяется к прямоугольной области с узором, который выбран в списке тип.
См. также
Создание границ и рамок для документов или изображений
Добавление границы в таблицу
Нужна дополнительная помощь?
Что такое абзац или, как его еще называют, «красная строка», знают абсолютно все. Ведь это изучают еще в младших классах. Но времена меняются: листы тетради заменились текстовыми редакторами, такими как «Ворд», а шариковые ручки — компьютерными клавиатурами. Именно поэтому в статье мы поговорим о том, как сделать абзац в «Ворде» 2007 года. Конечно, большинство из приведенных способов подойдут и для других версий программы, но примеры будут приводиться именно на указанной версии.
Включаем линейку
Сейчас мы поговорим о том, как сделать абзац в «Ворде» 2007 при помощи линейки. Данный инструмент является стандартным для программного обеспечения MS Word, поэтому нет нужды что-то докачивать и устанавливать, что, естественно, говорит в пользу данного способа.
Но перед тем как сделать абзац в «Ворде» 2007 с помощью линейки, ее необходимо включить. Сделать это можно двумя способами. Каким пользоваться — решать только вам.
Первый способ подразумевает следующее:
- В программе перейти на вкладку «Вид».
- Отыскать область под названием «Показать».
- Поставить галочку рядом с пунктом «Линейка».
Второй заключается в другом:
- Отыскать необходимый значок для включения линейки (он находится над полосой вертикальной прокрутки страницы).
- Нажать на этот значок.
Теперь вы знаете, как включить линейку в программе. Когда она на месте, можно смело переходить к главному. А именно к тому, как делать отступ абзаца в «Ворде» 2007.
Делаем абзац с помощью линейки
С помощью линейки абзац в «Ворде» делается очень просто. Но для начала нужно объяснить, что нам необходимо и что за что отвечает.
Использовать мы будим лишь одну линейку. Ту, которая находится сверху.
На ней вы можете наблюдать четыре ползунка (один справа и три слева). Нас интересует один из левых, а если быть точнее — тот, что сверху.
Именно он отвечает за отступ первой строки абзаца от левого края. Все, что вам необходимо сделать, — это потянуть представленный ползунок вправо. Насколько вы уведете ползунок — на такое расстояние от левого края и сделается отступ первой строки.
Данный способ хорош тем, что его выполнять очень просто и быстро, но есть и минусы. Вы не сможете задать расстояние в точности до миллиметра, ведь отступ совершается в соответствии со шкалой линейки.
Используем для отступа меню абзац
Второй способ, как сделать абзац в «Ворде» 2007 года, заключается в том, чтобы использовать окно настроек «Абзац». Именно оно отвечает за этот элемент форматирования текста. Для начала давайте разберемся, как в него попасть.
Вам необходимо перейти на вкладку «Главная», если вы находитесь на другой. Там, в области «Абзац», нужно найти и нажать соответствующий значок, который расположен в нижней правой части. Его точное местонахождение вы можете видеть на рисунке снизу.
Теперь в окне настроек «Абзац» в графе «Отступ» вам нужно открыть выпадающий список «Первая строка». В нем выберете «Отступ», после чего в поле справа задатйте точное расстояние, на которое совершится отступ первой строки абзаца.
После проделанных манипуляций можете смело жать кнопку «ОК» и наблюдать абзац в выделенном фрагменте текста.
Изменяем интервал между абзацами
Напоследок хотелось бы рассказать, как изменять интервал между абзацами в «Ворде» 2007 года. Делается это в том же окне настроек «Абзац», поэтому, если вы хотите увеличить или уменьшить расстояние меду абзацами, то не спешите выходить из него.
Проводится эта настройка уже в другой графе — «Интервал». В ней, в левой части, есть два поля, перед которыми надписи «Перед» и «После». Задав какой-то параметр в эти поля, вы измените расстояние между абзацами. Если в «Перед», то перед абзацем, если в «После», то после абзаца.
После внесения коррективов не забудьте применить изменения, нажав кнопку «ОК».
Если же вы хотите быстро убрать все интервалы между абзацами, то вы можете воспользоваться кнопкой на панели инструментов. Она находится в области «Абзац», во вкладке «Главная» и называется «Интервал».
Выделите абзацы, между которыми необходимо убрать интервал, и нажмите на эту кнопку. После выберете «Удалить интервал после абзаца».
Содержание
- 1 Включаем линейку
- 2 Делаем абзац с помощью линейки
- 3 Используем для отступа меню абзац
- 4 Изменяем интервал между абзацами
- 5 Как сделать абзац в Word 2007, 2010, 2013 или 2016
- 6 Как сделать абзац в Word 2003
- 7 Как сделать абзац с помощью клавиатуры
- 8 Шаг 1 Выделите нужный фрагмент текста
- 9 Шаг 2 Откройте окно настройки расстояния абзаца
- 10 Шаг 3 Установите нужно значение абзаца
- 11 Готово!
- 12 Как сделать красную строку в Ворд 2010
- 13 Сделать красную строку в Word 2007
- 14 Красная строка в Word 2003
- 15 Включаем линейку
- 16 Используем для отступа меню абзац
- 17 Изменяем интервал между абзацами
Что такое абзац или, как его еще называют, «красная строка», знают абсолютно все. Ведь это изучают еще в младших классах. Но времена меняются: листы тетради заменились текстовыми редакторами, такими как «Ворд», а шариковые ручки — компьютерными клавиатурами. Именно поэтому в статье мы поговорим о том, как сделать абзац в «Ворде» 2007 года. Конечно, большинство из приведенных способов подойдут и для других версий программы, но примеры будут приводиться именно на указанной версии.
Включаем линейку
Сейчас мы поговорим о том, как сделать абзац в «Ворде» 2007 при помощи линейки. Данный инструмент является стандартным для программного обеспечения MS Word, поэтому нет нужды что-то докачивать и устанавливать, что, естественно, говорит в пользу данного способа.
Но перед тем как сделать абзац в «Ворде» 2007 с помощью линейки, ее необходимо включить. Сделать это можно двумя способами. Каким пользоваться — решать только вам.
Первый способ подразумевает следующее:
- В программе перейти на вкладку «Вид».
- Отыскать область под названием «Показать».
- Поставить галочку рядом с пунктом «Линейка».
Второй заключается в другом:
- Отыскать необходимый значок для включения линейки (он находится над полосой вертикальной прокрутки страницы).
- Нажать на этот значок.
Теперь вы знаете, как включить линейку в программе. Когда она на месте, можно смело переходить к главному. А именно к тому, как делать отступ абзаца в «Ворде» 2007.
Делаем абзац с помощью линейки
С помощью линейки абзац в «Ворде» делается очень просто. Но для начала нужно объяснить, что нам необходимо и что за что отвечает.
Использовать мы будим лишь одну линейку. Ту, которая находится сверху.
На ней вы можете наблюдать четыре ползунка (один справа и три слева). Нас интересует один из левых, а если быть точнее — тот, что сверху.
Именно он отвечает за отступ первой строки абзаца от левого края. Все, что вам необходимо сделать, — это потянуть представленный ползунок вправо. Насколько вы уведете ползунок — на такое расстояние от левого края и сделается отступ первой строки.
Данный способ хорош тем, что его выполнять очень просто и быстро, но есть и минусы. Вы не сможете задать расстояние в точности до миллиметра, ведь отступ совершается в соответствии со шкалой линейки.
Используем для отступа меню абзац
Второй способ, как сделать абзац в «Ворде» 2007 года, заключается в том, чтобы использовать окно настроек «Абзац». Именно оно отвечает за этот элемент форматирования текста. Для начала давайте разберемся, как в него попасть.
Вам необходимо перейти на вкладку «Главная», если вы находитесь на другой. Там, в области «Абзац», нужно найти и нажать соответствующий значок, который расположен в нижней правой части. Его точное местонахождение вы можете видеть на рисунке снизу.
Теперь в окне настроек «Абзац» в графе «Отступ» вам нужно открыть выпадающий список «Первая строка». В нем выберете «Отступ», после чего в поле справа задатйте точное расстояние, на которое совершится отступ первой строки абзаца.
После проделанных манипуляций можете смело жать кнопку «ОК» и наблюдать абзац в выделенном фрагменте текста.
Изменяем интервал между абзацами
Напоследок хотелось бы рассказать, как изменять интервал между абзацами в «Ворде» 2007 года. Делается это в том же окне настроек «Абзац», поэтому, если вы хотите увеличить или уменьшить расстояние меду абзацами, то не спешите выходить из него.
Проводится эта настройка уже в другой графе — «Интервал». В ней, в левой части, есть два поля, перед которыми надписи «Перед» и «После». Задав какой-то параметр в эти поля, вы измените расстояние между абзацами. Если в «Перед», то перед абзацем, если в «После», то после абзаца.
После внесения коррективов не забудьте применить изменения, нажав кнопку «ОК».
Если же вы хотите быстро убрать все интервалы между абзацами, то вы можете воспользоваться кнопкой на панели инструментов. Она находится в области «Абзац», во вкладке «Главная» и называется «Интервал».
Выделите абзацы, между которыми необходимо убрать интервал, и нажмите на эту кнопку. После выберете «Удалить интервал после абзаца».
Набирая текст на компьютере, пользователи часто спрашивают, как сделать абзац в Word. Обычно в таких случаях их интересует не сам абзац, а отступ перед ним.
Если вы так столкнулись с этой проблемой, то данная статья должна вам помочь. Здесь вы сможете узнать, как сделать отступ перед абзацом в Word 2003, 2007, 2010, 2013 или 2016.
Как сделать абзац в Word 2007, 2010, 2013 или 2016
Для того чтобы сделать абзац в Ворде нужно сначала включить отображение линейки. Для этого перейдите на вкладку «Вид» и установите там галочку напротив пункта «Линейка».
Кроме этого линейку можно включить, кликнув по кнопке, которая находится в правом верхнем углу листа (чуть выше полосы горизонтальной прокрутки).
Когда линейка включена, внимательно изучите ее. На линейке есть три ползунка в виде треугольников. Два слева и один справа. С помощью этих ползунков можно управлять отступами между текстом и краем листа, а также абзацами. Для того чтобы сделать абзац необходимо выделить весь текст с помощью мышки и передвинуть верхний левый ползунок вправо.
После этого каждый абзац текста будет отделен от края листа дополнительным отсутпом.
Если вам нужно сделать отступ только для одного абзаца текста, то вы можете не выделять текст, а просто установить курсор на нужный абзац и сделать отступ передвинув ползунок.
Как сделать абзац в Word 2003
Аналогичным способом вы можете сделать абзац и в текстовом редакторе Word 2003. Для начала нужно включить отображение линейки. Это делается с помощью меню «Вид – Линейка».
Дальше все точно также, как и в более современных версиях Word. Нужно выделить блок текста и передвинуть левый верхний ползунок вправо.
Как сделать абзац с помощью клавиатуры
Также нужно отметить, что вы можете сделать абзац с помощью клавиатуры. Для этого нужно установить курсор в начало блока текста и нажать на клавишу TAB на клавиатуре.
Данный способ создания абзаца также удобен тем, что он работает не только в Word, но и в многих других программах для редактирования текста.
Шаг 1 Выделите нужный фрагмент текста
Мышкой выделите текст, которому вы хотите задать абзац.
Если нужно выделить весь текст документа нажмите CTRL+A.
Шаг 2 Откройте окно настройки расстояния абзаца
После выделения текста щелкните правой кнопкой мыши.
В появившемся контекстно меню, нажмите «Абзац».
Шаг 3 Установите нужно значение абзаца
В появившемся окне, в выпадающем списке где написано «первая строка:» выберите «отступ».
Сразу при этом заполнится поле «на:» 1.25 см.
В большинстве случаев абзац с таким отступом является требуемым и ничего менять не нужно.
Если Ваши методические указания говорят другое, то поменяйте это значение на свое.
Готово!
На этом все.
Выделенный Вами текст отформатирован с абзацами нужного размера.
Как сделать красную строку в Ворд 2010
Абзацем называется участок текста, который выражается определенной однородностью. Начинается с отступа (красной строки). В офисном пакете Word он отделяется от других абзацев нажатием клавиши Enter. Его можно красиво и эффектно настраивать.
В частности, для Word 2010 это можно сделать несколькими способами. Прежде всего следует выделить абзац. Это можно сделать троекратным кликом в области этой категории или простым выделением с зажатой левой клавишей мыши.
Далее кликаем правой кнопкой и выбираем пункт Абзац.
То же действие можно было бы сделать, кликнув после выделения маленькую стрелку в правой части панели Абзац на вкладке Разметка страницы (или Главная) на Панели инструментов.
Здесь находится множество настроек, позволяющих совершить какие-либо видоизменения.
Здесь можно настроить выравнивание (по левому краю, правому, центру и по ширине). Сделать отступ с левой и правой сторон. В поле отступ Первая строка можно выбрать отступ или выступ.
По умолчанию он равен стандартным 1,25 см, здесь же его можно изменить.
Сделать красную строку можно и без этого окна простым нажатием кнопки Tab, поставив предварительно курсор перед соответствующей частью текста. Первая строка при этом сдвинется на те же 1,25 см. Если Вам требуется изменить это значение, то возвращаясь к окну параметров нажмите внизу слева кнопку Табуляция.
В поле По умолчанию измените значение на то, которое Вас устроит.
Еще один полезный параметр Интервал. здесь можно выбрать значение отступа от предыдущего и перед последующим абзацем. Также здесь изменяется междустрочное значение.
Стандартным междустрочным интервалом для официальных документов считается полуторный. Вы же можете изменять здесь его по своему усмотрению.
Внизу, в поле Образец, можно просмотреть, какие изменяя будут произведены перед подтверждением.
Для настройки одинаковых параметров абзацев для всего документа перед открытием окна настроек следует выделить весь документ. Удобнее всего это сделать комбинацией клавиш Ctrl+A.
Еще один способ переноса первой строки – с помощью линейки. Если она у Вас не отображается нужно перейти на вкладку вид и поставить галочку возле пункта линейка в разделе Показ.
После выделения абзаца или всего документа перетягивайте верхний треугольник линейки на нужное вам расстояние. Однако способ ручного перетягивания бегунка, на наш взгляд, является наименее удобным.
Нижний треугольник перетягивает всю выделенную часть документа.
Все вышеописанные действия актуальны и для последующих версий Word 2013 и 2016.
Аналогичные действия можно произвести в 2007 версии.
Следуйте указаниям, описанным выше для Ворд 2010.
Линейка включается на вкладке Вид.
Красная строка в Word 2003
2003 версия Word в настоящий момент уже малоиспользуемая. Тем не менее разобраться в том, как изменять параметры отступов проще, чем в остальных – нет многочисленных вкладок, всё находится на одной панели.
Что касается настройки отступов, после выделения части текста здесь следует выбрать вкладку Формат, а на ней пункт Абзац.
Либо правой кнопкой по выделению с выбором того же пункта.
Откроется идентичное другим версиям диалоговое окно параметров Абзаца.
Группа настроек Отступ позволяет изменять положение текстового абзаца относительно полей страницы. Пункты Слева и Справа задают соответственно расстояния от левого и правого полей страницы.
Для включения линейки на вкладке Вид нужно отметить галочкой пункт Линейка.
Затем уже знакомым нам способом перетягивать бегунок для изменения отступов.
Что такое абзац или, как его еще называют, «красная строка», знают абсолютно все. Ведь это изучают еще в младших классах. Но времена меняются: листы тетради заменились текстовыми редакторами, такими как «Ворд», а шариковые ручки — компьютерными клавиатурами. Именно поэтому в статье мы поговорим о том, как сделать абзац в «Ворде» 2007 года. Конечно, большинство из приведенных способов подойдут и для других версий программы, но примеры будут приводиться именно на указанной версии.
Включаем линейку
Сейчас мы поговорим о том, как сделать абзац в «Ворде» 2007 при помощи линейки. Данный инструмент является стандартным для программного обеспечения MS Word, поэтому нет нужды что-то докачивать и устанавливать, что, естественно, говорит в пользу данного способа.
Данный способ хорош тем, что его выполнять очень просто и быстро, но есть и минусы. Вы не сможете задать расстояние в точности до миллиметра, ведь отступ совершается в соответствии со шкалой линейки.
Используем для отступа меню абзац
Второй способ, как сделать абзац в «Ворде» 2007 года, заключается в том, чтобы использовать окно настроек «Абзац». Именно оно отвечает за этот элемент форматирования текста. Для начала давайте разберемся, как в него попасть.
Вам необходимо перейти на вкладку «Главная», если вы находитесь на другой. Там, в области «Абзац», нужно найти и нажать соответствующий значок, который расположен в нижней правой части. Его точное местонахождение вы можете видеть на рисунке снизу.
Теперь в окне настроек «Абзац» в графе «Отступ» вам нужно открыть выпадающий список «Первая строка». В нем выберете «Отступ», после чего в поле справа задатйте точное расстояние, на которое совершится отступ первой строки абзаца.
После проделанных манипуляций можете смело жать кнопку «ОК» и наблюдать абзац в выделенном фрагменте текста.
Изменяем интервал между абзацами
Напоследок хотелось бы рассказать, как изменять интервал между абзацами в «Ворде» 2007 года. Делается это в том же окне настроек «Абзац», поэтому, если вы хотите увеличить или уменьшить расстояние меду абзацами, то не спешите выходить из него.
Проводится эта настройка уже в другой графе — «Интервал». В ней, в левой части, есть два поля, перед которыми надписи «Перед» и «После». Задав какой-то параметр в эти поля, вы измените расстояние между абзацами. Если в «Перед», то перед абзацем, если в «После», то после абзаца.
После внесения коррективов не забудьте применить изменения, нажав кнопку «ОК».
Если же вы хотите быстро убрать все интервалы между абзацами, то вы можете воспользоваться кнопкой на панели инструментов. Она находится в области «Абзац», во вкладке «Главная» и называется «Интервал».
Выделите абзацы, между которыми необходимо убрать интервал, и нажмите на эту кнопку. После выберете «Удалить интервал после абзаца».
Содержание
- Параметры отступов
- Общие настройки
- Отступы
- Интервалы
- Настройка абзацного отступа
- Вариант 1: Панель инструментов
- Вариант 2: Горячие клавиши
- Вариант 3: Контекстное меню
- Вариант 4: Линейка
- Вариант 5: Диалоговое окно
- Вопросы и ответы
Параметры отступов
Чтобы применить настройки к конкретному отрезку текста в документе Microsoft Word, нужно его выделить мышкой. Если редактированию подлежит все содержимое, нажмите CTRL+A.
Общие настройки
В эту группу входят выравнивание и уровень текста. Текст выравнивается по 4 положениям: по центру, ширине, левому и правому краям. В выпадающем списке «Уровень» работа касается основного текста и абзацев в режиме структуры по нескольким уровням.
Отступы
В этой категории находятся опции отступа слева/справа и первая строка. При заданном значении весь абзац «съезжает» на указанную величину от полей вправо/влево или с обеих сторон.
Поле «Первая строка» раскрывает список «Выступ» и «Отступ». Выступ – это положение первой строки, остается неизменным, а оставшийся абзац сдвигается на указанную величину.
Отступ – положение, при котором формируется так называемая красная строка, т.е. первая строка сдвигается на величину, заданную пользователем. По умолчанию она равняется 1,25 см.
Интервалы
Это величины, которые формируют расстояние между абзацами и строками. Так интервалы «Перед/после» указываются в пунктах или строках. По умолчанию величина задается 14,4пт или 2 строки.
Междустрочный интервал – расстояние между строками. По умолчанию этот параметр равняется 1,5. Также в выпадающем списке есть категории: одинарный, полуторный, двойной, минимум, точно и множитель. Если вы хотите задать произвольное число, тогда при вводе в поле «Значение» любого дробного или целочисленного выражения Word автоматически подставит параметр «Множитель».
Настройка абзацного отступа
Чтобы задать настройки для всего текста или конкретного отрывка, сначала выделите их, а затем воспользуйтесь одним из предложенных вариантов в зависимости от объема работы.
Вариант 1: Панель инструментов
Основные настройки по заданию интервалов и отступов находятся на панели инструментов во вкладке «Главная».
- Выравнивание текста (1) ;
- Увеличить/уменьшить отступ слева (2);
- Междустрочный интервал (3).
Вариант 2: Горячие клавиши
Если необходимо выполнить настройку абзаца со стандартными значениями, вам пригодятся основные клавиатурные сочетания. Чтобы применить горячие клавиши к конкретному отрывку текста, выделите его и нажмите предложенное сочетание.
Читайте также: Горячие клавиши для удобной работы в Microsoft Word
Вариант 3: Контекстное меню
Получить быстрый доступ к диалоговому окну, показанному в части «Параметры отступов» настоящей статьи, можно через клик правой кнопкой мыши. Для этого выделите необходимый отрывок, щелкните по нему ПКМ и выберите пункт «Абзац».
Вариант 4: Линейка
Чтобы создать отступы справа и слева от полей, воспользуйтесь бегунками на линейке. Для этого передвиньте их на желаемое расстояние и задайте таким образом ограничение. Чаще всего таким образом выделяют примечание или блок текста, обязательный к прочтению (чтобы его хорошо было заметно в полотне строк без применения форматирования шрифта).
Подробнее: Настройка и использование линейки в Microsoft Word
Вариант 5: Диалоговое окно
Кликните на стрелку в блоке «Абзац» на Ленте.
Читайте также: Убираем интервал между абзацами в Microsoft Word
Еще статьи по данной теме: