3 потрясающих способа вставить картинку в ворде
24 июля, 2020
4699

Федор лыков
4 — й год работаю удалённо и создаю различные источники дохода. Строю бизнес в интернете и активно инвестирую.
Всем здравствуйте! На связи Федор Лыков. Наша сегодняшняя статья будет посвящена вопросу, как вставить картинку в ворде. Вопрос достаточно актуальный, так как многие до сих пор не знают, как правильно расположить изображение в документе и о том, что оно имеет ряд параметров по своему расположению.
Необходимость добавлением в свой документ графических файлов часто возникает из потребности показать людям что-то на примере. Далеко ходить не нужно: статьи на данном блоге пишутся непосредственно в программе Word и все скриншоты, рисунки объектов или схем добавляются при помощи данной функции.
Как все это сделать рассмотрим на двух версиях: 2003 классической и на актуальной 2019. Инструкция для последней будет подходить ко всем изданиям, вышедшим после 2003, так что каждый из вас научится вставлять различные виды графики, не зависимо от того, какой версией пользуетесь вы.
Единственным отличием является только то, что в современной версии возможно прямо из программы загрузка рисунков из сети.
Кстати, я написал статью для тех, кто хочет еще и порисовать в ворде.
Предисловие считаю оконченным, поэтому давайте непосредственно приступать к рассмотрению основного вопроса. Приятного вам чтения, господа!
Варианты размещения графических объектов в документе
Первым делом, давайте рассмотрим на примерах как вообще рисунок может размещаться в документе. В ворде этот параметр называется «обтекание текстом изображения»:
| Название | Иконка | Описание и назначение |
| В тексте | Вариант размещения по умолчанию. Данный вид привязывается к самому тексту, при необходимости разрывает его и перемещается вместе с ним. | |
| Квадрат | При выборе данного варианта текст будет огибать объект по его прямоугольной рамке, полностью огибая его фигуру. | |
| По контуру | Аналогичный предыдущему параметр, но с отличием в том, что огибание будет осуществляться непосредственно по контуру размещенного изображения, будь это хоть круг, хоть треугольник. | |
| Сквозное | Очень похожий параметр с предыдущим. При данном режиме текст будет располагаться вокруг накладываемого рисунка. Перемещать можно картинку в нужное место. | |
| Сверху и снизу | Рисунок будет располагаться между предложений, не разрывая его как в первом случае, чтобы не мешать тексту. | |
| За текстом | Позволит поставить рисунок на задний план. Слова будут как бы наложены на него. | |
| Перед текстом | Рисунок будет располагаться как бы поверх слов. |
Все эти параметры присутствуют в обеих версиях офиса, хоть иконки и немного отличаются, но смысл остается абсолютно тем же.
Давайте рассмотрим на реальных примерах в каждой версии офиса и начнем по классике с 2003 издания.
Вставка картинки в ворде 2003
Имеется два способа вставить изображение в ваш документ:
- Через меню «вставка».
- Перемещением файла в лист ворда.
Оба варианта достаточны просты, рассмотрим их по порядку.
Способ №1
Создаем или открываем документ и обращаем внимание на верхнюю панель, а именно на меню «вставка». В раскрывшемся меню выбираем пункт «Рисунок», наведя на него курсором и нажимаем на пункт «из файла» в еще одном раскрывшемся меню.
Откроется окно, в котором вам необходимо выбрать рисунок. Укажите до него путь через него и после этих действий картинка появится в вашем документе.
Способ №2
Второй способ еще проще. Просто найдите изображение на своем компьютере, и перетащите файл прямиком в документ. Для этого выделите файл однократным щелчком мыши, после чего, зажав левую кнопку мыши, перетаскивайте его в окно открытого документа. Проще простого
После вставки у вас должна появится так же панель под названием «Настройка изображения». Ее вы можете увидеть на скриншоте выше. Если ее вдруг у вас нет, то вам следует нажать правой кнопкой на картинку и из контекстного меню выбрать пункт «Отобразить панель настройки изображения».
Данная панель позволяет отредактировать графический объект и настроить его расположение. По теме нашей сегодняшней статьи, нас интересует лишь один пункт «обтекание текстом».
При нажатии на данную кнопку раскроется меню, в котором вы сможете выбрать нужный вам тип обтекания.
Каждый из пунктов объяснен в таблице выше, так что выбирайте необходимый вам и перемещайте в нужное вам место.
Так же вы можете обрезать или растянуть рисунок до нужного размера. Масштабирование выполняется не через данное меню, а не посредственно в документе. Вам необходимо потянуть за один из краев рамки изображения левой клавишей мыши или за точки, расположенные по периметру рамки.
Этим самым вы можете растянуть изображение хоть на весь лист. Вам потребуется просто растянуть объект до больших размеров, чтобы расположить ее на всю страницу.
Для добавления картинки в таблицу вам необходимо выполнить все те же действия, что и в начале заголовка. Первый способ подразумевает, что перед вставкой вы поставите курсор набора текста в необходимую ячейку таблицы.
А во-втором способе вы просто перемещаете её в нужную вам ячейку. Очень просто.
Теперь предлагаю рассмотреть, как вставить картинку в ворде на примере более современных версий Microsoft Office.
Вставка картинки в ворде 2019
Имеется два способа вставить изображение в ваш документ:
- Через вкладку «вставка».
- Перемещением файла в лист ворда.
В первом случае нам требуется перейти на вкладку «вставка» и нажать на кнопку «Рисунки».
После нажатия данной кнопки перед вами откроется меню, где потребуется выбрать источник, откуда будете брать картинку. Если вы хотите добавить картинку со своего компьютера, то соответственно выбирайте «это устройство», а если из сети, то соответственно «изображения в интернете».
Второй способ аналогичен тому, что упоминался в инструкции для более старой версии. Просто перетащите файл с картинкой прямиком в документ. Проще некуда.
После добавления рисунка в текст над ним в верхнем правом углу появится уже знакомый по таблице нам значок. Нажимайте на него для изменения параметра обтекания.
Так же, при выборе параметров вам могут быть доступны две галочки:
- Перемещать за текстом.
- Зафиксировать положение на странице.
Эти пункты отвечают за привязку картинки к тексту документа. Активация первого пункта позволит рисунку перемещаться вслед за перемещением предложений и слов. Если вы будете с помощью клавиши «Enter» опускать абзац, то и картинка будет двигаться за ним.
При активации второго пункта рисунок статично будет стоять на одном месте, независимо стоять на одном месте, в которое вы его поставили.
Двигать рисунок можно, зажав левую клавишу мыши и двигая ею в любое необходимое место. В зависимости от выбранного параметра, текст будет адаптироваться под него.
Чтобы растянуть картинку, кликните на него один раз и тяните за необходимую вам точку по периметру, чтобы увеличить размер до необходимого.
Чтобы добавить картинку в таблицу вам необходимо выполнить все те же действия, что и в начале заголовка. Первый способ подразумевает, что перед вставкой вы поставите курсор набора текста в необходимую ячейку таблицы. Ничем не отличается от обычного добавления, поэтому проблем с этим у вас не должно возникать. Ну, вот мы и разобрались, как вставить картинку в ворде в новой версии офиса.
Заключение
Сегодня мы разобрались, как вставить картинку в ворде. Это достаточно просто, если вы внимательно читали, но все же я не исключаю того факта, что могут появиться какие-либо вопросы или трудности.
Если у вас они остались, то обязательно переходите в комментарии и задайте их и я обязательно отвечу на них.
А еще в этом замечательном редакторе можно сделать кроссворд.
Так же буду рад прочитать вашу критику и пожелания. А на этом у меня всё. Спасибо, что дочитали до конца! До новых встреч и до свидания!
С Уважением, автор блога Федор Лыков!
подписаться на новости сайта

А для того чтобы оформить документ, например если Вы пишите резюме, а работадатель требует Вашу фотографию, или например Вы пишите реферат по истории и учитель просит Вас как ученика добавить несколько картинок с какого-нибудь сражения, примеров на самом деле можно перечислить очень много. Поэтому научиться вставлять картинку в Word просто необходимо.
Итак, у нас имеется уже открытый документ Microsoft Office 2003. Для того, чтобы вставить картинку, необходимо в меню Вставка выбрать элемент Рисунок, далее из выпадающего списка выбрать Из файла… и левой кнопкой мыши одним щелчком нажать на элемент:
После того как нажали на элемент Из файла… открылось окно Добавление рисунка. Здесь можно выбрать любой рисунок с любого диска С: или D:, а также с рабочего стола, или как я например из стандартных рисунков. После того как выбрали подходящий Вам рисунок, нужно его выделить, так чтоб он был обведён синим цветом и нажать кнопку Вставить:
А вот и результат:
Есть ещё один способ добавления рисунка Из файла…
Можно воспользоваться им. Итак на панели инструментов Рисование (если её нет, то тут можно посмотреть как ее добавить)
В данном случае стоит лишь нажать на иконку, которая указана на картинке и дальше откроется окно Добавить рисунок, выбрать с компьютера и Вставить:
Загрузка …
P.S. я хотела бы предложить Вам видеокурс Microsoft Office 2010 — Шаг за Шагом, где подробно рассказывают о всех тонкостях Word и Excel 2010.
Как в Ворде наложить картинку на картинку-подробная инструкция
Текстовый редактор Microsoft Word настолько гибкая программа, что в нем можно и буклет создать, и красочное меню и даже электронную книгу. Конечно, редактор изображений наделен минимальными функциями, но при желании и умении даже с таким минимальным набором можно создавать красочные открытки и листовки. Сегодня я покажу вам, как в ворде можно наложить картинку на картинку. Повторяйте за мной, и вы увидите, насколько это быстро и просто делается.
Как в Ворде наложить картинку на картинку
Для тех, кто любит создавать в Microsoft Word поздравительные открытки, брошюры или буклеты, иногда встает вопрос: как в ворде наложить картинку на картинку. Понятно, что Word это текстовый редактор, но при желании в нем можно и с картинками неплохо поработать.
Для того чтобы в Ворде наложить картинку на картинку необходимо чтобы картинка, которая будет поверх другой картинки, была на прозрачном фоне в формате PNG.
- Открываем документ Word, в котором мы будем работать.
- Вставляем первое изображение, которое будет фоновым. Вставить можно через меню «Вставка» – «Рисунок»
или перетащите картинку мышкой прямо на открытый документ.
- Точно также переносим в документ вторую картинку.
- Выделяем картинку (кликните по ней один раз левой кнопкой мыши), которая будет фоном. Наверху окна появится вкладка «Работа с рисунками» — «Формат». Кликните по вкладке «Формат» и кликните по маленькой черной стрелочке в нижнем правом углу функции «Обтекание текстом». Выберите из открывшегося списка пункт «За текстом».
- Выделите вторую картинку (которая на прозрачном фоне в формате PNG) и на вкладке «Формат» и из списка «Обтекание текстом» выберите пункт «Перед текстом».
- Теперь перетащите вторую картинку на фоновый рисунок.
Если вам необходимо просто совместить две картинки, то вторая картинка может быть в любом графическом формате. Тогда у вас получится что-то типа этого.
Если фон у второй картинки такой же, как у первой, то получится вот такая картинка.
Тут уже, как вам ваша фантазия подскажет.
Теперь вы знаете, как в Ворде наложить картинку на картинку, и можете создавать любые комбинации.
Если выделить вторую картинку и кликнуть мышкой по зеленой точке на верху, и не отпуская мышки повернуть рисунок, то получится совсем другая композиция.
Добавление картинок в Ворд
Добавление мультимедийных объектов в текст позволяет сделать его более информативным и красочным. Рефераты и доклады с иллюстрациями воспринимаются читателем гораздо лучше. Существует несколько способов, как вставить картинку в Ворд. Руководство можно использовать для добавления изображений независимо от того, с какой версией Microsoft Word вы работаете.
Добавление картинки с помощью функции «Вставить».
- Переместите курсор на то место, куда требуется вставить иллюстрацию. Нажмите на вкладку «Вставка». При работе с Word 2007 или более поздними выпусками, нажмите «Рисунок», чтобы после найти необходимый файл. В Ворде 2003 откройте подменю «Рисунок», а в нем пункт «Из файла».
- В открывшемся окошке выберите картинку и нажмите кнопку «Вставить». На том месте, где был расположен курсор, появится изображение.
Как вставить картинку в Ворд методом перетаскивания
- Найдите необходимую иллюстрацию на вашем компьютере, выделите ее и переместите в открытый документ Word.
Метод копирования и вставки
- Скопируйте понравившийся рисунок в буфер обмена. Для этого нажмите на нем правой кнопкой мышки и выберите пункт «Копировать» или CTRL+C.
- Поставьте курсор в месте будущего расположения изображения и нажмите CTRL+V или кликните ПКМ по команде «Вставить» из открывшегося контекстного меню Word.
Не стоит изменять размер объекта, потянув за одну из сторон, это приведет к сжатому или растянутому виду. Для равномерного увеличения воспользуйтесь уголком рисунка.
Как вставить изображение в Word
Содержание статьи
- Как вставить изображение в Word
- Как вставить картинку сбоку от текста
- Как вставить фото в документ Word
Как вставить изображение из коллекции MS Office
Отметьте мышкой в документе место, где должна размещаться картинка. Если вы используете Word 2003, в меню «Вставка» наведите курсор на раздел «Рисунок» и выберите из выпадающего списка пункт «Картинка». В строку «Искать» введите название темы, для которой хотите найти иллюстрацию, например, «Природа», «Автомобиль», «Путешествие» и т.д.
Раскройте список «Просматривать» и отметьте флажками пункты «Коллекции Microsoft» и «Веб-коллекции». В списке «Искать объекты» укажите, какие именно файлы вас интересуют: картинки (нарисованные объекты), фотографии, фильмы, звуки. Вам на выбор будут предложены файлы на заданную тему. Щелкните по понравившемуся изображению.
Если у вас установлен Word более поздней версии, зайдите во вкладку «Вставка» и в группе «Иллюстрации» щелкните по иконке «Картинка». Процедура поиска нужного файла практиxески не отличается от разработанной для Word 2003.
После вставки вы можете изменять размеры рисунка. Для этого зажмите мышкой маркеры изменения размера на сторонах или углах рисунка и перемещайте их к центру или от центра изображения.
Как вставить авторское изображение
Чтобы вставить файл с вашего носителя, в разделе «Картинки» отметьте пункт «Из файла» и укажите путь к папке, в которой находится изображение. Чтобы удобнее было искать нужный файл, раскройте список «Представления» на панели инструментов и отметьте пункт «Эскизы». Можно поступить иначе: в одном окне откройте вордовский файл, в другом — папку с нужным изображением, и мышкой перетащите картинку.
Как вставить картинку из интернета
Щелкните по понравившемуся изображению правой кнопкой мыши и в выпадающем меню отметьте команду «Копировать». Затем в текстовом файле поставьте курсор туда, где должна быть картинка, и нажмите Ctrl+V либо используйте команду «Вставить» из выпадающего меню.
Работая с Microsoft Word, заполняя, например, анкету для приёма на работу, нам требуется вставить в документ фотографию или сканированное изображение. Практика показала, что для большого количества пользователей MS Word, даже достаточно продвинутых, составляет определённые затруднения добавление в Word фотографии или картинки. Постараемся в небольшом мануале рассказать о том, как правильно добавить к документу фото и чем отличается процедура для разных версий MS Word.
Документ Microsoft Word
Как вставить фотографию в MS Word 2003
В Word 2003 вставить фотографию можно всего за пару кликов одним из двух способов. Можно перетащить (drag’n’drop) файл фотографии в нужную часть документа и система постарается изображение отмасштабировать и вписать в формат документа.
Второй способ более классический (наследованный от предыдущих версий MS Word и MS Office) — через меню «Вставка» — «Рисунок» — «Из файла…» и в диалоговом окне выбираем нужный файл изображения. В таком случае изображение будет вставлено в ту часть документа, где стоял курсор.
Как вставить фотографию в MS Word 2003
Как вставить фотографию в MS Word 2003
Управлять изображением проще всего с помощью контекстного меню (нажатие правой кнопки мыши на изображении), а перетаскивать и масштабировать с помощью манипулятора мышь.
Как вставить фотографию в MS Word 2003
Для изменения настроек (формата) изображения в контекстном меню выбираем пункт «Формат рисунка…»
Формат фотографии в MS Word 2003
Нас интересуют две вкладки. Первая вкладка — «Формат» — здесь мы можем изменить размеры и пропорции отображения фотографии. Основную часть подгона размера изображения можно осуществить с помощью манипулятора мышь, перетаскивая границы изображения (крупные точки по углам и в центрах сторон). Однако иногда требуется, чтобы фотография на печати была точного размера (особенно важно для бланков, анкет и специальных форм), или требуется отключить сохранение пропорций или возникает необходимость масштабирования изображения. В таком случае диалог вам поможем.
Форматирование фотографии в MS Word 2003
Вкладка «Положение» диалога «Формат рисунка»
Это самая важная настройка форматирования изображения, влияющая на положение изображения в документе, а также отношение к тексту.
Форматирование фотографии в MS Word 2003
Обтекание в тексте — это однозначное позиционирование изображения с привязкой к тексту абзаца. Текст, по мере набора перед изображением, будет смещать его в низ документа. Данный вид форматирования имеет смысл применять только для маленьких изображений, которые должны встраиваться в строку текста.
Вокруг рамки, по контуру, за текстом и перед текстом. Данные виды форматирования «привязывают» изображение к абзацу, странице, таблице, создавая определённое смещение в миллиметрах по горизонтали и вертикали.
Если нам нужно разместить фотографию в форме или бланке, нужно вставить рисунок из файла или перетащить его мышкой в нужную позицию документа; с помощью мышки уменьшить размер до необходимого; в контекстном меню выбираем пункт Формат рисунка, вкладку Положение и выбираем формат Перед текстом для того, чтобы сделать изображение независимым от текста; нажимая мышкой на среднюю часть изображения, подгоняем его положение в нужную часть документа.
Для добавления рисунка или фотографии в документ Microsoft Word версий 97-2003 необходимо установить курсор в то место, куда будет вставляться картинка, а затем в главном меню программы последовательно выбрать пункты «Вставка −> Рисунок −> Из файла…».
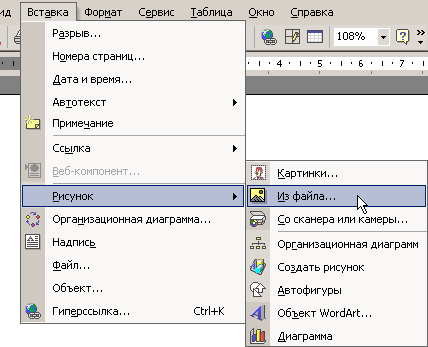
Надо заметить, точно таким же образом рисунки вставляются во всех приложениях пакета Microsoft Office: в Microsoft Excel, в Microsoft PowerPoint и т.д.
После выбора вышеуказанного пункта меню на экран будет выведено стандартное окно для поиска и открытия файла изображения. По умолчанию в окне будет отображён список файлов в папке Мои рисунки.
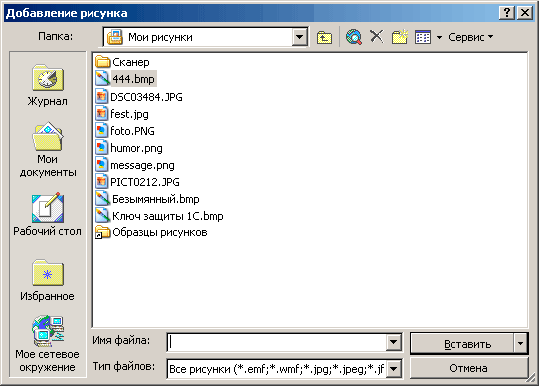
Примечание: Приложения Microsoft Office поддерживают большое количество форматов изображений. Однако, вставляя в документ изображения, не следует забывать, что каждый вставленный рисунок увеличивает «вес» документа. Так, например, если файл рисунка имеет размер 10 Мбайт, то и документ прибавит в «весе» на эти 10 Мбайт.
Об этом надо помнить, когда создаётся документ, который впоследствии придётся пересылать по электронной почте, где существуют ограничения на объём пересылаемого вложения. Поэтому, прежде чем вставлять рисунки в текст документа, будет нелишним предварительно уменьшить их «вес» в каком-либо графическом редакторе. Например, если Ваши изображения имеют формат BMP, их лучше всего конвертировать в JPEG или PNG.
После вставки рисунка в текст документа обычно возникает необходимость в корректировке некоторых параметров изображения. Для выполнения такой корректировки можно воспользоваться инструментами панели «Настройка изображения», которая появляется при выделении рисунка мышью. Если же панель не появилась сама, то вызвать её можно щёлкнув правой кнопкой мыши по изображению и выбрав в открывшемся контекстном меню пункт «Отобразить панель настройки изображения».
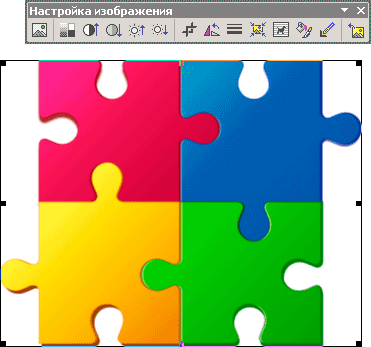
С помощью инструментов панели настройки изображения можно:
- изменить цветовую гамму рисунка;
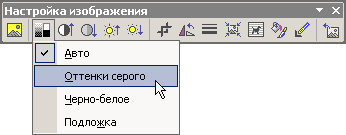
- отрегулировать контрастность и яркость изображения;
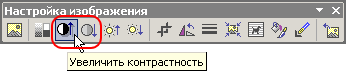
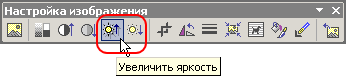
- обрезать края или какую-то часть рисунка;
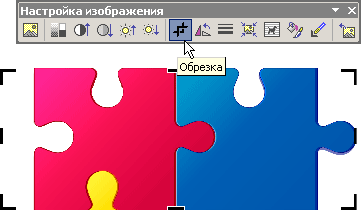
- повернуть рисунок вокруг его центра на 90, 180 или 270 градусов;
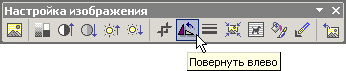
- добавить к изображению рамку в виде линий определённого типа.
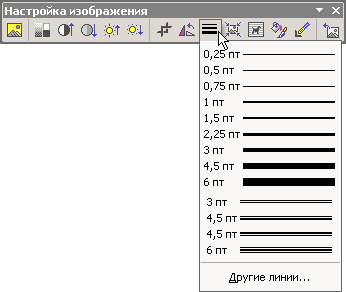
Однако одним из наиболее часто используемых инструментов панели настройки изображения является кнопка, позволяющая задать способ обтекания рисунка текстом.

Дело в том, что параметр «Обтекание текстом» у вставленного рисунка по умолчанию имеет значение «В тексте», и рисунок при этом ведёт себя как часть текстовой строки, то есть как обычный буквенный символ. Нижний край вставленного рисунка выравнивается по базовой линии текста, а высота картинки определяет межстрочный интервал для данной строки.

Только при изменении значения параметра «Обтекание текстом» на любое другое рисунок перестаёт быть частью строки и становится самостоятельным объектом, после чего его можно перемещать в любое место и даже свободно вращать, ухватив мышью за маркёр зелёного цвета.
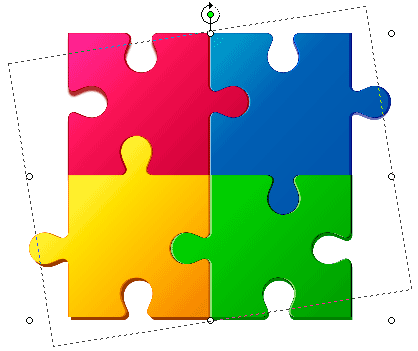
Ещё больше возможностей по корректировке параметров изображения предоставляет окно «Формат изображения», для вызова которого необходимо щёлкнуть правой кнопкой мыши по рисунку и выбрать в появившемся контекстом меню одноимённый пункт. Это окно также можно вызвать из панели настройки изображения с помощью кнопки .
На вкладке «Цвета и линии» окна «Формат изображения» пользователь может задать не только толщину и тип рамки для рисунка, но и указать её цвет, а также цвет и степень прозрачности заднего фона рисунка.
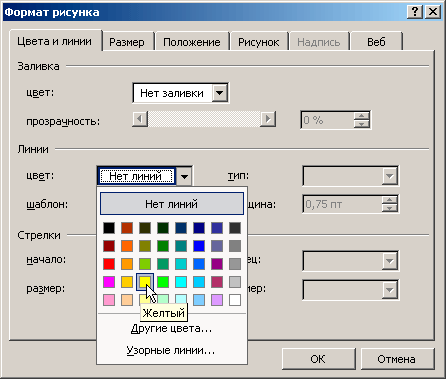
На вкладке же «Размер» имеются поля, где можно указать точный размер или масштаб рисунка, а также точный угол поворота в градусах.
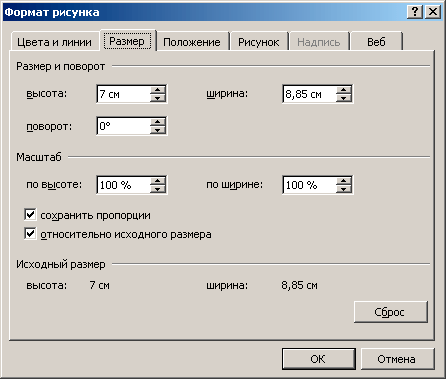
На вкладке «Положение» окна «Формат изображения» можно указать параметры выравнивания рисунка по горизонтали и способ обтекания текстом.
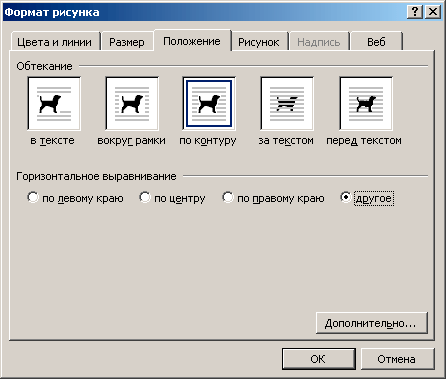
А если щёлкнуть по кнопке «Дополнительно…» (см. рис. выше), то на экран будет выведено окно «Дополнительная разметка», где можно указать точные расстояния от картинки до текста при обтекании.
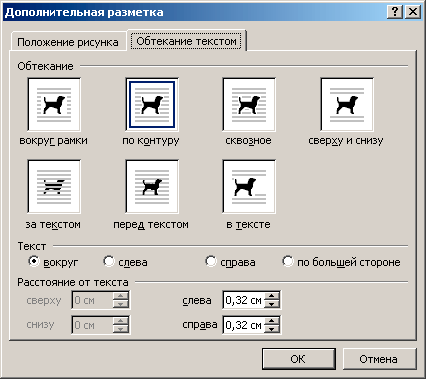
Кроме панели «Настройка изображения» и окна «Формат рисунка» в приложениях Microsoft Office имеется также панель «Рисование», которая обычно выводится в нижней части окна приложения. Для вызова этой панели необходимо просто поставить «галочку» в соответствующем пункте меню «Вид».
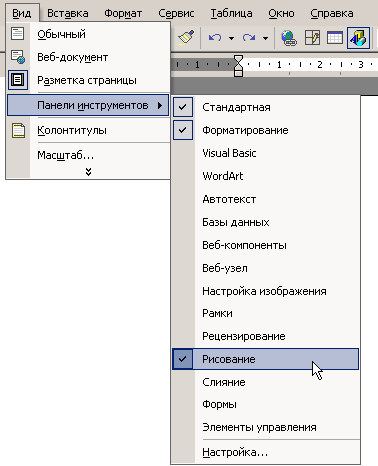
На панели «Рисование» находится большое количество инструментов для вставки и последующего наложения нескольких рисунков. С помощью этих инструментов рисунки можно группировать, перегруппировывать, выстраивать по сетке, устанавливать определённый порядок их расположения в слоях и многое-многое другое.
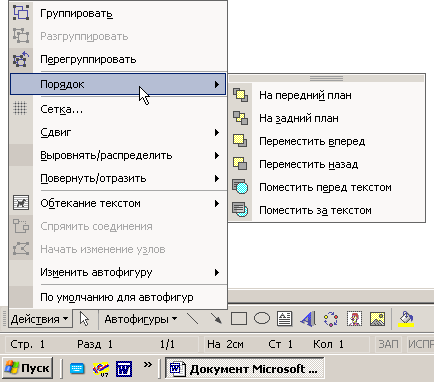
Другие статьи по схожей тематике
- Вставка картинки в MS Word версий 2007-2019
- Растушевка краев изображения в Photoshop
- Как сделать фон рисунка прозрачным
- Вставка специальных символов в MS Word версий 97-2003
- Вставка специальных символов в MS Word версий 2007-2019
- Вставка картинки в документ OpenOffice


























