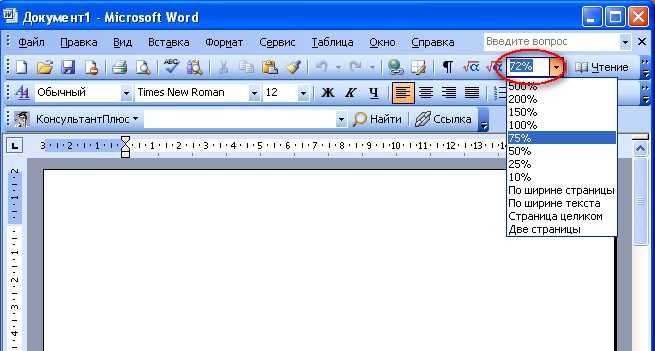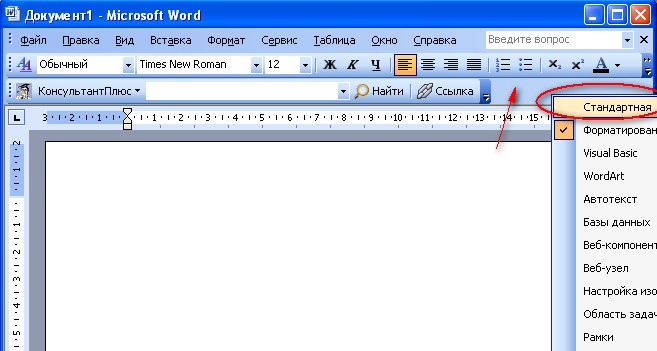Как сделать ворд во весь экран
БлогNot. Полноэкранный режим работы в Word 2007 и выше
Полноэкранный режим работы в Word 2007 и выше
Между прочим, и сам не сразу обнаружил. Команде Вид — Во весь экран из офиса XP/2003, очень удобной для презентационного показа, прямого аналога в офисе 2007/2010 нет — ведь кнопка Вид — Режим чтения покажет всю страницу по высоте. А правильно сделать полноэкранный режим можно так:
Полноэкранный просмотр по ширине текста в Word 2007
Ну или лучше шагом 2 во вкладке «Вид» нажать «Масштаб» и затем «По ширине текста».
В Word 2016 всё проще — есть кнопка для скрытия ленты и меню:
скрытие ленты и меню в Word 2016
Можно также выключить флажок Вид — Показать — Линейка, если она мешает в полноэкранном режиме.
Расширяем страницу в документе Microsoft Word
Расширить страницу в Ворде можно с помощью специального ползунка, который предназначен для масштабирования. Этот способ самый простой и эффективный. Чтобы воспользоваться инструментом, достаточно нажать левой кнопкой мыши на фиксатор и, не отпуская ее, переместить его вправо. Аналогичным способом можно уменьшить страницу, если двигать ползунок влево.
При нажатии на иконку в виде плюса справа масштаб страницы увеличится на 10% после каждого клика.
Способ 2: Верхняя рабочая панель
Рабочая панель сверху в текстовом редакторе предусматривает большое количество инструментов Ворда. На вкладке «Вид» доступны функции, которые позволяют настроить интерфейс программы. Чтобы расширить страницу, действуйте следующим образом:
- В открытом документе нажмите на вкладку «Вид» в верхней панели. Раздел «Масштаб» предусматривает расширенные настройки отображения размера страницы. Для увеличения нажмите на кнопку «По ширине страницы». В этом случае лист будет занимать все окно интерфейса редактора Ворд.
Чтобы вернуться к изначальному значению масштаба страницы, щелкните по кнопке с надписью «100%».
Способ 3: Горячая клавиша
Существует способ, позволяющий расширить страницу в Ворде без интерфейса программы. Чтобы воспользоваться функцией масштабирования, зажмите клавишу «Ctrl» и одновременно прокручивайте колесо мышки вверх.
Также возможно увеличить масштаб без использования мышки на ноутбуках: для этого предусмотрен тачпад. Необходимо прикоснуться к нему двумя пальцами, затем разжать их, чтобы лист растянулся на весь экран. Для уменьшения пальцы нужно сжимать друг к другу.


Как сделать ворд во весь экран
Подробности —> 04.11.2013 3 22204

Несмотря на схожесть интерфейса с Office 2010 (имеется ввиду инструментарий, которым наполнены вкладки), некоторые моменты пришлось выискивать самостоятельно. Один из возникших вопросов, как активировать полноэкранный режим в Microsoft Office 2013? Привычная клавиша, которая включала полноэкранный режим в предыдущих версиях, не работала. Поиски подобной функции в вкладках не увенчались успехом. Пришлось покопаться на англоязычных сайтах.
Оказалось, запустить полноэкранный режим в Office 2013 можно тремя путями: добавить кнопку вручную на панель вкладок, добавить кнопку на панель быстрого доступа, назначить комбинацию клавиш. Лично я попробовал все.
Добавить кнопку “Полноэкранный режим»
Кнопку можно добавить к самой ленте вкладок («Главная», «Вставка» и т. д.), а можно на панель быстрого доступа – возле иконки «Сохранить» и «Отменить последнее действие».
Заходим в «Файл > Параметры > Настроить ленту». В списке команд ищем «Во весь экран». Если не найдете, то проверьте отображает ли лист все команды или только функции того или иного блока, например, «Макросы».
Итак, команду «Во весь экран» нашли. Теперь в панели справа выбираем вкладку, куда мы хотим поместить нашу команду. Добавить команду «Во весь экран» в уже существующую вкладку мне не удалось. Пишет, что нужно создать собственную вкладку, что мы и сделаем.
Создаете вкладку, даете ей название и добавляете команду. Как создать вкладку, понятно и так, поэтому подробно останавливаться на этом не будем.
Добавить кнопку «Во весь экран» можно и на «Панель быстрого запуска» (вверху слева возле «Сохранить», «Отменить предыдущее действие»). Процедура почти аналогична предыдущей, только теперь ищем команду в «Файл > Параметры > Панель быстрого доступа». Тут у меня команда уже называлась «Полноэкранный режим».
Странности
1. В списке команд почему-то было целых два пункта «Во весь экран». Добавив их, увидел, что работает только один из них.
2. Если у вас Office 2013 на английском, в списке команд вы можете не найти знакомое название «Full Screen». Эта функция может называется еще и «Toogle Full Screen View» или «ToggleFull».
Назначить клавишу «Во весь экран»
Заходим в «Файл > Параметры > Настроить ленту». Внизу под списком команд ищем «Сочетание клавиш». Жмем на «Настроить». В списке «Категории» выбираем «Все команды». Справа ищем команду. Называется она может как «Во весь экран», так и «ToggleFull». У меня, несмотря на русскоязычную версию, второй вариант. Назначаем клавишу, и дело сделано.
Вся процедура вроде бы проста. Единственно, что неудобно, так это выискивать нужную функцию в огромном списке команд – попробуй угадай, как команда называется у них теперь. Более того – в другом меню она уже может носить другое название. Поэтому учитывайте, что функция «Во весь экран» также может зазываться «Полноэкранный режим», «Toggle Full Screen View» или «ToggleFull».
На чтение 6 мин. Просмотров 952 Опубликовано 19.03.2021
Полноэкранный режим использовался в действительно старых версиях Microsoft Слово. Это позволило вам использовать весь экран вашего компьютера для просмотра документов. Однако в более новых версиях Word эта функция отсутствует, и вы не найдете возможности сделать Word полноэкранным.
Вопрос в том, действительно ли эта опция удалена и действительно ли нет возможности заставить Word работать в полноэкранном режиме на вашем компьютере?

К счастью, способ все еще есть. Несмотря на то, что эта опция была удалена из интерфейса Word, кажется, что эта функция все еще существует и позволяет использовать старую полноэкранную компоновку Word. Поскольку он скрыт от основных параметров, вам нужно будет найти способ включить его и добавить в меню, откуда вы можете легко получить к нему доступ.
На самом деле есть несколько способов активировать полноэкранный режим в новых версиях Microsoft Word.
Содержание
- Используйте сочетание клавиш для просмотра Word в полноэкранном режиме
- Включить полноэкранный режим Word с панели быстрого доступа
- Сделать Word в полноэкранном режиме с помощью режима чтения
- Создание настраиваемого сочетания клавиш для полноэкранного режима Word
- Режим отображения документа Word, созданного в PHP
Используйте сочетание клавиш для просмотра Word в полноэкранном режиме
Один из Самый быстрый и простой способ перевести последнюю версию Word в полноэкранный режим – использовать сочетание клавиш. Хотя этот параметр был удален из интерфейса, сочетание клавиш для него продолжает работать и выполняет именно ту задачу, которую он должен выполнять.
Пока вы просматриваете документ в обычном режиме и хотите сделать его полноэкранным, просто нажмите Alt + V одновременно на клавиатуре. Затем немедленно нажмите кнопку U на клавиатуре, и ваш документ займет весь экран.
In_content_1 all: [300×250]/dfp : [640×360] ->
Когда вы хотите вернуться в нормальный режим, нажмите клавишу Esc , и вы вернусь туда, где вы были.
Включить полноэкранный режим Word с панели быстрого доступа
Возможно, вы заметили, что есть небольшая панель инструментов в самом верху экрана Word. Она называется панелью быстрого доступа и, как следует из названия, позволяет быстро получить доступ к некоторым функциям Word на вашем компьютере.
Фактически вы можете использовать панель инструментов, чтобы развернуть Word в полноэкранном режиме. Есть команда, которую вы можете добавить на панель инструментов, которая затем при нажатии открывает ваш документ в полноэкранном режиме.
- Щелкните маленький значок со стрелкой вниз в быстром доступе панель инструментов, и на вашем экране откроется меню. В открывшемся меню выберите параметр с надписью Дополнительные команды .

- На следующем экране перечислены команды, которые вы можете добавить на панель инструментов, но не все команды по умолчанию. Чтобы отобразить все доступные команды, выберите Все команды в раскрывающемся меню Выбрать команды ..

- Когда все команды отображаются на экране; найдите команду с надписью Переключить полноэкранный режим . Щелкните по нему, чтобы выбрать его, а затем нажмите кнопку Добавить , чтобы добавить команду на панель инструментов.
- Когда он будет добавлен на вашу панель инструментов, вы увидите его в списке команд справа. Нажмите кнопку OK внизу, чтобы сохранить изменения.

- Теперь вы увидите новый значок на панели быстрого доступа. Щелкните значок, и текущий документ откроется в полноэкранном режиме.

- Если вы хотите выйти из полноэкранного режима, просто нажмите Esc на клавиатуре.
Значок полноэкранного режима останется на панели инструментов для всех ваших документов. Если вы когда-нибудь захотите удалить ее, вы можете сделать это, открыв панель, которую вы использовали для добавления команды, выбрав команду на правой панели и нажав Удалить .
Сделать Word в полноэкранном режиме с помощью режима чтения
Полноэкранный режим чтения Word может быть не совсем полноэкранным решением для ваших документов. но до некоторой степени это работает. Он скрывает многие панели инструментов форматирования и другие элементы с экрана, позволяя вам сосредоточиться на документе на экране.
Однако вы увидите некоторые из параметров вверху, которые могут ‘ не удаляются в этом режиме.
Чтобы получить доступ к режиму чтения в MS Word, щелкните меню View , пока ваш документ открыт, и выберите Режим чтения .

Чтобы вернитесь в нормальный режим, нажмите клавишу Esc на клавиатуре. Вы вернетесь к обычному экрану редактирования со всеми панелями инструментов на нем.
Создание настраиваемого сочетания клавиш для полноэкранного режима Word
Если вы не хотите использовать сочетание клавиш по умолчанию для полноэкранного режима Word и предпочитаете создать собственное, вы можете сделать это с помощью макроса в Word.
A Макрос – это набор действий, которые выполняются при запуске макроса. Однако вам не нужно много знать об этом, чтобы иметь возможность создать полноэкранный ярлык для Word.
- Откройте документ в MS Word, нажмите на На вкладке Просмотр вверху нажмите на значок со стрелкой вниз под Макросы и выберите Запись макроса .

- Введите любое значение в поле Имя макроса . Затем нажмите Клавиатура в разделе Назначить макрос для , чтобы вы могли назначить сочетание клавиш для своего макроса.

- После того, как вы нажмете на клавиатуру, вы увидите новое диалоговое окно коробка на вашем экране. Поместите курсор в поле Нажмите новую комбинацию клавиш и нажмите сочетание клавиш, которое вы хотите назначить для полноэкранного режима. Нажмите Assign , а затем Close , чтобы сохранить изменения.

- Нажмите Alt + V на клавиатуре. Затем щелкните значок со стрелкой вниз в параметре Макросы на панели инструментов и выберите Остановить запись .

- Щелкните Макросы вниз -стрелка снова и выберите Просмотр макросов .

- Выберите свой макрос в списке и нажмите кнопку Edit .

- Убедитесь, что ваш макрос содержит только следующий код. Вы можете скопировать и вставить следующий код в свой макрос, если хотите. Нажмите Ctrl + S , чтобы сохранить изменения.
Sub Macro1 () 'Macro1 Macro' 'ActiveWindow.View.FullScreen = Не ActiveWindow.View.FullScreenEnd Sub

С этого момента всякий раз, когда вы нажимаете произвольное сочетание клавиш в Word, он запускает ваш документ в полноэкранном режиме.
Режим отображения документа Word, созданного в PHP
Я хочу экспортировать страницу в файл .doc, но когда я открываю сгенерированный .doc он открывает в weblayout-view вместо print-view. Это уродливо и сбивает с толку. Есть ли способ установить его для просмотра для печати?
Сценарий, который я использую для создания документа:
php if (isset ($ _ GET ['word'])) {header ("Content-Type: application/vnd.ms-word"); заголовок ("Истекает: 0"); заголовок ("Cache-Control: обязательная повторная проверка, пост-проверка = 0, предварительная проверка = 0"); header ("content-disposition: attachment; filename = test.doc");}?> Пример /* НЕКОТОРЫЙ СТИЛЬ */ Привет, StackOverflow!
Lorem ipsum ...
А теперь, когда я здесь, можно ли добавить флажки для слов ☒ и поля для ввода слов?
Это помогло мне:
phpheader ("Cache-Control:");//оставьте поле пустым, чтобы избежать IE errorsheader ("Pragma:");//оставьте поле пустым, чтобы избежать IE errorheader ("Content-type: application/octet-stream"); header ("content-disposition: attachment; filename = FILENAME.doc"); ?> v : * {behavior: url (# default # VML);} o : * {behavior: url (# default # VML);} w : * {behavior: url (# default # VML);}. shape { поведение: url (# default # VML);} title Печать View> 9,35 pt DrawingGridHorizontalSpacing> 9,35 ptridVertical> Да, просмотр для печати!

Итак, способ первый. В меню кликаем на «Вид«, и из выпадающего списка выбираем пункт»Масштаб«:
Второй способ. На панели инструментов «Стандартная» кликнуть по значку «Масштаб«, та как показано на картинке и выбрать нужный. Здесь даже окно «Масштаб» не откроется:
Если панели инструментов «Стандартная» нет, тогда нужно правой кнопкой мыши кликнуть по пустому месту на панели инструментов (где стрелочка на картинке), и из выпадающего списка выбрать «Стандартная«:
В открывшемся окне «Масштаб» все те же функции что и в документе Word 2007. Подробней можно ознакомиться в статье «Как изменить масштаб страницы в Word 2007».
Смотрим видео
Загрузка …
|
0 / 0 / 0 Регистрация: 15.11.2012 Сообщений: 11 |
|
|
1 |
|
|
10.04.2013, 01:43. Показов 15700. Ответов 3
Здравствуйте. Помогите пожалуйста, работала в Word 2003, хотела с делать рамку к странице и вдруг лист, где печатать увеличился на весь монитор… как вернуть всё обратно, в прежнее состояние. Перезапускать пробовала, но остаётся белый лист на весь экран. что делать???
0 |
|
5468 / 1148 / 50 Регистрация: 15.09.2012 Сообщений: 3,514 |
|
|
10.04.2013, 06:24 |
2 |
|
Диана 91, уменьшите масштаб (смотрите скриншот). Миниатюры
1 |
|
0 / 0 / 0 Регистрация: 15.11.2012 Сообщений: 11 |
|
|
10.04.2013, 12:15 [ТС] |
3 |
|
Скрипт, спасибо, но дело не в этом. Я в первую очередь так сделала.
0 |
|
5942 / 3154 / 698 Регистрация: 23.11.2010 Сообщений: 10,524 |
|
|
10.04.2013, 13:28 |
4 |
|
Может Вид — черновик или веб-документ стоит?
0 |
По умолчанию документы Microsoft Word открываются со 100% масштабом. Но при работе с текстом часто бывает необходимо увеличить или уменьшить параметры монитора, выводимые на экран. Вы можете настроить удобные для работы значения с помощью инструмента «Масштаб». Это не изменит размер файла.
Основные приемы масштабирования
Первый способ
Более быстрое получение, подходит для вас, если вам просто нужно увеличить или уменьшить размер. Для этого зажмите клавишу «Ctrl» и покрутите колесико мыши вперед или назад.
Второй способ

- «200%» — увеличивается в 2 раза;
- «100%» — возврат к исходному значению, установленному по умолчанию;
- «75%» — ¾ типоразмера;
- «Бесплатно» — с помощью стрелок вверх и вниз самостоятельно выбрать подходящее значение;
- «По ширине страницы» — растягивает бумагу с сохранением линейок и полос прокрутки;
- «По ширине текста» — позволяет получить еще большую растяжку, благодаря тому, что поля исчезают;
- «Вся страница»: отображается весь текущий лист;
- «Несколько страниц»: отображает весь документ или его часть. Вы можете изменить количество с помощью кнопки с изображением на мониторе.
Если нижняя панель с текущим отображением значения отсутствует, вы можете добавить ее, щелкнув правой кнопкой мыши. Выберите нужный из таблицы «Настройки строки состояния.
Третий способ
Вверху панели инструментов нажмите вкладку «Вид», группа «Масштаб» представлена в виде пяти кнопок:
- «Лестница» — открывает одноименный диалог;
- «100%» — возвращает размер по умолчанию;
- «Одна страница»: отображается весь текущий лист;
- «Две страницы» — чтобы на экране поместилось два листа, их размер будет автоматически уменьшаться;
- «По ширине страницы» — растягивается по ширине окна.

Word 2003
Принцип работы немного другой:
Первый способ
На панели инструментов «Стандартная» щелкните значок, отображающий процентное значение. И выберите нужное значение из выпадающего списка:
- «500%»;
- «200%»;
- «150%»;
- «100%»;
- «75%»;
- «50%»;
- «25»;
- «10%»;
- «По ширине страницы»;
- «По ширине текста»;
- «Вся страница»;
- «Две страницы».
Второй способ
На панели инструментов щелкните вкладку «Вид» и выберите «Масштаб» из раскрывающегося списка. Затем появится диалоговое окно, подобное Word 2007 и 2010.
Как сохранить определенный масштаб
Чтобы документ всегда открывался в нужном размере, нужно внести изменения в него или в шаблон. Для этого выполните следующие действия:
- откройте нужный файл в Word;
- увеличить или уменьшить диапазон документа;
- добавлять и убирать пробелы в печатных материалах;
- нажмите кнопку «Офис» (в верхнем левом углу) и сохраните.