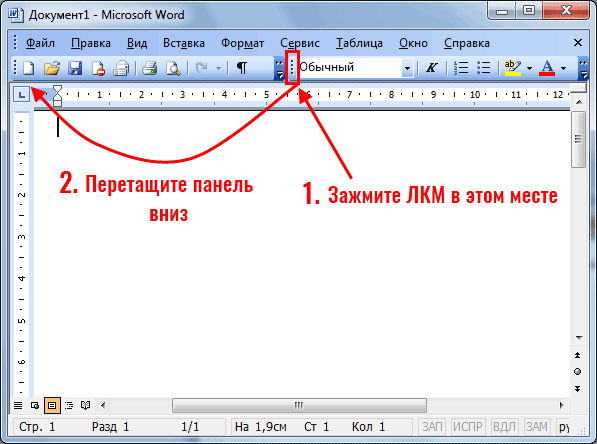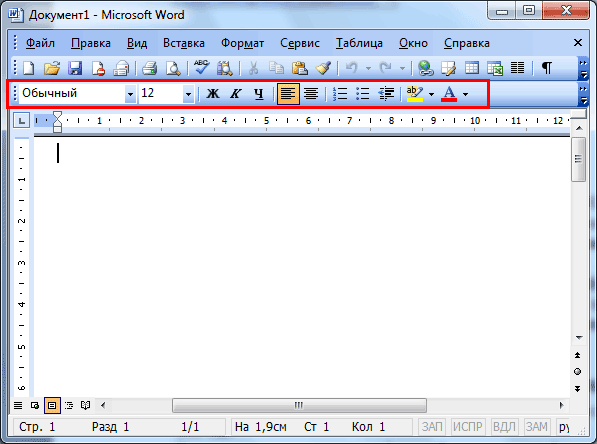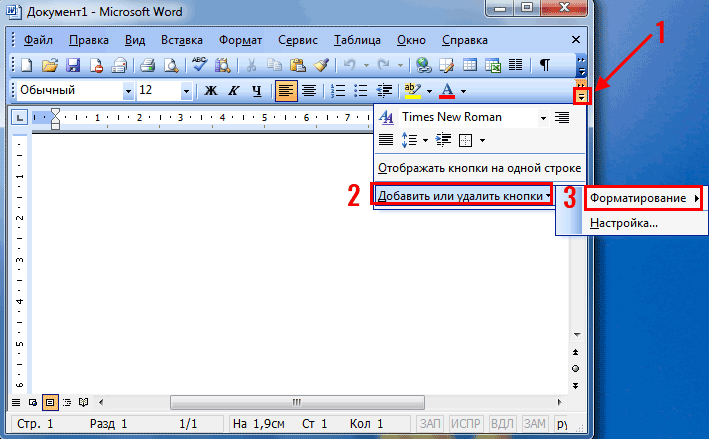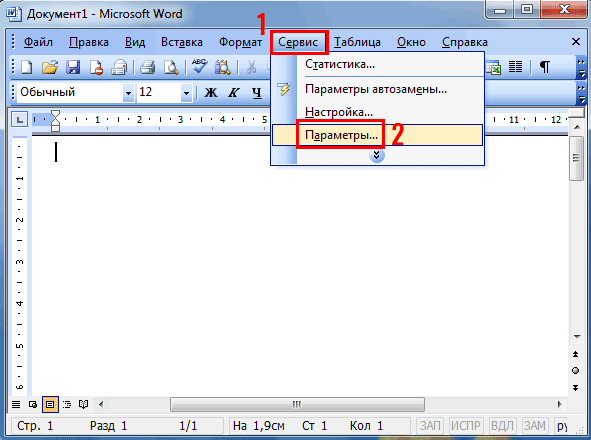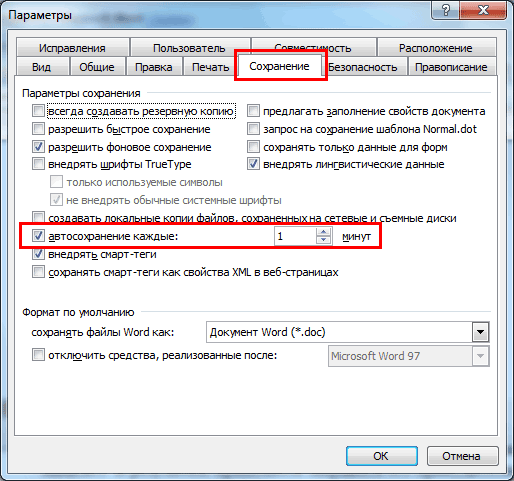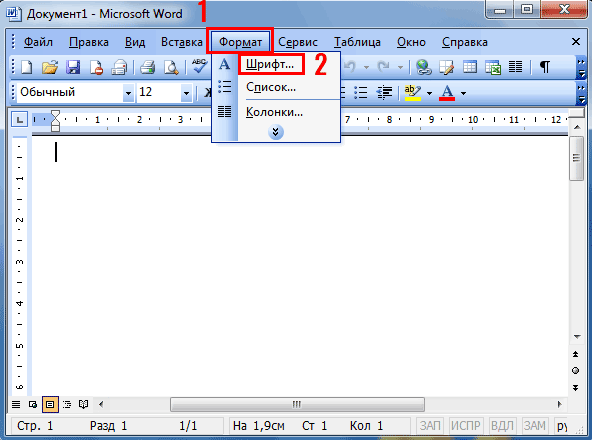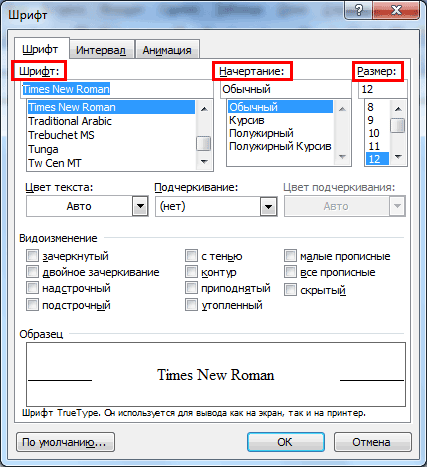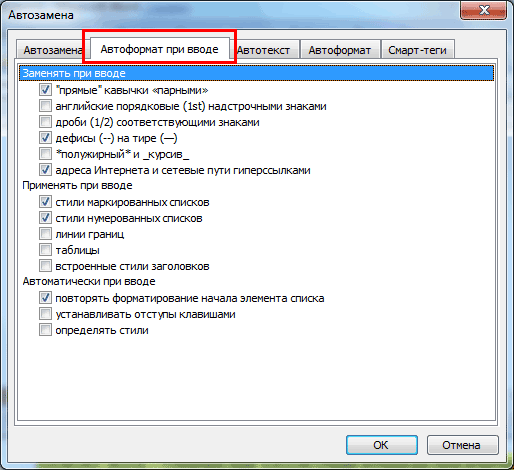Содержание
- 1 Виды списков в Word
- 2 Как сделать список в Ворде 2003?
- 3 Как создать список в Ворде 2007?
- 4 Как сделать список в Ворде 2010?
- 5 Вместо заключения
Михаил спрашивает:
Как в ворде создать выпадающий список?
Аналогичный вопрос пришел и от Алексея:
Как в Word в сплошном тексте сделать выпадающие списки в нужных разделах, которые давали возможность пользователю выбирать только существующие записи, а основной текст документа пользователь не мог редактировать?
Для этого нужно использовать специальный инструмент редактора — списки. Кнопка «Поле со списком» располагается на панели инструментов Формы (в Word 2003):
В редакторе Word 2007 эта кнопка находится на вкладке Разработчик:
В свойствах данных полей можно ввести нужные вам элементы списка.
После того, как вы установите в нужных местах эти списки и внесете в них данные для выбора, защитите документ, нажав на кнопку с изображением замка (панель инструментов «Формы» в Word 2003 или нажав кнопку Защитить документ (вкладка «Разработчик» в Word 2007).
Списки в Microsoft Word приходится делать каждому. Сначала – во время учебы в школе или университете. Ведь при оформлении рефератов, курсовых, дипломов учителя требуют создать список литературы в Ворде и отсортировать его по алфавиту.
В дальнейшем эти знания пригодятся на работе. Например, при написании статей для сайтов, блогов, интернет-магазинов обязательно требуют наличие списков, ведь они улучшают читабельность текста. Также они могут пригодиться при оформлении отчетов или любых документов.
Словом, сегодня без этого никуда. Поэтому, ниже будет рассмотрена подробная инструкция, как сделать список в Ворде 2010, 2007 и 2003, а затем упорядочить его по алфавиту (при необходимости).
Для начала немного теории. Всего в Microsoft Word существует 3 вида списков:
- маркированные;
- нумерованные;
- многоуровневые.
В маркированных по умолчанию используются точки. Но вместо них можно выбрать галочки, стрелочки, квадратики и другие спецсимволы.
С нумерованными все понятно уже по названию. Обычно здесь используются латинские цифры, хотя вместо них можно поставить римские цифры и даже английские буквы.
Наконец, многоуровневые – это те, которые состоят из подуровней. Например, есть пункт 1, а затем идут 1а, 1б и т.д. В данном случае они могут быть как маркированными, так и нумерованными.
На этом краткий курс теории завершен, переходим к практике.
Ниже описана пошаговая инструкция о том, как сделать список в Ворде разных версий. Для экономии времени можете сразу пролистать страницу до нужного раздела.
Как сделать список в Ворде 2003?
Создавать списки в Word проще простого. И сейчас вы сами в этом убедитесь.
Например, вам необходимо создать маркированный список в Word 2003. Напишите пару строк, выделите их и нажмите следующий значок:
Если у вас его нет, тогда выберите в верхнем меню пункты «Вид – Панели инструментов» и поставьте галочку в пункте «Форматирование».
Если хотите вместо точек выбрать другой символ, тогда откройте в меню пункты «Формат-Список».
Перейдите на вкладку «Маркированные» и выбирайте, что вам больше нравится. Если ничего не нравится, тогда выделите наиболее подходящий вариант и нажмите кнопку «Изменить».
Здесь вы можете поменять отступы списка в Word (это важно при оформлении рефератов, курсовых и дипломных работ), значок или рисунок.
В последнем случае на выбор предлагаются разнообразные по цвету и форме символы, поэтому выбрать всегда будет из чего.
Теперь чтобы сделать в Ворде список по алфавиту, выберите в верхнем меню пункты «Таблица – Сортировка».
В открывшемся окошке поставьте галочку напротив пункта «По возрастанию» и нажмите «ОК».
Готово. Вот так легко делается список по алфавиту в Ворде.
Если хотите упорядочить его в обратном порядке, тогда выберите пункт «По убыванию».
Чтобы создать нумерованный список в Ворде 2003, выделите новые пару строк (или те же самые) и нажмите на этот значок (о том, как его отобразить написано чуть выше):
В результате вместо точек будут отображены латинские цифры. Если хотите поставить что-то другое, снова зайдите в «Формат-Список», откройте раздел «Нумерованные» и выбирайте, что больше нравится.
Сделать многоуровневый список в Ворде 2003 тоже несложно. Выделите пару строк, выберите те же пункты в меню и перейдите в раздел «Многоуровневый». Затем выделите понравившийся вариант и нажмите «ОК».
Изначально он будет обычным. Чтобы сделать его многоуровневым, выделите нужный пункт и нажмите Tab. Он «подвинется» чуть право и буква или цифра напротив него поменяется. Чтобы было понятнее, посмотрите представленный ниже скриншот.
Теперь о том, как сделать список литературы в Ворде:
- Скопируйте в текстовый редактор название книг или других источников.
- Создайте нумерованный список.
- Отсортируйте его в алфавитном порядке.
Вот так легко создать список литературы в Word 2003. Идем дальше.
Это тоже интересно: Как открыть файл docx в Ворде 2003?
Как создать список в Ворде 2007?
Word 2007 претерпел некоторые изменения по сравнению с предыдущей версией. Впрочем, сделать список в Ворде 2007 тоже несложно. Начнем по порядку.
Чтобы создать маркированный список в Word 2007, выделите любой фрагмент текста, перейдите в раздел «Главная» и нажмите на следующий значок:
Если хотите убрать его, щелкните на значок еще раз.
Обратите внимание: рядом с этим значком есть маленькая стрелочка. При нажатии на нее откроются настройки, где вы можете выбрать другой символ – галочку, квадратик и т.д. В данной версии текстового редактора это уже реализовано гораздо удобнее.
Чтобы сделать нумерацию в Ворде 2007, выделите нужные строки и щелкните на этот значок:
Если хотите подобрать другое оформление, нажмите на маленькую стрелочку (как в предыдущем примере) и выбирайте, что больше нравится – например, латинские цифры со скобками.
Аналогичным образом создается многоуровневый список в Word 2007. В данном случае нужно щелкнуть на этот значок и выбрать понравившееся оформление:
Затем выделите по очереди нужные пункты и, нажимая кнопку Tab, настройте его так, как он должен выглядеть.
Наконец, чтобы сделать список литературы в Ворде 2007 по алфавиту:
- Скопируйте перечень книг в текстовый редактор Word.
- Выделите их и создайте нумерованный список.
- Чтобы отсортировать его по алфавиту, нажмите на следующий значок, выберите пункт «По возрастанию» и нажмите «ОК».
Готово. Как видите, расставить в Ворде список по алфавиту совсем несложно. Идем дальше.
Это тоже интересно: Ошибка при направлении команды приложению Word 2007
Как сделать список в Ворде 2010?
О том, как создать список в Word 2010 говорить уже нет смысла. Причина проста – внешне он совершенно не отличается от текстового редактора версии 2007 года. То же самое касается пакетов Microsoft Word 2013 и 2016. Они выглядят абсолютно идентично. Поэтому создание списков в Word 2010, 2013 и 2016 осуществляется точно так же, как и в 2007 версии.
Так что если надо сделать список литературы в Ворде 2010 и упорядочить его по алфавиту, следуйте описанной выше инструкции.
Вместо заключения
На этом все. Теперь вы знаете, как осуществляется форматирование списков в Word 2010, 2007, 2003, как правильно создать перечень литературы и отсортировать его в алфавитном порядке и как настроить отступы, если того требуют от вас преподаватели.
Как видите, все проще простого, главное здесь – разобраться первый раз. А затем вы будете выполнять эти операции автоматически, даже не задумываясь о том, что и как делается.
В этой заметке мы с вами рассмотрим некоторые из наиболее полезных элементов управления и возможные области их применения.
Добраться до элементов управления можно перейдя на вкладку ленты «Разработчик» (рис. 1.).
Рисю 1. Меню «Элементы управления»
Здесь собраны самые распространенные и полезные инструменты:
- Вставка форматированного и простого текста;
- Вставка рисунка;
- Поле со списком (текст предложенных вариантов в поле можно редактировать);
- Раскрывающийся список (текст редактировать нельзя, можно выбрать только предложенные варианты);
- Выбор даты (календарь).
Все эти инструменты (ну или большую часть из них) можно использовать для создания быстро заполняемых бланков и форм – например, заявления на отпуск:
- Вставка текста – имя и фамилия заявителя;
- Раскрывающийся список – причина подачи заявления;
- Выбор даты – указание даты начала и конца отпуска.
Давайте разберем процесс настройки на примере элемента «Раскрывающийся список». После вставки элемента настроить его можно при помощи двух кнопок – «Режим конструктора» и «Свойства» (рис.2).
Рис. 2. Кнопки настройки элемента
Кнопка «Режим конструктора» позволяет управлять расположением элемента и его заголовком (рис.3).
Рис.3 Настройка элемента в режиме «конструктора»
Кнопка «Свойства» позволяет задать значения выпадающего списка, защиту от редактирования (рис. 4).
Рис. 4. Настройка свойств элемента
В итоге, после всех стараний, получаем готовый раскрывающийся список и возможность сэкономить немного времени при заполнении документов (рис. 5).
Рис. 5. Настроенный элемент «Раскрывающийся список»
Настройка остальных типов элементов примерно похожа – с этим вы без затруднений разберетесь самостоятельно. Удачи!
- Михаил спрашивает:
- Как в ворде создать выпадающий список?
- Аналогичный вопрос пришел и от Алексея:
- Как в Word в сплошном тексте сделать выпадающие списки в нужных разделах, которые давали возможность пользователю выбирать только существующие записи, а основной текст документа пользователь не мог редактировать?
- Для этого нужно использовать специальный инструмент редактора — списки. Кнопка «Поле со списком» располагается на панели инструментов Формы (в Word 2003):
- В редакторе Word 2007 эта кнопка находится на вкладке Разработчик:
- В свойствах данных полей можно ввести нужные вам элементы списка.
- После того, как вы установите в нужных местах эти списки и внесете в них данные для выбора, защитите документ, нажав на кнопку с изображением замка (панель инструментов «Формы» в Word 2003 или нажав кнопку Защитить документ (вкладка «Разработчик» в Word 2007).
Списки в Microsoft Word приходится делать каждому. Сначала – во время учебы в школе или университете. Ведь при оформлении рефератов, курсовых, дипломов учителя требуют создать список литературы в Ворде и отсортировать его по алфавиту.
В дальнейшем эти знания пригодятся на работе. Например, при написании статей для сайтов, блогов, интернет-магазинов обязательно требуют наличие списков, ведь они улучшают читабельность текста. Также они могут пригодиться при оформлении отчетов или любых документов.
Словом, сегодня без этого никуда. Поэтому, ниже будет рассмотрена подробная инструкция, как сделать список в Ворде 2010, 2007 и 2003, а затем упорядочить его по алфавиту (при необходимости).
Виды списков в Word
Для начала немного теории. Всего в Microsoft Word существует 3 вида списков:
- маркированные;
- нумерованные;
- многоуровневые.
В маркированных по умолчанию используются точки. Но вместо них можно выбрать галочки, стрелочки, квадратики и другие спецсимволы.
С нумерованными все понятно уже по названию. Обычно здесь используются латинские цифры, хотя вместо них можно поставить римские цифры и даже английские буквы.
Наконец, многоуровневые – это те, которые состоят из подуровней. Например, есть пункт 1, а затем идут 1а, 1б и т.д. В данном случае они могут быть как маркированными, так и нумерованными.
На этом краткий курс теории завершен, переходим к практике.
Ниже описана пошаговая инструкция о том, как сделать список в Ворде разных версий. Для экономии времени можете сразу пролистать страницу до нужного раздела.
Как сделать список в Ворде 2003?
Создавать списки в Word проще простого. И сейчас вы сами в этом убедитесь.
Например, вам необходимо создать маркированный список в Word 2003. Напишите пару строк, выделите их и нажмите следующий значок:
Если у вас его нет, тогда выберите в верхнем меню пункты «Вид – Панели инструментов» и поставьте галочку в пункте «Форматирование».
Если хотите вместо точек выбрать другой символ, тогда откройте в меню пункты «Формат-Список».
Перейдите на вкладку «Маркированные» и выбирайте, что вам больше нравится. Если ничего не нравится, тогда выделите наиболее подходящий вариант и нажмите кнопку «Изменить».
- Здесь вы можете поменять отступы списка в Word (это важно при оформлении рефератов, курсовых и дипломных работ), значок или рисунок.
- В последнем случае на выбор предлагаются разнообразные по цвету и форме символы, поэтому выбрать всегда будет из чего.
- Теперь чтобы сделать в Ворде список по алфавиту, выберите в верхнем меню пункты «Таблица – Сортировка».
В открывшемся окошке поставьте галочку напротив пункта «По возрастанию» и нажмите «ОК».
Готово. Вот так легко делается список по алфавиту в Ворде.
Если хотите упорядочить его в обратном порядке, тогда выберите пункт «По убыванию».
Чтобы создать нумерованный список в Ворде 2003, выделите новые пару строк (или те же самые) и нажмите на этот значок (о том, как его отобразить написано чуть выше):
В результате вместо точек будут отображены латинские цифры. Если хотите поставить что-то другое, снова зайдите в «Формат-Список», откройте раздел «Нумерованные» и выбирайте, что больше нравится.
Сделать многоуровневый список в Ворде 2003 тоже несложно. Выделите пару строк, выберите те же пункты в меню и перейдите в раздел «Многоуровневый». Затем выделите понравившийся вариант и нажмите «ОК».
Изначально он будет обычным. Чтобы сделать его многоуровневым, выделите нужный пункт и нажмите Tab. Он «подвинется» чуть право и буква или цифра напротив него поменяется. Чтобы было понятнее, посмотрите представленный ниже скриншот.
Теперь о том, как сделать список литературы в Ворде:
- Скопируйте в текстовый редактор название книг или других источников.
- Создайте нумерованный список.
- Отсортируйте его в алфавитном порядке.
Вот так легко создать список литературы в Word 2003. Идем дальше.
Это тоже интересно: Как открыть файл docx в Ворде 2003?
Как создать список в Ворде 2007?
Word 2007 претерпел некоторые изменения по сравнению с предыдущей версией. Впрочем, сделать список в Ворде 2007 тоже несложно. Начнем по порядку.
- Чтобы создать маркированный список в Word 2007, выделите любой фрагмент текста, перейдите в раздел «Главная» и нажмите на следующий значок:
- Если хотите убрать его, щелкните на значок еще раз.
Обратите внимание: рядом с этим значком есть маленькая стрелочка. При нажатии на нее откроются настройки, где вы можете выбрать другой символ – галочку, квадратик и т.д. В данной версии текстового редактора это уже реализовано гораздо удобнее.
- Чтобы сделать нумерацию в Ворде 2007, выделите нужные строки и щелкните на этот значок:
- Если хотите подобрать другое оформление, нажмите на маленькую стрелочку (как в предыдущем примере) и выбирайте, что больше нравится – например, латинские цифры со скобками.
- Аналогичным образом создается многоуровневый список в Word 2007. В данном случае нужно щелкнуть на этот значок и выбрать понравившееся оформление:
- Затем выделите по очереди нужные пункты и, нажимая кнопку Tab, настройте его так, как он должен выглядеть.
- Наконец, чтобы сделать список литературы в Ворде 2007 по алфавиту:
- Скопируйте перечень книг в текстовый редактор Word.
- Выделите их и создайте нумерованный список.
- Чтобы отсортировать его по алфавиту, нажмите на следующий значок, выберите пункт «По возрастанию» и нажмите «ОК».
Готово. Как видите, расставить в Ворде список по алфавиту совсем несложно. Идем дальше.
Это тоже интересно: Ошибка при направлении команды приложению Word 2007
Как сделать список в Ворде 2010?
О том, как создать список в Word 2010 говорить уже нет смысла. Причина проста – внешне он совершенно не отличается от текстового редактора версии 2007 года. То же самое касается пакетов Microsoft Word 2013 и 2016. Они выглядят абсолютно идентично. Поэтому создание списков в Word 2010, 2013 и 2016 осуществляется точно так же, как и в 2007 версии.
Так что если надо сделать список литературы в Ворде 2010 и упорядочить его по алфавиту, следуйте описанной выше инструкции.
Вместо заключения
На этом все. Теперь вы знаете, как осуществляется форматирование списков в Word 2010, 2007, 2003, как правильно создать перечень литературы и отсортировать его в алфавитном порядке и как настроить отступы, если того требуют от вас преподаватели.
Как видите, все проще простого, главное здесь – разобраться первый раз. А затем вы будете выполнять эти операции автоматически, даже не задумываясь о том, что и как делается.
В этой заметке мы с вами рассмотрим некоторые из наиболее полезных элементов управления и возможные области их применения.
Добраться до элементов управления можно перейдя на вкладку ленты «Разработчик» (рис. 1.).
- Рисю 1. Меню «Элементы управления»
- Здесь собраны самые распространенные и полезные инструменты:
- Вставка форматированного и простого текста;
- Вставка рисунка;
- Поле со списком (текст предложенных вариантов в поле можно редактировать);
- Раскрывающийся список (текст редактировать нельзя, можно выбрать только предложенные варианты);
- Выбор даты (календарь).
Все эти инструменты (ну или большую часть из них) можно использовать для создания быстро заполняемых бланков и форм – например, заявления на отпуск:
- Вставка текста – имя и фамилия заявителя;
- Раскрывающийся список – причина подачи заявления;
- Выбор даты – указание даты начала и конца отпуска.
Давайте разберем процесс настройки на примере элемента «Раскрывающийся список». После вставки элемента настроить его можно при помощи двух кнопок – «Режим конструктора» и «Свойства» (рис.2).
Рис. 2. Кнопки настройки элемента
Кнопка «Режим конструктора» позволяет управлять расположением элемента и его заголовком (рис.3).
Рис.3 Настройка элемента в режиме «конструктора»
Кнопка «Свойства» позволяет задать значения выпадающего списка, защиту от редактирования (рис. 4).
Рис. 4. Настройка свойств элемента
В итоге, после всех стараний, получаем готовый раскрывающийся список и возможность сэкономить немного времени при заполнении документов (рис. 5).
Рис. 5. Настроенный элемент «Раскрывающийся список»
Настройка остальных типов элементов примерно похожа – с этим вы без затруднений разберетесь самостоятельно. Удачи!
Источник: http://word-office.ru/kak-sdelat-vypadayuschiy-spisok-v-word-2003.html
Как сделать выпадающий список в Word — Офис Ассист


Создавать формы в Microsoft Word легко. Трудности начинаются, когда Вы решаете создать заполняемые формы, которые можно будет разослать людям, чтобы они их заполнили. В этом случае MS Word поможет решить вашу задачу: будь то форма для сбора информации о людях или опрос для получения обратной связи от пользователей о программном обеспечении или о новом товаре.
Чтобы создавать заполняемые формы, сначала нужно активировать вкладку Developer (Разработчик).
Для этого откройте меню File (Файл) и кликните по команде Options (Параметры).
В появившемся диалоговом окне откройте вкладку Customize Ribbon (Настроить ленту) и выберите Main Tabs (Основные вкладки) из выпадающего списка.
Поставьте галочку в строке Developer (Разработчик) и нажмите ОК.
Теперь на ленте появилась новая вкладка.
Быть или не быть Шаблону?
Есть два варианта, с которых можно начать создавать формы. Первый проще, при условии, что Вы подберёте подходящий шаблон. Чтобы найти шаблоны, откройте меню File (Файл) и нажмите New (Создать). Вы увидите множество шаблонов, готовых для скачивания. Остаётся лишь кликнуть по Forms (Формы) и отыскать нужный шаблон среди предложенных.
Когда найдёте подходящий шаблон, загрузите его и редактируйте форму, как пожелаете.
Это самый простой путь, но может случиться так, что Вы не найдёте подходящий шаблон среди предложенных. В этом случае можно создать форму из черновика. Сперва откройте настройки шаблонов, но вместо уже готовой формы выберите My Templates (Мои шаблоны).
Выберите Template (Шаблон) и кликните по ОК, чтобы создать чистый шаблон. В завершение нажмите Ctrl+S, чтобы сохранить документ. Назовём его Form Template 1.
Наполняем форму элементами
Теперь у Вас есть пустой шаблон, значит уже можно добавлять информацию в форму. Форма, которую мы создадим в этом примере, — это простой опросник для сбора информации о людях, которые будут его заполнять. Первым делом вставьте основные вопросы. В нашем случае мы будем узнавать следующую информацию:
- Name (Имя) — обычный текст
- Age (Возраст) — раскрывающийся список
- D.O.B. (День Рождения) — выбор даты
- Sex (Пол) — чек-бокс
- Zip Code (Почтовый индекс) — обычный текст
- Phone Number (Номер телефона) — обычный текст
- Favorite Primary Color and why (Какой любимый цвет и почему) — поле со списком
- Best Pizza Toppings (Любимая начинка пиццы) — чек-бокс и обычный текст
- What is your dream job and why? Limit your answer to 200 words (О какой работе Вы мечтаете и почему) — форматированный текст
- What type of vehicle do you drive? (Какой у Вас автомобиль) — обычный текст
Чтобы приступить к созданию различных вариантов элементов управления, откройте вкладку Developer (Разработчик), которую Вы добавили ранее, и в разделе Controls (Элементы управления) выберите Design Mode (Режим конструктора).
Текстовые блоки
Для любых вопросов, требующих ответа в форме текста, можно вставить текстовые блоки. Это делается при помощи:
- Rich Text Content Control (Элемент управления содержимым «форматированный текст») — пользователь может настраивать форматирование
- Plain Text Content Control (Элемент управления содержимым «обычный текст») — допускается только обычный текст без форматирования.
Давайте создадим поле для ответа форматированным текстом на вопрос 9, а затем поле для ответа обычным текстом на вопросы 1, 5, 6 и 10.
Не забывайте, что можно изменять текст в поле элемента управления содержимым, чтобы он соответствовал вопросу. Для этого кликните по полю и введите текст. Результат показан на изображении выше.
Добавляем выбор даты
Если Вам нужно добавить дату, можно вставить Date Picker Content Control (Элемент управления содержимым «выбор даты»). Используем этот элемент для вопроса 3.
Вставляем раскрывающийся список
Для вопросов, подразумевающих единственный ответ (например, вопрос 2), удобно использовать раскрывающийся список. Вставим простой список и заполним его возрастными диапазонами.
Разместите поле элемента управления содержимым, кликните по нему правой кнопкой мыши и выберите пункт Properties (Свойства).
В появившемся диалоговом окне Content Control Properties (Свойства элемента управления содержимым) нажмите Add (Добавить), чтобы добавить в список возрастные диапазоны.

Когда закончите, у Вас должно получиться примерно то, что изображено на рисунке ниже. При этом режим конструктора нужно отключить!
Ещё можно использовать Combo Box (Поле со списком), в котором легко составить список из любых нужных элементов. При необходимости пользователь сможет ввести дополнительный текст.
Давайте вставим поле со списком для вопроса 7. Так как мы будем использовать этот элемент, пользователи смогут выбрать один из предложенных вариантов и ввести ответ, почему им нравится выбранный цвет.
Вставляем чек-боксы
Для ответа на четвёртый вопрос вставим чек-боксы. Для начала нужно ввести варианты ответов (male — мужчина; female — женщина). Затем добавить элемент управления содержимым Check box (Флажок) рядом с каждым вариантом ответа:
Повторите это действие для любого вопроса, который подразумевает один или несколько вариантов ответа. Мы добавим чек-бокс к ответу на вопрос 8. Кроме того, чтобы пользователь мог указать вариант начинки пиццы, которого нет в списке, мы добавим элемент управления содержимым Plain Text (Обычный текст).
В заключение
Готовая пустая форма с включённым и с выключенным режимом конструктора должна выглядеть, как на рисунках ниже.
Режим конструктора включен:
Режим конструктора выключен:
Поздравляем! Вы только что освоили основные приёмы создания интерактивных форм. Вы можете отправить файл DOTX людям, и когда они его запустят, он автоматически откроется как обычный документ Word, который можно заполнить и отправить обратно.
Урок подготовлен для Вас командой сайта office-guru.ru Источник: http://www.howtogeek.com/203892/how-to-create-fillable-forms-with-ms-word-2010/ Перевела: Ольга Гелих Правила перепечатки Еще больше уроков по Microsoft Word
Источник: http://officeassist.ru/word/kak-sdelat-vypadayushhij-spisok-v-word/
Как создавать заполняемые формы в MS Word 2010 — Microsoft Excel для начинающих
Создавать формы в Microsoft Word легко. Трудности начинаются, когда Вы решаете создать заполняемые формы, которые можно будет разослать людям, чтобы они их заполнили. В этом случае MS Word поможет решить вашу задачу: будь то форма для сбора информации о людях или опрос для получения обратной связи от пользователей о программном обеспечении или о новом товаре.
Включаем вкладку «Разработчик»
Чтобы создавать заполняемые формы, сначала нужно активировать вкладку Developer (Разработчик).
Для этого откройте меню File (Файл) и кликните по команде Options (Параметры).
В появившемся диалоговом окне откройте вкладку Customize Ribbon (Настроить ленту) и выберите Main Tabs (Основные вкладки) из выпадающего списка.
Поставьте галочку в строке Developer (Разработчик) и нажмите ОК.
Теперь на ленте появилась новая вкладка.
Быть или не быть Шаблону?
Есть два варианта, с которых можно начать создавать формы. Первый проще, при условии, что Вы подберёте подходящий шаблон. Чтобы найти шаблоны, откройте меню File (Файл) и нажмите New (Создать). Вы увидите множество шаблонов, готовых для скачивания. Остаётся лишь кликнуть по Forms (Формы) и отыскать нужный шаблон среди предложенных.
Когда найдёте подходящий шаблон, загрузите его и редактируйте форму, как пожелаете.
Это самый простой путь, но может случиться так, что Вы не найдёте подходящий шаблон среди предложенных. В этом случае можно создать форму из черновика. Сперва откройте настройки шаблонов, но вместо уже готовой формы выберите My Templates (Мои шаблоны).
Выберите Template (Шаблон) и кликните по ОК, чтобы создать чистый шаблон. В завершение нажмите Ctrl+S, чтобы сохранить документ. Назовём его Form Template 1.
Наполняем форму элементами
Теперь у Вас есть пустой шаблон, значит уже можно добавлять информацию в форму. Форма, которую мы создадим в этом примере, – это простой опросник для сбора информации о людях, которые будут его заполнять. Первым делом вставьте основные вопросы. В нашем случае мы будем узнавать следующую информацию:
- Name (Имя) – обычный текст
- Age (Возраст) – раскрывающийся список
- D.O.B. (День Рождения) – выбор даты
- Sex (Пол) – чек-бокс
- Zip Code (Почтовый индекс) – обычный текст
- Phone Number (Номер телефона) – обычный текст
- Favorite Primary Color and why (Какой любимый цвет и почему) – поле со списком
- Best Pizza Toppings (Любимая начинка пиццы) – чек-бокс и обычный текст
- What is your dream job and why? Limit your answer to 200 words (О какой работе Вы мечтаете и почему) – форматированный текст
- What type of vehicle do you drive? (Какой у Вас автомобиль) – обычный текст
Чтобы приступить к созданию различных вариантов элементов управления, откройте вкладку Developer (Разработчик), которую Вы добавили ранее, и в разделе Controls (Элементы управления) выберите Design Mode (Режим конструктора).
Текстовые блоки
Для любых вопросов, требующих ответа в форме текста, можно вставить текстовые блоки. Это делается при помощи:
- Rich Text Content Control (Элемент управления содержимым “форматированный текст”) – пользователь может настраивать форматирование
- Plain Text Content Control (Элемент управления содержимым “обычный текст”) – допускается только обычный текст без форматирования.
Давайте создадим поле для ответа форматированным текстом на вопрос 9, а затем поле для ответа обычным текстом на вопросы 1, 5, 6 и 10.
Не забывайте, что можно изменять текст в поле элемента управления содержимым, чтобы он соответствовал вопросу. Для этого кликните по полю и введите текст. Результат показан на изображении выше.
Добавляем выбор даты
Если Вам нужно добавить дату, можно вставить Date Picker Content Control (Элемент управления содержимым “выбор даты”). Используем этот элемент для вопроса 3.
Вставляем раскрывающийся список
Для вопросов, подразумевающих единственный ответ (например, вопрос 2), удобно использовать раскрывающийся список. Вставим простой список и заполним его возрастными диапазонами.
Разместите поле элемента управления содержимым, кликните по нему правой кнопкой мыши и выберите пункт Properties (Свойства).
В появившемся диалоговом окне Content Control Properties (Свойства элемента управления содержимым) нажмите Add (Добавить), чтобы добавить в список возрастные диапазоны.
Когда закончите, у Вас должно получиться примерно то, что изображено на рисунке ниже. При этом режим конструктора нужно отключить!
Ещё можно использовать Combo Box (Поле со списком), в котором легко составить список из любых нужных элементов. При необходимости пользователь сможет ввести дополнительный текст.
Давайте вставим поле со списком для вопроса 7. Так как мы будем использовать этот элемент, пользователи смогут выбрать один из предложенных вариантов и ввести ответ, почему им нравится выбранный цвет.
Вставляем чек-боксы
Для ответа на четвёртый вопрос вставим чек-боксы. Для начала нужно ввести варианты ответов (male – мужчина; female – женщина). Затем добавить элемент управления содержимым Check box (Флажок) рядом с каждым вариантом ответа:
Повторите это действие для любого вопроса, который подразумевает один или несколько вариантов ответа. Мы добавим чек-бокс к ответу на вопрос 8. Кроме того, чтобы пользователь мог указать вариант начинки пиццы, которого нет в списке, мы добавим элемент управления содержимым Plain Text (Обычный текст).
В заключение
- Готовая пустая форма с включённым и с выключенным режимом конструктора должна выглядеть, как на рисунках ниже.
- Режим конструктора включен:
- Режим конструктора выключен:
Поздравляем! Вы только что освоили основные приёмы создания интерактивных форм.
Вы можете отправить файл DOTX людям, и когда они его запустят, он автоматически откроется как обычный документ Word, который можно заполнить и отправить обратно.
Оцените качество статьи. Нам важно ваше мнение:
Источник: https://office-guru.ru/word/kak-sozdavat-zapolnjaemye-formy-v-ms-word-2010-73.html
Создание формы в Word
В случае, если вам необходимо создать документ Word для заполнения другими людьми, например, создать анкету участника конференции, чтобы упростить процесс, вы можете создать форму для заполнения в Microsoft Word. Форма в ворде позволяет создавать заполнители для различных типов информации, таких как текст, дата, да-нет вопросы и т. д.
Включение вкладки «Разработчик»
Прежде чем перейти к созданию формы в ворде, вам нужно активировать вкладку «Разработчик» на ленте. Для этого нажмите «Файл» —> «Параметры», чтобы открыть диалоговое окно «Параметры Word». Выберите «Настроить ленту», затем установите флажок для вкладки «Разработчик».
Создание формы в Word – Параметры Word
Теперь на ленте появится вкладка «Разработчик».
Создание формы в Word – Вкладка Разработчик
Добавление полей формы в ворде
Теперь мы готовы перейти к созданию формы в ворде. Для этого мы будем использовать разнообразные поля, которые будут являться составляющими нашей будущей формы для заполнения в ворде.
Чтобы добавить поле формы для заполнения, поместите курсор в нужное место, затем выберите необходимый элемент из группы «Элементы управления» на вкладке «Разработчик». Вы можете навести указатель мыши на поля, чтобы увидеть различные параметры. В этом примере мы добавляем текстовое поле, чтобы пользователи могли вводить свои имена.
Создание формы в Word – Элементы управления для создания формы в ворде
В документе появится тестовое поле:
Создание формы в Word – Текстовое поле
Вы можете добавить несколько типов полей для создания формы в ворде. Например, вы можете добавить флажок для выбора:
Создание формы в Word – Поле «флажок»
Или даже поле выбора даты:
Создание формы в Word – Поле для выбора даты
После того, как вы добавили все поля в документ, ваша форма в ворде готова, и вы можете отправлять ее другим пользователям!
Настройка полей формы в ворде
Если вы хотите еще больше контролировать способ отображения полей своей формы в ворде, вы можете включить «Режим конструктора» в группе «Элементы управления» на вкладке «Разработчик».
Создание формы в Word – Режим конструктора
Затем вы можете изменить свойства для каждого поля вашей формы в ворде, включая текст, который будет отображаться в каждом поле.
Если вы готовы потратить немного времени на настройку каждого поля, вы можете создать довольно прочную форму.
Например, вы можете создать в своей форме заполнения собственный выпадающий список, как в приведенном ниже примере:
Создание формы в Word – Использование выпадающего списка в форме
В итоге в нашем примере, мы получили следующую форму для заполнения в ворде:
Создание формы в Word – Пример формы для заполнения в ворде
В этой статье мы рассмотрели основы создания формы в ворде. Теперь вы можете с легкостью создать собственную форму для заполнения в Microsoft Word.
Источник: https://naprimerax.org/posts/112/sozdanie-formy-v-word
Стили списков в редакторе Word 2003
Эта статья продолжает и развивает опубликованные материалы на сайте, касающиеся стилей и списков.
Как известно, списки (маркированные или нумерованные) в редакторе Word считаются самыми капризными и непредсказуемыми элементами. А если в документе используются сложные многоуровневые списки, то нередки случаи, когда редактор «самовольно» нарушает нумерацию списков, и все попытки пользователя исправить эту ситуацию, безуспешны или кратковременны.
Тем не менее, есть один способ, гарантирующий (хотя и не полностью) правильную нумерацию и отображение многоуровневого списка. Необходимо создать для него свой стиль. Это не сложно и не займет много времени. К тому же позволит забыть о проблемах, возникающих при использовании в документах сложных списков.
Для начала определитесь, в каком документе вы хотите создать стиль для списка.
Вы можете использовать для этого уже существующий документ, содержащем какую-либо информацию, либо использовать шаблон, на основе которого вы создаете все свои документы.
Я рекомендую воспользоваться вторым вариантом и создать стили многоуровневого списка в глобальном шаблоне Normal.dot либо в другом шаблоне, с которым вы чаще всего работаете.
Далее я привожу необходимый порядок действий в пошаговом режиме.



- Если вы хотите, чтобы продолжающийся на вторых и следующих строках текст был расположен с левого края непосредственно под номером или под текстом с позицией табуляции, то установите соответствующее значение для отступа в группе параметров Положение текста.
После того, как вы создадите стиль для многоуровневого списка, можно приступать к применению этого стиля в ваших документах. Здесь также можно дать несколько советов.

Если вы создали стиль списка в шаблоне документа, то имеет смысл защитить документ и ограничить набор разрешенных стилей. В этом случае есть хорошие шансы, что нумерация не собьется и в документ не будут внедрены лишние стили, портящие форматирование документа.
Чтобы защитить документ, в меню Сервис выберите команду Защитить документ. Откроется область задач Защита документа:

Установите флажок на параметре Ограничить набор разрешенных стилей, а затем нажмите кнопку Да, включить защиту. Откажитесь от установки пароля (если вы работате один и не передаете шаблон другим людям).
С этого момента вы имеете высокие шансы на устойчивую работу списков в вашем документе.
Еще записи по вопросам использования Microsoft Word:
Источник: http://wordexpert.ru/page/stili-spiskov-v-redaktore-word-2003
Текстовое поле со списком 2. Как это всё-таки сделано в MS Word
Я чуть ранее писал о текстовом поле со списком вот тут. Обещал также, что как только выясню особенности создания текстовых полей со списками в Word, обновить тот пост. Однако, я не буду этого делать, а напишу этот вот пост отдельно. Сейчас поймете почему.
Итак, оказывается:
- Word не желает нормально работать с текстовыми полями со списками из Writer (неудивительно впрочем).
- В самом Word есть несколько типов полей со списками, я насчитал ТРИ.
- Нормальный (читай, нужный мне) эффект даёт одна кнопка из трёх.
Итак, скриншотики с ми ниже:
Перво наперво, в Word по умолчанию почему-то скрыта вкладка «Разработчик», в которой все и делается:
Вот она, крайняя справа. Активируется она в настройках офиса от микрософта. К чему такая «забота» о пользователях — непонятно.
Теперь та самая кнопка, которая сделает нам хорошо в плане добавления поля со списком заподлицо с текстом:
Вот она подсвечена. Ставим курсор в нужное место в тексте, нажимаем на волшебную кнопку, получаем вот такую штуку:
А вот диалог «Свойства», который вызывается, внезапно, кнопкой «Свойства», в котором происходит наполнение списка желаемым текстом:
Жмём кнопку «Добавить», добавляем нужный текст, жмём кнопку «ОК». Повторить столько раз, сколько вариантов вам требуется. Закрываем диалог, нажатием на «ОК» в нижней части диалога.
И вот так в итоге получается вид поля в документе:
Выбираете нужный вариант и он заменяет собой предыдущий. Строка текста соответственно вставленному варианту раздвинется или сожмется. Разрывов не будет. Всё шоколадно. Текст и текст, не отличишь от соседнего.
Кстати, в таком поле после выбора варианта можно изменить ваш текст в поле вручную! И он таки останется до следующей замены.
Теперь по поводу ещё вставки полей, те самые три кнопки из ларца, одинаковы с лица:
Верхняя кнопка — это та самая нужная нам кнопка по вставке удобных, современных, стильных, модных, молодёжных полей. Кнопка в середине — это как раз текстовое поле, аналогичное по своему внешнему виду и функциям таковому во Writer, однако его работа вызвала у меня удивление..
.ну, оно не работало у меня просто. Нижняя кнопка вставляет поле со списком, однако оно выглядит чужеродно, как элемент управления на форме (собственно это он и есть, да), а не как составная часть текста. Зачем так сделано? Возможно, ну я надеюсь, что кто-то этим пользуется.
Источник: http://antilibreoffice.blogspot.com/2016/02/2-ms-word.html
Как сделать выпадающий список в ворде?
Ворде, как и в программе эксель можно сделать выпадающий список, в котором вы сможете выбирать определенные значения.
Рассмотрим пошаговую инструкцию, как сделать выпадающий список в ворде:
Первый шаг. В программе ворд по умолчанию скрыта панель «Разработчик», а именно с помощью неё и делается выпадающий список. Поэтому сначала установим данную панель. Для этого наведите на верхнею меню, где идет список: Главная, Вставка, Дизайн и т.д. И нажмите на правую кнопку мыши, появиться небольшая табличка, в которой нужно выбрать: «Настройка ленты».
Второй шаг. Появится таблица «Параметры Word», смотрим на правый прямоугольник и находим запись «Разработчик» и ставите напротив ней галочку. И нажимаете в правом нижнем углу на «Ок».
Третий шаг. Переходим в закладку «Разработчик», ищем блок «Элементы управления», находим иконку при наведении, на которую выходить надпись: «Элемент управления содержимым «раскрывающийся список», нажимаем на неё и появляется в документе прямоугольник. Активируйте появившийся список мышкой, а затем переведите курсор снова в блок «Элементы управления» и нажмите на иконку «Свойства».
Четвертый шаг. Задаем название списка, например, пишем: «Название городов». Затем перемещаем курсор на нижний прямоугольник, и через кнопку «Добавить создаем список». Я создал список, состоящий из двух городов: Москва, Санкт-Петербург. И затем нажал на кнопку «Ок».
Пятый шаг. Теперь при на ведение на стрелочку на прямоугольники появляется список из введённых городов.
Такой выпадающий список можно вставить в любой раздел вашего документа ворда и человек сможет в нем выбирать информацию из него.
Видео
Источник: https://portalonline.ru/kompyutery-i-programmy/215-kak-sdelat-vypadayuwij-spisok-v-vorde.html
Создание многоуровневого списка в Microsoft Word 2003
При создании любого документа в Microsoft Office Word 2003 может в любой момент пригодится многоуровневый список. Но далеко не каждый человек знает о том, как его можно создать.
Некоторые пытаются сделать это вручную, не применяя уже готовые инструменты. На самом деле — зря.
Ведь стоит подумать о том, что MS Word создавали знающие люди, которые учитывали то, что пользователю необходимо под рукой иметь все готовые инструменты для быстрого создания и оформления текста.
Итак, что такое список знают практически все, в отличие от того, что такое многоуровневый список. На самом деле, здесь все просто. Он отображает элементы не с одним уровнем отступа, а с разными. Как и в стилях оформления так и здесь, Вы можете выбрать уже готовый многоуровневый список или же создать новый стиль: такой, какой Вам требуется.
Для того чтобы выбрать стиль многоуровневого списка из уже готовой коллекции стилей следует совершить следующие действия:
- Перейдите в документе в то место, куда Вам необходимо поместить начало списка.
- Щелкните на вкладке под названием «Начальная страница» в группе «Абзац» стрелку, располагающуюся рядом с командой «Многоуровневый список».
- Выберите один из стилей многоуровневого списка, представленного в коллекции стилей.
- Введите элементы списка. Стоит отметить, что для того, чтобы изменить в списке уровни иерархии следует нажать клавишу TAB или сочетание клавиш SHIFT+TAB.
Теперь давайте рассмотрим каким образом можно создать новый стиль многоуровневого списка, после чего добавить его уже в существующую коллекцию стилей.
С любым может произойти ситуация, когда требуемого стиля может просто не оказаться уже в готовых шаблонах.
Но не стоит расстраиваться, ведь достаточно его просто создать, и он будет после этого всегда у Вас под рукой.
Стоит отметить, что можно использовать новый стиль многоуровневого списка, который будет автоматически добавлен в коллекцию. Теперь пошагово рассмотрим, каким образом это делается.
- На вкладке под названием «Начальная страница» в группе «Абзац» рядом с командой «Многоуровневый список» щелкните стрелку.
- Выберите функцию «Определить новый многоуровневый список». Начав с 1 уровня следует ввести требуемый формат номера, расположение и шрифт элемента списка. Таким же образом следует определить каждый уровень иерархии. Стоит отметить, что при определении стиля многоуровневого списка можно одновременно использовать маркеры и номера. Допустим, в поле «Нумерация» для данного уровня можно пролистать список стилей многоуровневого списка, после чего выбрать стиль маркеров, который потом будет применен на требуемом уровне иерархии.
- Нажмите кнопку «ОК».
Автоматически созданный пользователем стиль многоуровневого списка становится списком, который используется по умолчанию.
Следует отметить, что для того, чтобы переместить какой-то объект многоуровневого списка на другой уровень нумерации следует выбрать данный элемент списка, после чего нажать на стрелку, которая располагается рядом с кнопкой «Нумерация» или «Маркеры» в группе «Абзац» на вкладке «Главная». После этого следует выбрать «Изменить уровень списка» и щелкнуть уровень иерархии, на который необходимо переместить элемент многоуровневого списка.
Как видите, все довольно просто и удобно. С каждым разом, узнавая о функциях MS Word можно убеждаться в том, что данная программа создана для людей и для постоянной, быстрой, удобной работы.
Источник: https://256.ru/office-programs/word/11-mnogourovnevy-spisok/
Если вы недавно установили пакет Microsoft Office 2003, то при запуске текстового редактора Word увидите стандартное окно с настройками по умолчанию. Но они подходят не всем. Ведь наверняка каждый пользователь хочет настроить редактор Ворд 2003 под себя – так, как ему удобнее.
Что ж, как говорится, вижу цель – не вижу препятствий. Настроек в Ворде довольно много, но для начала достаточно выполнить хотя бы 5 простых шагов. Эту инструкцию можно назвать универсальной, поскольку описанные ниже этапы наверняка подойдут каждому пользователю.
Содержание
- Перетаскиваем панель форматирования
- Автосохранение документа
- Выбор любимого шрифта
- Настройка параметров автозамены
- Чтение формата docx
Перетаскиваем панель форматирования
По умолчанию при первом запуске Word 2003 верхняя панель (под меню) будет выглядеть вот так:
Как видите, она состоит из 2 частей – стандартной и панели форматирования. Но последняя помещается не полностью, поэтому многих кнопок попросту не видно. Чтобы это исправить – перетащите панель форматирования вниз. Для этого зажмите левой кнопкой мыши на ней и поместите под панелью форматирования.
Должно получиться вот так:
Как видите, на панели форматирования находятся все нужные кнопки, которые постоянно используются при наборе текста:
- выбор шрифта;
- выделение жирным, курсивом или подчеркивание;
- выравнивание по левому/правому краю или по центру;
- нумерованный и маркированный список;
- цвет шрифта.
При необходимости можете нажать на маленькую стрелочку в правом углу панели форматирования и добавить новые кнопки (или удалить ненужные).
Автосохранение документа
Второй шаг, который обязательно надо выполнить – настройка автосохранения документа Word. Дело в том, что очень часто случается так, что текстовый редактор вылетает. Или зависает. В результате приходится закрывать его принудительно – и набранный ранее текст может не сохраниться.
Иногда в доме выключают свет – так тоже случается. И если вы работали за ПК или за старым ноутбуком (без батареи), то документ Word может не сохраниться.
Впрочем, эту проблему легко решить. Достаточно настроить автосохранение документа – и вам уже будет все равно. Даже если вдруг Word зависнет (или в доме выключат свет), большая часть текста сохранится.
У меня документ обычно сохраняется вплоть до последней набранной буквы. Максимум, что теряется – 1-2 последних предложения. Думаю, это пустяк по сравнению с тем, если бы текст не сохранился вовсе.
- Выберите в меню пункты Сервис – Параметры.
- Перейдите на вкладку «Сохранение».
- В пункте «автосохранение каждые» установите, как часто должен сохраняться документ.
В моем случае стоит 1 минута. Рекомендую поставить именно цифру один. На производительность ПК это никак не влияет. Зато, если Ворд зависнет, то почти весь текст будет сохранен.
Выбор любимого шрифта
Третий шаг – выбор шрифта по умолчанию. Если стандартный Times New Roman вам не нравится, можете его поменять. Для этого щелкните в меню пункты Формат – Шрифт.
Откроется новое окошко, где вы можете выбрать другой шрифт, его начертание и размер. Чтобы сохранить изменения, щелкните «ОК».
Теперь при запуске Word 2003 этот шрифт будет установлен по умолчанию. И вам не придется каждый раз его менять.
Полезно знать – Ошибка при направлении команды приложению Word 2003: как исправить?
Настройка параметров автозамены
Следующий шаг – это настройка параметров автозамены. При оформлении курсовых, дипломных или публикации текстов в интернете необходимо придерживаться определенных правил. В частности, кавычки должны быть французские («елочка», как их называют), вместо дефиса – тире, а ссылки – в виде гиперссылок.
Все это в Ворде 2003 настраивается очень легко. Для этого просто выберите в меню пункты Сервис – Параметры автозамены.
Затем откройте вкладку «Автоформат при вводе» и поставьте галочки в следующих пунктах:
При необходимости можете выбрать и другие пункты – например, дроби или английские порядковые.
В этом же окне перейдите на вкладку «Автозамена» и обязательно поставьте галочку в пункте «Автоматически исправлять орфографические ошибки».
Это очень полезная опция. Если вы случайно опечатаетесь или неправильно напишете слово, Word может его исправить. При условии, что он знает это слово. Например, если написать «касир», то Ворд автоматически исправит его на «кассир». Можете сами проверить.
Чтение формата docx
Тем, кто работает в Ворде 2003 необходимо выполнить еще один пунктик – настроить, что он мог открывать файлы формата docx. Ведь большинство пользователей все же пользуются новыми версиями, а они сохраняют документы именно в таком формате. Подробно об этом расписывать не буду, поскольку на эту тему есть отдельная статья.
Иногда во время работы в Microsoft Word возникает необходимость одновременного обращение к двум документам. Конечно, ничего не мешает просто открыть парочку файлов и переключаться между ними, кликая по иконке в строке состояния, а затем выбирая нужный документ. Вот только это не всегда удобно, особенно, если документы большие и их нужно постоянно пролистывать, сравнивать.
Как вариант, всегда можно разместить окна на экране рядом — слева направо или сверху вниз, кому как удобнее. Но эта функция удобна в использовании только на больших мониторах, да и реализована она более-менее хорошо только в Windows 10. Вполне возможно, что многим пользователям этого будет достаточно. Но что, если мы скажем, что существует куда более удобный и эффективный метод, позволяющий одновременно работать с двумя документами?
Ворд позволяет открыть два документа (или один документ дважды) не только на одном экране, но и в одной рабочей среде, предоставляя возможность полноценной работы с ними. Более того, открыть два документа одновременно в MS Word можно несколькими способами, и о каждом из них мы и расскажем ниже.
Расположение окон рядом
Итак, какой бы метод расположения двух документов на экране вы не выбрали, для начала нужно открыть эти самые два документа. Далее в одном из них выполните следующие действия:
Перейдите на панели быстрого доступа во вкладку «Вид» и в группе «Окно» нажмите кнопку «Рядом».
Примечание: Если в данный момент у вас открыто более двух документов, Ворд предложит указать, какой из них следует расположить рядом.
По умолчанию оба документа будут прокручиваться одновременно. Если вы захотите убрать синхронную прокрутку, все в той же вкладке «Вид» в группе «Окно» нажмите на кнопку отключите параметр «Синхронная прокрутка».
В каждом из открытых документов можно выполнять все те же действия, что и всегда, разница лишь в том, что вкладки, группы и инструменты на панели быстрого доступа будут ужаты вдвое из-за недостатка места на экране.
Примечание: Открытие двух документов Word рядом с возможностью их синхронной прокрутки и редактирования позволяет также выполнить сравнение этих самых файлов вручную. Если же ваша задача выполнить автоматическое сравнение двух документов, рекомендуем ознакомиться с нашим материалом по этой теме.
Урок: Как в Ворд сравнить два документа
Упорядочивание окон
Помимо расположения пары документов слева-направо, в MS Word также можно расположить два и более документов один над другим. Для этого во вкладке «Вид» в группе «Окно» следует выбрать команду «Упорядочить все».
После упорядочивания каждый документ будет открыт в своей вкладке, но расположены они на экране будут таким образом, что одно окно не будет перекрывать другое. Панель быстрого доступа, как и часть содержимого каждого документа, всегда будут оставаться на виду.
Аналогичное расположение документов можно сделать и вручную, перемещая окна и подстраивая их размер.
Разделение окон
Иногда при работе с двумя и более документами одновременно, необходимо сделать так, чтобы часть одного документа постоянно отображалась на экране. Работа с остальным содержимым документа, как и со всеми остальными документами, при этом должна проходить как обычно.
Так, к примеру, в верхней части одного документа может находиться шапка таблицы, какая-то инструкция или рекомендации по работе. Именно эту часть и нужно зафиксировать на экране, запретив для нее прокручивание. Остальная же часть документа будет прокручиваться и доступной для редактирования. Чтобы сделать это, выполните следующие действия:
1. В документе, который необходимо разделить на две области, перейдите во вкладку «Вид» и нажмите кнопку «Разделить», расположенную в группе «Окно».
2. На экране появится линия разделения, кликните по ней левой кнопкой мышки и разместите в нужном месте экрана, обозначив статичную область (верхняя часть) и ту, которая будет прокручиваться.
3. Документ будет разделен на две рабочих области.
- Совет: Для отмены разделения документа во вкладке «Вид» и группе «Окно» нажмите кнопку «Снять разделение».
Вот мы с вами и рассмотрели все возможные варианты, с помощью которых в Word можно открыть два и даже более документов и расположить их на экране так, чтобы было удобно работать.
Добавил:
Upload
Опубликованный материал нарушает ваши авторские права? Сообщите нам.
Вуз:
Предмет:
Файл:
Скачиваний:
191
Добавлен:
12.03.2015
Размер:
1.24 Mб
Скачать
|
СОДЕРЖАНИЕ |
|
|
Введение……………………………………………………………………………………. |
5 |
|
1 Основы работы с MS Word 2003………………………………………………. |
6 |
|
Запуск Word 2003………………………………………………………………… |
6 |
|
Элементы окна Word 2003 …………………………………………………… |
6 |
|
Панели инструментов………………………………………………………….. |
7 |
|
Операции с документами…………………………………………………….. |
8 |
|
Выход из MS Word ……………………………………………………………… |
9 |
|
Режимы просмотра документа …………………………………………….. |
9 |
|
Упражнения………………………………………………………………………….. |
12 |
|
2 Ввод и редактирование текста……………………………………………….. |
13 |
|
Выделение текста………………………………………………………………. |
13 |
|
Перемещение и копирование фрагментов документа………….. |
14 |
|
Буфер обмена ……………………………………………………………………. |
15 |
|
Поиск и замена текста……………………………………………………….. |
15 |
|
Дополнительные возможности редактирования………………….. |
16 |
|
Упражнения………………………………………………………………………….. |
18 |
|
3 Форматирование текста…………………………………………………………. |
19 |
|
Формат шрифта…………………………………………………………………. |
19 |
|
Формат абзаца…………………………………………………………………… |
20 |
|
Табуляция…………………………………………………………………………. |
22 |
|
Создание списков………………………………………………………………. |
23 |
|
Границы и заливка…………………………………………………………….. |
25 |
|
Упражнения………………………………………………………………………….. |
27 |
|
4 Работа с таблицами……………………………………………………………….. |
31 |
|
Создание таблицы……………………………………………………………… |
31 |
|
Элементы таблицы…………………………………………………………….. |
32 |
|
Форматирование таблицы………………………………………………….. |
33 |
|
Упражнения………………………………………………………………………….. |
35 |
|
5 Вставка специальных элементов ……………………………………………. |
36 |
|
Упражнения………………………………………………………………………….. |
39 |
|
6 Оформление документа…………………………………………………………. |
40 |
|
Применение стилей …………………………………………………………… |
40 |
|
Работа с шаблонами…………………………………………………………… |
43 |
|
Использование разрывов……………………………………………………. |
45 |
3
|
Колонтитулы…………………………………………………………………….. |
46 |
|
Выравнивание текста в колонки…………………………………………. |
48 |
|
Упражнения………………………………………………………………………….. |
49 |
|
7 Работа с рисунками……………………………………………………………….. |
51 |
|
Вставка в документ рисунков…………………………………………….. |
51 |
|
Создание рисунка ……………………………………………………………… |
52 |
|
Операции с рисунками и изображениями…………………………… |
53 |
|
Надписи ……………………………………………………………………………. |
54 |
|
Использование редактора формул ……………………………………… |
55 |
|
Упражнения………………………………………………………………………….. |
56 |
|
8 Защита данных в MS Word 2003…………………………………………….. |
57 |
|
Список литературы ………………………………………………………………….. |
58 |
4
ВВЕДЕНИЕ
Microsoft Word 2003 – это мощный текстовый процессор, предназначенный как для индивидуальных пользователей, так и для организаций, позволяющий подготовить профессионально оформленные печатные и электронные текстовые документы: доклады, отчеты, письма, бизнес-планы и т.д.
Microsoft Word 2003 предлагает новые, более гибкие средства работы с документами, позволяет включить в документ графические изображения, таблицы. Текстовый процессор ускоряет создание документа за счет сокращения количества действий, выполняемых пользователем. Word автоматизирует набор текста, оформление оглавления и предметного указателя, проверку правописания.
5

1 ОСНОВЫ РАБОТЫ С MS WORD 2003
Запуск Word 2003
Word 2003 можно запустить следующим образом: нажать кнопку Пуск, выбрать в открывшемся меню команды Все программы,
Microsoft Office, Microsoft Office Word 2003.
Элементы окна Word 2003
После запуска текстового процессора на экране отображается окно приложения (рисунок 1).
Рисунок 1 – Окно MS Word
Элементами окна Word 2003 являются:
—строка заголовка – отображает имя файла и название приложения;
—строка меню – специальная панель инструментов, состоящая из ниспадающих меню; предоставляет доступ ко всем управляющим элементам, настройкам и параметрам приложения, в большинстве случаев пункты меню являются командами;
—панель инструментов – предоставляет удобный доступ к часто используемым командам и функциям приложения;
—полосы прокрутки – служат для быстрого перемещения по документу;
6
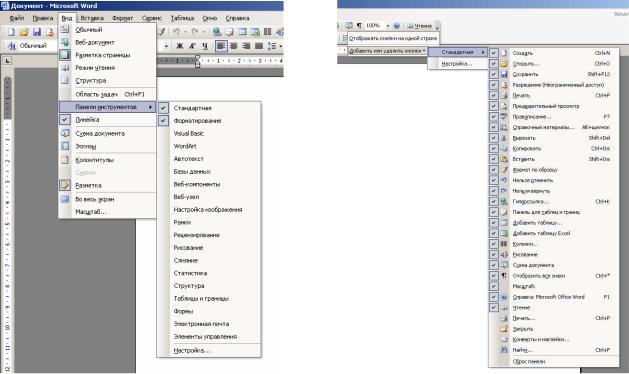
—строка состояния – отображает информацию о положении курсора, включенных индикаторах, языке ввода.
Панели инструментов
Помимо панелей инструментов Стандартная и Форматирование, отображаемых по умолчанию, в окне Word можно расположить дополнительные панели, например, Рисование, Таблицы и границы и т.д.
Чтобы отобразить или скрыть какую-либо панель инструментов, щелкните правой кнопкой мыши любое место панели инструментов и выберите в контекстном меню имя нужной панели, либо выберите пункт Панели инструментов меню Вид.
Каждая панель инструментов имеет собственный набор кнопок. Для удобства, можно добавить или удалить кнопки: нажмите кнопку
Параметры панелей инструментов (крайняя правая кнопка панели), Добавить или удалить кнопки, <название панели> и отметьте кнопки,
который бы вы хотели видеть на панели (рисунок 2).
Рисунок 2 – Панели инструментов
Кроме того, существует другой способ добавить кнопку на панель: щелкните правой кнопкой мыши на панели инструментов, (либо выберите меню Сервис), пункт Настройка, в появившемся окне откройте вкладку Команды. Выбрав необходимую категорию,
7

перетащите кнопку из списка Команды на любую панель инструментов (рисунок 3).
Рисунок 3 – Настройка панелей инструментов
Операции с документами
Создание документа
При запуске MS Word автоматически создается пустой документ с именем Документ1. Самостоятельно создать новый документ можно щелкнув кнопку Создать файл на панели Стандартная, либо выбрав команду Создать меню Файл.
Открытие документа
Открыть ранее созданный и сохраненный документ можно щелкнув кнопку Открыть панели Стандартная, либо выбрав команду Открыть меню Файл, при этом появится диалоговое окно, в котором необходимо выбрать папку и требуемый документ.
Сохранение документа
Чтобы сохранить созданный документ, ему необходимо дать имя и указать папку, где он будет храниться. Для этого выберите команду Сохранить как меню Файл и в диалоговом окне укажите требуемые параметры (в строке Тип файла необходимо выбрать Документ Word). Сохранить изменения в ранее сохраненном либо открытом документе можно без использования диалогового окна – команда Сохранить панели Стандартная или меню Файл. При этом документ будет сохранен под старым именем. Однако вызов команды Сохранить для не сохранявшегося ранее документа приведет к
8

выводу диалогового окна и будет аналогичен вызову команды
Сохранить как.
Сохранение нескольких версий одного документа в одном файле
Команда Версии меню Файл позволяет создать несколько версий одного документа и сохранить их в одном файле, что позволяет уменьшить место, занимаемое файлами на диске (рисунок 4).
Рисунок 4 – Сохранение нескольких версий документа
Для каждой версии документа фиксируется дата и время сохранения, имя пользователя и указанные примечания.
Закрытие документа
Закрыть документ можно выбрав команду Закрыть меню Файл. Но прежде чем закрыть документ, сохраните его, иначе появится запрос о необходимости сохранения изменений.
Выход из MS Word
После закрытия документа окно Word остается открытым. Выйти из приложения можно щелкнув кнопку закрытия окна в верхнем правом углу, либо выбрав команду Выход меню Файл.
Режимы просмотра документа
В зависимости от выполняемой работы вы можете просматривать документ в окне Microsoft Word в различных режимах. Переключение между режимами осуществляется кнопками, расположенными слева от горизонтальной полосы прокрутки или через меню вид.
9
Обычный режим
В обычном режиме не отображаются некоторые элементы оформления страницы, например колонки и стандартные рисунки, за счет этого ускоряется прокрутка документа в окне. Режим удобен для ввода, редактирования и форматирования текста.
Веб-документ
В этом режиме текст переносится по границам окна, видны фон, графика, автофигуры. Документ отображается, также как в окне обозревателя интернет.
Режим разметки
Режим разметки позволяет увидеть страницу с рисунками, многоколонным текстом, сносками, колонтитулами и полями в том виде, в каком она будет напечатана. Он позволяет регулировать размеры полей, редактировать колонтитулы, работать с графикой, удобен для компоновки страницы и размещения объектов.
Режим структуры
При работе с большими документами в ряде случаев желательно скрыть текст и видеть только заголовки различных уровней. Эту возможность предоставляет режим структуры.
Режим чтения
Режим чтения прощает просмотр документов с экрана, за счет увеличения текста, укорачивания строк и страницы в соответствии с размером экрана. В режиме чтения:
—убираются ненужные панели инструментов;
—отображается схема документа или новая область эскиза, что позволяет быстро перемещаться между разделами документа;
—происходит автоматическое разбиение документа по страницам и их удобное расположение на экране, что облегчает просмотр документа.
Помимо кнопок слева от полосы прокрутки и меню вид, в режим чтения можно переключиться нажав кнопку Режим чтения на панели
Стандартная.
10

Схема документа
Схема документа позволяет увидеть полный список заголовков документа в левой части окна приложения и быстро отобразить содержание требуемого раздела в правой части окна. Этим режимом удобно пользоваться, если вы хотите посмотреть, насколько темы заголовков отвечают их содержанию, быстро проверить, все ли нужные темы рассмотрены. Для перехода в этот режим выберите в меню Вид команду Схема документа или нажмите одноименную кнопку на панели инструментов Стандартная.
Изменение масштаба изображения документа
Изменение масштаба позволяет увидеть увеличенное изображение фрагмента страницы или уменьшенный вид одной или нескольких страниц сразу. Изменение масштаба документа на экране не меняет его вид при печати.
Для изменения масштаба отображения документа выберите необходимую величину в раскрывающемся списке Масштаб панели Стандартная. Того же результата можно добиться выбрав пункт
Масштаб меню Вид.
Разделение окна Word на две области
При анализе и редактировании материалов, при перемещении и копировании фрагментов текста бывает удобно видеть одновременно две несмежные области документа или несколько документов одновременно (рисунок 5).
Рисунок 5 – Разделение окна на две области
11
Переход из одной области окна в другую осуществляется щелчком мыши. В каждой из областей окна можно прокручивать документ независимо от другой области, можно использовать разные масштабы и режимы просмотра.
Разделить окно Word на две области по горизонтали можно следующими способами:
—перетащить вниз вешку разбивки (маркер разделения), удерживая нажатой кнопку мыши (вешка разбивки расположена над вертикальной полосой прокрутки);
—дважды щелкнуть вешку разбивки;
—выбрать в меню Окно команду Разделить, переместить линию разбивки в требуемое положение и щелкнуть кнопкой мыши.
Отображение нескольких открытых документов
Вы можете открыть одновременно несколько документов. На панели задач появятся кнопки открытых документов. При этом в полноэкранном окне вы будете видеть только последний открытый документ.
Команда Сравнить рядом с… меню Окно обеспечивает одновременное отображение двух документов, при этом возможна их синхронная прокрутка.
Упражнения
Настройте рабочую область приложения для более эффективной работы:
9сделайте активными панели инструментов Таблицы и границы и Рисование и расположите их в нижней части окна;
9вынесите на панель инструментов кнопку запуска редактора формул Microsoft Equation и кнопку вставки специальных символов;
9сделайте активными кнопки Надстрочный и Подстрочный знак на панели Форматирование.
12
Соседние файлы в предмете [НЕСОРТИРОВАННОЕ]
- #
- #
- #
- #
- #
- #
- #
- #
- #
- #
- #