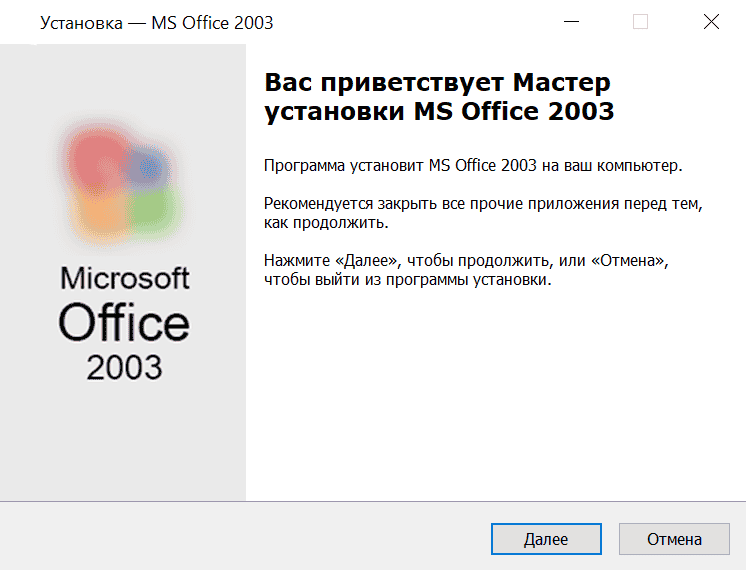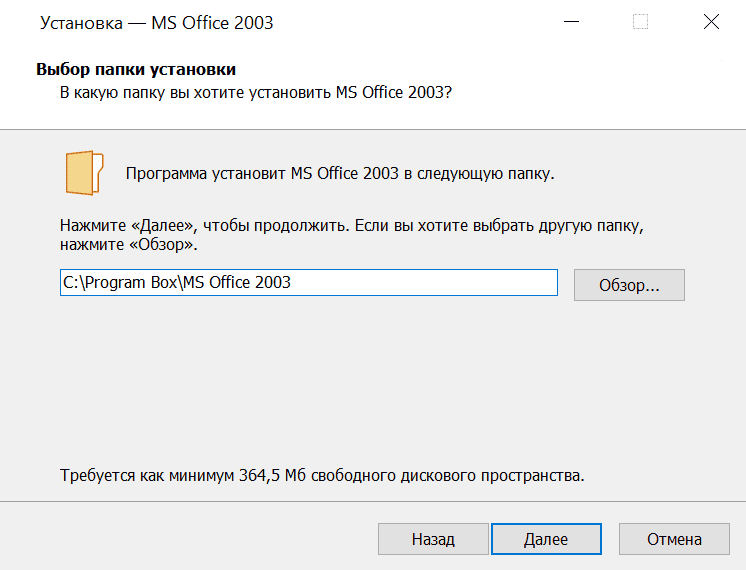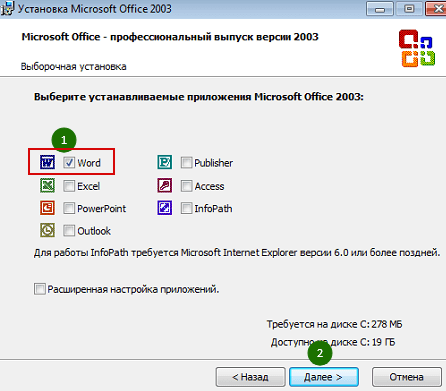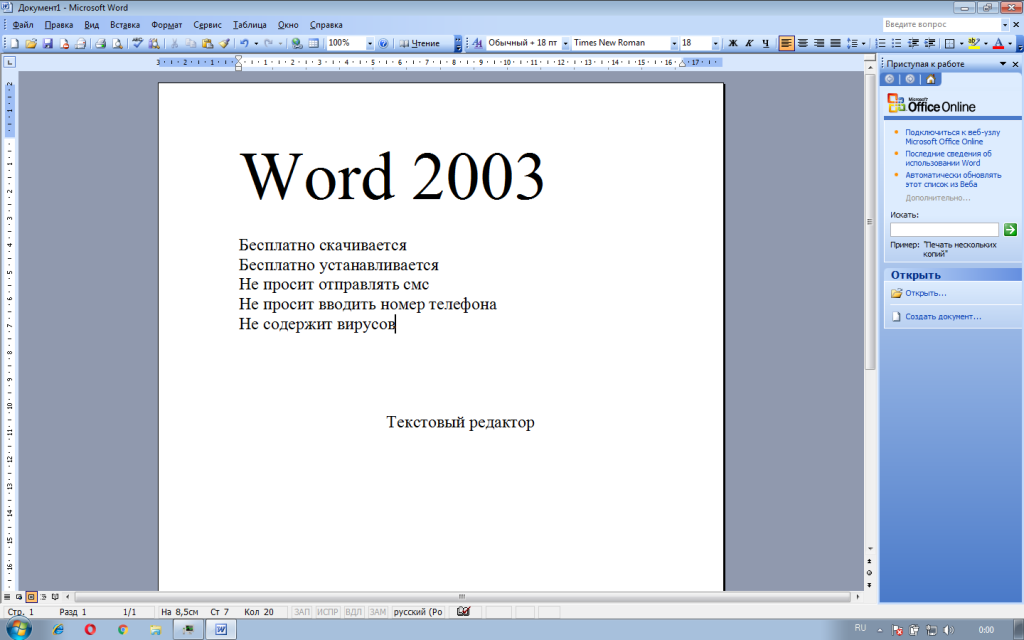Как в Ворде наложить картинку на картинку-подробная инструкция
Текстовый редактор Microsoft Word настолько гибкая программа, что в нем можно и буклет создать, и красочное меню и даже электронную книгу. Конечно, редактор изображений наделен минимальными функциями, но при желании и умении даже с таким минимальным набором можно создавать красочные открытки и листовки. Сегодня я покажу вам, как в ворде можно наложить картинку на картинку. Повторяйте за мной, и вы увидите, насколько это быстро и просто делается.
Как в Ворде наложить картинку на картинку
Для тех, кто любит создавать в Microsoft Word поздравительные открытки, брошюры или буклеты, иногда встает вопрос: как в ворде наложить картинку на картинку. Понятно, что Word это текстовый редактор, но при желании в нем можно и с картинками неплохо поработать.
Для того чтобы в Ворде наложить картинку на картинку необходимо чтобы картинка, которая будет поверх другой картинки, была на прозрачном фоне в формате PNG.
- Открываем документ Word, в котором мы будем работать.
- Вставляем первое изображение, которое будет фоновым. Вставить можно через меню «Вставка» – «Рисунок»
или перетащите картинку мышкой прямо на открытый документ.
- Точно также переносим в документ вторую картинку.
- Выделяем картинку (кликните по ней один раз левой кнопкой мыши), которая будет фоном. Наверху окна появится вкладка «Работа с рисунками» — «Формат». Кликните по вкладке «Формат» и кликните по маленькой черной стрелочке в нижнем правом углу функции «Обтекание текстом». Выберите из открывшегося списка пункт «За текстом».
- Выделите вторую картинку (которая на прозрачном фоне в формате PNG) и на вкладке «Формат» и из списка «Обтекание текстом» выберите пункт «Перед текстом».
- Теперь перетащите вторую картинку на фоновый рисунок.
Если вам необходимо просто совместить две картинки, то вторая картинка может быть в любом графическом формате. Тогда у вас получится что-то типа этого.
Если фон у второй картинки такой же, как у первой, то получится вот такая картинка.
Тут уже, как вам ваша фантазия подскажет.
Теперь вы знаете, как в Ворде наложить картинку на картинку, и можете создавать любые комбинации.
Если выделить вторую картинку и кликнуть мышкой по зеленой точке на верху, и не отпуская мышки повернуть рисунок, то получится совсем другая композиция.
Добавление картинок в Ворд
Добавление мультимедийных объектов в текст позволяет сделать его более информативным и красочным. Рефераты и доклады с иллюстрациями воспринимаются читателем гораздо лучше. Существует несколько способов, как вставить картинку в Ворд. Руководство можно использовать для добавления изображений независимо от того, с какой версией Microsoft Word вы работаете.
Добавление картинки с помощью функции «Вставить».
- Переместите курсор на то место, куда требуется вставить иллюстрацию. Нажмите на вкладку «Вставка». При работе с Word 2007 или более поздними выпусками, нажмите «Рисунок», чтобы после найти необходимый файл. В Ворде 2003 откройте подменю «Рисунок», а в нем пункт «Из файла».
- В открывшемся окошке выберите картинку и нажмите кнопку «Вставить». На том месте, где был расположен курсор, появится изображение.
Как вставить картинку в Ворд методом перетаскивания
- Найдите необходимую иллюстрацию на вашем компьютере, выделите ее и переместите в открытый документ Word.
Метод копирования и вставки
- Скопируйте понравившийся рисунок в буфер обмена. Для этого нажмите на нем правой кнопкой мышки и выберите пункт «Копировать» или CTRL+C.
- Поставьте курсор в месте будущего расположения изображения и нажмите CTRL+V или кликните ПКМ по команде «Вставить» из открывшегося контекстного меню Word.
Не стоит изменять размер объекта, потянув за одну из сторон, это приведет к сжатому или растянутому виду. Для равномерного увеличения воспользуйтесь уголком рисунка.
Как вставить изображение в Word
Содержание статьи
- Как вставить изображение в Word
- Как вставить картинку сбоку от текста
- Как вставить фото в документ Word
Как вставить изображение из коллекции MS Office
Отметьте мышкой в документе место, где должна размещаться картинка. Если вы используете Word 2003, в меню «Вставка» наведите курсор на раздел «Рисунок» и выберите из выпадающего списка пункт «Картинка». В строку «Искать» введите название темы, для которой хотите найти иллюстрацию, например, «Природа», «Автомобиль», «Путешествие» и т.д.
Раскройте список «Просматривать» и отметьте флажками пункты «Коллекции Microsoft» и «Веб-коллекции». В списке «Искать объекты» укажите, какие именно файлы вас интересуют: картинки (нарисованные объекты), фотографии, фильмы, звуки. Вам на выбор будут предложены файлы на заданную тему. Щелкните по понравившемуся изображению.
Если у вас установлен Word более поздней версии, зайдите во вкладку «Вставка» и в группе «Иллюстрации» щелкните по иконке «Картинка». Процедура поиска нужного файла практиxески не отличается от разработанной для Word 2003.
После вставки вы можете изменять размеры рисунка. Для этого зажмите мышкой маркеры изменения размера на сторонах или углах рисунка и перемещайте их к центру или от центра изображения.
Как вставить авторское изображение
Чтобы вставить файл с вашего носителя, в разделе «Картинки» отметьте пункт «Из файла» и укажите путь к папке, в которой находится изображение. Чтобы удобнее было искать нужный файл, раскройте список «Представления» на панели инструментов и отметьте пункт «Эскизы». Можно поступить иначе: в одном окне откройте вордовский файл, в другом — папку с нужным изображением, и мышкой перетащите картинку.
Как вставить картинку из интернета
Щелкните по понравившемуся изображению правой кнопкой мыши и в выпадающем меню отметьте команду «Копировать». Затем в текстовом файле поставьте курсор туда, где должна быть картинка, и нажмите Ctrl+V либо используйте команду «Вставить» из выпадающего меню.
Настройка избражения в Microsoft Word 2003.

Итак, Microsoft Word 2003 у нас уже открыт и имеется картинка с некачественным изображением:
Для начала нам необходимо левой кнопкой мыши выделить изображение, затем нажать правую кнопку и из выпадающего списка выбрать пункт «Отобразить панель настройки изображения«:
После выполненных действий у нас откроется окно «Настройка изображения«, где необходимо увеличить контрастность изображения, в моем случае получилось кликнуть 4 раза, до качественного осветвления изображения:
А вот и результат:
Смотрим видео:
Загрузка …
P.S. я хотела бы предложить Вам видеокурс Microsoft Office 2010 — Шаг за Шагом, где подробно рассказывают о всех тонкостях Word 2010.
Иллюстрированный самоучитель по Microsoft Word 2003
Что можно сделать с изображением
Если вы непрофессиональный художник (иначе – поздравляю! – вы купили не ту книгу), значит, приготовьтесь к тому, что придется редактировать почти каждый рисунок, который будет вставлен в документ. А в данной программе, следует отметить, это не всегда получается так, как вам того хотелось бы. К счастью, существует способ поправить положение.
С графикой лучше всего работать в режиме Разметка страницы. Чтобы перейти в этот режим, выполните команду Вид › Разметка страницы.
При редактировании графики вам пригодится панель инструментов Настройка изображения. Для этого выполните команду Вид › Панели инструментов › Настройка изображения (рис. 23.2). (В следующих разделах предполагается, что эта панель инструментов находится у вас на экране.)
Рис. 23.2. Панель инструментов Настройка изображения
Когда вы выделите изображение, у него появятся «ручки», по одной для каждой стороны и для каждого угла – всего восемь штук. Эти «ручки» называются маркерами, они помогут вам в работе над картинкой (подробности – в следующих разделах).
После того, как изображение будет отредактировано, щелкните кнопкой мыши в любой точке документа, за пределами картинки. Таким образом, вы снимете выделение и вернетесь в режим редактирования документа. (Заодно можно закрыть панель инструментов Настройка изображения – щелкните на кнопке со значком х).
Перемещение рисунка
Рисунок легко перемещать по странице с помощью мыши. Установите указатель мыши в центр изображения и тащите!
- Не забывайте, что Word обращается с изображением точно так же, как с буквой. Выделенный графический объект, по сути, ведет себя подобно любому символу вашего документа.
- Если вы хотите, чтобы картинка «плавала», как остров, в море текста, читайте ниже, раздел «Обтекание изображения текстом и плавающие рисунки» этой главы.
- Если вам необходимо отцентрировать картинку (переместить по горизонта-, ли), расположите ее в отдельной строке (сделайте абзацем), а затем отцентрируйте всю строку.
Как изменить размер рисунка
При выделении рисунка на его границах отображается восемь маркеров (по одному в центре каждой стороны и в углах). Эти маркеры активно используются для управления изображением.
Чтобы изменить размер изображения, выделите его и потащите за один из восьми маркеров. На рис. 23.3 показано, как изображение вытягивается вправо.
Рис. 23.3. Изменение размера изображения
- Чтобы увеличить или уменьшить рисунок по высоте, воспользуйтесь верхним маркером.
- Чтобы увеличить или уменьшить рисунок по ширине, используйте боковой маркер.
- Перетаскивая угловые маркеры (по диагонали), можно одновременно изменять размеры рисунка по ширине и по высоте, не поворачивая и не искажая его.
Рисование в Word 2003
Наверняка многие имеют опыт рисования в MS Word: оформляли схемы, простые иллюстрации и т.п. На этом этапе может возникнуть проблема реализации качественного оформления. Рассмотрим возможности Word на примере этих схем:
Думаю, ты не станешь спорить, что они выполнены достаточно качественно и вполне отвечают уровню иллюстраций в книгах. В этой статье мы поговорим о том, как добиться такого результата, создавая векторные рисунки только средствами MS Word.
А начнем с азов. Рисуют в Word при помощи «Панели рисования»,
включить которую можно кнопкой на стандартной панели:
Либо установив галочку Вид —> Панели инструментов —> Рисование.
Когда пользователь выбирает какую-либо фигуру – в пределах документа автоматически создается так называемое «Полотно» — место для рисования фигур, имеющее изменяемые границы:
Давайте воспользуемся фигурами Word и создадим простой рисунок:
Для рисунка я использовал автофигуры: «Овал», «Улыбающееся лицо», «Цилиндр» -туловище, «Куб» — руки и ноги, «Равнобедренный треугольник» — нос, «Овальная выноска» и «Полилиния» — волосы.
Первое, что бросается в глаза – это невозможность сопоставить фигуры из-за их большого шага перемещения. Многие сталкивались с проблемой, когда, например, при попытке соединить стрелку и блок, стрелка никак не хотела перетаскиваться точно к границе блока. Та же ситуация происходит при попытке изменения размера фигуры. Тут все дело в настройке шага сетки, по умолчанию он составляет треть сантиметра. Понятное дело, что перемещая по полотну элементы с шагом в 32 мм, высокой точности не добьешься! На Панели рисования нажми Рисование —> Сетка… и либо выставь шаг сетки по вертикали и горизонтали 0,01 см, либо вовсе убери привязку к сетке, сняв галочку с «Привязка к сетке»
Давай теперь придадим частям тела нашего Буратино более человечные очертания, перемещать элементы можно не только мышью, зажав на нем левую клавишу, но и клавиатурой – просто выдели один или несколько элементов и двигай из стрелками на клавиатуре, поверь так получится более точно.
Настой также взаимное расположение элементов, т.е. какой за каким располагается. Нажми правой кнопкой мыши на один из прямоугольников руки далее Порядок —> На задний план (см. рис. ниже). Проделай эту операцию со всеми элементами, расположение которых не соответствует полагающемуся.
Также заметь, что при выделении фигуры, на ряду, с белыми окружностями по ее контурам, при помощи которых ты можешь настроить размеры элемента, есть еще и зеленая окружность. Перемещая ее мышью, ты можешь поворачивать объекты относительно их центра. Настрой также размеры и углы поворота деталей более точно.
Для того чтобы настроить параметры элемента точно, а не «на глаз», также правой кнопкой кликни по элементу и перейди к меню «Формат автофигуры…»:
Тут ты можешь настроить размеры фигуры, угол поворота (для части фигур), параметры линии фигуры (тип, цвет, толщина), параметры заливки, а также положение фигуры на «Полотне».
Задай для всех суставов нашего «Бастера» ширину и высоту 0,8 см – одинаковые суставы в форме окружности, а не овала будут смотреться более изящно.
Еще одной интересной автофигурой, требующей хотя бы пары слов, является полиилиния. При помощи нее ты можешь рисовать замкнутые объекты любой формы. В нашем случае это волосы. Она находится во вкладке Автофигуры —> Линия —> Полилиния. После создания фигуры на основе Полилинии можно редактировать ее вершины. Для этого нажми на объекте правой кнопкой мыши и перейди на вкладку «Начать изменение узлов»:
Тут перед тобой открываются большие возможности: можно перемещать отдельные узлы, сглаживать их, добавлять новые, удалять старые и так далее.
Настрой таким образом волосы нашего приятеля, чтобы убрать его сходство с Сергеем Зверевым.
После всех этих манипуляций сравни два рисунка. У меня получилось так:
На мой взгляд, такой рисунок вполне можно использовать в какой-либо не слишком официальном документе для создания акцента. Например, написав в выноске: «Читай внимательно эту статью и у тебя все получится!».
Теперь снова открой Формат автофигуры, можешь это сделать даблкликом на нужной фигуре и открой вкладку «Цвета и линии». Тут все в принципе понятно. Используй цвета, градиенты и текстуры по своему вкусу. При желании Word позволяет использовать собственные текстуры пользователя.
А вот какой персонаж вышел у меня:
Давай теперь рассмотрим более сложный, но также более применимый на практике рисунок:
Тут я использовал возможность задания координат для автофигур Word. Они могут быть заданы на вкладке «Положение» «Формата автофигуры» и отсчитываются от верхнего левого угла «Полотна» либо листа документа, если полотно отсутствует. Аналогично будет отсчитываться ширина и высота линии:
Для надписей использовался элемент надпись, у которого по умолчанию черный контур и белый фон, я же убрал как фон, так и контур:
Может случиться так, что нужно задать ширину линии либо высоту шрифта в мм, а Word использует пункты (пт). Тут нет никаких проблем, важно лишь знать, что в дюйме 72 пункта, тогда, если взять за Хмм, размер в миллиметрах, то в пунктах он будет равен:
И на последок пару слов про работу Word с растровыми изображениями. Допустим отсканировал ты изображение, да и еще и на допотопном ч/б сканере, который стоит на работе, вставил изображение в Word и увидел, например, такое (на рисунке слева):
Нажми на рисунке правой кнопкой и включи панель настройки изображения («Отобразить панель настройки изображения»), увеличь контрастность, и слегка понизь яркость. В результате получится весьма приемлемо изображение, особенно для черно-белой печати (на рисунке справа):
Тут также возможна обрезка изображения и применение эффектов, например, создание из рисунка подложки.
Ну вот, кажется, о всех основных моментах поговорили.
Как сделать фон в документе Word — 5 способов
При работе в текстовом редакторе, возникает необходимость добавить или изменить фон текста в Ворде, выбрать другой цвет вместо белого фона документа, используемого по умолчанию. По мнению пользователя, потребовалось сделать другой подходящий цвет фона, для визуального изменения первоначального вида документа Microsoft Word.
Фон для документа Word изменит визуальное восприятие всего документа или отдельных блоков текста на странице документа. Необходимость для изменения цвета фона в Word возникает при создании электронных книг, брошюр или буклетов, в других случаях.
В некоторых ситуациях, пользователю требуется выделить отдельный фрагмент в тексте документа, для привлечения внимания к определенному тестовому блоку, или к отдельным предложениям. Подобный вариант выделения или привлечения внимания пользователи часто встречают на веб-сайтах в интернете.
Давайте разберемся, как сделать фон в Word разными способами, какие настройки программы нужно использовать. В приложении имеется несколько вариантов для изменения фона в документе:
- заливка цветом всей страницы документа;
- использование в качестве фона рисунка;
- изменение цвета фона только под текстом.
Фон в Word может быть не только однотонным. Для оформления подходящего вида документа, можно сделать фон страницы со специальными эффектами в виде текстуры или узора, или добавить в качестве фонового изображения рисунок, загруженный с компьютера.
Изменения фона на странице выполняются в двух режимах, служащих для отображения документа в окне программы Word:
В этом руководстве вы найдете инструкции о том, как изменить фон в Word 2019, 2016, 2013, 2010, 2007 несколькими способами: выполнить заливку фона на всю страницу, добавить рисунок (изображение) в качестве фона страницы, как поменять фон за текстом, не изменяя фон всей страницы.
Как в Ворде сделать фон страницы
Сначала мы разберемся, как сделать фон в Ворде цветным для страницы документа. При этом способе изменения фона, нет разницы есть ли сейчас на странице текст, или страница документа пока без текста. После применения изменения фона страницы, текст в документ можно добавить позднее.
Выполните следующие действия:
- Откройте документ Word, войдите во вкладку «Конструктор» (в Word 2019).
- В правом верхнем углу ленты нажмите на кнопку «Цвет страницы», находящуюся в группе «Фон страницы».
- Откроется окно «Цвета темы», в котором нужно выбрать подходящий цвет для заливки фона страницы.
- Если, вам не подошли стандартные цвета, нажмите на «Другие цвета…», для выбора нужного варианта. В окне «Цвет», во вкладках «Обычные» или «Спектр» подберите необходимый цвет для заливки фона.
После выбора цвета фона, фон в документе поменяется с белого на другой цвет, выбранный пользователем.
Выбранный фон можно изменить для того, чтобы в документе была не однотонная заливка, а использовались и другие варианты заливки.
Выполните настройки способа заливки:
- Нажмите на кнопку «Цвет страницы».
- В окне «Способы заливки» находятся вкладки «Градиентная», «Текстура» «Узор», «Рисунок». Выберите подходящий вариант и тип заливки.
Фон документа изменится, согласно выбранным параметрам.
Как поменять фон Word на рисунок — 1 способ
Сейчас мы сделаем фоновым изображением документа рисунок. Рисунок (изображение, фото, картинка) с компьютера будет использован в виде фона на странице документа Word.
Для этого, необходимо выполнить следующие шаги:
- Войдите в меню «Конструктор» (в Word 2019), в группе «Фон страницы» нажмите на кнопку «Цвет страницы».
- В окне «Цвета темы» нажмите на пункт «Способы заливки…».
- В окне «Способы заливки» откройте вкладку «Рисунок».
- Нажмите на кнопку «Рисунок…».
- В открывшемся окне «Вставка изображений» нажмите на кнопку «Из файла», или загрузите картинку из интернета.
- В окне Проводника выберите подходящее изображение (файл графического формата, поддерживаемый Microsoft Office) со своего ПК.
- В окне с выбранным фоновым изображением нажмите на кнопку «ОК».
Изображение, добавленное с компьютера, станет фоновым рисунком на странице документа Word.
Изображение в качестве фона страницы Word — 2 способ
Существует еще один способ для добавления картинки в качестве фонового изображения на страницу документа Word.
- Откройте вкладку «Вставка» в группе «Иллюстрации».
- Нажмите на кнопку «Рисунки» («Рисунок»).
- В открывшемся окне выберите рисунок со своего ПК.
- Щелкните по картинке, по краям изображения появятся маркеры, с помощью которых можно растянуть рисунок до нужного размера.
- Во вкладке «Формат рисунка» найдите пункт «Обтекание текстом», в контекстном меню выберите опцию «За текстом».
- Кликните по картинке, введите текст, который будет отображаться на изображении.
Для того, чтобы вводимый текст был хорошо виден на фоне картинки, измените цвет шрифта, чтобы он сочетался с цветом фонового рисунка.
Как изменить фон текста Word
Ранее в этой статье мы рассматривали способы добавления фона, занимающего весь размер страницы документа Ворд. В некоторых случаях, возникает необходимость для выделения фона за отдельными кусками текста, абзацами, предложениями или словами.
В этом случае, нам понадобится вставить фон в Word только за всем текстом документа или за определенным текстом в документе, не заливая фоном всю страницу. В Microsoft Word существует два способа выделения фоном текста: заливка фрагмента текста или всего текста, или выделение только текста, при котором межстрочные интервалы останутся с промежутком белого фона.
В обоих случаях фон появится только за выбранным текстом документа, заливки фона всей страницы не произойдет.
Добавление фона после текста — 1 способ
Сначала разберем способ при выделении фона за текстом, без заливки интервала между строками.
Для добавления фона выполните следующие действия:
- Выделите текст в документе Word.
- В программе MS Word откройте вкладку «Главная», в группе «Шрифт» нажмите на кнопку «Цвет выделения текста».
- Выберите нужный цвет.
В результате, будут выделены строки с текстом, а место между строками останется с фоном по умолчанию.
Подобным способом можно выделять отдельные слова или предложения.
Делаем фон за текстом — 2 способ
При этом способе произойдет выделение определенного текста в виде блока прямоугольной формы. Подобным образом можно выделить весь текст на странице или только определенный фрагмент текста.
- Выделите нужный фрагмент текста.
- Во вкладке «Главная», в группе «Абзац» нажмите на кнопку «Заливка».
- В окне «Цвета темы» выберите нужный цвет. Помимо стандартных цветов, здесь имеется возможность для выбора других цветов, которые можно использовать в качестве фона в документе.
Получаем результат с выделенным прямоугольным фоном, который находится за текстом.
Выводы статьи
В случае необходимости, пользователь может заменить фон в документе Word. Существует несколько способов для изменения фона: заливка фонового изображения на всю страницу документа, использование в качестве фона рисунка (картинки, изображения, фотографии), выделение фона за всем текстом, или только за определенным фрагментом текста в документе.
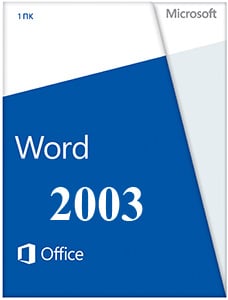 |
|
* Файлы доступные на сайте можно скачать абсолютно бесплатно без регистрации и без смс.
Текстовые редакторы на базе Microsoft можно с уверенностью назвать самыми популярными среди пользователей. Microsoft Word 2003 года не теряет своей популярности, несмотря на то, что после его выпуска появилось уже несколько более свежих версий.
Функция выделение позволяет выделить любой фрагмент текста. Далее этот текст можно вырезать и вставить в другую часть документа или копировать и перенести куда угодно, будь то другой документ Word, страничка в интернете, переписка или свой сайт. Также можно вставить фрагмент любого текста и в документ.
| Приложение | Платформа | Распаковщик | Интерфейс | Скачивание | Загрузка |
|
Microsoft Word 2003 |
Windows 10 | OpenBox | на русском | Бесплатно |
Скачать ↓ |
|
Microsoft Word 2003 |
Windows 7 | OpenBox | на русском | Бесплатно |
Скачать ↓ |
|
Microsoft Word 2003 |
Windows 8 | OpenBox | на русском | Бесплатно |
Скачать ↓ |
|
Microsoft Word 2003 |
Windows XP | OpenBox | на русском | Бесплатно |
Скачать ↓ |
В Microsoft Word 2003 можно как создавать новые, так и редактировать уже существующие тексты. В первом случае достаточно открыть программу и появится область документа, предназначенная для заполнения текстом. Сверху расположена панель задач, позволяющая совершать с текстом различные действия. Она состоит из двух строк и множества опций, которые позволят сохранить документ, вставить картинку, таблицу, изменить размер, цвет и стиль текста, подсчитать количество символов и слов, сделать отступ, заголовок и так далее.
Как установить Word 2003
Ознакомьтесь с информацией и нажмите «Далее».
Нажмите «Далее», или снимите галочки с рекомендуемого ПО и нажмите «Далее». Если снять все галочки, рекомендуемое доп. ПО не установится!
Дождитесь распаковки
Введите имя нажмите далее.
Оставьте галочку на Word — продолжите установку.
Создание текста в ворд.
Для этого можно воспользоваться множеством различных стилей шрифтов, которые можно выбрать в области на панели задач вверху. Там же рядом можно выбрать нужный размер и цвет шрифта. Для удобства также есть настройки страницы: можно выбрать её размер, ориентацию (книжную или альбомную) и размер полей. Также программа позволяет выделять фрагменты текста и изменять их цвет, размер и другие свойства. Например, на верхней панели расположены опции, позволяющие выделить текст или его фрагмент жирным или курсивом. Другие опции позволяют выровнять текст по центру, левому или правому краю и сделать отступ для нового абзаца.
Вставка объекта в ворд 2003
Программа хороша ещё и тем, что позволяет работать не только с текстом, но и с графическими элементами, такими как таблицы, рисунки и фотографии. Любой из этих элементов можно без особого труда вставить в документ, воспользовавшись опцией «вставка» на верхней панели задач. Удобство такой вставки в том, что можно регулировать размеры объекта и гармонично вписывать его в имеющийся текст. Что касается вставки таблицы, также можно регулировать количество строк, столбцов и её общие размеры.
Сохранить готовый документ можно в любом месте на компьютере, воспользовавшись опцией «Сохранить как..», а можно распечатать, нажав на опцию «Печать».
Работает Word 2003 в операционных системах, начиная с Windows XP и до седьмой версии, что делает её совместимой с большинством устройств на Windows. Памяти компьютера это редактор занимает совсем немного – до половины гигабайта и не перегружает оперативную, а своей простотой в использовании он завоевал любовь множества пользователей.
-
102255
{jcomments off}КАК «вписать» картинку в текст (Word 2003-обтекание)
В появившемся диалоговом окне выбираем последовательно вкладку Положение (см. слева), затем по контуру (см. справа)

Результат предпринятых действий
Теперь неплохо бы «отрезать» нижнюю часть картинки: заголовок там явно лишний! А КАК?