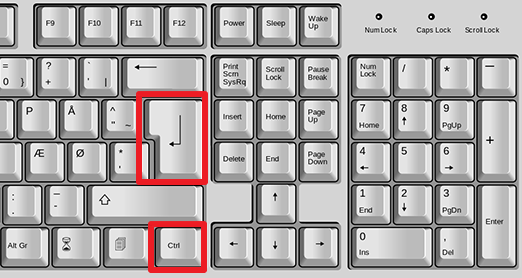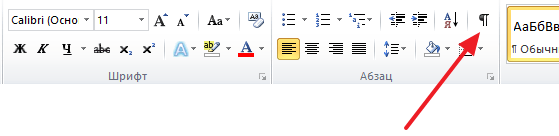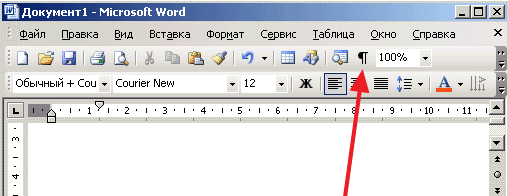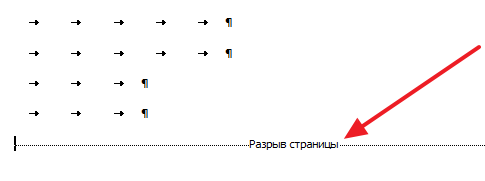В разделе Программное обеспечение на вопрос как в word 2003 добавить еще одну страницу без ввода ENTER, копирования и т.п.? заданный автором Европеоидный лучший ответ это Вставить — разрыв страницы
Ответ от
22 ответа
Привет! Вот подборка тем с ответами на Ваш вопрос: как в word 2003 добавить еще одну страницу без ввода ENTER, копирования и т.п.?
Ответ от Мосол
Перейти в конец страницы и вставить туда разрыв страницы.
Ответ от Ottvett
Волшебное сочетание клавиш Ctrl+Enter
Ответ от Ёергей Жук
спс
Ответ от Простонародье
Спасибо за Ctrl + Enter. Огромное.
Ответ от Кирилл Макаров
Ctrl + Enter это нечто
При заполнении страницы текстом переход к следующей страницt выполняется автоматически. Но, если вы хотите перейти к следующей странице, не заполняя текущую страницу до конца, то необходимо использовать разрыв страницы. Сейчас мы расскажем о том, как сделать разрыв страницы в текстовом редакторе Word 2003, 2007, 2010, 2013 или 2016.
Разрыв страницы во много похож на обычный перенос строки, только он переносит курсор не на следующую строку, а на следующую страницу. Для того чтобы сделать разрыв страницы установите курсор в той точке текста где должен быть разрыв и используйте комбинацию клавиш CTRL+ENTER. После в выбранной точке документа будет вставлен разрыв страницы и курсор перенесется на начало следующей страницы. Если разрыв страницы был вставлен между двумя частями текста, то та часть текста, которая была после разрыва, перенесется на следующую страницу.
По умолчанию, разрыв страницы невидим и не отображается на странице. Но, при необходимости вы можете его увидеть. Если у вас Word 2007, 2010, 2013 или 2016, то для этого нужно перейти на вкладку «Главная» и нажать там на кнопку «Отобразить все символы». Также кнопку «Отобразить все символы» можно активировать с помощью комбинации клавиш CTRL+SHIFT+8.
В Word 2003 кнопка «Отобразить все символы» также присутствует. Вы можете найти ее на панели инструментов.
После нажатия на кнопку «Отобразить все символы» в документе Ворд начнут отображаться все скрытые и непечатаемые символы (переносы строк, табуляции, разрывы раздела). Среди прочего вы увидите и сделанный вами разрыв страницы.
Также нужно рассказать о том, как удалить разрыв страницы. Для этого нужно нажать на кнопку «Отобразить все символы», для того чтобы вы могли видеть разрыв, который хотите удалить. После этого установите курсор сразу перед разрывом раздела и нажмите на клавишу DELETE на клавиатуре.
Необходимость добавить новую страницу в текстовом документе Microsoft Office Word возникает не так уж часто, но, когда это все-таки нужно, далеко не все пользователи понимают, как это сделать.
Первое, что приходит в голову — установить курсор в начале или в конце текста, в зависимости от того, с какой стороны нужен чистый лист, и нажимать “Enter” вплоть до того момента, пока не появится новая страница. Решение, конечно, хорошее, но уж точно не самое верное, особенно, если нужно добавить сразу несколько страниц. О том, как в Ворде правильно добавить новый лист (страницу) мы расскажем ниже.
Добавляем пустую страницу
В MS Word есть специальный инструмент, с помощью которого можно добавить пустую страницу. Собственно, именно так он и называется. Чтобы это сделать, следуйте нижеизложенной инструкции.
1. Кликните левой кнопкой мыши в начале или в конце текста, в зависимости от того, где вам нужно добавить новую страницу — перед имеющимся текстом или после него.
2. Перейдите ко вкладке “Вставка”, где в группе “Страницы” найдите и нажмите кнопку “Пустая страница”.
3. Новая, пустая страница будет добавлена в начале или в конце документа, в зависимости от того, в каком месте она вам была нужна.
Добавляем новую страницу с помощью вставки разрыва
Создать новый лист в Ворде можно и с помощью разрыва страницы, тем более, что сделать это можно еще быстрее и удобнее, чем с помощью инструмента “Пустая страница”. Банально, от вас потребуется меньше кликов и нажатий клавиш.
Мы уже писали, о том, как вставить разрыв страницы, более подробно вы можете прочесть об этом в статье, ссылка на которую представлена ниже.
Урок: Как сделать разрыв страницы в Word
1. Установите курсор мышки в начале или в конце текста, перед или после которого требуется добавить новую страницу.
2. Нажмите “Ctrl+Enter” на клавиатуре.
3. До или после текста будет добавлен разрыв страницы, а значит, будет вставлен новый, пустой лист.
На этом можно закончить, ведь теперь вы знаете, как добавить новую страницу в Ворде. Желаем вам только положительных результатов в работе и обучение, а также успехов в освоение программы Microsoft Word.
Мы рады, что смогли помочь Вам в решении проблемы.
Задайте свой вопрос в комментариях, подробно расписав суть проблемы. Наши специалисты постараются ответить максимально быстро.
Помогла ли вам эта статья?
Да Нет
Очень часто печатая какие-либо документы, мы встречаемся с проблемой Как сделать альбомную страницу в ворд 2003, когда нужно вставить большую картинку, либо какой-нибудь график.
Как сделать альбомную страницу в ворд 2003
Все достаточно быстро и просто делается. Вам просто нужно зайти Файл — Параметры страницы.
Теперь вы видите окно параметров страницы. Ищем Ориентация и нажимаем Альбомная — ОК.
Теперь все ваши страницы имеют альбомный вид.
Но что делать, если нужно изменить ориентацию где-то в середине документа. Тут уже потребуется несколько шагов.
1. Разорвать страницы, чтобы можно было применить альбомный вид для отдельной страницы. Для этого:
Ставим курсор в конец страницы, после которой будет альбомный вид.
Нажимаем Вставка — Разрыв.
И теперь выбираем пункт со следующей страницы
2. Делаем альбомную ориентацию страницы.
Нажимаем курсор на нужной странице и Файл — Параметры страницы — Альбомный вид.
В результате мы получим примерно такое
Как сделать альбомную страницу в ворд 2003
Иногда случается, что это применяется ко всем остальным документам страницы. Но не стоит беспокоится, а просто повторите все с первого шага, но вместо альбомной ориентации поставьте книжную.
Все достаточно просто и теперь вам будет достаточно легко сделать альбомную страницу в ворд 2003 .
16.12.2019
Программы
1,269 Просмотров

При заполнении страницы текстом переход к следующей страницt выполняется автоматически. Но, если вы хотите перейти к следующей странице, не заполняя текущую страницу до конца, то необходимо использовать разрыв страницы.
Сейчас мы расскажем о том, как сделать разрыв страницы в текстовом редакторе Word 2003, 2007, 2010, 2013 или 2016.
Разрыв страницы во много похож на обычный перенос строки, только он переносит курсор не на следующую строку, а на следующую страницу. Для того чтобы сделать разрыв страницы установите курсор в той точке текста где должен быть разрыв и используйте комбинацию клавиш CTRL+ENTER. После в выбранной точке документа будет вставлен разрыв страницы и курсор перенесется на начало следующей страницы. Если разрыв страницы был вставлен между двумя частями текста, то та часть текста, которая была после разрыва, перенесется на следующую страницу.
По умолчанию, разрыв страницы невидим и не отображается на странице. Но, при необходимости вы можете его увидеть. Если у вас Word 2007, 2010, 2013 или 2016, то для этого необходимо перейти на вкладку «Главная» и нажать там на кнопку «Отобразить все символы». Также кнопку «Отобразить все символы» можно активировать с помощью комбинации клавиш CTRL+SHIFT+8.

В Word 2003 кнопка «Отобразить все символы» также присутствует. Вы можете найти ее на панели инструментов.

После нажатия на кнопку «Отобразить все символы» в документе Ворд начнут отображаться все скрытые и непечатаемые символы (переносы строк, табуляции, разрывы раздела). Среди прочего вы увидите и сделанный вами разрыв страницы.

Также необходимо рассказать о том, как удалить разрыв страницы. Для этого необходимо нажать на кнопку «Отобразить все символы», для того чтобы вы могли видеть разрыв, который хотите удалить. После этого установите курсор сразу перед разрывом раздела и нажмите на клавишу DELETE на клавиатуре.
Как добавить страницу в Ворде?
Как задать параметры страницы в Ворде?
Смотрите также

Студия разработки игр и приложений Dreamcraft Studio
Геймдизайн в наши дни активно набирает популярность. Всё больше людей интересуется разработкой развлекательных приложений, а …
При заполнении страницы текстом переход к следующей страницt выполняется автоматически. Но, если вы хотите перейти к следующей странице, не заполняя текущую страницу до конца, то необходимо использовать разрыв страницы. Сейчас мы расскажем о том, как сделать разрыв страницы в текстовом редакторе Word 2003, 2007, 2010, 2013 или 2016.
Разрыв страницы во много похож на обычный перенос строки, только он переносит курсор не на следующую строку, а на следующую страницу. Для того чтобы сделать разрыв страницы установите курсор в той точке текста где должен быть разрыв и используйте комбинацию клавиш CTRL+ENTER. После в выбранной точке документа будет вставлен разрыв страницы и курсор перенесется на начало следующей страницы. Если разрыв страницы был вставлен между двумя частями текста, то та часть текста, которая была после разрыва, перенесется на следующую страницу.
По умолчанию, разрыв страницы невидим и не отображается на странице. Но, при необходимости вы можете его увидеть. Если у вас Word 2007, 2010, 2013 или 2016, то для этого нужно перейти на вкладку «Главная» и нажать там на кнопку «Отобразить все символы». Также кнопку «Отобразить все символы» можно активировать с помощью комбинации клавиш CTRL+SHIFT+8.
В Word 2003 кнопка «Отобразить все символы» также присутствует. Вы можете найти ее на панели инструментов.
После нажатия на кнопку «Отобразить все символы» в документе Ворд начнут отображаться все скрытые и непечатаемые символы (переносы строк, табуляции, разрывы раздела). Среди прочего вы увидите и сделанный вами разрыв страницы.
Также нужно рассказать о том, как удалить разрыв страницы. Для этого нужно нажать на кнопку «Отобразить все символы», для того чтобы вы могли видеть разрыв, который хотите удалить. После этого установите курсор сразу перед разрывом раздела и нажмите на клавишу DELETE на клавиатуре.
Посмотрите также:
- Как перевернуть страницу в Word
- Как построить график в Excel
- Как сделать альбомную страницу в Word
- Как сделать вертикальный текст в Word
- Как закрепить область в Экселе
Автор
Александр Степушин
Создатель сайта comp-security.net, автор более 2000 статей о ремонте компьютеров, работе с программами, настройке операционных систем.
Остались вопросы?
Задайте вопрос в комментариях под статьей или на странице
«Задать вопрос»
и вы обязательно получите ответ.
Содержание
- — Как сделать разрыв раздела в Word 2003?
- — Как правильно сделать разрыв страницы в ворде?
- — Как создать новую страницу в Word 2003?
- — Как убрать разрыв страницы в Word 2003?
- — Как убрать разрыв раздела на текущей странице в ворде?
- — Для чего нужен разрыв страницы в ворде?
- — Как сделать разрыв страницы с текста?
- — Как сделать разрыв страницы после таблицы?
- — Как добавить еще один лист в ворде?
- — Как создать новую страницу в ворде комбинация?
- — Как перейти на новый лист в ворд пад?
- — Как в ворде сделать расстояние между страницами?
- — Где находится Разметка страницы в ворде?
- — Как сделать разделение страниц в Word Pad?
Для того чтобы сделать разрыв страницы установите курсор в той точке текста где должен быть разрыв и используйте комбинацию клавиш CTRL+ENTER. После в выбранной точке документа будет вставлен разрыв страницы и курсор перенесется на начало следующей страницы.
Вставка разрыва раздела
- Щелкните там, где вы хотите начать новый раздел.
- Щелкните Разметка страницы > Разрывы и выберите нужный тип разрыва раздела. Примечание: Чтобы добавить разрыв страницы, щелкните Страница. Подробнее о добавлении разрывов страниц в документы.
Как правильно сделать разрыв страницы в ворде?
Перейдите в >разметкистраницы, выберите «Разрыв»,а затем — «Страница».
- Щелкните или нажмите в документе место, куда вы хотите вдохнуть разрыв страницы.
- Выберите Вставка > Разрыв страницы.
Как создать новую страницу в Word 2003?
Вставка одной пустой страницы в документ Word
- Word 2003: в меню «Вставка»/»Разрыв…», в диалоговом окне «Разрыв» выбрать опцию «Новую страницу» и нажать «ОК»;
- Word 2007: во вкладку «Вставка» на ленте, выбрать группу кнопок «Страницы» и кликнуть по кнопке «Пустая страница»;
Как убрать разрыв страницы в Word 2003?
Также нужно рассказать о том, как удалить разрыв страницы. Для этого нужно нажать на кнопку «Отобразить все символы», для того чтобы вы могли видеть разрыв, который хотите удалить. После этого установите курсор сразу перед разрывом раздела и нажмите на клавишу DELETE на клавиатуре.
Как убрать разрыв раздела на текущей странице в ворде?
Как удалить разрыв раздела в Microsoft Word
Выберите вкладку «Главная». Нажмите кнопку Показать / Скрыть в разделе Абзац. Выберите разрыв раздела, который вы хотите удалить. Нажмите клавишу Delete на клавиатуре.
Для чего нужен разрыв страницы в ворде?
Самое главное зачем этот разрыв страницы нужен. А нужен он для форматирования документа. … Применение разрыва страницы сделает главы в одном документе независимыми. Новая глава будет начинаться с новой страницы и правка предыдущей главы не повлияет на вторую.
Как сделать разрыв страницы с текста?
Разрыв страницы – Эффективная работа в MS Office.
…
Задайте разрыв страницы:
- Щёлкните ЛМ в конце абзаца, который предшествует заголовку
- Активируйте ленту «Разметка страницы» (щелчок по называнию ленты)
- Выберите команду «Разрывы» в группе команд «Параметры страницы»
- Выберите команду «Страница»
Как сделать разрыв страницы после таблицы?
Вставка разрыва страницы
- Щелкните место, откуда следует начать новую страницу.
- На вкладке Вставка в группе Страницы выберите команду Разрыв страницы.
Как добавить еще один лист в ворде?
Чтобы добавить пустую страницу в документ Word, установите курсор там, где она должна начинаться, и щелкните Вставка > Пустая страница. Откроется пустая страница, готовая к работе. Если нужно расширить свободное пространство, вы также можете вставить разрыв страницы.
Как создать новую страницу в ворде комбинация?
Добавляем новую страницу с помощью вставки разрыва
- Установите курсор мышки в начале или в конце текста, перед или после которого требуется добавить новую страницу.
- Нажмите “Ctrl+Enter” на клавиатуре.
- До или после текста будет добавлен разрыв страницы, а значит, будет вставлен новый, пустой лист.
4 окт. 2018 г.
Как перейти на новый лист в ворд пад?
Перейдите на вкладку «Home» в WordPad, затем выберите «Вставить объект» из группы «Вставить». Выберите опцию «Создать новый», затем — «Microsoft Word Document», «Лист Microsoft Excel» или другую программу, которую вы хотите использовать, а затем нажмите кнопку «OK». Документ будет помещен на вашей странице.
Как в ворде сделать расстояние между страницами?
Выполните следующие действия.
- Нажмите Кнопку Microsoft Office, а затем нажмите кнопку Параметры Word.
- В левой области нажмите кнопку настроить.
- В списке выбрать команды из выберите Все команды.
- Щелкните Пустое пространство между страницами, нажмите кнопку Добавитьи нажмите кнопку ОК.
Где находится Разметка страницы в ворде?
Перейдите на вкладку Разметка страницы. В группе команд Параметры страницы выберите Ориентация. Появится раскрывающееся меню. Чтобы изменить ориентацию страницы, нажмите Книжная или Альбомная.
Как сделать разделение страниц в Word Pad?
Добавление принудительного разрыва страницы
- Кликните левой кнопкой мышки по месту, в котором необходимо разделить страницу, то есть, начать новый лист.
- Перейдите во вкладку “Вставка” и нажмите на кнопку “Разрыв страницы”, расположенную в группе “Страницы”.
- Разрыв страницы будет добавлен в выбранном месте.
16 дек. 2019 г.
Интересные материалы:
Как подобрать цвет стен в комнате?
Как подобрать высоту плинтуса?
Как подписать договор ЭЦП?
Как подписать договор оферты?
Как подписать письмо в почте?
Как подписать Упд ИП?
Как подписать заявление электронной цифровой подписью?
Как подписаться на Xbox Live Gold?
Как подрезать пионы?
Как подсинить шторы?
При работе с текстовым редактором Microsoft Word иногда требуется создать новый лист. Это может понадобиться для добавления таблицы, фотографии или картинки. Или требуется добавить, например, титульный лист, который необходим при создании дипломной работы. Рассмотрим основные способы, как в Ворде создать новый лист.
Содержание:
1. С помощью клавиши на клавиатуре: первый способ
2. Новый лист через специальную команду: второй способ
3. Разрыв страницы для нового листа: третий способ
4. Вставка титульного листа: четвертый способ
5. Отмена вставки, если что-то пошло не так
С помощью клавиши на клавиатуре: первый способ
Это самый простой прием, не требующий особых навыков. На нужной странице устанавливают курсор мышки, а затем удерживают клавишу «Enter» до тех пор, пока не появится чистый лист. Таким образом вставляются пустые строки, и в итоге появляется новый лист.
Чтобы ускорить процесс, можно воспользоваться комбинацией двух клавиш «Ctrl+Enter».
Специальная команда, чтобы создать новый лист: второй способ
Добавить новую страницу можно, воспользовавшись специальной командой из меню. В зависимости от того, какая версия Ворда установлена на компьютере, последовательность шагов может отличаться. Рассмотрим на примере Word 2007.
Находим пункт «Вставка», который расположен в верхней части окна (рис. 1).
Рис. 1. Вкладка «Вставка» для добавления необходимых элементов в документ Word.
Далее кликаем на пункт «Пустая страница», чтобы появился новый лист (рис. 2).
Рис. 2. Пункт «Пустая страница» на вкладке «Вставка» для помещения новой пустой страницы.
Полезно знать о том, как вставить новый лист в середину документа. Для этого перед применением команды «Пустая страница» надо поставить курсор именно в том месте, где необходимо вставить новый лист.
Разрыв страницы для нового листа: способ три
Давайте рассмотрим еще один вариант вставки, который ничуть не сложнее предыдущего. Чтобы появилась пустая страница, надо проделать следующие действия.
Ставим курсор именно в то место, после которого требуется вставить новый лист. В меню выбираем «Вставка» и жмем «Разрыв страницы» (рис. 3). Такая команда обычно находится в левой части окна.
Рис. 3. Для вставки пустого листа следует поставить курсор в подходящее место, нажать «Вставка» и далее «Разрыв страницы».
Вставка титульного листа: способ четыре
При написании дипломной или курсовой работы может понадобиться вставка титульного листа, на котором указывается автор, дата, название темы. Чтобы не рисовать титульный лист с чистого листа самостоятельно, можно воспользоваться готовым шаблоном, вставив его при помощи специальной команды.
1) Как и в предыдущих способах, переходим во вкладку «Вставка», а затем нажимаем кнопку «Титульная страница» (рис. 4).
Рис. 4. Добавление нового листа: меню «Вставка» и затем «Титульная страница».
2) Из списка выбираем понравившийся вариант с шаблоном титульного листа, нажимаем по шаблону левой кнопкой мыши (рис. 5). Либо можно выделить шаблон стрелкой на клавиатуре и нажать на клавишу «Enter».
Рис. 5. Выбор шаблона титульного листа для вставки нового листа.
Если после вставки титульный лист не понравился, надо выбрать другой вариант. Замена произойдет автоматически, ничего удалять не нужно.
Отмена вставки: что-то пошло не так
Рис. 6. Значок «Отменить» действие, которое не устраивает пользователя.
Если вставка нового листа прошла неудачно, можно вернуть все на прежние, исходные позиции. Для этого достаточно нажать на стрелку «Отменить» (рис. 6). Она имеет вид «против часовой стрелки». Одно нажатие на эту стрелку отменяет одно последнее действие, два нажатия – два предыдущих действия и так далее.
Выше рассмотрены основные способы добавления новых листов в программе Microsoft Word. Надеемся, что приведенные инструкции будут полезны для Вас.
Видео-формат «Как в Ворде создать новый лист»
Дополнительные материалы:
1. Как удалить пустую страницу в Ворде
2. Обтекание картинки в Ворде: как ее вставить в текст, изменить размер и расположить рядом с текстом
3. Как добавить таблицу в Word, чтобы сделать обтекание картинки текстом
4. Как сделать непрерывную горизонтальную линию в Word: 4 способа
Получайте новые статьи по компьютерной грамотности на ваш почтовый ящик:
Необходимо подтвердить подписку в своей почте. Спасибо!
Итак, в чем наша проблема, которую я решу за вас здесь. Нам нужно убедиться, что определенный текст начинается на новой странице.
Пример использования текста с новой страницы
Мы пишем отличную аннотацию, и нам нужно, чтобы текст каждой главы всегда начинался с новой страницы, на новом листе. Но в то же время для этого не нужно постоянно нажимать Enter, чтобы переместить главу в начало новой страницы, почему? Потому что, как только мы удалим или добавим что-то выше, текст, который идет ниже, снова будет плавать, и нам придется снова его отредактировать, удалив пустые абзацы или добавив их.
Решение: Ставим текст на новый лист
Ставим курсор (мигающую палочку) ровно перед словом, которое должно начинаться на новой странице.
Тогда есть 2 варианта:
Вариант 1. После установки курсора нажмите комбинацию клавиш Enter + Shift (Что такое сочетания клавиш и как их использовать, читайте здесь). Нажмите клавишу Shift, не отпуская ее, нажмите Enter и сразу отпустите, затем отпустите Shift.
Вариант 2. На панели инструментов в разделе «Вставка» щелкните разрыв страницы (см. Рисунок)
Затем в позиции курсора появится строка со словами «Разрыв страницы», и весь текст начнется с новой страницы.
И как только вы добавляете слишком много текста сверху, текст под этим «разрывом страницы» всегда будет отправляться на новую страницу, и если текст идет выше, когда страница свободна, текст автоматически подскакивает вверх. В любом случае текст всегда будет с новой страницы.
Щелкните Привет! Если статья окажется полезной, поддержите меня и сайт, поделитесь ею
Делаем заголовок в документе Microsoft Word
Некоторые документы требуют специального оформления, и для этого в арсенале MS Word есть некоторые инструменты и инструменты. К ним относятся различные шрифты, стили письма и форматирования, инструменты выравнивания и многое другое.
Как бы то ни было, но практически любой текстовый документ невозможно представить без заголовка, стиль которого, конечно же, должен отличаться от основного текста. Решение для ленивых — сделать заголовок жирным, увеличить шрифт на один-два размера и остановиться на этом. Однако есть и более эффективное решение, позволяющее сделать заголовки в Word не только заметными, но и правильно оформленными и просто красивыми.
Создание заголовка с помощью встроенных стилей
В арсенале программы MS Word есть большой набор встроенных стилей, которые можно и нужно использовать для оформления документов. Кроме того, в этом текстовом редакторе вы также можете создать свой собственный стиль, а затем использовать его в качестве шаблона для своего дизайна. Итак, чтобы создать заголовок в Word, выполните следующие действия.
1. Выделите заголовок, к которому вы хотите применить соответствующий стиль.
2. На вкладке «Главная» разверните меню группы «Стили», щелкнув маленькую стрелку в правом нижнем углу.
3. В открывшемся перед вами окне выберите нужный тип заголовка. Закройте окно «Стили”.
Заголовок
это основной заголовок в начале статьи, текст;
Заголовок 1
титул нижнего уровня;
Заголовок 2
Подзаголовок
собственно говоря, это подзаголовок.
Примечание. Как видно из снимков экрана, стиль заголовка, помимо изменения шрифта и его размера, также изменяет межстрочный интервал между заголовком и телом текста.
важно понимать, что стили заголовков и субтитров в MS Word являются шаблонами, они основаны на шрифте Calibri, а размер шрифта зависит от уровня заголовка. Кроме того, если ваш текст написан другим шрифтом, другого размера, возможно, что заголовок шаблона меньшего (первого или второго) уровня, такого как субтитры, меньше основного текста.
Собственно, именно это и произошло в наших примерах со стилями «Заголовок 2» и «Субтитры», так как наш основной текст написан шрифтом Arial, размер — 12.
Совет: В зависимости от того, что вы можете себе позволить в дизайне документа, измените размер шрифта заголовка на больший или текст на меньший, чтобы визуально отделить один от другого.
Создание собственного стиля и сохранение его в качестве шаблона
Как упоминалось выше, в дополнение к стилям шаблона вы также можете создать свой собственный стиль для заголовков и основного текста. Это позволяет вам переключаться между ними по мере необходимости, а также использовать один из них в качестве стиля по умолчанию.
1. Откройте диалоговое окно группы «Стили», расположенное на вкладке «Главная”.
2. Внизу окна нажмите первую кнопку слева «Создать стиль”.
3. В появившемся перед вами окне установите необходимые параметры.
В разделе «Свойства» введите имя стиля, выберите часть текста, для которой он будет использоваться, выберите стиль, на котором он основан, и укажите стиль для следующего абзаца текста.
В разделе «Формат» выберите шрифт, который будет использоваться для стиля, укажите его размер, тип и цвет, положение на странице, тип выравнивания, задайте отступы и межстрочный интервал.
Совет. Под разделом «Форматирование» находится окно «Образец», в котором вы можете увидеть, как ваш стиль будет выглядеть в тексте.
Внизу окна «Создание стиля» выберите необходимый пункт:
- «Только в этом документе»: стиль будет применен и сохранен только для текущего документа;
- «В новых документах с использованием этого шаблона» — созданный вами стиль будет сохранен и доступен для последующего использования в других документах.
После выполнения необходимых настроек стиля и его сохранения нажмите кнопку «ОК», чтобы закрыть окно «Новый стиль”.
Вот простой пример стиля заголовка (хотя и стиля субтитров), который мы создали:
Примечание. После того, как вы создали и сохранили свой стиль, он будет в группе «Стили», которая находится на вкладке «Главная». Если он не отображается непосредственно на панели управления программы, разверните диалоговое окно «Стили» и найдите его с тем именем, которое вы нашли.
Вот и все, теперь вы знаете, как правильно создать заголовок в MS Word, используя стиль шаблона, доступный в программе. Кроме того, теперь вы знаете, как создать свой собственный стиль текста. Мы желаем вам всяческих успехов в дальнейшем изучении возможностей этого текстового редактора. Мы рады, что смогли помочь вам решить проблему.
Добавление страницы в ворде в начало, середину и конец документа
Вы можете добавить страницу в ворде с помощью кнопки Вставка > Пустая страница . В результате произойдет разрыв страницы и добавится пустой лист.
То же самое можно сделать с помощью клавиш Ctrl + Enter . Если вы хотите вставить лист в середине текста, то Ctrl + Enter нужно нажать 2 раза.
Место вставки нового листа зависит от текущего положения курсора.
Таким способом в Word можно добавить страницу в начало, середину и конец документа. Пустой лист будет добавлен за счет смещения всего содержимого вниз, что освободит место для нового пустого листа.
Добавление новой страницы в документ MS Word
Начало
Поместите курсор в самое начало 1 страницы и нажмите Ctrl + Enter.
Середина
Скажем у вас 5 страниц, а вам нужно добавить еще одну между 3 и 4 страницей. Для этого переходим на 4 страницу, ставим курсор в начало, перед содержимым и нажимаем Ctrl + Enter. После этого появится новый лист в середине документа Word.
Если 4 страница начинается с незаконченного предложения предыдущей страницы, то чтобы не “рвать” текст, поставите курсор в то место, где вы хотите, чтобы начался новый лист и нажмите Вставка > Пустая страница .
Конец
Тут курсор должен быть в конце самой последней страницы после всего содержимого. Затем нажать Ctrl + Enter .
Новая страница. Как вставить/добавить новые/пустые страницы в Word?
При редактировании и форматировании документов Word часто приходится вставлять одну или несколько пустых страниц в различные части текста, а бывают ситуации, когда нужен документ Word, состоящий только из пустых страниц, например, для того, чтобы распечатать пронумерованные страницы и уже на этих страницах распечатать данные из других приложений. Добавить страницы в документ можно различными способами, о них и пойдет речь ниже.
Вставка одной пустой страницы в документ Word
Для того, чтобы вставить новую страницу, необходимо установить курсор в место вставки, после чего зайти
Word 2003: в меню «Вставка»/»Разрыв. «, в диалоговом окне «Разрыв» выбрать опцию «Новую страницу» и нажать «ОК»;
Word 2007: во вкладку «Вставка» на ленте, выбрать группу кнопок «Страницы» и кликнуть по кнопке «Пустая страница»;
Word 2010: во вкладку «Вставка» на ленте, выбрать группу кнопок «Страницы» и кликнуть по кнопке «Пустая страница».
Универсальный способ вставки страниц — нажатие сочетания горячих клавиш «Ctrl+Enter».
Как вставить несколько пустых страниц в документ Word?
Стандартными средствами Word
Чтобы вставить несколько страниц в документ, можно многократно проделать операцию, описанную в предыдущем пункте.
При помощи макроса
Если все же не хочется стучать по клавишам клавиатуры или вставляемых страниц настолько много, что для их вставки может понадобиться много времени, то можно воспользоваться макросом, который автоматически вставляет страницы в конец документа. Необходимо только задать ему количество страниц.
При помощи надстройки
Если словосочетание «программный код» пугает, но вставку страниц хочется все же автоматизировать, то для быстрой вставки пустых страниц можно использовать надстройку, а количество вставляемых страниц и место для вставки указывать в диалоговом окне.
Установка надстройки и последующая работа с ней предельно проста и будет по силам всем желающим. Нажатием всего лишь одной кнопки, выведенной на панель инструментов программы Word, вызывается диалоговое окно надстройки, позволяющее задать нужные параметры для последующей вставки пустых страниц.
Пользователем задается количество страниц для вставки в активный документ. Пустые страницы можно вставить как перед, так и после документа.
После скачивания файла нужно установить надстройку, следуя пошаговой инструкции по установке для различных версий Word . После завершения установки надстройки в Word появится вкладка с названием «Надстройки» на ленте, где будет расположена кнопка вызова диалогового окна.
Как в Ворде добавить новую страницу
Майкрософт офис ворд позволяет решить множество задач по редактированию документа благодаря своему широкому набору инструментов. Нередко пользователю Microsoft Word нужно вставить чистую область в тексте. В начале документа может понадобится титульная обложка, а в конце или середине — пустые листы. Итак, в статье разберем, как добавить страницу в ворде в произвольном месте.
Вставка пустой страницы
Установить курсор в начале, в середине или в конце документа в зависимости от того, где необходимо создать новый лист.
Самый простой способ — нажать горячие клавиши Ctrl+Enter.
Второй метод — выбрать нужную команду.
В редакторе 2003 года нужно открыть меню Вставка/Разрыв…, в окне Разрыв выбрать Новую страницу и подтвердить действие нажав ОК. В ворде 2007 необходимо перейти на вкладку Вставка и выбрать нужный элемент. Для текстового редактора от майкрософт версии 2010 и 2016 годов способ вставки нового листа такой же, как и в ворде 2007.
Новый лист добавится выше курсора, установленного на предыдущей странице.
Вставка разрыва страницы
- Нужно щелкнуть в середине документа где необходима новая область для написания текста.
- Перейти в меню Вставка и нажать Разрыв страницы.
Совет! Если необходимо немного свободного места, то лучше вставить разрыв. Так как команда Вставка — Пустая страница добавляет чистую страницу, а Вставка — Разрыв страницы только сдвигает в начало следующего листа строку, которая следует за местом разрыва.
Вставка титульного листа
При создании курсовой или дипломной работы, а также при написании текста к деловой презентации необходим первый лист, где будет указана дата, тема, аннотация, автор и т.д. Его можно создать следующим образом:
- Нужно нажать на кнопку Титульная страницана вкладке Вставка.
- Подобрать подходящий вариант из предложенных стандартных шаблонов в списке либо создать чистую обложку к своему документу, добавив собственное уникальное оформление.
Важно! Независимо от местонахождения курсора мыши титульный лист всегда будет первым в документе.
И еще пару советов по главной обложке:
- Если в работе уже существовала титульная страница, то при выборе другого варианта, она автоматически замениться на новую.
- Если титульная обложка была создана в старой версии MS Word, то для её замены необходимо удалить старую.
Рассмотрев варианты добавления новых листов в текстовом редакторе Microsoft Office Word можно сказать, что ничего сложного в этом нет и каждый сможет легко справиться с этой задачей. Ворд позволяет создавать как пустые области для написания текста, так и заглавные листы для деловых документов.