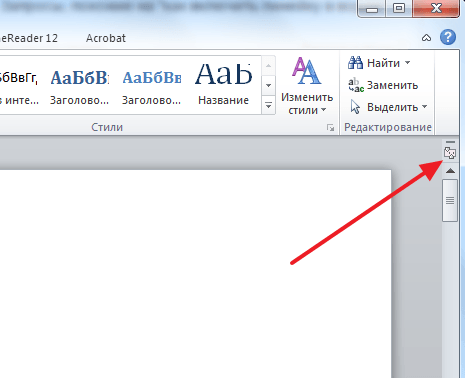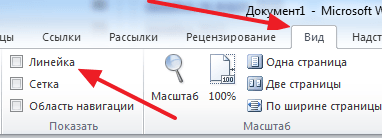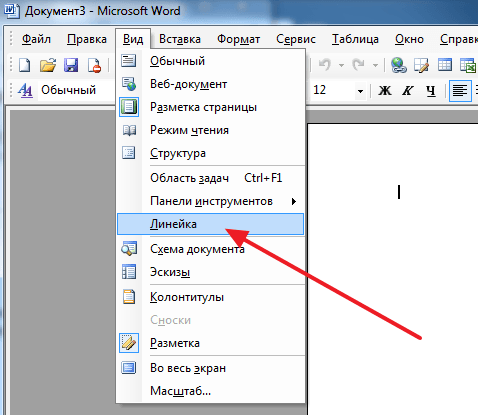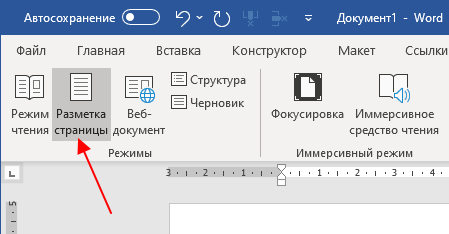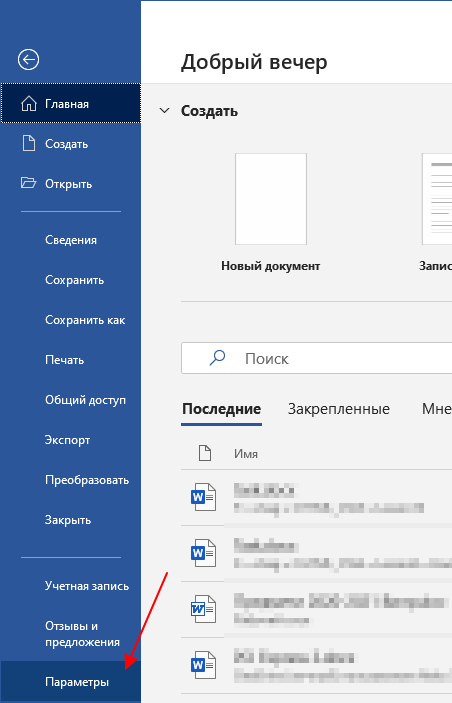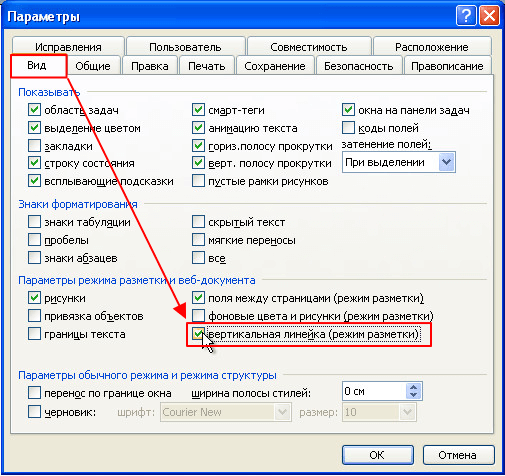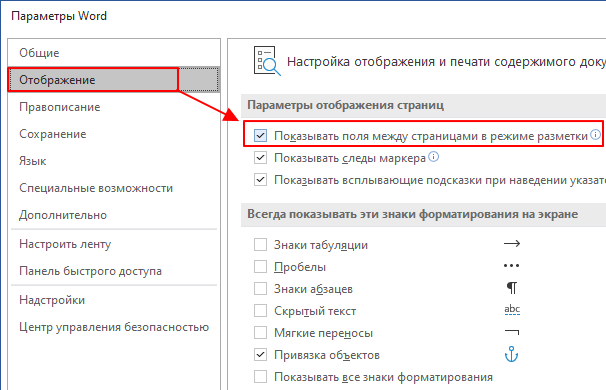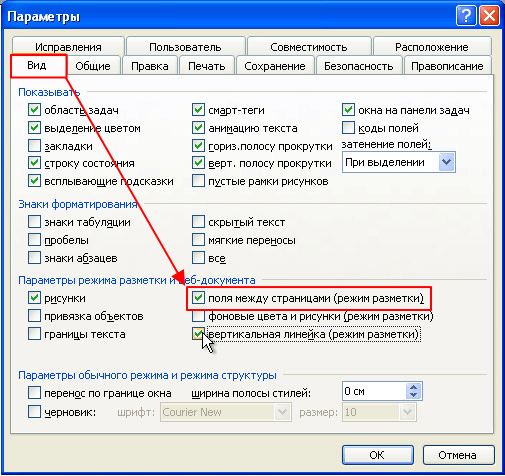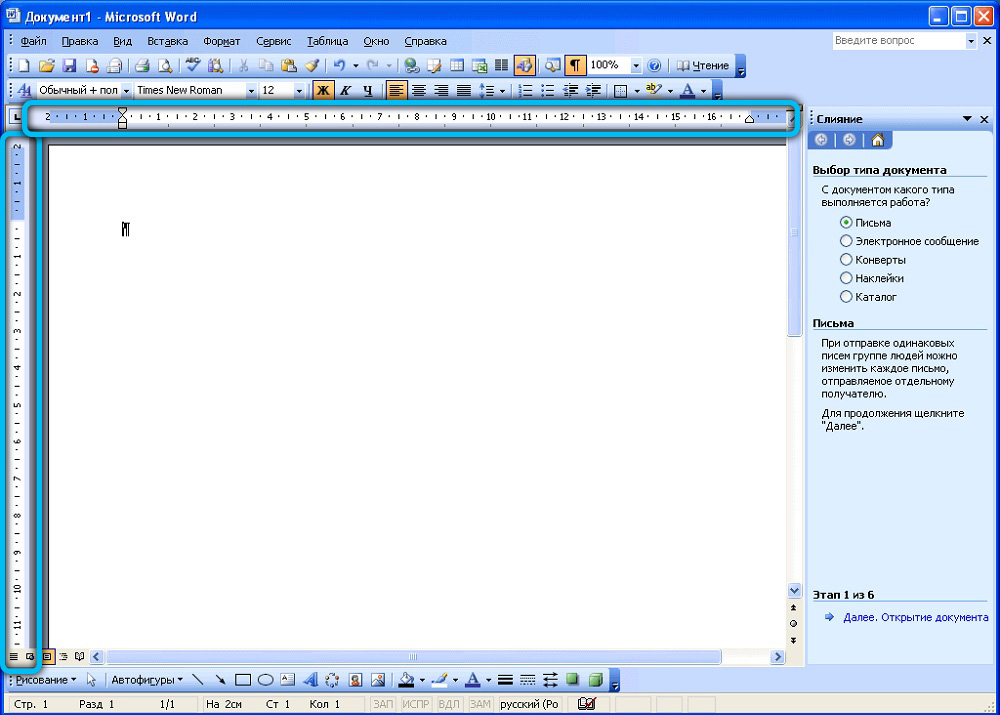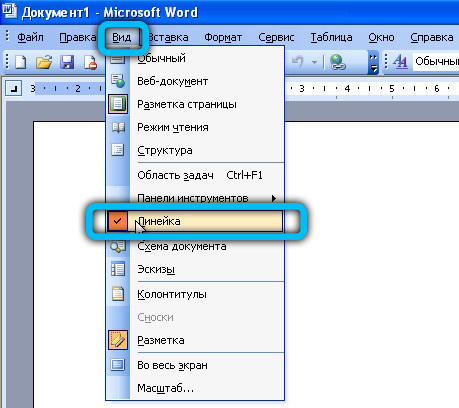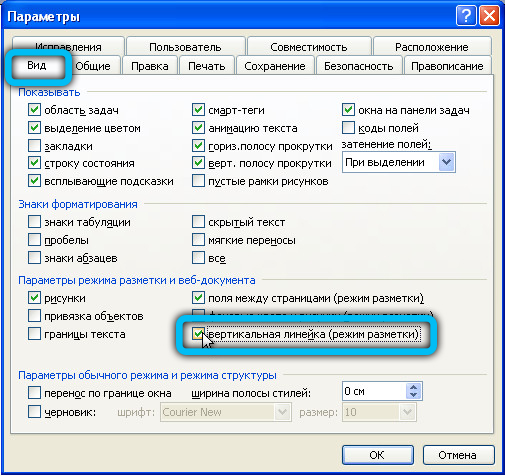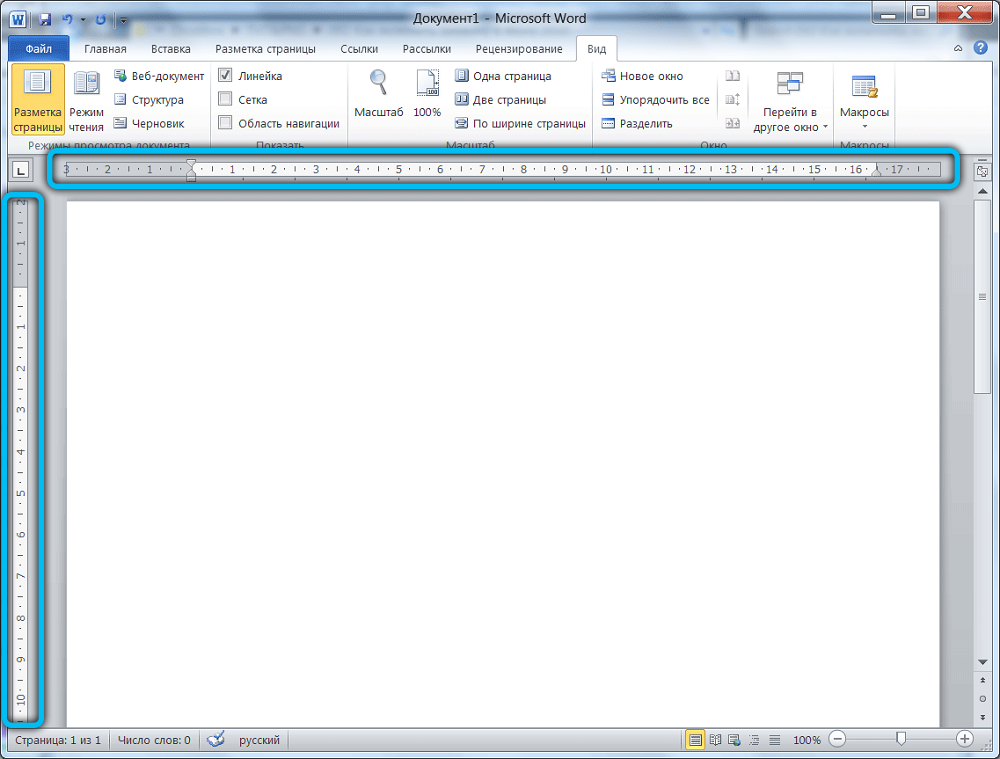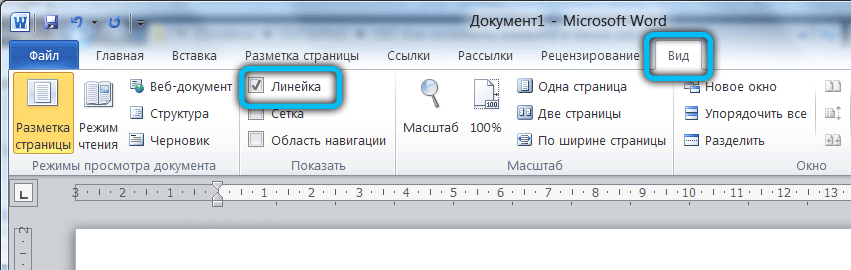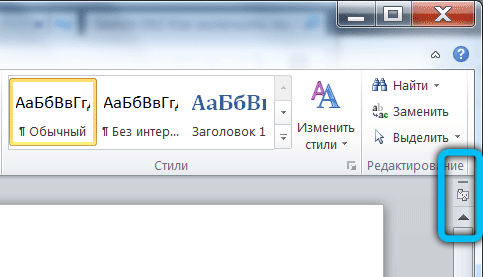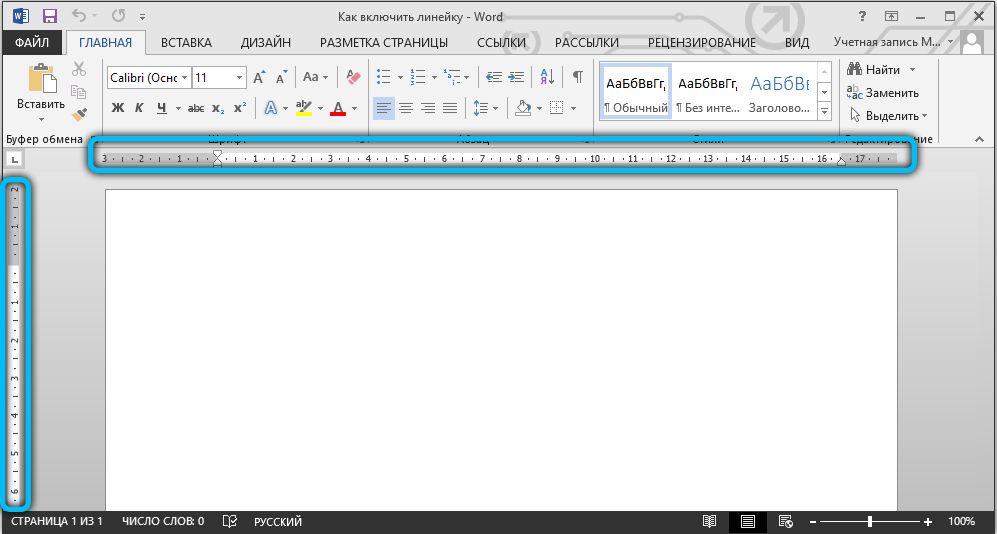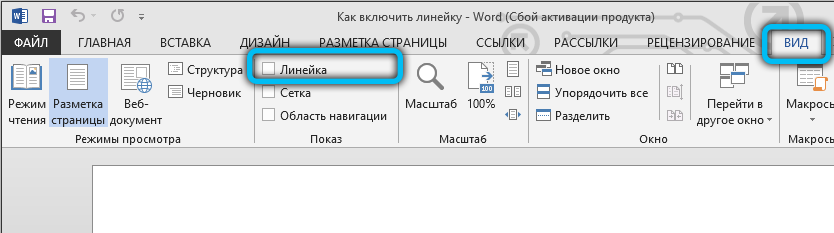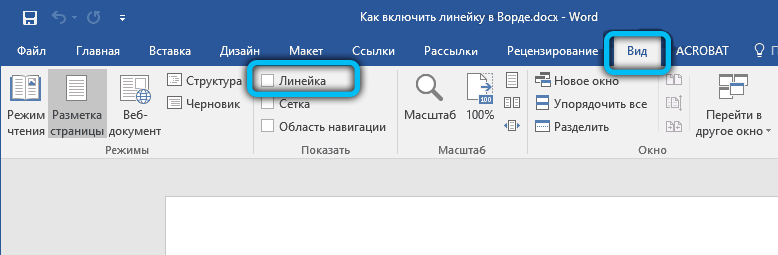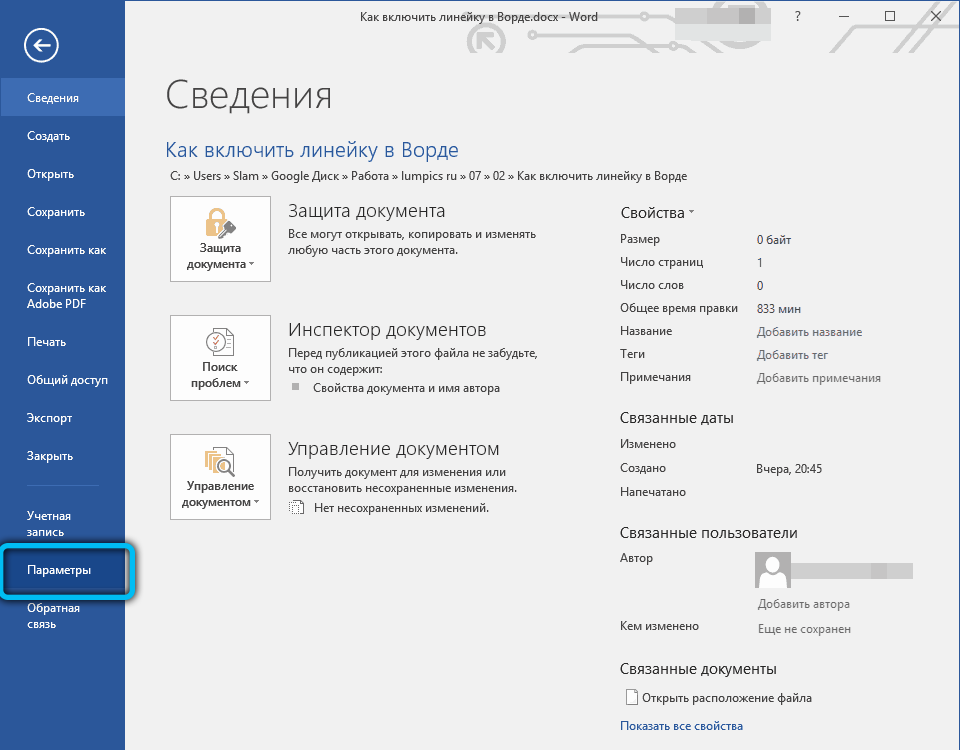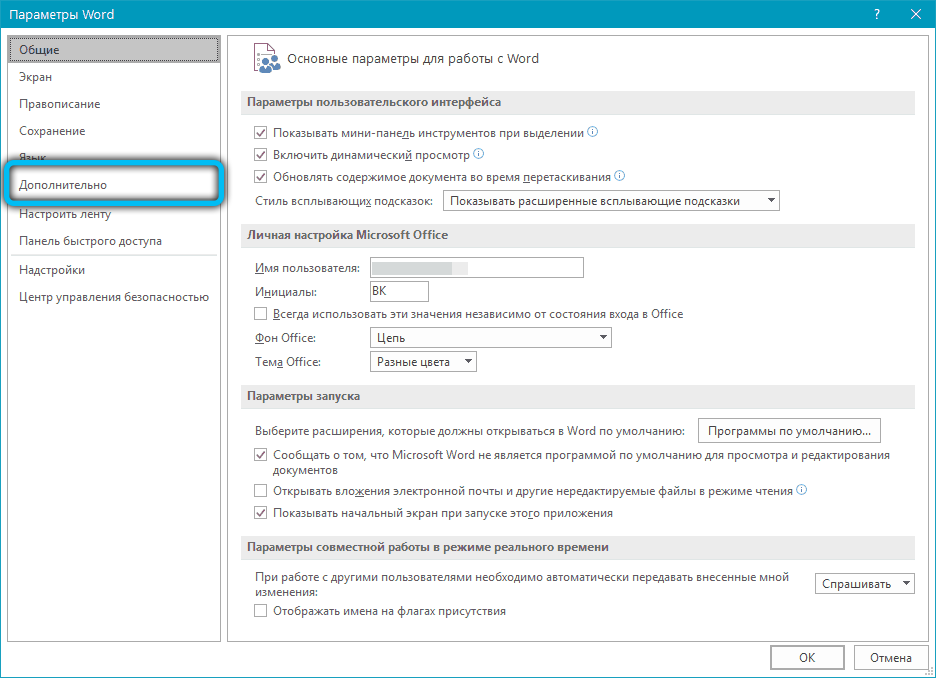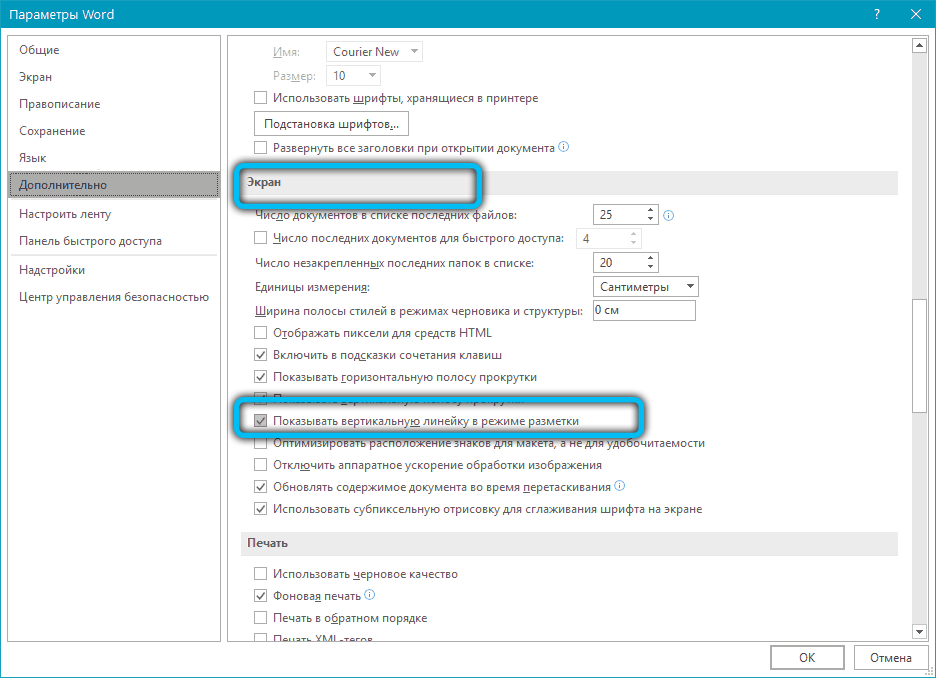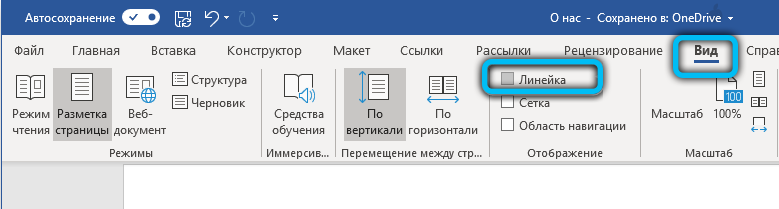Содержание
- Включение линейки в Ворде
- Линейка в Word 2007-2019 / MS Office 365
- Линейка в Word 2003
- Устранение возможных проблем
- Заключение
- Вопросы и ответы
Линейка в Microsoft Word — это вертикальная и горизонтальная полосы, расположенные на полях, то есть за пределами страницы. По умолчанию этот инструмент отключен в документе, по крайней мере, если говорить о последних версиях текстового редактора. В этой статье мы расскажем о том, как включить столь иногда необходимый элемент, обеспечивающий более удобную работу.
Включение линейки в Ворде
Прежде чем заняться решением озвученной в заголовке задачи, давайте разберемся, зачем вообще нужна линейка в Word. В первую очередь, этот инструмент необходим для выравнивания текста на странице по горизонтали и вертикали, а вместе с ним таблиц, диаграмм, фигур и графических элементов, если таковые имеются в документе. Само же выравнивание содержимого осуществляется относительно друг друга либо же относительно границ документа. Определившись с теорией, можем смело приступать к практике.
Линейка в Word 2007-2019 / MS Office 365
Несмотря на то что из года в год интерфейс приложений из пакета MS Office хоть и незначительно, но все же меняется, а вместе с этим переименовываются некоторые важные элементы и опции, интересующее нас включение линейки во всех версиях Word (за исключением 2003) выполняется одинаково.
- В текстовом документе Ворд перейдите во вкладку «Вид».
- В блоке инструментов «Отображение» (ранее назывался «Показать», еще раньше – «Показать или скрыть») установите галочку напротив пункта «Линейка».
- Перед вами появится горизонтальная и вертикальная линейка, которую можно смело использовать для работы, например, выравнивания текста или таблицы, о чем мы ранее писали в отдельных статьях.
Читайте также:
Как в Word выровнять текст
Как выровнять таблицу в Word
Линейка в Word 2003
Если же вы по каким-то причинам все еще пользуетесь морально и, что более важно, функционально устаревшим Ворд 2003, для включения в нем линейки обратитесь к меню вкладки «Вид», в котором просто установите галочку напротив пункта «Линейка».
Читайте также: Как открыть документы DOCX в MS Word 2003
Устранение возможных проблем
Бывает и так, что с отображением линейки в текстовом документе Ворд возникают разного рода проблемы. К счастью, все они легко устранимы.
Линейка не отображается или отображается только горизонтально
По умолчанию, и чаще всего этот параметр не меняется пользователем, работа с документом Word осуществляется в «Режиме разметки». Это стандартное для программы представление, и если включить в нем «Линейку», она появится как в горизонтальной, так и в вертикальной плоскости. Во всех остальных режимах отображения будет показана либо только горизонтальная линейка, либо она будет отсутствовать вовсе. Наглядный пример:
Отображается только горизонтальная линейка (в «Разметке страницы»)
Если вы работаете с документом в режиме «Разметки страницы», но при этом видите только горизонтальную линейку, необходимо выполнить следующее:
- Откройте меню «Файл» и перейдите к разделу «Параметры» (расположен в самом низу боковой панели. В старых версиях Word для этого необходимо нажать по расположенному в левом верхнем углу логотипу MS Office, а затем, когда будет открыто меню, по кнопке «Параметры Word».
- В отобразившемся диалоговом окне перейдите во вкладку «Дополнительно».
- Пролистайте перечень доступных в данном разделе опций до блока «Отображение» (ранее он назывался «Экран») и установите галочку напротив пункта «Показывать вертикальную линейку в режиме разметки». Для подтверждения внесенных изменений нажмите «ОК».

В Word 2003 для активации обозначенной выше опции необходимо открыть «Параметры» (меню «Сервис»), а затем во вкладке «Вид» открывшегося диалогового окна установить галочку напротив пункта «вертикальная линейка (режим разметки)», расположенного в блоке «Параметры режима разметки веб-документа». Сделав это, воспользуйтесь кнопкой «ОК» для подтверждения.

Есть у проблемы отображения вертикальной линейки в Ворде и еще одна причина – отключен показ полей в документе. Решение в данном случае тоже весьма простое:
- Откройте «Параметры» программы (через меню «Файл» или кнопку с лого MS Office, зависит от версии).
- В окне настроек перейдите во вкладку «Отображение» и установите галочку напротив пункта «Показывать поля между страницами в режиме разметки».
Так это делается в актуальных версиях Word, а в программе 2003 года нужно действовать по немного иному алгоритму:вкладка «Сервис» - пункт меню «Параметры» - «Вид» - галочка напротив пункта «Поля между страницами (режим разметки)» - После того как вы измените указанный выше параметр и нажмите «ОК» для подтверждения своих действий, в текстовом документе будет отображаться не только горизонтальная, но и вертикальная линейка.

Заключение
Вот так просто можно включить отображение горизонтальной и вертикальной линейки в текстовом документе Microsoft Word. Если же в процессе выполнения данной процедуры возникли какие-либо проблемы, теперь вы будете знать, как их устранить.
Еще статьи по данной теме:
Помогла ли Вам статья?
Cодержание публикации
- Microsoft Word как включить линейку
- Как включить линейку в Ворде 2016, 2019 и ранних версиях – 2003 и 2007 года
- Устранение возможных проблем
- Нет вертикальной линейки
- Отключены поля между страницами
- Режим «Разметка страницы»
- Доступ в окно настройки страницы
- Изменение размера полей
- Свободное изменение отступов
- Настройка позиции табуляции
- Видео как отобразить линейку на экране
Линейка в Word – это координатная сетка, которую пользователь задаёт в силу требований к обрабатываемому документу. Данный инструмент знаком пользователям старых версий Microsoft Office, однако пользователям современных версий приходится активировать линейку вручную.
Прежде, чем рассказать как включить линейку, хотелось бы объяснить, для чего она нужна. Данный инструмент, включённый даже в базовые версии текстового редактора Word, служит для разметки листа, создания абзацев, создания границ колонтитулов и прочего. Также она позволяет размечать места изображений, графиков, диаграмм – с её помощью текст станет форматированным, красивым и удобным для восприятия.
Как включить линейку в Ворде 2016, 2019 и ранних версиях – 2003 и 2007 года
Проще всего активировать данный инструмент в Microsoft Word 2003 года. В этой версии она включается автоматически, и отображается всё время. Иногда этот инструмент скрыт, но активируется в несколько кликов мышью – достаточно перейти на вкладку «Вид», а затем выбрать в контекстном меню на пункт «Линейка».
Способ активации инструмента в принципе, одинаковый для всех остальных версий Word, разница лишь в нахождении пунктов меню.
Для более поздних версий Word есть несколько способов активации линейки на листе:
- Как сделать линейку в ворде 2016 – перейти на вкладку «Вид» и выбрать пункт «Линейка». После нажатия на этот пункт меню, инструмент сразу появится по границам документа.
- Настройка экрана отображения. В этом случае линейка будет отображаться по умолчанию на всех страницах документа. Чтобы включить отображение полей разлиновки по умолчанию, нажмите на кнопку «Файл» и в появившемся контекстном меню выберите пункт «Параметры». После открытия окна параметров Word, нажмите на кнопку «Дополнительно». В открывшемся окне найдите вкладку «Отображение» и установите три галочки на пунктах «Показывать линейки». Сохраните настройки и наслаждайтесь видом линуемого листа в документах.В этом же пункте можно выбрать единицы измерения – сантиметры, миллиметры и прочие варианты.

- Помимо вышеуказанных способов, в 2007 и 2010 версиях Word можно включить при помощи отдельной пиктограммы линейки в правом верхнем углу, над строкой вертикальной прокрутки документа.
Устранение возможных проблем
Случаются ситуации, когда линейка попросту не отображается. В большинстве подобных случаев виноват в этом сам пользователь, но иногда сбой происходит из-за вирусов, неправильного выключения операционной системы и тому подобных случаев. Метод, как включить линейку в такой ситуации будет зависеть от происхождения проблемы, но чаще всего он одинаков для всех случаев.
Нет вертикальной линейки
В новых релизах работа с документом в Word осуществляется в режиме разметки по умолчанию – в этом режиме линейка отображаться не будет. Для изменения данного параметра можно пойти двумя путями – «поиграться» с режимами отображения документа или же решить вопрос через параметры программного обеспечения. Если с настройками мы уже объясняли выше, то режимы отображения страницы несут одну хитрость – только один режим допускает разметку страницы при помощи линейки. Название этого режима – «Разметка страницы». Перейдите по вкладке «Вид» и нажмите на пиктограмму «Разметка страницы». Затем чуть правее найдите пункт меню «Линейка» и нажмите на него. Вертикальная и горизонтальная линейки появятся сразу же после активации этого инструмента.
Отключены поля между страницами
В некоторых ситуациях вертикальная линейка не отображается при отключении полей между страницами. Решение данной проблемы можно найти в параметрах Word. Чтобы отобразить линейку в Ворд, вам потребуется перейти в пункт «Отображение» в настройках Word и там выбрать пункт «Отобразить поля между страницами в режиме разметки». Тем самым включатся поля, а после этого вам придётся лишь активировать инструмент «Линейка», если он не был активирован ранее.
Режим «Разметка страницы»
Данный режим предназначен для разлиновки страницы и точной настройки положения элементов на листе документа. В современных версиях Word, режим «Разметка страницы» включён по умолчанию. По факту, это единственный режим, в котором будут отображаться обе разлиновки – остальные могут отобразить только одну, вертикальную (например, «Черновик»).
Доступ в окно настройки страницы
Окно настройки страницы демонстрирует большинство параметров разлиновки страницы – поля, отступы, переплёт. Фактически, это окно позволяет проводить вёрстку готового документа перед отправкой его на печать. Вызывается это окно двумя способами:
- Двойным кликом на любом пустом месте линейки (на серой, неактивной части), неважно горизонтальной или вертикальной;
- Через вкладку «Файл» – «Печать» – «Параметры страницы»
Изменение размера полей
Размеры полей меняются в основном для печати в требуемых рамках – к примеру, если вы хотите разместить отступ на переплёт или прошивку распечатанного на бумаге документа. В современных версиях Word этот параметр отображается во вкладке «Макет» – «Поля». В открывшемся контекстном меню вы можете выбрать как предустановленные макеты страницы, так и создать свои через «Параметры страницы» (вызывается через пункт «Настраиваемые поля»)
В старых версиях Word размеры полей легче всего устанавливать через пункт «Параметры страницы» – предпечатную подготовку документа.
Свободное изменение отступов
Данную опцию можно использовать при активации линейки. Эта опция позволяет устанавливать произвольные отступы для приятного визуального отображения документа. Активируется она перетягиванием ползунков на поле линейки до установки необходимой ширины полей.
Примечание – ползунок на горизонтальной линейке разделяемый, верхняя часть отвечает за отступ абзаца, нижняя – за поля всего документа.
Настройка позиции табуляции
Некоторым пользователям для создания отступов удобнее использовать табуляцию – это программируемый отступ, который устанавливается как на каждой строке, так и абзаце. Табуляция вызывается кнопкой Tab на клавиатуре, а параметры её задаются либо с помощью линейки, либо через инструмент «Табуляция» на панели инструментов Word.
Настройка табуляции через линейку производится при помощи верхнего ползунка. Выставьте требуемый отступ, после чего при каждом нажатии на кнопку Tab у вас будет оформляться выставленный отступ абзаца.
В некоторых случаях потребуется задача более точных параметров табуляции, чем это позволяет стандартный инструмент «Линейка». Для этого необходимо обратиться к вкладке «Главная» в меню Word и найти там раздел «Абзац». Перед вами откроется меню «Абзац», в левом нижнем углу которого нужно нажать на кнопку «Табуляция». В открывшемся окне потребуется ввести необходимые числовые параметры, выбрать выравнивание и заполнитель отступа, если потребуется. После сохранения заданных настроек, пользователю останется только нажимать на кнопку Tab в каждом новом абзаце для установки заданного отступа.
Видео как отобразить линейку на экране
Как включить линейку в Word
Линейка – один из самых удобных инструментов в текстовых редакторах Word. С ее помощью можно четко форматировать документ, соблюдая все необходимые отступы и выравнивания для текста и графических элементов страницы. Например, с помощью линейки можно задать отступы от краев листа, отступы в начале нового абзаца, а также расстояния между линиями в таблице.
К сожалению, в последних версиях Word линейка по умолчанию отключена и для того, чтобы она появилась ее нужно включать в настройках. В этой короткой заметке мы расскажем о том, как включить линейку в Word 2003, 2007, 2010, 2013, 2016 и 2019.
Как включить линейку в Word 2007, 2010, 2013 и 2016
Начиная с Word 2007 линейку можно включить несколькими способами. Например, вы можете просто нажать на кнопку линейки, которая находится в правом верхнем углу открытого документа.
Если вы используете последнюю версию редактора Word, то данная кнопка у вас отсутствует. В этом случае для включения линейки нужно перейти на вкладке « Вид » и установить галочку напротив пункта « Линейка ».
Включение линейки через вкладку « Вид » должно работать во всех современных версиях Word, начиная с Word 2007 и заканчивая Word 2019.
Как включить линейку в Word 2003
В редакторе Word 2003 отсутствует указанная выше вкладка « Вид ». Здесь линейка включается с помощью выпадающего меню. Для этого откройте меню « Вид » и выберите пункт « Линейка ». После этого рядом с документом Word появится линейка.
Для того чтобы отключить линейку в Word 2003 еще раз откройте меню « Вид » и снимите галочку напротив пункта « Линейка ».
Линейка не отображается в Word
В некоторых случаях с отображением линейки в Word могут возникать некоторые проблемы. Ниже мы опишем несколько самых частых случаев.
Режим «Разметка страницы»
По умолчанию, в Word используется режим « Разметка страницы », в этом режеме отображается линейка, а также все остальные элементы интерфейса программы. При переключении в другие режимы отображения страницы (например, в режим « Чтение » или « Веб-документ ») часть элементов интерфейса может скрываться и вместе с ними исчезает и « Линейка ».
Для решения этой проблемы достаточно перейти на вкладку «Вид» и активировать режим « Разметка страницы ».
Вертикальная линейка в настройках
Если горизонтальная линейка присутствует, а вертикальная — нет, то возможно она просто отключена в настройках. Для решения этой проблемы нужно открыть меню « Файл » и перейти « Параметры ».
Здесь в разделе « Дополнительно », в блоке « Отображение » будет доступна опция « Показывать вертикальную линейку в режиме разметки ». После ее включения линейка должна появится.
В случае Word 2003 нужно открыть меню « Сервис », перейти в « Параметры » и открыть вкладку « Вид ».
Здесь в блоке « Параметры режиме разметки и веб-документа » нужно включить опцию « Вертикальная линейка (режим разметки) ».
Отображение полей
Еще одна возможная причина проблем с отображением линейка — это опция показа полей. Если она отключена, то и линейка отображаться не будет. Для решения этой проблемы нужно открыть меню « Файл — Параметры », перейти в раздел « Отображение » и включить там опцию « Показывать поля между страницами в режиме разметки ».
В случае Word 2003 нужно открыть меню « Сервис — Параметры », перейти на вкладку « Вид » и активировать там опцию « Поля между страницами (режим разметки) », которая находится в блоке « Параметры режиме разметки и веб-документа ».
После этого проблема с отображением линейки в Word должна быть решена.
Включаем отображение линейки в Microsoft Word
Линейка в Microsoft Word — это вертикальная и горизонтальная полосы, расположенные на полях, то есть за пределами страницы. По умолчанию этот инструмент отключен в документе, по крайней мере, если говорить о последних версиях текстового редактора. В этой статье мы расскажем о том, как включить столь иногда необходимый элемент, обеспечивающий более удобную работу.
Включение линейки в Ворде
Прежде чем заняться решением озвученной в заголовке задачи, давайте разберемся, зачем вообще нужна линейка в Word. В первую очередь, этот инструмент необходим для выравнивания текста на странице по горизонтали и вертикали, а вместе с ним таблиц, диаграмм, фигур и графических элементов, если таковые имеются в документе. Само же выравнивание содержимого осуществляется относительно друг друга либо же относительно границ документа. Определившись с теорией, можем смело приступать к практике.
Линейка в Word 2007-2019 / MS Office 365
Несмотря на то что из года в год интерфейс приложений из пакета MS Office хоть и незначительно, но все же меняется, а вместе с этим переименовываются некоторые важные элементы и опции, интересующее нас включение линейки во всех версиях Word (за исключением 2003) выполняется одинаково.
- В текстовом документе Ворд перейдите во вкладку «Вид».
В блоке инструментов «Отображение» (ранее назывался «Показать», еще раньше – «Показать или скрыть») установите галочку напротив пункта «Линейка».
Перед вами появится горизонтальная и вертикальная линейка, которую можно смело использовать для работы, например, выравнивания текста или таблицы, о чем мы ранее писали в отдельных статьях.
Линейка в Word 2003
Если же вы по каким-то причинам все еще пользуетесь морально и, что более важно, функционально устаревшим Ворд 2003, для включения в нем линейки обратитесь к меню вкладки «Вид», в котором просто установите галочку напротив пункта «Линейка».
Устранение возможных проблем
Бывает и так, что с отображением линейки в текстовом документе Ворд возникают разного рода проблемы. К счастью, все они легко устранимы.
Линейка не отображается или отображается только горизонтально
По умолчанию, и чаще всего этот параметр не меняется пользователем, работа с документом Word осуществляется в «Режиме разметки». Это стандартное для программы представление, и если включить в нем «Линейку», она появится как в горизонтальной, так и в вертикальной плоскости. Во всех остальных режимах отображения будет показана либо только горизонтальная линейка, либо она будет отсутствовать вовсе. Наглядный пример:
- «Разметка страницы» — отображаются обе линейки;
«Режим чтения» — линейки не отображаются;
«Веб-документ» — только горизонтальная;
«Структура» — линеек нет;
«Черновик» — только горизонтальная, показывающая реальную ширину страницы, при этом визуально страница не имеет границ и кажется бесконечной.
Отображается только горизонтальная линейка (в «Разметке страницы»)
Если вы работаете с документом в режиме «Разметки страницы», но при этом видите только горизонтальную линейку, необходимо выполнить следующее:
- Откройте меню «Файл» и перейдите к разделу «Параметры» (расположен в самом низу боковой панели. В старых версиях Word для этого необходимо нажать по расположенному в левом верхнем углу логотипу MS Office, а затем, когда будет открыто меню, по кнопке «Параметры Word».
В отобразившемся диалоговом окне перейдите во вкладку «Дополнительно».
Пролистайте перечень доступных в данном разделе опций до блока «Отображение» (ранее он назывался «Экран») и установите галочку напротив пункта «Показывать вертикальную линейку в режиме разметки». Для подтверждения внесенных изменений нажмите «ОК».
В Word 2003 для активации обозначенной выше опции необходимо открыть «Параметры» (меню «Сервис»), а затем во вкладке «Вид» открывшегося диалогового окна установить галочку напротив пункта «вертикальная линейка (режим разметки)», расположенного в блоке «Параметры режима разметки веб-документа». Сделав это, воспользуйтесь кнопкой «ОК» для подтверждения.
Есть у проблемы отображения вертикальной линейки в Ворде и еще одна причина – отключен показ полей в документе. Решение в данном случае тоже весьма простое:
- Откройте «Параметры» программы (через меню «Файл» или кнопку с лого MS Office, зависит от версии).
- В окне настроек перейдите во вкладку «Отображение» и установите галочку напротив пункта «Показывать поля между страницами в режиме разметки».
Так это делается в актуальных версиях Word, а в программе 2003 года нужно действовать по немного иному алгоритму:
вкладка «Сервис» — пункт меню «Параметры» — «Вид» — галочка напротив пункта «Поля между страницами (режим разметки)»
После того как вы измените указанный выше параметр и нажмите «ОК» для подтверждения своих действий, в текстовом документе будет отображаться не только горизонтальная, но и вертикальная линейка.
Заключение
Вот так просто можно включить отображение горизонтальной и вертикальной линейки в текстовом документе Microsoft Word. Если же в процессе выполнения данной процедуры возникли какие-либо проблемы, теперь вы будете знать, как их устранить.
Мы рады, что смогли помочь Вам в решении проблемы.
Помимо этой статьи, на сайте еще 11902 инструкций.
Добавьте сайт Lumpics.ru в закладки (CTRL+D) и мы точно еще пригодимся вам.
Отблагодарите автора, поделитесь статьей в социальных сетях.
Опишите, что у вас не получилось. Наши специалисты постараются ответить максимально быстро.
Как включить линейку в Ворде?
Как включать линейку в разных версиях Ворда?
Какие существуют способы?
- Как включить линейку в Ворде 2003?
- Как включить линейку в Ворде 2007?
- Как включить линейку в Ворде 2010?
- Как включить линейку в Ворде 2013?
Это для офиса 2010. Заходим на вкладку Вид, там выбираем линейку и ставим галочку в квадрате. Все, линейка отображается. Для 2007 тоже самое. В 2003 вкладка Вид, и опция линейка, сейчас уже не помню тоже ставится галочка или нет, важно что вкладка Вид — линейка. Это почти для всех офисов. 2013 еще не пользовалась, но думаю отличий кардинальных тоже нет.
Включать и выключать линейку в Ворде несложно. Сделать это можно двумя разными способами.
Я знаю только, как это делается в Ворд 2013, думаю, что в прошлых версиях это было также просто.
Во-первых, это можно делать в пункте меню под названием «Вид», где для включения и выключения линейки нужно поставить или убрать галочку там, где надпись «линейка».
Если хотите, чтобы линейка просто не отображалась, нужно изменить соответствующие настройки. Зайдите в меню Файл-Параметры-Дополнительно, и там крутите вниз, пока не появится пункт «Экран».
Что такое «Линейка» и зачем его нужно вернуть? На самом деле элемент очень важный, с его помощью Мы делаем границы документа, выставляем табуляцию и др.
Как быть, если этот элемент случайным образом удалился.
Итак, у нас имеется открытый документ Microsoft Office 2003. В нем мы и обнаруживаем нашу проблему:
Для устранения нашей проблемы, необходимо зайти в меню Вид, затем из выпадающего списка выбрать пункт Линейка и левой кнопкой мыши одинарным щелчком кликнуть по данному пункту:
А вот и результат:
Загрузка …
P.S. я хотела бы предложить Вам видеокурс Microsoft Office 2010 — Шаг за Шагом, где подробно рассказывают о всех тонкостях Word и Excel 2010.
Линейка – один из самых удобных инструментов в текстовых редакторах Word. Линейка отображается сверху и сбоку документа и позволяет форматировать документ, соблюдая все необходимые отступы и выравнивания для текста и графических элементов страницы. Например, с помощью линейки можно задать отступы от краев листа, отступы в начале нового абзаца, а также расстояния между линиями в таблице.
К сожалению, в последних версиях Word линейка по умолчанию отключена и для того, чтобы она появилась ее нужно включать в настройках. В этой короткой заметке мы расскажем о том, как включить линейку в Word 2003, 2007, 2010, 2013, 2016 и 2019.
Как включить линейку в Word 2007, 2010, 2013 и 2016
Начиная с Word 2007 линейку можно включить несколькими способами. Например, вы можете просто нажать на кнопку линейки, которая находится в сверху справа от открытого документа.
Если вы используете последнюю версию редактора Word, то данная кнопка у вас отсутствует. В этом случае для включения линейки нужно перейти на вкладку «Вид» и установить галочку напротив пункта «Линейка».
Включение линейки через вкладку «Вид» должно работать во всех современных версиях Word, начиная с Word 2007 и заканчивая Word 2019.
Как сделать линейку в Word 2003
В редакторе Word 2003 отсутствует указанная выше вкладка «Вид». Здесь линейка включается с помощью выпадающего меню. Для этого откройте меню «Вид» и выберите пункт «Линейка». После этого рядом с документом Word появится линейка.
Для того чтобы отключить линейку в Word 2003 еще раз откройте меню «Вид» и снимите галочку напротив пункта «Линейка».
Линейка не отображается в Word
В некоторых случаях с отображением линейки в Word могут возникать некоторые проблемы. Ниже мы опишем несколько самых частых случаев.
Режим «Разметка страницы»
По умолчанию, в Word используется режим «Разметка страницы», в этом режеме отображается линейка, а также все остальные элементы интерфейса программы. При переключении в другие режимы отображения страницы (например, в режим «Чтение» или «Веб-документ») часть элементов интерфейса может скрываться и вместе с ними исчезает и «Линейка».
Для решения этой проблемы достаточно перейти на вкладку «Вид» и активировать режим «Разметка страницы».
Вертикальная линейка в настройках
Если горизонтальная линейка присутствует, а вертикальная — нет, то возможно она просто отключена в настройках. Для решения этой проблемы нужно открыть меню «Файл» и перейти «Параметры».
Здесь в разделе «Дополнительно», в блоке «Отображение» будет доступна опция «Показывать вертикальную линейку в режиме разметки». После ее включения линейка должна появится.
В случае Word 2003 нужно открыть меню «Сервис», перейти в «Параметры» и открыть вкладку «Вид».
Здесь в блоке «Параметры режиме разметки и веб-документа» нужно включить опцию «Вертикальная линейка (режим разметки)».
Отображение полей
Еще одна возможная причина проблем с отображением линейка — это опция показа полей. Если она отключена, то и линейка отображаться не будет. Для решения этой проблемы нужно открыть меню «Файл — Параметры», перейти в раздел «Отображение» и включить там опцию «Показывать поля между страницами в режиме разметки».
В случае Word 2003 нужно открыть меню «Сервис — Параметры», перейти на вкладку «Вид» и активировать там опцию «Поля между страницами (режим разметки)», которая находится в блоке «Параметры режиме разметки и веб-документа».
После этого проблема с отображением линейки в Word должна быть решена.
Посмотрите также:
- Как перевернуть страницу в Word
- Как построить график в Excel
- Как сделать альбомную страницу в Word
- Как сделать вертикальный текст в Word
- Как закрепить область в Экселе
Автор
Александр Степушин
Создатель сайта comp-security.net, автор более 2000 статей о ремонте компьютеров, работе с программами, настройке операционных систем.
Остались вопросы?
Задайте вопрос в комментариях под статьей или на странице
«Задать вопрос»
и вы обязательно получите ответ.
Оглавление
- Линейка в Ворд 2007, 2010, 2013 и 2016
- Линейка в Word 2003
- Вертикальная линейка
Для изменения полей, отступов, абзацев или выравнивания картинок необходимо включить линейку в Ворде. Подробно рассмотрим все версии Ворда и последовательность действий для установки линейки.
Линейка в Ворд 2007, 2010, 2013 и 2016
Есть несколько вариаций включения линейки в MS Word.
Способ 1. Вкладка «Вид»
Чтобы появилась боковая и верхняя линейка, надо перейти во вкладку «Вид» и поставить галочку возле слова «Линейка».
Линейки сразу отобразятся в документе.
Способ 2: Настройка экрана
Если пропала разметка страниц, то нужно включить её отображение в настройках экрана. Для этого нужно:
- Перейти в подраздел «Параметры» в разделе «Файл»;
- Далее выбрать «Дополнительно»;
- В подразделе «Экран» установить галочку возле «Показывать вертикальную линейку в режиме разметки».
- Сохранить изменения, нажав на кнопку «Ок».
Примечание. В этом же разделе можно указать единицы измерения. Открыть выпадающее окно и из предложенного меню выбрать соответствующий вариант.
Способ 3: Кнопка «Линейка»
Если переместить курсор мыши в правый верхний угол страницы и внимательно присмотреться, то можно увидеть сбоку кнопку (над областью бегунка). Смотрим на картинку, где находится горячая кнопка вызова «Линейки». Нажав по ней, вы активируете её. Также элементарно и отключить линейку, тем самым сделать невидимой, нажав по этой же кнопке.
Линейка в Word 2003
Если изначально линейка не отображалась, то сделать её видимой помогут следующие шаги:
- Выбрать пункт меню «Вид»;
- В выпадающем меню нажать на пункт «Линейка». Рядом появится галочка, можно продолжать работу.
Вертикальная линейка
Бывает, в документе есть горизонтальная линейка сверху, но нет вертикальной слева, либо она исчезла. Чтобы её вывести, нужно сделать несколько этапов. Допускается установить вертикальную линейку следующим образом:
- Нажать на кнопку «Microsoft Office» (либо пункт меню «Файл» во всех остальных версиях), выбрать подпункт «Параметры Word»;
- В открывшемся окне находим раздел «Дополнительно» и выбираем его;
- Проматываем ползунком до области «Экран»;
- Устанавливаем галочку напротив «Показывать вертикальную линейку в режиме разметки»;
- Жмём «ОК» и готово!
Вставить вертикальную шкалу, тем самым закрепив её (в случае, если галочку не снимать), не займет много времени.
Теперь вы знаете, как настроить шкалу сверху и слева. Работать с линейкой стало довольно просто.
Текстовый редактор MS Word знаком каждому, кто занимался набором даже небольшого текста. Это, наверное, самая продвинутая и мощная программа по работе с текстовыми документами, в которую встроено очень много полезных функций.
Разобраться и понять назначение каждой можно далеко не сразу, да обычному пользователю они и не нужны. Но основные функции и возможности знать нужно.
Давайте рассмотрим сегодня очень важный и полезный инструмент и выясним как пользоваться линейкой в Ворде.
- Зачем применяется линейка в Word;
- Как включить линейку в Word;
- Как настроить линейку страницы в Word.
Инструмент «Линейка» в редакторе Ворд используется для выравнивания текста, различных таблиц и графиков, а так же отдельных блоков и частей документа по горизонтали и вертикале. Более подробно, зачем нужна линейка:
- Горизонтальная линейка (сверху) в Word — выводиться в верхней части рабочего окна. Самое основное свойство, настройка отступов для правильного форматирования текста. Так же с помощью линейки делаются и отступы текста. Самый нижний ползунок линейки позволяет выдерживать заданное расстояние между верхними ползунками, то есть двигать их синхронно;
- Вертикальная линейка (слева) в Word — в левой части рабочего окна. Помогает для форматирования документа, можно настроить выравнивание по различным типам, расстояние между строк, видно размер документа в режиме реального времени.
Единицы отображения на координатной линейке, могут быть изменены по предпочтениям пользователя, более подробно об этом ниже.
Как включить линейку в Word
Обычно при создании документа, линейка включена по умолчанию, однако если она по каким-то причинам не отображается или просто пропала, давайте разберем варианты, как линейку добавить.
- Самый простой вариант, который подходит практически для всех версий текстового редактора, добавить линейку при помощи иконки над скролингом. Для этого нужно нажать на кнопочку «Линейка» в правом верхнем углу рабочей зоны, над лифтом прокрутки.
- В Ворде 2010-2016, линейку можно включить командами на вкладке «Вид» — установив галочку в пункте «Линейка».
- В Ворде старого образца 2003 года, линейка устанавливается через вкладку «Вставка» — пункт «Линейка».
Очень редко, но бывает, что выполнение этих манипуляций не помогает включить линейку в рабочем окне программы. В таком случае следует перейти в параметры редактора, для этого необходимо выполнить ряд дополнительных действий:
- Смотря, какая версия программы установлена нужно нажать на меню «Файл» или значок Ворд.
- Опуститься до строки «Параметры».
- Далее нам нужен подпункт «Дополнительно», прокручиваем на раздел «Экран».
- Ставим галочку напротив пункта «Показывать горизонтальную линейку» и «Показывать вертикальную линейку».
Изучив этот раздел, вы уже должны знать как вернуть линейку в Ворде, в случае если она пропала. После этих действий линейка должна отображаться.
Как настроить линейку страницы в Word
Для удобства различных групп пользователей, единицы отображения на линейках полей могут задаваться индивидуально. Сделать это достаточно просто и быстро. Выполним ряд простых действий, которые подойдут при настройке линейки в Ворде 2007, 2010, 2013 и 2016 года:
- Смотря, какая версия программы установлена нужно нажать на меню «Файл» или значок Ворд.
- Опуститься до строки «Параметры».
- Далее нам нужен подпункт «Дополнительно», прокручиваем на раздел «Экран».
- Нас интересует пункт «Единицы измерения» и выбираем необходимые нам единицы измерения.
Вы можете настроить интересующую вас единицу измерения, которая будет отображаться на линейке. Доступные величины:
- дюймы,
- сантиметры,
- миллиметры,
- пункты,
- и пики.
По умолчанию, единица измерения для линейки в Word установлена в дюймах или сантиметрах.
Вот мы и познакомились с таким простым, но достаточно полезным инструментом, как «Линейка». Он позволяет выполнять форматирование документов более просто и удобно.
Статья получилась не очень большая, а все потому что, тема действительно емкая, но между тем очень важная.
Знания как пользоваться линейкой в ворде, не один раз помогут вам, при оформлении документов по нормам ГОСТ.
Изучите тему и попробуйте на деле все то что прочитали. Если по какой то причине, вы не сможете включить линейку, пишите свои вопросы в комментариях, будем разбираться.
Линейки позволяют правильно расположить информацию на электронном листе для последующей печати. Однако, большую часть времени инструмент скрыт от пользователя, чтобы не отвлекать внимание от работы. Как же включить и настроить боковые линейки?
Как в Ворде открыть линейку
Содержание
- Настройка Word 2007 и Word 2010
- Вертикальная линейка разметки
- Работа в Word 2003
- Настройки параметров
- Видео — Как включить линейку в Word 2016
Настройка Word 2007 и Word 2010
С проблемой исчезновения линейки сталкиваются не только новички в пользовании компьютером. Иногда даже постоянные пользователи теряются в поисках функции среди инструментов рабочей программы Microsoft Office.
Функция линеек относится к разметке рабочего листа. Однако, подключение данного инструмента осуществляется в другой вкладке.
Классический вариант включения разметки:
Шаг 1. Перейдите в раздел «Вид».
Переходим в раздел «Вид»
Шаг 2. Выберите инструмент «Линейка» нажатием на пустой квадратик слева.
Выбираем инструмент «Линейка» нажатием на пустой квадратик слева
Упрощенный вариант предполагает наличие кнопки «Линейка» в виде прямоугольника с указателями вверх и вниз в правой части экрана над бегунком прокрутки.
Быстро включить линейку можно при наличии горячей кнопки «Линейка»
На заметку! Если по какой-то причине горячая кнопка отсутствует, ее можно добавить в «Панель быстрого доступа».
Шаг 1. Нажмите правой кнопкой мыши на нужную команду.
Нажимаем правой кнопкой мыши на «Линейку»
Шаг 2. Из выпавшего списка функций выберите «Добавление на панель быстрого доступа».
Из выпавшего списка функций выбираем «Добавление на панель быстрого доступа»
В верхнем правом углу появится значок включения линеек.
Горячая клавиша добавления линейки
Вертикальная линейка разметки
Иногда при включении разметки вертикальная линейка отсутствует – это значит, что данная функция отключена в программе. Ее можно добавить:
Шаг 1. Выберите кнопку «Office» в верхнем левом углу экрана.
Выбираем кнопку «Office» в верхнем левом углу экрана
Шаг 2. Переход в «Параметры Word» программы находится в выпавшем списке внизу справа.
Переходим в «Параметры Word»
Шаг 3. Среди параметров выберите вкладку «Дополнительно», а в ней – подкатегорию «Экран».
Выбираем вкладку «Дополнительно»
Прокрутив ползунок, находим подкатегорию «Экран»
Шаг 4. Напротив утверждения об отображении вертикальной разметки поставьте галочку и выберите «ОК».
Ставим галочку на пункт «Показывать вертикальную линейку в режиме разметки», нажимаем «ОК»
После этого вертикальная линейка будет включаться одновременно с горизонтальной.
Работа в Word 2003
Включение линейки и настройка вертикальной разметки в более ранних версиях программы аналогично классическому варианту работы с современными Word. Отличается только графическое отображение разделов и функций в них.
Добавление инструмента «Линейка» в Word 2003
| Операция | Word 2007/2010 | Word 2003 |
|---|---|---|
| Открытие линейки | Горизонтальное расположение иконок и надписей вверху экрана | Выпадающий список из категории «Вид» |
| Вертикальная линейка (Параметры программы) | Нажатие кнопки «Office» | Нажатие категории «Сервис» |
Настройки параметров
Отдельно для инструмента «Линейка» существует настройка возможных единиц измерения страницы:
- пункты (точки);
- пики;
- миллиметры;
- сантиметры;
- дюймы.
Применение той или иной единицы зависит от страны, в которой используется программа. Для настройки необходимо:
Шаг 1. В подкатегории «Экран» категории «Дополнительно» параметров найти формулировку «Единица измерения».
В подкатегории «Экран» категории «Дополнительно» параметров находим формулировку «Единица измерения»
Шаг 2. Выбрать нужный параметр из выпадающего списка.
Выбираем нужный параметр из выпадающего списка
Шаг 3. Подтвердить действие кнопкой «ОК».
Нажимаем «ОК»
Примечание! Линейка необязательно должна находиться на экране постоянно – она отвлекает от печати текста, работы с изображениями или таблицами, загромождает экран при форматировании других параметров.
Возможность грамотного использования линейки, ее своевременного подключения позволяет правильно выстроить поля страницы, абзацы и отступы на ней, сгруппировать данные в таблицах и списках.
Читайте новую статью — «Как вставить линейку в Ворде».
Видео ниже показывает наглядное применение данного инструмента форматирования разметки в последней версии программы – Windows 2016.
Видео — Как включить линейку в Word 2016
Microsoft Word — это текстовый редактор, который активно используют практически все пользователи ПК. Именно он позволяет создавать текстовые документы, а также просматривать их и редактировать.
Элемент «Линейка», который обязательно входит в текстовый редактор, способствует правильному редактированию текстовых файлов. Благодаря ему удаётся выставить нужные границы, табуляцию, соответствующие требованиям.
Однако в некоторых случаях этот элемент может удалиться, в связи с этим редактировать документ будет достаточно тяжело, поэтому пользователи стараются найти информацию, как включить линейку в Word.
Microsoft Word 2003
Линейка является обязательным элементом Word, поэтому, обнаружив её отсутствие при открытии текстового файла, следует проделать несколько несложных операций и вернуть назад необходимый инструмент.
Сейчас существует уже несколько версий Word, поэтому порядок действий в разных версиях может немного отличаться. Именно по этой причине пользователь должен сначала выяснить, какой выпуск Office установлен на компьютере, и только после этого ознакомиться с рекомендациями опытных пользователей, как сделать линейку в Word.
Порядок включения в Word 2003
Сначала следует открыть Microsoft Office. Если функциональный элемент действительно отключён, пользователь будет видеть только белое поле, на котором невозможно правильно определить границы полей, величину отступа абзаца.
Ликвидировать эту проблему несложно, ознакомившись с информацией, как открыть разметку в Word.
В верхней строке меню необходимо найти «Вид». Кликнув левой кнопкой мышки по нему, открыть выпадающий список. Среди перечисленных возможностей есть пункт «Линейка», по которому также следует кликнуть левой кнопкой мыши.
Сразу же после этого внешний вид открытого текстового файла изменится, потому что в верхней части и с левой стороны появится искомый элемент, ориентируясь на который будет проще выполнять редактирование.
Microsoft Word 2010
Microsoft Office 2010 после установки на компьютер открывается без линейчатого инструмента, позволяющего контролировать отступы, границы. Но если проделать необходимые шаги по его установке, в дальнейшем файлы будут открываться уже с дополнительной функцией.
Порядок включения в Word 2010
Порядок действий по добавлению линейки в Word 2010 имеет схожесть с порядком действий в версии 2003. Отличается лишь расположение искомых подменю.
Чтобы отобразить дополнительную линейчатую функцию, следует найти в верхней панели инструментов меню «Вид», кликнуть по нему. Ниже откроется список дополнительных функций, которые уже активированы или могут быть дополнительно включены в Word 2010. Среди них находится пункт «Линейка», возле которого необходимо установить галочку, подтверждая своё желание видеть инструмент после каждого запуска текстового файла.
Существует и второй вариант решения проблемы. Для этого следует обратить внимание на правую часть документа, где расположен ползунок, позволяющий передвигать открытый документ. В верхней части, непосредственно над бегунком, расположена маленькая кнопочка, представляющая собой маленький прямоугольник с делениями. Нажимая на неё, удаётся быстро открывать и закрывать эту дополнительную функцию.
Microsoft Word 2013
Алгоритм включения линейки в этой версии программы не многим отличается от предыдущих. Однако здесь довольно сильно изменился интерфейс, поэтому у некоторых пользователей могут возникнуть сложности в поиске этого инструмента.
Порядок включения в Word 2013
Активировать необходимую функцию можно несколькими способами. Поэтому мы рассмотрим каждый из них, чтобы вы могли выбрать наиболее удобный.
Откройте документ, на верхней панели вкладок найдите «Вид» и перейдите по ней. Перед вами откроется меню с различными инструментами для редактирования, которое поделено на несколько категорий. Опция «Линейка» находится в разделе «Показ». Для того чтобы её включить, просто поставьте рядом с ней галочку. После этих манипуляций над вашим текстом должна отобразиться горизонтальная шкала.
Ещё один метод, который уже упоминался в этой статье, заключается в следующем: справа над полосой прокрутки и чуть ниже клавиши «Справка» (иконка со знаком вопроса) расположена специальная кнопка «Линейка». Вам остаётся только кликнуть по ней, чтобы вызвать соответствующую функцию.
Microsoft Word 2016
Обновления в этой версии не столь масштабные, но в любом случае, чтобы не допустить ошибок, мы подготовили руководство по включению разметочных параметров.
Порядок включения в Word 2016
Пройдите во вкладку «Вид» и установите флажок напротив пункта «Линейка». После этого действия у вас в документе появятся сразу две шкалы: одна над документом, другая по левому краю.
Бывают случаи, когда вертикальная разметка, не смотря на включение основной опции, так и не хочет отображаться. Причина кроется в настройках самой программы. Перейдите в «Файл» → «Параметры» → «Дополнительно», а затем в разделе «Экран» поставьте галку рядом со строкой «Показывать вертикальную линейку в режиме разметка» и сохраните изменения кнопкой «Ок».
Естественно, если вам этот параметр не нужен, вы его можете выключить по тому же принципу. Обращаем ваше внимание на то, что в этом меню также задаются единицы измерения. Просто кликните по выпадающему окну и выберите необходимый вариант.
Microsoft Word 2019
Самая последняя и актуальная версия программы имеет слегка видоизменённый интерфейс. Однако, если придерживаться нашей инструкции, проблем с активацией линейки у вас не возникнет.
Порядок включения в Word 2019
Весь алгоритм состоит всего из одного шага: после запуска приложения, выполните переход в раздел «Вид» → «Просмотр» и выберите соответствующий инструмент на рабочей панели.
Для macOS действия аналогичны: откройте окно просмотра и установите галочку напротив пункта «Вывод линейки».
Что касается популярной сегодня веб-версии данной программы, к сожалению, этот важный атрибут там не отображается.
Как видите, решить проблему, связанную с отсутствием разметки, можно всего за пару кликов.