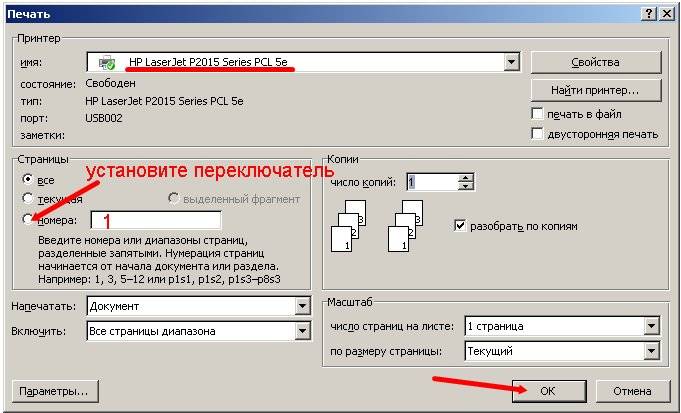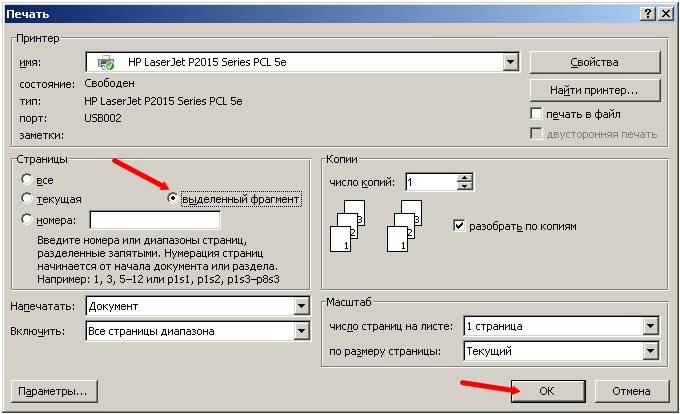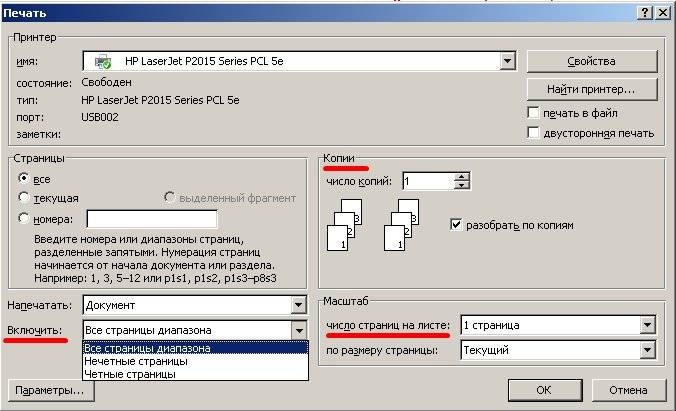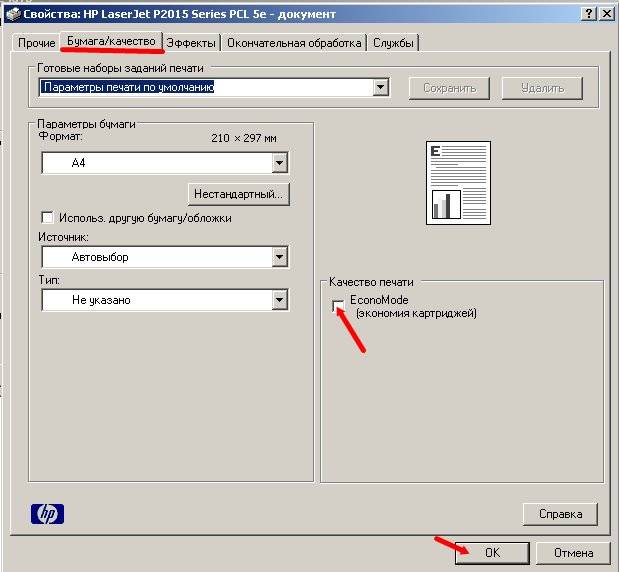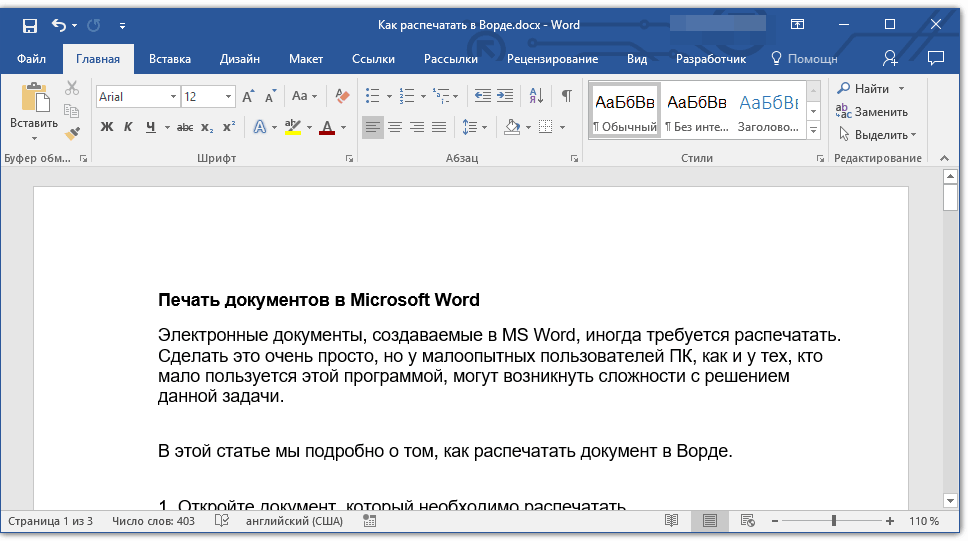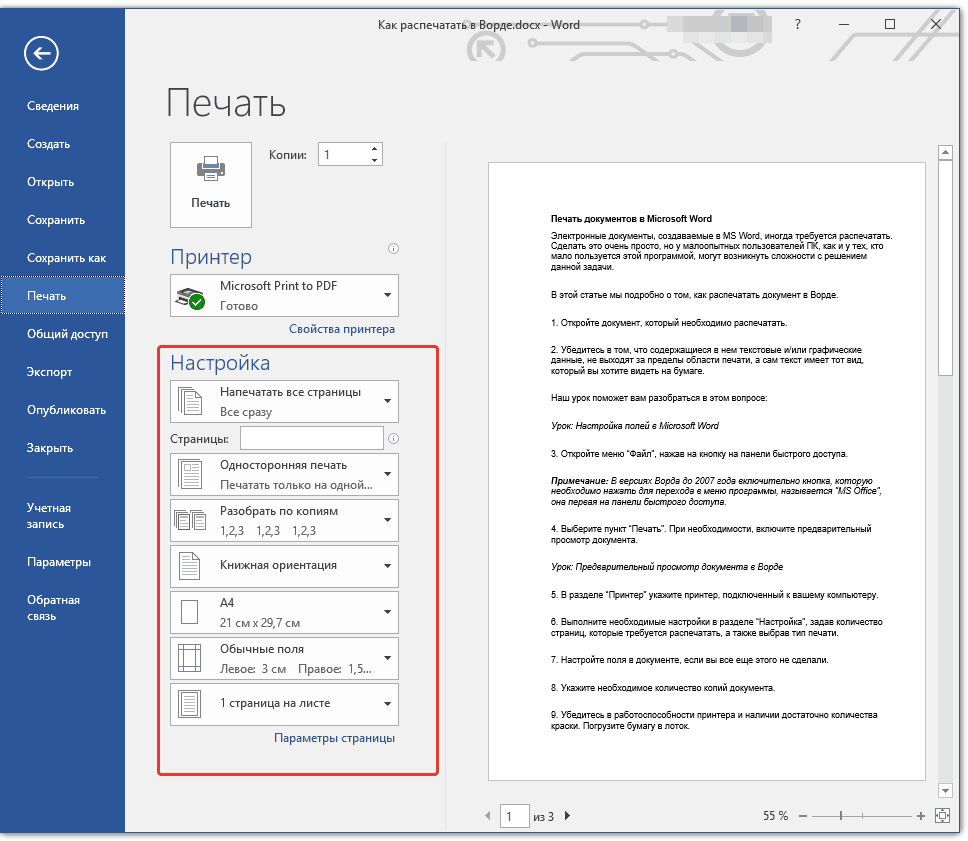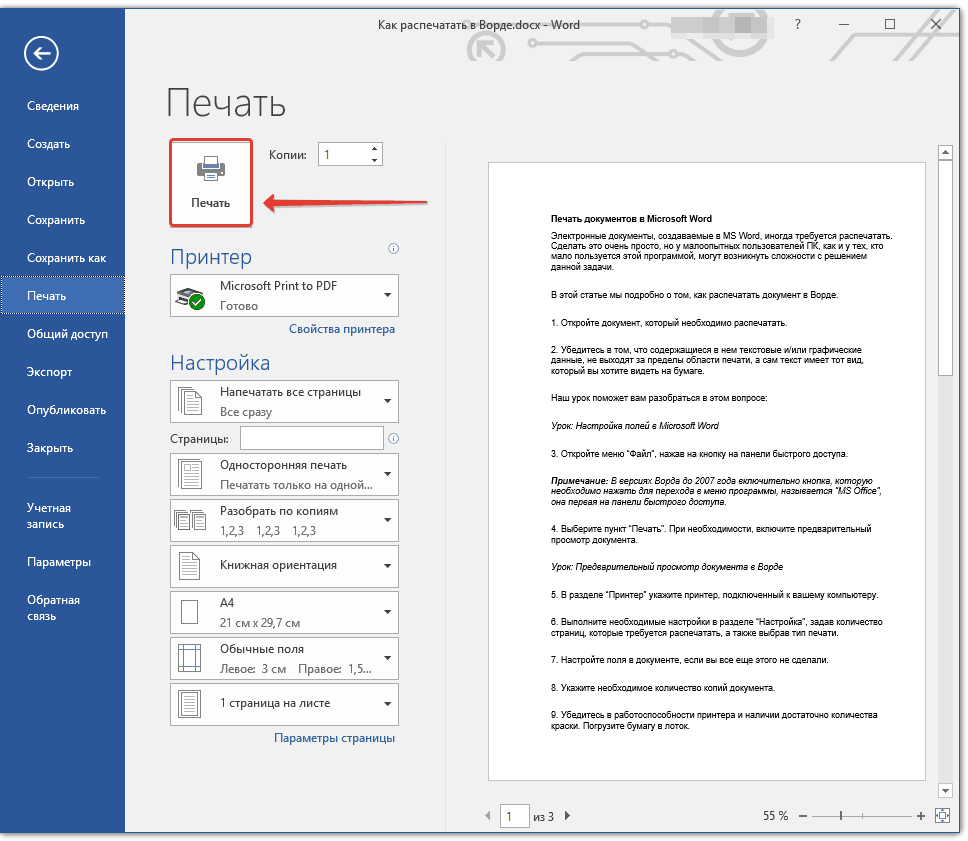Как распечатать документ в ворд? После создания документа его необходимо распечатать. Если в текстовом редакторе Word 2003 иконка печати находится на видном месте в Панели инструментов, то в версии 2007 и 2010 этой иконки нет, и люди часто по не знанию очень долго ищут эту функцию. Почему-то все нововведения только усложняют работу. Можно же было вывести иконку печати на панель быстрого доступа. Так нет, надо было ее спрятать подальше. Так обычно думают все, кто только начинает работать в новой версии программы. Но оказывается такая возможность в Word 2007 есть.
Достаточно войти в меню файл, которое почему-то сделали в виде красивого значка с логотипом Microsoft, найти Печать, выбрать тип печати, щелкнуть правой кнопкой мыши по записи и в выпадающем списке кликнуть по записи Добавить на панель быстрого доступа.
Содержание:
- Как распечатать документ в ворд
- Настройка печати документа в ворд 2007
Как распечатать документ в ворд
Теперь на вашей панели появился еще один необходимый значок.
Совет
Таким же образом в Word 2007, вы можете добавить на эту панель все самые необходимые иконки, чтобы не искать их подолгу.
В версии 2010 все это делается по-другому. Об этом я еще буду писать. Подписывайтесь на новые статьи блога, чтобы не пропустить самое интересное.
Настройка печати документа в ворд 2007
Перед тем, как распечатать документ проверьте Поля, Абзацы, вообще все измените шрифт (если это необходимо), проверьте орфографию и грамматику, таблицы (если таковые имеются). Ну, в общем, все проверьте, чтобы потом не переделывать уже распечатанный документ.
- Кликните по иконке Microsoft Word (показана красной стрелкой);
- В следующем окне выбираем иконку Печать;
- Лучше сначала посмотреть, как будет выглядеть документ после распечатки. Для этого нажмите сначала на Предварительный просмотр;
- В следующем окне:
- Если у вас несколько принтеров, то проверьте в окне Имя, тот ли принтер указан для печати;
- Можете установить переключатель в поле Страницы на Номера и распечатать только определенную страницу. Для этого просто в окошке напишите её номер.
- Если необходимо распечатать несколько страниц, а не весь текст, то пропишите в окошке номера через тире. Например, нам необходимо распечатать 3, 4, и 5 страницу документа, тогда в окошке пишем 3-5.
- Если установить переключатель на Текущая, то программа распечатает страницу, на которой вы остановились (т.е. которая видна на вашем экране);
- Если вам ничего больше проверять не надо, и вы хотите распечатать весь документ, то щелкните по надписи Быстрая печать;
- Если Вам необходимо распечатать только какую-то часть документа, то выделите её и установите переключатель напротив строчки Выделенный фрагмент. Больше ничего нигде устанавливать не надо, и страницы указывать тоже не надо. Если в документе нет выделения, то этот переключатель не активирован, и вы не сможете его включить;
- В поле Копии в окошке Число копий можете указать, сколько копий документа вам надо распечатать;
- Функция Включить позволяет указать какие именно страницы вам необходимо распечатать:
- Все страницы;
- Нечетные страницы;
- Четные страницы.
- В поле Масштаб можно указать Число страниц на листе. Хорошая функция, если вам надо распечатать ваш документ в уменьшенном формате. При этом все картинки и диаграммы также будут уменьшены. В параметре По размеру страницы есть возможность указать какой формат страницы вам необходим.
- Если нажать сверху справа на кнопку Свойства, то можно создать постоянные настройки для печати. Это удобно, если вам приходиться распечатывать один и тот же формат документа;
Например, на вкладке Эффекты можно задать Фоновые изображения. Это когда на документе через всю страницу проходит водяной знак. Выбираете надпись (правда, выбор не большой), но вы можете создать свои надписи, нажав на кнопку Справка под выбором надписей.
- На вкладке Бумага/качество можно установить размер бумаги и Качество печати. Тоже полезная функция для экономии краски.
- На вкладке Окончательная обработка в окошке Страниц на листе можете установить количество страниц на одном листе, а в поле Ориентация установить расположение текста на листе;
Но учтите, что все настройки, которые вы изменили по кнопке Свойства, будут действовать для всех документов. Но их всегда можно изменить.
Вот таким образом можно в ворде распечатать документ. Многие из нас даже половины этих настроек не используют, а зря. Можно существенно облегчить свой труд.
Как добавить страницу или титульный лист в Ворд
Перемещение и копирование текста из документа в документ
Посмотрите видеоролик — Настройка печати документа в Word:
Удачи Вам!
Как распечатать документ в ворд? После создания документа его необходимо распечатать. Если в текстовом редакторе Word 2003 иконка печати находится на видном месте в Панели инструментов, то в версии 2007 и 2010 этой иконки нет, и люди часто по не знанию очень долго ищут эту функцию. Почему-то все нововведения только усложняют работу. Можно же было вывести иконку печати на панель быстрого доступа. Так нет, надо было ее спрятать подальше. Так обычно думают все, кто только начинает работать в новой версии программы. Но оказывается такая возможность в Word 2007 есть.
Чтобы указать страницу или диапазон страниц для печати, вы должны указать номер страницы и номер раздела для диапазона, который вы хотите распечатать. Чтобы напечатать ряд страниц по разделам, используйте следующий синтаксис в поле «Страницы». Примечание.
Этот метод является единственным способом печати определенных страниц с использованием параметров печати вместе с почтовыми слияниями. Печать страниц по отношению к их разделу зависит от того, как отформатирована нумерация. Если нумерация в документе задана как непрерывная, ссылка на страницу 1 конкретного раздела, скорее всего, не приведет к печати. Это происходит потому, что, когда нумерация форматируется как непрерывная, номера страниц во всех разделах, кроме первой, не начинаются со страницы.
Достаточно войти в меню файл, которое почему-то сделали в виде красивого значка с логотипом Microsoft, найти Печать
, выбрать тип печати, щелкнуть правой кнопкой мыши по записи и в выпадающем списке кликнуть по записи Добавить на панель быстрого доступа
.
Теперь на вашей панели появился еще один необходимый значок.
В этом случае на страницу нужно ссылаться в соответствии с ее общей позицией в коллекции страниц документов. Например, в документе, который отформатирован следующим образом, вот как будут страницы для перезапуска и непрерывной нумерации. Раздел 1: 4 страницы Раздел 2: 4 страницы.
Он имеет великолепный цвет фона, который будет отлично смотреться. Перетаскивание полей и изменение параметров настройки страницы не подходят. Вам необходимо определить новый набор параметров бумаги и использовать его. Затем вы можете распечатать «полноцветный» до края документа, включая графику, линии, текст и цвета фона. Установите для непечатаемой области значение 0 со всех сторон.
Совет
Таким же образом в Word 2007, вы можете добавить на эту панель все самые необходимые иконки, чтобы не искать их подолгу.
В версии 2010 все это делается по-другому. Об этом я еще буду писать. Подписывайтесь на новые статьи блога, чтобы не пропустить самое интересное.
Вот как это должно выглядеть. Это очень быстро, чтобы получить кнопку «Предварительный просмотр» на панелях инструментов. На следующем рисунке показано как можно более ясно. Он объединяет диалоговое окно «Печать», наиболее распространенные элементы «Параметры страницы» и «Предварительный просмотр». Чтобы получить Предварительный просмотр, вот простой способ.
Что такое классическое меню для офиса?
В результате документ сохранит свое форматирование, разбиение на страницы и шрифты на разных платформах. Выберите «Подготовить» в меню «Файл» и внесите необходимые изменения в метаданные. Выберите «Стандартный» вариант из списка «Оптимизировать для». Если вы предпочитаете небольшой размер файла для качества документа, выберите вариант «Свернуть размер».
Как распечатать документ в ворд 2007
Перед тем, как распечатать документ проверьте Поля
, Абзацы
, вообще все измените шрифт
(если это необходимо), проверьте орфографию и грамматику
, таблицы (если таковые имеются). Ну, в общем, все проверьте, чтобы потом не переделывать уже распечатанный документ.
- Кликните по иконке Microsoft
Word
(показана красной стрелкой);
Гиссиэ Доу уже более 11 лет пишет по целому ряду предметов и интересов. Ее любимые жанры — ужас, научная фантастика, приключения и еда. Доу поддерживает ряд модных и стильных блогов и в настоящее время работает над своим первым романом. Она имеет степень бакалавра наук в области информатики и магистра наук в компьютерных информационных системах управления.
Часто вся работа с программой обработки текстов заключается в создании печатного продукта. Следующие статьи доступны для темы «Печать». Если вы знаете язык управления принтером и как представить команды, вы можете выдавать команды непосредственно на принтер. Кажется, что это происходит — вы печатаете документ, а затем обнаруживаете, что в конце документа вы должны были включить еще одну строку текста. Здесь вы можете распечатать только эту строку, не переделывая всю страницу или весь документ.
- В следующем окне выбираем иконку Печать
; - Лучше сначала посмотреть, как будет выглядеть документ после распечатки. Для этого нажмите сначала на Предварительный просмотр
;
- В следующем окне:
- Если у вас несколько принтеров, то проверьте в окне Имя
, тот ли принтер указан для печати; - Можете установить переключатель в поле Страницы
на Номера
и распечатать только определенную страницу. Для этого просто в окошке напишите её номер. - Если необходимо распечатать несколько страниц, а не весь текст, то пропишите в окошке номера через тире. Например, нам необходимо распечатать 3, 4, и 5 страницу документа, тогда в окошке пишем 3-5
.
Добавьте в документ кучу объектов чертежа, и вы можете задаться вопросом, как убедиться, что все они отображаются на распечатке. Представьте, что вы собираетесь распечатать свой документ, и весь текст, который вы видите на экране, просто отсутствует на распечатке, так как текст невидим! Если это произойдет с вами, проблема, скорее всего, связана с вашим драйвером принтера, как описано в этом совете.
В зависимости от вашей версии, это может быть так же легко, как изменить, как вы печатаете свой окончательный результат. Нужно остановить печать длинного документа? Узнайте о разных ориентациях страниц и о том, как их изменить. Однако часто вы можете обойти эти значения по умолчанию с помощью макросов.
- Если установить переключатель на Текущая
, то программа распечатает страницу, на которой вы остановились (т.е. которая видна на вашем экране); - Если вам ничего больше проверять не надо, и вы хотите распечатать весь документ, то щелкните по надписи Быстрая печать
; - Если Вам необходимо распечатать только какую-то часть документа, то выделите её и установите переключатель напротив строчки Выделенный фрагмент
. Больше ничего нигде устанавливать не надо, и страницы указывать тоже не надо. Если в документе нет выделения, то этот переключатель не активирован, и вы не сможете его включить;
Здесь вы можете настроить параметры по умолчанию для диалогового окна печати. Вот как вы можете повлиять на настройку по умолчанию. Устали от границ вашей страницы, не распечатываясь, как вы ожидаете? Проблема может быть связана с любым количеством настроек или условий. Вот что вы можете проверить.
К счастью, есть быстрый способ сэкономить много времени и сокращений бумаги. Если вы не хотите, чтобы выделенные фразы в вашем документе были напечатаны таким образом, вы можете отключить выделение, не удаляя его. Когда вы добавляете полностраничные границы в свой документ, вам может быть необходимо выяснить, что одна или несколько сторон границы не отображаются на самом экране. Если это произойдет с вами, вы можете применить методы в этом совете Чтобы печать печаталась по желанию.
- В поле Копии
в окошке Число копий
можете указать, сколько копий документа вам надо распечатать; - Функция Включить
позволяет указать какие именно страницы вам необходимо распечатать:
- Все страницы;
- Нечетные страницы;
- Четные страницы.
- В поле Масштаб
можно указать Число страниц на листе
. Хорошая функция, если вам надо распечатать ваш документ в уменьшенном формате. При этом все картинки и диаграммы также будут уменьшены. В параметре По размеру страницы
есть возможность указать какой формат страницы вам необходим.
Номера строк могут быть незаменимыми для некоторых типов документов. Вот почему это происходит и что вы можете сделать, чтобы получить номера строк, которые вы хотите. Вы когда-нибудь печатали документ, только чтобы убедиться, что номера страниц неверны в распечатке?
Вам нужно будет манипулировать несколькими вещами, чтобы это произошло. Как вы видите, когда вы печатаете документ, появляется всплывающий из вашего системного лотка. Если это вас беспокоит, вы можете сразу же добавить информацию в этот совет, чтобы отключить уведомление.
- Если нажать сверху справа на кнопку Свойства
, то можно создать постоянные настройки для печати. Это удобно, если вам приходиться распечатывать один и тот же формат документа;
Например, на вкладке Эффекты
можно задать Фоновые изображения
. Это когда на документе через всю страницу проходит водяной знак. Выбираете надпись (правда, выбор не большой), но вы можете создать свои надписи, нажав на кнопку Справка
под выбором надписей.
Насколько точным является ваш принтер, когда дело доходит до размещения информации на печатной странице? Простая методика, описанная в этом совете, поможет вам узнать, насколько точно ваш принтер обрабатывает бумагу и печатает вашу информацию. При печати документов под контролем макроса вы можете заметить, что по какой-либо причине документы вышли из строя. Здесь обсуждается, почему это может произойти и что вы можете с этим поделать.
Вам нужно быстро распечатать документ с двойным интервалом? Вы можете сделать это, используя простые шаги в этом совете. В наши дни многие принтеры имеют возможность печатать на обеих сторонах листа бумаги. Вот почему и вот что вы можете с этим поделать. К сожалению, это не так просто, как вы могли бы надеяться. Вы можете изменить порядок печати страниц с помощью диалогового окна «Печать». Что делать, если вы хотите указать порядок, не используя диалоговое окно? Макросы в этом наконечнике быстро изменят порядок печати.
- На вкладке Бумага/качество
можно установить размер бумаги и Качество печати
. Тоже полезная функция для экономии краски.
- На вкладке Окончательная обработка
в окошке Страниц на листе можете установить количество страниц на одном листе, а в поле Ориентация
установить расположение текста на листе;
Что делать, если при печати появляется сообщение об ошибке? Отслеживание причины может быть упражнением в творческой детективной работе. Это может расстраивать, когда одностраничный документ фактически печатает две страницы, в зависимости от системы, выполняющей печать. Этот совет описывает некоторые причины этой проблемы и быстро вводит некоторые способы, как вы можете исправить это.
Здесь обсуждается, почему эти шрифты могут отсутствовать. Одно яркое пятно, как упоминалось в этом совете, заключается в том, что вы можете полагаться на возможности, встроенные во многие принтеры. Может быть много вещей, которые влияют на то, как один и тот же документ отображается, отображается и печатается в каждой системе.
Но учтите, что все настройки, которые вы изменили по кнопке Свойства
, будут действовать для всех документов. Но их всегда можно изменить.
Вот таким образом можно в ворде распечатать документ. Многие из нас даже половины этих настроек не используют, а зря. Можно существенно облегчить свой труд.
Электронные документы, создаваемые в MS Word, иногда требуется распечатать. Сделать это очень просто, но у малоопытных пользователей ПК, как и у тех, кто мало пользуется этой программой, могут возникнуть сложности с решением данной задачи.
В этом совете рассматриваются некоторые из вещей, которые вы можете сделать, чтобы минимизировать различия между системами. При работе с печатными документами многие люди предпочитают видеть документ с двойным интервалом. Многие люди, сотрудничая с документом с другими, используют функцию «Изменения дорожек», чтобы показать эффекты их редактирования.
Ваш лазерный принтер, вероятно, отлично справляется с тем, чтобы чернить на бумаге. Если вы хотите печатать серые тона, результаты могут быть не такими большими. Вот подсказка о том, как вы могли бы получить еще более красивые серые тона с этого принтера.
В этой статье мы подробно о том, как распечатать документ в Ворде.
1. Откройте документ, который необходимо распечатать.
2. Убедитесь в том, что содержащиеся в нем текстовые и/или графические данные, не выходят за пределы области печати, а сам текст имеет тот вид, который вы хотите видеть на бумаге.
Планируйте использование печатных бланков в лазерном принтере? Вот несколько советов и предостережений об этом. Если у вас есть таблица, которая охватывает несколько печатных страниц, вы, вероятно, захотите повторить строку или две из этой таблицы в качестве заголовка на каждой странице. Вот простой способ настроить эти повторяющиеся строки.
Здесь вы можете указать имя принтера в нижнем колонтитуле ваших документов, когда вы их распечатываете. Если вам нужно разместить информацию на ярлыке с левой и правой выровненной информацией в той же строке, это может разочаровать, чтобы получить форматирование в самый раз. Вот шаги, которые вам нужно выполнить, чтобы получить именно то, что вам нужно.
Наш урок поможет вам разобраться в этом вопросе:
3. Откройте меню “Файл”
, нажав на кнопку на панели быстрого доступа.
Примечание:
В версиях Ворда до 2007 года включительно кнопка, которую необходимо нажать для перехода в меню программы, называется “MS Office”, она первая на панели быстрого доступа.Вам нужно, чтобы ваш документ соответствовал определенному числу страниц? Вы можете использовать программу для печати праздничного баннера для особого случая. Есть несколько вещей, которые вы можете сделать для печати баннеров, как описано в этом совете. Для некоторых документов вы можете убедиться, что в распечатке всегда есть четное количество страниц. Слово не имеет основополагающего способа сделать это, но вы можете обойти это очевидное ограничение, используя методы этого наконечника.
Сноски достаточно легки для добавления и накопления в документе. Точки лидера могут быть отличным форматированием «процветать» для использования в ваших документах. Однако, если лидирующие точки не распечатываются правильно, это может ввести в заблуждение относительно того, где возникает проблема.
4. Выберите пункт “Печать”
. При необходимости, включите предварительный просмотр документа.
5. В разделе “Принтер”
укажите принтер, подключенный к вашему компьютеру.
Фактически вы можете разместить до 16 страниц на одном листе бумаги, как описано в этом совете. Карен испытывает проблемы с получением гиперссылок для печати в документе на своем домашнем компьютере. Существует только ограниченное число причин, почему это будет проблемой, как описано в этом совете.
Вставьте графику в документ, и вы ожидаете увидеть ее. Что вы делаете, если оно не отображается, однако? Вот некоторые вещи, чтобы проверить. Вот такой способ, которого нельзя бить! Вы заметили различия макета страницы при открытии документа в разных системах? Существует ряд причин, почему это происходит, все это обсуждается в этом совете.
6. Выполните необходимые настройки в разделе “Настройка”
, задав количество страниц, которые требуется распечатать, а также выбрав тип печати.
Для этого требуется серьезное планирование, прежде чем тратить время на создание документа. При работе с определенными пользователями практически невозможно предотвратить публикацию информации в документе. Этот совет объясняет, почему это так. Эта функция проста в использовании и помогает экономить на расходах на печать. Строка состояния — отличное место для отображения всех видов информации. Однако, возможно, не лучшее место для размещения имени выбранного принтера. Вот некоторые идеи о том, как вы можете выполнить задачу знать, к какому принтеру вы печатаете, не полагаясь на строку состояния.
7. Настройте поля в документе, если вы все еще этого не сделали.
8. Укажите необходимое количество копий документа.
9. Убедитесь в работоспособности принтера и наличии достаточно количества краски. Погрузите бумагу в лоток.
10. Нажмите кнопку “Печать”
.
- Совет:
Открыть раздел “Печать”
в Microsoft Word можно и другим способом. Просто нажмите “CTRL+P”
на клавиатуре и выполните пункты 5-10, описанные выше
.
Если вам необходимо распечатать не просто документ, а книгу, воспользуйтесь нашей инструкцией:
Если вам нужно распечатать брошюру в Ворде, воспользуйтесь нашей инструкцией о том, как создать документ такого типа и отправить его на печать:
Если вам нужно распечатать документ в формате, отличном от A4, прочтите нашу инструкцию о том, как изменить формат страницы в документе.
Если же вам нужно сделать печать в документе, подложку, водяной знак или добавить какой-нибудь фон, прочтите наши статьи перед тем, как отправлять этот файл на печать:
Если перед тем, как отправить документ на печать, вы хотите изменить его внешний вид, стиль написания, воспользуйтесь нашей инструкцией:
Как видите, распечатать документ в Word довольно просто, особенно, если воспользоваться нашей инструкцией и советами.
Настройка печати документа в Word
Как распечатать документ в ворд? После создания документа его необходимо распечатать. Если в текстовом редакторе Word 2003 иконка печати находится на видном месте в Панели инструментов, то в версии 2007 и 2010 этой иконки нет, и люди часто по не знанию очень долго ищут эту функцию. Почему-то все нововведения только усложняют работу. Можно же было вывести иконку печати на панель быстрого доступа. Так нет, надо было ее спрятать подальше. Так обычно думают все, кто только начинает работать в новой версии программы. Но оказывается такая возможность в Word 2007 есть.
Достаточно войти в меню файл, которое почему-то сделали в виде красивого значка с логотипом Microsoft, найти Печать , выбрать тип печати, щелкнуть правой кнопкой мыши по записи и в выпадающем списке кликнуть по записи Добавить на панель быстрого доступа .
Как распечатать документ в ворд
Теперь на вашей панели появился еще один необходимый значок.
Совет
Таким же образом в Word 2007, вы можете добавить на эту панель все самые необходимые иконки, чтобы не искать их подолгу.
В версии 2010 все это делается по-другому. Об этом я еще буду писать. Подписывайтесь на новые статьи блога, чтобы не пропустить самое интересное.
Настройка печати документа в ворд 2007
Перед тем, как распечатать документ проверьте Поля, Абзацы, вообще все измените шрифт (если это необходимо), проверьте орфографию и грамматику, таблицы (если таковые имеются). Ну, в общем, все проверьте, чтобы потом не переделывать уже распечатанный документ.
- Кликните по иконке MicrosoftWord (показана красной стрелкой);
- В следующем окне выбираем иконку Печать ;
- Лучше сначала посмотреть, как будет выглядеть документ после распечатки. Для этого нажмите сначала на Предварительный просмотр ;
- В следующем окне:
- Если у вас несколько принтеров, то проверьте в окне Имя , тот ли принтер указан для печати;
- Можете установить переключатель в поле Страницы на Номера и распечатать только определенную страницу. Для этого просто в окошке напишите её номер.
- Если необходимо распечатать несколько страниц, а не весь текст, то пропишите в окошке номера через тире. Например, нам необходимо распечатать 3, 4, и 5 страницу документа, тогда в окошке пишем 3-5 .
- Если установить переключатель на Текущая , то программа распечатает страницу, на которой вы остановились (т.е. которая видна на вашем экране);
- Если вам ничего больше проверять не надо, и вы хотите распечатать весь документ, то щелкните по надписи Быстрая печать ;
- Если Вам необходимо распечатать только какую-то часть документа, то выделите её и установите переключатель напротив строчки Выделенный фрагмент . Больше ничего нигде устанавливать не надо, и страницы указывать тоже не надо. Если в документе нет выделения, то этот переключатель не активирован, и вы не сможете его включить;
- В поле Копии в окошке Число копий можете указать, сколько копий документа вам надо распечатать;
- Функция Включить позволяет указать какие именно страницы вам необходимо распечатать:
- Все страницы;
- Нечетные страницы;
- Четные страницы.
- В поле Масштаб можно указать Число страниц на листе . Хорошая функция, если вам надо распечатать ваш документ в уменьшенном формате. При этом все картинки и диаграммы также будут уменьшены. В параметре По размеру страницы есть возможность указать какой формат страницы вам необходим.
- Если нажать сверху справа на кнопку Свойства , то можно создать постоянные настройки для печати. Это удобно, если вам приходиться распечатывать один и тот же формат документа;
Например, на вкладке Эффекты можно задать Фоновые изображения . Это когда на документе через всю страницу проходит водяной знак. Выбираете надпись (правда, выбор не большой), но вы можете создать свои надписи, нажав на кнопку Справка под выбором надписей.
- На вкладке Бумага/качество можно установить размер бумаги и Качество печати . Тоже полезная функция для экономии краски.
- На вкладке Окончательная обработка в окошке Страниц на листе можете установить количество страниц на одном листе, а в поле Ориентация установить расположение текста на листе;
Но учтите, что все настройки, которые вы изменили по кнопке Свойства , будут действовать для всех документов. Но их всегда можно изменить.
Вот таким образом можно в ворде распечатать документ. Многие из нас даже половины этих настроек не используют, а зря. Можно существенно облегчить свой труд.
Посмотрите видеоролик — Настройка печати документа в Word:
Компьютер плюс
Приложением Microsoft Word пользуются повсеместно вне зависимости от назначения компьютера (домашний или рабочий), размеров выполняемой работы или вида и структуры предприятия. При установке новой операционной системы интуитивно подразумевается, что будет стоять стандартный пакет обыкновенных офисных программ для общего пользования.
Всё-таки в Word можно быстро набрать документ требуемого образца и формата, вне зависимости от сложности. Правда, иногда встаёт вопрос как напечатать в ворде в том или ином виде, особенно если требуется не просто печать, а нечто специфическое. Попробуем с этим разобраться.
Печать документа в word
Печать можно произвести двумя вариантами:
1. Перейдя в главное меню программы (в последних версиях располагается в крайнем левом верхнем углу). После этого нажать в меню “Печать”. Этот пункт меню откроет небольшое подменю, состоящее из трёх отдельных пунктов.
Как в окне Word office найти меню “Печать”
Подменю “Печать”, как и само главное меню вызывает главное окно печати. В этом окне можно выбрать принтер, сформировать требуемые настройки печати, после чего отправить на печать.
Подменю “Быстрая печать” сразу отправит на печать документ, который на данный момент открыт. При этом будут использованы стандартные настройки печати, которые изначально заданы по умолчанию.
2. Нажав сочетание клавиш на клавиатуре Ctrl+P. Клавиша Ctrl расположена по сторонам символьной части клавиатуры, обычно дублируется справа и слева. В любом варианте клавиатуры клавиша всегда будет самой левой нижней. Держа её, нужно нажать клавишу “P” (в английской раскладке, в русской это будет клавиша “З” – кому как удобнее будет отыскать). В результате откроется то же самое меню, что и при нажатии меню “Печать”.
Предварительный просмотр документа
Очень часто перед тем, как распечатать документ, требуется произвести просмотр документа – чтобы понять, как будет располагаться отдельный текст или куски текста вместе с прочими элементами на листе.
Для этого существует в меню “Печать” специальное подменю “Предварительный просмотр”. Нажав на него, можно открыть окно, где будет наглядно продемонстрирован итоговый лист, как он выйдет из принтера.
В окне предварительного просмотра в упрощённом и более наглядном виде представлены все возможные настройки по форматированию страницы. С их помощью можно быстро настроить требуемый вид, в частности – просмотреть, все ли части страницы влезают на лист.
Как в Word распечатать брошюру
Microsoft Word является мощным приложением с огромным количеством функций. Программа при надлежащей работе с ней может легко заменить любой редактор, какими пользуются профессионалы в печатных агентствах. К примеру, каждый пользователь может создать свой документ (например, инструкцию, справочное пособие или книгу) и распечатать его для удобства дальнейшего чтения и хранения в виде брошюры.
Сделать буклеты word или брошюру можно следующим образом:
Печать брошюры
1. Необходимо в главном меню в верхней части программы найти раздел “Разметка страницы”.
2. Найти в разделе группу меню, посвящённую форматированию листа и всего документа.
3. Нажать в нижней правой части группы меню на стрелочку, чтобы открыть все параметры.
4. Параметрах страницы на вкладке “Поля” следует отыскать выпадающий список “Несколько страниц” и выбрать “Брошюра”.
5. После применения параметров страницы ко всему документу, он станет в формате брошюры. Следует обратить внимание, что сам лист, на котором человек производит редактирование, после этого несколько уменьшится. И потому нужно будет заново пересмотреть всё форматирование, чтобы убедиться в его правильности.
6. В этом же окне можно настроить и все параметры страницы – увеличить или уменьшить отступ.
После этого не нужно беспокоиться о том, что документ будет неправильно распечатан. При простой печати без преднастроек всё будет выведено в форме брошюры.
Печать нескольких страниц на одном листе
Нередко для изучения документа, стоит его распечатать на бумагу. Однако желательно сохранить количество листов, не тратя лишнюю бумагу на печать. В этом случае можно сделать так, чтобы страницы на одном листе размещались несколько компактней. Например: две страницы или две на две (то есть четыре), также возможно куда большее число страниц.
Сделать подобное можно непосредственно в настройках принтера.
После вызова меню “Печать” нажать на кнопку “Свойства”:
Распечатка нескольких страниц на одном листе
Разные принтеры в этом случае будут иметь разную настройку. И расположение пунктов параметров печати может несколько отличаться. Однако любая модель принтера поддерживает размещение сразу нескольких страниц. И можно в соответствующем выпадающем списке (в данном случае “Разметка страницы”) выбрать нужное количество. Стоит отметить, что лист будет помещаться целиком. Так что текст будет заметно мельче при печати.
Как распечатать 2 страницы на одном листе в word
Помимо этого можно использовать возможность самой программы. Для этого в окне “Печать” достаточно в правой нижней части найти выпадающий список “Масштаб”:
Печать 2 страниц на листе
Также можно произвести печать двух страниц, если указать соответствующий параметр, аналогично настройке печати брошюрой. Только в выпадающем списке выбрать не “Брошюра”, а “2 страницы”.
Как напечатать выделенный фрагмент
Иногда требуется распечатать не всю страницу, а буквально часть документа. В этом случае можно воспользоваться тем, что в Word можно выделять на печать выделенный фрагмент. Следует выделить ту часть текста, которая интересна, после чего нажать меню “Печать”:
Как напечатать выделенный фрагмент в Word
После чего непосредственно в установке параметров печати найти и установить флажок “выделенный фрагмент”. Кстати, в Word можно установить также печать отдельной группы страниц, а также текущей – будет напечатана лишь одна страница. При печати выделенного фрагмента будет напечатано только выделение, сколько бы оно листов не занимало. Однако изначальное форматирование будет потеряно. Особенно это будет заметно, если выделение пошло примерно с середины листа.
Двусторонняя печать
В программе Word через свойства принтера (аналогично печати нескольких страниц) возможна двусторонняя печать. В этом случае печать будет более плотной, не потребуется большого количества листов – оно уменьшится вдвое.
Для печати потребуется найти в окне “Печать” в правой части флажок “Двусторонняя печать” и установить его.
Двусторонняя печать в Word
Стоит отметить, что некоторые принтеры имеют возможность сразу печатать с двух сторон. Однако большинство такой функцией не обладает. И программа вначале напечатает все чётные страницы. После чего попросит переложить бумагу. И пользователю нужно будет перекладывать лоток. Причём сделать это так, чтобы печать нечётных страниц осуществлялась на чистой стороне листа (переложить в соответствии с тем, как печатает принтер). Это можно отдельно потренировать, чтобы привыкнуть к каждому конкретному принтеру.
Как увеличить область печати в Word
Следует отметить, что часто на лист по итогу не помещается всё то, что хотелось бы напечатать. Для этого увеличиваем печатаемого места. Делается это в “Параметрах страницы”, устанавливая поля сверху, снизу, справа, слева. Либо можно произвести настройку в Предварительном просмотре.
Одна мысль про “Как распечатать в Word”
Очень полезная инструкция. Я помню, когда-то долго мучался, а потом искал информацию в интернете о том, как всё это сделать. А тут практически все необходимы функции в одной статье.
Как в MS Word распечатать только нужную часть страницы
Иногда, особенно когда мы готовимся к выступлению или собираем цитаты из технического документа, появляется необходимость сделать что-то вроде конспекта – сохранить и распечатать часть прочитанного материала на отдельном листе. Однако это требует лишних движений – информацию нужно скопировать в новый документ, сохранить его, в общем потратить “ещё немного” времени.
Выделяем фрагмент в MS Word-документе, который нужно распечатать
Печать части страницы в MS Word
Нет, конечно можно распечатать всю страницу, и просто выделить цветным маркером пару нужных предложений… но ведь в MS Word есть возможность сделать это куда более простым способом, при этом ещё и сэкономив чернила для принтера. Ведь можно распечатать не всю вордовскую страницу целиком, а только её выделенный фрагмент. Выделите нужный фрагмент текста и нажав Ctrl+P (подробнее про клавиатурные сокращения) отправьте его на печать. Не торопитесь, просто обратите внимание на настройки. Вместо “Печатать все страницы” выберите пункт “Напечатать выделенный фрагмент” и уже теперь смело отправляйте документ на принтер.
На листе распечатается только выделенный вами текст.
Все это работает не только в MS Word, но и в любом другом приложении – надо просто изучить окно с настройками печати и пункт “Напечатать выделенный фрагмент” обязательно будет обнаружен.
Печать выделенного фрагмента в ворде
Создаем конспект документа в MS Word
Однако, хоть способ приведенный выше и рабочий, кое чего в нем не хватает. Ведь чаще всего нам требуется распечатать со страницы не один абзац текста, а несколько предложений, к тому же раскиданных по этой странице.
К счастью, решение есть, хотя и не такое изящное.
На выручку нам придет старый трюк с множественным выделением – выделите первую нужную фразу на странице, а затем нажмите и удерживайте клавишу Ctrl. Не отпуская её, выделите мышью следующий фрагмент текста, и отпускайте только тогда, когда выделены все необходимые фрагменты.
Выделяем все нужные фразы в документе удерживая Ctrl
А вот теперь нажимаем Ctrl+C (или копируем все выделенное другим способом) и создаем новый документ MS Word.
Вставляем туда скопированное и о чудо – получаем самый настоящий конспект!
Осталось только отправить страницу на печать и дело сделано. Заметьте сколько “текстовых зайцев” убил это трюк – и подчеркивать ничего не надо, и информация на одном листе собрана в полном объеме, и чернила в принтере сэкономлены!
Готовый word-конспект – на листе только те части документа, которые мы скопировали
Печать документа
Для печати документов
можно использовать:
-
команду ФайлПечать;
-
сочетание клавиш
Ctrl+P; -
кнопку Печать
на Стандартной панели инструментов.
При выборе команды
ФайлПечать
или при нажатии клавиш Ctrl+P
Word выводит на экран окно
диалога Печать.
В этом окне диалога вы можете выбрать
текущий принтер, изменить его свойства,
указать диапазон печатаемых страниц,
задать число копий документа и выбрать
способ печати (например, напечатать
сразу несколько страниц на одном листе
бумаги, соответственно уменьшив их
размер) (рис.13.3).
Если
вы уже задали все параметры печати в
этом окне диалога, то можете воспользоваться
кнопкой Печать
на Стандартной панели инструментов.
При этом данное окно, на экран выводиться
не будет, а документ сразу отправится
на печать на текущем принтере с текущими
параметрами. Эта кнопка удобна при
выводе на печать нескольких документов
со сходными параметрами печати.
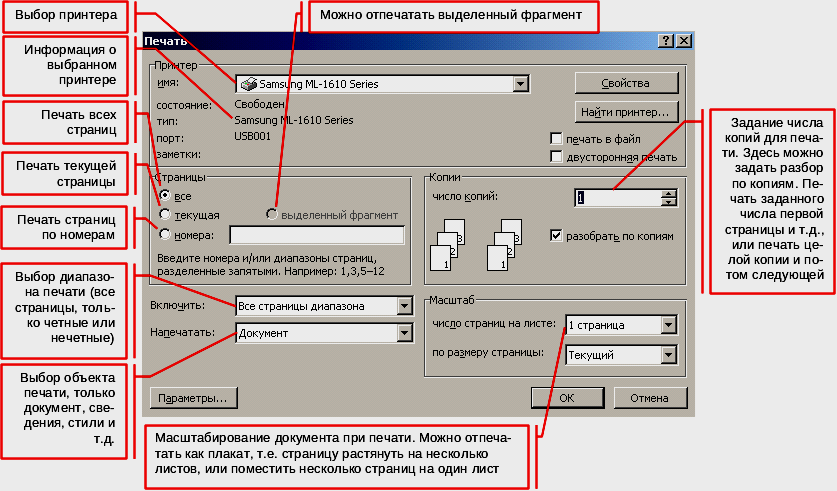
Рис.13.3. Окно
диалога печати
-
Печать из окна диалога печати
В этом упражнении
вы познакомитесь с параметрами окна
диалога Печать.
Прежде чем начинать печать из программы
Word, проверьте настройки
своего принтера. Для этого выберите
команду ФайлПечать
и щелкните на кнопке Свойства
в верхней части окна диалога рядом с
названием принтера.
При выводе на
печать черно-белого документа не
забывайте выбирать черно-белый режим
печати, если у вас цветной принтер.
-
Выберите
команду ФайлПечать.
На
экране появится окно диалога Печать
(рис.13.3). Название текущего принтера
отображается в списке в верхней части
окна диалога.
На вашем компьютере
может быть установлено несколько разных
принтеров. Для выбора нужного принтера
его название выбирается в списке
принтеров окна диалога Печать.
Выбранный принтер будет считаться
текущим либо до выбора другого принтера,
либо до окончания сеанса работы в Word.
После закрытия и повторного запуска
программы Word в списке
принтеров первым снова будет стоять
принтер, используемый системой по
умолчанию.
Для
изменения принтера, который используется
в системе по умолчанию, выберите команду
ПускНастройкаПринтеры,
щелкните правой кнопкой мыши на значке
нужного принтера и выберите команду
Использовать
по умолчанию.
Этот принтер будет располагаться первым
в списке принтеров в окне диалога печати.
Сейчас мы выберем
диапазон страниц для печати. Доступны
следующие варианты:
-
Все
– этот вариант выбран по
умолчанию, печатается весь документ. -
Текущая
– на печать выводится страница, в
которой находится курсор. -
Выделенный
фрагмент – Word
печатает только выделенный фрагмент
(если в документе ничего не выделено,
этот переключатель недоступен). -
Номера
– в поле вы можете явно ввести номера
страниц, которые будут выводиться на
печать; например, для печати первой,
второй, третьей и шестой страниц
документа в текстовое поле надо ввести
значения 1-3, 6.
В списке Включить
можно выбрать вариант печати только
четных или только нечетных страниц. Эта
возможность удобна, если вам нужно
распечатать документ на листах с двух
сторон. В этом случае сначала печатаются
только нечетные страницы, а затем на
той же бумаге – разложенные в обратном
порядке четные страницы.
-
В
группе Страницы
установите переключатель Текущая
для печати текущей страницы. -
В
поле Число
копий введите значение
2. Word выведет на печать
две копии текущего документа.
Флажок Разобрать
по копиям позволяет
проводить сортировку нескольких копий
многостраничных документов при печати.
Если этот флажок не установлен, то
сначала печатаются несколько копий
первой страницы, затем – несколько
копий второй и т.д. Если этот флажок
установлен, сначала на печать выводится
одна копия целиком, затем вторая и т.д.
В Word
2003 имеется возможность изменять масштаб
страниц, выводимых на печать. Вы можете,
во-первых, выводить от одной до 16 страниц
на одном листе бумаги, уменьшая их
размер, а во-вторых, масштабировать
изображение на странице по размерам
доступной бумаги. Для задания этих
параметров служит область Масштаб
в окне диалога Печать.
-
Щелкните
на кнопке ОК.
Советую всегда
сохранять документ перед выводом на
печать. В этом случае вы не потеряете
свою работу, если при печати случится
ошибка.
Чтобы отменить
печать документа, достаточно выбрать
команду ПускНастройкаПринтеры,
в открывшемся окне дважды щелкнуть на
значке нужного принтера, в следующем
окне (окне принтера) выделить название
документа, отправленного в печать, и
нажать клавишу Esc.
Имейте в виду, что делать это нужно
быстро, пока принтер не успел приступить
к печати документа. Если снять задание
не удается, а печатать документ ни в
коем случае нельзя, можете просто
выключить принтер или вытащить из него
бумагу (если это несложно). В этом случае
принтер выдает сообщение об отсутствии
бумаги, и в большинстве случаев вы
сможете спокойно отменить печать.
Вытаскивая бумагу из принтера, не
жадничайте. Один или два потерянных
листа бумаги не стоят ремонта сломанных
частей принтера.
Соседние файлы в предмете [НЕСОРТИРОВАННОЕ]
- #
- #
- #
- #
- #
- #
- #
- #
- #
- #
- #
Содержание
- 1 Готовый шаблон
- 1.1 Метод 1: шаблон брошюры в ворде 2010
- 1.2 Метод 2: шаблон брошюры в ворде 2007
- 2 Брошюра вручную
- 2.1 Метод 3: в программе Word 2007 и более новых версиях
- 2.2 Метод 4: в программе Word 2003 и более старых версиях
- 3 Некоторые советы при подготовке брошюр в программе Word
- 3.1 Создание электронной версии книги
- 3.2 Печать созданной книги
- 3.3 Помогла ли вам эта статья?
Всем привет! Решил написать короткий пост о том, как документ через программу Microsoft Word 2010 в виде книжки.

Небольшая предыстория. У меня друг, отбывает наказание в местах не столь отдаленных. И мне срочно понадобилось загнать (осторожно, жаргон! ) ему что-нибудь почитать, я сам решил что это будет, книга Роберта Кийосаки «Богатый папа, бедный папа». Великолепный продающий текст. Бестселлер. Пусть лучше о бизнесе читает, чем о эзотерике и теософии (у них там такие книги). Тем более эта книга отлично расставляет жизненные акценты по местам.
Да, можно было и купить на Озоне, но нужно было срочно, зона (место заключения) находится далековато от города, туда едет человек и есть возможность с ним передать посылочку.
Лично я, раньше, никогда не печатал документы книжкой, думал что там работы на 5 минут, оказалось, не так просто. И понял я это когда мой незаменимый помощник Brother DCP-7055R начал печать снова на тех страницах, которые уже были напечатаны. Резко пришлось нажать кнопку «ОТМЕНА» и думать, что же пошло не так, ведь я положил стопку уже распечатанных листов, именно так, как было сказано в подсказке Ворда:
После того как печать на лицевой стороне листа (листов) завершится, загрузите листы в лоток для бумаги лицевой (напечатанной) стороной вниз и верхним краем вперед. Затем нажмите кнопку «ОК», чтобы выполнить печать на оборотной стороне листов.
Теперь, давайте по порядку, что я делал, с чем столкнулся и как мне все таки удалось благополучно напечатать книгу Роберта Кийосаки «Богатый папа, бедный папа» книжкой.
Как сделать книжку в Ворде. Печать документа книжкой в Word 2010
Итак, первое что нам нужно, это документ.
1. Документ, например какая-нибудь интересная книга из той тематики что вам нравится. Я взял книгу Роберта Кийосаки «Богатый папа, бедный папа».
Следующее, нам нужна программа с помощью которой мы будем редактировать, (если это нужно) и печатать наш документ книжкой.
2. Программа Microsoft Word 2010 (я делал книжку именно в этой версии). То же самое можно сделать и в ранних версиях Ворда, 2007, 2003. Между версиями 2010 и 2007 особой разницы не будет. А вот в версии Word 2003, панель инструментов будет выглядеть немного иначе, но те же инструменты присутствуют.
3. Откройте ваш документ (книгу) с помощью программы Microsoft Word 2010, сразу проверьте, все ли вас устраивает в плане редактирования. Мне пришлось удалить несколько фрагментов текста, рекламного характера, в самом начале и конце книги. Пройдитесь по тексту и посмотрите, возможно после удаления, текст немного съехал и это повлекло за собой смещение каких-либо графических объектов, рисунков, таблиц.
4. Теперь, когда все проверено, все в тексте на своих местах, переходим непосредственно к настройке параметров страниц. Они то и сыграют основную роль в задаче сделать наш документ в виде книжки. Как показано ниже, на скриншоте, необходимо в первую очередь перейти на вкладку «Разметка страницы» и во втором, слева направо блоке → «Параметры страницы» нажать на стрелочку в маленьком квадрате, который находится в правом нижнем углу, тем самым мы открываем параметры страницы нашего документа.
Открывается окно с настройками по умолчанию ▼
Далее, производим настройку. Во-первых, в выпадающем списке «Страницы» → «несколько страниц:» → выбираем пункт «Брошюра». После того как вы выберете пункт «Брошюра» в блоке «Ориентация» автоматически будет выбран вид «Альбомная» ▼
Число страниц в брошюре: 4. Если не понимаете почему нужно выбирать 4 страницы в брошюре, не парьтесь! Делайте так, получится все отлично!
Теперь настроим поля, кстати, обратите внимание что после выбора типа «Брошюра» настройка полей несколько изменится. Вместо двух полей «Левое и Правое» появятся поля «Внутри и Снаружи». Я для своей книги, во всех (Верхнее, Нижнее, Внутри, Снаружи) полях ставил по 1 см. (я делал клееный переплет).
Если вы планируете скреплять книгу скоросшивателем, то под отверстия, которые нужно будет делать Дыроколом, вам понадобится увеличить это поле, то есть внутренний отступ под переплет. Для этого нужно увеличить одноименное поле «Переплет». А для того что бы управлять отступом текста от переплета (то есть слева), используйте поле «Снаружи».
В интернете мне попадались несколько источников, где люди писали что у них после настройки страницы, документ получается очень кривым. Все разъезжается. Возможно, причиной этому могут быть колонтитулы. Если в вашем документе есть колонтитулы, то переходите во вкладку «Источник бумаги» и там подкорректируйте отступы от края колонтитула ▼
Проверьте документ, все ли в порядке и переходим к печати книжкой.
5. Печать книжкой. Двухсторонняя печать в Word 2010. Переходим в раздел «Файл» → «Печать», либо нажмите комбинацию клавиш «Ctrl+P».
В настройках выберите «Двухсторонняя печать» и нажимайте кнопку «Печать» ▼
После того как напечатается одна сторона книжки, Ворд 2010 выдаст вам такое сообщение ▼
И вот здесь главное понять, как происходит подача бумаги в вашем принтере из лотка на печать и соответственно как она выходит. Word точно знать не может, он выдает всем одно и то же сообщение, но например в моем принтере Brother DCP-7055R бумага выходит и ложится точно также как и лежала в лотке для подачи. Я этого не учел и выполнил указание Ворда, печать пошла по новой, на той же стороне бумаги.
Посмотрев на бумагу, на сообщение, на бумагу и снова на сообщение я решил что надо как-то логически разобраться, как же ее все таки туда поместить правильно. Страниц в книге много и листов с тонером я зафакапил достаточно много. Блин, это больно реально, я 2 раза так зафакапил. Дешевле было бы купить на Озоне. Но нужно ведь срочно. КАроче, я уже четко понял что подача в моем принтере не такая как обычно и поместил стопку листов уже напечатанной стороной не вниз а вверх. По рисунку я определил что является верхним краем бумаги и расположил им вперед, как на подсказке Ворда. Стоило бы мне и здесь допустить ошибку, все документ снова запортачен.
Итог такой: стопку бумаги мне нужно было поместить напечатанной стороной не вниз, а вверх, то есть перевернуть и верхним краем вперед, хотя как бы назад, то есть ближе ко мне. На рисунке, в окне подсказки Ворда, можно разобраться что он имеет ввиду под понятием «Верхний край».
После окончания печати, вы должны понять что печатали книжку в виде брошюры, таким образом листы нужно сгибать ровно напополам и прикладывать один к другому, а не вкладывать один в другой, как в тетрадях. Начинайте с первого листа, это обложка (точнее только титулная сторона обложки), все страницы на листах идут по порядку. На последнем листе, будет тыльная сторона обложки.
Согнув все листы пополам и сложив один к другому у меня получилась книга, на переплет, место соединения, я налил клея ровным слоем и когда он подсох, небольшим отрезком бумаги я заклеил переплет. Получилось кстати, очень даже не плохо. Если бы мне кто-то дал такую книгу, я бы не сразу понял что она самодельная!
Я рад что заставил себя выложить этот опыт в блог, надеюсь что он даст блогу новых посетителей и решит их проблему, а я, на этом с вами не прощаюсь, а говорю, до свидания! Всем желаю личностных свершений в этом новом году! Поделитесь материалом с друзьями и не забудьте оставить свой комментарий, пока!
С уважением, Борисов Рустам.
Брошюры являются простой и экономичной формой, которая предоставляет достоверность и кредитоспособность вашим торговым делам. Методы, изложенные в данной статье, научат вас самостоятельно создавать брошюры, используя компьютерную программу Word. Первые два изложенных ниже метода используют уже существующие в Microsoft шаблоны, в то время, как третий и четвертый методы научат вас создавать их собственными руками. В статье содержатся ответы на вопросы, как сделать брошюру в ворде 2007, как напечатать брошюру в ворде и другие.
Готовый шаблон
Метод 1: шаблон брошюры в ворде 2010
Создайте документ Word 2010, вы должны увидеть белый лист. В левой верхней части монитора найдите меню «Файл» и кликните на нем. В выпавшем меню слева будет столбец возможных действий, вам нужно найти среди них вкладку «Новый» и щелкнуть на ней левой кнопкой мыши. В выпавшем меню среди возможных вариантов выберите пункт «Каталоги и брошюры», и затем в появившемся окне нажмите на значок «Брошюры». Затем выберите ее тип, который вы хотите использовать, если у вас нет шаблонов, то Microsoft загрузит нужный вам шаблон.
После выполнения вышеописанных действий шаблон выбранной брошюры появится в окне Word, и вы можете приступить к его редактированию. Например, измените существующие в шаблоне изображения. Для этого выберите это изображение и измените или удалите его. После этого сделайте клик на вкладке «Вставить», затем на значке «Изображение». Найдите изображение, сохраненное в памяти вашего компьютера, и которое вы хотите вставить, и выберите его. Измените размер изображения и вставьте его в место на документе, которое вы считаете подходящим.
После этого можно изменить текст, для этого кликните на нем, сотрите его и напишите свой текст, который вам необходим.
Аналогичным образом можно создать брошюру в ворде 2013.
Метод 2: шаблон брошюры в ворде 2007
Откройте новый документ Word, и в выпадающем меню после выбора пункта «Файл» выберите шаблон желаемой брошюры. Если программа вам не предлагает какой-либо шаблон, вам нужно перейти на сайт Microsoft.com и там выбрать необходимые вам шаблоны и загрузить их на свой компьютер.
После выбора шаблона вы можете добавить собственный текст и форматировать шаблон на ваше усмотрение. Для изменения существующего в шаблоне текста, нужно его просто выбрать, кроме содержания также можно изменять цвет текста, его начертание, размер литер и так далее.
Не забудьте заменить весь текст в шаблоне документа. Если вы оставите его часть, например, «Вставьте здесь ваше описание», получится, что ваш продукт будет выглядеть непрофессионально. Чтобы быть абсолютно уверенным, что вы изменили весь первоначальный текст, просто измените цвет модифицируемого текста, и тогда любая не модифицированная его часть будет выделяться при первом взгляде на брошюру. Когда вы закончите писать свой текст, тогда можете изменить его начертание на желаемое.
Вставьте в ваш документ нужное вам изображение, для этого проделайте следующие действия:
- Кликните на изображении, поставляемом с шаблоном;
- Удалите это изображение, нажав на клавишу «Удалить» (Delete) на клавиатуре;
- Перейдите в меню «Вставить» на панели задач Microsoft Word 2007 и выберите кнопку «Изображение»;
- Найдите в памяти вашего компьютера нужное изображение и ставьте его;
- Подождите, когда это изображение появится в ворде. Следует заметить, что, скорее всего, размер и место вставки изображения вас не удовлетворят;
- Кликните на изображении левой кнопкой мыши и перетаскивайте углы, изменяя его размер до достижения подходящего. Затем кликните на изображении и перетащите его целиком с помощью мыши на нужное поле документа.
Сделайте дополнительные изменения свой брошюры, если хотите. Например, добавьте и измените цвет фона, переместите текст и изображения путем перетаскивания, добавьте рамки и так далее. Чтобы исследовать возможности каждой области страницы (блок с текстом, блок с изображением и другие), вам необходимо лишь сделать клик правой кнопкой мыши на их изображениях и выбрать нужное форматирование элемента в появившемся контекстном меню.
Брошюра вручную
Метод 3: в программе Word 2007 и более новых версиях
Перейдите в меню «Стиль страницы» > «Поля», для изменения полей документа. Минимум вы должны оставить поля 3 мм с каждой стороны листа. Поскольку брошюра будет сложена вдвое, то панели с полезной информацией будут относительно небольшими, поэтому лучше будет, если поля будут узкими, оставляя больше места для текста и графиков.
Затем перейдите в меню «Стиль страницы» > «Положение листа», и выберите горизонтальную ориентацию.
После этого перейдите в меню «Стиль страницы» > «Столбцы» и выберите желаемое количество столбцов. Число последних определит количество изгибов листа, которые будут в вашей брошюре:
- Если хотите сделать вашу брошюру с двойным изгибом листа, вам понадобится два столбца на первой странице и два других столбца на второй странице.
- Если хотите приготовить документ с тройным изгибом листа, тогда вам понадобится по три столбца на каждой странице.
Вы можете изменять относительную ширину столбцов и расстояние между ними, однако, расстояние между столбцами, установленное по умолчанию, пригодно для большинства стилей брошюр.
Добавьте отступы в столбцах. Это действие приведет к тому, что каждая панель (столбец) будет иметь разделенные параграфы с информацией. Чтобы добавить отступы, необходимо установить мигающий курсор в поле вверху и слева первого столбца, перейти «Стиль страницы»>»Отступы»>»Столбец», и ваш курсор отметит начало второго столбца. Если вы имеете три столбца, то повторите вышеописанный процесс со вторым столбцом (ваш курсор укажет на начало третьего столбца).
Добавьте отступы на странице. Это действие приведет к созданию новой второй страницы, которая будет внешней частью вашей брошюры. Для создания новой страницы необходимо поставить курсор в крайний правый столбец, перейти в меню «Вставить»>»Отступ», и выбрать «Отступ страницы». Теперь ваш курсор отметит начало второй страницы, то есть внешней части (обложки) вашей брошюры. После этого можете проделать те же самые действия, что и с первой страницей вашего шаблона.
Очень полезно проверить выполненные вами действия на черновике, который поможет вам визуализировать стиль вашего документа Word (поскольку подготовка брошюры требует перегибов листа, положения некоторых элементов могут оказаться отличающимися от ожидаемого). Для проверки правильности расположенных элементов на вашем документе выполните следующие действия:
- Возьмите лист бумаги, расположите его горизонтально и напишите «Внутренняя часть, страница 1», на другой стороне листа напишите «Внешняя часть, страница 2»;
- С ориентированной на вас страницей № 1, согните бумагу пополам таким образом, чтобы сторона листа с надписью «Внешняя часть, страница 2» находилась перед вами, либо согните на три одинаковые части, чтобы та же страница 2 находилась перед вами, в зависимости от того, сколько перегибов предусматривает ваш продукт.
- Представьте, что эта изогнутая бумага — это ваша брошюра, отметьте все элементы на ней. Напишите «Титульная сторона» на лицевой панели, «Информация» на внутренних панелях и так далее до тех пор, пока не нанесете все необходимые элементы на импровизированный продукт.
- Разверните бумагу и посмотрите расположение каждого элемента. Ваш титульный лист, например, должен находиться на правой панели страницы 2, то есть на той, что соответствует правому столбцу страницы 2 в вашем документе Word.
Добавьте графики и текст в ваши столбцы и используйте приготовленный черновик в качестве гида. Напечатайте пробный экземпляр и сделайте необходимые изменения в вашем документе.
Метод 4: в программе Word 2003 и более старых версиях
Перейдите в меню «Файл»>»Конфигурация страницы»>»Поля», для настройки полей. Необходимо оставить минимальную ширину полей 3 мм со всех сторон. Поскольку брошюра будет согнута, что приведет к относительно небольшому размеру ее панелей, лучше будет чтобы поля были как можно уже и, как следствие, больше места для текста и изображений. Теперь перейдите в меню «Файл»>»Печать»>»Свойства» и выберите пункт «Горизонтальная ориентация».
Затем перейдите в меню «Формат»>»Столбцы» и выберите количество столбцов, которое хотите. Число столбцов соответствует числу перегибов, которые будут выполняться при подготовке вашей брошюры. Например, если хотите сделать брошюру с двумя перегибами, необходимо иметь по два столбца на странице 1 и странице 2.
По аналогии с ручной подготовкой брошюры в более новых версиях программы Word, в данной версии также добавляются отступы в столбцах, для получения разбитого на пункты текста. Для этого нужно перейти во вкладку «Вставка»>»Отступ»>»Отступ столбца». Аналогично добавляются отступы на странице, результатом этой вставки является создание новой страницы («Вставка»>»Отступ»>»Отступ страницы»).
Рекомендуется выполнить проверку корректного расположения всех элементов, включенных в документ Word 2003, для этого удобно использовать лист бумаги, который будет эмитировать вашу брошюру. За подробностями обращайтесь в предыдущий параграф этой статьи.
Приведенная ниже информация касается, по большей своей части, ответа на вопрос, как в ворде брошюру на листе а4.
- Как правило, брошюры бывают сложенные вдвое или втрое. Сложенные вдвое изгибаются лишь один раз, что предоставляет четыре панели. Сложенные втрое изгибаются два раза и предоставляют шесть панелей.
- Необходимо четко понимать, как изображение на экране (документ Word) преобразуется в реальную брошюру на листе бумаги, поскольку брошюры печатаются с двух сторон и ваш документ Word будет иметь две страницы, первая будет являться внутренней и вторая внешней. Брошюра с одним перегибом будет обладать двумя наружными и двумя внутренними панелями, в то время как лист с двумя перегибами будет обладать тремя внутренними и тремя внешними панелями.
- Если ваша панель инструментов в программе Word имеет стандартный вид (Файл, Редактировать, Вид, Вставка, …), то вы пользуетесь версией Word 2003 или более старой.
- Помните, что вы должны печатать брошюру, используя двухстороннюю печать. Если вы не знаете как это сделать, прочтите соответствующую статью в Википедии.
Бумажные книги постепенно отходят на второй план и, если современный человек что-то и читает, то делает это, чаше всего, со смартфона или планшета. Дома для аналогичных целей можно использовать компьютер или ноутбук.
Существуют специальные форматы файлов и программы-читалки для удобного чтения электронных книг, но многие из них также распространяются в форматах DOC и DOCX. Оформление таких файлов зачастую оставляет желать лучшего, поэтому в данной статье мы расскажем, как сделать книгу в Ворде хорошо читабельной и пригодной для печати именно в книжном формате.
Создание электронной версии книги
1. Откройте текстовый документ Word, содержащий книгу.
Примечание: Если вы скачали файл DOC и DOCX из интернета, вероятнее всего, после открытия он будет работать в режиме ограниченной функциональности. Чтобы его отключить, воспользуйтесь нашей инструкцией, описанной в статье по ссылке ниже.
Урок: Как убрать режим ограниченной функциональности в Ворде
2. Пройдитесь по документу, вполне возможно, что в нем содержится много лишнего, информации и данных, которые вам не нужны, пустые страницы и т.д. Так, в нашем примере это газетная вырезка в начале книги и список того, к чему Стивен Кинг приложил свою руку к моменту написания новеллы “11/22/63”, которая и открыта в нашем файле.
3. Выделите весь текст, нажав “Ctrl+A”.
4. Откройте диалоговое окно “Параметры страницы” (вкладка “Макет” в Word 2012 — 2016, “Разметка страницы” в версиях 2007 — 2010 и “Формат” в 2003).
5. В разделе “Страницы” разверните меню пункта “Несколько страниц” и выберите “Брошюра”. Это автоматически изменит ориентацию на альбомную.
Уроки: Как сделать буклет в Ворде
Как сделать альбомный лист
6. Под пунктом “Несколько страниц” появится новый пункт “Число страниц в брошюре”. Выберите (по две страницы с каждой стороны листа), в разделе “Образец” вы можете увидеть, как это будет выглядеть.
7. С выбором пункта “Брошюра” настройки полей (их название) изменились. Теперь в документе есть не левое и правое поле, а “Внутри” и “Снаружи”, что логично для книжного формата. В зависимости от того, как вы будете скреплять свою будущую книгу после печати, выберите подходящий размер полей, не забыв о размере переплета.
Примечание: Поле “Внутри” отвечает за отступ текста от переплета, “Снаружи” — от внешнего края листа.
Уроки: Как сделать отступ в Ворде
Как изменить поля страницы
8. Проверьте документ, нормально ли он выглядит. Если текст “разъехался”, возможно, виной этому являются колонтитулы, которые необходимо подкорректировать. Для этого в окне “Параметры страницы” перейдите во вкладку “Источник бумаги” и задайте необходимый размер колонтитулов.
9. Снова просмотрите текст. Возможно, вас не устраивает размер шрифта или сам шрифт. Если это необходимо, изменить его, воспользовавшись нашей инструкцией.
Урок: Как изменить шрифт в Word
10. Вероятнее всего, с изменением ориентации страницы, полей, шрифта и его размера, текст сместился по документу. Для кого-то это не имеет значения, но кто-то явно пожелает сделать так, чтобы каждая глава, а то и каждый раздел книги начинался с новой страницы. Для этого в тех местах, где заканчивается глава (раздел), нужно добавить разрыв страницы.
Урок: Как добавить разрыв страницы в Ворде
Проделав все вышеописанные манипуляции, вы придадите своей книге “правильный”, хорошо читабельный вид. Так что можно смело переходить к следующему этапу.
Примечание: Если в книге по каким-то причинам отсутствует нумерация страниц, вы можете сделать ее вручную, воспользовавшись инструкцией, описанной в нашей статье.
Урок: Как пронумеровать страницы в Word
Печать созданной книги
Завершив работу с электронной версией книги, ее необходимо , предварительно убедившись в работоспособности способности принтера и достаточных запасах бумаги и краски.
1. Откройте меню “Файл” (кнопка “MS Office” в ранних версиях программы).
2. Выберите пункт “Печать”.
3. Выберите пункт “Печать на обоих сторонах” или “Двусторонняя печать”, в зависимости от версии программы. Поместите бумагу в лоток и нажмите “Печать”.
После того, как будет напечатана первая половина книги, Ворд выдаст следующее уведомление:
Примечание: Инструкция, которая отображается в данном окне, является стандартной. Следовательно, представленный в ней совет подойдет не для всех принтеров. Ваша задача — понять, как и на какой стороне листа печатает ваш принтер, как он выдает бумагу с распечатанным текстом, после чего ее нужно зеркально перевернуть и поместить в лоток. Нажмите кнопку “ОК”.
После того, как печать будет завершена, вы можете скрепить, сшить или склеить свою книгу. Листы при этом нужно складывать не так, как в тетрадке, а сгибать каждый из них посередине (место для переплета), а затем складывать друг за другом, согласно нумерации страниц.
На этом мы закончим, из этой статьи вы узнали, как в MS Word сделать книжный формат страницы, самостоятельно сделать электронную версию книги, а затем ее на принтере, создав физическую копию. Читайте только хорошие книги, осваивайте правильные и полезные программы, коей является и текстовый редактор из пакета Microsoft Office.
Мы рады, что смогли помочь Вам в решении проблемы.
Задайте свой вопрос в комментариях, подробно расписав суть проблемы. Наши специалисты постараются ответить максимально быстро.
Помогла ли вам эта статья?
Да Нет
Итак, у нас есть документ на 72 страницы. Нам задали задание распечатать методичку. Начинаем печатать методом подбора страниц. Ничего не получается, изводим очень много бумаги. Но так и не добиваемся никаких результатов. Поэтому я хочу рассказать Вам очень простой способ, позволяющий печатать документы в формате книги. Всё настраивается автоматически.
Для начала в меню файл, выбираем пункт Печать:
В окне печать нажимаем Свойства:
В свойствах выбираем вкладку Окончательная обработка. Здесь выбираем из параметров документа: двухсторонняя печать, и печать буклета А4 (брошюровка слева). Страниц на листе автоматом поставится 2. Нажимаем ок. Сначала принтер напечатает нечетные страницы и остановится, потом надо будет переложить бумагу обратно в лоток и нажать кнопку Пуск на принтере. Так как принтеры у всех разные, нет смысла писать про мой рабочий. Но у меня всегда появляется окно, в котором показано как класть бумагу.
Загрузка …
P.S. я хотела бы предложить Вам видеокурс Microsoft Office 2010 — Шаг за Шагом, где подробно рассказывают о всех тонкостях Word и Excel 2010.