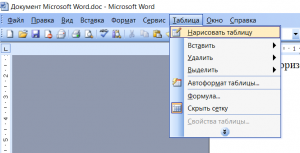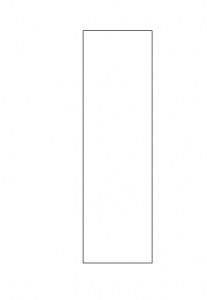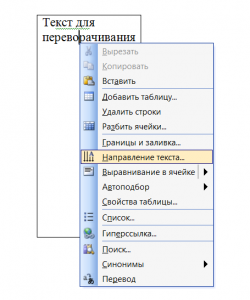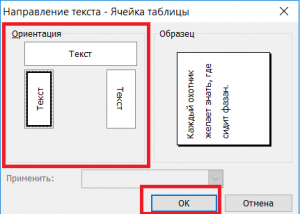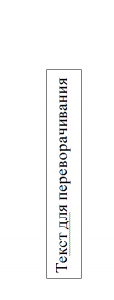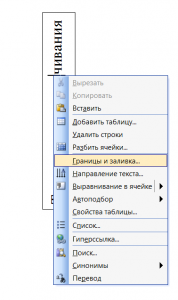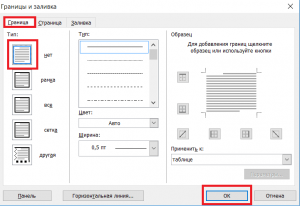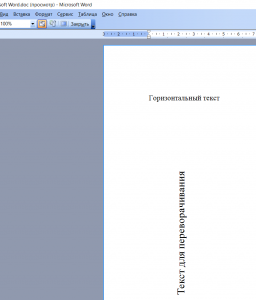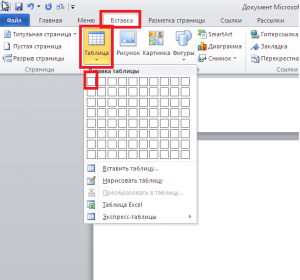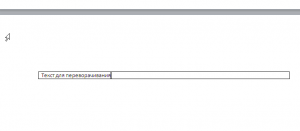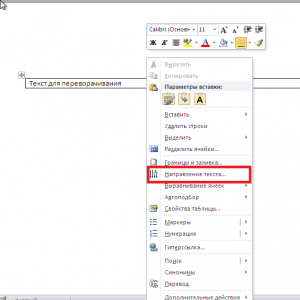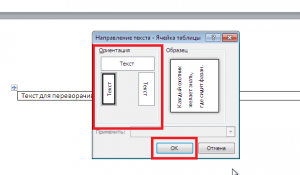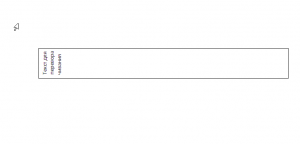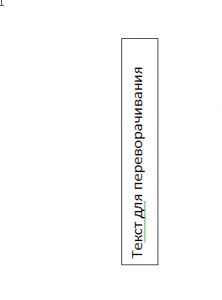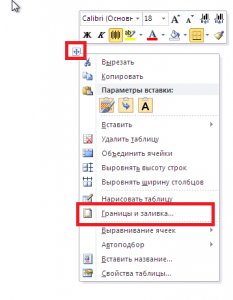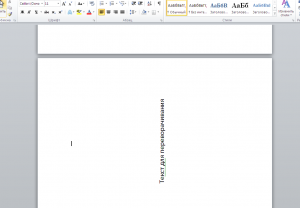Для работы с текстовым редактором чаще всего не хватает минимальных знаний. К тому же привычный всем пользователям MS Word на самом деле обладает огромным функционалом. Сегодня поговорим о том, как перевернуть текст в Ворде в разных версиях.
Вариант, который подойдет всем
Существует несколько способов, позволяющих перевернуть слова на вордовской страничке. Начнем с универсального – табличного:
- открываете нужный файл или создаете новый;
- во вкладках меню ищите Вставка/Таблица;
- в новом окошке рисуете табличку, указав число столбцов и строчек;
- можно еще обвести в таблице только одно слово или несколько, которое хотите установить в вертикальном положении;
- делаете правый клик мышкой на появившейся таблице и ищите «Направление»;
- выбираете направление, жмете
ОК
.
В некоторых случаях мешают табличные рамки, так что их необходимо установить подальше, чтобы все поместилось.
Иногда видимая табличка неуместна в документе. Так что следует ее сделать невидимой. Для этого переходите:
Главная/Абзац/Нет границ
Здесь есть небольшие нюансы, о которых следует знать. Для поворота следует перейти в подраздел «Таблицы». Далее нарисовать ее, и в какую-то одну ячейку вписать словосочетание.
Выделяете написанное, и делаете правый клик мышкой. Будет открыто меню «Формат», там ищите «Направления текста». Это позволит отобразить все вертикально.
- Yandex Транспорт онлайн для компьютера без скачивания
- Как сделать содержание в Word?
- Как включить Bluetooth на ноутбуке: инструкции для всех версий Windows
- Что означает уведомление «Ваше подключение не защищено», как исправить
Вариант для редактора 2007
В данном выпуске программы можно использовать универсальный метод, а можно пойти по такому алгоритму:
- открываете соответствующий файл, ищите раздел «Вставка»;
- выбираете Надпись/Нарисовать надпись;
- обводите область, где хотите писать;
- вписываете фразу в рамки надписи;
- появится новый раздел «Формат»;
- находите «Направление текста» и указываете интересующее вас положение.
Помимо этого, легко развернуть при необходимости написанное на 90 или 180 градусов движением мышки. Зажимаете квадрат в нижнем уголочке справа и вращаете до нужного расположения.
Как это сделать в Ворде 2010 и 2016
Здесь тоже можно использовать вышеописанные варианты. Инструментарий в данных редакторах один из наиболее объемных, но спецвозможности по смене положений не добавлены. Если разобраться, то это сделано потому, что вертикальный поворот нужен обычно только для оформления заголовков и табличек. Так что функцию стоит посмотреть в этом разделе.
Данный подход используется не только в Майкрософт Word, но и в подобных аналогах. Так что не стоит скачивать дополнительные программы для переворота.
Как развернуть отдельную текстовую часть
Может случиться так, что необходимо сделать переворот не одного слова или фразы, но при этом изменять ориентацию странички бессмысленно. В таком случае используйте нижеприведенную инструкцию.
В первую очередь следует задать формат написанного. Дальше выделяете нужную инфу и переходите к параметрам. Там ищите альбомное положение и жмете «Применить», но лишь к указанному участку. Далее тапаете «ОК».
Если понадобилось содержимое файла в Ворде разместить по ширине страницы, то стандартный поворот выполнять долго и проблемно. Лучше тут изменить страничную ориентацию. Даже если часть элементов вам понадобилось разместить в другую сторону, легко сделать это сменой направления.
- ТОП лучших радио, которые можно скачать на свой компьютер
- Запись видео с экрана компьютера — какие программы в этом помогут?
- Как конвертировать из PDF в Word: лучшие сервисы
Переворот всего текста в Word 2003 и младше
Старенькие ПК еще функционируют на 2003 Ворде, слабенький процессор корректно справляется со своими офисными функциями. Стандартно при открытии Word страничка стоит вертикально, для смены положения необходимо перейти по такому пути:
Вкладка Файл/Параметры/Поля/Ориентация
Есть два вида расположения: альбомное и книжное. Выбираете свой вариант и щелкаете ОК.
Пользователям Ворда 2007
В этой версии сменился интерфейс и весь функционал. Так что перевернуть слова и предложения тут можно так:
- переходите в подраздел «Ориентация»;
- меняете с книжной на альбомную;
- подтверждаете изменения.
Альбомная ориентация будет использована для всего документа.
Перевернем только один лист
В разных научных докладах в пример приводятся таблицы, но в книжный формат они не вместятся. В данном случае необходимо будет сменить положение лишь одного листика.
Здесь будет уместна инструкция поворота только участка содержимого. Процесс неизменный, но выделяете не пару абзацев, а всю страничку.
Как перевернуть текст в заданную сторону в Ворде? Можете воспользоваться универсальным способом, а можете применить инструкцию отдельно для своей версии текстового редактора.
Доброго времени суток, уважаемый читатель! Сегодня я расскажу как поменять направление текста в Microsoft Word 2003.
Для начала необходимо сказать, что направление текста можно изменить в таблице. Вне таблице так просто его изменить нельзя.
На самом деле все очень просто, но не каждый читатель или пользователь представляет, где в Word находиться функция по изменению текста, поэтому для начала конечно же нужно открыть документ и создать таблицу, в нужной нам ячейке набрать текст:
Затем необходимо выделить текст правой кнопкой мыши, и по выделенному тексту нажать правую кнопку мыши и из появившегося меню выбрать пункт «Направление текста«:
Далее в появившемся окне выбрать более подходящий вариант направления текста и нажать кнопку Ок:
А вот и результат:
Также можно определить формат направления текста: по центру, по правому краю, по левому краю ну и т.д. Для этого необходимо выделить текст и нажать правую кнопку мыши, из появившегося окна выбрать пункт «Выравнивание в ячейке«:
Смотрим видео:
Загрузка …
Получите 10 видеоуроков по Word абсолютно бесплатно!
Введите своё имя и E-Mail, чтобы получить видеоуроки
P.S. я хотела бы предложить Вам видеокурс Microsoft Office 2010 — Шаг за Шагом, где подробно рассказывают о всех тонкостях Word 2010.
Содержание
- 1 Вертикальный (повернутый) текст с помощью таблицы
- 2 Используем «Надпись» чтобы писать вертикально
- 3 Пишем в ворде вертикально в столбик
- 4 Как сделать вертикальный текст в Ворде с помощью надписей
- 5 Как текст вертикальный текст в Word с помощью таблицы
- 6 1. Альбомный вид страницы
- 7 2. Надпись
- 8 3. Таблица
- 9 Заключение
Мы рассмотрим три способа, которые позволяют писать вертикальный текст в ворде. На многих сайтах советуют создать таблицу, а в ней уже разместить повернутый текст.
Мы об этом тоже расскажем, но также будет описан метод без использования таблиц. Итак, приступим.
Вертикальный (повернутый) текст с помощью таблицы
Найдите раздел «Вставка» далее «Таблица».
Выберите для таблицы одну ячейку. Введите в нее нужный вам текст. Нажмите правой кнопкой мыши и выберите «Направление текста».
Выбирайте тот который вам понравится. На скриншоте выбрано направление текста снизу вверх.
Мы можем раздвинуть ячейку таблицы, потянув за нижнюю линию и сузить ее, потянув за правую линию.
Тем самым мы повернем текст в ворде вертикально.
Чтобы границы таблицы были не видимыми, нажмите на нее правой кнопкой мыши и выберите «Границы и Заливка»
И на вкладке с «Типом границы» смело выбираете «Нет» и жмете ОК.
В результате получаете чистую вертикальную строчку:
Используем «Надпись» чтобы писать вертикально
Второй способ заключается во вставке «надписи», которую можно поворачивать. Нужно перейти на вкладку «Вставка», а там уже найти «Надпись».
Выбираем там «простую надпись». У нас появится квадрат со стандартным текстом внутри. Мы его удаляем просто кликнув по нему для выделения и нажав клавишу «delete». Пишем свой. В примере написано «Вертикальный текст»
Дальше кликните два раза по рамке. Вы заметите что вверху меню изменилось – там появятся новые инструменты для работы с надписью.
Кликнув по «направлению текста», он повернется вертикально.
В разделе «Контур фигуры» вы можете выбрать «Нет», тем самым убрав рамку вокруг текста.
Пишем в ворде вертикально в столбик
Есть еще и третий вариант для тех, кому не нужен перевернутый текст, а нужно чтобы он был написан как-бы в столбик.
Первое, что нужно – это писать по одной букве и жать «Ввод», т.е. каждую букву писать с новой строчки.
Второе – выделяем столбик и в верхнем меню ворда выбираем «Межстрочный интервал», а там «Другие варианты межстрочных интервалов».
И ввести вручную значение, например, множитель 0,7, чтобы сократить расстояние между строчками
На этом всё. Удачи вам в освоении программы Microsoft Word.
Читайте также: Как в word поставить тире
Оформляя текстовые документы со сложным форматированием, содержащие большое количество различных таблиц, пользователи неизбежно сталкиваются с необходимостью смены направления текста для его компактного размещения в ячейках таблиц. Поэтому, разработчиками текстового редактора Microsoft Word была предусмотрена возможность смены направления текста начиная с самых ранних выпусков данной программы. Перевернуть текст в ворде достаточно просто, но если вы не знаете как это сделать, то предлагаем вам инструкцию по данному вопросу.
Как перевернуть текст в MS Word 2003
- Так как направления текста может изменяться только внутри ячеек таблицы, то начните с создания таблицы. Для этого вверху в главном меню программы откройте раздел «Таблица», в появившемся меню выберите пункт «Вставить» и в следующем меню пункт «Таблица».
создание новой таблицы
- Укажите число строк и столбцов в новой создаваемой таблице и нажмите кнопку «Ок».
установка параметров для таблицы
- Впишите в одну из ячеек нужный тест, который необходимо будет перевернуть.
добавление текста в ячейку таблицы
- Выделите мышкой данный текст.
- Вверху в главном меню графического редактора нажмите на раздел «Формат» и выберите пункт «Направление текста».
изменение направления текста
- В открывшемся окне нажмите один из трех предложенных вариантов направления текста. Чаще всего используется направление текста снизу вверх.
выбор направления текста
- Нажмите кнопку «Ок» для применения изменений и закрытия данного окна.
текст с измененным направлением
В результате выделенный текст должен изменить свое направления внутри выбранной ячейки таблицы.
Как перевернуть текст в MS Word 2007/2010В новом интерфейсе Fluent, использованном в графических редакторах MS Word 2007/2010 с непривычки достаточно сложно найти местонахождение привычных инструментов и функций. На самом же деле новый интерфейс прост, логичен и хорошо продуман. Чтобы в нем перевернуть текст внутри ячейки таблицы требуется выполнить следующее:
- Если у вас еще нет таблицы, то создайте ее и впишите в одну из ее ячеек текст, который нужно будет перевернуть.
- Выделите текст внутри ячейки.
- Кликните правой кнопкой мыши по выделенному тексту и в появившемся контекстном меню выберите пункт «Направление текста».
- Выберите необходимое направление в открывшемся окне и нажмите кнопку «Ок» для применения изменений.
Подобным образом направление текста меняется не только в отдельно взятой ячейке, но и их в целой группе, которую также нужно предварительно выделить мышкой.
Не редко при работе с программой Word возникает необходимость сделать вертикальный текст. Данная программа умеет делать с текстом практически что угодно. Поэтому даже вертикальный текст для редактора Word не совсем не проблема. В данной статье мы рассмотрим несколько способов, которые позволят сделать вертикальный текст в Ворде.
Как сделать вертикальный текст в Ворде с помощью надписей
На вкладке «Вставка» есть кнопка «Фигуры». С помощью этой кнопки в документ Word можно вставлять разнообразные объекты. Среди которых: стрелки, линии, геометрические фигуры, и надписи. Нас интересуют именно надписи.
Нажмите на кнопку «Фигуры» и в выпадающем списке выберите первый пункт, который называется «Надписи».
После этого вам нужно выделить область документа, в которой вы хотите сделать вертикальный текст. После выделения области в документе появится рамка, внутри которой можно ввести текст.
Введите нужный вам текст в эту рамку. После этого на вкладке «Формат» нужно найти кнопку «Направление текста» и выбрать пункт «Повернуть текст на 90 градусов» (или пункт «Повернуть текст на 270 градусов»).
В результате вы получите рамку с вертикальным текстом.
Кроме этого, сделать вертикальный текст в Ворде можно простым переворачиванием блока с надписью. Для этого введите текст и поверните рамку с текстом в вертикальное положение с помощью зеленого кружочка. Для того чтобы рамку с текстом было проще перевернуть в вертикальное положение можете зажать клавишу Shift на клавиатуре.
В результате этих манипуляций вы должны получить примерно такой вертикальный текст в Ворде.
Если вам нужно, чтобы вертикальный текст читался снизу вверх, то просто поверните рамку с текстом еще на 180 градусов.
Второй способ сделать вертикальный текст в Word это воспользоваться таблицами. Создайте таблицу на одну ечейку. Это можно сделать на вкладке «Вставка».
После этого введите в таблицу текст и перейдите на вкладку «Работа с таблицами – Макет». Здесь нужно нажать на кнопку «Направление текста».
В результате вы получите таблицу с вертикальным текстом. При необходимости вертикальный текст внутри таблицы можно выровнять с помощью кнопок, которые находятся рядом с кнопкой «Направление текста».
Всегда при роботе с рефератами или курсовыми мы встречаемся с проблемами неординарного характера, например как тематика сегодняшней статьи Как напечатать текст вертикально в ворде.
Как напечатать текст вертикально в ворде
Данный вопрос можно решить несколькими способами и каждый способ зависит от вашей ситуации.
1. Альбомный вид страницы
Если вам нужно написать какой-либо текст вертикально вдоль страницы, то почему бы просто не повернуть страницу. То есть сделать горизонтальный или альбомный вид.
— Как это сделать в 2003 ворде я уже писал в статье Как сделать альбомную страницу в ворд 2003.
— В 2007 ворде переходим на вкладку Разметка страницы — Ориентация — Альбомная.
2. Надпись
Если вам нужно просто написать немного текста и перевернуть его, то это также можно сделать при помощи Надписи.
— В 2003 ворде нажимаем Вставка — Надпись. После чего пишем какой-либо текст, выделяем его и в панели надписи выбираем нужное направление текста.
Как напечатать текст вертикально в ворде
— В 2007 уже есть готовый шаблон. Переходим Вставка — Надпись — Кадр(боковая полоса).
3. Таблица
— Просто создаете таблицу, пишите там нужный текст. После чего выделяете этот текст — Правая Кнопка Мыши — Направление текста — выбираете нужное.
Вы уже поняли, что речь идет о 2007 ворде. И теперь если вам нужен только текст, а границы таблицы не нужны, то убираем их.
Как напечатать текст вертикально в ворде
В каждой таблице в левом верхнем углу есть стрелка в 4 стороны. Клацаем на ней Правой Кнопкой Мыши — Границы и заливка — Нет.
— 2003. Создаем таблицу — пишем текст в любой ячейке — выделяем его — Формат — Направление текста — выбираем нужное.
Границы таблицы убираются также как и в 2007.
Заключение
Надеюсь данная статья помогла вам решить проблему с вопросом Как напечатать текст вертикально в ворде. Ничего сложного нету, просто выберите по ситуации нужный вариант.
Загрузить PDF
Загрузить PDF
Умение изменять направление печатного текста очень пригодится для создания стилизованных новостных рассылок, объявлений с отрывными информационными листочками и удобочитаемых заголовков таблиц. Данная статья расскажет вам о том, как можно поменять направление текста и в старых, и в более новых версиях Microsoft Word.
-
1
Воспользуйтесь данным методом, чтобы создать вертикальные надписи с сохранением вертикальной ориентации букв. Этот метод позволяет написать все буквы одну под другой в виде высокого узкого заголовка. Если при этом вы дополнительно хотите сменить ориентацию букв, чтобы для прочтения текста пришлось наклонять голову, перейдите к ознакомлению с другими методами.
-
2
Вставьте в документ текстовое поле. При использовании текстового поля вам будет существенно легче корректировать расположение и ориентацию текста. Чтобы вставить текстовое поле в документ Word, совершите нижеуказанные действия.
-
Word 2007 и более поздние версии. В ленте меню, расположенной в верхней части окна, нажмите вкладку Вставка, затем кликните кнопку Надпись и выберите Нарисовать надпись. Кликните по листу документа и растяните поле необходимого размера.[1]
- Word 2011 для Mac и более поздние версии. Выберите вкладку Домашняя страница в ленте меню, затем справа нажмите кнопку Надпись и нарисуйте в документе текстовое поле.
-
Word 2003 / Word 2008 для Mac и более ранние версии. Выберите в меню Вставить → Надпись, после чего нарисуйте в документе текстовое поле.[2]
-
Word 2007 и более поздние версии. В ленте меню, расположенной в верхней части окна, нажмите вкладку Вставка, затем кликните кнопку Надпись и выберите Нарисовать надпись. Кликните по листу документа и растяните поле необходимого размера.[1]
-
3
Напишите текст. Кликните по текстовому полю и введите текст, которому вы хотите придать вертикальную ориентацию. Если вы уже ввели этот текст в своем документе, просто скопируйте и вставьте его в текстовое поле.
-
4
Кликните по текстовому полю. Вокруг напечатанного текста отобразится прямоугольник. В каждом углу прямоугольника будет расположено по кружку. Эти кружки являются «рукоятками» для перетаскивания углов прямоугольника и изменения размера текстового поля.
-
5
Измените размер текстового поля. Зажмите кнопку мыши на одном из уголков текстового поля, а затем переместите курсор. Вам необходимо сделать текстовое поле высоким и узким. Когда оно станет слишком узким для размещения рядом двух букв, надпись превратится в вертикальную, а буквы расположатся друг под другом.
- Если текстовое поле вращается или перемещается без изменения размера, то вы просто неправильно по нему кликнули. Попробуйте заново кликнуть по уголку текстового поля.
Реклама
-
1
Проверьте установленную у вас версию Word. Данный метод подходит для Word 2007 и более поздних версий программы под Windows, а также для Word 2011 для Mac и более поздних его версий. Если вы точно не знаете версии своей программы, но в ней имеется «лента» меню, то данный метод вам подходит, поэтому вы можете перейти к выполнению указанных далее действий. Если же в программе нет ленты меню, просто перейдите к следующему методу.
- Если лента меню отображена в виде списка вкладок «Главная», «Вставка» и так далее, кликните по одной из вкладок, чтобы активировать расширенное отображение ленты.
-
2
Вставьте текстовое поле. Нажмите на ленте кнопку Надпись. В различных версиях Word она может находиться либо во вкладке «Главная», либо во вкладке «Вставка».
-
3
Введите текст в текстовое поле. Кликните по текстовому полю и напечатайте текст, который вы хотите развернуть. Заметьте, что после клика по текстовому полю должна отобразиться его рамка.
-
4
Кликните по кружку над текстовым полем. Обратите внимание на линию, которая отходит вверх от границы текстового поля и заканчивается кружком. Кликните по этому кружку и продолжайте удерживать кнопку мыши.
-
5
Перетащите кружок для поворота текстового поля. Удерживая зажатой кнопку мыши, переместите курсор, чтобы осуществить поворот текстового поля.
- Если для редактирования текста кликнуть по текстовому полю после поворота, то текст может принять нормальную ориентацию. Это сделано, чтобы упростить редактирование надписи. Когда после редактирования текста вы кликните в другом месте документа за пределами текстового поля, текст внутри поля вернется к установленным для него настройкам.
-
6
Чтобы осуществить точно выверенный поворот текста при вращении текстового поля, зажмите Shift. Это позволит вам повернуть надпись строго под углом 30º, 45º, 75º или 90º, что при необходимости облегчит создание параллельно расположенных заголовков.
-
7
В качестве альтернативного варианта для поворота текста воспользуйтесь командами меню.[3]
- Дважды кликните по границе текстового поля, чтобы активировать вкладку меню «Формат», либо просто нажмите в ленте на вкладку с названием Формат.
- Кликните в ленте по кнопке Направление текста. В некоторых версиях программы она может быть представлена маленьким значком без подписи с изображением вертикального текста.
- Выберите один из предложенных программой вариантов расположения текста.
Реклама
-
1
Проверьте версию своей программы. Данный метод подходит для Word 2003 под Windows, Word 2008 для Mac и более ранних версий программ.
-
2
Вставьте в документ текстовое поле. В строке меню кликните «Вставка» и в раскрывающемся списке выберите «Текстовое поле». Кликните по появившемуся серому прямоугольнику, чтобы ввести в него текст.
-
3
При необходимости переместите текстовое поле и измените его размеры. Чтобы переместить текстовое поле, кликните по его внешней границе и перетащите; чтобы изменить размер текстового поля, необходимо кликнуть по голубым кружкам или квадратикам и перетащить их.
-
4
Кликните мышкой по текстовому полю. Это позволит вам отформатировать расположенный в нем текст отдельно от всего остального документа.
-
5
В меню «Формат» из раскрывающегося списка выберите пункт «Направление текста». Это откроет диалоговое окно, в котором вы сможете выбрать необходимую вам ориентацию текста.
- Не во всех старых версиях программ имеется подобная возможность вращения текста.[4]
[5]
Если у вас не получилось повернуть текст при помощи данного метода, либо если вы просто не видите подобных пунктов в меню, переходите к следующему шагу.
- Не во всех старых версиях программ имеется подобная возможность вращения текста.[4]
-
6
Вставьте вместо текстового поля объект WordArt. Выберите в верхнем меню Вставка → Рисунок → WordArt.[6]
Введите свой текст и подберите для него стиль.- Впоследствии вы не сможете отредактировать текст, так как он преобразуется в изображение.
-
7
Поверните объект WordArt. Кликните по только что созданному изображению, чтобы отобразить его границы. Над верхней границей появится линия, заканчивающаяся кружком. Кликните по кружку и перетащите его, чтобы повернуть рисунок.
- Чтобы сократить число возможных вариантов наклона текста при вращении объекта, зажмите Shift.
Реклама
Советы
- Чтобы повернуть текст в таблице, выделите необходимые ячейки. Кликните правой кнопкой мыши по выделенной области, а затем выберите в контекстном меню «Направление текста». В Word 2003 и более ранних версиях вместо этого в верхнем меню выберите «Формат» → «Направление текста».
Реклама
Похожие статьи
Об этой статье
Эту страницу просматривали 130 997 раз.
Была ли эта статья полезной?
Download Article
An easy-to-follow guide on changing the direction of text in Microsoft Word
Download Article
- Rotating Text
- Making Text Vertical
- Mirroring Text
- Changing Paper Orientation
|
|
|
Do you want to type vertically in word? You can create vertical text by creating a textbox and adjusting its settings to set the position. You can change the text’s direction, rotate it, and mirror it. You could also change the document’s orientation from portrait to landscape mode. This wikiHow will show you how to write vertically in word on your Windows or Mac computer.
Things You Should Know
- Create a textbox with your text. Click «Shape Format» → «Text Direction» → «Rotate all text 90°».
- To make text vertical, drag the right-center circle of your textbox towards the left.
- To mirror text, right-click the textbox, then «Format Shape». Click «Effects», then input «180» into the X or Y Rotation field.
-
1
-
2
Create a textbox. To do this, click the Insert tab in the top toolbar, then click the Text Box icon in the Text section. You can select Simple Text Box from the presets.
Advertisement
-
3
Insert your text. Input the text you want to edit. You can copy and paste from another program into Microsoft Word.
- Make sure the textbox is still selected.
-
4
Click Shape Format. You can find this at the top toolbar, next to Help. Alternatively, double-click the edge of the textbox to be quickly redirected.
-
5
Click Text Direction. This will be in the Text section.
- A drop-down menu will open.
-
6
Select Rotate all text 90°. You can also select Rotate all text 270° if you want the top of the words to face the left side.
- Your text will be rotated.
- You can continue to edit your text in the textbox. The words will type in the direction set.
Advertisement
-
1
Open a project in Microsoft Word. This looks like a W on top of a blue square. Microsoft Word is available to install for Windows and Mac.
- You must have a subscription to use Office 365.
-
2
Create a textbox. To do this, click the Insert tab in the top toolbar, then click the Text Box icon in the Text section. You can select Simple Text Box from the presets.
-
3
Insert your text. Input the text you want to edit. You can copy and paste from another program into Microsoft Word.
- Make sure the textbox is still selected.
-
4
Click and drag the center circle on the right towards the left. With the textbox selected, you’ll see four circles at each point of the text box and one circle between each corner. Use the middle circle on the left side.
- As you drag the text box towards the left, it will become smaller. The text inside will adjust to fit the size of the box in vertical format.
- Make sure not to drag past the point of the left line. This could result in the words returning to their normal positions.
-
5
Remove the textbox lines (optional). If you want to remove the lines around the text, double-click the textbox to return to the Shape Format tab.
- Click Shape Outline, then select No Outline from the drop-down menu.
- The textbox lines will be hidden. Be sure to save your document if you need to return to it later.
Advertisement
-
1
Open a project in Microsoft Word. This looks like a W on top of a blue square. Microsoft Word is available to install for Windows and Mac.
- You must have a subscription to use Office 365.
-
2
Create a text box. To do this, click the Insert tab in the top toolbar, then click the Text Box icon in the Text section. You can select Simple Text Box from the presets.
-
3
Insert your text. Input the text you want to edit. You can copy and paste from another program into Microsoft Word.
- Make sure the textbox is still selected.
-
4
Right-click the textbox. A drop-down menu will open.
-
5
Click Format Shape…. This will be at the very bottom of the menu.
- A panel will open on the right side.
- If you don’t see this option, make sure the textbox is selected, not the text.
-
6
Click the «Effects» icon. This looks like a pentagon, next to the paint bucket icon.
-
7
Enter 180 in the X or Y field. If you want your text to be mirrored left-right, enter 180 into the X Rotation field. If you want your text to be mirrored up-down, enter 180 into the Y Rotation field.
- The changes will take effect immediately.
-
8
Remove the textbox lines (optional). If you want to remove the lines around the text, double-click the textbox to return to the Shape Format tab.
- Click Shape Outline, then select No Outline from the drop-down menu.
- The textbox lines will be hidden. You can print your document if needed.
Advertisement
-
1
Open a project in Microsoft Word. This looks like a W on top of a blue square. Microsoft Word is available to install for Windows and Mac.
- You must have a subscription to use Office 365.
- Use this method if you want to change your paper orientation from portrait to landscape.
-
2
Click Layout. This will be in the top toolbar, between Design and References.
-
3
Click Orientation. You can find this at the top, next to Margins.
- A drop-down menu will open.
-
4
Click Landscape. Your Microsoft Word document will change to landscape orientation.
- If you change back to portrait mode after inputting text, the text will follow the portrait mode orientation. It will not save in its landscape position.
Advertisement
Ask a Question
200 characters left
Include your email address to get a message when this question is answered.
Submit
Advertisement
Thanks for submitting a tip for review!
About This Article
Article SummaryX
1. Click Insert.
2. Click Text.
3. Click Text Box.
4. Click Draw Text Box.
5. Click and drag a text box.
6. Type text into the box.
7. Hover the mouse over the box outline.
8. Click the rotation icon and drag in any direction.
Did this summary help you?
Thanks to all authors for creating a page that has been read 1,279,441 times.
Is this article up to date?

Как в Microsoft Word 2003 и 2010 перевернуть текст вертикально?
Как в ворде писать вертикально?
Microsoft Word является самым распространенным текстовым процессором. Им пользуется большое количество человек. Но не каждый знает как в нем написать текст вертикально или скажем, перевернуть на 180 или 270 градусов. Как это сделать вы узнаете в данной статье, причем отдельно для 2003 ворда и 2010.
Содержание:
- Поворот текста в ворде через таблицу
- Как перевернуть текст в Word 2003?
- Как перевернуть текст в Word 2007-2010?
Самый простой способ поворота текста в ворде – через таблицу
Дело в том, что в Microsoft Word разработчики посему – то не добавили функцию поворота текста через панель инструментов. Нет, ну правда, почему бы не сделать отдельную кнопку или пункт меню, которые бы назывался поворот текста?
Но, как говорится, будем довольствоваться тем, что есть. А есть у нас способ переворачивания текста через таблицу. Суть его проста. Вставляем таблицу с одной единственной ячейкой, пишем в ней текст, переворачиваем его табличными инструментами, а затем скрываем границы таблицы.
Таким образом получается текст, повернутый на 90, 180 или 270 градусов. Подробнее о том, как это сделать в MS Word 2003 и 2007- 2010, вы узнаете ниже.
Как перевернуть текст в Word 2003?
В текстовом документе, где требуется вставить вертикальный текст вставляем таблицу через пункт главного меню “Таблица” -> “Нарисовать таблицу”.
Вставка таблицы в Word 2003
Далее курсор мыши превратится в карандаш. Для того, чтобы в Word 2003 вставить таблицу с одной ячейкой в любом свободном месте документа нажмите левой кнопкой мыши и, не отпуская ее, протяните мышь чуть ниже и в сторону. Результатом будет таблица из одной ячейки.
Таблица с одной ячейкой
Далее ставите в нее курсор мыши и пишите текст, который нужно повернуть, т.е. сделать вертикальным.
Написав текст, жмете по нему правой кнопкой мыши и выбираете “Направление текста“.
Пишем текст и выбираем его направление
Откроется окно, где в разделе “Ориентация” нужно выбрать как должен располагаться текст в ячейке и нажать кнопку “Ок“.
Переворачивание текста в таблице в word 2003
Далее нужно перетащить нашу таблицу с вертикальным текстом в нужное место на листе, если нужно раздвинуть границы таблицы для отображения всего текста в ячейке.
Результат поворота текста в таблице в MS Word 2003
Последним действием будет скрытие границ нашей таблицы, чтобы ее не было видно в документе ворд.
Для этого снова жмете правой кнопкой мыши в нашей таблице и в открывшемся меню выбираете “Границы и заливка“.
Переходим в управление границами таблицы
В открывшемся окне на первой вкладке “Границы” нужно выбрать тип “Нет“.
Убираем границы таблицы в Word 2003
Далее нажимаете “Ок” и наслаждаетесь вертикально перевернутым текстом в ворде 2003.
Перевернутый текст в MS Word 2003
Как перевернуть текст в Word 2007-2010?
В ворде версии 2007 и выше написание вертикального текста также выполняется через вставку таблицы. Для этого ставим курсор мыши в место, куда требуется поместить перевернутый текст. Далее переходите на вкладку “Вставка” и выбираете там “Таблица“. В открывшемся окне “Вставка таблицы” отмечаете мышкой верхнюю левую клетку. Это вставит в ваш документ ворд таблицу с одной ячейкой.
Вставка таблицы в Word 2010
Теперь пишете текст в ячейку, который должен быть перевернут.
Пишем во вставленную таблицу текст, который будем переворачивать
Далее жмете по тексту в ячейке правой кнопкой мыши и выбираете “Направление текста“.
Переходим к выбору на правления текста
В открывшемся окне выбираете ориентацию текста – поворот на 90 или 270 градусов.
Переворачиваем текст в ячейке вертикально
Результат показан ниже.
Результат переворота ткста в word 2010
Далее редактируете границы таблицы – если нужно раздвигаете их для отображения всего текста и устанавливаете ее в нужное место в документе.
Редактируем рамки ячейки и помещаем ее в нужное место на листе
Осталось последнее – убрать границы ячейки. Для этого жмете по тексту в ячейке левой кнопкой мыши и выбираете “Границы и заливка“.
Переходим в настройки границ таблицы
В открывшемся окне выбираете тип границы – “Нет“, после чего наблюдаете перевернутый текст в ворде 2007-2010.
Результат переворота текста в MS Word 2010
Лучшая благодарность автору — репост к себе на страничку:
Описание презентации по отдельным слайдам:
-
1 слайд
Создание
вертикального текста и элементов деловой графики
в Microsoft Word
2003, 2007 -
2 слайд
Оглавление-гиперссылки:(для учителя)
Цель презентации
Применение
Создание вертикального текста и элементов деловой графики Microsoft Word 2003, 2007
1.Создание текста
Word 2007 Word 2003
2. Расположите текст вертикально
3. Горизонтальную рамку в вертикальную
4. Форматирование
5. Тип и цвет текста, линии, границы надписи
6.Обтекания вертикальной надписи(картинки)
7.Объект Word Art
8.Фон страницы
9. Горизонтальный текст в одной рамке с вертикальным
10.Задание
Автор -
3 слайд
Цель презентации:
помочь обучающимся разобраться в лабораторной работе по данной теме
создать общее понимание, как создать вертикальный текст, элементы деловой графики в Microsoft Word 2003, 2007
-
4 слайд
Применение темы
«Создание вертикального текста и элементов
деловой графики в Microsoft Word 2003, 2007»Подготовка текста в презентации
Деловая графика
Оформление классных или школьных газет
Объявления
Другое -
5 слайд
1.Создание текста
Word 2003 вставка→надпись -
6 слайд
Word 2007
вставка→нарисовать надпись -
7 слайд
Word 2003
Нарисуйте рамку, напишите слово -
8 слайд
Word 2007
Нарисуйте рамку, напишите слово -
9 слайд
2. Расположите текст вертикально
Word 2003 Формат→Направление текста -
10 слайд
Word 2007
Формат→Направление текста (Кликните несколько раз по объекту) -
11 слайд
3. Горизонтальную рамку в вертикальную
Word 2007
Word 2003 -
12 слайд
4. Форматирование
Word 2003 Word 2007
Формат→шрифт Главная→шрифт -
13 слайд
5. Тип и цвет текста, линии, границы надписи
Word 2003
Выделите
Прямоугольник с
текстом→
Окно «Формат надписи»→
Закладка «Цвет текста» -
14 слайд
Word 2007
Выделите
прямоугольник,
окружающий
текст→
ПКМ на маркере
прямоугольника
→ Окно
«Формат надписи» -
15 слайд
Word 2007
Окно
«Формат надписи»→Закладка
«Цвета и линии» -
16 слайд
Word 2007
Задайтетип и цвет линии
границы надписицвет заливки
прямоугольника -
17 слайд
6.Обтекание вертикальной надписи(картинки)
Создайте текст
Скопируйте на
текст слово
Выделите
вставленный объект
На маркере найдите
двойную стрелку ↔
ПКМ
Появится
Контекстное меню -
18 слайд
Окно «Формат надписи»→Положение→ обтекание→вокруг рамки
-
19 слайд
Пример текста с обтеканием вокруг рамки
-
20 слайд
7.Объект Word Art
Liseum 9
Спорт
Волгоград -
21 слайд
8.Фон страницы
(Word 2003) Формат→Фон→Выбираете цвет фона документа.
(Word 2007) Разметка страницы→Цвет страницы→ Выбираете цвет фона документа -
22 слайд
9. Горизонтальный текст в одной рамке с вертикальным
(самостоятельно) -
-
24 слайд
Автор
Широкова Лариса Владимировна
Учитель информатики
104 – 117 — 021Лицей № 9
Волгоград
Перейти к контенту

Оформляя текстовые документы со сложным форматированием, содержащие большое количество различных таблиц, пользователи неизбежно сталкиваются с необходимостью смены направления текста для его компактного размещения в ячейках таблиц. Поэтому, разработчиками текстового редактора Microsoft Word была предусмотрена возможность смены направления текста начиная с самых ранних выпусков данной программы. Перевернуть текст в Ворде достаточно просто, но если Вы не знаете как это сделать, то предлагаю Вам инструкцию по данному вопросу.
Как перевернуть текст в MS Word 2003
- Так как направления текста может изменяться только внутри ячеек таблицы, то начните с создания таблицы. Для этого вверху в главном меню программы откройте раздел «Таблица», в появившемся меню выберите пункт «Вставить» и в следующем меню пункт «Таблица».

- Укажите число строк и столбцов в новой создаваемой таблице и нажмите кнопку «Ок».

- Впишите в одну из ячеек нужный тест, который необходимо будет перевернуть.

- Выделите мышкой данный текст.
- Вверху в главном меню графического редактора нажмите на раздел «Формат» и выберите пункт «Направление текста».

- В открывшемся окне нажмите на один из трех предложенных вариантов направления текста. Чаще всего используется направление текста снизу вверх.

- Нажмите кнопку «Ок» для применения изменений и закрытия данного окна.
В результате выделенный текст должен изменить свое направления внутри выбранной ячейки таблицы.

Как перевернуть текст в MS Word 2007/2010
В новом интерфейсе Fluent, использованном в графических редакторах MS Word 2007/2010 с непривычки достаточно сложно найти местонахождение привычных инструментов и функций. На самом же деле новый интерфейс прост, логичен и хорошо продуман. Чтобы в нем перевернуть текст внутри ячейки таблицы требуется выполнить следующее:
- Если у Вас еще нет таблицы, то создайте ее и впишите в одну из ее ячеек текст, который нужно будет перевернуть.
- Выделите текст внутри ячейки.
- Кликните правой кнопкой мыши по выделенному тексту и в появившемся контекстном меню выберите пункт «Направление текста».
- Выберите необходимое направление в открывшемся окне и нажмите кнопку «Ок» для применения изменений.
Подобным образом направление текста меняется не только в отдельно взятой ячейке, но и в целой их группе, которую также нужно предварительно выделить мышкой.