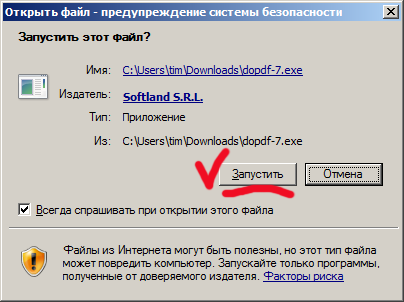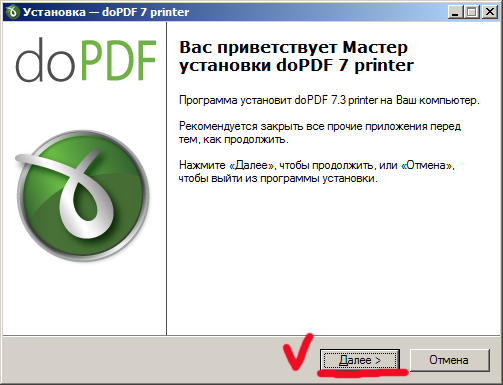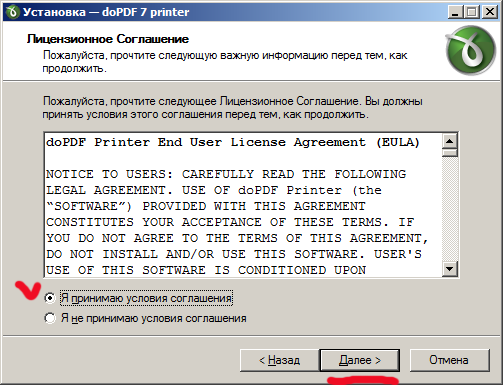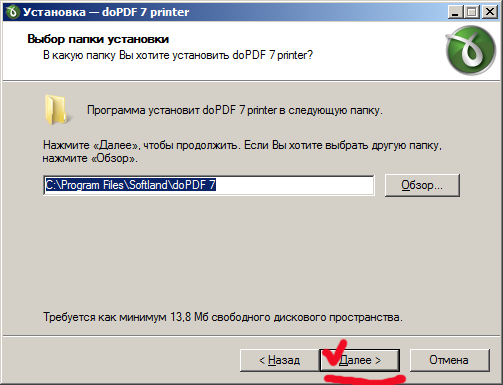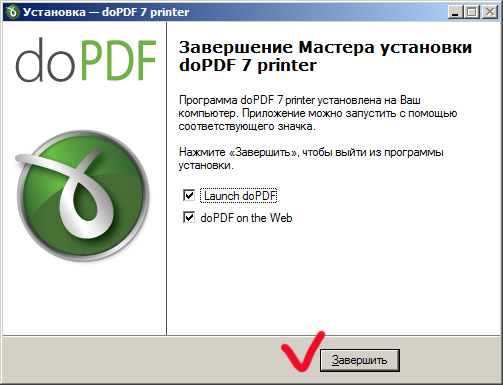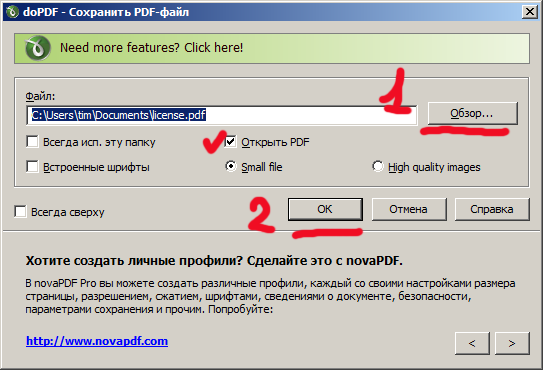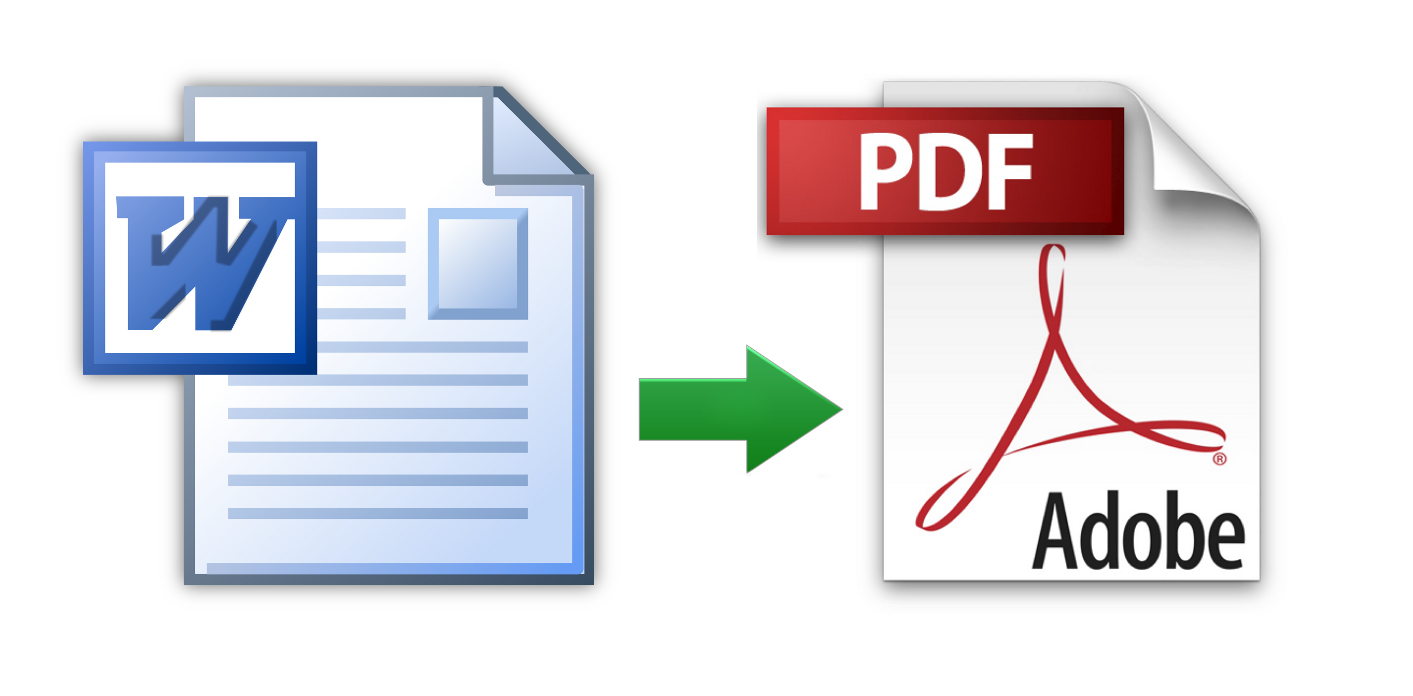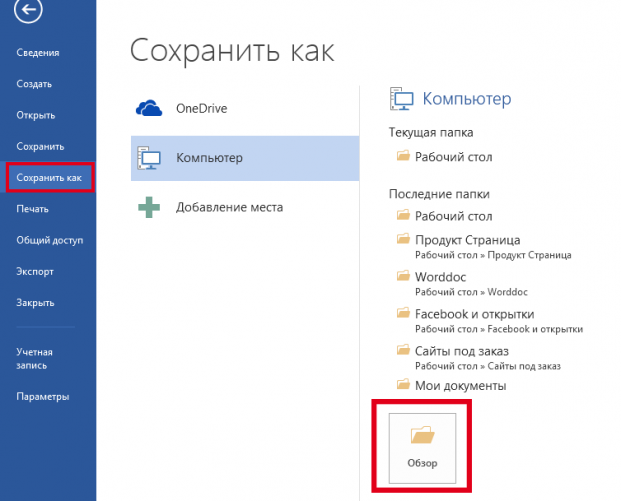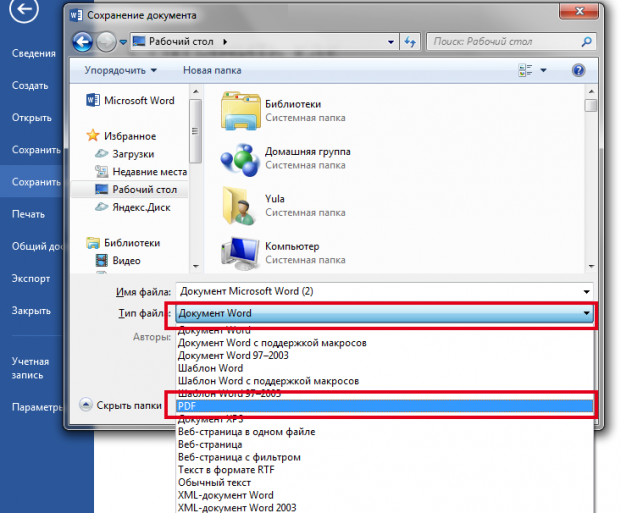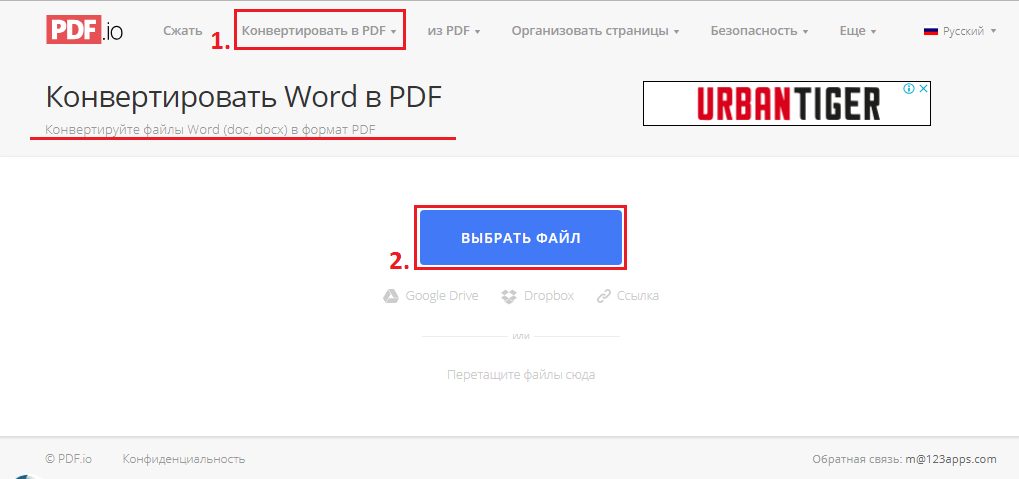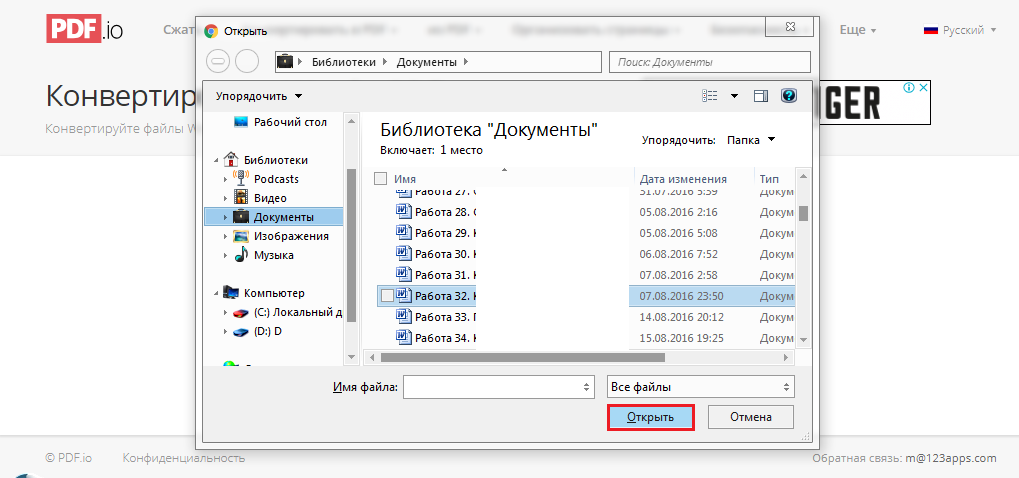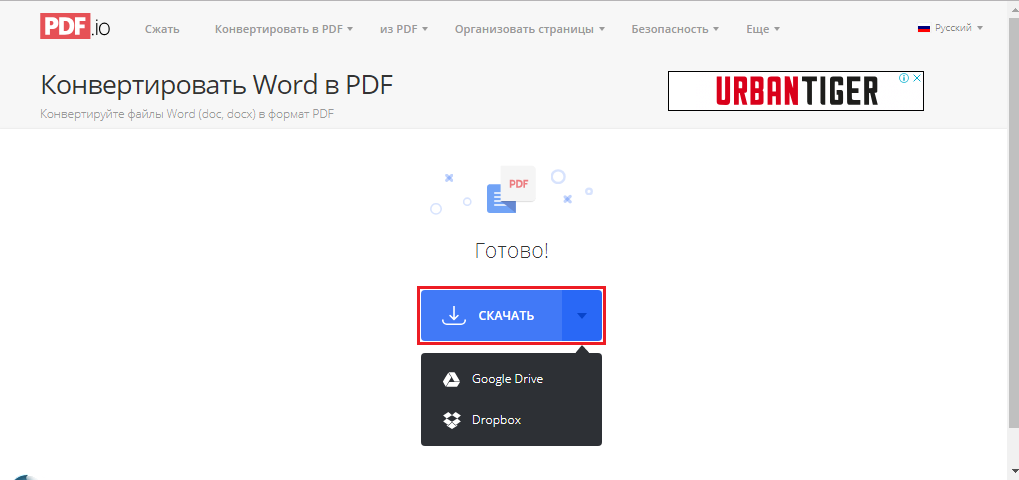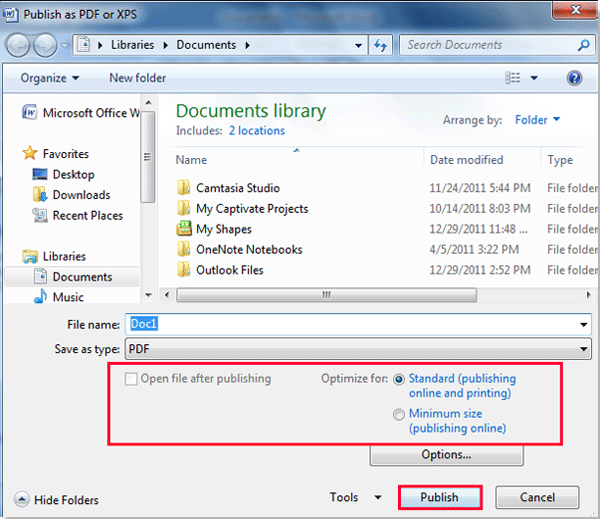PDFMaker отсутствует в Office 2003 и более ранних версиях для Windows
Значок PDFMaker («Преобразовать в Adobe PDF») и меню Acrobat отсутствуют в приложении Microsoft Office 2003, XP или 2000 (например, Access, Excel, Word).
Используйте одно или несколько из следующих решений:
Решение 1. Удалите Adobe PDF из списка «Отключенные элементы» в приложении Microsoft Office.
Примечание. В приложениях Microsoft Office, в качестве защитной меры, надстройки отключаются при преждевременном закрытии приложения (например, если произошло аварийное завершение его работы или если компьютер был выключен ненадлежащим образом).
Решение 2. Убедитесь в том, что на компьютере установлены компоненты PDFMaker.
Решение 3. Включите надстройку COM в приложении Office.
Решение 4. Переименуйте файл Normal.dot.
Чтобы не допустить воздействие форматирования, автотекста и макросов, которые хранятся в глобальном шаблоне (Normal.dot), на поведение Microsoft Word и других приложений, переименуйте глобальный шаблон (Normal.dot). При этом можно сразу определить, связан ли глобальный шаблон с возникновением проблемы.
Важно! При переименовании шаблона Normal.dot, для нескольких параметров устанавливаются значения по умолчанию. К этим параметрам относятся пользовательские стили, настраиваемые панели инструментов, макросы и автотекст. Поэтому Microsoft настоятельно рекомендует не удалять файл Normal.dot.
В некоторых конфигурациях может быть создано более одного файла Normal.dot. Например, это может произойти, если на компьютере установлено более одной версии Word или если на одном и том же компьютере настроено две или более рабочих станций.
Переименование файла Normal.dot:
Примечание. Следующие инструкции относятся только к Microsoft Word, но также могут быть использованы с небольшими изменениями для других приложений Microsoft Office. Не используйте ключ /a для перезапуска Word или другого приложения после того, как выполните все шаги.
Как преобразовать Word в PDF
С проблемой несовместимости документов с расширением *.doc и *.docx сталкиваются все пользователи ПК, работающие в текстовом редакторе. Особые трудности с открытием файлов возникают при пересылке данных, когда отправитель не знает, какая именно версия Microsoft Word используется получателем. Чтобы избежать недоразумений, передают объекты в формате *.pdf. Документы с таким расширением обязательно откроются на ПК. Выясним, как преобразовать Word в PDF различными способами.
Способ №1: используя Microsoft Office
Работая с текстовым редактором Microsoft Word, можно научиться сохранять данные в различных форматах. В перечне типов файлов есть и PDF. Алгоритм сохранения данных следующий:
- Открыть файл Word;
- В горизонтальном меню найти блок «Файл», перейти;
Далее проверить, что в указанной при сохранении объекта папке появился новый документ с расширением *.pdf. Пользоваться встроенным функционалом Microsoft Office и удобно, и безопасно.
Способ №2: используя онлайн-сервисы
Если с пересохранением в редакторе Microsoft Office возникли проблемы, можно воспользоваться специальными онлайн ресурсами. Поиск в Интернете выдаст огромное количество сервисов. Но не все они окажутся полезными и понятными. Среди русскоязычных ресурсов с понятным интерфейсом и быстрой конвертацией, можно выделить следующие три:
- https://www.pdf2go.com/ru/word-to-pdf;
- https://pdf.io/ru/doc2pdf/;
- https://smallpdf.com/ru/word-to-pdf.
Наиболее простым считается сервис pdf.io/ru/doc2pdf. У него максимально облегченный интерфейс — всего одна активная кнопка. Есть возможность загружать объекты как с дисков компьютера, так и с Google Диск, Dropbox и др. Алгоритм работы с онлайн сервисом следующий:
- Перейти по ссылке;
- Нажать на кнопку «Выбрать файл»;
В новом окне указать путь к документу, указать «Открыть»;
Сохраненный в новом формате объект попадет в папку «Загрузки», если при настройке браузера не был указан иной путь хранения данных. Время конвертирования зависит от размера исходного документа. Если процедура занимает несколько минут, это нормально. Этим способом преобразования данных из *.docx в *.pdf можно воспользоваться при стабильном доступе к сети.
Способ №3: используя сторонние программные продукты
Для того чтобы преобразовать ПДФ в Ворд, можно применять функциональное вспомогательное программное обеспечение. Оно устанавливается на ПК отдельно. Среди предлагаемых разработчиками программ, внимание стоит обратить на Smallpdf. Софт распространяется в сети бесплатно, имеет стандартную инсталляцию и дружелюбный интерфейс. Новичкам в вопросах конвертации данных будет несложно разобраться с меню программного продукта. Но все-таки главное его преимущество — независимость от Интернета.
Официальный сайт для загрузки: https://smallpdf.com/ru/desktop
- Скачайте и установите программу;
- В блоке слева указать «Office to PDF»;
Нажать на кнопку «Convert 1 file».
Конвертация выполнится в течение нескольких секунд. Объект пересохраняется в новом формате в ту же папке, где находится оригинал (если не выбран новый путь). Если местоположение документа забыто, программа подскажет, куда была сохранена информация. Для этого нужно нажать в центральном блоке на иконку папки рядом с названием преобразованного файла.
Способ №4: используя Google Диск
Очень удобный способ пересохранения документов Microsoft Word в ПДФ. Но он зависим от стабильной работы Интернета. Если доступ к сети есть, аккаунт зарегистрирован, конвертация займет не больше 2 минут. Действуют так:
- Войти в аккаунт Google;
- Перейти в Google Диск;
- В левом блоке меню нажать на кнопку «Создать»;
Перейти в меню «Файл», далее Выбрать «Скачать как» и указать «Документ PDF».
Как сохранить doc файл открытый Microsoft Word 2003 в формате PDF?
В Word 10, как наверное и в предыдущих версиях, необходимо в меню «Файл» выбрать «Сохранить как». Появится окошко с предложением места сохранения, имя файла, а также выбрать тип файла. В строке «Тип файла» нажимаем стрелочку для вывода меню и выбираем формат «PDF». Готово. Вот только скорее всего для этого понадобиться обзавестись программкой для чтения документов в этом формате, например, STDU Viewer.
Для того, чтобы сохранить doc файл, открытый в Microsoft Word 2003 в формате PDF,не требуется много времени и усилий, достаточно просто открыть выпадающее меню в самой программе и выбрать пункт «Сохранить как», где можно выбрать нужный тип сохраняемого файла, в том числе и в формат PDF. Если же необходимо произвести конвертацию уже сохраненного файла Doc в Pdf, можно воспользоваться онлайн-сервисами, например, вот здесь.
Вновь по просьбе посетителей написал очередную статью «Как сохранить файл Word 2003 (*.doc) в PDF — файл».
Начну с того, что для тех у кого установлена версия MS Office 2007 или 2010 эта проблема решается на много проще. Подробнее о переводе Word 2007 — 2010 в PDF.
А для тех у кого MS Office 2003 года читаем дальше.
Первое — скачиваем программу doPDF (официальный сайт программы http://www.dopdf.com/ru/ )
Устанавливаем программу, везде жмем далее )) все просто.
После установки открывается окно программы (рис. ниже) его мы закрываем.
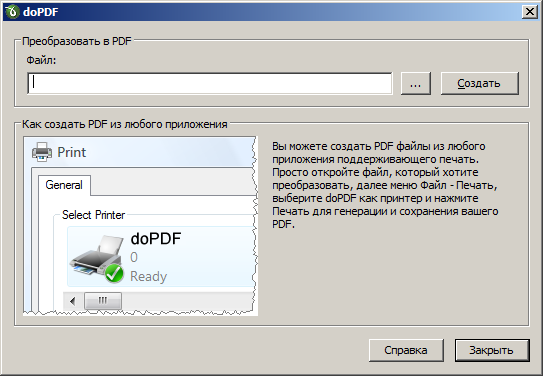
Теперь все готово для сохранения файлов word 2003 в PDF.
Открываем любой файл Word и в окне программы MS Word выбираем «Файл» далее «Печать» в списке принтеров выбираем принтер doPDF v7 как на рисунке ниже и жмем окей
Это виртуальный принтер мы создали когда устанавливали программу, вот как раз он нам и сохраняет наши файлы в PDF формат
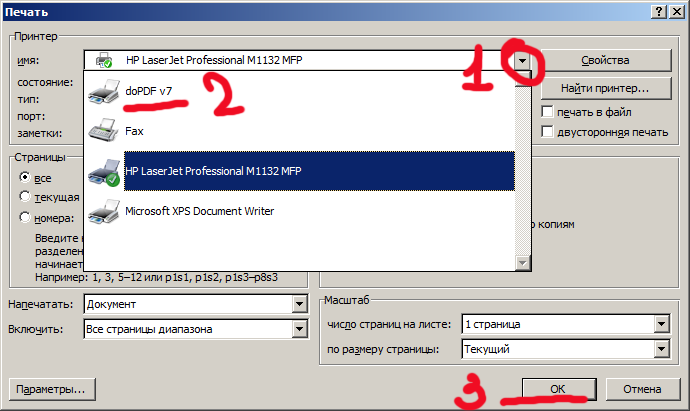
В открывшемся окне (рис. ниже) выбираем папку куда сохраним word документ преобразованный в PDF и все!
P.S. Принтер по умолчанию — что значит.
Принтер по умолчанию — это тот принтер, который сразу отображается (его не надо выбирать) в окне после нажатия «Печать». В данном случае (рис. ниже) принтер по умолчанию HP он отмечен галочкой.
Инструкция по сохранению «вордовских» документов в PDF-формат через текстовый редактор Microsoft Office Word.
Навигация
- Как сохранить PDF формат в Ворде?
- Почему Ворд не сохраняет PDF формат при выполнении, пишет ошибка?
- Как сохранить документ Word в формат PDF: версии 2003, 2007
- ВИДЕО: Как сохранить документ PDF в Word?
Практически всем пользователям персональных компьютеров хотя бы один раз в своей жизни довелось столкнуться с текстовыми файлами и их конвертацией из одного формата в другой. Особенно это касается офисных работников, которым каждый день приходится иметь дело с большим объемом документов электронного вида.
Как правило, для работы с обычными текстовыми документами используется текстовый редактор Microsoft Office Word, который обладает большим набором инструментов для редактирования и оформления текстов. Однако периодически у пользователей может возникнуть необходимость конвертировать «вордовский» документ в формат PDF. Раньше для этого использовались отдельные программы-конвертеры, но сегодня существует возможность сохранить «вордовский» документ в формат PDF прямо из текстового редактора Microsoft Office Word и из нашей статьи Вы узнаете, как это можно сделать.
Изображение 1. руководство по сохранению документа в формат PDF через текстовый редактор Microsoft Word.
ВАЖНО: Так как официальная поддержка версий Microsoft Office 2003 и 2007 прекращена, в статье описан процесс сохранения «вордовских» документов в формате PDF начиная с версии Microsoft Office 2010 и выше. Владельцам старых версий текстового редактора Microsoft Office Word придется прибегать к помощи программ-конвертеров или специальных онлайн-сервисов для перевода «вордовских» документов в формат PDF.
Как сохранить PDF формат в Ворде?
Итак, как уже говорилось ранее, в версиях Microsoft Office Word 2010 и более свежих (2013, 2016), появилась возможность сохранения текстовых «вордовских» документов в формат PDF прямо из текстового редактора. Такая функция во много раз облегчает жизнь пользователям, которым часто приходится конвертировать документы из одного формата в другой. Процесс конвертирования происходит следующим образом:
Шаг 1.
- Откройте текстовый документ, который Вы хотите перевести в формат PDF, в текстовом редакторе Microsoft Office Word и с левой стороны на панели задач щелкните по вкладке «Файл».
- В раскрывшемся меню Вам необходимо выбрать строчку «Сохранить как» и далее щелкнуть по кнопке «Обзор».
Изображение 2. Открытие документа и переход к параметрам сохранения.
Шаг 2.
- Перед Вами откроется окошко проводника, в котором Вам необходимо будет выбрать папку для сохранения конечного документа.
- Далее щелкните по строчке «Тип файла» и в развернувшемся внушительном списке отобразятся все форматы, в которых можно сохранить Ваш документ.
- Выберите формат PDF, задайте имя файлу и щелкните по кнопке «Сохранить».
Изображение 3. Выбор типа файла для сохранения.
Таким образом, открытый в текстовом редакторе файл будет сохранен в формате PDF. Редактирование PDF форматов доступно только в версиях Microsoft Office Word 2013 и 2016.
Почему Ворд не сохраняет PDF формат при выполнении, пишет ошибка?
- Некоторые пользователи при сохранении «вордовского» документа в формате PDF через текстовый редактор Microsoft Office Word могут столкнуться с некоторыми проблемами. Например, с появлением уведомления программы об ошибке или же с исчезновением пробелов в сохраненном PDF-файле.
- Как правило, появление данных проблем связано с ошибкой пакета Microsoft Office и решается она путем удаления офисного пакета с компьютера, очисткой реестра программой CCleaner и повторной установкой Microsoft Office. О том, как чистить реестр с помощью программы CCleaner Вы можете прочитать в нашей статье «ТОП 5 программ для чистки компьютера от мусора».
Как сохранить документ Word в формат PDF: версии 2003, 2007
Как было сказано в самом начале данной статьи, версии Microsoft Office Word 2003 и 2007 не поддерживают возможность конвертации текстовых документов в формат PDF непосредственно из текстовых редакторов. Их пользователям необходимо прибегать к помощи стороннего софта или сервисов.
Так как большинство программ-конвертеров, которые качественно переводят документы одного формата в другой, являются платными и занимают приличный объем места на жестком диске компьютера, мы рекомендуем Вам воспользоваться онлайн-сервисами по конвертированию документов Word в формат PDF.
Таких сервисов на просторах Интернета существует великое множество, однако некоторые из них являются платными, а другие могут наделать ошибок в содержимом документа при его конвертировании в другой формат. Поэтому, исходя из нашего личного опыта, мы предлагаем Вам обратить внимание на сервис PDF.io, услуги которого являются не только качественными, но и бесплатными.
Процесс конвертации на данном сервисе происходит следующим образом:
Шаг 1.
- Перейдите на официальный сайт сервиса PDF.io, в самом верху главной страничке выберите «Конвертировать Word в PDF», а затем щелкните по кнопке «Выбрать файл».
Изображение 4. Выбор форматной пары для конвертации.
Шаг 2.
- В открывшемся окошке проводника Вам необходимо найти и выделить документ Word, который Вы хотите перевести в PDF-формат, после чего щелкнуть по кнопке «Открыть».
Изображение 5. Выбор документа для конвертации.
Шаг 3.
- Начнется процесс загрузки и конвертации документа Word в формат PDF, который занимает несколько секунд при условии наличия хорошего Интернет-соединения.
- После завершения процесса конвертации на странице появится соответствующее уведомление и кнопка «Скачать», нажав на которую можно сохранить PDF-файл в выбранную на компьютере папку.
- Если Вы щелкните по стрелочке рядом с кнопкой «Скачать», то Вы сможете импортировать свой PDF-файл в Dropbox или Google Drive прямо с сайта.
Изображение 6. Скачивание готового PDF-документа.
После описанных выше манипуляций Вы получите конвертированный «вордовский» документ в формате PDF, который можно открыть для редактирования программой Adobe Acrobat или любым другим PDF-редактором.
Если Вам вдруг потребуется конвертировать полученный PDF-файл обратно в документ Word или какой-то другой, Вы можете это сделать на том же сервисе, выбрав в верхней части страницы необходимую пару форматов.
ВИДЕО: Как сохранить документ PDF в Word?
Проблема
Значок PDFMaker («Преобразовать в Adobe PDF») и меню Acrobat отсутствуют в приложении Microsoft Office 2003, XP или 2000 (например, Access, Excel, Word).
Решение
Используйте одно или несколько из следующих решений:
Решение 1. Удалите Adobe PDF из списка «Отключенные элементы» в приложении Microsoft Office.
-
Откройте программу Microsoft Office (Word, Excel, Publisher или Excel).
-
Перейдите в меню «Справка» > «О программе [имя приложения].
-
Щелкните «Отключенные элементы».
-
Выберите Adobe PDF в списке и нажмите «Включить».
-
Закройте программу Microsoft Office и перезапустите ее.
Примечание. В приложениях Microsoft Office, в качестве защитной меры, надстройки отключаются при преждевременном закрытии приложения (например, если произошло аварийное завершение его работы или если компьютер был выключен ненадлежащим образом).
Решение 2. Убедитесь в том, что на компьютере установлены компоненты PDFMaker.
-
Выберите «Пуск» > «Выполнить», введите команду appwiz.cpl в текстовом поле «Открыть», а затем нажмите кнопку «ОК», чтобы открыть диалоговое окно «Установка и удаление программ».
-
Найдите и выберите Adobe Acrobat 7 или Adobe Reader 8 и нажмите «Изменить/удалить».
-
При появлении мастера нажмите «Далее».
-
Выберите «Изменить» и затем снова «Далее».
-
Разверните древовидное меню «Создать Adobe PDF», а затем нажмите стрелку вниз на объекте Acrobat PDFMaker.
-
Установите флажок «Этот элемент будет установлен на локальный жесткий диск», нажмите кнопку «Далее», а затем щелкните «Обновить».
Решение 3. Включите надстройку COM в приложении Office.
-
Запустите приложение Office.
-
Выберите «Справка» > «О программе» [приложение].
-
Щелкните «Отключенные элементы».
-
Проверьте, есть ли в списке PDFMakerOfficeAddin:
- Если да, выделите этот элемент и нажмите «Включить». Закройте все диалоговые окна и перезапустите приложение Office.
- Если оно отсутствует в списке, убедитесь в том, что библиотека PDFMOfficeAddin.dll находится в папке Acrobat 7.0/PDFMaker/Office (Acrobat 7, Acrobat 3D) или в папке Acrobat 8.0/PDFMaker/Office (Acrobat 8). Если файл отсутствует, переустановите приложение Acrobat.
Решение 4. Переименуйте файл Normal.dot.
Чтобы не допустить воздействие форматирования, автотекста и макросов, которые хранятся в глобальном шаблоне (Normal.dot), на поведение Microsoft Word и других приложений, переименуйте глобальный шаблон (Normal.dot). При этом можно сразу определить, связан ли глобальный шаблон с возникновением проблемы.
Важно! При переименовании шаблона Normal.dot, для нескольких параметров устанавливаются значения по умолчанию. К этим параметрам относятся пользовательские стили, настраиваемые панели инструментов, макросы и автотекст. Поэтому Microsoft настоятельно рекомендует не удалять файл Normal.dot.
В некоторых конфигурациях может быть создано более одного файла Normal.dot. Например, это может произойти, если на компьютере установлено более одной версии Word или если на одном и том же компьютере настроено две или более рабочих станций.
Переименование файла Normal.dot:
Примечание. Следующие инструкции относятся только к Microsoft Word, но также могут быть использованы с небольшими изменениями для других приложений Microsoft Office. Не используйте ключ /a для перезапуска Word или другого приложения после того, как выполните все шаги.
В Windows 2000:
-
Закройте все сеансы Word, включая Outlook, если Word используется в качестве редактора электронной почты.
-
Выберите «Пуск» > «Поиск» > «Файлы и папки».
-
В окне «Искать файлы и папки с именем» введите Normal.dot.
-
В разделе «Где искать» выберите свой локальный жесткий диск.
-
Нажмите кнопку «Найти» для поиска файла.
-
Для каждого вхождения файла Normal.dot в диалоговом окне «Результаты поиска» выполните следующие действия:
- Щелкните правой кнопкой мыши файл и выберите «Переименовать».
- Присвойте файлу новое имя (например, OldNormal.dot или Normal-1.dot), а затем нажмите клавишу Enter.
-
В меню «Файл» выберите пункт «Закрыть», чтобы закончить поиск, а затем перезапустите Word.
-
Закройте все сеансы Word, включая Outlook, если Word используется в качестве редактора электронной почты.
-
Выберите «Пуск» > «Поиск».
-
В разделе «Что вы хотите найти» выберите «Все файлы и папки».
-
В разделе «Полное или часть имени файла» введите Normal.dot.
-
В разделе «Где искать» выберите свой локальный жесткий диск (или альтернативное местоположение шаблона пользователя, если работа в Word осуществляется посредством сетевого сервера.
-
Для каждого вхождения файла Normal.dot в диалоговом окне «Результаты поиска» выполните следующие действия:
- Щелкните правой кнопкой мыши файл и выберите «Переименовать».
- Присвойте файлу новое имя (например, OldNormal.dot или Normal-1.dot), а затем нажмите клавишу Enter.
-
В меню «Файл» выберите пункт «Закрыть» и затем перезапустите Word.
Если вы решили свою проблему путем переименования глобального шаблона, то проблема была в поврежденном шаблоне Normal.dot.
Решение 5. Измените уровень безопасности макросов в офисном приложении.
Чтобы файл надстройки COM был загружен в Windows, список на вкладке «Надежные издатели» должен содержать Adobe Inc. В противном случае потребуется изменить параметры защиты.
В приложениях Office 2000 или 2003 XP:
-
В меню «Инструменты» выберите «Макрос»> «Защита».
-
Выберите вкладку «Надежные издатели»:
-
Если Adobe Inc. содержится в списке, изменения не потребуются.
-
Если Adobe Inc. в списке не содержится, перейдите к шагу 3.
-
-
Выберите один из следующих параметров:
- На вкладке «Защита» установите для уровня защиты значение «Очень высокий». На вкладке «Надежные издатели» выберите «Все установленные надстройки и шаблоны».
- На вкладке «Защита» установите для уровня защиты значение «Высокий». На вкладке «Надежные издатели» отмените выбор «Все установленные надстройки и шаблоны».
-
Закройте все диалоговые окна и перезапустите приложение.
Решение 6. Добавьте файл надстройки COM в реестр Windows.
-
В проводнике Windows найдите файл надстройки COM и запишите его точный путь, который может содержать пробелы.
-
Выберите «Пуск» > «Выполнить».
-
Введите regsvr32 с последующим пробелом и заключенным в кавычки путем, указанным на шаге 1. Например:
regsvr32 «C:Program FilesAdobeAcrobat 8.0PDFMakerOffice»
-
Нажмите кнопку «ОК» и затем запустите приложение Office.
Решение 7. Запустите команду «Найти и восстановить», убедившись в том, что никакие другие приложения не запущены.
-
Закройте все приложения и перезагрузите Windows.
-
Выберите «Справка» > «Найти и восстановить» и следуйте инструкциям на экране.
-
После завершения восстановления, перезагрузите компьютер.
Решение 8. Удалите и повторно установите Acrobat в упрощенном режиме.
Драйверы устройств и программное обеспечение, которые загружаются в Windows автоматически (например, экранные заставки и средства защиты от вирусов) могут конфликтовать с программой установки Acrobat и вызывать проблемы. Для предотвращения конфликта переустановите Acrobat в упрощенном режиме Windows. В упрощенном режиме нестандартные драйверы устройств и программы автозагрузки отключены.
Чтобы удалить Acrobat, выполните следующие действия:
-
Переместите все личные файлы из папки приложения Acrobat и вложенных в нее папок.
-
Выберите «Пуск» > «Настройки» > «Панель управления» и дважды щелкните пункт «Установка и удаление программ».
-
Выберите Adobe [название продукта Acrobat] и нажмите «Удалить». Следуйте инструкциям по удалению программы на экране.
Чтобы переустановить Acrobat в упрощенном режиме, выполните следующие действия:
-
Закройте все открытые программы.
-
В проводнике Windows перенесите все значки и ярлыки из следующих папок в другую папку:
- Documents and Settings/All Users/Start Menu/Programs/Startup
- Documents and Settings/ [имя пользователя] /Start Menu/Programs/Startup
-
Щелкните правой кнопкой мыши на панели задач и выберите Диспетчер задач.
-
Выберите вкладку «Приложения».
-
Выберите все работающие приложения и нажмите «Снять задачу».
-
Дважды щелкните файл Setup.exe на установочном носителе и следуйте инструкциям на экране, чтобы завершить установку.
-
Чтобы повторно включить элементы автозагрузки после завершения установки, переместите значки и ярлыки, которые были перемещены на шаге 2, в соответствующие папки автозагрузки.
Решение 9. Удалите макросы из Word.
-
Выберите «Инструменты» > «Шаблоны и надстройки».
-
Выберите каждый из элементов и нажмите кнопку «Удалить».
-
Закройте и перезапустите Word.
Примечание.
Если значок «Преобразовать в PDF» по-прежнему отсутствует, выберите «Инструменты» > «Шаблоны и надстройки» и убедитесь в том, что удаленные элементы не появляются. Если удаленные элементы все же появляются, удалите макрос из Word или удалите приложение, установившее его в Word.
Решение 10. Удалите другие файлы надстройки COM из Word.
-
Выберите «Инструменты» > «Настройки».
-
Щелкните вкладку «Команды» и выберите «Инструменты» в списке «Категории».
-
Выберите «Надстройки COM» и перетащите их на панель инструментов в Word.
-
Щелкните меню «Надстройки COM» на панели инструментов Word.
-
Выберите и удалите все надстройки, за исключением мастера веб-страниц и инструмента шрифтов Microsoft Word.
-
Закройте и перезапустите Word.
Решение 11. Восстановите Access. (Только для приложения Access.)
Если вы установили Access 2000 после установки Office XP или Office 2003, то для отображения меню PDFMaker необходимо запустить команду «Восстановить Office».
-
Выберите «Пуск» > «Настройки» > «Панель управления» > «Установка и удаление программ» (Windows 2000) или «Пуск» > «Панель управления» > «Установка и удаление программ» (Windows XP).
-
Выберите Microsoft Office и нажмите кнопку «Изменить».
-
В диалоговом окне «Настройка» выберите «Переустановить (Office 2003) или «Восстановить» (Office XP), а затем нажмите кнопку «Далее».
-
Выберите «Найти и исправить ошибки в установке Office», а затем нажмите кнопку «Установить».
Решение 12. Настройте панель инструментов. (Только для приложения Access.)
-
Выберите «Просмотр» > «Панели инструментов» > «Настроить».
-
На вкладке «Инструменты» выберите параметры «Утилита 1» и «Строка меню».
-
Выберите параметр «Отображение и скрытие».
Решение 13. Удалите файлы PDFMaker предыдущей версии из системы.
-
Выберите «Пуск» > «Поиск».
-
Выберите «Все файлы и папки».
-
В текстовом поле «Полное или часть имени файла» введите PDFMaker.*.
-
Нажмите «Поиск».
Примечание. Поиск может занять несколько минут в зависимости от быстродействия системы.
-
Удалите все результаты поиска, являющиеся системными файлами (например, PDFMaker.DOT или PDFMaker.XLA). Созданные вами документы, название которых содержит PDFMaker (например, PDFMaker.doc или PDFMaker.pdf), удалять не нужно.
Решение 14. Удалите Microsoft Works.
По результатам проверки в Adobe, при работе Microsoft Works возникает конфликт с Microsoft Word, из-за чего меню «Преобразовать в PDF» не отображается в Word. Компонент Microsoft Works установлен на многих компьютерах.
Чтобы удалить Microsoft Works, выполните следующие действия:
-
Выберите «Пуск» > «Выполнить», введите команду appwiz.cpl в текстовом поле «Открыть», а затем нажмите кнопку «ОК», чтобы открыть диалоговое окно «Установка и удаление программ».
-
Найдите и выберите Microsoft Works и нажмите кнопку «Изменить/удалить».
-
При появлении мастера нажмите «Далее».
-
Выберите «Удалить», нажмите кнопку «Далее» и следуйте инструкциям на экране.
Дополнительная информация
В рамках установки 7.0-8.0 в папку Acrobat 7.0/PDFMaker/Office или Acrobat 8.0/PDFMaker/Office добавляется файл надстройки COM. Этот файл содержит значки и команды меню PDFMaker для Word, Excel, Powerpoint, Publisher и Project. Файл надстройки COM необходимо занести в реестр Windows, чтобы он отображался в приложениях.
Значки PDFMaker не появляются на панели инструментов при аварийном завершении работы приложения Office и отключении файла надстройки COM.
Другие файлы надстройки COM и макросы иногда конфликтуют с файлом надстройки COM для PDFMaker и могут быть причиной отсутствия значков «Преобразовать в PDF» на панели инструментов.
При работе в Access, если видимость панели инструментов Utility1 отключена, значки PDFMaker не отображаются.

PDF или Portable Document Format – это формат, созданный компанией Adobe и являющийся одним из наиболее популярных форматов текстовых документов.
Чаще всего формат PDF используют для публикации электронных версий газет, журналов, книг, научных статей и других документов, дальнейшее редактирование которых не предусмотрено.
Тем не менее, иногда возникает необходимость открыть PDF файл в Word и внести в него некоторые правки. К сожалению, сделать это напрямую невозможно. Сначала PDF файл необходимо сохранить в понятном для редактора Word формате, и только после этого с ним можно работать.
Сейчас мы рассмотрим несколько вариантов, как это можно сделать. Статья будет актуальной для всех версий Word, включая Word 2003, 2007, 2010, 2013 и 2016.
Вариант № 1. Просто скопируйте текст из PDF в Word.
Если объем PDF файла небольшой или вам нужен только его отрывок, то вы можете просто скопировать текст из PDF, вставить его в Word и потом исправить форматирование текста. Очень часто это занимает меньше времени, чем установка специальных программ и конвертация PDF файла в формат Word.
Для того чтобы скопировать текст откройте PDF файл в любой программе, которая его поддерживает (например, можно использовать Adobe Reader), выделите текст и скопируйте его с помощью комбинации клавиш CTRL+C или с помощью контекстного меню. Дальше просто прейдите в Word и вставьте скопированный текст.

необходимо отметить, что копирование текста срабатывает не всегда. Для некоторых PDF документов эта функция может быть заблокирована. В этом случае необходимо использовать другие способы открытия PDF файлов в Word.
Вариант № 3. Распознайте PDF документ с помощью ABBYY FineReader.
Если вы часто работаете с текстами, то вам наверняка знакома такая программа как ABBYY FineReader. Ее основное предназначение — это распознавание текста на сканированных документах, но вы можете использовать ее и для распознавания PDF файлов.
Делается это очень просто. Запускаем программу ABBYY FineReader, нажимаем на кнопку «Открыть» и выбираем PDF файл, который необходимо открыть в Word.

Дальше ждем пока ABBYY FineReader распознает документ. После завершения распознавания нажимаем на кнопку «Передать» и выбираем «Передать в Word».

В результате должен открыться редактор Word с содержимым вашего PDF документа.
Вариант № 3. Используйте PDF-WORD конвертеры
Если просто скопировать текст не получается, а программы ABBYY FineReader нет, то можно прибегнуть к помощи программ-конвертеров. Это программы, с помощью которых PDF файл можно преобразовать в DOC или DOCX файл и после этого открыть в Word. Ниже мы рассмотрим несколько таких программ.
UniPDF (Скачать) – бесплатная и очень простая программа для конвертации PDF файлов в Word. Все что вы должны сделать, это запустить UniPDF, добавить в нее PDF файл, который необходимо открыть в Word, выбрать выходной формат (Word), нажать на кнопку «Contert» и указать папку для сохранения результатов работы. После этого в указанной папке появится документ Word, который вы сможете открыть и редактировать.

Solid Converter (Скачать) – платная программа для конвертации PDF файлов в Word с пробным периодом на 15 дней. На протяжении пробного периода на получаемые Word файл наносится водяной знак с логотипом программы, но его можно удалить. Для того чтобы конвертировать PDF файл в Word запустите Solid Converter, нажмите на кнопку в левом верхнем углу, выберите «Открыть PDF» и укажите на PDF файл, который вы хотите открыть в Word.

После того, как файл откроется нажмите на кнопку «PDF to Word» и сохраните полученный Word файл.

В результате, вы получите файл в формате Word, который можно будет открыть и отредактировать.
Вариант № 4. Используйте онлайн конвертеры.
Если вам необходимо открыть PDF файл в Word, но возможности установить программу нет, то вы можете воспользоваться онлайн конвертерами. Обычно они выдают качество немного хуже, чем специализированные программы, но не критично.
Найти онлайн конвертер можно в любой поисковой системе по запросу «pdf to word conterter». Например, вы можете использовать сайт http://pdf2doc.com/ru/. Для того конвертировать PDF файл в Word откройте данный сайт, нажмите на кнопку «Загрузить» и выберите нужный PDF документ.

После этого подождите пока сайт обработает ваш файл и нажмите на кнопку «Скачать».
После скачивания вы получите DOC файл, который можно будет открыть в Word и отредактировать. Также есть и другие онлайн PDF конвертеры. Например, pdfonline.com, ru.pdftoword.org и другие.
Не открывается документ word , скачанный из интернета — как открыть документ word.
Сохранение документа в формате PDF обычно используется в нашей повседневной работе, но как мы можем сохранить документ в формате PDF в Word? В этом руководстве вы узнаете, как легко сохранить документ в формате PDF.
Сохранить документ как PDF в Word 2007/2010/2013
Преобразование документа в PDF с помощью Kutools for Word
 Сохранить документ как PDF в Word 2007/2010/2013
Сохранить документ как PDF в Word 2007/2010/2013
Удивительный! Используйте эффективные вкладки в Word (Office), например Chrome, Firefox и New Internet Explorer!
Подробнее Скачать бесплатно
1. В Word 2007 щелкните 

Слово 2007
Слово 2010 / 2013
2, а затем щелкните PDF или XPS , щелкните Опубликовать кнопку в Word 2007 или Сохраните в Word 2010/2013, чтобы сохранить документ в формате PDF. Смотрите скриншоты:
Слово 2007
Слово 2010 / 2013
Примечание:
1. Стандарт (публикация в Интернете и печать) за высокое качество, Минимальный размер (публикация онлайн) для небольшого размера файла.
2. При использовании этого метода исходный документ сохраняется.
3. Вы не можете сохранить в формате PDF в Word 2003.
 Преобразование документа в PDF с помощью Kutools for Word
Преобразование документа в PDF с помощью Kutools for Word
После установки Kutools for Word, вы можете конвертировать все документы в папке в PDF одновременно.
Kutools for Word, удобная надстройка, включает группы инструментов, облегчающих вашу работу и расширяющих ваши возможности обработки текстовых документов. Бесплатная пробная версия на 45 дней! Get It Now!
Нажмите Предприятие > Doc / Docx и на экране появится всплывающее диалоговое окно, и укажите параметр в диалоговом окне. Смотрите скриншот:
Примечание:
1. Этот конвертер может конвертировать только docx.doc в PDF, если это документы doc.doc, вы должны сначала преобразовать их в docx.doc.
2. Если вы хотите сохранить результаты в другом файле, снимите флажок Путь назначения такой же, как у источника.
Наблюдения и советы этой статьи мы подготовили на основании опыта команды Doc / Docx Утилита не только может конвертировать docx.doc в pdf, но также может конвертировать docx.doc в doc. doc и doc.doc в docx.doc. Для получения дополнительной информации о Doc / Docx щелкните здесь.
Используйте интерфейс документа с вкладками в Office 2003/2007/2010/2013/2016/2019:
Использование вкладок в Word, Excel, PowerPoint, Publisher, Access, Project и Visio;
Легко переключаться между файлами в Microsoft Office 2003/2007/2010/2013/2016/2019;
Совместимость с Windows XP, Windows Vista, Windows 7/8/10, Windows Server 2003 и 2008, Citrix System и Windows Terminal (Remote Desktop) Server;
Бесплатная пробная версия без ограничения функций через 30 дней!
ПОДРОБНЕЕ | СКАЧАТЬ БЕСПЛАТНО | КУПИТЬ СЕЙЧАС
Комментарии (2)
Оценок пока нет. Оцените первым!