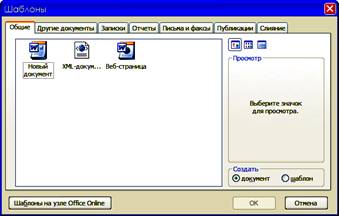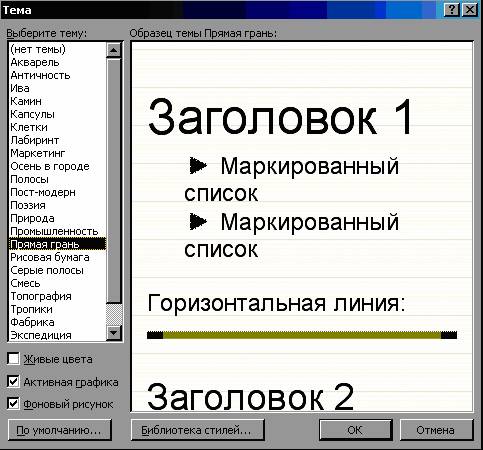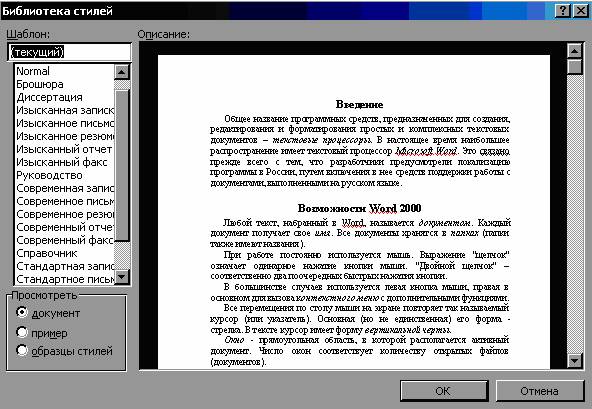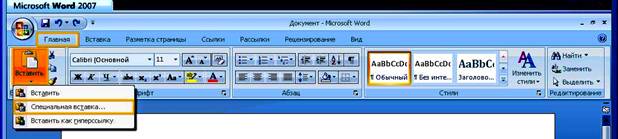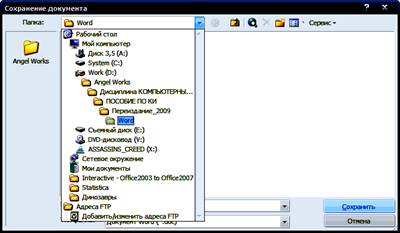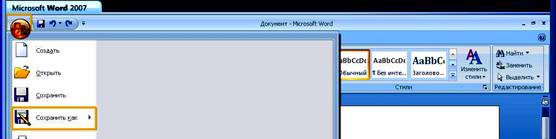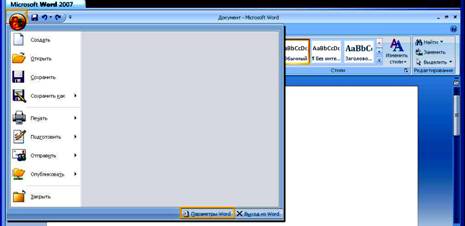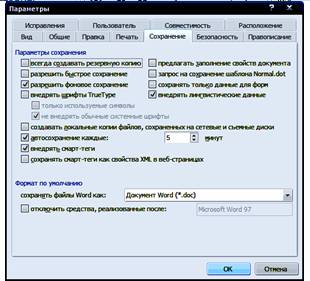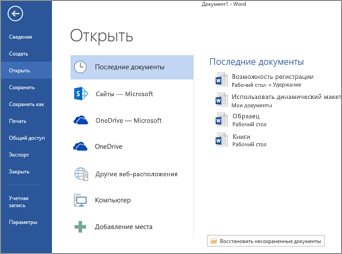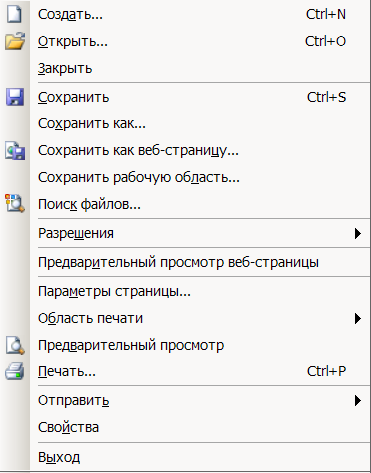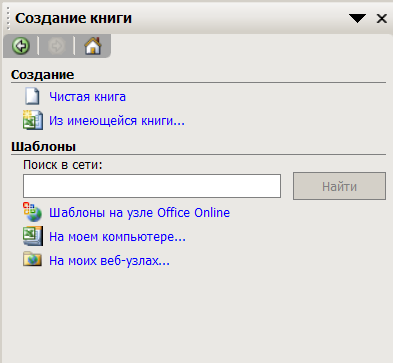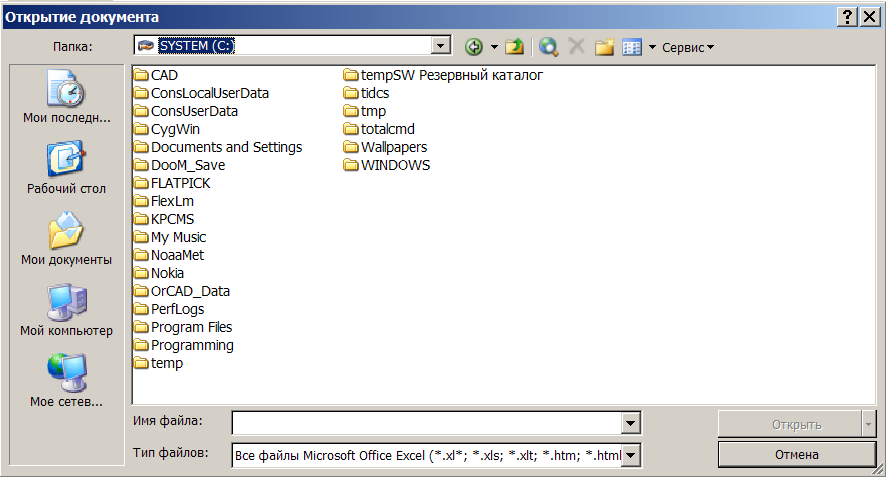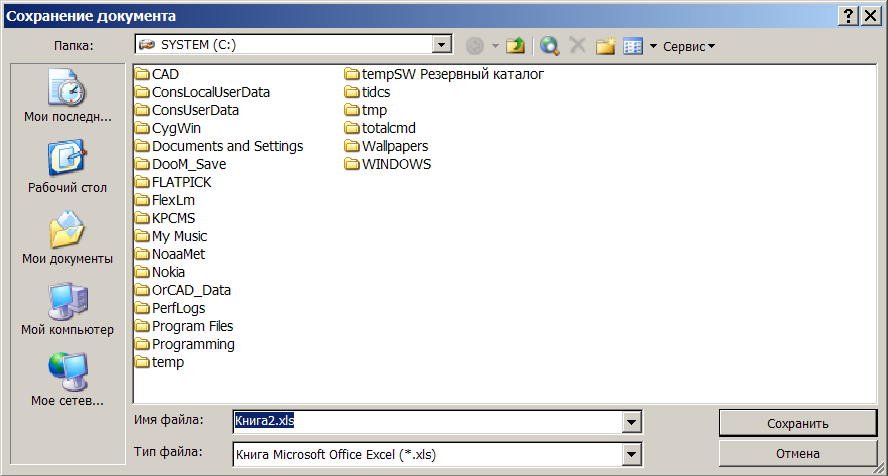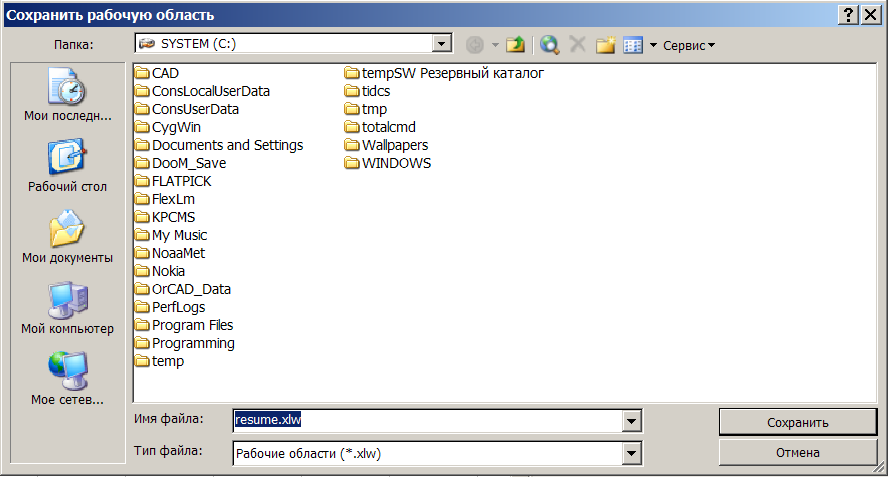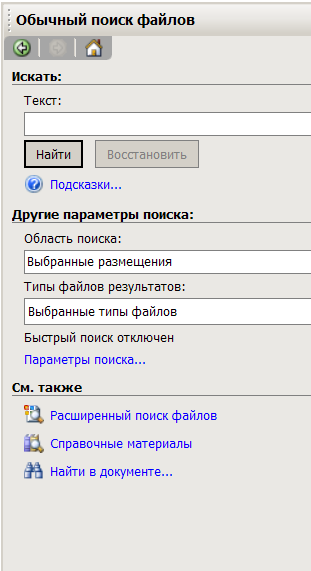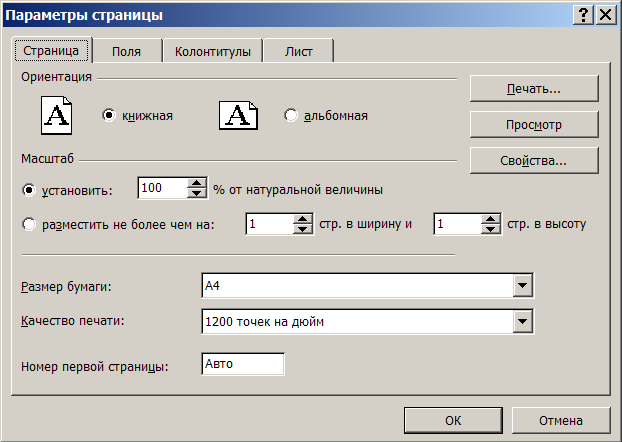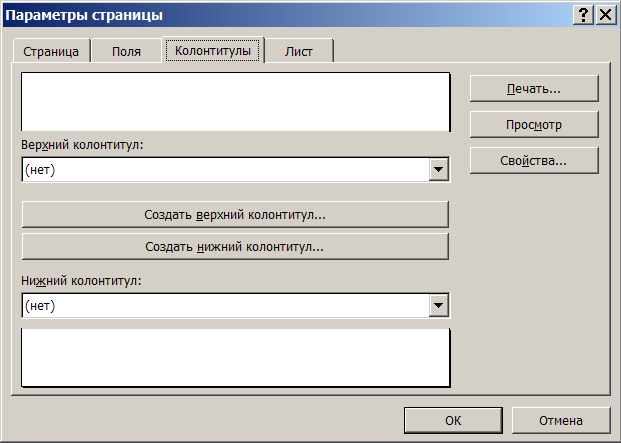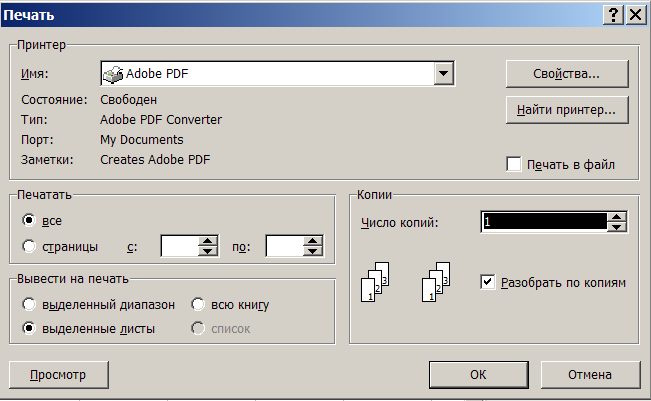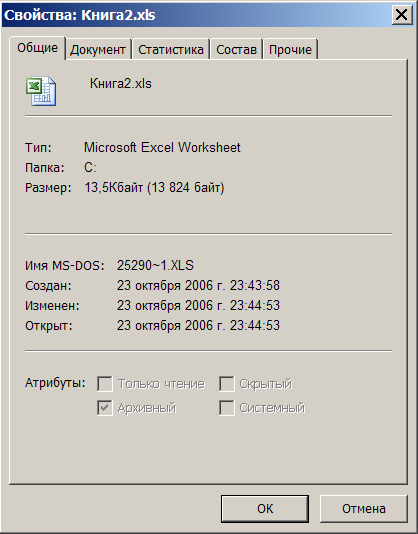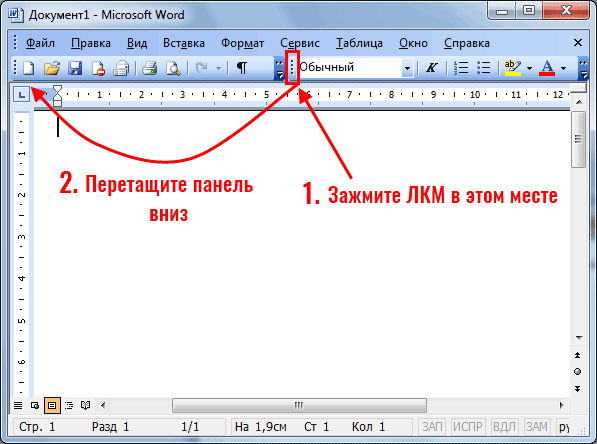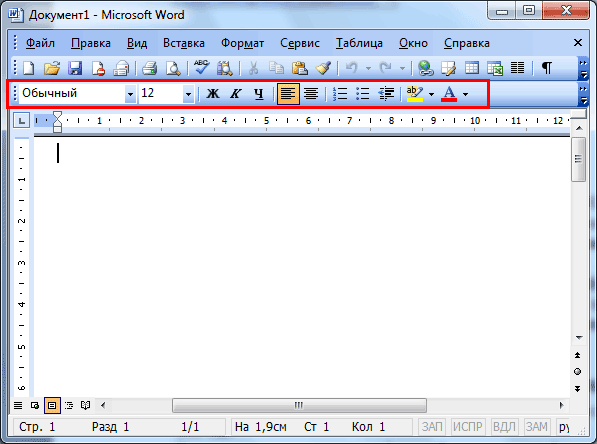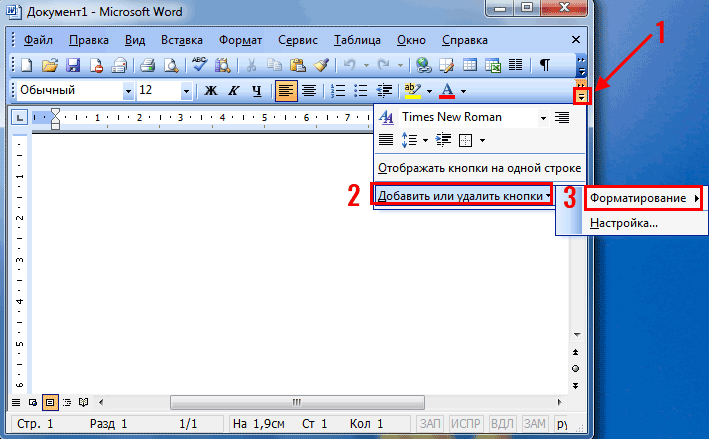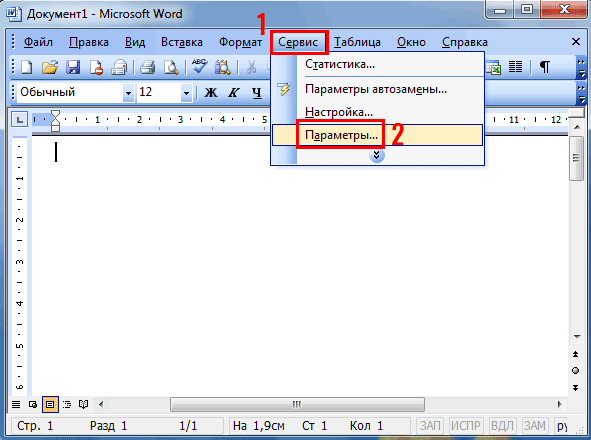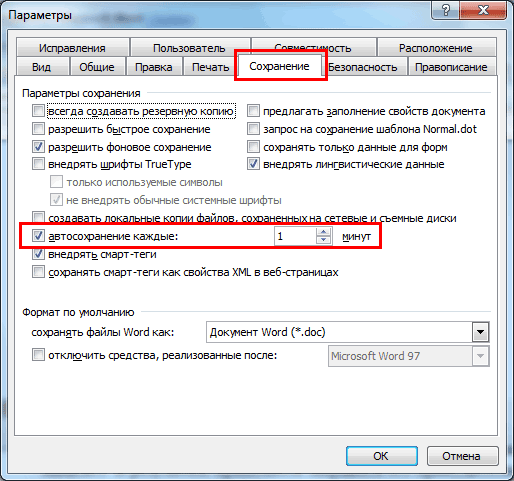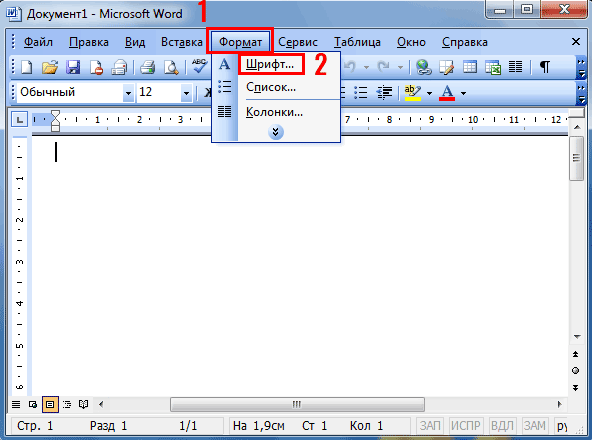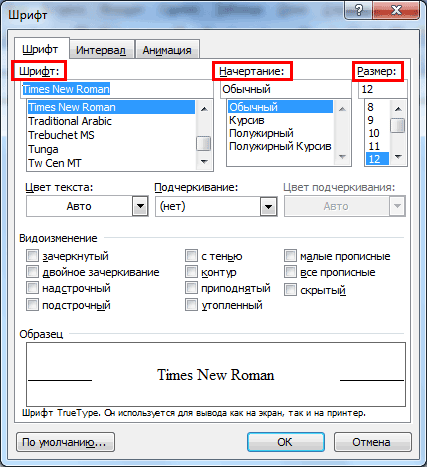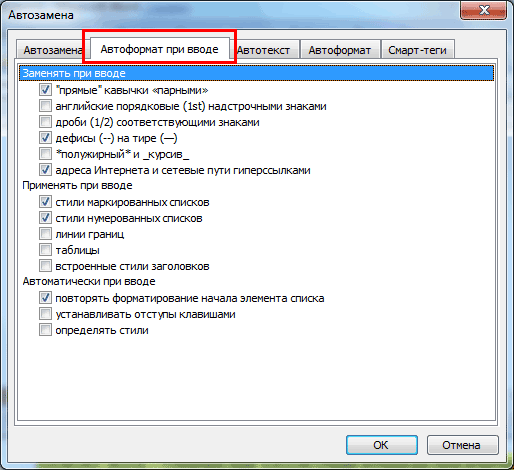После перехода с MS Word 2003 на новые версии 2007 / 2010 многие пользователи сталкиваются с проблемой поиска привычных команд. Приведенная ниже таблица поможет в таких случаях сэкономить много времени.
Меню Файл
| Word 2003 | Word 2007 |
|---|---|
| Создать | Кнопка Office-Создать |
| Открыть | Кнопка Office-Открыть |
| Закрыть | Кнопка Office-Закрыть |
| Сохранить | Панель быстрого доступа-Сохранить или Кнопка Office-Сохранить |
| Сохранить как | Кнопка Office-Сохранить как |
| Параметры страницы | Разметка страницы-Параметры страницы-Параметры страницы |
| Предварительный просмотр | Кнопка Office-Печать-Предварительный просмотр |
| Печать | Кнопка Office-Печать-Печать |
| Свойства | Кнопка «Office»-Подготовить-Свойства |
| Недавно использовавшиеся документы | Кнопка Office-Недавно использовавшиеся документы |
| Выход | Кнопка Office -Выход |
Меню Правка
| Word 2003 | Word 2007 |
|---|---|
| Отменить | Панель быстрого доступа — Отменить |
| Вернуть | Панель быстрого доступа — Вернуть |
| Вырезать | Главная-Буфер обмена — Вырезать |
| Копировать | Главная — Буфер обмена — Копировать |
| Буфер обмена Office | Главная — Буфер обмена — Буфер обмена Office |
| Вставить | Главная — Буфер обмена — Вставить |
| Специальная вставка | Главная — Буфер обмена — Вставить — Специальная вставка |
| Вставить как гиперссылку | Главная — Буфер обмена — Вставить — Вставить как гиперссылку |
| Очистить-Форматы | Главная — Шрифт — Очистить формат |
| Выделить все | Главная — Редактирование — Выделить — Выделить все |
| Найти | Главная — Редактирование — Найти |
| Заменить | Главная — Редактирование — Заменить |
| Перейти | Главная — Редактирование — Найти и выделить — Перейти |
Меню Вид
| Word 2003 | Word 2007 |
|---|---|
| Обычный | Вид-Режимы просмотра документа -Черновик |
| Веб-документ | Вид — Режимы просмотра документа — Веб-документ |
| Разметка страницы | Вид — Режимы просмотра документа — Разметка страницы |
| Режим чтения | Вид — Режимы просмотра документа — Режим чтения |
| Структура | Вид — Режимы просмотра документа — Структура |
| Область задач | Некоторые кнопки вызова диалогового окна открывают область задач. Например, кнопка вызова диалогового окна в группе Стили на вкладке Главная открывает область задач Стили. |
| Линейка | Вид — Показать или скрыть — Линейка |
| Сетка | Вид — Показать или скрыть — Сетка |
| Отображать знаки абзацев | Главная — Абзац — Отображать знаки абзацев |
| Схема документа | Вид — Показать или скрыть — Схема документа |
| Эскизы | Вид — Показать или скрыть — Эскиз |
| Колонтитулы | Вставка — Колонтитулы |
| Сноски | Ссылки — Сноски — Показать сноски |
| Разметка | Рецензирование — Отслеживание — Показать исправления |
| Масштаб | Вид — Масштаб — Масштаб или Строка состояния — Ползунок масштаба |
Меню Вставка
| Word 2003 | Word 2007 |
|---|---|
| Разрыв | Вставка — Страницы — Разрыв страницы |
| Номера страниц | Вставка — Колонтитулы — Номер страницы |
| Дата и время | Вставка — Текст — Дата и время |
| Автотекст-Автотекст | Вставка — Текст — Экспресс-блоки |
| Поле | Вставка — Текст — Экспресс-блоки — Поле |
| Символ | Вставка — Символы — Символ |
| Примечание | Рецензирование — Примечания — Создать примечание |
| Ссылка-Сноска | Ссылки — Сноски — Диалоговое окно сносок |
| Ссылка-Название | Ссылки — Названия — Добавить название |
| Ссылка-Перекрестная ссылка | Вставка — Связи — Перекрестная ссылка |
| Ссылка-Оглавление и указатели | Ссылки — Оглавление — Оглавление |
| Рисунок-Картинки | Вставка — Иллюстрации — Клип |
| Рисунок-Из файла | Вставка — Иллюстрации — Рисунок |
| Рисунок-Создать рисунок | Вставка — Иллюстрации — Фигуры -Новое полотно |
| Рисунок-Автофигуры | Вставка — Иллюстрации — Фигуры |
| Рисунок-Объект WordArt | Вставка — Текст — WordArt |
| Рисунок-Организационная диаграмма | Вставка — Иллюстрации — SmartArt |
| Рисунок-Диаграмма | Вставка — Иллюстрации — Диаграмма |
| Схема | Вставка — Иллюстрации — SmartArt |
| Надпись | Вставка — Текст — Надпись |
| Файл | Вставка — Текст — Объект — Текст из файла |
| Объект | Вставка — Текст — Объект |
| Закладка | Вставка — Связи — Закладка |
| Гиперссылка | Вставка — Связи — Гиперссылка |
Меню Формат
| Word 2003 | Word 2007 |
|---|---|
| Шрифт | Главная — Шрифт — Шрифт |
| Абзац | Главная — Абзац — Кнопка запуска диалогового окна |
| Список | Главная — Абзац — Маркеры или Главная — Абзац — Нумерация |
| Границы и заливка | Главная — Абзац — Границы и заливка — Границы |
| Колонки | Разметка страницы — Параметры страницы — Колонки — Другие колонки |
| Табуляция | Главная — Абзац — Кнопка запуска диалогового окна — Вкладки |
| Буквица | Вставка — Текст — Буквица — Параметры буквицы |
| Направление текста | Разметка страницы — Параметры страницы — Направление текста — Направления текста |
| Регистр | Главная — Шрифт — Регистр |
| Фон | Разметка страницы — Фон страницы — Цвет |
| Тема | Разметка страницы — Темы — Темы |
| Стили и форматирование | Главная — Стили — Стили |
Меню Сервис
| Word 2003 | Word 2007 |
|---|---|
| Правописание… | Рецензирование — Правописание — Правописание |
| Справочные материалы | Рецензирование — Правописание — Справочные материалы |
| Язык-Выбрать язык | Рецензирование — Правописание — Выбрать язык |
| Язык-Проверить соответствие | Рецензирование — Правописание — Проверить соответствие |
| Язык-Перевод | Рецензирование — Правописание — Перевод |
| Язык-Тезаурус | Рецензирование — Правописание — Тезаурус |
| Язык-Расстановка переносов | Разметка страницы — Параметры страницы — Расстановка переносов — Параметры расстановки переносов |
| Статистика | Рецензирование — Правописание — Статистика |
| Найти ссылку | Команда Найти в контекстном меню |
| Речь | Удалено из продукта |
| Общая рабочая область | Кнопка Microsoft Office — Опубликовать — Создать рабочую область для документов |
| Исправления | Рецензирование — Отслеживание — Исправления |
| Сравнить и объединить исправления | Рецензирование — Сравнить — Сравнить — Сравнить или Рецензирование — Сравнить — Сравнить — Объединить |
| Защитить документ | Рецензирование — Защитить — Защитить документ |
| Письма и рассылки-Слияние | Рассылки — Начать слияние — Начать слияние — Пошаговый мастер слияния |
| Письма и рассылки-Конверты и наклейки | Рассылки — Создать — Конверты |
| Письма и рассылки-Конверты и наклейки | Рассылки — Создать — Наклейки |
| Письма и рассылки-Мастер конвертов по-китайски | Рассылки — Создать — Конверт -Китай |
| Письма и рассылки — Мастер писем | Удалено из продукта |
| Макрос-Макросы | Разработчик — Код — Макросы |
| Макрос-Макросы | Вид — Макросы — Макросы |
| Макрос-Начать запись | Вид — Макросы — Макросы — Запись макроса/Остановить запись |
| Макрос-Безопасность | Разработчик — Код — Безопасность макросов |
| Макрос-Редактор Visual Basic | Разработчик — Код — Visual Basic |
| Макрос-Редактор сценариев | Удалено из продукта |
| Шаблоны и надстройки | Разработчик — Шаблоны — Шаблон документа |
| Параметры автозамены | Кнопка Microsoft Office — Параметры Word — Правописание — Параметры автозамены |
| Настройка | Кнопка Microsoft Office — Параметры Word — Настройка |
| Отображать подпись | Кнопка Microsoft Office — Подготовить — Добавить цифровую подпись |
| Параметры | Кнопка Microsoft Office — Параметры Word |
Меню Таблица
| Word 2003 | Word 2007 |
|---|---|
| Нарисовать таблицу | Главная-Абзац-Границы-Нарисовать таблицу |
| Вставка-Таблица | Вставка-Таблицы-Таблица-Вставить таблицу |
| Вставить-Столбцы слева | Работа с таблицами-Макет-Строки и столбцы-Вставить слева |
| Вставить-Столбцы справа | Работа с таблицами-Макет-Строки и столбцы-Вставить справа |
| Вставить-Строки выше | Работа с таблицами-Макет-Строки и столбцы-Вставить сверху |
| Вставить-Строки ниже | Работа с таблицами-Макет-Строки и столбцы-Вставить снизу |
| Вставить-Ячейки | Работа с таблицами-Макет-Строки и столбцы-Кнопка запуска диалогового окна |
| Удалить-Таблица | Работа с таблицами-Макет-Строки и столбцы-Удалить-Удалить таблицу |
| Удалить-Столбцы | Работа с таблицами-Макет-Строки и столбцы-Удалить-Удалить столбцы |
| Удалить-Строки | Работа с таблицами-Макет-Строки и столбцы-Удалить-Удалить строки |
| Удалить-Ячейки | Работа с таблицами-Макет-Строки и столбцы-Удалить-Удалить ячейки |
| Выделить-Таблица | Работа с таблицами-Макет-Таблица-Выделить-Выделить таблицу |
| Выделить-Столбец | Работа с таблицами-Макет-Таблица-Выделить-Выделить столбец |
| Выделить-Строка | Работа с таблицами-Макет-Таблица-Выделить-Выделить строку |
| Выделить-Ячейка | Работа с таблицами-Макет-Таблица-Выделить-Выделить ячейку |
| Объединить ячейки | Работа с таблицами-Макет-Объединить-Объединить ячейки |
| Разбить ячейки | Работа с таблицами-Макет-Объединить-Разбить ячейки… |
| Разбить таблицу | Работа с таблицами-Макет-Объединить-Разбить таблицу |
| Автоформат таблицы | Работа с таблицами-Конструктор-Стили таблиц |
| Автоподбор-Автоподбор по содержимому | Работа с таблицами-Макет-Размер ячейки-Автоподбор-Автоподбор по содержимому |
| Автоподбор-Автоподбор по ширине окна | Работа с таблицами-Макет-Размер ячейки-Автоподбор-Автоподбор по ширине окна |
| Автоподбор-Фиксированная ширина окна | Работа с таблицами-Макет-Размер ячейки-Автоподбор-Фиксированная ширина столбца |
| Автоподбор-Выровнять высоту строк | Работа с таблицами-Макет-Размер ячейки-Выровнять высоту строк |
| Автоподбор-Выровнять ширину столбцов | Работа с таблицами-Макет-Размер ячейки-Выровнять ширину столбцов |
| Повторить строки заголовков | Работа с таблицами-Макет-Данные-Повторить строки заголовков |
| Добавить многоугольную ячейку | Работа с таблицами-Макет-Таблица-Вставить многоугольную ячейку |
| Преобразовать-Текст в таблицу | Вставка-Таблицы-Таблица-Преобразовать в таблицу |
| Преобразовать-Таблицу в текст | Работа с таблицами-Макет-Данные-Преобразовать в текст |
| Сортировка | Главная-Абзац-Сортировка |
| Сортировка | Работа с таблицами-Макет-Данные-Сортировка… |
| Формула | Работа с таблицами-Макет-Данные-Формула… |
| Отображать сетку | Работа с таблицами-Макет-Таблица-Отображать сетку |
| Свойства таблицы | Работа с таблицами-Макет-Размер ячейки-Свойства |
| Свойства таблицы | Работа с таблицами-Макет-Таблица-Свойства |
Меню Окно
| Word 2003 | Word 2007 |
|---|---|
| Новое окно | Вид-Окно-Новое окно |
| Упорядочить все | Вид-Окно-Упорядочить все |
| Сравнить рядом | Вид-Окно-Рядом |
| Разделить | Вид-Окно-Разделить |
| Открытые документы | Вид-Окно-Перейти в другое окно-Имя окна |
Меню Справка
| Word 2003 | Word 2007 |
|---|---|
| Справка- Microsoft Office Word | Верхняя часть ленты-Справка |
| Показать помощника | Удалено из продукта |
| Office в Интернете | Кнопка Microsoft Office-Параметры Word-Ресурсы-Office в Интернете |
| Свяжитесь с нами | Кнопка Microsoft Office-Параметры Word-Ресурсы-Свяжитесь с нами |
| Проверить наличие обновлений | Кнопка Microsoft Office-Параметры Word-Ресурсы-Проверить наличие обновлений |
| Найти и восстановить | Кнопка Microsoft Office-Параметры Word-Ресурсы-Диагностика |
| Активировать продукт | Кнопка Microsoft Office-Параметры Word-Ресурсы-Активировать продукт |
| Параметры отзывов пользователей | Кнопка Microsoft Office-Параметры Word-Центр управления безопасностью-Защита конфиденциальности-Программа улучшения качества ПО |
| О программе | Кнопка Microsoft Office-Параметры Word-Ресурсы-О программе |
Содержание
- Файловое меню MS Word 2003
- Открытие документа в MS Word 2003
- Использование команды «Сохранить как»
- Параметр настройки страницы
- Вариант печати
- Настройка полей страницы
Патрик, специалист по компьютерам, является преданным писателем, который хочет сделать мир лучше, информируя людей, которые ищут больше знаний.

Файловое меню MS Word 2003
В меню файла из Microsoft Word 2003 является одним из наиболее часто используемых меню в строке меню. Чтобы иметь возможность эффективно работать с Microsoft Word, важно ознакомиться с меню файлов. Он состоит из следующих подменю.
Новый: Эта опция предназначена для создания нового документа. После запуска этой команды вы можете создать пустой документ, XML-документ, веб-страницу или работать с существующим документом. Новая опция также позволяет вам работать с шаблонами из Office в Интернете, на вашем компьютере или с ваших веб-сайтов.
Открытие документа в MS Word 2003
Открыть: Параметр «Открыть» используется для открытия ранее сохраненного документа. Первое, что вам нужно сделать, это указать, где будет сохранен ваш файл. После того, как вы найдете свой файл, вы можете дважды щелкнуть его, чтобы открыть, или щелкнуть по нему один раз и щелкнуть открыть в диалоговом окне.
Закрывать: Эта опция используется для закрытия файла, над которым вы сейчас работаете. Но обратите внимание, что он не закрывает ваше окно слов; это облегчает вам открытие другого файла с помощью команды файл> открыть.
Сохранить: Эта команда используется для последующего сохранения файла. Когда вы работаете с документом, всегда важно его сохранить. Невозможность сохранения, при отключении питания документ будет утерян. При работе с компьютером все текущие данные и программы хранятся в памяти, которая является временным хранилищем. После сохранения данные переносятся в постоянное хранилище, например на жесткий диск.

Использование команды «Сохранить как»
Сохранить как: Мы используем эту команду для первого сохранения документа. Для последующего сохранения используйте команду save. Мы также используем команду «Сохранить как» для переименования открытого документа.
Сохранить как веб-страницу: Вы можете сохранить свою работу как веб-страницу, используя эту опцию.
Поиск файлов: Вы можете использовать этот инструмент для поиска файла. При использовании этого инструмента не забудьте указать текст для поиска, где искать и типы документов, которые нужно найти, например, MS Word или Excel. Вы сможете сделать это с помощью панели задач, которая появляется справа после нажатия на файл> поиск.
Параметр настройки страницы
Предварительный просмотр веб-страницы: Этот параметр позволяет предварительно просмотреть документ Word как веб-страницу.
Настройка страницы: Это очень важный инструмент, который позволяет нам устанавливать размер бумаги (A4, A3, A5, Letter и т. Д.), Поля (верхнее, нижнее, левое и правое) и ориентацию страницы (книжная или альбомная).
Предварительный просмотр печати: Вы должны использовать этот инструмент для предварительного просмотра вашей работы перед печатью. Это поможет вам проверить свой рабочий макет и страницы, которые у вас есть. Все, что вы видите в режиме предварительного просмотра, вы получите в виде распечатанной копии.

Вариант печати
Распечатать: Это вариант, который вы используете для печати готового документа. Прежде чем нажимать на печать, убедитесь, что вы выбрали принтер для использования в списке предоставленных принтеров. Установите диапазон страниц, где это может быть; вы хотите напечатать всю текущую страницу или указать точные номера страниц, которые вы хотите напечатать, например 1,3,7. Или 2-5,7,9-15. Установите, сколько копий вы хотите на страницу в области письменных копий. Теперь не забудьте установить свойства принтера. Это достигается путем нажатия на свойства рядом с выбранным принтером. Вы сможете установить параметры бумаги и качество печати.
Выход: Вы можете использовать эту опцию, чтобы закрыть вашу программу Word. Не забудьте сохранить все внесенные вами изменения. В противном случае не вините себя, когда компьютер спрашивает, «Вы хотите сохранить изменения в документе…» и вы нажимаете «нет» только чтобы потерять свою работу. Многие из моих учеников поступают так же, и я продолжаю настаивать на том, что нужно продолжать сохранять свою работу. Я просто прошу их переделать работу еще раз после попытки в сотый раз объяснить им, чтобы они продолжали сохранять свою работу. Пока я печатаю это, в классе есть один ученик; позвольте мне подтвердить, сохранила ли она свою работу. Минутку… Угадайте, что? Она не сохранила презентацию PowerPoint.

Настройка полей страницы
Эта статья точна и правдива, насколько известно автору. Контент предназначен только для информационных или развлекательных целей и не заменяет личного или профессионального совета по деловым, финансовым, юридическим или техническим вопросам.
Введение
1. Запуск Microsoft Word
2. Структура окна MS Word
Строка заголовка
Строка меню
Панели инструментов
Настройка панелей инструментов
Координатные линейки
Строка состояния
Рабочая область
Режимы отображения документа на экране
3. Выход из MS Word
Введение
Предлагаемая информация рассчитана на начинающего пользователя и предназначено для самостоятельного изучения текстового процессора Word.
Комплекс программных средств, предназначенных для создания, редактирования и форматирования текстовых документов называют текстовыми процессорами. Основное отличие текстовых процессоров от текстовых редакторов состоит в том, что они позволяют не только вводить и редактировать текст, но и форматировать его. Текстовые процессоры обеспечивают взаимодействие текста, графики, таблиц и других объектов, а также средства проверки правописания и автоматизации форматирования документа.
Наибольшее распространение получил текстовый процессор Microsoft Word, имеющий несколько версий. В данной работе рассматривается версия Microsoft Word 2003, входящая в состав пакета Microsoft Office 2003.
Описание текстового процессора Word в предлагаемой работе соответствует обычной последовательности работы над документом
— ввод текста, его сохранение, редактирование, форматирование, специальные приемы оформления документа.
Кроме того, описаны дополнительные возможности текстового процессора Word — работа с таблицами, вставка формул, использование графики.
1. Запуск Microsoft Word
Существует несколько способов запуска Microsoft Word, как и любого другого приложения, работающего под управлением операционной системы Windows.
Запустить MS Word, можно одним из перечисленных ниже способов :
- Выбрать соответствующую команду в стартовом меню (Пуск –>Программы –> Microsoft Word).
- С помощью ярлыка Microsoft Word, расположенного на Рабочем столе.
- С помощью кнопки Microsoft Word, расположенной на одной из панелей быстрого запуска Панели задач.
Если необходимо не только запустить Word, но и открыть документ, можно:
Открыть папку, содержащую требуемый файл Microsoft Word и дважды щелкнуть по его значку левой клавишей мышки.
Можно использовать меню Пуск –> Документы (Недавние документы). В появившемся на экране списке содержатся наименования документов, с которыми пользователь работал в последнее время. Щелкнуть мышью по наименованию требуемого документа.
2. Структура окна MS Word
Программное окно текстового процессора Word 2003 представлено на рис. 2.1.
Рис. 2.1. Программное окно Microsoft Word 2003
Строка заголовка
В заголовке окна указано название программы (Microsoft Word) и имя документа (по умолчанию Документ 1). После сохранения документа в строке заголовка отобразится имя файла. Файлам, созданным в программе Word, автоматически присваивается расширение .doc.
В правой части строки заголовка располагаются обычные кнопки управления окном (Свернуть, Развернуть, Закрыть).
Строка меню
Как и в других приложениях Windows, строка меню Word является элементом управления, обеспечивающим доступ ко всем функциональным возможностям программы. Расширенные возможности Word 2003 отразились во множестве команд меню. Для удобства ориентирования в меню команды ниспадающего меню открываются в два приема. Сначала открывается сокращенное меню, и, если необходимой команды в нем нет, то наведением указателя мыши на значок раскрытия, можно открыть расширенное меню Вид (рис. 2.2).
Рис. 2.2. Команды меню Вид — сокращенный и расширенный варианты
Сокращенное меню автоматически расширяется, если некоторое время держать его раскрытым, не выбирая никакой команды (т.е. просто смотреть на него). Команды расширенного меню, которыми уже пользовались в текущем сеансе работы, включаются в состав сокращенного меню.
Панели инструментов
В MS Word 2003 панели инструментов представлены на экране не целиком, а только самыми необходимыми кнопками. Список всех имеющихся в Word панелей инструментов можно вызвать командой меню Вид -> Панели инструментов или щелчком правой кнопкой мыши (контекстное меню) на панелях, представленных на экране.
По умолчанию выводятся панели — Стандартная, Форматирование и Рисование (панель Рисование располагается ниже поля документа).
Чтобы вывести или скрыть панель, нужно щелкнуть на ее имени в списке панелей. Панели Стандартная и Форматирование желательно всегда оставлять на экране.
В Word 2003 панели инструментов обладают контекстной чувствительностью — при выделении в документе какого-либо объекта, автоматически открывается панель инструментов, предназначенная для его редактирования. Каждая кнопка панелей инструментов имеет всплывающую подсказку.
Панель Стандартная содержит инструменты управления файловыми операциями, редактированием, экранным отображением документа.
Панель Форматирование содержит инструменты управления форматированием документа.
Настройка панелей инструментов
Word 2003 позволяет настраивать имеющиеся панели инструментов, добавляя или удаляя отдельные кнопки. Для этого можно использовать один из двух способов:
1. Нажать значок в виде стрелок в конце панели 
2. В списке панелей щелкнуть на команде Настройка. В открывшемся диалоговом окне Настройка (рис. 2.3) на вкладке Команды выбирают нужную категорию и просматривают кнопки этой категории.
Рис. 2.3. Окно настройки Панелей инструментов
Чтобы добавить кнопку, нужно перетащить мышью выбранную команду с правой части окна в панель инструментов. Кнопку мыши отпускают, когда на панели инструментов появится маркер — |(вертикальная черта). Для удаления кнопки ее перетаскивают мышью из панели инстру-ментов в окно настройки.
Word 2003 позволяет создать свою панель инструментов. для этого в окне диалога Настройка на вкладке Панели инструментов щелкнуть по кнопке Создать (рис. 2.4).
Рис. 2.4. Окно настройки Панелей инструментов
Координатные линейки
Сверху и слева области документа расположены координатные линейки, позволяющие видеть размеры страницы (длина линейки), размеры полей документа (затененные части линейки), положение любого абзаца и его первой строки (движки на линейке). Назначение элементов горизонтальной линейки показано на рис. 2.5.
Рис. 2.5. Координатная линейка
Указатель мыши на границе между затененной и светлой частями линейки принимает вид двусторонней стрелки. Перемещение мышью этой границы позволит изменить размеры полей документа. Перетаскивание мышью движков изменяет параметры текущего абзаца.
Строка состояния
Строка состояния расположена в нижней части окна. В левой части строки состояния отображается информация о текущем документе (рис. 2.6).
Рис. 2.6. Строка состояния
Описание элементов строки состояния
|
Элемент |
Описание |
|
Стр.4 |
Номер текущей страницы |
|
Разд. 1 |
Номер текущего раздела. Информация, отображаемая этим элементом, имеет смысл только для документов, разбитых на разделы |
|
4/7 |
Количество страниц от начала документа до текущей страницы (4) и общее число страниц в документе (19) |
|
На 16,1 см |
Расстояние по вертикали между курсором и верхним краем страницы |
|
Ст 37 |
Количество строк от начала страницы до курсора |
|
Кол 22 |
Количество символов от левого поля до курсора, включая пробелы и символы табуляции |
Кроме того, строка состояния содержит индикаторы режима работы, которые информируют, в каком из режимов редактор работает в настоящий момент. Черный цвет индикаторов соответствует включенному состоянию режима, серый – выключенному.
Назначение индикаторов строки состояния
|
Индикатор |
Назначение |
|
ЗАП |
выводит диалоговое окно для записи макроса (макрос — запрограммированные команды) |
|
ИСПР |
включает режим маркировки исправлений. Маркеры исправления показывают, какие изменения были внесены в документ по сравнению с его последней версией. Контекстное меню этой кнопки (или исправленного текста) позволяет изменить параметры исправлений. |
|
ВДЛ |
когда эта кнопка активна, щелчок мышью в тексте или перемещение курсора клавишами-стрелками выделяет фрагмент текста. Каждое нажатие клавиши F8 будет расширять выделение фрагмента текста. Для сужения выделения используется комбинация клавиш Shift+F8 |
|
ЗАМ |
активизация этой кнопки переключает режим вставки символов на режим замены. (Эту кнопку можно включить клавишей insert). |
Рабочая область
Рабочая область окна Word является полем документа. В пустой рабочей области текстовый курсор, обозначающий позицию ввода символа, располагается в первой позиции первой строки. Размер текста на экране зависит от выбранного масштаба. Установить нужный масштаб можно при помощи меню (Вид -> Масштаб) или кнопки Масштаб в панели инструментов Стандартная. В раскрывающемся списке кнопки Масштаб выбирают нужное значение. Если желаемого масштаба нет в списке (например, 90%), значение вводят непосредственно в текстовое поле (знак «%» можно не набирать, достаточно ввести цифры) и нажимают клавишу Enter.
Режимы отображения документа на экране
Word поддерживает несколько режимов представления документов на экране. Режимы отображения переключаются в меню Вид или кнопками внизу рабочей области (слева от нижней полосы прокрутки) .
Обычный режим
В обычном режиме отображается только текст без элементов оформления. Форматирование документа представлено в упрощенном виде, отсутствует вертикальная линейка, не видны поля страницы. Этот режим удобен в случаях, когда содержательная часть документа имеет большее значение, чем внешнее представление.
Режим Web-страницы
В режиме Web-страницы экранное представление не совпадает с печатным. Упрощен процесс чтения документа, — текст крупнее, длина строки устанавливается равной размеру окна. Может быть выведена область схемы документа, которую можно использовать для быстрого перемещения по документу (особенно, если определены стили заголовков в документе), щелкая на нужном заголовке. В этом режиме разрабатывают электронные документы, в которых понятие печатной страницы не имеет смысла, поскольку электронная публикация поступает на другой компьютер.
Режим разметки страницы
В режиме разметки страницы экранное представление документа полностью соответствует печатному. В этом режиме показано действительное расположение всех объектов документа, включая рисунки, таблицы и т.д. Видны координатные линейки, размеры полей. Этот режим удобен для большинства работ, связанных с подготовкой документов, предназначенных для печати.
Режим структуры
В режиме структуры отображается структура документа. Дополнительная панель инструментов позволяет отображать заголовки различных уровней и изменять структуру документа.
Режим предварительного просмотра
Для предварительного просмотра печатных документов используют команду Файл -> Предварительный просмотр или кнопку Предварительный просмотр на панели инструментов Стандартная. В этом режиме документ представляется в специальном окне и отображается в виде страниц уменьшенного размера. Щелчок на странице приближает ее. В этом режиме на экране остается только одна панель инструментов. Возвращение в обычный режим кнопка «Закрыть» на панели инструментов.
3. Выход из MS Word
После завершения текущего сеанса работы необходимо выйти из MS Word. Для этого можно воспользоваться одним из следующих способов:
- Выбрать меню Файл –> Выход.
- Выбрать пункт Закрыть в системном меню главного окна MS Word.
- Установить указатель мыши на значок системного меню в главном окне MS Word и дважды щелкнуть левой кнопкой мыши.
- Нажать кнопку Закрыть в строке заголовка главного окна.
- Нажать Alt+F4 на клавиатуре.
Если в каком-либо из открытых окон содержится не сохраненная информация, MS Word предложит выбрать, как поступить с ней. Для этого на экране появится окно диалога, аналогичное следующему (рис. 3.1).
Рис. 3.1. Сообщение при закрытии документа
Для продолжения операции выбрать одну из опций:
|
Кнопка |
Назначение |
|
Да |
Сохраняет документ и выходит из MS Word. |
|
Нет |
Осуществляет выход из MS Word без сохранения документа |
|
Отмена |
Закрывает текущее окно диалога и возвращается в MS Word |
в начало
Шаблоны
Деятельность любого учреждения невозможна без канцелярской работы, которая всегда, даже при наличии компьютерной техники, существенно облегчающей канцелярский труд, сопровождается огромным количеством формуляров, справок, служебных записок и т. д. Все эти формы создаются по определенным правилам, имеют свои особенности. Создать любой документ просто, если имеется шаблон этой формы.
Понятие шаблона является одним из фундаментальных понятий Word. Итак, шаблон – это совокупность параметров документа, предназначенных для многократного использования.
Для создания документа (шаблона) используется команда «Создать…» из меню «Файл».
В версии Word 2003, окошко создания документа на основе шаблона имеет вид (рис. 12.6, 12.7), после вызова команды, нужно выбрать вкладку «На моем компьютере»:
Рис. 12.6 Окно для создания новых документов и шаблонов Word 2003
Рис. 12.7 Окно для создания новых документов и шаблонов Word 2007
Она вызывает диалоговое окно, содержащее список шаблонов, установленных на компьютере, на основе которого будет создан документ (шаблон). Переключатель «Создать» указывает, создаете ли вы шаблон или документ (рис. 12.8).
Рис. 12.8 Вкладка Шаблоны
При запуске Word автоматически создается новый документ на основе шаблона «Обычный» (Normal).
Шаблоны и документы
По умолчанию все документы основаны на обычном шаблоне, который содержит определенный набор установок: стандартная настройка меню, клавиатуры панелей инструментов, стандартные встроенные стили. Шаблон Обычный является общим шаблоном, так как он лежит в основе не только любого документа, но и любого шаблона. Создав документ, внеся в него установки форматирования, элементы автоматизации, можно в дальнейшем сделать его шаблоном. Если созданный шаблон используется для какого-то определенного типа документов, то такой шаблон называется специальным.
Приступая к работе с шаблонами необходимо ознакомиться со всеми встроенными в MS Word шаблонами. Если среди множества шаблонов найдется сходный с требуемым документом, то внеся в него некоторые изменения и дополнения, можно получить новый шаблон.
Создание собственного шаблона
Процедура изменения шаблона через документ может расцениваться как создание шаблона, так как документ был изменен, на базе шаблона, и сохранен в качестве нового шаблона.
Условно можно предложить два способа создания шаблона:
· изменить документ, созданный на основании какого-то шаблона, и сохранить его в качестве нового шаблона;
· создать документ, основанный изначально на шаблоне Обычный, внести в него все возможные установки (элементы шаблона) и сохранить в качестве нового шаблона.
Последний способ чрезвычайно трудоемкий, но если среди имеющихся встроенных шаблонов нет ничего, что соответствовало бы определенным требованиям, предъявляемым к нужному документу, другого выхода нет.
Новые шаблоны также создаются на основе какого-либо уже существующего шаблона (по умолчанию на новые документы используется шаблон «Normal»).
Главное отличие документа т шаблона, это расширение, которое указывается в названии файла. Для документов – *.doc, для шаблонов – *.dot. Можно самому создать свой шаблон и присвоить ему уникальное имя, после сохранения, файл попадет в папку, где собраны все шаблоны.
Тема
Новым средством оформления документа является Тема. Она определяет внешний вид документа с помощью цвета, шрифтов и графических объектов. С ее помощью можно быстро и грамотно создавать профессионально оформленные документы, ис
пользуемые для электронной почты или Web. В состав этого средства входит набор унифицированных элементов и цветовых схем, предназначенный для создания фоновых рисунков, маркеров, шрифтов, горизонтальных линий и других элементов документа.
Для применения темы, ее изменения или удаления используется команда «Тема» из меню «Формат». Область просмотра темы (рис. 12.9, 12.10) позволяет ознакомиться с образцами элементов оформления страницы перед тем, как применить тему. Для этого достаточно выбрать тему в списке и нажать ОК, и документ примет соответствующий вид. Кроме того, в окне диалога Тема можно задать более яркие цвета текста и рисунков, воспользоваться анимацией некоторых рисунков темы и определить фон документа с помощью флажков Живые цвета, Активная графика, Фоновый рисунок.
Рис. 12.9 Окно диалога Тема из меню «Формат» Word 2003
Рис. 12.10 Окно диалога Тема из меню «Разметка страницы» Word 2007
Из этого окна можно открыть окно диалога Библиотека стилей с помощью одноименной кнопки.
Библиотека стилей
MS Word содержит ряд шаблонов, каждый из которых представляет набор стилей для оформления документа. Для удобства использования стили, доступные во всех шаблонах, сведены в Библиотеку стилей, которая доступна через одноименное окно диалога. Библиотека стилей содержит образцы всех установленных шаблонов. Можно подобрать нужный шаблон с помощью просмотрового окна, наблюдая, как документ будет изменяться после применения того или иного шаблона (рис. 12.11).
Рис. 12.11 Окно диалога Библиотека стилей Word 2003
В левой части окна диалога содержится список всех доступных шаблонов, среди которых можно выбрать наиболее приемлемый.
Верхнее поле содержит имя выбранного шаблона. В нижнем поле расположены три переключателя:
· При установке переключателя «Документ» в правом окне будет открыт активный документ. Перебирая различные варианты шаблонов, в этом окне можно увидеть, как меняется документ при изменении шаблона.
· При установке переключателя «Пример» в основном окне демонстрируется встроенный пример шаблона, если он предусмотрен.
Переключатель «Образцы стилей» действует аналогично переключателю «Пример».
Подобрав соответствующий шаблон, следует нажать ОК, в результате чего в документ будут перенесены элементы формата выбранного шаблона.
Работа с буфером обмена
При работе с документом можно использовать буфер обмена информацией. Для этого нужно использовать команды «Вырезать» (помещает выделенную часть документа в буфер обмена) (рис. 12.12).
Рис. 12.12 Окно команды «Вырезать» из меню «Главная» Word 2007
Команда «Копировать» (вставляет копию выделенной части в буфер) (рис. 12.13).
Рис. 12.13 Окно команды «Копировать» из меню «Главная» Word 2007
Команда «Вставить» (помещает в текущее положение курсора или заменяет выделенную часть документа содержимым буфера обмена) из меню «Правка» (рис. 12.14).
Рис. 12.14 Окно команды «Вставить» из меню «Главная» Word 2007
Кроме этих стандартных операций работы с буфером обмена в Word существует возможность вставки в документ содержимого буфера в указанном формате:
· неформатированный текст (это текст без оформления, бывает очень удобно использовать данную опцию, при копировании блоков текста из файлов, без сделанных настроек),
· текст в формате *.rtf (уникальное расширение, файлы, сохраненные под этим расширением, открываются во всех версиях программы, независимо, где они созданы),
· в формате рисунка.
Для этого используется команда «Специальная вставка…» из меню «Правка» (рис. 12.15).
Рис. 12.15 Команда «Специальная вставка…» из меню «Главная» Word 2007
Совет: при копировании информации с «чужого» документа, с ним переходит и форматирование, сделанное не вами. Для того, чтобы быстро вставить неформатированный текст и не заниматься изменением «чужого», лучше всего текст вставлять через команду «Специальная вставка…» из меню «Правка», формат «Неформатированный текст».
Сохранение документа
Документы Word имеют свой формат. Файлы этого формата имеют расширение .doc (шаблоны имеют расширение .dot). Однако Word позволяет сохранять и читать документы, записанные в других форматах: текст DOS (.txt, .doc), документы более ранних версий Word, формат .rtf, гипертекстовые документы (.html) и другие.
Для сохранения документа используются команды «Сохранить как…» (рис. 12.16, 12.17), вызывающие стандартный диалог сохранения файла, единственное различие между которыми в том, что по умолчанию в списке «Тип файла» у них стоит различный формат (.doc для первой и .html для второй команды).
Рис. 12.16 Команда «Сохранить как …» из меню «Файл Word 2003»
Рис. 12.17 Команда «Сохранить как …» Word 2007
При сохранении документа можно указать некоторые настройки для ручного сохранения документов пользователем и автосохранения. При автосохранении документ записывается во временный файл. Если во время работы произойдет сбой (перебои в питании, ошибка программы, зависание компьютера и т.д.), документ будет восстановлен при следующем запуске Word, с открытием из временного файла. После загрузки временного файла, нужно просто его пересохранить правильно, закрыть и открыть снова. Также можно немного себя обезопасить, установив время автосохранения через определенный интервал времени, используя команду «Параметры…» вкладка «Сохранение», опция «Автосохранение каждые …» из меню «Сервис» (рис. 12.18, 12.19).
Рис. 12.18 Команда «Параметры Word» Word 2007
Рис. 12.19 Команда «Параметры…» вкладка «Сохранение», опция «Автосохранение каждые …» из меню «Сервис» Word 2003
Можно установить настройки сохранения документов; сохранения резервных копий (формат .wbk); автосохранения; а также установки доступа к сохраняемым документам.
Если документ был сохранен ранее, можно использовать команду «Сохранить», которая сохраняет документ с последними настройками сохранения. Использование этой команды при первом сохранении, вызывает диалог «Сохранить как…».
В Word существует возможность сохранения нескольких версий одного и того же документа в одном файле, т.е. общая информация для версий не дублируется, а хранятся только изменения (различия).
Сохранить версию документа можно двумя способами: используя кнопку «Сохранить версию…» в диалоговом окне «Сохранение документа» или используя команду «Версии…» в меню «Файл». В обоих случаях вызывается диалоговое окно, позволяющее: сохранить новую версию; удалить, открыть сохраненные версии, добавить заметки.
На вкладке «Открыть» в меню «Файл» отображается список файлов, которые вы открывали недавно, а также ссылки на места, где вы часто сохраняете файлы.
В списке «Последние» отображаются файлы, которые вы недавно открывали на любом из своих устройств. Если этот список негромоздкий, вы можете удалить из него файлы. Просто щелкните имя файла правой кнопкой мыши, а затем выберите Удалить из списка. В список «Последние» можно внести и другие изменения. Дополнительные сведения см. в статье Настройка списка последних использованных файлов. Если вы не используете список «Последние» и предпочитаете переходить напрямую к просмотру папок, нажимайте клавиши CTRL+ F12 для вызова диалогового окна Открытие документа.
Чтобы получить доступ к файлам из групп Office 365 или библиотек документов SharePoint Online, выберите сайты — ссылка на организацию. Отобразится список групп и сайтов, которые вы часто используете. Выберите группу или сайт и перейдите к нужному файлу.
Дважды щелкните Компьютер для доступа к локальным файлам, включая файлы на съемных устройствах флэш-памяти. Или щелкните одно из расположений, доступных для ваших учетных записей, при необходимости выполните вход и откройте нужный файл. Чтобы добавить новое расположение, щелкните Добавление места.
Совет: Если вы хотите пропустить файл > Открыть и всегда использовать диалоговое окно Открыть , сделайте следующее: выберите файл > Параметры > сохранить, а затем установите флажок не показывать представление Backstage при открытии и сохранении файлов . Затем закройте и перезапустите все открытые приложения Office. Обратите внимание, что это изменение влияет только на то, что вы видите при нажатии клавиш CTRL + O для доступа к диалоговому окну открытые файлы.
Поиск файла
Если вы не знаете, в какой папке на компьютере сохранен документ, вы можете найти его, если знаете хотя бы часть его имени или текста. Нажмите кнопку Обзор в нижней части в списка расположений в левой части экрана. Когда появится диалоговое окно Открытие документа, введите искомый текст в поле Поиск в правом верхнем углу и нажмите клавишу ВВОД. Появится список соответствующих документов.
См. также
На компьютере Mac выберите меню файл , а затем — команду Открыть ( или просто нажмите клавиши Command + O), чтобы открыть диалоговое окно Открытие файла.
Примечание: В Office 2016 для Mac может потребоваться нажать кнопку онлайн-расположения , чтобы открыть это диалоговое окно.
Чтобы получить доступ к файлам из групп Office 365 или библиотек документов SharePoint Online, выберите сайты — ссылка на организацию. Отобразится список групп и сайтов, которые вы часто используете. Выберите группу или сайт и перейдите к нужному файлу.
Дважды щелкните Мой Mac , чтобы перейти к локальным файлам, включая съемные диски флэш-памяти.
Чтобы добавить новое расположение, щелкните Добавление места.
В списке » последние » отображаются файлы, которые вы недавно открывали на любом из ваших устройств. Если этот список негромоздкий, вы можете удалить из него файлы. Просто щелкните имя файла правой кнопкой мыши и выберите команду удалить из списка недавние. Если у вас есть файл, который вы хотите всегда показывать в этом списке, наведите указатель мыши на этот файл и щелкните значок с правой стороны, чтобы закрепить его в списке. Щелкните ПИН-код еще раз, чтобы открепить его, если вы больше не хотите, чтобы он постоянно сохранялся в списке.
У вас есть другие вопросы или комментарии об использовании Microsoft Office?
Нам важно ваше мнение!
В этой статье мы рассматривали Бен на 30 ноября 2018 в результате вашего отзыва. Если вы нашли ее полезными и, особенно, если вам не понравится, щелкните элементы управления отзывом ниже и оставьте нам конструктиве отзыв, чтобы мы могли продолжать совершенствовать его.
В Microsoft Office 2000 и выше активно применяется т.н. “Область задач” – панель, в правой часть окна документа (вызывается через Вид/Область задач или сочетанием клавиш Ctrl+F1), на которой в зависимости от контекста отображаются различные кнопки быстрого выполнения определенных функций.
Многая функциональность из предыдущих версий Office перекочевала на эту панель и доступна только через нее.
Команды меню «Файл».
Команда «Создать» (меню «Файл»).Создание нового файла.
Команда «Открыть» (меню «Файл»).Открытие или поиск файла.
Команда «Закрыть» (меню «Файл»). Закрытие текущего файла без выхода из приложения. Если в файле имеются не сохраненные изменения, на экран будет выведен запрос на сохранение изменений перед закрытием файла. Для того чтобы закрыть все файлы, следует, удерживая нажатой клавишу SHIFT, выбрать команду Закрыть все в меню Файл.
Команда «Сохранить» (меню «Файл»). Сохранение текущего файла без изменения его имени, местоположения и формата.
Команда «Сохранить как» (меню «Файл»). Сохранение текущего файла под другим именем, в другом месте или формате. В Microsoft Access, Microsoft Excel и Word эта команда дает возможность сохранения файла с парольной защитой или с запретом его изменения другими пользователями (кнопка Параметры…).
Команда «Сохранить как веб-страницу». Вызов помощника по работе с Интернетом, создающего на основе презентаций, документов, таблиц и диаграмм документы в формате HTML, готовые для опубликования в сети Web.
Команда «Сохранить рабочую область». Сохранение в файле рабочей области списка открытых книг MS Excel, их размеров и положения на экране. Это позволяет восстановить вид экрана при следующем открытии файла рабочей области.
Путем создания файла рабочей области достигается возможность открытия нескольких книг за один шаг. Этот файл хранит информацию обо всех открытых книгах, например, их расположение, размеры окон и позиции относительно экрана. При открытии файла рабочей области с помощью команды Открыть (меню “Файл”) Ms Excel открывает все книги, сохраненные в рабочей области. Этот файл не содержит самих книг, и поэтому необходимо продолжать сохранять изменения отдельно для каждой книги.
1.Откройте книги, которые должны открываться в качестве группы.
2.Измените размеры окон книг и разместите их так, как они должны появляться при дальнейшем их использовании.
3.Выберите команду Сохранить рабочую область в меню Файл.
4.В окне Имя файла введите имя файла рабочей области.
Команда «Поиск файлов» (меню «Файл»). Служит для поиска файлов или данных в файлах Microsoft Office. Вызывает панель задач с расширенной или сокращенной функциональностью по поиску информации на компьютере пользователя.
Команда «Разрешения» (меню «Файл»).
В настоящее время эффективный контроль над ценными сведениями можно осуществлять только путем ввода ограничений на доступ к сетям или компьютерам, в которых хранятся эти сведения. Если разрешить пользователям доступ к сведениям, это может привести к их распространению, а также к изменению их содержания. Таким образом, информация может попасть в руки тех, кому она не предназначена. Для предотвращения подобных ситуаций Microsoft Office 2003 предоставляет новое средство управления правами на доступ к данным (IRM), которое обеспечивает защиту ценных сведений от случайного распространения. IRM осуществляет контроль над файлами даже в процессе их передачи!
Файлы с ограниченными разрешениями можно создавать с помощью службы управления правами на доступ к данным только в Microsoft Office Professional версия 2003, Microsoft Office Word 2003, Microsoft Office Excel 2003 и Microsoft Office PowerPoint 2003.
Команда «Предварительный просмотр веб-страницы» (меню «Файл»).
Предназначение команды – показать, как будет выглядеть страница, которая получится после сохранения ее как макета веб-страницы и опубликования в Иннтернет.
Команда «Параметры страницы» (меню «Файл»). Установка полей, источника бумаги, размера и ориентации листов и других параметров размещения текста для активного файла.
Чтобы выводить одинаковые строки или столбцы на каждой странице, используйте параметры из группы Печатать на каждой странице. Чтобы использовать строку в качестве заголовка, используйте окно сквозные строки. Чтобы использовать столбец в качестве заголовка, используйте окно сквозные столбцы.
После этого выберите требуемые ячейки строки или столбца. Кнопка свертывания диалогового окна 
К
Команда «Области печати/ Убрать» (меню «Файл»). Удаление области печати на активном листе.
Команда «Предварительный просмотр» (меню «Файл»). Предварительный просмотр файла в том виде, в котором он будет напечатан.
Команда «Печать» (меню «Файл»). Печать текущего файла или выделенных элементов. Параметры печати задаются с помощью команды Печать меню Файл.
К
Команда «Отправить/ По маршруту». Отправка текущего файла другим пользователям для правки и добавления комментариев. Использование маршрутизации требует установки на компьютерах автора документа и его корреспондентов приложения, в котором создан документ, и Microsoft Exchange или совместимого почтового приложения.
Если маршрут отправки уже установлен, или пользователем было получено сообщение с маршрутом, имя команды будет заменено на Изменить маршрут.
Команда «Свойства» (меню «Файл»).Отображение окна свойств для активного файла.
Команда «Список файлов, открытых последними» (меню «Файл»). Список последних файлов, открывавшихся в данной программе. Для повторного открытия файла следует выбрать его имя из списка.
Команда «Выход» (меню «Файл»). Выход из программы с запросом на сохранение изменений в файлах, если оно требуется.
Очередь просмотра
Очередь
- Удалить все
- Отключить
Хотите сохраните это видео?
- Пожаловаться
Пожаловаться на видео?
Выполните вход, чтобы сообщить о неприемлемом контенте.
Понравилось?
Не понравилось?
В данном видеоуроке мы расскажем о новых возможностях меню «Файл» в Word 2010.
http://youtube.com/teachvideo — наш канал
http://www.teachvideo.ru/catalog/23 — еще больше обучающих роликов об офисе и работе с документами.
http://facebook.com/teachvideo — присоединяйтесь к нам на facebook
https://plus.google.com/1010516339869. — наша группа в Google+
http://vk.com/club19054655 — наша группа ВКонтакте
http://www.softkey.ru/catalog/company. — здесь можно купить наши видеокурсы и смотреть видео без доступа к Интернет.
В новой версии «Microsoft Word 2010» на смену кнопке «Office»,присутствовавшей в предыдущей версии «Microsoft Office», пришло меню «Файл». Здесь с помощью соответствующих команд вы сможете сохранить, открыть или закрыть документ. Также здесь располагаются кнопки для перехода к сведениям о документе, к последним используемым файлам и функция печати.
В разделе «Печать» представлены новые интегрированные функции печати, такие как полностраничный предварительный просмотр и другие необходимые параметры. Помимо печати на принтере, вы сможете сохранить документ в файл записной книжки «OneNote».
Здесь также появился новый раздел задач «Сохранить и отправить», предоставляющий возможность совместного использования и отправки документов.
Раздел «Сведения» содержит разнообразные команды, свойства и метаданные в зависимости от состояния документа и места его хранения. С помощью команд данного раздела, вы можете защитить документ, запустить процедуру поиска возможных проблем с документами, а также просмотреть либо восстановить предыдущие версии документа.
|
Расположение |
Расположение |
|
|
Отменить |
> |
Панель |
|
Вернуть |
> |
Панель |
|
Вырезать |
> |
Запись |
|
Вырезать |
> |
Главная |
|
Копировать |
> |
Запись |
|
Копировать |
> |
Главная |
|
Буфер |
> |
Запись |
|
Буфер |
> |
Главная |
|
Вставить |
> |
Запись |
|
Вставить |
> |
Главная |
|
Вставить |
> |
Запись |
|
Вставить |
> |
Главная |
|
Специальная |
> |
Главная |
|
Специальная |
> |
Запись |
|
Вставить |
> |
Запись |
|
Вставить |
> |
Главная |
|
Очистить |
> |
Главная |
|
Очистить |
> |
Кнопка |
|
Выделить |
> |
Главная |
|
Найти |
> |
Главная |
|
Найти |
> |
Главная |
|
Заменить |
> |
Главная |
|
Перейти |
> |
Главная |
|
* |
> |
Контекстные |
|
Связи |
> |
Кнопка |
|
Объект |
> |
Щелкните |
Меню Вид (Word 2003)
|
Расположение |
Расположение |
|
|
Обычный |
> |
Вид |
|
Веб-документ |
> |
Вид |
|
Разметка |
> |
Вид |
|
Режим |
> |
Вид |
|
Структура |
> |
Вид |
|
Область |
> |
Некоторые Например, |
|
Панели |
> |
Панели |
|
Панели |
> |
Панели Для |
|
Панели |
> |
Панели |
|
Панели |
> |
Панели |
|
Панели |
> |
Панели |
|
Панели |
> |
Панели |
|
Панели |
> |
Панели |
|
Панели |
> |
Панели |
|
Панели |
> |
Панели |
|
Панели |
> |
Панели |
|
Панели |
> |
Панели |
|
* |
> |
Панели |
|
Панели |
> |
Панели |
|
Панели |
> |
Панели |
|
Панели |
> |
Панели |
|
Панели |
> |
Панели |
|
Панели |
> |
Панели |
|
Панели |
> |
Некоторые Например, |
|
Панели |
> |
Панели |
|
Панели |
> |
Панели |
|
Панели |
> |
Кнопка |
|
Линейка |
> |
Предварительный |
|
Линейка |
> |
Вид |
|
* |
> |
Вид |
|
* |
> |
Главная |
|
Схема |
> |
Вид |
|
Эскизы |
> |
Вид |
|
Колонтитулы |
> |
Вставка |
|
Сноски |
> |
Ссылки |
|
Разметка |
> |
Рецензирование |
|
Во |
> |
Кнопка |
|
Масштаб |
> |
Предварительный |
|
Масштаб |
> |
Вид |
|
Масштаб |
> |
Строка |
Соседние файлы в предмете [НЕСОРТИРОВАННОЕ]
- #
- #
- #
- #
- #
14.08.2019540.67 Кб0L1.doc
- #
- #
- #
- #
- #
- #
Если вы недавно установили пакет Microsoft Office 2003, то при запуске текстового редактора Word увидите стандартное окно с настройками по умолчанию. Но они подходят не всем. Ведь наверняка каждый пользователь хочет настроить редактор Ворд 2003 под себя – так, как ему удобнее.
Что ж, как говорится, вижу цель – не вижу препятствий. Настроек в Ворде довольно много, но для начала достаточно выполнить хотя бы 5 простых шагов. Эту инструкцию можно назвать универсальной, поскольку описанные ниже этапы наверняка подойдут каждому пользователю.
Содержание
- Перетаскиваем панель форматирования
- Автосохранение документа
- Выбор любимого шрифта
- Настройка параметров автозамены
- Чтение формата docx
Перетаскиваем панель форматирования
По умолчанию при первом запуске Word 2003 верхняя панель (под меню) будет выглядеть вот так:
Как видите, она состоит из 2 частей – стандартной и панели форматирования. Но последняя помещается не полностью, поэтому многих кнопок попросту не видно. Чтобы это исправить – перетащите панель форматирования вниз. Для этого зажмите левой кнопкой мыши на ней и поместите под панелью форматирования.
Должно получиться вот так:
Как видите, на панели форматирования находятся все нужные кнопки, которые постоянно используются при наборе текста:
- выбор шрифта;
- выделение жирным, курсивом или подчеркивание;
- выравнивание по левому/правому краю или по центру;
- нумерованный и маркированный список;
- цвет шрифта.
При необходимости можете нажать на маленькую стрелочку в правом углу панели форматирования и добавить новые кнопки (или удалить ненужные).
Автосохранение документа
Второй шаг, который обязательно надо выполнить – настройка автосохранения документа Word. Дело в том, что очень часто случается так, что текстовый редактор вылетает. Или зависает. В результате приходится закрывать его принудительно – и набранный ранее текст может не сохраниться.
Иногда в доме выключают свет – так тоже случается. И если вы работали за ПК или за старым ноутбуком (без батареи), то документ Word может не сохраниться.
Впрочем, эту проблему легко решить. Достаточно настроить автосохранение документа – и вам уже будет все равно. Даже если вдруг Word зависнет (или в доме выключат свет), большая часть текста сохранится.
У меня документ обычно сохраняется вплоть до последней набранной буквы. Максимум, что теряется – 1-2 последних предложения. Думаю, это пустяк по сравнению с тем, если бы текст не сохранился вовсе.
- Выберите в меню пункты Сервис – Параметры.
- Перейдите на вкладку «Сохранение».
- В пункте «автосохранение каждые» установите, как часто должен сохраняться документ.
В моем случае стоит 1 минута. Рекомендую поставить именно цифру один. На производительность ПК это никак не влияет. Зато, если Ворд зависнет, то почти весь текст будет сохранен.
Выбор любимого шрифта
Третий шаг – выбор шрифта по умолчанию. Если стандартный Times New Roman вам не нравится, можете его поменять. Для этого щелкните в меню пункты Формат – Шрифт.
Откроется новое окошко, где вы можете выбрать другой шрифт, его начертание и размер. Чтобы сохранить изменения, щелкните «ОК».
Теперь при запуске Word 2003 этот шрифт будет установлен по умолчанию. И вам не придется каждый раз его менять.
Полезно знать – Ошибка при направлении команды приложению Word 2003: как исправить?
Настройка параметров автозамены
Следующий шаг – это настройка параметров автозамены. При оформлении курсовых, дипломных или публикации текстов в интернете необходимо придерживаться определенных правил. В частности, кавычки должны быть французские («елочка», как их называют), вместо дефиса – тире, а ссылки – в виде гиперссылок.
Все это в Ворде 2003 настраивается очень легко. Для этого просто выберите в меню пункты Сервис – Параметры автозамены.
Затем откройте вкладку «Автоформат при вводе» и поставьте галочки в следующих пунктах:
При необходимости можете выбрать и другие пункты – например, дроби или английские порядковые.
В этом же окне перейдите на вкладку «Автозамена» и обязательно поставьте галочку в пункте «Автоматически исправлять орфографические ошибки».
Это очень полезная опция. Если вы случайно опечатаетесь или неправильно напишете слово, Word может его исправить. При условии, что он знает это слово. Например, если написать «касир», то Ворд автоматически исправит его на «кассир». Можете сами проверить.
Чтение формата docx
Тем, кто работает в Ворде 2003 необходимо выполнить еще один пунктик – настроить, что он мог открывать файлы формата docx. Ведь большинство пользователей все же пользуются новыми версиями, а они сохраняют документы именно в таком формате. Подробно об этом расписывать не буду, поскольку на эту тему есть отдельная статья.