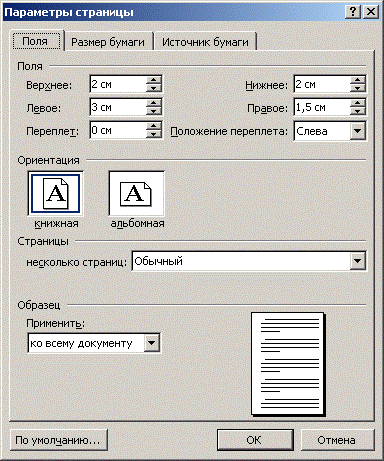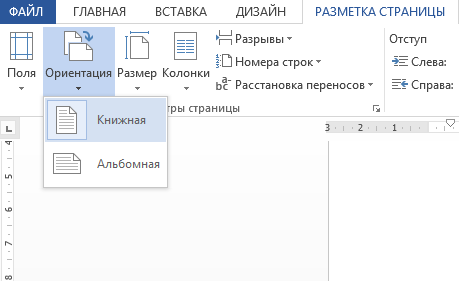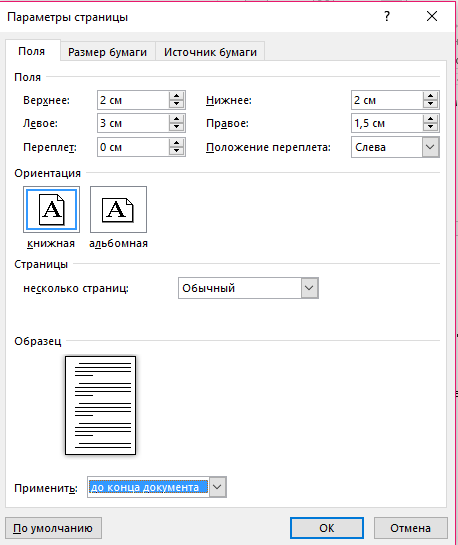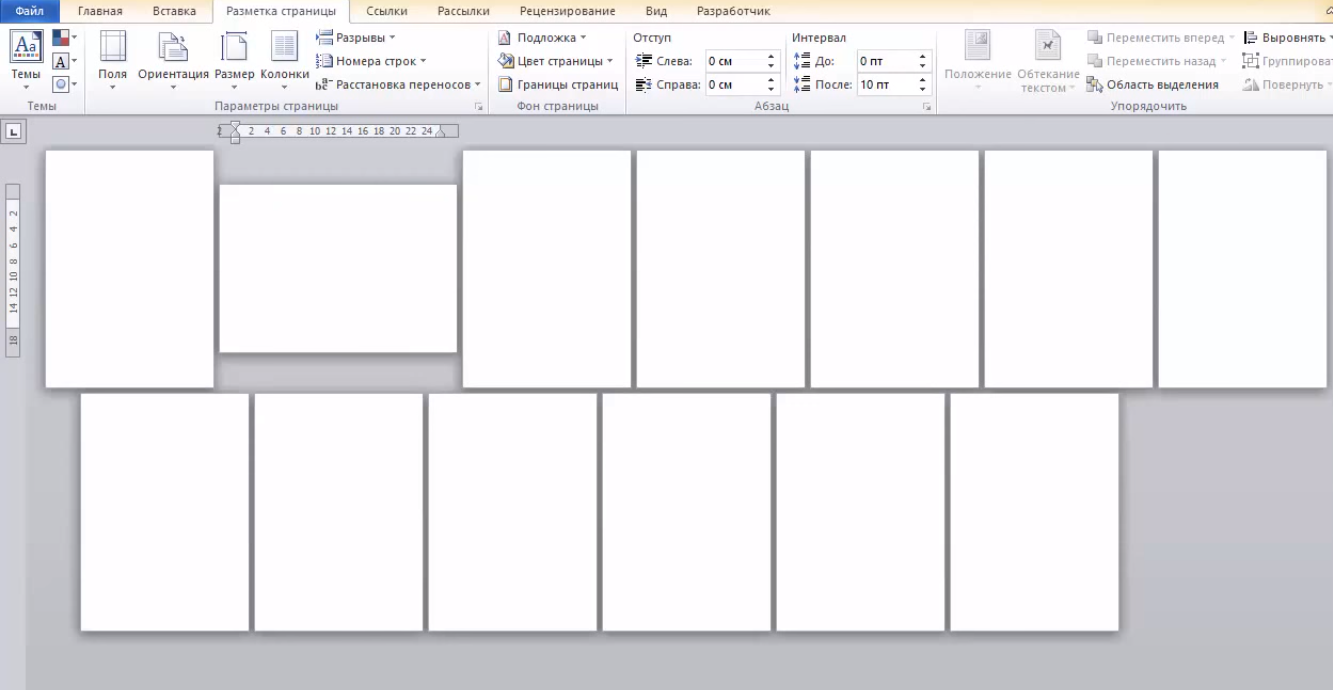Содержание
- 1 Готовый шаблон
- 1.1 Метод 1: шаблон брошюры в ворде 2010
- 1.2 Метод 2: шаблон брошюры в ворде 2007
- 2 Брошюра вручную
- 2.1 Метод 3: в программе Word 2007 и более новых версиях
- 2.2 Метод 4: в программе Word 2003 и более старых версиях
- 3 Некоторые советы при подготовке брошюр в программе Word
- 3.1 Создание электронной версии книги
- 3.2 Печать созданной книги
- 3.3 Помогла ли вам эта статья?
Всем привет! Решил написать короткий пост о том, как документ через программу Microsoft Word 2010 в виде книжки.

Небольшая предыстория. У меня друг, отбывает наказание в местах не столь отдаленных. И мне срочно понадобилось загнать (осторожно, жаргон! ) ему что-нибудь почитать, я сам решил что это будет, книга Роберта Кийосаки «Богатый папа, бедный папа». Великолепный продающий текст. Бестселлер. Пусть лучше о бизнесе читает, чем о эзотерике и теософии (у них там такие книги). Тем более эта книга отлично расставляет жизненные акценты по местам.
Да, можно было и купить на Озоне, но нужно было срочно, зона (место заключения) находится далековато от города, туда едет человек и есть возможность с ним передать посылочку.
Лично я, раньше, никогда не печатал документы книжкой, думал что там работы на 5 минут, оказалось, не так просто. И понял я это когда мой незаменимый помощник Brother DCP-7055R начал печать снова на тех страницах, которые уже были напечатаны. Резко пришлось нажать кнопку «ОТМЕНА» и думать, что же пошло не так, ведь я положил стопку уже распечатанных листов, именно так, как было сказано в подсказке Ворда:
После того как печать на лицевой стороне листа (листов) завершится, загрузите листы в лоток для бумаги лицевой (напечатанной) стороной вниз и верхним краем вперед. Затем нажмите кнопку «ОК», чтобы выполнить печать на оборотной стороне листов.
Теперь, давайте по порядку, что я делал, с чем столкнулся и как мне все таки удалось благополучно напечатать книгу Роберта Кийосаки «Богатый папа, бедный папа» книжкой.
Как сделать книжку в Ворде. Печать документа книжкой в Word 2010
Итак, первое что нам нужно, это документ.
1. Документ, например какая-нибудь интересная книга из той тематики что вам нравится. Я взял книгу Роберта Кийосаки «Богатый папа, бедный папа».
Следующее, нам нужна программа с помощью которой мы будем редактировать, (если это нужно) и печатать наш документ книжкой.
2. Программа Microsoft Word 2010 (я делал книжку именно в этой версии). То же самое можно сделать и в ранних версиях Ворда, 2007, 2003. Между версиями 2010 и 2007 особой разницы не будет. А вот в версии Word 2003, панель инструментов будет выглядеть немного иначе, но те же инструменты присутствуют.
3. Откройте ваш документ (книгу) с помощью программы Microsoft Word 2010, сразу проверьте, все ли вас устраивает в плане редактирования. Мне пришлось удалить несколько фрагментов текста, рекламного характера, в самом начале и конце книги. Пройдитесь по тексту и посмотрите, возможно после удаления, текст немного съехал и это повлекло за собой смещение каких-либо графических объектов, рисунков, таблиц.
4. Теперь, когда все проверено, все в тексте на своих местах, переходим непосредственно к настройке параметров страниц. Они то и сыграют основную роль в задаче сделать наш документ в виде книжки. Как показано ниже, на скриншоте, необходимо в первую очередь перейти на вкладку «Разметка страницы» и во втором, слева направо блоке → «Параметры страницы» нажать на стрелочку в маленьком квадрате, который находится в правом нижнем углу, тем самым мы открываем параметры страницы нашего документа.
Открывается окно с настройками по умолчанию ▼
Далее, производим настройку. Во-первых, в выпадающем списке «Страницы» → «несколько страниц:» → выбираем пункт «Брошюра». После того как вы выберете пункт «Брошюра» в блоке «Ориентация» автоматически будет выбран вид «Альбомная» ▼
Число страниц в брошюре: 4. Если не понимаете почему нужно выбирать 4 страницы в брошюре, не парьтесь! Делайте так, получится все отлично!
Теперь настроим поля, кстати, обратите внимание что после выбора типа «Брошюра» настройка полей несколько изменится. Вместо двух полей «Левое и Правое» появятся поля «Внутри и Снаружи». Я для своей книги, во всех (Верхнее, Нижнее, Внутри, Снаружи) полях ставил по 1 см. (я делал клееный переплет).
Если вы планируете скреплять книгу скоросшивателем, то под отверстия, которые нужно будет делать Дыроколом, вам понадобится увеличить это поле, то есть внутренний отступ под переплет. Для этого нужно увеличить одноименное поле «Переплет». А для того что бы управлять отступом текста от переплета (то есть слева), используйте поле «Снаружи».
В интернете мне попадались несколько источников, где люди писали что у них после настройки страницы, документ получается очень кривым. Все разъезжается. Возможно, причиной этому могут быть колонтитулы. Если в вашем документе есть колонтитулы, то переходите во вкладку «Источник бумаги» и там подкорректируйте отступы от края колонтитула ▼
Проверьте документ, все ли в порядке и переходим к печати книжкой.
5. Печать книжкой. Двухсторонняя печать в Word 2010. Переходим в раздел «Файл» → «Печать», либо нажмите комбинацию клавиш «Ctrl+P».
В настройках выберите «Двухсторонняя печать» и нажимайте кнопку «Печать» ▼
После того как напечатается одна сторона книжки, Ворд 2010 выдаст вам такое сообщение ▼
И вот здесь главное понять, как происходит подача бумаги в вашем принтере из лотка на печать и соответственно как она выходит. Word точно знать не может, он выдает всем одно и то же сообщение, но например в моем принтере Brother DCP-7055R бумага выходит и ложится точно также как и лежала в лотке для подачи. Я этого не учел и выполнил указание Ворда, печать пошла по новой, на той же стороне бумаги.
Посмотрев на бумагу, на сообщение, на бумагу и снова на сообщение я решил что надо как-то логически разобраться, как же ее все таки туда поместить правильно. Страниц в книге много и листов с тонером я зафакапил достаточно много. Блин, это больно реально, я 2 раза так зафакапил. Дешевле было бы купить на Озоне. Но нужно ведь срочно. КАроче, я уже четко понял что подача в моем принтере не такая как обычно и поместил стопку листов уже напечатанной стороной не вниз а вверх. По рисунку я определил что является верхним краем бумаги и расположил им вперед, как на подсказке Ворда. Стоило бы мне и здесь допустить ошибку, все документ снова запортачен.
Итог такой: стопку бумаги мне нужно было поместить напечатанной стороной не вниз, а вверх, то есть перевернуть и верхним краем вперед, хотя как бы назад, то есть ближе ко мне. На рисунке, в окне подсказки Ворда, можно разобраться что он имеет ввиду под понятием «Верхний край».
После окончания печати, вы должны понять что печатали книжку в виде брошюры, таким образом листы нужно сгибать ровно напополам и прикладывать один к другому, а не вкладывать один в другой, как в тетрадях. Начинайте с первого листа, это обложка (точнее только титулная сторона обложки), все страницы на листах идут по порядку. На последнем листе, будет тыльная сторона обложки.
Согнув все листы пополам и сложив один к другому у меня получилась книга, на переплет, место соединения, я налил клея ровным слоем и когда он подсох, небольшим отрезком бумаги я заклеил переплет. Получилось кстати, очень даже не плохо. Если бы мне кто-то дал такую книгу, я бы не сразу понял что она самодельная!
Я рад что заставил себя выложить этот опыт в блог, надеюсь что он даст блогу новых посетителей и решит их проблему, а я, на этом с вами не прощаюсь, а говорю, до свидания! Всем желаю личностных свершений в этом новом году! Поделитесь материалом с друзьями и не забудьте оставить свой комментарий, пока!
С уважением, Борисов Рустам.
Брошюры являются простой и экономичной формой, которая предоставляет достоверность и кредитоспособность вашим торговым делам. Методы, изложенные в данной статье, научат вас самостоятельно создавать брошюры, используя компьютерную программу Word. Первые два изложенных ниже метода используют уже существующие в Microsoft шаблоны, в то время, как третий и четвертый методы научат вас создавать их собственными руками. В статье содержатся ответы на вопросы, как сделать брошюру в ворде 2007, как напечатать брошюру в ворде и другие.
Готовый шаблон
Метод 1: шаблон брошюры в ворде 2010
Создайте документ Word 2010, вы должны увидеть белый лист. В левой верхней части монитора найдите меню «Файл» и кликните на нем. В выпавшем меню слева будет столбец возможных действий, вам нужно найти среди них вкладку «Новый» и щелкнуть на ней левой кнопкой мыши. В выпавшем меню среди возможных вариантов выберите пункт «Каталоги и брошюры», и затем в появившемся окне нажмите на значок «Брошюры». Затем выберите ее тип, который вы хотите использовать, если у вас нет шаблонов, то Microsoft загрузит нужный вам шаблон.
После выполнения вышеописанных действий шаблон выбранной брошюры появится в окне Word, и вы можете приступить к его редактированию. Например, измените существующие в шаблоне изображения. Для этого выберите это изображение и измените или удалите его. После этого сделайте клик на вкладке «Вставить», затем на значке «Изображение». Найдите изображение, сохраненное в памяти вашего компьютера, и которое вы хотите вставить, и выберите его. Измените размер изображения и вставьте его в место на документе, которое вы считаете подходящим.
После этого можно изменить текст, для этого кликните на нем, сотрите его и напишите свой текст, который вам необходим.
Аналогичным образом можно создать брошюру в ворде 2013.
Метод 2: шаблон брошюры в ворде 2007
Откройте новый документ Word, и в выпадающем меню после выбора пункта «Файл» выберите шаблон желаемой брошюры. Если программа вам не предлагает какой-либо шаблон, вам нужно перейти на сайт Microsoft.com и там выбрать необходимые вам шаблоны и загрузить их на свой компьютер.
После выбора шаблона вы можете добавить собственный текст и форматировать шаблон на ваше усмотрение. Для изменения существующего в шаблоне текста, нужно его просто выбрать, кроме содержания также можно изменять цвет текста, его начертание, размер литер и так далее.
Не забудьте заменить весь текст в шаблоне документа. Если вы оставите его часть, например, «Вставьте здесь ваше описание», получится, что ваш продукт будет выглядеть непрофессионально. Чтобы быть абсолютно уверенным, что вы изменили весь первоначальный текст, просто измените цвет модифицируемого текста, и тогда любая не модифицированная его часть будет выделяться при первом взгляде на брошюру. Когда вы закончите писать свой текст, тогда можете изменить его начертание на желаемое.
Вставьте в ваш документ нужное вам изображение, для этого проделайте следующие действия:
- Кликните на изображении, поставляемом с шаблоном;
- Удалите это изображение, нажав на клавишу «Удалить» (Delete) на клавиатуре;
- Перейдите в меню «Вставить» на панели задач Microsoft Word 2007 и выберите кнопку «Изображение»;
- Найдите в памяти вашего компьютера нужное изображение и ставьте его;
- Подождите, когда это изображение появится в ворде. Следует заметить, что, скорее всего, размер и место вставки изображения вас не удовлетворят;
- Кликните на изображении левой кнопкой мыши и перетаскивайте углы, изменяя его размер до достижения подходящего. Затем кликните на изображении и перетащите его целиком с помощью мыши на нужное поле документа.
Сделайте дополнительные изменения свой брошюры, если хотите. Например, добавьте и измените цвет фона, переместите текст и изображения путем перетаскивания, добавьте рамки и так далее. Чтобы исследовать возможности каждой области страницы (блок с текстом, блок с изображением и другие), вам необходимо лишь сделать клик правой кнопкой мыши на их изображениях и выбрать нужное форматирование элемента в появившемся контекстном меню.
Брошюра вручную
Метод 3: в программе Word 2007 и более новых версиях
Перейдите в меню «Стиль страницы» > «Поля», для изменения полей документа. Минимум вы должны оставить поля 3 мм с каждой стороны листа. Поскольку брошюра будет сложена вдвое, то панели с полезной информацией будут относительно небольшими, поэтому лучше будет, если поля будут узкими, оставляя больше места для текста и графиков.
Затем перейдите в меню «Стиль страницы» > «Положение листа», и выберите горизонтальную ориентацию.
После этого перейдите в меню «Стиль страницы» > «Столбцы» и выберите желаемое количество столбцов. Число последних определит количество изгибов листа, которые будут в вашей брошюре:
- Если хотите сделать вашу брошюру с двойным изгибом листа, вам понадобится два столбца на первой странице и два других столбца на второй странице.
- Если хотите приготовить документ с тройным изгибом листа, тогда вам понадобится по три столбца на каждой странице.
Вы можете изменять относительную ширину столбцов и расстояние между ними, однако, расстояние между столбцами, установленное по умолчанию, пригодно для большинства стилей брошюр.
Добавьте отступы в столбцах. Это действие приведет к тому, что каждая панель (столбец) будет иметь разделенные параграфы с информацией. Чтобы добавить отступы, необходимо установить мигающий курсор в поле вверху и слева первого столбца, перейти «Стиль страницы»>»Отступы»>»Столбец», и ваш курсор отметит начало второго столбца. Если вы имеете три столбца, то повторите вышеописанный процесс со вторым столбцом (ваш курсор укажет на начало третьего столбца).
Добавьте отступы на странице. Это действие приведет к созданию новой второй страницы, которая будет внешней частью вашей брошюры. Для создания новой страницы необходимо поставить курсор в крайний правый столбец, перейти в меню «Вставить»>»Отступ», и выбрать «Отступ страницы». Теперь ваш курсор отметит начало второй страницы, то есть внешней части (обложки) вашей брошюры. После этого можете проделать те же самые действия, что и с первой страницей вашего шаблона.
Очень полезно проверить выполненные вами действия на черновике, который поможет вам визуализировать стиль вашего документа Word (поскольку подготовка брошюры требует перегибов листа, положения некоторых элементов могут оказаться отличающимися от ожидаемого). Для проверки правильности расположенных элементов на вашем документе выполните следующие действия:
- Возьмите лист бумаги, расположите его горизонтально и напишите «Внутренняя часть, страница 1», на другой стороне листа напишите «Внешняя часть, страница 2»;
- С ориентированной на вас страницей № 1, согните бумагу пополам таким образом, чтобы сторона листа с надписью «Внешняя часть, страница 2» находилась перед вами, либо согните на три одинаковые части, чтобы та же страница 2 находилась перед вами, в зависимости от того, сколько перегибов предусматривает ваш продукт.
- Представьте, что эта изогнутая бумага — это ваша брошюра, отметьте все элементы на ней. Напишите «Титульная сторона» на лицевой панели, «Информация» на внутренних панелях и так далее до тех пор, пока не нанесете все необходимые элементы на импровизированный продукт.
- Разверните бумагу и посмотрите расположение каждого элемента. Ваш титульный лист, например, должен находиться на правой панели страницы 2, то есть на той, что соответствует правому столбцу страницы 2 в вашем документе Word.
Добавьте графики и текст в ваши столбцы и используйте приготовленный черновик в качестве гида. Напечатайте пробный экземпляр и сделайте необходимые изменения в вашем документе.
Метод 4: в программе Word 2003 и более старых версиях
Перейдите в меню «Файл»>»Конфигурация страницы»>»Поля», для настройки полей. Необходимо оставить минимальную ширину полей 3 мм со всех сторон. Поскольку брошюра будет согнута, что приведет к относительно небольшому размеру ее панелей, лучше будет чтобы поля были как можно уже и, как следствие, больше места для текста и изображений. Теперь перейдите в меню «Файл»>»Печать»>»Свойства» и выберите пункт «Горизонтальная ориентация».
Затем перейдите в меню «Формат»>»Столбцы» и выберите количество столбцов, которое хотите. Число столбцов соответствует числу перегибов, которые будут выполняться при подготовке вашей брошюры. Например, если хотите сделать брошюру с двумя перегибами, необходимо иметь по два столбца на странице 1 и странице 2.
По аналогии с ручной подготовкой брошюры в более новых версиях программы Word, в данной версии также добавляются отступы в столбцах, для получения разбитого на пункты текста. Для этого нужно перейти во вкладку «Вставка»>»Отступ»>»Отступ столбца». Аналогично добавляются отступы на странице, результатом этой вставки является создание новой страницы («Вставка»>»Отступ»>»Отступ страницы»).
Рекомендуется выполнить проверку корректного расположения всех элементов, включенных в документ Word 2003, для этого удобно использовать лист бумаги, который будет эмитировать вашу брошюру. За подробностями обращайтесь в предыдущий параграф этой статьи.
Приведенная ниже информация касается, по большей своей части, ответа на вопрос, как в ворде брошюру на листе а4.
- Как правило, брошюры бывают сложенные вдвое или втрое. Сложенные вдвое изгибаются лишь один раз, что предоставляет четыре панели. Сложенные втрое изгибаются два раза и предоставляют шесть панелей.
- Необходимо четко понимать, как изображение на экране (документ Word) преобразуется в реальную брошюру на листе бумаги, поскольку брошюры печатаются с двух сторон и ваш документ Word будет иметь две страницы, первая будет являться внутренней и вторая внешней. Брошюра с одним перегибом будет обладать двумя наружными и двумя внутренними панелями, в то время как лист с двумя перегибами будет обладать тремя внутренними и тремя внешними панелями.
- Если ваша панель инструментов в программе Word имеет стандартный вид (Файл, Редактировать, Вид, Вставка, …), то вы пользуетесь версией Word 2003 или более старой.
- Помните, что вы должны печатать брошюру, используя двухстороннюю печать. Если вы не знаете как это сделать, прочтите соответствующую статью в Википедии.
Бумажные книги постепенно отходят на второй план и, если современный человек что-то и читает, то делает это, чаше всего, со смартфона или планшета. Дома для аналогичных целей можно использовать компьютер или ноутбук.
Существуют специальные форматы файлов и программы-читалки для удобного чтения электронных книг, но многие из них также распространяются в форматах DOC и DOCX. Оформление таких файлов зачастую оставляет желать лучшего, поэтому в данной статье мы расскажем, как сделать книгу в Ворде хорошо читабельной и пригодной для печати именно в книжном формате.
Создание электронной версии книги
1. Откройте текстовый документ Word, содержащий книгу.
Примечание: Если вы скачали файл DOC и DOCX из интернета, вероятнее всего, после открытия он будет работать в режиме ограниченной функциональности. Чтобы его отключить, воспользуйтесь нашей инструкцией, описанной в статье по ссылке ниже.
Урок: Как убрать режим ограниченной функциональности в Ворде
2. Пройдитесь по документу, вполне возможно, что в нем содержится много лишнего, информации и данных, которые вам не нужны, пустые страницы и т.д. Так, в нашем примере это газетная вырезка в начале книги и список того, к чему Стивен Кинг приложил свою руку к моменту написания новеллы “11/22/63”, которая и открыта в нашем файле.
3. Выделите весь текст, нажав “Ctrl+A”.
4. Откройте диалоговое окно “Параметры страницы” (вкладка “Макет” в Word 2012 — 2016, “Разметка страницы” в версиях 2007 — 2010 и “Формат” в 2003).
5. В разделе “Страницы” разверните меню пункта “Несколько страниц” и выберите “Брошюра”. Это автоматически изменит ориентацию на альбомную.
Уроки: Как сделать буклет в Ворде
Как сделать альбомный лист
6. Под пунктом “Несколько страниц” появится новый пункт “Число страниц в брошюре”. Выберите (по две страницы с каждой стороны листа), в разделе “Образец” вы можете увидеть, как это будет выглядеть.
7. С выбором пункта “Брошюра” настройки полей (их название) изменились. Теперь в документе есть не левое и правое поле, а “Внутри” и “Снаружи”, что логично для книжного формата. В зависимости от того, как вы будете скреплять свою будущую книгу после печати, выберите подходящий размер полей, не забыв о размере переплета.
Примечание: Поле “Внутри” отвечает за отступ текста от переплета, “Снаружи” — от внешнего края листа.
Уроки: Как сделать отступ в Ворде
Как изменить поля страницы
8. Проверьте документ, нормально ли он выглядит. Если текст “разъехался”, возможно, виной этому являются колонтитулы, которые необходимо подкорректировать. Для этого в окне “Параметры страницы” перейдите во вкладку “Источник бумаги” и задайте необходимый размер колонтитулов.
9. Снова просмотрите текст. Возможно, вас не устраивает размер шрифта или сам шрифт. Если это необходимо, изменить его, воспользовавшись нашей инструкцией.
Урок: Как изменить шрифт в Word
10. Вероятнее всего, с изменением ориентации страницы, полей, шрифта и его размера, текст сместился по документу. Для кого-то это не имеет значения, но кто-то явно пожелает сделать так, чтобы каждая глава, а то и каждый раздел книги начинался с новой страницы. Для этого в тех местах, где заканчивается глава (раздел), нужно добавить разрыв страницы.
Урок: Как добавить разрыв страницы в Ворде
Проделав все вышеописанные манипуляции, вы придадите своей книге “правильный”, хорошо читабельный вид. Так что можно смело переходить к следующему этапу.
Примечание: Если в книге по каким-то причинам отсутствует нумерация страниц, вы можете сделать ее вручную, воспользовавшись инструкцией, описанной в нашей статье.
Урок: Как пронумеровать страницы в Word
Печать созданной книги
Завершив работу с электронной версией книги, ее необходимо , предварительно убедившись в работоспособности способности принтера и достаточных запасах бумаги и краски.
1. Откройте меню “Файл” (кнопка “MS Office” в ранних версиях программы).
2. Выберите пункт “Печать”.
3. Выберите пункт “Печать на обоих сторонах” или “Двусторонняя печать”, в зависимости от версии программы. Поместите бумагу в лоток и нажмите “Печать”.
После того, как будет напечатана первая половина книги, Ворд выдаст следующее уведомление:
Примечание: Инструкция, которая отображается в данном окне, является стандартной. Следовательно, представленный в ней совет подойдет не для всех принтеров. Ваша задача — понять, как и на какой стороне листа печатает ваш принтер, как он выдает бумагу с распечатанным текстом, после чего ее нужно зеркально перевернуть и поместить в лоток. Нажмите кнопку “ОК”.
После того, как печать будет завершена, вы можете скрепить, сшить или склеить свою книгу. Листы при этом нужно складывать не так, как в тетрадке, а сгибать каждый из них посередине (место для переплета), а затем складывать друг за другом, согласно нумерации страниц.
На этом мы закончим, из этой статьи вы узнали, как в MS Word сделать книжный формат страницы, самостоятельно сделать электронную версию книги, а затем ее на принтере, создав физическую копию. Читайте только хорошие книги, осваивайте правильные и полезные программы, коей является и текстовый редактор из пакета Microsoft Office.
Мы рады, что смогли помочь Вам в решении проблемы.
Задайте свой вопрос в комментариях, подробно расписав суть проблемы. Наши специалисты постараются ответить максимально быстро.
Помогла ли вам эта статья?
Да Нет
Как сделать в ворде книжную страницу: Несколько оригинальных способов
С помощью инструкций, которые приведены ниже, вы сможете узнать, как сделать в Ворде книжную страницу (для разных версий программы), на случай если у вас страницы отображаются в альбомном формате.
Грамотная работа с таким крупным текстовым процессором, как MS Word требует от пользователя знаний по оформлению документа.
Книжную ориентацию странички документа еще называют портретной – текст на листе печатается снизу вверх, и высота страницы обязательно должна быть больше ее ширины.
Содержание:
Классические документы (различные отчеты, курсовые и дипломные работы, рефераты и прочие) принято печатать на листах книжной ориентации.
Изменение ориентации в Ворд 2003
Данная версия Ворда является более старой и больше не поддерживается компанией «Майкрософт».
Некоторые новые форматы редакторов могут отражаться некорректно, как следствие, может сбиться практически все форматирование файла.
Довольно часто сбивается и настройка режима страницы – вместо книжной она становится альбомной, и наоборот.
Также текст смещается за поля документа, поэтому файл может нуждаться в проведении дополнительного форматирования и восстановления.
Так как интерфейс данной версии программы несколько отличается от новых версий, необходимо более детально рассмотреть, как изменить страничку на книжную.
Следуйте нижеприведенной инструкции:
- Создайте стандартный документ и откройте его;
- В главном окне программы выберите пункт «Файл» и откройте окно параметров. Оно будет иметь следующий вид;
Основное окно управления параметрами в программе
- Окно состоит из нескольких вкладок, с помощью которых можно регулировать настройку листов документа. Найдите поле «Ориентация». Оно находится во вкладке «Поля». Выберите книжную, как это показано на рисунке выше. Нажмите клавишу ОК.
В данной версии Ворда вы также можете регулировать применение расположения листов ко всему документу.
Для этого в поле образец настройте режим применения: ко всему файлу или только к отдельным его страницам.
к содержанию ↑
Изменение ориентации в Ворд 2007
Данная версия текстового процессора от компании «Майкрософт» имеет обновленный интерфейс, который является более открытым и удобным для пользователя.
Благодаря тому, что программа поддерживает большинство новых форматов файлов с офисными документами, их можно открыть, не сталкиваясь с проблемой сбоя в форматировании, как это часто бывает в более ранних версиях программы.
Чтобы изменить ориентацию странички в данной версии программы, следуйте нижеприведённой инструкции:
- Перейдите на вкладку разметки странички, которая находится на панели инструментов в окне программы;
- Выберите поле «Ориентация» и откройте выпадающий список;
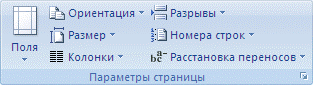
Параметры в программе
- Вам будет предложено два варианта возможных компоновок. Выберите книжную. Все страницы автоматически примут выбранную опцию. При необходимости настройте размеры полей документа, чтобы текст не выходил за рамки листа.
к содержанию ↑
Сделать книжную ориентацию в Ворд 2010 и 2013
Новые версии Ворда по интерфейсу практически никак не отличаются от предыдущей версии.
Однако, при попытке поменять компоновку страниц, размеры полей выставляются автоматически таким образом, что текст не выходит за рамки листа.
Чтобы изменить режим страницы, откройте вкладку разметки, выберите пункт «Ориентация» и в выпадающем списке нажмите на книжный вид страничек.
Данный процесс показан на рисунке ниже.
Изменение в последних версия программы
к содержанию ↑
Создание альбомных и книжных страниц в одном и том же документе
Чтобы настроить отображение и книжной, и альбомной ориентации в одном документе, следуйте инструкции:
- Выделите весь текст, который хотите изменить;
- Во вкладке для разметки выберите пункт «Поля» и с помощью выпадающего списка перейдите в окно настраиваемых полей документа;
- Выберите книжную ориентацию и в графе применить выберите «до конца документа». Нажмите ОК.
Создание книжной страницы в документе
Выделенные странички будут иметь книжную ориентацию, чтобы настроить альбомную для других выделенных страниц, воспользуйтесь инструкцией выше, только в графе ориентации выберите альбомную.
Пример применения нескольких ориентаций в одном документе одновременно
С помощью такого же принципа можно сделать книжной или альбомной только 1 страницу. Выделите необходимую страницу и настройте ее вид по примеру, который показан на рисунке.
Также после всех манипуляций, вы с легкостью сможете переобразовать документ в PDF.
к содержанию ↑
Итог
С помощью всех рассмотренных выше способов создания книжной страницы в программе «Ворд» вы сможете грамотно оформить свою документацию и организовать общий вид текста на странице.
Все приведённые выше инструкции являются универсальными.
Тематические видеоролики:
Как правило, при создании текстового файла страница занимает книжную или портретную ориентацию. Иногда работая с документом, вы можете столкнуться с проблемой, когда нужная вам информация в виде таблицы или диаграммы растягивается и просто не помещается. Идеальным вариантом решения этой проблемы будет преобразование формата отдельной страницы.
Пользователь имеет возможность выбрать между книжным и альбомным разворотом
Регулировка положения во всём документе
Не трудно догадаться, что наименее трудоёмким процессом будет переворот всех листов в документе. Для этого вам необходимо найти область «Разметка страницы» и выбрать там нужный формат из выпадающего меню, в котором приведены 2 варианта — «Альбомная» и «Книжная» развёртки. Стоит обратить внимание на то, что единожды принятое положение будет применено и к последующим страницам документа, что говорит об их сильной взаимосвязи между собой.
Особенности ориентаций в Вордах разных годов
Текстовый редактор претерпел значительные изменения с ранних 2000-х годов. Изменение интерфейса повлекло за собой необходимость заново разбираться в базовых принципах работы.
В Ворде 2003 и 2007
Старая версия внешне отличается от существующих, поэтому процесс изменения некоторых параметров также имеет другой алгоритм действий. Открыв новый документ, следует перейти на меню «Файл» и кликнуть на соответствующую графу для изменения параметров.
Открывшееся поле дает возможность вручную задать размер полей и установить ориентацию листа. Достаточно нажать левой кнопкой мыши на соответствующей о.
Версия 2007 года первая представила пользователю новый интерфейс текстового редактора. Теперь все задачи разбиты по логическим параметрам и определены в блоки. Чтобы изменить ориентацию документа, нужно перевести взгляд на панель инструментов и выбрать «Разметка страницы».
Нажатие на поле «Ориентация» вызовет контекстное меню, в котором следует выбрать необходимый тип.
В Ворде 2010-2016
Все последующие версии программы не имеют серьезных отличий между собой, поэтому и изменение параметров листов проходит по одному алгоритму. Необходимо выбрать соответствующую вкладку для разметки и в выехавшем меню выбрать одну из предложенных вариаций.
Благодаря офисной программе Microsoft Word появилась возможность на профессиональном уровне работать с текстом. Правильно выбранная ориентация страницы увеличивает качество подаваемой информации, особенно в случае больших таблиц или иллюстративного материала.
Изменение позиции одного листа
Очевидно, что разнообразные таблицы или информативные картинки большого разрешения могут занимать много места. Тем более, их нужно органично вставить в текст.
Для достижения этой цели выделите весь текст на странице, положение которой следует видоизменить. Нелишне отметить, что если вы выделите не всю информацию, то оставшаяся будет перемещена на следующую или предыдущую страничку. Также можно назначить место перехода ориентации, поставив курсор перед текстом, который вы желаете оставить без изменений. Таким образом, лист будет разорван, и нужная информация окажется на следующем.
Затем переходим на вкладку «Разметка страницы» и выбираем опцию «Поля», пункт «Настраиваемые поля». В открывшемся меню находим нужное положение и ниже определяем, к какой части документа будут применены выбранные параметры. В нашем случае выбираем пункт «К выделенному тексту».
Если вы предпочли метод, заключающийся в разрыве листа, нужно точно также перейти на вкладку «Разметка страницы», но там выбрать пункт «Разрывы», а в нём — «Следующая страница». После этого необходимо назначить место окончания форматируемого листа, поставив курсор на позицию за последним словом, и проделать вышеописанную процедуру, указав другой вид ориентации.
Виды ориентаций в любом Ворде
Книжный формат — первое, что появляется при открытии программы Microsoft Word. С ним чаще всего приходится работать при изготовлении книг, курсовых, лабораторных или выпускных работ. Однако, случаются ситуации, которые требуют изменить расположение информации на экране.
Чтобы провести операцию, необходимо кликнуть на вкладыш «Разметка страницы», выбрать в ней «Параметры», в появившемся окне кликаем «Поле», переходим на блок «Ориентация» и отмечаем необходимый формат.
Альбомная обычно применяется при создании методических пособий, которым она придает более наглядный вид. Такой вариант расположения также подходит для создания таблиц, размещения картинок и объявлений, которые будут выглядеть намного привлекательнее, чем в «книжном» варианте.
Чтобы придать документу альбомный формат, нужно навести курсов на вкладку «Разметка страницы», вызвать информационное окно «Параметры страницы» и о.
Если в относительно современных версиях программы Word, выпущенных с 2007 по 2020 год, настройка рассматриваемых параметров не сильно отличается, то в более ранних версиях, например, 2003 года, есть некоторые нюансы. Суть в том, что там отсутствует привычные в последних версиях программы области, что может вызвать у вас некоторое недоразумение. На самом деле всё просто. Надо выбрать опцию «Файл» и в появившемся списке отметить предпочитаемый разворот. Если вам необходимо изменить ориентацию только одного листа, следует выделить всё его содержимое перед выполнением указанных выше действий.
Учитывая то, что многие материалы могу быть достаточно широкими или длинными, применение перечисленных выше методов и изменение таким образом текста или картинки может значительно облегчить работу и упорядочить ваш документ. Теперь вы знаете, как именно это сделать.
Ориентация страницы в Word
Ориентация страницы в программе Microsoft Word – это то, как она располагается: горизонтально или вертикально. Последний вариант еще называется «Книжным» и считается стандартным, то есть стоит по умолчанию. Так, когда мы открываем новый документ, листы в нем всегда расположены вертикально.
А для чего нужно другое положение страниц, напоминающих альбомные листы? О том, как сделать альбомную ориентацию для одной страницы в ворде, люди обычно узнают перед тем, как готовить доклад, статью или презентацию. Это удобно, ведь именно при помощи поворота листа можно уместить на нем большую картинку, таблицу или схему.
Вот пример, когда альбомный лист находится в начале статьи:
На нем находится картинка с высоким разрешением, то есть большого размера. Ее расположение горизонтальное, поэтому на вертикальный лист она бы просто не поместилась.
Изменение параметров страницы
Еще один способ сделать в Ворд один лист книжным, а другой альбомным, требует перехода к «Параметрам страницы». Настройка состоит из таких этапов:
- Выделить в документе текст или область, для которой изменяется формат отображения и печати.
- Перейти к меню «Поля». Для этого на вкладке «Макет» («Разметка страницы») выбирается соответствующая команда — или просто нажимается маленькая стрелка в нижнем правом углу вкладки «Параметры страницы».
- Установить ориентацию страницы «Альбомная».
- На этой же вкладке указать, что смена формата касается только выделенного текста.
После этого выделенные данные окажутся на странице, ориентация которой будет отличаться от остального документа. Если область не поместилась на перевернутых листах, их количество увеличится.
Как в документе Ворд сделать одну страницу альбомной другую книжной [видео]
Как визуально выглядят эти способы можно посмотреть в ролике ниже.
Перечисленные мной способы помогут читателю с ответом на вопрос «Как сделать в Ворде одну страницу книжную другую альбомную». В большинстве случаев хватает и первого способа, который эффективно размещает нужный вам текст на странице нужной вам ориентации. Если же вы хотите разметить ваш документ заранее, тогда заранее создайте нужное количество страниц (вкладка «Вставка» — «Пустая страница»), а потом воспользуйтесь способом №2, и ваша задумка будет эффективно осуществлена.
Перевернуть лист в Word 2007, 2010, 2013, 2020
Изменяем ориентацию всех страниц в документе Word 2007, Word 2010
Для изменения ориентации с книжкой на альбомную на всех страницах документа сделайте следующее.
- Кликните на вкладку «Разметка страница» (в Word 2020 это меню находится во вкладке «Макет») вверху документа.
- В категории «Параметры страницы» кликните на кнопку «Ориентация».
- Чтобы перевернуть все страницы по горизонтали выберете «альбомная».
После выбора горизонтальной (альбомной) ориентации, все страницы документа изменят свою ориентацию. Как перевернуть только некоторые страницы, читайте ниже.
Изменяем ориентацию некоторых страниц в документе Word 2007, 2010, 2013, 2016
Для того, чтобы перевернуть только одну или несколько страниц в документе сделайте следующее.
- Поставьте курсор в начале первого символа на странице, которую хотите перевернуть.
- Кликните по вкладке «Разметка страницы» (в Word 2020 это меню находится во вкладке «Макет») в вертикальном меню вверху документа.
- Для того, чтобы перевернуть только одну страницу, необходимо создать разрывы в документе. Кликните «Разрывы» и выберете «Следующая страница».
- Кликните на этой странице документе в меню «Разметка страницы» и выберете «Ориентация» — «Альбомная».
Для того, чтобы перевернутая осталась только эта страница, поставьте курсор в конце последнего символа страницы и сделайте очередной разрыв, как уже было показано выше.
Теперь, можно вернуть ориентацию всех последующих страниц. Для этого установите курсор в самом начале следующей странице и выберете «Разметка страницы» — «Ориентация» — «Книжная».
Таким образом мы добились того, что только одна страница в документе имеет альбомную ориентацию, а остальные книжную.
Нумерация страниц
Любой официальный документ требует нумерации страниц. Возможности программы MS Word позволяют легко указать номера на каждом листе.
Последовательность действий такова:
- Во вкладке Вставка находим инструмент Номер страницы и нажимаем.
- В раскрывшемся меню выбираем расположение номера страницы (вверху, внизу, на полях) и его вид.
- Если нумерация страниц должна начинаться не с первого листа, то нужно снова зайти во вкладку Вставка – Номер страницы. Но на этот раз в меню необходимо найти пункт Формат номеров страниц. В открывшемся окне отмечаем Начать с… и указываем номер листа, который будет считаться первым.
Во время подготовки важных работ досадно тратить время на такие мелочи, как поиски способов поменять ориентацию листа или проставить нумерацию правильно. Надеемся, что благодаря нашим советам эти мелкие операции больше никогда не будут отнимать у вас много времени, а ваши работы будут получать только лучшие отметки.
При оформлении учебной работы не забудьте правильно оформить нумерацию страниц документа. Подробную инструкцию по использованию нумерации смотрите в этой публикации.
Изменение ориентации всего документа
В свежей версии документа Word внутреннее меню и рабочая панель инструментов несколько изменились, поэтому вы можете не найти привычных опций без соответствующей инструкции. Отметим, что и способ управления положением страницы в приложении тоже немного отличается в версиях программы, начиная с 2007 года.
- Предположим, у вас в документе имеется график, который необходимо разместить на листе. А в книжном формате он имеет минимальные размеры. Соответственно, нужно перевернуть лист. Чтобы это сделать, необходимо перейти во вкладку «Макет», затем найти там блок «Ориентация» и кликнуть на кнопку «Альбомная». После этого нашу диаграмму можно растянуть по всему листу.
Этот способ является самым простым при изменении положения листа в приложении, однако эта функция применена для всего документа. В некоторых случаях это не уместно и оставшиеся листы нужно вернуть в привычную ориентацию.
Способ 2. Постраничная разметка
Альтернативой к первому способу является постраничная разметка нужного вам документа. Итак, если у вас не вышло сделать в ворде одну страницу альбомную, а другую книжную первым способом, то выполните следующее.
Допустим, у вас есть текст пяти страниц в книжной разметке, и вам нужно сделать сделать второй и четвёртый лист альбомной формы. Действуйте следующим образом:
- Кликните мышкой на левый верхний край второй страницы, дабы курсор занял самое крайнее левое верхнее положение;
- Выберите верхнюю вкладку «Разметка страницы»;
- В ней вновь нажмите на стрелочку справа от «Параметры страницы»;
- Кликните на «альбомная», а в опции «Применить» выбираем вариант «До конца документа» и жмём на «Ок».
Изменяем разметку страницы
Начиная со второй страницы все страницы стали альбомные.
Скриншот страниц книжной и альбомной ориентации в Word
- Теперь нам необходимо сделать третью страницу книжной в Ворд. Установите курсор на верхний левый край третьей страницы, вновь выполните вход в параметры страницы, но там выберите «Альбомная», и «До конца документа».
- Третья и последующие страницы станут альбомные. Теперь вновь идём на четвёртую страницу и по такому же алгоритму делаем её книжной.
- Потом переходим на пятую и делаем её альбомной. Думаю, суть действий читателю ясна.
- В итоге получим вот такой результат.
Чередующаяся ориентация страниц
Как в Microsoft Word сделать альбомную страницу
Недавно оформлял документ Word и столкнулся с интересной ситуацией! Набрал около 30 страниц в Ворде и вот понадобилось мне одну из них сделать альбомной…
Вот правда — я использую Ворд уже более 15 лет и никогда раньше не сталкивался с такой проблемой. Минут 20 я экспериментировал с разделами и разрывами страниц и наконец осознал как это работает (принципиально не искал в инете)
Создание одной альбомной страницы в Ворде не совсем интуитивно понятная задача. Если вы ранее никогда не сталкивались с разделами и разрывами страниц, то вероятнее всего вообще не сможете понять как это работает… но вы же здесь и объяснить сей процесс моя задача
Как в Ворде сделать альбомный лист (для всего документа)
Перейти с книжной ориентации на альбомную для всего документа в Ворде проще простого — нам понадобится вкладка «Макет» (или «Разметка страницы» в зависимости от версии офисного пакета). Ищем кнопку «Ориентация» и в всплывающем меню выбираем «Альбомная».
Все страницы документа сменят ориентацию на альбомную… и если у вас там были данные, то наверняка поломает вам всю верстку. В целом ничего сложного, пока дело не коснется смены на альбомную одной конкретной страницы!
Альбомная ориентация одной страницы Word 2007-2016
У нас есть два пути сделать альбомным один лист документа Word. Первый — простой, а второй правильный (по моему мнению). Рекомендую использовать вариант с разделами и разрывами (второй который) так как он дает полное представление о верстке документов и редактировать его в дальнейшем значительно проще.
Способ 1
В Microsoft Word есть возможность применить поворот страницы только к выделенному фрагменту текста. Оно работает и делается очень просто, однако данный способ непредсказуем. Во первых у вас уже должен быть набран текст, а во вторых никто точно не знает сколько альбомных страниц оно у вас займет.
К чему это я? — К примеру я выделил часть заметки и решил сделать ее в альбомном формате… фрагмент не уместился и у меня теперь два альбомных листа в документе. Пользоваться можно, но не совсем удобно. Однако рассказать об этом все равно нужно, для экспресс редактуры вполне сгодится.
Выделяем текст, который необходимо расположить на листе с альбомной ориентацией. Ищем вкладку «Макет» (или «Разметка страницы» — я вас еще не задолбал с этим уточнением?) и кликаем по настройкам «Параметры страницы».
В окне с параметрами форматирования о в категории «Ориентация» и отмечаем в выпадающем списке что применять только «к выделенному тексту».
Жмем «ОК» и убеждаемся что выделенный фрагмент текста теперь расположен на альбомной странице MS Word — абсолютно ничего сложного.
Проблема не только в том, что предварительно текст должен быть напечатан и непонятно как он расположится на странице — данный вариант смены книжного на альбомный добавит проблем будущим пользователям, в чьи руки попадет ваш документ
Способ 2
Вот и добрались до правильного выполнения поставленной задачи — разбираемся с разделами. Откройте необходимый документ Word и перейдите в конец той страницы, после которой необходимо расположить альбомный лист.
Что имеем? — Есть документ, где нужно альбомной сделать только вторую страницу. Для этого нужно перейти в конец первой страницы и на вкладке «Макет» (или «Разметка страницы») нажмите «Разрывы». В выпадающем меню в категории «Разрывы разделов» выберите пункт «Следующая страница».
Теперь самое главное — нам нужно видеть, где у нас границы разделов. На вкладке «Главная» есть кнопка «Отобразить все знаки» (¶) и разделы теперь можно легко обнаружить (на картинке ниже выделено желтым)
Теперь переходим непосредственно на вторую страницу, с нее начинается новый раздел и следовательно смена ориентации произойдет только для этого раздела (первая страница останется не тронутой). Просто переходим на вкладку «Макет» и выбираем альбомную ориентацию.
Хочу обратить внимание, что вторая и все последующие ваши страницы — это единый раздел и все листы будут альбомными. Чтобы после второй страницы пошли опять книжные, вам просто необходимо добавить разрыв раздела и в новом разделе выставить свои параметры
В итоге у нас получится целых три раздела:
- Первая книжная — первый раздел
- Вторая альбомная — второй раздел
- Третья альбомная и все последующие — третий раздел
Надеюсь вы поняли как это работает и с удовольствием будете применять данный способ на практике.
Как сделать в Word одну страницу книжную другую альбомную — способы
Если вам нужно создать в Ворде одну страничку книжную, а другую альбомную, тогда рекомендую воспользоваться рядом способов, которые я изложу чуть ниже. При этом замечу, что эти способы работают с версиями MS Word 2007 и выше, а если у кого-то стоят более старые версии текстового редактора, то рекомендую отказаться от программ-мастодонтов и установить более современный вариант MS Word. Итак, перейдём к перечислению нужных инструментов.
Чистая страница в Ворд
Опубликовано 03.11.2018 автором Konsultant
Программа Microsoft Word — самый популярный и удобный текстовый редактор. В нем множество возможностей, которые служат для максимального упрощения работы.
В этой статье затронем самую популярную тему, связанную с ориентацией страницы в Ворде, разберем нюансы и раз и навсегда закроем тему.
- Предустановленные варианты ориентации страницы в Ворде: Книжная ориентация страницы;
- Альбомная ориентация страницы.
- Поменять формат в Word 2003;
- Поменять ориентацию одной страницы;
Предустановленные варианты ориентации страницы в Ворде
Во время редактирования текстовых документов, рисунков, встроенных таблиц и других функциях редактора, возникает необходимость поменять книжный формат на альбомный, либо наоборот, альбомный на книжный.
Во всех версиях Word без исключения, ориентацию страницы можно изменить в окне «Параметры страницы», где на выбор имеется два, предустановленных варианта:
- книжная ориентация страницы;
- альбомная ориентация страницы.
По умолчанию, редактор Microsoft Word открывается с выбранной книжной ориентацией страницы.
Книжная ориентация страницы
Книжная формат, является для Ворд стандартной темой и при открытии редактора именно его мы видим. Лист расположен вертикально (в высоту она больше, чем в ширину), или «стоя».
Данный стиль расположения используется чаще всего. Применяется в книгах, школьных и вузовских работах (рефератах, курсовых, дипломных).
Несмотря на то, что такая ориентация страницы стандартная, иногда возникает необходимость ее установить, либо изменить.
Чтобы документу придать книжную ориентацию:
- Находим вкладку «Разметка страницы» и щелкаем по ней левой кнопкой мыши.
- Выбираем раздел «Параметры страницы».
- В новом окне, выбираем вкладку «Поле», в котором ищем блок «Ориентация».
- Выбираем вариант «Книжная».
Таким образом можно изменить ориентацию на книжную, или другими словами расположить лист вертикально.
Альбомная ориентация страницы
Альбомная ориентация страницы располагается горизонтально, в ширину она больше, чем в длину. Применяться может в случаях:
- изготовление специализированного методического материала, текст нагляднее выглядит при альбомной ориентации;
- таблица в документе не вмещается при «книжном» расположении, а при ее разрыве потеряется восприятие информации в целом;
- картинка в ширину больше, чем в длину;
- нужно напечатать объявление, которое при «альбомном» расположении будет выглядеть красивее.
Данный перечень не ограничен, в жизни может встретится намного больше примеров.
Для придания странице альбомный формат, либо пользуемся алгоритмом из раздела выше, либо щелкаем левой кнопкой мыши по вкладке «Разметка страницы» и в блоке «Параметры страницы» выбираем вариант «Альбомная».
Приняв команду, редактор Word изменить формат с книжного на альбомный.
Как изменить ориентацию страницы в Microsoft Word разных версий
Разработчики ежедневно улучшают свой продукт и кроме различий интерфейса, добавляют все новые и новые отличия в функционале. И хотя, изменение макета листа не претерпевает больших изменений, все же они есть.
Рассмотрим как изменить альбомную страницу на книжную в популярных версиях редактора.
Поменять формат в Microsoft Word 2003
- Нажимаем пункт меню «Файл».
- Выбираем «Параметры страницы».
- Во вкладке «Поля» находим нужный макет (альбомная или книжная) и щелкаем по ней мышкой.
Во всех старших версиях, окно «Параметры страницы», рассмотренное в предыдущем разделе, повторяется.
Поменять формат в Microsoft Word 2007
В MS Word с 2007 года интерфейс программы принципиально не изменился. Для смены ориентации страницы, можно использовать встроенную команду из ленты:
- Переходим в «Разметка страницы».
- В группе команд «Параметры страницы», выбрать «Ориентация».
- Выбрать альбомную ориентацию либо книжный формат.
Поменять формат в Microsoft Word 2010, 2013, 2016
Версии Microsoft Word 2010, 2013, 2021 годов, существенных изменений не претерпели. Кроме изменения формата ориентации в «Разметка страницы» → «Ориентация»,
тоже самое можно сделать в настройках «Параметры страницы», разделе «Ориентация», в которую можно попасть нажав на значок в правом нижнем углу.
Как поменять ориентацию страницы в документе Ворд
Если произвести смену направления листа согласно выше написанному алгоритму, весь документ изменит вид в соответствии со сделанным выбором.
Этого не произошло?
Возможно, текст состоит из нескольких разделов, каждый из которых имеет свои параметры. Для того, чтобы ориентация стала одинаковая во всем документе, необходимо на вкладке «Разметка страницы» выбрать «Параметры страницы» с помощью специального значка.
Откроется окно, в котором содержится ориентация. После выбора нужного варианта, спускаемся ниже и в группе «Применить» выбираем команду «Ко всему документу».
Поменять ориентацию одной страницы
Часто для одного или нескольких листов, а порой даже отдельных абзацев, требуется задать ориентацию только одной страницы.
Не важно, книжный или альбомный нужен, алгоритм действий одинаковый.
- Установите курсор в том месте, с которого должна поменять ориентацию страница.
- Заходим в «Параметры страницы».
- В блоке «Ориентация», выбираем «Книжная» либо «Альбомная», в зависимости от задачи.
- В блоке «Образец», в пункте «Применить:» поменяйте действие на «до конца документа».
- Нажмите Ок.
В итоге, часть документа будет в книжном формате, часть в альбомном.
Как поменять ориентацию отдельных страниц
В этот раз, стоит задача, поменять ориентацию отдельных страниц в документе Ворд. Сделать это можно несколькими способами, но мы рассмотрим вариант с разрывом листа.
Добавьте разрыв в интересующем месте, сделать это можно при помощи комбинаций «Ctrl» + «Enter».
Установите курсор на новом листе и перейдите в «Параметры страницы», выберите книжный или альбомный формат и в параметре «Применить к»: выберите «до конца документа».
С текущего места до конца документа, ориентация страницы поменяется на выбранную.
Проделайте те же шаги и отредактируйте документ по требованию.
Заранее определите, где требуется поменять формат на альбомный, а где на книжный.
В моем случае получилось вот так:
Как поменять ориентацию в выделенном разделе
При необходимости, можно поменять ориентацию в выделенном разделе текста. Для этого следует в документе:
- Выделить любым способом интересующий текст.
- Зайти в «Параметры страницы».
- Выбрать ориентацию книжной (горизонтальной), либо альбомной (вертикальной) страницы.
- В пункте «Применить к:» выбрать «к выделенным разделам».
- Нажать Ок.
Таким образом, мы разобрали максимально возможные варианты как изменить ориентацию в Ворде с альбомной на книжную страницу и с книжной на альбомную.
В работе, вы встретите массу аналогичных случаев и наша статья будет служить идеальным мануалом для выполнения поставленной задачи.
Если остались вопросы и вы не до конца разобрались как сделать из книжной, альбомную ориентацию, пишите вопросы в комментариях, постараемся ответить на все вопросы.
При создании многостраничных документов в текстовом редакторе Ворд ряд пользователей может столкнуться с необходимостью представить ряд страниц документа в книжной ориентации, а другой ряд – в альбомной (особенно, если это касается материалов, включающих различные диаграммы, графики и так далее). При этом попытка смены ориентации нужной страницы тотально меняет ориентацию всех страниц в документе, что пользователю совсем не нужно. В этой статье я поведаю, как сделать в Ворде одну страницу книжную другую альбомную, и какие способы для этого существуют.
Создаём страницы альбомной и книжной ориентации в Microsoft Word
Если вам нужно создать в Ворде одну страничку книжную, а другую альбомную, тогда рекомендую воспользоваться рядом способов, которые я изложу чуть ниже. При этом замечу, что эти способы работают с версиями MS Word 2007 и выше, а если у кого-то стоят более старые версии текстового редактора, то рекомендую отказаться от программ-мастодонтов и установить более современный вариант MS Word. Итак, перейдём к перечислению нужных инструментов.
Чистая страница в Ворд
Итог
Как видите нет ничего сложного, чтобы в Ворде сделать альбомную страницу. Мы с вами разобрали вариант как быстро сделать все страницы документа альбомными или выборочно пару листов. Если у вас есть проблемы с созданием таких страниц — обязательно напишите в комментариях, я постараюсь помочь вам!
Ориентация страниц в документе MS Word может быть книжная и альбомная. Чаще всего, при форматировании текста используют книжную ориентацию для страниц. Но бывает и так, что рисунок, график или надпись большим шрифтом не помещаются на страницу по ширине. В этом случае можно сделать одну или несколько альбомных страниц в Ворде. Об этом я и расскажу в данной статье.
Способ 1. Выделяем нужный текст
Так как сделать альбомную ориентацию на одну страницу в Ворд? Если у вас имеется несколько страниц документа в книжной ориентации, но вы хотите представить какой-либо текст из данного документа в альбомной форме, тогда выполните следующий ряд действий:
- Пометьте нужный вам текст для перевода в альбомную ориентацию;
- Затем кликните на «Разметка страницы» сверху;
- Нажмите на стрелочку справа от надписи «Параметры страницы»;
Выбираем альбомную ориентацию в Параметрах страницы
- Выберите альбомную ориентацию страницы;
- В опции «Применить» снизу нажмите на «к выделенному тексту», а потом кликните на кнопку «Ок».
Выбор альбомной ориентации
Нужный текст будет перенесён на отдельную страницу в альбомном формате, и вы получите наглядный образец того, как сделать в Ворде одну страницу книжную другую альбомную. Если вам нужно уменьшить шрифт на компьютере, инструкция была описана мной здесь.
Пользование дополнительными меню wordpad
Воспользовавшись меню, «Вид» совершите перевод его в так называемый инженерный режим, после чего просто нажмите Alt+Print Screen. Данная совокупность клавиш позволит вам сделать необходимый снимок, того окна, которое вам требуется, заносятся в буфер обмена. После чего можете запустить «Ворд пад». В верхней части документа, вам потребуется ввести фразу, к примеру «Давайте будем снимать открытые окна». Скорее всего, это заголовком, используем выравнивание по центру, как это обычно делается. Это легко сделать, нажав кнопку «центр». Лучше если шрифт его будет крупнее остального текста. Затем вы должны изменить шрифт. Допустим, вы избрали 16. Сделаем его жирным.
Можно также сменить гарнитуру, для этого смените Arial на Tahoma. Следующим шагом будет – начало нового абзаца. Вам потребуется перейти на новый абзац. Чтобы осуществить эту задачу вам необходимо перейти в самый конец стрки и нажать клавишу, которая носит название End. После чего нужно всего лишь нажать Enter. Вы должны знать, что новый абзац начнется именно с середины страницы документа. Поэтому при вводе текста он будет расползаться по сторонам. Таким образом, если вы что-то ввели в новой созданной строке, то необходимо это стереть. Для этого необходимо воспользоваться привычной клавишей Backspace. После этого достаточно лишь нажать Ctrl+V, после чего изображение калькулятора будет успешно вставлено.
к содержанию ^
Способ 2. Постраничная разметка
Альтернативой к первому способу является постраничная разметка нужного вам документа. Итак, если у вас не вышло сделать в ворде одну страницу альбомную, а другую книжную первым способом, то выполните следующее.
Допустим, у вас есть текст пяти страниц в книжной разметке, и вам нужно сделать сделать второй и четвёртый лист альбомной формы. Действуйте следующим образом:
- Кликните мышкой на левый верхний край второй страницы, дабы курсор занял самое крайнее левое верхнее положение;
- Выберите верхнюю вкладку «Разметка страницы»;
- В ней вновь нажмите на стрелочку справа от «Параметры страницы»;
- Кликните на «альбомная», а в опции «Применить» выбираем вариант «До конца документа» и жмём на «Ок».
Изменяем разметку страницы
Начиная со второй страницы все страницы стали альбомные.
Скриншот страниц книжной и альбомной ориентации в Word
- Теперь нам необходимо сделать третью страницу книжной в Ворд. Установите курсор на верхний левый край третьей страницы, вновь выполните вход в параметры страницы, но там выберите «Альбомная», и «До конца документа».
- Третья и последующие страницы станут альбомные. Теперь вновь идём на четвёртую страницу и по такому же алгоритму делаем её книжной.
- Потом переходим на пятую и делаем её альбомной. Думаю, суть действий читателю ясна.
- В итоге получим вот такой результат.
Чередующаяся ориентация страниц
Стандартный формат страниц документа
По умолчанию в программе выставлена книжная ориентация документа – страница повернута вертикально к пользователю. Большинство файлов оформляются на книжных страничках: отчеты, курсовые и дипломные работы, рефераты, доклады, книги и другие. Иногда, чтобы разместить таблицу или объемную картинку, делают страницу с альбомной ориентацией. Изменение положения листа доступно в программе «Ворд». Альбомная ориентация вмещает большие иллюстрации и диаграммы.
Рассмотрим, как перевернуть лист в word и как сделать один лист альбомным в текстовом процессоре.
Как в документе Ворд сделать одну страницу альбомной другую книжной
Как визуально выглядят эти способы можно посмотреть в ролике ниже.
Перечисленные мной способы помогут читателю с ответом на вопрос «Как сделать в Ворде одну страницу книжную другую альбомную». В большинстве случаев хватает и первого способа, который эффективно размещает нужный вам текст на странице нужной вам ориентации. Если же вы хотите разметить ваш документ заранее, тогда заранее создайте нужное количество страниц (вкладка «Вставка» — «Пустая страница»), а потом воспользуйтесь способом №2, и ваша задумка будет эффективно осуществлена.
В Microsoft Word, как и во многих других программах, существует два вида ориентации листа — это книжная (она установлена по умолчанию) и альбомная, которую можно установить в настройках. То, какой из видов ориентации вам может понадобиться, в первую очередь, зависит от работы, которую вы выполняете.
Зачастую, работа с документами осуществляется именно в вертикальной ориентации, но иногда лист нужно повернуть. Ниже мы расскажем о том, как в Ворде сделать страницу горизонтальной.
Примечание: Изменение ориентации страниц влечет за собой и изменение коллекции готовых страниц и обложек.
Важно: Нижеизложенная инструкция применима ко всем версиям продукта от Майкрософт. Воспользовавшись ею, вы сможете сделать альбомную страницу в Word 2003, 2007, 2010, 2013. Мы же в качестве примера используем последнюю версию — Microsoft Office 2021. Шаги, описанные ниже, могут отличаться визуально, названия пунктов, разделов программы тоже могут быть немного иными, но их смысловое содержание идентично во всех случаях.
Как во всем документе сделать альбомную ориентацию страниц
1. Открыв документ, ориентацию страниц в котором вы хотите изменить, перейдите во вкладку «Макет» или «Разметка страницы» в более старых версиях Ворда.
2. В первой группе («Параметры страницы») на панели инструментов найдите пункт «Ориентация» и разверните его.
3. В небольшом меню, которое перед вами появится, можно будет выбрать ориентацию. Нажмите «Альбомная».
4. Страница или страницы, в зависимости от того, сколько их у вас в документе, изменит свою ориентацию из вертикальной (книжной) на горизонтальную (альбомную).
Как совместить альбомную и книжную ориентацию в одном документе
Иногда бывает так, что в одном текстовом документе необходимо расположить и вертикальные страницы и горизонтальные. Совместить два типа ориентации листа не так сложно, как может показаться.
1. Выделите страницу (страницы) или абзац (фрагмент текста), ориентацию которых вы хотите изменить.
Примечание: Если вам необходимо сделать альбомную (или книжную) ориентацию для части текста на книжной (или альбомной) странице, выделенный фрагмент текста будет расположен на отдельной странице, а текст, который расположен рядом с ним (до и/или после) будет помещен на окружающих страницах.
2. Во кладке «Макет», раздел «Параметры страницы» кликните по кнопке «Поля».
3. Выберите «Настраиваемые поля».
4. В открывшемся окне во вкладке «Поля» выберите ориентацию документа, которая вам необходима (альбомная).
5. Внизу, в пункте «Применить» из выпадающего меню выберите «К выделенному тексту» и нажмите «ОК».
6. Как видите, у двух соседствующих страниц разная ориентация — одна из них горизонтальная, другая — вертикальная.
Примечание: Перед фрагментом текста, ориентацию которого вы изменили, будет автоматически добавлен разрыв раздела. В случае, если документ уже разбит на разделы, вы можете кликнуть в любом месте необходимого раздела, либо же выделить несколько, после чего можно будет поменять ориентацию только выделенных вами разделов.
На этом все, теперь вы знаете, как в Ворде 2007, 2010 или 2021, как и в любых других версиях этого продукта, перевернуть лист горизонтально или, если правильно выражаться, сделать альбомную ориентацию вместо книжной или рядом с ней. Теперь вы знаете немного больше, желаем вам продуктивной работы и результативного обучения.
Мы рады, что смогли помочь Вам в решении проблемы.
Задайте свой вопрос в комментариях, подробно расписав суть проблемы. Наши специалисты постараются ответить максимально быстро.
Помогла ли вам эта статья?
Да Нет
Ориентация страниц в документе MS Word может быть книжная и альбомная. Чаще всего, при форматировании текста используют книжную ориентацию для страниц. Но бывает и так, что рисунок, график или надпись большим шрифтом не помещаются на страницу по ширине. В этом случае можно сделать одну или несколько альбомных страниц в Ворде. Об этом я и расскажу в данной статье.
О пустой странице word
Ранее рассмотренные способы позволяют справиться с ненужными страницами и фрагментами. Далее мы проанализируем способы, существующие для удаления чистых листов.
Откуда они берутся
Причин, почему чистая страничка появляется в файле, несколько.
Среди них:
- запись таблицы, картинки в конец листа. При этом автоматически добавляется абзац, формируется пустое пространство. Появиться оно может из-за специальной вставки, обрамления;
- вставка лишних пробелов, абзаца;
- использование инструмента «разрыв раздела», «разрыв страницы».
Страница может казаться пустой, если для написания текста использовался белый цвет.
Скрытые символы
Часто причиной появления чистого листа в тексте оказывается использование скрытых символов. Достаточно несколько раз щелкнуть на пробел, enter, выбрать «разрыв страницы», чтобы часть материала сползла вниз, возникло пустое пространство. Еще одна причина появления пустоты — использование верхних и нижних колонтитулов. Иногда по невнимательности в них переходят случайно, нажимают несколько раз на ввод, пробел, увеличивая объем чистого пространства на текстовой страничке.
Исправить ситуацию можно, только удалив символы. Но, прежде чем удалять, их нужно увидеть.
Для этого существует несколько способов:
- перейти в главное меню, нажать на значок скрытых символов;
- использовать горячие клавиши ctrl+shift+8;
- перейти в «вид», выбрать «структуру».
Далее проходимся по документу, удаляем ненужное, используя клавишу delete, или выделив определенную область, нажав пробел. Абзацы обозначаются символом «¶», появившемся слева, разрывы — пунктирной линией.
Непредвиденные ситуации
Лишние абзацы, отступы, страницы появляются при вставке материалов из интернета, pdf документов. В оригинальных источниках они были оформлены в соответствии с единым стилем, шаблоном. При добавлении в word нарушают целостность и форматирование.
Исправить ситуацию иногда очень сложно.
Рекомендуется:
- не использовать ctrl+v;
- тщательно выбирать область копирования, место вставки;
- испробовать несколько вариантов вставки, выбрать тот, который формирует более удачную визуализацию;
- вручную переписать текст, если его не так много. Не вставлять никакие фрагменты из сети;
- заранее подготовить картинки;
- убедиться, что вставляемый текст не прозрачный и не белый;
- если вставленное нарушает форматирование, ведет к появлению лишних фрагментов, вставку отменяют, нажав ctrl+z.
Как в Ворде сделать альбомную ориентацию для нескольких страниц
Теперь представим, что у Вас есть несколько страниц в документе Ворд, для которых нужно сделать альбомную ориентацию. Все остальные страницы должны остаться книжной ориентации.
Для этого, выделите весь текст на нужных страницах, перейдите на вкладку «Разметка страницы» и в разделе «Параметры страницы» нажмите на маленькую стрелочку в правом нижнем углу.
Откроется диалоговое окно. В нем в разделе «Ориентация» поставьте «Альбомная». Затем в поле «Применить» выберите «к выделенному тексту» и нажмите «ОК».
Выделенные страницы стали альбомной ориентации, а все остальные остались книжной.
Сделать несколько альбомных страниц в MS Word можно и другим способом. Для этого поставьте курсив в начало текста, на той странице, с которой начнутся альбомные, перейдите на вкладку «Разметка страницы», кликните по кнопочке «Разрывы» и выберите из выпадающего списка «Следующая страница».
Теперь поставьте курсив на начало той страницы, с которой опять начнутся листы с книжной ориентацией, и повторите все действия. При включенных непечатаемых символах, будет отображаться надпись «Разрыв раздела (со следующей страницы)».
Поставьте курсив на одной из страниц, которая будет альбомной, перейдите на вкладку «Разметка страниц» и в разделе «Параметры страницы» нажмите на стрелочку. В следующем окне выберите альбомную ориентацию, и в поле «Применить» выберите «к текущему разделу». Нажмите «ОК».
Все станицы, которые находились в текущем разделе, стали альбомной ориентации.
Основные инструменты Wordpad
После выхода офисного пакета от Microsoft версии 2007, панели инструментов стали выполнятся виде ленты. Начиная с версии операционной системы Windows Vista, Wordpаd и графический редактор Paint тоже приобрели такое расположение инструментов. На рисунке ниже, видно, что лента представлена в виде двух вкладок Главная и Вид. Инструменты объединены в группы.
Кнопки в меню, зачем их столько много и как ими пользоваться в Wordpad. Как научиться с ними работать в Wordpad. Итак, все по-порядку.
Главное меню
Разберем пункт вызова меню работы с файлом документа.
Пункт Создать
Данная команда создает новый документ (чистый лист). Быстрые клавиши команды CTRL +N.
Примечание! Если у вас был уже до создания открыт документ и вы внесли в него исправления, то появится окно.
Сохраните информацию, если она нужная или жмите Не сохранять. Тогда у вас все последние изменения в предыдущем документе будут стерты. И перед вами откроется новый пустой документ. Теперь можно приступать к вводу текста.
При редактировании текста можно использовать два режима: Вставка и Замена. Переключаются эти режимы клавишей Insert на клавиатуре. В первом режиме Вставка вводимый текст в строке раздвигает её, а во втором случае — заменяет уже напечатанные символы. К сожалению, в строке состояния эти режимы не отображаются, как в Microsoft Word.
Пункт Открыть
Данная команда открывает ранее созданный документ. Быстрые клавиши команды CTRL +O.
Выбрав данную команду вам необходимо в диалоговом окне указать файл для открытия.
Примечание! Открыть файл из диалогового окна возможно двумя способами: двойным кликом по имени файла или выделив его одним кликом нажать кнопку Открыть.
Далее получаем открытый документ для правки.
Пункт Сохранить
Данная команда сохраняет наш документ на компьютере или внешнем носителе (флешке). Быстрые клавиши команды CTRL +S.
При первом сохранении документа появляется диалоговое окно аналогичное окну при открытии файла, но есть отличие.
Примечание! По умолчанию ваш документ будет сохранен в формате RTF, но если вам необходим другой, не забудьте сначала указать его из выпадающего списка Тип файла. А затем уже нажимать кнопку Сохранить.
Пункт Сохранить как.
Данная команда сохраняет наш документ на компьютере или внешнем носителе (флешке) с новым именем. При этом старый вариант документа остается без изменений. Это очень удобно при создании шаблонных текстов, в которых есть небольшие отличия. Так же данная команда позволяет сохранить документ в другом формате, отличном от исходного.
Пункт Печать
После завершения работы над документом, часто требуется получить его бумажную копию. Для этого служит команда Печать. Быстрые клавиши команды CTRL +P. Если у вас к компьютеру подключен принтер, то по этой команде можно распечатать документ. Но прежде чем выводить его на бумагу, можно выполнить Предварительный просмотр.
В wordpad нет возможности в процессе редактирования вставить разрыв страницы или увидеть её конец и начало новой. Поэтому в режиме предварительного просмотра можно визуально оценить, как редактор разделит ваш документ на страницы. Важным фактором в этом случае будут являться настройки параметров страницы. Кстати, онлайн редактор Wordpad имеет такую возможность
В этом режиме вы сможете увидеть как текст документа будет расположен на страницах при печати. Данный режим позволяет избежать лишней траты бумаги и краски и своевременно исправить неточности расположения текста и рисунков документа. Здесь можно установить вид просмотра: одна страница или две страницы. При большем количестве страниц их можно перелистывать.
Изменяем ориентацию всего документа
Если вы уже знаете, как в 2003 «Ворде» сделать альбомный лист одной страницы, то вы без проблем сможете это сделать и со всем документом. Дело в том, что эти способы довольно схожи. А отличия заключаются в выборе одной опции. Чтобы в процессе выполнения задачи у вас не возникло трудностей, воспользуйтесь подробной инструкцией.
- Откройте документ, в котором нужно перевернуть все страницы.
Нажмите кнопку «Файл», которая, как вы уже знаете, находится в верхнем левом углу программы.
Кликните в выпадающем меню по пункту «Параметры страницы».
Перейдите в появившемся окне на вкладку «Поля».
В области «Ориентация» смените ее на «Альбомная».
Из выпадающего списка, что находится в области «Образец», выберите пункт «Ко всему документу».
Нажмите «ОК».
Как только вы закончите выполнять все эти действия, все листы в документе будут перевернуты, то есть будут иметь альбомную ориентацию. Как можно заметить, все пункты практически одинаковы. Отличия заключаются только в том, что вам не нужно выделять предварительно текст, который вы хотите перевернуть, и в том, что из списка «Применить» нужно выбрать «Ко всему документу».
Вот вы и узнали второй метод, как сделать альбомный лист в «Ворде» 2003. Тем временем мы переходим к третьему методу.
Изменение ориентации нового раздела
Еще один способ, как можно вставить альбомный лист в «Ворде» 2003 года, создать новые разделы и изменить их. Здесь инструкция практически такая же, но есть кардинальное отличие. Сначала вам необходимо создать разделы.
- Установите курсор в месте, где должен начинаться новый раздел.
Кликните кнопку «Вставка».
Выберите пункт «Разрыв».
В появившемся окне выберите «Со следующей страницы».
Нажмите «ОК».
После этого проделайте инструкцию из предыдущего подзаголовка. Теперь вы сможете заранее выбрать область, в которой хотите изменить ориентацию, а при распечатывании документа форматирование никогда не изменится.
Как сделать одну страницу альбомной, а другую книжной в Word 2003, 2007, 2010, 2013 и 2016
В текстовом редакторе Word можно менять ориентацию страниц с книжной на альбомную и наоборот. Но, кнопка, которая отвечает за смену ориентации меняет ориентацию сразу для всего документа.
Поэтому если возникает необходимость изменить ориентацию только для одной страницы, то приходится прибегать к разным хитростям. В этом материале мы рассмотрим сразу два способа, как в Word сделать одну страницу альбомной, а другую книжной.
Инструкция написана на примере Word 2010, но она будет актуальна и для Word 2007, 2013 и 2016. А при должном умении, информацию из статьи можно применить и в Word 2003.
Как сделать одну страницу альбомной с помощью разрывов разделов
Пожалуй, самый простой способ, сделать одну страницу альбомной, а другую книжной, это воспользоваться разрывами разделов. Для этого необходимо отделить страницу, которую вы хотите сделать альбомной, двумя разрывами разделов. Один разрыв раздела должен быть перед этой страницей (в конце предыдущей) и один разрыв после этой страницы (в конце страницы, которая должна быть альбомной).
Итак, предположим у вас есть текстовый документ. И вам необходимо сделать одну из его страниц альбомной, при этом остальные страницы документа должны остаться книжными. Для этого установите курсор в конце предыдущей страницы, перейдите на вкладку «Разметка страницы», нажмите на кнопку «Разрывы» и выберите вариант «Следующая страницы». После этого установите курсор в конце той страницы, которую вы хотите сделать альбомной и еще раз нажмите «Разрывы – Следующая страница». Если у вас Word 2003, то для вставки разрыва воспользуйтесь меню «Вставка — Разрыв».
Таким образом вы отделите нужную страницу от остального документа с помощью двух разрывов. Для того чтобы убедиться, что разрывы разделов стоят на нужных местах, перейдите на вкладку «Главная» и включите функцию «Отобразить все знаки».
После этого вы сможете увидеть, где установлены разрывы разделов. Они должны находится сразу над альбомной страницей и в ее конце. Если разрывы размещены неправильно, то вы можете отредактировать страницы таким образом, чтобы разрывы встали как необходимо. На скриншоте внизу можно увидеть, как должен выглядеть разрыв в конце страницы.
После того как разрывы разделов установлены в нужные позиции, необходимо установить курсор на страницу, которая должна быть альбомной, перейти на вкладку «Разметка страницы», нажать на кнопку «Ориентация» и выбрать вариант «Альбомная».
Если все было сделано правильно, то у вас получится одна страница альбомная, а остальные книжные. Если что-то не получается, то, скорее всего, проблема в размещении разрывов.
Как сделать одну страницу альбомной через параметры страницы
Также есть и другой способ сделать одну страницу альбомной, а другую книжной. Он чуть более запутанный, чем вышеописанный, но его также можно использовать.
Для того чтобы воспользоваться данным способом вам необходимо установить курсор на страницу, которая идет перед той, которая должна быть альбомной. После этого вам необходимо перейти на вкладку «Разметка страницы» и с помощью небольшой кнопки открыть окно «Параметры страницы». Если у вас Word 2003, то для того чтобы открыть окно «Параметры страницы» воспользуйтесь меню «Файл — Параметры страницы».
После этого вам необходимо выбрать ориентацию «Альбомная» и применить эту настройку «До конца документа».
После сохранения настроек с помощью кнопки «Ok» все страницы, которые будут ниже выбранной, перейдут в альбомную ориентацию. Теперь вам необходимо установить курсор на ту страницу, которую вы хотите сделать альбомной, и снова открыть окно «Параметры страницы». В этот раз вам необходимо выбрать книжную ориентацию и применить ее до конца документа.
После сохранения настроек с помощью кнопки «Ok» вы получите одну страницу, а альбомной ориентации, а остальные в книжной.
Делаем книжный формат страницы в Word
В Word документы по умолчанию представлены в виде единичной страницы, так как так удобнее редактировать содержимое. Однако некоторым пользователям может быть привычнее работать с книжным форматом. Плюс, кто-то использует Word не только для работы с текстовыми документами, но и для чтения различной литературы. Читать документы в книжном режиме действительно удобнее, чем в стандартном.
Как сделать книжный формат страницы в документе Word
Перед тем, как преобразовать страницы документы в книжный формат рекомендуется выполнить некоторые подготовительные работы. Их проводить необязательно, однако они могут облегчить работу с большим документом. Если же вы планируете распечатать этот документ в виде книжки, то выполнение подготовительных процедур обязательно.
Выглядят они следующим образом:
- Откройте нужный документ и выделите в нем весь текст. Чтобы это сделать быстро воспользуйтесь сочетанием клавиш Ctrl+A. Всяко быстрее, чем вручную выделять содержимое нескольких десятков или сотен страниц.
- Теперь переключитесь во вкладку «Макет», что расположена в верхней части окна.
- Откройте диалоговое окно «Параметры страницы», кликнув по обозначенной на скриншоте кнопке.
Возможно под книжным форматом вы имели в виду «Режим чтения». В таком случае просто нажмите на соответствующую иконку в нижней правой части документа. После его активации документ приобретет тот вид, что показан на скриншоте ниже. Однако он будет не готов к печати.
Запуск печати книги
Если вы пытались привести документ Word в книжный формат для того, чтобы затем распечатать, то вам будет полезна инструкция по запуску таковой печати:
- В своем документе нажмите на кнопку «Файл», что расположена в верхней левой части интерфейса.
- В правом меню выберите пункт «Печать». Вместо этих двух шагов вы можете просто использовать комбинацию клавиш Ctrl+P.
- Откроется интерфейс настройки печати документа. Выберите пункт «Печать на обоих сторонах» или «Двусторонняя печать», в зависимости от версии программы. Поместите бумагу в лоток и нажмите «Печать».
- Программа напечатает первую половину книги. После этого вы получите соответствующее уведомление с инструкциями, как загрузить листы для печати на другой стороне.
Теперь вы знаете, как создать книжный формат в документе Word или перейти в режим чтения, если вам просто удобнее читать документ в книжном формате.
Как сделать в ворде книжную страницу: Несколько оригинальных способов
С помощью инструкций, которые приведены ниже, вы сможете узнать, как сделать в Ворде книжную страницу (для разных версий программы), на случай если у вас страницы отображаются в альбомном формате.
Грамотная работа с таким крупным текстовым процессором, как MS Word требует от пользователя знаний по оформлению документа.
Книжную ориентацию странички документа еще называют портретной – текст на листе печатается снизу вверх, и высота страницы обязательно должна быть больше ее ширины.
Классические документы (различные отчеты, курсовые и дипломные работы, рефераты и прочие) принято печатать на листах книжной ориентации.
Изменение ориентации в Ворд 2003
Данная версия Ворда является более старой и больше не поддерживается компанией «Майкрософт».
Некоторые новые форматы редакторов могут отражаться некорректно, как следствие, может сбиться практически все форматирование файла.
Довольно часто сбивается и настройка режима страницы – вместо книжной она становится альбомной, и наоборот.
Также текст смещается за поля документа, поэтому файл может нуждаться в проведении дополнительного форматирования и восстановления.
Так как интерфейс данной версии программы несколько отличается от новых версий, необходимо более детально рассмотреть, как изменить страничку на книжную.
Следуйте нижеприведенной инструкции:
- Создайте стандартный документ и откройте его;
- В главном окне программы выберите пункт «Файл» и откройте окно параметров. Оно будет иметь следующий вид;
Основное окно управления параметрами в программе
- Окно состоит из нескольких вкладок, с помощью которых можно регулировать настройку листов документа. Найдите поле «Ориентация». Оно находится во вкладке «Поля». Выберите книжную, как это показано на рисунке выше. Нажмите клавишу ОК.
В данной версии Ворда вы также можете регулировать применение расположения листов ко всему документу.
Для этого в поле образец настройте режим применения: ко всему файлу или только к отдельным его страницам.
Совет! При создании документа в портретной ориентации может возникнуть необходимость настроить поля. Их также можно настроить в окне форматирования страничек документов. Особенно это полезно при создании шпаргалок.
Изменение ориентации в Ворд 2007
Данная версия текстового процессора от компании «Майкрософт» имеет обновленный интерфейс, который является более открытым и удобным для пользователя.
Благодаря тому, что программа поддерживает большинство новых форматов файлов с офисными документами, их можно открыть, не сталкиваясь с проблемой сбоя в форматировании, как это часто бывает в более ранних версиях программы.
Чтобы изменить ориентацию странички в данной версии программы, следуйте нижеприведённой инструкции:
- Перейдите на вкладку разметки странички, которая находится на панели инструментов в окне программы;
- Выберите поле «Ориентация» и откройте выпадающий список;
Параметры в программе
- Вам будет предложено два варианта возможных компоновок. Выберите книжную. Все страницы автоматически примут выбранную опцию. При необходимости настройте размеры полей документа, чтобы текст не выходил за рамки листа.
Сделать книжную ориентацию в Ворд 2010 и 2013
Новые версии Ворда по интерфейсу практически никак не отличаются от предыдущей версии.
Однако, при попытке поменять компоновку страниц, размеры полей выставляются автоматически таким образом, что текст не выходит за рамки листа.
Чтобы изменить режим страницы, откройте вкладку разметки, выберите пункт «Ориентация» и в выпадающем списке нажмите на книжный вид страничек.
Данный процесс показан на рисунке ниже.
Изменение в последних версия программы
Создание альбомных и книжных страниц в одном и том же документе
Чтобы настроить отображение и книжной, и альбомной ориентации в одном документе, следуйте инструкции:
Создание книжной страницы в документе
Выделенные странички будут иметь книжную ориентацию, чтобы настроить альбомную для других выделенных страниц, воспользуйтесь инструкцией выше, только в графе ориентации выберите альбомную.
Пример применения нескольких ориентаций в одном документе одновременно
С помощью такого же принципа можно сделать книжной или альбомной только 1 страницу. Выделите необходимую страницу и настройте ее вид по примеру, который показан на рисунке.
Также после всех манипуляций, вы с легкостью сможете переобразовать документ в PDF.
С помощью всех рассмотренных выше способов создания книжной страницы в программе «Ворд» вы сможете грамотно оформить свою документацию и организовать общий вид текста на странице.
Все приведённые выше инструкции являются универсальными.
Тематические видеоролики:
Как в Word сделать альбомную книжную страницу?
Как сделать в ворде книжную страницу: Несколько оригинальных способов
Одна страница книжная, другая — альбомная
В этом видео я объясняю два способа сделать так, чтобы была одна страница книжная, другая — альбомная.
Как страницу сделать альбомной
В этом видеоуроке мы научимся делать альбомную страницу в Word, размещать одну альбомную страницу в конце и в середине документа с книжными листами, научимся вставлять несколько страниц в середину документа и изменять их вид на альбомный.