
Если вам приходилось редактировать текстовые документы, которые были созданы кем-то другим, то вы наверняка сталкивались с проблемами.
Одной из таких проблем могут являться пустые страницы, которые нельзя удалить. Именно такой случай мы и рассмотрим в этой статье. Здесь вы сможете узнать, как удалить пустую страницу в Word 2003, 2007, 2010, 2013 или 2016.
Пустые страницы обычно удаляются без проблем. Достаточно установить курсор в конец пустой страницы и стереть все пробелы и переносы строк. После чего пустая страница без проблем удаляется. Но, в некоторых случаях это не срабатывает. Можно сколько угодно нажимать на клавиши Backspace и Delete, но страница все равно отказывается удаляться.
Чаще всего данная проблема связана с непечатаемыми символами, которые находятся на странице. Чтобы решить подобную проблему и удалить наконец эту злосчастную страницу необходимо сделать всего пару действий. Во-первых, необходимо включить отображение непечатаемых символов. Делается это очень просто. Если у вас Word 2007, 2010, 2013 или 2016, то вам необходимо открыть вкладку «Главная» и нажать на кнопку «Отобразить все символы». Также можно воспользоваться комбинацией клавиш CTRL+SHIFT+8.
Если вы используете Word 2003, то данная кнопка должна быть где-то на панели инструментов.
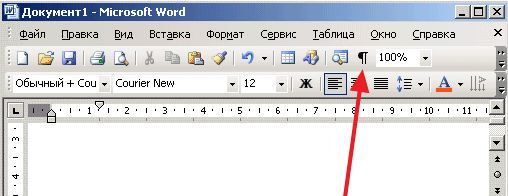
После нажатия на эту кнопку, в документе Word начнут отображаться все непечатаемые символы. Теперь вам необходимо перейти к пустой странице, которая не удаляется, и удалить с нее все непечатаемые символы. Кроме всего остального обязательно необходимо удалить разрыв страницы. Поскольку именно он, в большинстве случаев блокирует удаление пустых страниц. Для того чтобы удалить разрыв страницы установите курсор перед ним и нажмите на клавишу DELETE на клавиатуре.

В некоторых случаях удаление пустых страниц в Ворде может блокироваться разрывом раздела. Если такой непечатаемый символ есть на пустой странице, то его необходимо удалить. Удаляется он также, как и разрыв страницы. необходимо установить курсор перед разрывом раздела и нажать на клавишу DELETE на клавиатуре.

В случае необходимости после удаления пустых страниц разрыв раздела можно восстановить. В Word 2007, 2010, 2013 и 2016 для этого используется кнопка «Разрывы» на вкладке «Разметка страницы».
Как удалить страницу в Ворде
Как Удалить Пустую Страницу в Ворде
В процессе работы в текстовом редакторе Microsoft Word, пользователи сталкиваются с пустыми лишними листами внутри документа, поэтому у них возникает вопросы о том, как удалить пустую страницу в Ворде. Необходимо удалить ненужные страницы, чтобы привести готовый документ в надлежащий вид.
Это проблема возникает по нескольким причинам, в основном, из-за особенностей форматирования документа. В тексте появляются пустые дополнительные абзацы, разрывы страниц или другие элементы форматирования.
Содержание:
- Как удалить пустой лист в Ворде — 1 способ
- Как удалить пустую страницу в документе Ворд — 2 способ
- Как удалить пустую страницу в Word — 3 способ
- Как удалить последнюю пустую страницу в Ворде — 4 способ
- Как в документе Ворд убрать пустую страницу, расположенную в середине — 5 способ
- Как в Ворде удалить первую пустую страницу в начале документа — 6 способ
- Выводы статьи
Большинство этих элементов в обычной ситуации скрыто от пользователя, поэтому он их не видит при работе над документом. Пользователю необходимо решить вопрос, как убрать пустую страницу в Ворде, которая может находиться в разных частях документа.
Чаще всего пустые страницы появляются в конце документа Word, довольно часто после таблиц, расположенных в нижней части листа, реже — вначале документа, и очень редко — в середине.
Проблема пустых страниц в версиях MS Word 2007-2019 возникает по нескольким причинам:
- в тексте документа имеются скрытые символы;
- в тексте выполнен перенос таблицы;
- наличие в тексте лишних переносов и пробелов.
В этом руководстве вы найдете инструкции о том, как удалить пустую страницу в документе Ворд, работающие в следующих версиях программы: Word 2019, Word 2016, Word 2013, Word 2010, Word 2007.
Как удалить пустой лист в Ворде — 1 способ
Сначала рассмотрим, как удалить последнюю пустую страницу в Ворде самым легким способом. Для этого, мы используем команду, выполняемую с помощью клавиши клавиатуры.
Выполните следующие действия:
- Щелкните курсором мыши на ненужной пустой странице документа Word.
- Нажмите на клавишу клавиатуры «Backspace» (←) или «Delete» (Del).
Эта команда удаляет лишние абзацы из документа. Если на странице находится несколько невидимых абзацев в виде пустых строк, клавишу «Del» придется нажать несколько раз, пока ненужная страница не исчезнет.
Если этот способ не помог нам прийти к нужному результату, рассмотрим другие альтернативные варианты.
Как удалить пустую страницу в документе Ворд — 2 способ
Частой причиной появления пустых страниц является наличие на листе документа непечатаемых символов: новых абзацев. Чтобы в этом убедиться, нужно включить отображение непечатаемых скрытых символов разметки страницы в Word — знаков абзацев и других элементов.
Сделать это можно следующими способами:
- Нажмите одновременно на клавиши клавиатуры «Ctrl» + «Shift» + «8».
- В программах Word 2019, 2016, 2013, 2010, 2007 войдите в меню «Главная», в группе «Абзац» нажмите на значок «Отобразить все знаки» (¶).
В окне редактора появятся скрытые элементы — знаки абзаца (¶).
Для удаления пустой страницы из документа, проделайте следующие действия:
- Выделите один или все знаки абзаца при помощи мыши.
- Нажмите на клавишу «Delete».
Вместе со знаками абзацев на странице может отображаться знак «Разрыв страницы». Для удаления этого элемента его нужно выделить вместе со знаками абзацев.
Как удалить пустую страницу в Word — 3 способ
Пустая страница в документе Word может появится из-за отдельных элементов «Разрыв страницы» или «Разрыв раздела», которые потребуется удалить.
Выполните следующее:
- Во вкладке «Главная» входим в группу «Абзац», а затем нажимаем на значок непечатаемых символов (¶).
- На пустой странице отобразится элемент «Разрыв страницы».
- Выделяем элемент или щелкаем указателем мыши по элементу «Разрыв страницы», а затем нажимаем на клавишу «Delete».
Как удалить последнюю пустую страницу в Ворде — 4 способ
Если удаление пустого листа из файла Word с помощью предыдущих способов не увенчались успехом, вероятно, что в конце документа имеется таблица.
По умолчанию, в Word после таблицы всегда добавляется пустой абзац, а если таблица расположена в самом низу страницы, то этот пустой абзац переносится на другой лист документа. В результате, появляется дополнительная, ненужная страница.
Решить проблему можно с помощью изменения размера шрифта в данном невидимом абзаце.
Проделайте следующие действия:
- В файле Word войдите в меню «Главная», нажмите на значок «Отобразить все знаки» (¶), расположенный в группе «Абзац».
- На пустой странице, находящейся сразу за таблицей, кликните по значку абзаца (¶).
- В меню «Главная», в группе «Шрифт» напротив поля с именем используемого в документе шрифта, измените размер шрифта для выбранного значка абзаца.
- Если выбрать размер шрифта «1», то пустая страница исчезнет из документа.
- Отключите значок «Отобразить все знаки» (¶).
Теперь, в документе Word после таблицы, расположенной внизу страницы, нет ненужного пустого листа.
Как в документе Ворд убрать пустую страницу, расположенную в середине — 5 способ
Случаются ситуации, когда пустая страница появляется в середине документа Word. Иногда, это происходит при редактировании документа.
На появление пустой страницы влияет функция «Разрыв страницы» или «Разрыв раздела». Понятно, что пустой лист не нужен и его необходимо удалить.
Пройдите шаги:
- Включите отображение всех значков при помощи клавиш «Ctrl» + «Shift» + «8».
- Щелкните курсором мыши перед элементом «Разрывом раздела».
- Нажмите на клавишу «Delete».
Как в Ворде удалить первую пустую страницу в начале документа — 6 способ
Встречаются ситуации, когда необходимо удалить страницу в Ворде, расположенную в самом начале документа, перед оглавлением или основной частью текста.
Для этого, необходимо совершить следующие действия:
- Нажмите на сочетание клавиш «Ctrl» + «G».
- В открывшемся окне «Найти и заменить», войдите во вкладку «Перейти», в поле «Введите номер страницы» вставьте выражение: «page» (без кавычек).
- Нажмите на кнопку «Перейти».
- Первая страница выделится полосой по краю документа.
- Нажмите на клавишу «Delete».
Первый пустой лист удалится из документа Word.
Выводы статьи
Если возникают вопросы о том, как убрать пустые страницы в Word, пользователь может воспользоваться несколькими способами для решения этой проблемы. Лишние пустые страницы часто появляются в самом конце документа, иногда, вначале, и очень редко — в середине. Причиной появления пустых страниц, обычно, служат не отображаемые специальные элементы абзацев или разрывов страницы.
Похожие публикации:
- Как открыть файл DOCX (DOC) онлайн — 7 способов
- Как убрать водяные знаки в Word — 2 способа
- Как убрать фон в Word — 6 способов
- Как открыть DOCX (DOC) на компьютере — 10 программ
- Как убрать режим ограниченной функциональности Word 2019, 2016, 2013, 2010, 2007
Часто редактирование и форматирование документов в редакторе Ворд может приводить к появлению пустых страничек, которые абсолютно не нужны. По большому счету они не несут никакого вреда и лишь приведут к тому, что при распечатке на принтере будет выброшен чистый лист. Но многим эти пустые страницы не нравятся и мешают, а также портят вид документа. Как удалить пустую страницу в Ворде, расскажет эта статья.
Версия офиса 2007
Как удалить лист в версии Ворда 2003
- Открываем меню «Вид». Там, находим «Панели инструментов», выбираем стандартную.
- В появившейся панели аналогично ищем кнопочку непечатных знаков (она располагается рядом с небольшим окошком, где можно менять отображение документа в процентах от его реальной величины) и кликаем на нее мышью.
- Ищем символ «Разрыв страницы». Выделяем его мышкой и удаляем с помощью кнопки «Backspace».
Также можно попробовать удалить пустые листы еще одним простым проверенным способом. Для этого нужно расположить курсор в самом начале листа, который подлежит удалению и нажать на клавиатуре клавишу «Delete». Подобный способ подходит для любой версии офиса.
Как удалить лист с содержимым
- Помещаем курсор в любое место на странице, которую хотим удалить.
- На вкладке «Главная» ищем кнопку «Найти» (она помечена значком бинокля).
- Нажав на кнопку, в меню выбираем строку «Перейти».
- В появившемся окне вводим page.
- Нажимаем кнопочку «Перейти».
- После чего будет выбран весь текст странички.
- После чего закрываем окошко и нажимаем клавишу «Delete».
Читайте также:
Как удалить пустую страницу в Word
Если вам приходилось редактировать текстовые документы, которые были созданы кем-то другим, то вы наверняка сталкивались с проблемами. Одной из таких проблем могут являться пустые страницы, которые нельзя удалить. Именно такой случай мы и рассмотрим в этой статье. Здесь вы сможете узнать, как удалить пустую страницу в Word 2003, 2007, 2010, 2013 или 2016.
Пустые страницы обычно удаляются без проблем. Достаточно установить курсор в конец пустой страницы и стереть все пробелы и переносы строк. После чего пустая страница без проблем удаляется. Но, в некоторых случаях это не срабатывает. Можно сколько угодно нажимать на клавиши Backspace и Delete, но страница все равно отказывается удаляться.
Чаще всего данная проблема связана с непечатаемыми символами, которые находятся на странице. Чтобы решить подобную проблему и удалить наконец эту злосчастную страницу нужно сделать всего пару действий. Во-первых, необходимо включить отображение непечатаемых символов. Делается это очень просто. Если у вас Word 2007, 2010, 2013 или 2016, то вам нужно открыть вкладку «Главная» и нажать на кнопку «Отобразить все символы» . Также можно воспользоваться комбинацией клавиш CTRL+SHIFT+8 .
Если вы используете Word 2003, то данная кнопка должна быть где-то на панели инструментов.
После нажатия на эту кнопку, в документе Word начнут отображаться все непечатаемые символы. Теперь вам нужно перейти к пустой странице, которая не удаляется, и удалить с нее все непечатаемые символы. Кроме всего остального обязательно нужно удалить разрыв страницы. Поскольку именно он, в большинстве случаев блокирует удаление пустых страниц. Для того чтобы удалить разрыв страницы установите курсор перед ним и нажмите на клавишу DELETE на клавиатуре .
В некоторых случаях удаление пустых страниц в Ворде может блокироваться разрывом раздела. Если такой непечатаемый символ есть на пустой странице, то его нужно удалить. Удаляется он также, как и разрыв страницы. Нужно установить курсор перед разрывом раздела и нажать на клавишу DELETE на клавиатуре .
В случае необходимости после удаления пустых страниц разрыв раздела можно восстановить. В Word 2007, 2010, 2013 и 2016 для этого используется кнопка «Разрывы» на вкладке «Разметка страницы».
Как удалить ненужные и пустые страницы в Word?
Примечание. Перечисленные ниже методы редактирования подходят для использования в любой версии MS Word. Разница может быть лишь в названии и расположении кнопок на панели управления.
Самый простой способ удалить пустую страницу в Ворде
Пустые страницы обычно «прячутся» в конце документа, но иногда их можно встретить и посредине. Чтобы не подшить в диплом или какой-либо важный документ эти самые ненужные страницы, обязательно проверяйте весь текст на наличие «белых пятен». Самый простой способ избавиться от них – выделить мышкой и нажать Delete , либо кликнуть правой кнопкой мыши и выбрать Удалить .
Чтобы удалить пустые страницы в конце документа Word, используйте клавиши Ctrl и End, а затем – Backspace . Если страница не исчезла, нажимайте Backspace несколько раз, пока не получится удалить страницу.
Обратите внимание! Пустые места в Word – это, преимущественно, лишние абзацы и пробелы, случайно поставленные вручную или скопированные из Интернета. Чтобы не удалять пустые абзацы вслепую и увидеть все поставленные случайно непечатные символы, включите отображение символов абзаца. Сделать это можно при помощи комбинации клавиш Ctrl+Shift+8 , либо нажав значок ¶ в верхней панели инструментов в Ворде (на вкладке «Главная»). Теперь поместите курсор перед лишними знаками абзаца (¶) и нажмите Delete.
Как удалить разрывы страницы?
Еще один невидимый элемент, который появляется «ниоткуда» и создает в документе пустые места – это добавленный вручную разрыв страницы, либо же установленный принудительный разрыв разделов «с четной страницы», «с нечетной страницы» или «со следующей страницы». Разрыв тоже можно увидеть, если активировать отображение символов.
В большинстве случаев удалить разрыв страницы просто: нужно установить курсор перед разрывом или выделить его, а затем удалить, нажав кнопку Delete .
Совет: чтобы быстрее найти каждый разрыв (часто они бывают не только в конце, но и в середине документа) и удалить лишнюю страницу в Ворде, переключитесь в режим черновика. Для этого перейдите во вкладку Вид и нажмите кнопку Черновик .
Непредвиденная проблема может возникнуть, если разрыв находится в середине документа. В этом случае после удаления разрыва нередко нарушается форматирование, а именно, форматирование текста над удаленным разделом распространяется на текст под разрывом. Чтобы решить проблему, необходимо заменить тип разрыва следующим образом:
- В меню «Макет» (или «Разметка страницы») выбрать пункт «Параметры страницы».
- В открывшемся окне перейти в «Источник бумаги».
- Открыть список «Начать раздел» и выбрать «На текущей странице», нажать «Ок».
После этого пустая страница исчезнет, не повлияв на форматирование.
Как удалить титульный лист?
В Word 2003 титульная страница удаляется точно также, как и любая другая (выделить текст левой кнопкой мыши и удалить). Однако в последних версиях текстового редактора (Word 2016 и пр.) требуется выполнить следующие действия:
- Наводим курсор на вкладку «Вставка» и выбираем «Титульная страница».
- Указываем «Удалить текущую титульную страницу», подтверждаем.
Удаление пустой страницы после таблицы
Особого внимания требует оформление документа, последние строки которого занимает таблица. После нее непременно будет идти пустой лист, для которого не работает ни один вышеописанный вариант удаления.
Дело в том, что в Майкрософт Ворд после таблицы автоматически ставится абзац. Поэтому, если таблица занимает всю последнюю страницу, этот самый абзац переносится на новую страницу, то есть, следующий чистый лист.
Можно сократить текст в заполненной таблице, поменять размер шрифта или межстрочный интервал, чтобы убрать одну строку и «подтянуть» таблицу вверх, тем самым освободив место для технического абзаца. Если же необходимо сохранить все содержимое документа, и при этом избавиться от ненужной страницы в конце, следуйте нашей инструкции:
- Сначала нужно отобразить непечатаемые символы абзаца нажатием соответствующей кнопки.
- Теперь выделите символ ¶ после таблицы.
- Нажмите на клавиатуре сочетание клавиш CTRL + D.
- В открывшемся диалоговом окне «Шрифт» поставьте галочку напротив пункта «Скрытый» и нажмите «Ок».
- Отключите отображение знаков.
Таблица и остальное содержимое останется прежним, а коварная пустая страница должна пропасть!
Мы рассмотрели все основные причины появления пустых страниц и методы их удаления. Как видите, в этом нет ничего сложного. Теперь ваши документы выглядят опрятно и готовы к печати или отправке адресату.
Как удалить лишнюю или пустую страницу в MS Word
Документ Microsoft Word, в котором есть лишняя, пустая страница, в большинстве случаев содержит пустые абзацы, разрывы страниц или разделов, ранее вставленные вручную. Это крайне нежелательно для файла, с которым вы планируете работать в дальнейшем, распечатывать его на принтере или предоставлять кому-то для ознакомления и дальнейшей работы. Однако, прежде, чем приступить к устранению проблемы, давайте разберемся с причиной ее возникновения, ведь именно она и диктует вариант решения.
В случае, если пустая страница появляется только во время печати, а в текстовом документе Ворд она не отображается, вероятнее всего, для вашего принтера установлен параметр печати страницы-разделителя между заданиями. Следовательно, нужно перепроверить настройки принтера и изменить их, если это необходимо.
Самый простой метод
Если вам просто необходимо удалить ту или иную, лишнюю или попросту ненужную страницу с текстом или его частью, просто выделите необходимый фрагмент с помощью мышки и нажмите «DELETE» или «BackSpace». Правда, если вы читаете эту статью, вероятнее всего, ответ на столь простой вопрос вы и так знаете. Скорее всего, вам необходимо удалить пустую страницу, которая, вполне очевидно, тоже является лишней. Чаще всего такие страницы появляются в конце текста, иногда в его середине.
Самый простой метод — опуститься в самый конец документа, нажав «Ctrl+End», а затем нажать «BackSpace». Если эта страница была добавлена случайно (путем разрыва) или появилась из-за лишнего абзаца, она сразу же удалится. Возможно, в конце вашего текста несколько пустых абзацев, следовательно, потребуется несколько раз нажать «BackSpace».
Если это вам не помогло, значит, причина возникновения лишней пустой страницы совсем иная. О том, как от нее избавиться, вы узнаете ниже.
Почему пустая страница появилась и как от нее избавиться?
Для того, чтобы установить причину возникновения пустой страницы, необходимо включить в документе Word отображение символов абзаца. Этот метод подходит для всех версий офисного продукта от Майкрософт и поможет удалить лишние страницы в Ворде 2007, 2010, 2013, 2016, как и в его более старых версиях.
- Нажмите соответствующий значок («¶»)на верхней панели (вкладка «Главная») или используйте комбинацию клавиш «Ctrl+Shift+8».
- Так, если в конце, как и в середине вашего текстового документа есть пустые абзацы, а то и целые страницы, вы это увидите — в начале каждой пустой строчки будет расположен символ «¶».
Лишние абзацы
Возможно, причина появления пустой страницы именно в лишних абзацах. Если это ваш случай, то:
- Выделите пустые строки, помеченные символом «¶».
- И нажмите на кнопку «DELETE».
Принудительный разрыв страницы
Бывает и так, что пустая страница появляется из-за разрыва, добавленного вручную. В данном случае необходимо:
- Поместить курсор мышки перед разрывом.
- И нажать кнопку «DELETE» для его удаления.
Стоит отметить, что по этой же причине довольно часто лишняя пустая страница появляется в середине текстового документа.
Разрыв разделов
Возможно, пустая страница появляется из-за разрывов разделов, установленных «с четной страницы», «с нечетной страницы» или «со следующей страницы». В случае, если пустая страница расположена в конце документа Microsoft Word и разрыв раздела отображается, нужно:
- Поместить перед ним курсор.
- И нажать «DELETE».
- После этого пустая страница будет удалена.
Если вы по каким-то причинам не видите разрыва страницы, перейдите во вкладку «Вид» на верхней ленте Ворд и переключитесь в режим черновика — так вы увидите больше на меньшей области экрана.
Важно: Иногда бывает так, что из-за появления пустых страниц в середине документа, непосредственно после удаления разрыва, нарушается форматирование. В случае, если вам необходимо оставить форматирование текста, расположенного после разрыва, неизменным, разрыв нужно оставить. Удалив разрыв раздела в данном месте, вы сделаете так, что форматирование ниже идущего текста распространится на текст, который находится перед разрывом. рекомендуем в таком случае изменить тип разрыва: установив «разрыв (на текущей странице)», вы сохраните форматирование, не добавив при этом пустую страницу.
Преобразование разрыва раздела в разрыв «на текущей странице»
- Установите курсор мышки непосредственно после разрыва раздела, который вы планируете изменить.
- На панели управления (лента) MS Word перейдите во вкладку «Макет».
Таблица
Вышеописанные методы удаления пустой страницы окажутся бездейственными, если в конце вашего текстового документа расположена таблица — она находится на предыдущей (предпоследней по факту) странице и доходит до самого ее конца. Дело в том, что в Ворде обязательно указывается пустой абзац после таблицы. Если же таблица упирается в конец страницы, абзац перемещается на следующую.
Пустой, ненужный вам абзац будет подсвечен соответствующим значком: «¶», который, к сожалению, нельзя удалить, по крайней мере, простым нажатием кнопки «DELETE» на клавиатуре.
Чтобы решить эту проблему, необходимо скрыть пустой абзац в конце документа.
- Выделите символ «¶» с помощью мышки и нажмите комбинацию клавиш «Ctrl+D», перед вами появится диалоговое окно «Шрифт».
Чтобы скрыть абзац, необходимо установить галочку напротив соответствующего пункта («Скрытый») и нажать «ОК».
На этом все, теперь вы знаете о том, как убрать лишнюю страницу в Ворде 2003, 2010, 2016 или, проще говоря, в любой версии этого продукта. Сделать это несложно, особенно, если знать причину возникновения данной проблемы (а мы с каждой из них детально разобрались). Желаем вам продуктивной работы без хлопот и проблем.
Мы рады, что смогли помочь Вам в решении проблемы.
Помимо этой статьи, на сайте еще 11902 инструкций.
Добавьте сайт Lumpics.ru в закладки (CTRL+D) и мы точно еще пригодимся вам.
Отблагодарите автора, поделитесь статьей в социальных сетях.
Опишите, что у вас не получилось. Наши специалисты постараются ответить максимально быстро.
Содержание
- Самый простой метод
- Почему пустая страница появилась и как от нее избавиться?
- Лишние абзацы
- Принудительный разрыв страницы
- Разрыв разделов
- Преобразование разрыва раздела в разрыв «на текущей странице»
- Таблица
- Вопросы и ответы
Документ Microsoft Word, в котором есть лишняя, пустая страница, в большинстве случаев содержит пустые абзацы, разрывы страниц или разделов, ранее вставленные вручную. Это крайне нежелательно для файла, с которым вы планируете работать в дальнейшем, распечатывать его на принтере или предоставлять кому-то для ознакомления и дальнейшей работы. Однако, прежде, чем приступить к устранению проблемы, давайте разберемся с причиной ее возникновения, ведь именно она и диктует вариант решения.
В случае, если пустая страница появляется только во время печати, а в текстовом документе Ворд она не отображается, вероятнее всего, для вашего принтера установлен параметр печати страницы-разделителя между заданиями. Следовательно, нужно перепроверить настройки принтера и изменить их, если это необходимо.
Самый простой метод
Если вам просто необходимо удалить ту или иную, лишнюю или попросту ненужную страницу с текстом или его частью, просто выделите необходимый фрагмент с помощью мышки и нажмите «DELETE» или «BackSpace». Правда, если вы читаете эту статью, вероятнее всего, ответ на столь простой вопрос вы и так знаете. Скорее всего, вам необходимо удалить пустую страницу, которая, вполне очевидно, тоже является лишней. Чаще всего такие страницы появляются в конце текста, иногда в его середине.
Самый простой метод — опуститься в самый конец документа, нажав «Ctrl+End», а затем нажать «BackSpace». Если эта страница была добавлена случайно (путем разрыва) или появилась из-за лишнего абзаца, она сразу же удалится. Возможно, в конце вашего текста несколько пустых абзацев, следовательно, потребуется несколько раз нажать «BackSpace».
Если это вам не помогло, значит, причина возникновения лишней пустой страницы совсем иная. О том, как от нее избавиться, вы узнаете ниже.
Почему пустая страница появилась и как от нее избавиться?
Для того, чтобы установить причину возникновения пустой страницы, необходимо включить в документе Word отображение символов абзаца. Этот метод подходит для всех версий офисного продукта от Майкрософт и поможет удалить лишние страницы в Ворде 2007, 2010, 2013, 2016, как и в его более старых версиях.
- Нажмите соответствующий значок («¶»)на верхней панели (вкладка «Главная») или используйте комбинацию клавиш «Ctrl+Shift+8».
- Так, если в конце, как и в середине вашего текстового документа есть пустые абзацы, а то и целые страницы, вы это увидите — в начале каждой пустой строчки будет расположен символ «¶».
Лишние абзацы
Возможно, причина появления пустой страницы именно в лишних абзацах. Если это ваш случай, то:
- Выделите пустые строки, помеченные символом «¶».
- И нажмите на кнопку «DELETE».
Принудительный разрыв страницы
Бывает и так, что пустая страница появляется из-за разрыва, добавленного вручную. В данном случае необходимо:
- Поместить курсор мышки перед разрывом.
- И нажать кнопку «DELETE» для его удаления.
Стоит отметить, что по этой же причине довольно часто лишняя пустая страница появляется в середине текстового документа.
Разрыв разделов
Возможно, пустая страница появляется из-за разрывов разделов, установленных «с четной страницы», «с нечетной страницы» или «со следующей страницы». В случае, если пустая страница расположена в конце документа Microsoft Word и разрыв раздела отображается, нужно:
- Поместить перед ним курсор.
- И нажать «DELETE».
- После этого пустая страница будет удалена.
Если вы по каким-то причинам не видите разрыва страницы, перейдите во вкладку «Вид» на верхней ленте Ворд и переключитесь в режим черновика — так вы увидите больше на меньшей области экрана.
Важно: Иногда бывает так, что из-за появления пустых страниц в середине документа, непосредственно после удаления разрыва, нарушается форматирование. В случае, если вам необходимо оставить форматирование текста, расположенного после разрыва, неизменным, разрыв нужно оставить. Удалив разрыв раздела в данном месте, вы сделаете так, что форматирование ниже идущего текста распространится на текст, который находится перед разрывом. рекомендуем в таком случае изменить тип разрыва: установив «разрыв (на текущей странице)», вы сохраните форматирование, не добавив при этом пустую страницу.
Преобразование разрыва раздела в разрыв «на текущей странице»
- Установите курсор мышки непосредственно после разрыва раздела, который вы планируете изменить.
- На панели управления (лента) MS Word перейдите во вкладку «Макет».
- Нажмите на маленький значок, расположенный в правом нижнем углу раздела «Параметры страницы».
- В появившемся окне перейдите во вкладку «Источник бумаги».
- Раскройте список напротив пункта «Начать раздел» и выберите «На текущей странице».
- Нажмите «ОК» для подтверждения изменений.
- Пустая страница будет удалена, форматирование останется прежним.
Таблица
Вышеописанные методы удаления пустой страницы окажутся бездейственными, если в конце вашего текстового документа расположена таблица — она находится на предыдущей (предпоследней по факту) странице и доходит до самого ее конца. Дело в том, что в Ворде обязательно указывается пустой абзац после таблицы. Если же таблица упирается в конец страницы, абзац перемещается на следующую.
Пустой, ненужный вам абзац будет подсвечен соответствующим значком: «¶», который, к сожалению, нельзя удалить, по крайней мере, простым нажатием кнопки «DELETE» на клавиатуре.
Чтобы решить эту проблему, необходимо скрыть пустой абзац в конце документа.
- Выделите символ «¶» с помощью мышки и нажмите комбинацию клавиш «Ctrl+D», перед вами появится диалоговое окно «Шрифт».
- Чтобы скрыть абзац, необходимо установить галочку напротив соответствующего пункта («Скрытый») и нажать «ОК».
- Теперь отключите отображение абзацев, нажав соответствующую («¶») кнопку на панели управления или используйте комбинацию клавиш «Ctrl+Shift+8».
- Пустая, ненужная вам страница исчезнет.
На этом все, теперь вы знаете о том, как убрать лишнюю страницу в Ворде 2003, 2010, 2016 или, проще говоря, в любой версии этого продукта. Сделать это несложно, особенно, если знать причину возникновения данной проблемы (а мы с каждой из них детально разобрались). Желаем вам продуктивной работы без хлопот и проблем.









































