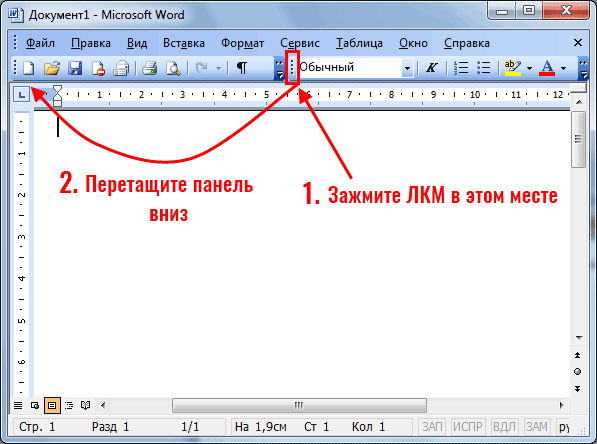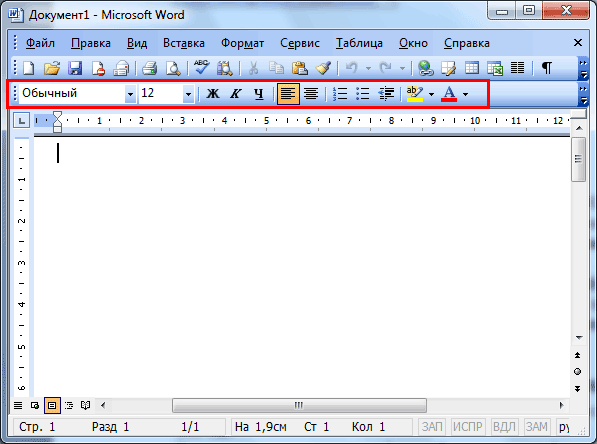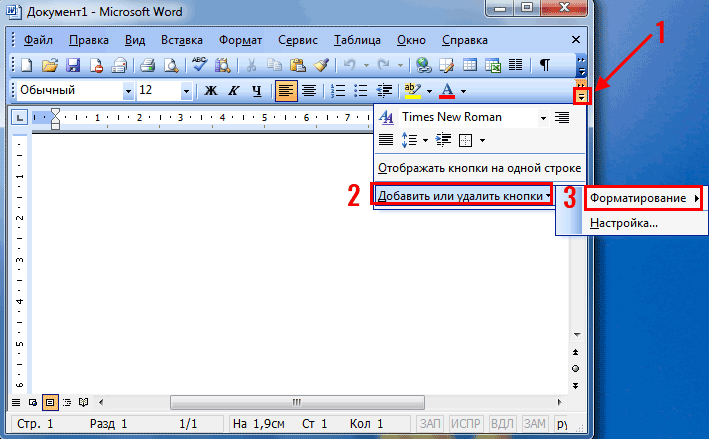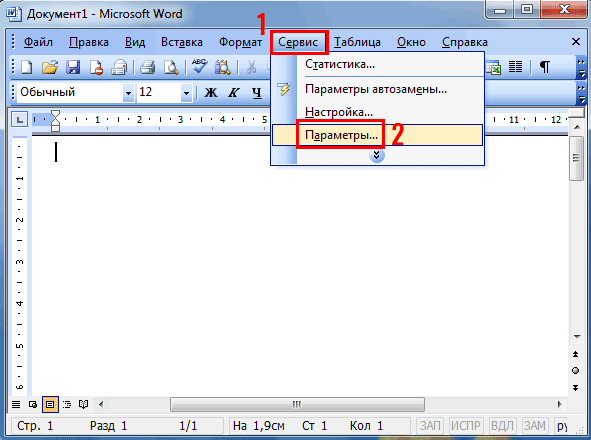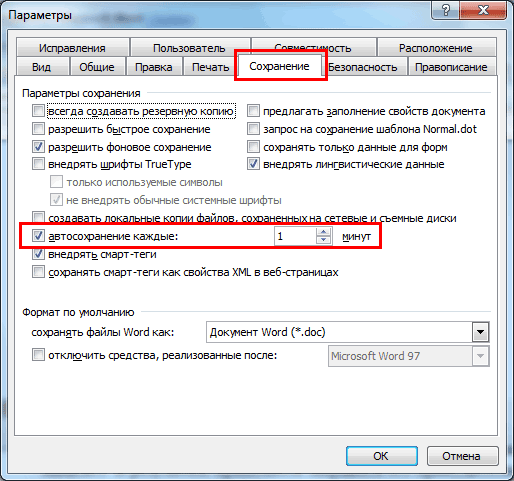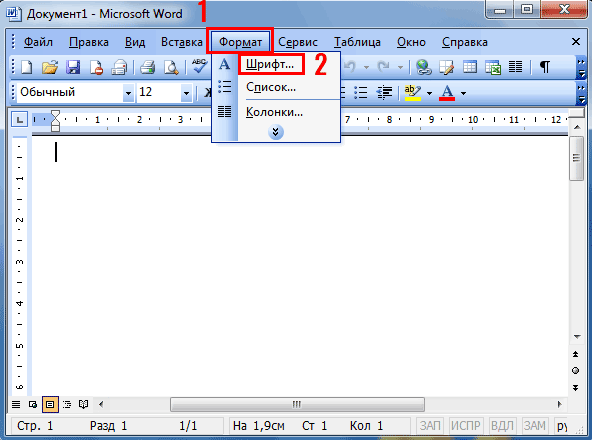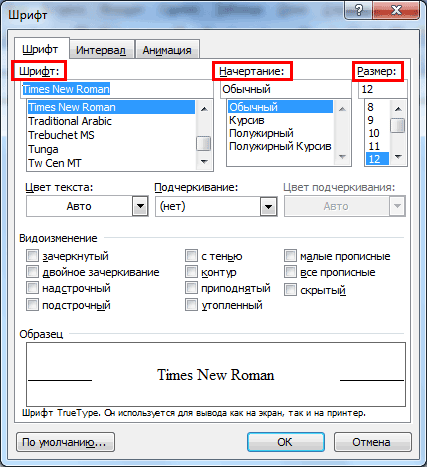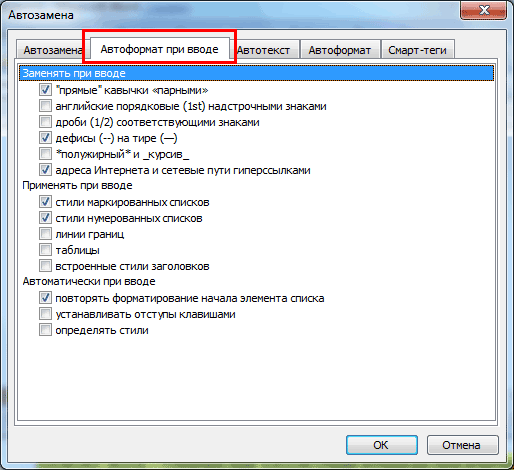Введение
1. Запуск Microsoft Word
2. Структура окна MS Word
Строка заголовка
Строка меню
Панели инструментов
Настройка панелей инструментов
Координатные линейки
Строка состояния
Рабочая область
Режимы отображения документа на экране
3. Выход из MS Word
Введение
Предлагаемая информация рассчитана на начинающего пользователя и предназначено для самостоятельного изучения текстового процессора Word.
Комплекс программных средств, предназначенных для создания, редактирования и форматирования текстовых документов называют текстовыми процессорами. Основное отличие текстовых процессоров от текстовых редакторов состоит в том, что они позволяют не только вводить и редактировать текст, но и форматировать его. Текстовые процессоры обеспечивают взаимодействие текста, графики, таблиц и других объектов, а также средства проверки правописания и автоматизации форматирования документа.
Наибольшее распространение получил текстовый процессор Microsoft Word, имеющий несколько версий. В данной работе рассматривается версия Microsoft Word 2003, входящая в состав пакета Microsoft Office 2003.
Описание текстового процессора Word в предлагаемой работе соответствует обычной последовательности работы над документом
— ввод текста, его сохранение, редактирование, форматирование, специальные приемы оформления документа.
Кроме того, описаны дополнительные возможности текстового процессора Word — работа с таблицами, вставка формул, использование графики.
1. Запуск Microsoft Word
Существует несколько способов запуска Microsoft Word, как и любого другого приложения, работающего под управлением операционной системы Windows.
Запустить MS Word, можно одним из перечисленных ниже способов :
- Выбрать соответствующую команду в стартовом меню (Пуск –>Программы –> Microsoft Word).
- С помощью ярлыка Microsoft Word, расположенного на Рабочем столе.
- С помощью кнопки Microsoft Word, расположенной на одной из панелей быстрого запуска Панели задач.
Если необходимо не только запустить Word, но и открыть документ, можно:
Открыть папку, содержащую требуемый файл Microsoft Word и дважды щелкнуть по его значку левой клавишей мышки.
Можно использовать меню Пуск –> Документы (Недавние документы). В появившемся на экране списке содержатся наименования документов, с которыми пользователь работал в последнее время. Щелкнуть мышью по наименованию требуемого документа.
2. Структура окна MS Word
Программное окно текстового процессора Word 2003 представлено на рис. 2.1.
Рис. 2.1. Программное окно Microsoft Word 2003
Строка заголовка
В заголовке окна указано название программы (Microsoft Word) и имя документа (по умолчанию Документ 1). После сохранения документа в строке заголовка отобразится имя файла. Файлам, созданным в программе Word, автоматически присваивается расширение .doc.
В правой части строки заголовка располагаются обычные кнопки управления окном (Свернуть, Развернуть, Закрыть).
Строка меню
Как и в других приложениях Windows, строка меню Word является элементом управления, обеспечивающим доступ ко всем функциональным возможностям программы. Расширенные возможности Word 2003 отразились во множестве команд меню. Для удобства ориентирования в меню команды ниспадающего меню открываются в два приема. Сначала открывается сокращенное меню, и, если необходимой команды в нем нет, то наведением указателя мыши на значок раскрытия, можно открыть расширенное меню Вид (рис. 2.2).
Рис. 2.2. Команды меню Вид — сокращенный и расширенный варианты
Сокращенное меню автоматически расширяется, если некоторое время держать его раскрытым, не выбирая никакой команды (т.е. просто смотреть на него). Команды расширенного меню, которыми уже пользовались в текущем сеансе работы, включаются в состав сокращенного меню.
Панели инструментов
В MS Word 2003 панели инструментов представлены на экране не целиком, а только самыми необходимыми кнопками. Список всех имеющихся в Word панелей инструментов можно вызвать командой меню Вид -> Панели инструментов или щелчком правой кнопкой мыши (контекстное меню) на панелях, представленных на экране.
По умолчанию выводятся панели — Стандартная, Форматирование и Рисование (панель Рисование располагается ниже поля документа).
Чтобы вывести или скрыть панель, нужно щелкнуть на ее имени в списке панелей. Панели Стандартная и Форматирование желательно всегда оставлять на экране.
В Word 2003 панели инструментов обладают контекстной чувствительностью — при выделении в документе какого-либо объекта, автоматически открывается панель инструментов, предназначенная для его редактирования. Каждая кнопка панелей инструментов имеет всплывающую подсказку.
Панель Стандартная содержит инструменты управления файловыми операциями, редактированием, экранным отображением документа.
Панель Форматирование содержит инструменты управления форматированием документа.
Настройка панелей инструментов
Word 2003 позволяет настраивать имеющиеся панели инструментов, добавляя или удаляя отдельные кнопки. Для этого можно использовать один из двух способов:
1. Нажать значок в виде стрелок в конце панели 
2. В списке панелей щелкнуть на команде Настройка. В открывшемся диалоговом окне Настройка (рис. 2.3) на вкладке Команды выбирают нужную категорию и просматривают кнопки этой категории.
Рис. 2.3. Окно настройки Панелей инструментов
Чтобы добавить кнопку, нужно перетащить мышью выбранную команду с правой части окна в панель инструментов. Кнопку мыши отпускают, когда на панели инструментов появится маркер — |(вертикальная черта). Для удаления кнопки ее перетаскивают мышью из панели инстру-ментов в окно настройки.
Word 2003 позволяет создать свою панель инструментов. для этого в окне диалога Настройка на вкладке Панели инструментов щелкнуть по кнопке Создать (рис. 2.4).
Рис. 2.4. Окно настройки Панелей инструментов
Координатные линейки
Сверху и слева области документа расположены координатные линейки, позволяющие видеть размеры страницы (длина линейки), размеры полей документа (затененные части линейки), положение любого абзаца и его первой строки (движки на линейке). Назначение элементов горизонтальной линейки показано на рис. 2.5.
Рис. 2.5. Координатная линейка
Указатель мыши на границе между затененной и светлой частями линейки принимает вид двусторонней стрелки. Перемещение мышью этой границы позволит изменить размеры полей документа. Перетаскивание мышью движков изменяет параметры текущего абзаца.
Строка состояния
Строка состояния расположена в нижней части окна. В левой части строки состояния отображается информация о текущем документе (рис. 2.6).
Рис. 2.6. Строка состояния
Описание элементов строки состояния
|
Элемент |
Описание |
|
Стр.4 |
Номер текущей страницы |
|
Разд. 1 |
Номер текущего раздела. Информация, отображаемая этим элементом, имеет смысл только для документов, разбитых на разделы |
|
4/7 |
Количество страниц от начала документа до текущей страницы (4) и общее число страниц в документе (19) |
|
На 16,1 см |
Расстояние по вертикали между курсором и верхним краем страницы |
|
Ст 37 |
Количество строк от начала страницы до курсора |
|
Кол 22 |
Количество символов от левого поля до курсора, включая пробелы и символы табуляции |
Кроме того, строка состояния содержит индикаторы режима работы, которые информируют, в каком из режимов редактор работает в настоящий момент. Черный цвет индикаторов соответствует включенному состоянию режима, серый – выключенному.
Назначение индикаторов строки состояния
|
Индикатор |
Назначение |
|
ЗАП |
выводит диалоговое окно для записи макроса (макрос — запрограммированные команды) |
|
ИСПР |
включает режим маркировки исправлений. Маркеры исправления показывают, какие изменения были внесены в документ по сравнению с его последней версией. Контекстное меню этой кнопки (или исправленного текста) позволяет изменить параметры исправлений. |
|
ВДЛ |
когда эта кнопка активна, щелчок мышью в тексте или перемещение курсора клавишами-стрелками выделяет фрагмент текста. Каждое нажатие клавиши F8 будет расширять выделение фрагмента текста. Для сужения выделения используется комбинация клавиш Shift+F8 |
|
ЗАМ |
активизация этой кнопки переключает режим вставки символов на режим замены. (Эту кнопку можно включить клавишей insert). |
Рабочая область
Рабочая область окна Word является полем документа. В пустой рабочей области текстовый курсор, обозначающий позицию ввода символа, располагается в первой позиции первой строки. Размер текста на экране зависит от выбранного масштаба. Установить нужный масштаб можно при помощи меню (Вид -> Масштаб) или кнопки Масштаб в панели инструментов Стандартная. В раскрывающемся списке кнопки Масштаб выбирают нужное значение. Если желаемого масштаба нет в списке (например, 90%), значение вводят непосредственно в текстовое поле (знак «%» можно не набирать, достаточно ввести цифры) и нажимают клавишу Enter.
Режимы отображения документа на экране
Word поддерживает несколько режимов представления документов на экране. Режимы отображения переключаются в меню Вид или кнопками внизу рабочей области (слева от нижней полосы прокрутки) .
Обычный режим
В обычном режиме отображается только текст без элементов оформления. Форматирование документа представлено в упрощенном виде, отсутствует вертикальная линейка, не видны поля страницы. Этот режим удобен в случаях, когда содержательная часть документа имеет большее значение, чем внешнее представление.
Режим Web-страницы
В режиме Web-страницы экранное представление не совпадает с печатным. Упрощен процесс чтения документа, — текст крупнее, длина строки устанавливается равной размеру окна. Может быть выведена область схемы документа, которую можно использовать для быстрого перемещения по документу (особенно, если определены стили заголовков в документе), щелкая на нужном заголовке. В этом режиме разрабатывают электронные документы, в которых понятие печатной страницы не имеет смысла, поскольку электронная публикация поступает на другой компьютер.
Режим разметки страницы
В режиме разметки страницы экранное представление документа полностью соответствует печатному. В этом режиме показано действительное расположение всех объектов документа, включая рисунки, таблицы и т.д. Видны координатные линейки, размеры полей. Этот режим удобен для большинства работ, связанных с подготовкой документов, предназначенных для печати.
Режим структуры
В режиме структуры отображается структура документа. Дополнительная панель инструментов позволяет отображать заголовки различных уровней и изменять структуру документа.
Режим предварительного просмотра
Для предварительного просмотра печатных документов используют команду Файл -> Предварительный просмотр или кнопку Предварительный просмотр на панели инструментов Стандартная. В этом режиме документ представляется в специальном окне и отображается в виде страниц уменьшенного размера. Щелчок на странице приближает ее. В этом режиме на экране остается только одна панель инструментов. Возвращение в обычный режим кнопка «Закрыть» на панели инструментов.
3. Выход из MS Word
После завершения текущего сеанса работы необходимо выйти из MS Word. Для этого можно воспользоваться одним из следующих способов:
- Выбрать меню Файл –> Выход.
- Выбрать пункт Закрыть в системном меню главного окна MS Word.
- Установить указатель мыши на значок системного меню в главном окне MS Word и дважды щелкнуть левой кнопкой мыши.
- Нажать кнопку Закрыть в строке заголовка главного окна.
- Нажать Alt+F4 на клавиатуре.
Если в каком-либо из открытых окон содержится не сохраненная информация, MS Word предложит выбрать, как поступить с ней. Для этого на экране появится окно диалога, аналогичное следующему (рис. 3.1).
Рис. 3.1. Сообщение при закрытии документа
Для продолжения операции выбрать одну из опций:
|
Кнопка |
Назначение |
|
Да |
Сохраняет документ и выходит из MS Word. |
|
Нет |
Осуществляет выход из MS Word без сохранения документа |
|
Отмена |
Закрывает текущее окно диалога и возвращается в MS Word |
в начало
После перехода с MS Word 2003 на новые версии 2007 / 2010 многие пользователи сталкиваются с проблемой поиска привычных команд. Приведенная ниже таблица поможет в таких случаях сэкономить много времени.
Меню Файл
| Word 2003 | Word 2007 |
|---|---|
| Создать | Кнопка Office-Создать |
| Открыть | Кнопка Office-Открыть |
| Закрыть | Кнопка Office-Закрыть |
| Сохранить | Панель быстрого доступа-Сохранить или Кнопка Office-Сохранить |
| Сохранить как | Кнопка Office-Сохранить как |
| Параметры страницы | Разметка страницы-Параметры страницы-Параметры страницы |
| Предварительный просмотр | Кнопка Office-Печать-Предварительный просмотр |
| Печать | Кнопка Office-Печать-Печать |
| Свойства | Кнопка «Office»-Подготовить-Свойства |
| Недавно использовавшиеся документы | Кнопка Office-Недавно использовавшиеся документы |
| Выход | Кнопка Office -Выход |
Меню Правка
| Word 2003 | Word 2007 |
|---|---|
| Отменить | Панель быстрого доступа — Отменить |
| Вернуть | Панель быстрого доступа — Вернуть |
| Вырезать | Главная-Буфер обмена — Вырезать |
| Копировать | Главная — Буфер обмена — Копировать |
| Буфер обмена Office | Главная — Буфер обмена — Буфер обмена Office |
| Вставить | Главная — Буфер обмена — Вставить |
| Специальная вставка | Главная — Буфер обмена — Вставить — Специальная вставка |
| Вставить как гиперссылку | Главная — Буфер обмена — Вставить — Вставить как гиперссылку |
| Очистить-Форматы | Главная — Шрифт — Очистить формат |
| Выделить все | Главная — Редактирование — Выделить — Выделить все |
| Найти | Главная — Редактирование — Найти |
| Заменить | Главная — Редактирование — Заменить |
| Перейти | Главная — Редактирование — Найти и выделить — Перейти |
Меню Вид
| Word 2003 | Word 2007 |
|---|---|
| Обычный | Вид-Режимы просмотра документа -Черновик |
| Веб-документ | Вид — Режимы просмотра документа — Веб-документ |
| Разметка страницы | Вид — Режимы просмотра документа — Разметка страницы |
| Режим чтения | Вид — Режимы просмотра документа — Режим чтения |
| Структура | Вид — Режимы просмотра документа — Структура |
| Область задач | Некоторые кнопки вызова диалогового окна открывают область задач. Например, кнопка вызова диалогового окна в группе Стили на вкладке Главная открывает область задач Стили. |
| Линейка | Вид — Показать или скрыть — Линейка |
| Сетка | Вид — Показать или скрыть — Сетка |
| Отображать знаки абзацев | Главная — Абзац — Отображать знаки абзацев |
| Схема документа | Вид — Показать или скрыть — Схема документа |
| Эскизы | Вид — Показать или скрыть — Эскиз |
| Колонтитулы | Вставка — Колонтитулы |
| Сноски | Ссылки — Сноски — Показать сноски |
| Разметка | Рецензирование — Отслеживание — Показать исправления |
| Масштаб | Вид — Масштаб — Масштаб или Строка состояния — Ползунок масштаба |
Меню Вставка
| Word 2003 | Word 2007 |
|---|---|
| Разрыв | Вставка — Страницы — Разрыв страницы |
| Номера страниц | Вставка — Колонтитулы — Номер страницы |
| Дата и время | Вставка — Текст — Дата и время |
| Автотекст-Автотекст | Вставка — Текст — Экспресс-блоки |
| Поле | Вставка — Текст — Экспресс-блоки — Поле |
| Символ | Вставка — Символы — Символ |
| Примечание | Рецензирование — Примечания — Создать примечание |
| Ссылка-Сноска | Ссылки — Сноски — Диалоговое окно сносок |
| Ссылка-Название | Ссылки — Названия — Добавить название |
| Ссылка-Перекрестная ссылка | Вставка — Связи — Перекрестная ссылка |
| Ссылка-Оглавление и указатели | Ссылки — Оглавление — Оглавление |
| Рисунок-Картинки | Вставка — Иллюстрации — Клип |
| Рисунок-Из файла | Вставка — Иллюстрации — Рисунок |
| Рисунок-Создать рисунок | Вставка — Иллюстрации — Фигуры -Новое полотно |
| Рисунок-Автофигуры | Вставка — Иллюстрации — Фигуры |
| Рисунок-Объект WordArt | Вставка — Текст — WordArt |
| Рисунок-Организационная диаграмма | Вставка — Иллюстрации — SmartArt |
| Рисунок-Диаграмма | Вставка — Иллюстрации — Диаграмма |
| Схема | Вставка — Иллюстрации — SmartArt |
| Надпись | Вставка — Текст — Надпись |
| Файл | Вставка — Текст — Объект — Текст из файла |
| Объект | Вставка — Текст — Объект |
| Закладка | Вставка — Связи — Закладка |
| Гиперссылка | Вставка — Связи — Гиперссылка |
Меню Формат
| Word 2003 | Word 2007 |
|---|---|
| Шрифт | Главная — Шрифт — Шрифт |
| Абзац | Главная — Абзац — Кнопка запуска диалогового окна |
| Список | Главная — Абзац — Маркеры или Главная — Абзац — Нумерация |
| Границы и заливка | Главная — Абзац — Границы и заливка — Границы |
| Колонки | Разметка страницы — Параметры страницы — Колонки — Другие колонки |
| Табуляция | Главная — Абзац — Кнопка запуска диалогового окна — Вкладки |
| Буквица | Вставка — Текст — Буквица — Параметры буквицы |
| Направление текста | Разметка страницы — Параметры страницы — Направление текста — Направления текста |
| Регистр | Главная — Шрифт — Регистр |
| Фон | Разметка страницы — Фон страницы — Цвет |
| Тема | Разметка страницы — Темы — Темы |
| Стили и форматирование | Главная — Стили — Стили |
Меню Сервис
| Word 2003 | Word 2007 |
|---|---|
| Правописание… | Рецензирование — Правописание — Правописание |
| Справочные материалы | Рецензирование — Правописание — Справочные материалы |
| Язык-Выбрать язык | Рецензирование — Правописание — Выбрать язык |
| Язык-Проверить соответствие | Рецензирование — Правописание — Проверить соответствие |
| Язык-Перевод | Рецензирование — Правописание — Перевод |
| Язык-Тезаурус | Рецензирование — Правописание — Тезаурус |
| Язык-Расстановка переносов | Разметка страницы — Параметры страницы — Расстановка переносов — Параметры расстановки переносов |
| Статистика | Рецензирование — Правописание — Статистика |
| Найти ссылку | Команда Найти в контекстном меню |
| Речь | Удалено из продукта |
| Общая рабочая область | Кнопка Microsoft Office — Опубликовать — Создать рабочую область для документов |
| Исправления | Рецензирование — Отслеживание — Исправления |
| Сравнить и объединить исправления | Рецензирование — Сравнить — Сравнить — Сравнить или Рецензирование — Сравнить — Сравнить — Объединить |
| Защитить документ | Рецензирование — Защитить — Защитить документ |
| Письма и рассылки-Слияние | Рассылки — Начать слияние — Начать слияние — Пошаговый мастер слияния |
| Письма и рассылки-Конверты и наклейки | Рассылки — Создать — Конверты |
| Письма и рассылки-Конверты и наклейки | Рассылки — Создать — Наклейки |
| Письма и рассылки-Мастер конвертов по-китайски | Рассылки — Создать — Конверт -Китай |
| Письма и рассылки — Мастер писем | Удалено из продукта |
| Макрос-Макросы | Разработчик — Код — Макросы |
| Макрос-Макросы | Вид — Макросы — Макросы |
| Макрос-Начать запись | Вид — Макросы — Макросы — Запись макроса/Остановить запись |
| Макрос-Безопасность | Разработчик — Код — Безопасность макросов |
| Макрос-Редактор Visual Basic | Разработчик — Код — Visual Basic |
| Макрос-Редактор сценариев | Удалено из продукта |
| Шаблоны и надстройки | Разработчик — Шаблоны — Шаблон документа |
| Параметры автозамены | Кнопка Microsoft Office — Параметры Word — Правописание — Параметры автозамены |
| Настройка | Кнопка Microsoft Office — Параметры Word — Настройка |
| Отображать подпись | Кнопка Microsoft Office — Подготовить — Добавить цифровую подпись |
| Параметры | Кнопка Microsoft Office — Параметры Word |
Меню Таблица
| Word 2003 | Word 2007 |
|---|---|
| Нарисовать таблицу | Главная-Абзац-Границы-Нарисовать таблицу |
| Вставка-Таблица | Вставка-Таблицы-Таблица-Вставить таблицу |
| Вставить-Столбцы слева | Работа с таблицами-Макет-Строки и столбцы-Вставить слева |
| Вставить-Столбцы справа | Работа с таблицами-Макет-Строки и столбцы-Вставить справа |
| Вставить-Строки выше | Работа с таблицами-Макет-Строки и столбцы-Вставить сверху |
| Вставить-Строки ниже | Работа с таблицами-Макет-Строки и столбцы-Вставить снизу |
| Вставить-Ячейки | Работа с таблицами-Макет-Строки и столбцы-Кнопка запуска диалогового окна |
| Удалить-Таблица | Работа с таблицами-Макет-Строки и столбцы-Удалить-Удалить таблицу |
| Удалить-Столбцы | Работа с таблицами-Макет-Строки и столбцы-Удалить-Удалить столбцы |
| Удалить-Строки | Работа с таблицами-Макет-Строки и столбцы-Удалить-Удалить строки |
| Удалить-Ячейки | Работа с таблицами-Макет-Строки и столбцы-Удалить-Удалить ячейки |
| Выделить-Таблица | Работа с таблицами-Макет-Таблица-Выделить-Выделить таблицу |
| Выделить-Столбец | Работа с таблицами-Макет-Таблица-Выделить-Выделить столбец |
| Выделить-Строка | Работа с таблицами-Макет-Таблица-Выделить-Выделить строку |
| Выделить-Ячейка | Работа с таблицами-Макет-Таблица-Выделить-Выделить ячейку |
| Объединить ячейки | Работа с таблицами-Макет-Объединить-Объединить ячейки |
| Разбить ячейки | Работа с таблицами-Макет-Объединить-Разбить ячейки… |
| Разбить таблицу | Работа с таблицами-Макет-Объединить-Разбить таблицу |
| Автоформат таблицы | Работа с таблицами-Конструктор-Стили таблиц |
| Автоподбор-Автоподбор по содержимому | Работа с таблицами-Макет-Размер ячейки-Автоподбор-Автоподбор по содержимому |
| Автоподбор-Автоподбор по ширине окна | Работа с таблицами-Макет-Размер ячейки-Автоподбор-Автоподбор по ширине окна |
| Автоподбор-Фиксированная ширина окна | Работа с таблицами-Макет-Размер ячейки-Автоподбор-Фиксированная ширина столбца |
| Автоподбор-Выровнять высоту строк | Работа с таблицами-Макет-Размер ячейки-Выровнять высоту строк |
| Автоподбор-Выровнять ширину столбцов | Работа с таблицами-Макет-Размер ячейки-Выровнять ширину столбцов |
| Повторить строки заголовков | Работа с таблицами-Макет-Данные-Повторить строки заголовков |
| Добавить многоугольную ячейку | Работа с таблицами-Макет-Таблица-Вставить многоугольную ячейку |
| Преобразовать-Текст в таблицу | Вставка-Таблицы-Таблица-Преобразовать в таблицу |
| Преобразовать-Таблицу в текст | Работа с таблицами-Макет-Данные-Преобразовать в текст |
| Сортировка | Главная-Абзац-Сортировка |
| Сортировка | Работа с таблицами-Макет-Данные-Сортировка… |
| Формула | Работа с таблицами-Макет-Данные-Формула… |
| Отображать сетку | Работа с таблицами-Макет-Таблица-Отображать сетку |
| Свойства таблицы | Работа с таблицами-Макет-Размер ячейки-Свойства |
| Свойства таблицы | Работа с таблицами-Макет-Таблица-Свойства |
Меню Окно
| Word 2003 | Word 2007 |
|---|---|
| Новое окно | Вид-Окно-Новое окно |
| Упорядочить все | Вид-Окно-Упорядочить все |
| Сравнить рядом | Вид-Окно-Рядом |
| Разделить | Вид-Окно-Разделить |
| Открытые документы | Вид-Окно-Перейти в другое окно-Имя окна |
Меню Справка
| Word 2003 | Word 2007 |
|---|---|
| Справка- Microsoft Office Word | Верхняя часть ленты-Справка |
| Показать помощника | Удалено из продукта |
| Office в Интернете | Кнопка Microsoft Office-Параметры Word-Ресурсы-Office в Интернете |
| Свяжитесь с нами | Кнопка Microsoft Office-Параметры Word-Ресурсы-Свяжитесь с нами |
| Проверить наличие обновлений | Кнопка Microsoft Office-Параметры Word-Ресурсы-Проверить наличие обновлений |
| Найти и восстановить | Кнопка Microsoft Office-Параметры Word-Ресурсы-Диагностика |
| Активировать продукт | Кнопка Microsoft Office-Параметры Word-Ресурсы-Активировать продукт |
| Параметры отзывов пользователей | Кнопка Microsoft Office-Параметры Word-Центр управления безопасностью-Защита конфиденциальности-Программа улучшения качества ПО |
| О программе | Кнопка Microsoft Office-Параметры Word-Ресурсы-О программе |
Если вы недавно установили пакет Microsoft Office 2003, то при запуске текстового редактора Word увидите стандартное окно с настройками по умолчанию. Но они подходят не всем. Ведь наверняка каждый пользователь хочет настроить редактор Ворд 2003 под себя – так, как ему удобнее.
Что ж, как говорится, вижу цель – не вижу препятствий. Настроек в Ворде довольно много, но для начала достаточно выполнить хотя бы 5 простых шагов. Эту инструкцию можно назвать универсальной, поскольку описанные ниже этапы наверняка подойдут каждому пользователю.
Содержание
- Перетаскиваем панель форматирования
- Автосохранение документа
- Выбор любимого шрифта
- Настройка параметров автозамены
- Чтение формата docx
Перетаскиваем панель форматирования
По умолчанию при первом запуске Word 2003 верхняя панель (под меню) будет выглядеть вот так:
Как видите, она состоит из 2 частей – стандартной и панели форматирования. Но последняя помещается не полностью, поэтому многих кнопок попросту не видно. Чтобы это исправить – перетащите панель форматирования вниз. Для этого зажмите левой кнопкой мыши на ней и поместите под панелью форматирования.
Должно получиться вот так:
Как видите, на панели форматирования находятся все нужные кнопки, которые постоянно используются при наборе текста:
- выбор шрифта;
- выделение жирным, курсивом или подчеркивание;
- выравнивание по левому/правому краю или по центру;
- нумерованный и маркированный список;
- цвет шрифта.
При необходимости можете нажать на маленькую стрелочку в правом углу панели форматирования и добавить новые кнопки (или удалить ненужные).
Автосохранение документа
Второй шаг, который обязательно надо выполнить – настройка автосохранения документа Word. Дело в том, что очень часто случается так, что текстовый редактор вылетает. Или зависает. В результате приходится закрывать его принудительно – и набранный ранее текст может не сохраниться.
Иногда в доме выключают свет – так тоже случается. И если вы работали за ПК или за старым ноутбуком (без батареи), то документ Word может не сохраниться.
Впрочем, эту проблему легко решить. Достаточно настроить автосохранение документа – и вам уже будет все равно. Даже если вдруг Word зависнет (или в доме выключат свет), большая часть текста сохранится.
У меня документ обычно сохраняется вплоть до последней набранной буквы. Максимум, что теряется – 1-2 последних предложения. Думаю, это пустяк по сравнению с тем, если бы текст не сохранился вовсе.
- Выберите в меню пункты Сервис – Параметры.
- Перейдите на вкладку «Сохранение».
- В пункте «автосохранение каждые» установите, как часто должен сохраняться документ.
В моем случае стоит 1 минута. Рекомендую поставить именно цифру один. На производительность ПК это никак не влияет. Зато, если Ворд зависнет, то почти весь текст будет сохранен.
Выбор любимого шрифта
Третий шаг – выбор шрифта по умолчанию. Если стандартный Times New Roman вам не нравится, можете его поменять. Для этого щелкните в меню пункты Формат – Шрифт.
Откроется новое окошко, где вы можете выбрать другой шрифт, его начертание и размер. Чтобы сохранить изменения, щелкните «ОК».
Теперь при запуске Word 2003 этот шрифт будет установлен по умолчанию. И вам не придется каждый раз его менять.
Полезно знать – Ошибка при направлении команды приложению Word 2003: как исправить?
Настройка параметров автозамены
Следующий шаг – это настройка параметров автозамены. При оформлении курсовых, дипломных или публикации текстов в интернете необходимо придерживаться определенных правил. В частности, кавычки должны быть французские («елочка», как их называют), вместо дефиса – тире, а ссылки – в виде гиперссылок.
Все это в Ворде 2003 настраивается очень легко. Для этого просто выберите в меню пункты Сервис – Параметры автозамены.
Затем откройте вкладку «Автоформат при вводе» и поставьте галочки в следующих пунктах:
При необходимости можете выбрать и другие пункты – например, дроби или английские порядковые.
В этом же окне перейдите на вкладку «Автозамена» и обязательно поставьте галочку в пункте «Автоматически исправлять орфографические ошибки».
Это очень полезная опция. Если вы случайно опечатаетесь или неправильно напишете слово, Word может его исправить. При условии, что он знает это слово. Например, если написать «касир», то Ворд автоматически исправит его на «кассир». Можете сами проверить.
Чтение формата docx
Тем, кто работает в Ворде 2003 необходимо выполнить еще один пунктик – настроить, что он мог открывать файлы формата docx. Ведь большинство пользователей все же пользуются новыми версиями, а они сохраняют документы именно в таком формате. Подробно об этом расписывать не буду, поскольку на эту тему есть отдельная статья.
Панель инструментов – главный элемент интерфейса многих сложных программ. Она позволяет быстро активировать нужные пользователю команды без необходимости разыскивать их в классических выпадающих меню. Но иногда эта часть программы может пропасть в результате программного или аппаратного сбоя. Эта статья постарается дать ответ на вопрос, что делать, если в «Ворде» пропала панель инструментов, и как вернуть ее.
Возвращение панели инструментов в версии 2003
Пропадает эта часть интерфейса по двум причинам: случайное отключение элемента и повреждение файла настроек. В первом случае способов того, как вернуть панель инструментов в «Ворде», существует 2. Первый и более простой заключается в следующем:
- В любом свободном месте рядом со строкой меню нужно нажать ПКМ (правой кнопкой мыши).
- В открывшемся длинном списке выбрать исчезнувшую комбинацию инструментов.
Второй способ немного сложнее. Чтобы с его помощью возвратить панель инструментов на место, нужно:
- В выпадающем меню «Сервис» выбрать пункт «Настройка».
- В открывшемся окошке перейти во вкладку «Панели инструментов».
- В списке в левой части окна проставить галочки около требуемых элементов.
- Нажать «Закрыть».
В этом же окне можно создать собственную пустую панель инструментов, воспользовавшись кнопкой «Создать». В случае повреждения файла настроек придется воссоздавать все заново.
Как вернуть панель инструментов в Word-2007
Под панелью инструментов во всех программах пакета «Майкрософт Офис» 2007 года и более поздних версий следует понимать ленту инструментов. Пропасть, как это происходит в версии 2003 года, она не может. Причина – она совмещает в себе строку стандартных меню и панели инструментов. Но лента может сворачиваться, если щелкнуть левой кнопкой мыши на любом свободном месте в окне редактора. Чтобы избавиться от этого свойства, нужно:
- Нажать правой кнопкой мыши на строке, где помещаются названия вкладок.
- В появившемся выпадающем меню нажать на пункт «Свернуть ленту».
Второй способ того, как вернуть панель инструментов в «Ворде», состоит в следующем:
- На панели быстрого доступа (расположена около кнопки Office) нажать на кнопочку «Настройка панели быстрого доступа».
- В открывшемся меню нужно выбрать пункт «Свернуть ленту».
Также к этой функции в Word 2007 привязана горячая клавиша: Ctrl + F1.
Возвращение панели инструментов в версии 2010
В этой версии Word панель инструментов исчезает только по желанию пользователя. В сравнении с версией 2007 года, способов скрыть ленту осталось только 2: горячая клавиша и специальная кнопка, расположенная в правой части окна рядом с символом справки.
Возвращение панели инструментов в версиях 2013 и 2016
Интерфейс этих версий текстового редактора очень похож на 2007 и 2010, но по функционалу и возможностям настройки сильно отличается. Он предоставляет пользователю 3 режима отображения ленты:
- Полное скрытие (похож на Expert Mode в 3ds Max 8).
- Только название вкладок. Нажатие на них разворачивает ленту инструментов полностью, а нажатие на пустом месте снова сворачивает ее.
- Вкладки и все команды.
Чтобы выбрать наиболее подходящий режим отображения, нужно в правой части окна (рядом с кнопками управления окном) нажать на кнопку с изображенным на ней прямоугольником со стрелкой, направленной вверх. Она вызовет небольшое меню, где можно выбрать один из трех режимов.
Кроме управления отображения лентой, в версиях 2013 и 2016 года присутствует возможность настраивать ее. Настройка позволяет убирать ненужные вкладки и создавать собственные. Из этого нововведения и вытекает проблема пропадающих вкладок. Прием того, как вернуть панель инструментов в «Ворде», сводится к следующему алгоритму:
- Нажать кнопку «Файл» (замена круглой кнопки «Офис»).
- В открывшемся окне выбрать подпункт «Параметры».
- В новом окне перейти в подраздел «Настроить ленту».
- В правой части окна поставить галочки рядом с названиями пропавших вкладок.
- Нажать Ок для сохранения настроек.
Программы UbitMenu и ClassicMenu
Многим пользователям, познакомившимся и освоившим версии программного пакета Microsoft Office 2003 и более ранние, интерфейс 2007 и последующих изданий программ не нравится. Для устранения этой проблемы сторонними разработчиками были созданы программы UbitMenu и ClassicMenu.
Эти приложения добавляют в ленточный интерфейс еще одну вкладку под названием «Меню». В ней полностью воспроизведен интерфейс редактора версии 2003 и старше, а именно: строка меню и 2 панели управления (стандартная и форматирование текста).
Главное различие между этими приложениями в том, что ClassicMenu упрощает ленту инструментов до 1 вкладки с классическим меню.
А UbitMenu добавляет аналогичную между уже существующими.
Также это бесплатный продукт и поддерживает только Word, Excel и PowerPoint 2007 и 2010. Сама программа очень маленькая – на жестком диске она занимает меньше 1 мегабайта.
Classic Menu – это коммерческая разработка, поддерживающая несколько языков и более поздние версии редактора.
Чаще всего панель или лента инструментов пропадает по вине пользователя, а иногда из-за программного сбоя. Способы того, как вернуть панель инструментов в «Ворде» достаточно просты, чтобы быстро вернуть в поле зрения требуемые для работы с текстом инструменты, не беспокоя системного администратора.
Прежде, чем говорить о Word, давайте определимся с терминологией (что и как называется в этом окне).
В заголовке окна указано название программы (Microsoft Word) и имя документа (по умолчанию Документ 1). Число у имени говорит о том, что у этой программы в одном окне окне может открываться несколько документов. После сохранения документа в строке заголовка отобразится имя файла. Файлам, созданным в программе Word, автоматически присваивается расширение .doc.
В правой части строки заголовка располагаются обычные кнопки управления окном (Свернуть, Развернуть, Закрыть).
Строка меню
Как и в других приложениях Windows, строка меню Word является элементом управления, обеспечивающим доступ ко всем функциональным возможностям программы. Расширенные возможности Word 2003 отразились во множестве команд меню. Для удобства ориентирования в меню команды ниспадающего меню открываются в два приема. Сначала открывается сокращенное меню, и, если необходимой команды в нем нет, то наведением указателя мыши на значок раскрытия, можно открыть расширенное меню Вид.
Сокращенное меню автоматически расширяется, если некоторое время держать его раскрытым, не выбирая никакой команды (т.е. просто смотреть на него). Команды расширенного меню, которыми уже пользовались в текущем сеансе работы, включаются в состав сокращенного меню.
В MS Word 2003 панели инструментов представлены на экране не целиком, а только самыми необходимыми кнопками. Список всех имеющихся в Word панелей инструментов можно вызвать командой меню Вид=>Панели инструментов или щелчком правой кнопкой мыши (контекстное меню) на панелях, представленных на экране.
По умолчанию выводятся панели – Стандартная, Форматирование и Рисование (панель Рисование располагается ниже поля документа).
Чтобы вывести или скрыть панель, нужно щелкнуть на ее имени в списке панелей. Панели Стандартная и Форматирование желательно всегда оставлять на экране.
В Word 2003 панели инструментов обладают контекстной чувствительностью – при выделении в документе какого-либо объекта, автоматически открывается панель инструментов, предназначенная для его редактирования. Каждая кнопка панелей инструментов имеет всплывающую подсказку.
Панель Стандартная содержит инструменты управления файловыми операциями, редактированием, экранным отображением документа.
Панель Форматирование содержит инструменты управления форматированием документа.
Сверху и слева области документа расположены координатные линейки, позволяющие видеть размеры страницы (длина линейки), размеры полей документа (затененные части линейки), положение любого абзаца и его первой строки (движки на линейке). Назначение элементов горизонтальной линейки показано на рисунке.
Рис. Координатная линейка
Указатель мыши на границе между затененной и светлой частями линейки принимает вид двусторонней стрелки. Перемещение мышью этой границы позволит изменить размеры полей документа. Перетаскивание мышью движков изменяет параметры текущего абзаца.
Строка состояния расположена в нижней части окна. В левой части строки состояния отображается информация о текущем документе.
Рис. Строка состояния
Описание элементов строки состояния
| Элемент | Описание |
| Стр.4 | Номер текущей страницы |
| Разд. 1 | Номер текущего раздела. Информация, отображаемая этим элементом, имеет смысл только для документов, разбитых на разделы |
| 4/7 | Количество страниц от начала документа до текущей страницы (4) и общее число страниц в документе (19) |
| На 16,1 см | Расстояние по вертикали между курсором и верхним краем страницы |
| Ст 37 | Количество строк от начала страницы до курсора |
| Кол 22 | Количество символов от левого поля до курсора, включая пробелы и символы табуляции |
Кроме того, строка состояния содержит индикаторы режима работы, которые информируют, в каком из режимов редактор работает в настоящий момент. Черный цвет индикаторов соответствует включенному состоянию режима, серый – выключенному.
Назначение индикаторов строки состояния
| Индикатор | Назначение |
| ЗАП | выводит диалоговое окно для записи макроса (макрос – запрограммированные команды) |
| ИСПР | включает режим маркировки исправлений. Маркеры исправления показывают, какие изменения были внесены в документ по сравнению с его последней версией. Контекстное меню этой кнопки (или исправленного текста) позволяет изменить параметры исправлений. |
| ВДЛ | когда эта кнопка активна, щелчок мышью в тексте или перемещение курсора клавишами-стрелками выделяет фрагмент текста. Каждое нажатие клавиши F8 будет расширять выделение фрагмента текста. Для сужения выделения используется комбинация клавиш Shift+F8 |
| ЗАМ | активизация этой кнопки переключает режим вставки символов на режим замены. (Эту кнопку можно включить клавишей insert). |
Рабочая область окна Word является полем документа. В пустой рабочей области текстовый курсор, обозначающий позицию ввода символа, располагается в первой позиции первой строки. Размер текста на экране зависит от выбранного масштаба. Установить нужный масштаб можно при помощи меню (Вид -> Масштаб) или кнопки Масштаб в панели инструментов Стандартная. В раскрывающемся списке кнопки Масштаб выбирают нужное значение. Если желаемого масштаба нет в списке (например, 90%), значение вводят непосредственно в текстовое поле (знак “%” можно не набирать, достаточно ввести цифры) и нажимают клавишу Enter.
Word поддерживает несколько режимов представления документов на экране. Режимы отображения переключаются в меню Вид или кнопками внизу рабочей области (слева от нижней полосы прокрутки) .
Обычный режим
В обычном режиме отображается только текст без элементов оформления. Форматирование документа представлено в упрощенном виде, отсутствует вертикальная линейка, не видны поля страницы. Этот режим удобен в случаях, когда содержательная часть документа имеет большее значение, чем внешнее представление.
Режим Web-страницы
В режиме Web-страницы экранное представление не совпадает с печатным. Упрощен процесс чтения документа, – текст крупнее, длина строки устанавливается равной размеру окна. Может быть выведена область схемы документа, которую можно использовать для быстрого перемещения по документу (особенно, если определены стили заголовков в документе), щелкая на нужном заголовке. В этом режиме разрабатывают электронные документы, в которых понятие печатной страницы не имеет смысла, поскольку электронная публикация поступает на другой компьютер.
Режим разметки страницы
В режиме разметки страницы экранное представление документа полностью соответствует печатному. В этом режиме показано действительное расположение всех объектов документа, включая рисунки, таблицы и т.д. Видны координатные линейки, размеры полей. Этот режим удобен для большинства работ, связанных с подготовкой документов, предназначенных для печати.
Режим структуры
В режиме структуры отображается структура документа. Дополнительная панель инструментов позволяет отображать заголовки различных уровней и изменять структуру документа.
Режим предварительного просмотра
Для предварительного просмотра печатных документов используют команду Файл=>Предварительный просмотр или кнопку Предварительный просмотр на панели инструментов Стандартная. В этом режиме документ представляется в специальном окне и отображается в виде страниц уменьшенного размера. Щелчок на странице приближает ее. В этом режиме на экране остается только одна панель инструментов. Возвращение в обычный режим кнопка “Закрыть” на панели инструментов.