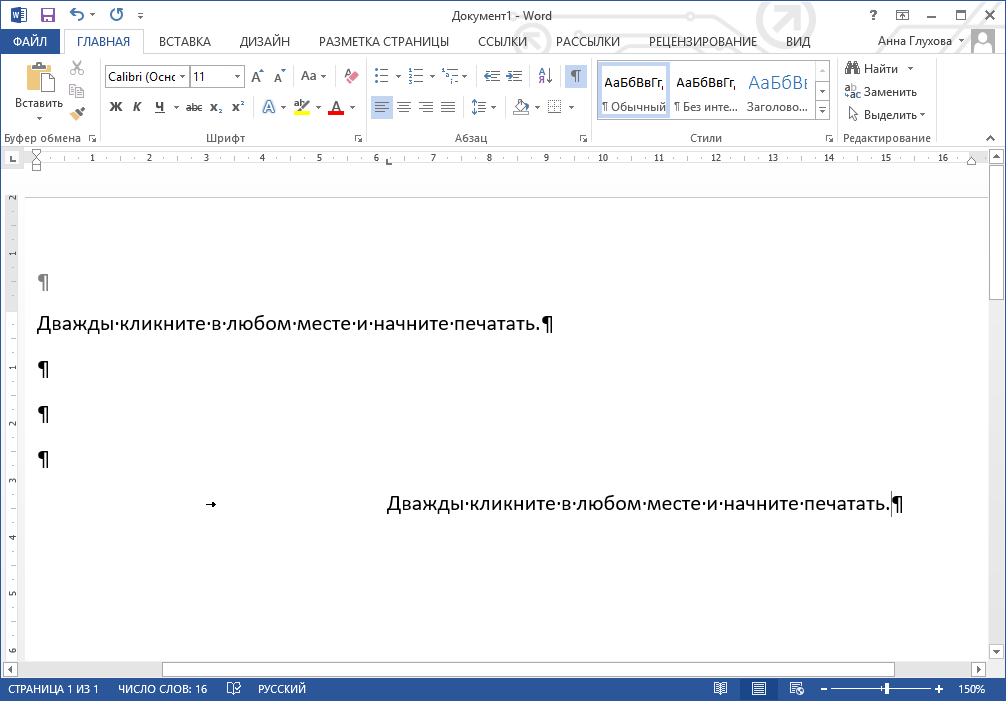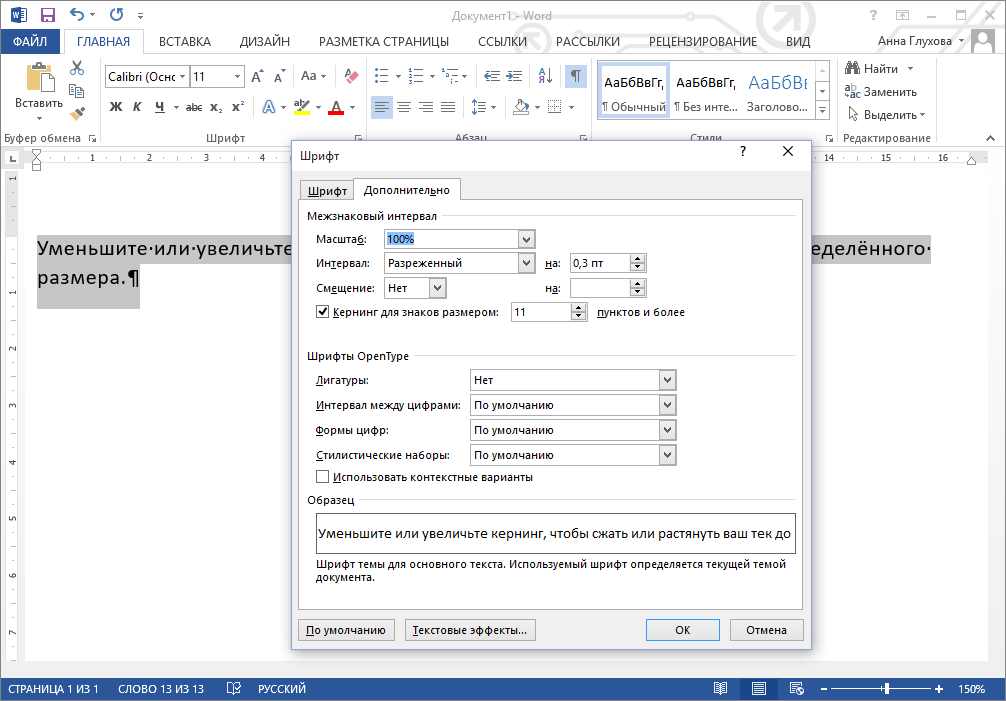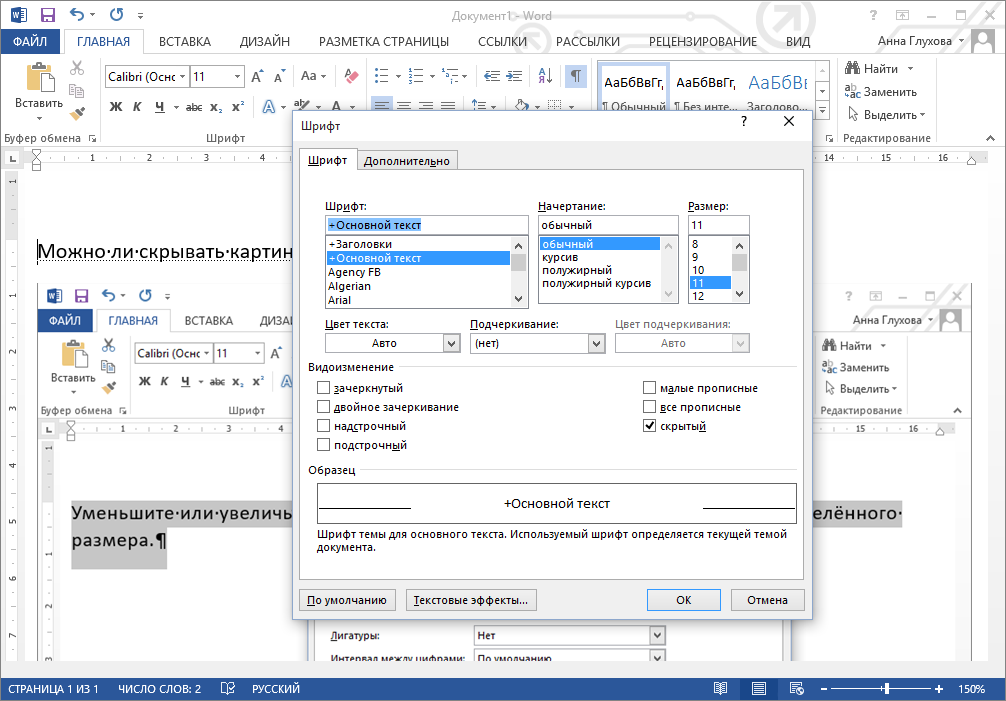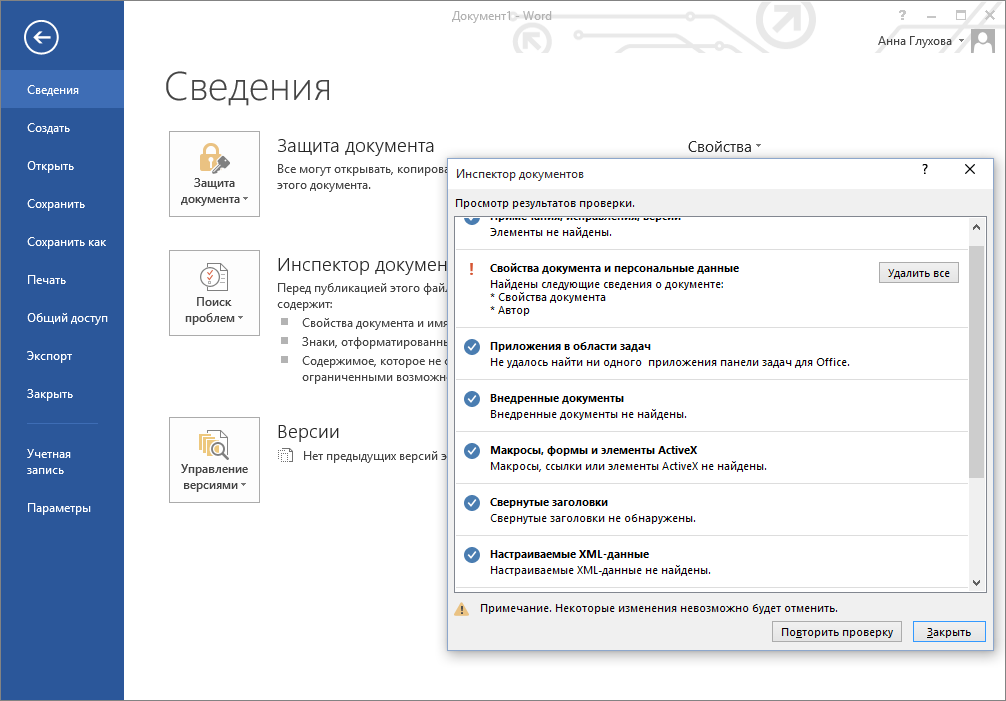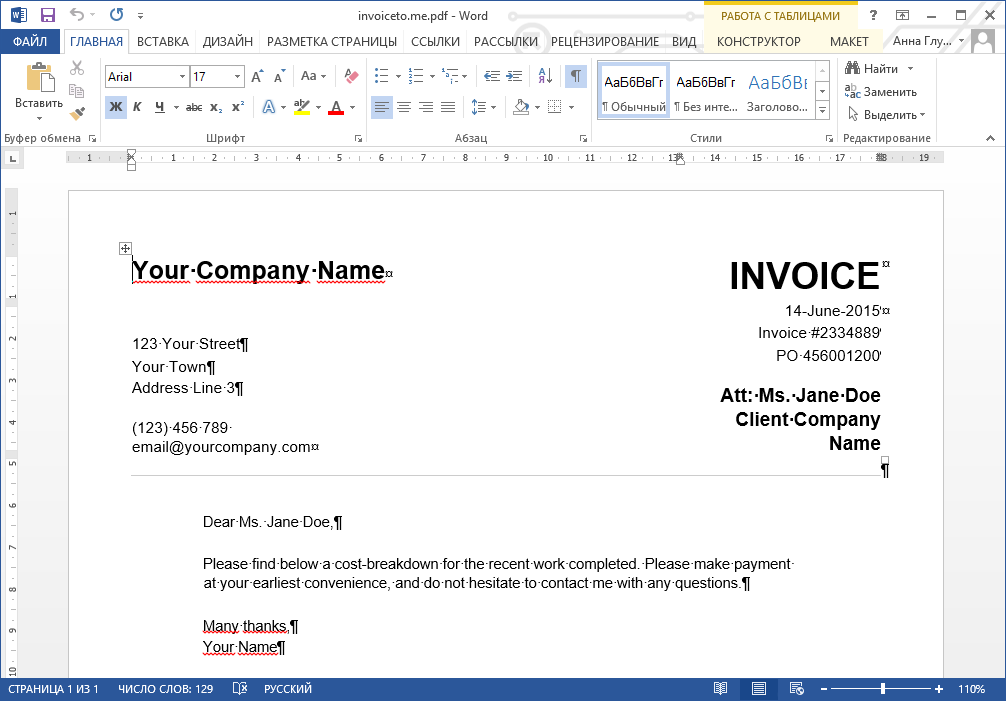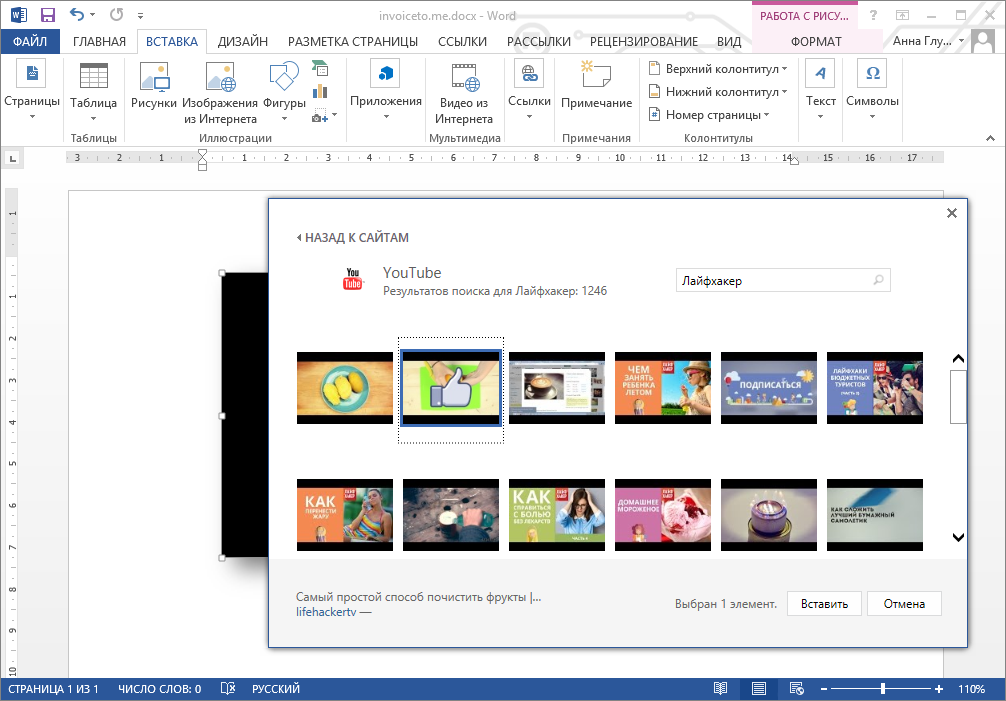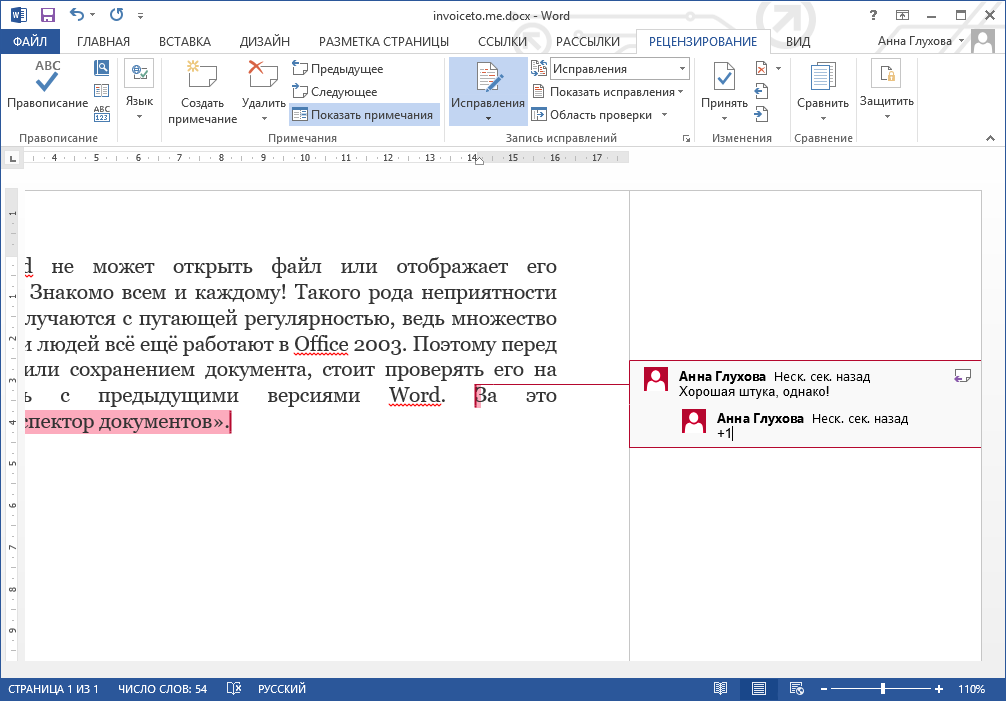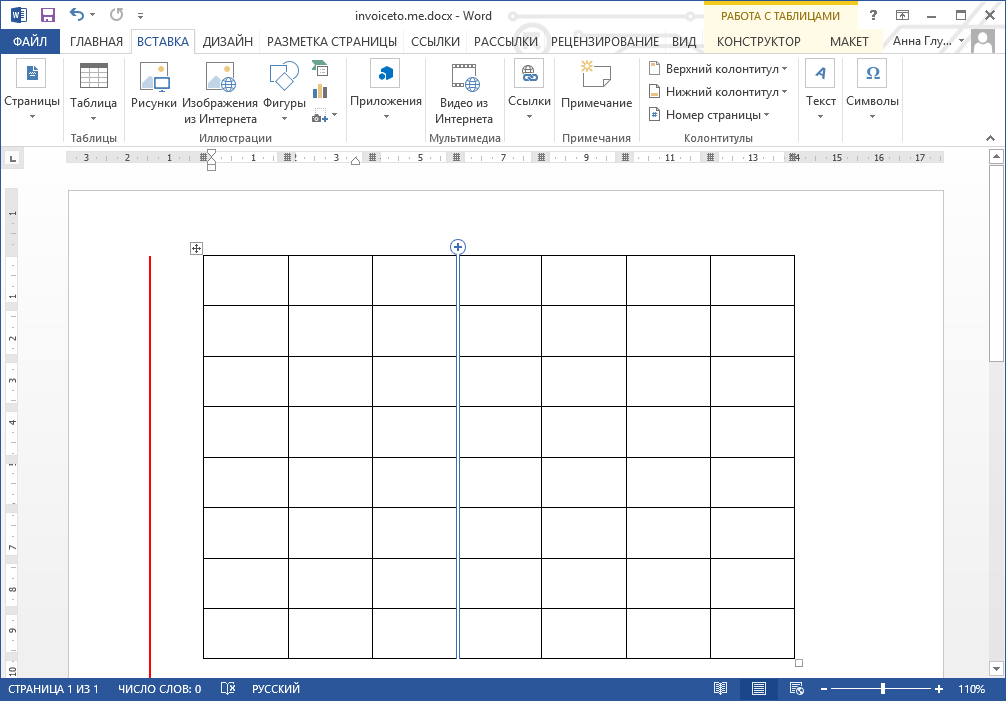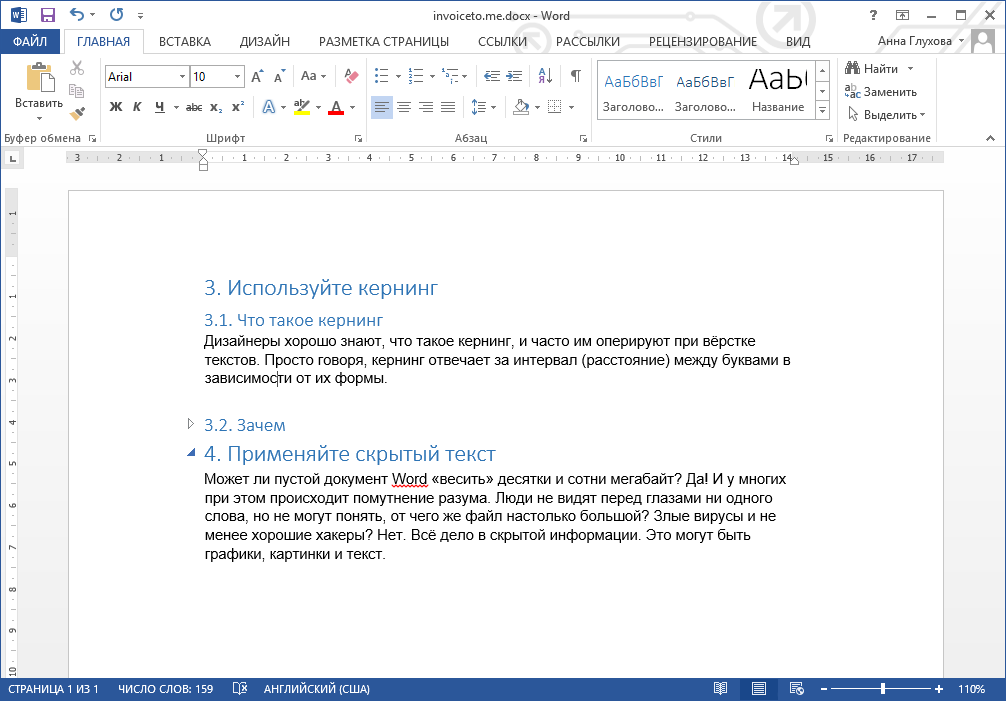SharePoint Server 2019 SharePoint Server 2016 SharePoint Server 2013 SharePoint Server 2013 Enterprise SharePoint в Microsoft 365 SharePoint Foundation 2010 SharePoint Server 2010 SharePoint Server 2007 SharePoint в Microsoft 365 для малого бизнеса Еще…Меньше
Примечание:
Мы стараемся как можно оперативнее обеспечивать вас актуальными справочными материалами на вашем языке. Эта страница переведена автоматически, поэтому ее текст может содержать неточности и грамматические ошибки. Для нас важно, чтобы эта статья была вам полезна. Просим вас уделить пару секунд и сообщить, помогла ли она вам, с помощью кнопок внизу страницы. Для удобства также приводим
ссылку на оригинал (на английском языке)
.
Возвращает одно значение, если заданное условие при вычислении дает значение ИСТИНА, и другое значение, если ЛОЖЬ. Функция ЕСЛИ используется при проверке условий для значений и формул.
Синтаксис
ЕСЛИ(лог_выражение;значение_если_истина;значение_если_ложь)
Лог_выражение — любое значение или выражение, принимающее значения ИСТИНА или ЛОЖЬ. Например, [Квартал1]=100 — это логическое выражение. Если значение строки в столбце [Квартал1] равно 100, то выражение принимает значение ИСТИНА, в противном случае — ЛОЖЬ. В этом аргументе можно использовать любые операторы сравнения.
Значение_если_истина — значение, которое возвращается, если аргумент «лог_выражение» имеет значение ИСТИНА. Например, если данный аргумент — строка «В пределах бюджета», а аргумент «лог_выражение» имеет значение ИСТИНА, то функция ЕСЛИ отобразит текст «В пределах бюджета». Если аргумент «лог_выражение» имеет значение ИСТИНА, а аргумент «значение_если_истина» не задан, возвращается значение 0 (ноль). Чтобы отобразить слово ИСТИНА, необходимо использовать логическое значение ИСТИНА для этого аргумента. Аргумент «значение_если_истина» может быть формулой.
Значение_если_ложь — значение, которое возвращается, если лог_выражение равно ЛОЖЬ. Например, если этот аргумент — строка «Превышение бюджета» и лог_выражение равно ЛОЖЬ, то функция ЕСЛИ отобразит текст «Превышение бюджета». Если лог_выражение равно ЛОЖЬ, а значение_если_ложь опущено (т. е. после значение_если_истина нет точки с запятой), то возвращается логическое значение ЛОЖЬ. Если лог_выражение равно ЛОЖЬ, а значение_если_ложь пусто (т. е. после значение_если_истина стоит точка с запятой с последующей закрывающей скобкой), то возвращается значение 0. Значение_если_ложь может быть формулой.
Замечания
-
Для конструирования более сложных проверок в качестве значений аргументов значение_если_истина и значение_если_ложь могут быть вложены друг в друга до семи функций ЕСЛИ. См. последний из приведенных ниже примеров.
-
После вычисления аргументов «значение_если_истина» и «значение_если_ложь», функция ЕСЛИ возвращает полученное значение.
-
Если среди аргументов функции ЕСЛИ есть массивы, при выполнении этой функции вычисляются все элементы массива.
Набор примеров 1
|
C |
Столбец2 |
Столбец3 |
Расходы |
Формула |
Описание (результат) |
|
1500 |
=ЕСЛИ([Расходы]<=100;»В пределах бюджета»;»Превышение бюджета») |
Если число меньше или равно 100, отображается строка «В пределах бюджета», в противном случае — «Превышение бюджета» (В пределах бюджета). |
|||
|
23 |
1 450 |
89 |
1500 |
=ЕСЛИ([Расходы]=100;СУММ([Столбец1];[Столбец2];[Столбец3]);»») |
Если число равно 100, то добавляется три значения, в противном случае возвращается пустая строка () |
Набор примеров 2
|
ФактическиеРасходы |
Прогнозируемые расходы |
Формула |
Описание (результат) |
|
1500 |
900 |
=ЕСЛИ([Фактические расходы]>[Прогнозируемые расходы];»Превышение бюджета»;»ОК») |
Проверяет первую строку на превышение бюджета (Превышение бюджета). |
|
500 |
900 |
=ЕСЛИ([Фактические расходы]>[Прогнозируемые расходы];»Превышение бюджета»;»ОК») |
Проверяет вторую строку на превышение бюджета (ОК) |
Набор примеров 3
|
Балл |
Формула |
Описание (результат) |
|
1 450 |
=ЕСЛИ([Оценка]>89;»A»;ЕСЛИ([Оценка]>79;»B»;ЕСЛИ([Оценка]>69;»C»;ЕСЛИ([Оценка]>59;»D»;»F»)))) |
Назначает буквенную категорию первому баллу (F) |
|
90 |
=ЕСЛИ([Оценка]>89;»A»;ЕСЛИ([Оценка]>79;»B»;ЕСЛИ([Оценка]>69;»C»;ЕСЛИ([Оценка]>59;»D»;»F»)))) |
Назначает буквенную категорию второму баллу (A) |
|
78 |
=ЕСЛИ([Оценка]>89;»A»;ЕСЛИ([Оценка]>79;»B»;ЕСЛИ([Оценка]>69;»C»;ЕСЛИ([Оценка]>59;»D»;»F»)))) |
Назначает буквенную категорию третьему баллу (C) |
В предыдущем примере вторая инструкция ЕСЛИ является в то же время аргументом значение_если_ложь для первой инструкции ЕСЛИ. Аналогично, третья инструкция ЕСЛИ является аргументом значение_если_ложь для второй инструкции ЕСЛИ. Например, если первое лог_выражение ([Оценка]>89) имеет значение ИСТИНА, то возвращается значение «A». Если первое лог_выражение имеет значение ЛОЖЬ, то вычисляется вторая инструкция ЕСЛИ и так далее.
Буквенные категории назначаются числам указанным ниже образом (предполагается, что используются только целые числа).
|
Балл |
Возвращаемое значение |
|
Больше 89 |
A |
|
От 80 до 89 |
B |
|
От 70 до 79 |
C |
|
От 60 до 69 |
D |
|
Меньше 60 |
F |
Нужна дополнительная помощь?
Поле IF
Страницы 1
Чтобы отправить ответ, вы должны войти или зарегистрироваться
Сообщений [ 5 ]
1 Тема от Koba123v 22.03.2016 09:47:41
- Koba123v
- рядовой
- Неактивен
- Зарегистрирован: 22.03.2016
- Сообщений: 2
Тема: Поле IF
Имеется поле:
по-русски:
если значение в закладке по имени Результат равно «удовлетворить частично» значение поля «Иск в остальной части – оставить без удовлетворения».
Однако использование закладки для сравнения в моем случае жутко не удобно, при этом в справке указано, что значением для сравнения может быть, среди прочего, строкой текста.
Пожалуйста подскажите как задать строку текста в качестве значения для сравнения, а не поле слияние, числа или закладки?
2 Ответ от Alex_Gur 22.03.2016 10:33:03
- Alex_Gur
- Модератор
- Неактивен
- Откуда: Москва
- Зарегистрирован: 28.07.2011
- Сообщений: 2,758
- Поблагодарили: 492
Re: Поле IF
Выражение может быть именем закладки, строкой текста, числом, вложенным полем, возвращающим значение, или математической формулой.
Как я понимаю, строка текста — это текст, который вводится в поле IF, а не текст из файла.
Привожу полное описание работы с полем IF:
В зависимости от результата сравнения двух выражений вставляет тот или иной текст. В основном документе слияния поле IF можно использовать для анализа записей данных, таких как почтовые индексы или номеров банковских счетов. Например, можно разослать письма только клиентам, проживающим в определенном городе.
Выражение1, Выражение2
Значения, которые требуется сравнить. Выражение может быть именем закладки, строкой текста, числом, вложенным полем, возвращающим значение, или математической формулой. Если выражение содержит пробелы, оно должно быть заключено в кавычки.
Оператор
Оператор сравнения. Пробелы перед оператором и после него являются обязательными.
Оператор Описание
= Равно
<> Не равно
> Больше
= Больше или равно
, то Выражение2 может содержать вопросительный знак (?), заменяющий любой отдельный знак, или звездочку (*), заменяющую любую строку символов. Такое выражение должно быть заключено в кавычки. Если Выражение2 содержит звездочку, то сумма длин фрагмента Выражения1, соответствующего этой звездочке, и остальных знаков значения Выражения2 не должна превышать 128 знаков.
Примеры
В приведенном ниже примере указано, что если заказ клиента равен или больше 100 единиц продукции, то будет выведено слово «Спасибо», а если клиент заказывает менее 100 единиц продукции, то будет выведено уведомление «Минимальный заказ равен 100 единиц».
=100 «Спасибо» «Минимальный заказ равен 100 единиц»>
Примеры полей IF
Поле IF выполняет одну из двух операций в зависимости от указанных условий. Например, утверждение «Если погода будет хорошей, мы прогуляемся по парку, а если нет — пойдем в кино» определяет условие, (хорошая погода), при котором произойдет определенное событие (прогулка по парку). Если это условие не соблюдено, происходит альтернативное событие (поход в кино).
Приведенное ниже поле IF представляет собой утверждение того же типа. Если текущая запись данных содержит значение «Саратов» в поле «Город», в документ, полученный в результате слияния с этой записью данных, будет включен текст, содержащийся в первых кавычках. В противном случае будет добавлен второй текст. Следующий пример использует поля IF и MERGEFIELD.
< IF < MERGEFIELD Город >= «Саратов» «Пожалуйста, позвоните в местное отделение нашей фирмы.» «Пожалуйста, отправьте заполненный формуляр в приложенном конверте.» >
Чтобы вставить поле IF в документ, на панели инструментов Слияние нажмите кнопку Добавить поле Word, а затем выберите поле IF. THEN. ELSE.
Ниже приведены некоторые примеры способов изменения кодов поля IF.
Сравнение поля данных с другим полем или закладкой
В приведенном ниже примере выполняется сравнение значения поля данных «Ставка» со значением поля данных «Скидка». Если числа равны, печатается указанный текст.
< IF < MERGEFIELD Ставка >= < MERGEFIELD Скидка >«Мы предложим вам еще большую скидку. » » » >
(Если число в поле данных «Ставка» не равно числу в поле данных «Скидка», текст не печатается.)
Вставка других полей Word в поле IF
Пример 1
В случае выполнения условия, указанного в приведенном ниже поле IF, в документ вставляется содержимое файла, указанного в поле INCLUDETEXT. При задании местоположения и имени включаемого документа следует использовать двойные обратные косые черты (), как показано в примере. Если условие не будет выполнено, будет вставлен элемент списка автотекста «Авторское право».
< IF < MERGEFIELD Штат >= » Нью-Йорк » «< INCLUDETEXT c:worddocscontract.doc >» «< AUTOTEXT Авторское право >» >
Пример 2
Если поле «Компания» в записи данных содержит какую-либо информацию — т. е. не является пустым, — печатается текст из поля «АдресКомпании». В противном случае печатается текст из поля «ДомашнийАдрес».
< IF < MERGEFIELD Компания ><> » » «< MERGEFIELD АдресКомпании >» «< MERGEFIELD ДомашнийАдрес >» >
Выполнение вычислений в поле IF
В приведенном ниже примере первое поле = (Формула) вычисляет текущее сальдо для каждого счета. Если сальдо положительно, печатается значение второго поля = (Формула). Если вычисленное сальдо равно 0 (нулю) или отрицательно, печатается альтернативный текст «Ваш счет пуст. Спасибо.».
< IF < = < MERGEFIELD Сальдо >— > > 0 «Текущее сальдо < = < MERGEFIELD Сальдо >— < MERGEFIELD Платеж ># «#,##0.00р.; » >.» «Ваш счет пуст. Спасибо» >
Задание нескольких условий
Чтобы задать несколько условий в поле IF, в него следует включить поле COMPARE или другие поля IF.
Пример 1
В приведенном ниже примере при слиянии каждой записи данных поле COMPARE сравнивает поля данных «НомерКлиента» и «РангКлиента». Функция AND в поле = (Формула) возвращает значение «1» (истина), если значения обоих полей указывают на удовлетворительное состояние счета. В этом случае печатается текст из первых кавычек.
< IF < = AND ( < COMPARE < MERGEFIELD НомерКлиента >>= 4 >,
Функция ЕСЛИ
В этом курсе:
Функция ЕСЛИ — одна из самых популярных функций в Excel. Она позволяет выполнять логические сравнения значений и ожидаемых результатов.
Поэтому у функции ЕСЛИ возможны два результата. Первый результат возвращается в случае, если сравнение истинно, второй — если сравнение ложно.
Например, функция =ЕСЛИ(C2=»Да»;1;2) означает следующее: ЕСЛИ(С2=»Да», то вернуть 1, в противном случае вернуть 2).
Функция ЕСЛИ, одна из логических функций, служит для возвращения разных значений в зависимости от того, соблюдается ли условие.
ЕСЛИ(лог_выражение; значение_если_истина; [значение_если_ложь])
Условие, которое нужно проверить.
Значение, которое должно возвращаться, если лог_выражение имеет значение ИСТИНА.
Значение, которое должно возвращаться, если лог_выражение имеет значение ЛОЖЬ.
Простые примеры функции ЕСЛИ
В примере выше ячейка D2 содержит формулу: ЕСЛИ(C2 = Да, то вернуть 1, в противном случае вернуть 2)
В этом примере ячейка D2 содержит формулу: ЕСЛИ(C2 = 1, то вернуть текст «Да», в противном случае вернуть текст «Нет»). Как видите, функцию ЕСЛИ можно использовать для сравнения и текста, и значений. А еще с ее помощью можно оценивать ошибки. Вы можете не только проверять, равно ли одно значение другому, возвращая один результат, но и использовать математические операторы и выполнять дополнительные вычисления в зависимости от условий. Для выполнения нескольких сравнений можно использовать несколько вложенных функций ЕСЛИ.

=ЕСЛИ(C2>B2;»Превышение бюджета»;»В пределах бюджета»)
В примере выше функция ЕСЛИ в ячейке D2 означает: ЕСЛИ(C2 больше B2, то вернуть текст «Превышение бюджета», в противном случае вернуть текст «В пределах бюджета»)

На рисунке выше мы возвращаем не текст, а результат математического вычисления. Формула в ячейке E2 означает: ЕСЛИ(значение «Фактические» больше значения «Плановые», то вычесть сумму «Плановые» из суммы «Фактические», в противном случае ничего не возвращать).
В этом примере формула в ячейке F7 означает: ЕСЛИ(E7 = «Да», то вычислить общую сумму в ячейке F5 и умножить на 8,25 %, в противном случае налога с продажи нет, поэтому вернуть 0)
Примечание: Если вы используете текст в формулах, заключайте его в кавычки (пример: «Текст»). Единственное исключение — слова ИСТИНА и ЛОЖЬ, которые Excel распознает автоматически.
Использование формул в ворде
Обычно в Word создаются таблицы, которые содержат числовую информацию, такую как простые выписки или прайс-листы. Если бы потребовалось применить простые операции расчета, эти формулы можно решить в программе Word без необходимости использования электронной таблицы Excel. В этом разделе обсуждается использование основных математических операторов и функций для разработки простых операций вычисления в таблицах Word.
Возможно вы искали статью на тему Как написать математическую формулу в ворд
Сумма в ворде
Для настройки операции суммирования необходимо использовать поле формулы, действуя следующим образом:
1 — Поместите точку вставки в ячейку, где должен быть получен результат.
2 — На вкладке «Макет» группы кнопок «данные» нажмите кнопку Формула FX
После того, как вы нажали кнопку «Формула» на вкладке «Макет», откроется диалоговое окно «Формула», в котором в качестве параметра предлагается ввести функцию суммы = SUM (ВЫШЕ)
Word: диалоговое окно «Формула»
В окне Формула по умолчанию предлагается операция суммирования ( SUM ).
Названия функций расчета, применимых в Word, в последних версиях программы, больше не переводятся.
Предлагаемых операторов 18 и в их синтаксисе в скобках необходимо указывать направление расчета. Например, выше ( ABOVE ), ниже (BELOW) , слева ( LEFT ), справа RIGHT )
Функции AVERAGE (), COUNT (), MAX (), MIN (), PRODUCT () и SUM () также могут принимать ссылки на ячейки таблицы в качестве аргументов. ссылочные координаты в режиме Excel или в первом столбце таблицы будут называться A, затем B, C, D …. и первая строка 1, а затем 2,3,4 ….
Пример: чтобы добавить значения в столбец 2 вместо = SUM (ABOVE), можно написать = B2 + B3 + B4, учитывая, что подразумеваются альфа-заголовки (как если бы мы были в листе Excel) –числа столбцов и строк.
В этом режиме выражения формулы можно организовать еще более сложные расчеты, например, расчет НДС (см. Изображение ниже).
При построении этих формул следует учитывать, что они будут выполняться слева направо. Как и в математических уравнениях, операторы * (умножение) и / (деление) будут иметь приоритет при расчете сумм и вычитаний.
Если были суммы или вычитания, которые можно было выполнить перед умножением или делением, они будут заключены в скобки (). Пример = (А1 + А2) * А5
Обновить формулы в ворде
Формулы в Word автоматически обновляются при открытии документа. Вы можете вручную обновить результат формулы. Просто выделите результат и щелкните правой кнопкой мыши по нему и выберите опцию «Обновить поле».
Функции расчета доступны в Word
Все функции, рассмотренные в Word, перечислены ниже.
ABS Возвращает положительное значение числа формулы, независимо от того, является ли его значение положительным или отрицательным.
AND Возвращает значение 1, если все выраженные логические выражения являются истинными, или значение 0 (ноль), если хотя бы одно из выражений является ложным.
AVERAGE Рассчитывает среднее значение ряда значений.
COUNT Подсчитывает количество элементов в списке.
DEFINED Возвращает значение 1 или 0 в зависимости от того, является ли выражение допустимым или не может быть вычислено.
FALSE Возвращает нулевое значение.
IF Вычисляет первый аргумент. Если первый аргумент является истинным, возвращает второй аргумент; если ложным — третий. Пример (=IF(SUM(ABOVE)>10;да;нет))
INT Возвращает только целочисленные значения, исключая десятичные дроби без аппроксимации.
MIN Возвращает наименьшее значение числового ряда.
MAX Возвращает наибольшее значение числового ряда.
MOD Возвращает остаток, полученный в результате деления значения x на значение y несколько раз.
NOT Возвращает значение 0 (false), если логическое выражение x истинно, или значение 1 (true), если выражение ложно. ИЛИ Возвращает значение 1 (истина), если одно или оба из логических выражений x и y являются истиной, или значение 0 (ложь), если оба выражения ложны.
OR Имеет два аргумента. Если хотя бы один из них является истинным, возвращает значение 1. Если оба аргумента являются ложными, возвращает значение 0. В основном используется в функции IF.
PRODUCT Рассчитать произведение элементов, указанных в скобках.
ROUND. Вернуть округленное значение для указанного числа десятичных знаков.
SIGN Возвращает значение 1, если ссылочная ячейка x имеет положительное значение, -1 и отрицательное.
SUM Рассчитать сумму заданного диапазона ячеек TRUE Возвращает значение 1.
TRUE Если аргумент является истинным, возвращает значение 1, если ложным — 0. В основном используется в функции IF.
Использование оператора условного выполнения IF, Закладок и Полей в Word 2010
Технический уровень : Базовый
Автоматизация в заполнении Форм, Бланков, Отчётов при помощи Закладок и Полей, с использованием оператора условного выполнения IF для проверки числового значения, и в зависимости от результата проверки выводить соответствующее числовое значение или соответствующих текст.
Пусть нам требуется в строке числового значения «Сумма возможного кредита» проверка на выполнение условия: «Если Запрашиваемая сумма больше Расчётного лимита, то выводится числовое значение Расчётного лимита, если меньше – то числовое значение «Запрашиваемая сумма»:
Расчётные данные Числовые значения
Запрашиваемая сумма 500000
Расчётный лимит 650000
Сумма возможного кредита
Шаг 1: Выделяем поочерёдно числовые значения и на вкладке «Вставка», нажав «Закладка», создаём закладки. С присвоением для числового значения «Запрашиваемая сумма» – имени «Сумма», для числового значения «Расчётный лимит» – имени «Лимит»:
Расчётные данные Числовые значения
Запрашиваемая сумма 500000
Расчётный лимит 650000
Сумма возможного кредита
Шаг 2: Устанавливаем курсор в строку числового значения поля «Сумма возможного кредита». Нажатием сочетания клавиш Ctrl + F 9, вводим Поле, и вставляем между скобками формулу:
=IF(Сумма>Лимит;Лимит;Сумма) # «# ##0,00р.;(# ##0,00р.)»
Результатом, после обновления вычисляемого Поля, станет вывод числового значения, согласно заданного нами условия:
Расчётные данные Числовые значения
Запрашиваемая сумма 500000
Расчётный лимит 650000
Сумма возможного кредита 500 000,00р.
!Важно: знак равно «=» означает проверку и вывод результат числовых значений, отсутствие знака — выводит текстовую часть (для данного примера «Лимит» или «Сумма» соответственно).
Строку «Сумма возможного кредита» с полем, можно заменить на два изменяющихся в зависимости от значений, Поля:
IF Сумма > Лимит «Выдача кредита возможна в сумме Лимита в размере:» «Выдача кредита возможна в размере запрашиваемой суммы:» * MERGEFORMAT
=IF(Сумма>Лимит;Лимит;Сумма) # «# ##0,00р.;(# ##0,00р.)»
Результатом, после обновления вычисляемых Полей, станет вывод соответствующих текстовых и числовых значений согласно заданных нами условий:
Расчётные данные Числовые значения
Запрашиваемая сумма 500000
Расчётный лимит 650000
Выдача кредита возможна в размере запрашиваемой суммы : 500 000,00р.
Или, если запрашиваемая сумма больше расчётного Лимита:
Расчётные данные Числовые значения
Запрашиваемая сумма 8500000
Расчётный лимит 650000
Выдача кредита возможна в сумме Лимита в размере : 650 000,00р.
Связку Закладка — Поле, можно так же использовать для автоматизации изменений в документе.
Изменяя текст в Закладке, мы автоматически изменяем текст во всех местах, где расположено такое Поле:
Функции Microsoft Word, которые вам захочется применить в своей работе
Оказывается, люди годами работают в Word, но не знают его базовых возможностей либо не следят за нововведениями. Пора навёрстывать!
Пара слов о том, зачем я вообще взялся описывать вовсе не уникальные функции Microsoft Word. Статья зрела в моей голове не спеша. Раз за разом мне приходилось описывать одни и те же возможности редактора своим коллегам и близким. Их неприкрытое прозрение удивление от увиденного и побудило меня написать этот материал. Надеюсь, что вы тоже почерпнёте для себя что-то новое.
1. Начинайте печатать в любом месте
Функция «Кликни и пиши» не нова, однако о ней наслышаны далеко не все. Частенько приходится наблюдать, как человек много раз клацает по кнопке «Ввод», чтобы добраться до конца страницы и там, к примеру, вписать исполнителя письма.
Двойной клик мышью может заменить десяток ударов по клавише.
Наведите курсор на предполагаемое место печати и сделайте пару быстрых нажатий мышкой. Word сам расставит новые строки, табуляцию и засечки для того места, которые вы ему указали. Это хорошо видно при просмотре скрытых знаков форматирования.
2. Переводите сходу
Спросите ближнего своего о том, какой переводчик он предпочитает, и вы, скорее всего, услышите о Google, «Яндекс», PROMT, но вряд ли о Bing. Почему-то фирменный переводчик Microsoft не пользуется в наших краях большой популярностью. И зря, ведь качества его работы вполне достаточно для повседневных нужд. Разумеется, в пакете Office предусмотрен быстрый перевод текста при помощи Bing. Рекомендую его попробовать.
Вполне возможно, вы перестанете метаться между браузером и Word, бесконечно копируя и вставляя предложения туда-обратно.
К вашему выбору несколько десятков языков и три способа перевода. Найти их можно на вкладке «Рецензирование».
3. Используйте кернинг
Дизайнеры хорошо знают, что такое кернинг, и часто им оперируют при вёрстке текстов. Говоря простым языком, кернинг отвечает за интервал (расстояние) между буквами в зависимости от их формы. Изменение этого параметра может сжать или расширить одно и то же слово, предложение или абзац в сравнении со стандартным состоянием. Мне доводилось видеть, как люди начинали удалять часть текста или, наоборот, «лить воду» только для того, чтобы уместить его в определённые рамки. Кернинг решает подобные проблемы более изысканно. Конечно, грубая игра с ним сильно режет глаз, но незначительные манипуляции могут быть уместны.
Изменение кернинга будет кстати и при использовании шрифтов большого размера, например при подготовке титульных страниц книг, статей, докладов.
Нажмите комбинацию Ctrl + D, чтобы вызвать диалоговое окно «Шрифт», перейдите на вторую закладку «Дополнительно». Здесь вы и сможете побаловаться с кернингом. И ещё немного в тему. Просто мимолётом хочу познакомить вас с интересной браузерной игрой KernType, в которой вам необходимо угадать наилучший для чтения кернинг. Enjoy!
4. Применяйте скрытый текст
Может ли пустой документ Word весить десятки и сотни мегабайт? Да! И у многих при этом происходит помутнение разума. Люди не видят перед глазами ни одного слова, но не могут понять, почему же файл настолько велик? Злые вирусы или вредные хакеры? Нет. Всё дело в скрытой информации. Это могут быть графики, картинки и текст.
Как и непечатаемые символы, скрытые данные не отображаются на экране и не выводятся на печать, но они всё равно являются частью документа.
С помощью скрытого текста вы можете:
- Временно прятать конфиденциальную информацию.
- Оставлять комментарии или давать ответы на вопросы, которые не должны перемешиваться с основным текстом.
- Распечатывать несколько вариантов одного и того же документа, попеременно скрывая разные его части. При этом вам не придётся связываться с несколькими копиями файла!
Выделите часть или весь текст, нажмите Ctrl + D и проставьте галочку напротив опции «Скрытый». Фрагмент исчезнет и станет доступен для просмотра только в режиме отображения непечатаемых символов. Для наглядности скрытые данные подчёркиваются линией из чёрных точек.
5. Пользуйтесь функцией «Инспектор документов» перед сохранением
Старый Word не может открыть файл или отображает его некорректно? Знакомо всем и каждому! Такого рода неприятности вокруг меня случаются с пугающей регулярностью, ведь множество организаций и людей всё ещё работают в Office 2003. Поэтому перед отправкой и/или сохранением документа стоит проверять его на совместимость с предыдущими версиями Word. За это отвечает «Инспектор документов».
Также он умеет запускать проверку читаемости текста для людей с ограниченными возможностями и, что немаловажно, находить скрытые свойства и данные в документе.
Например, функция определяет наличие макросов, внедрённых документов, невидимого содержимого и прочих потенциально проблемных элементов файла.
6. Редактируйте PDF
Обилие вариантов не всегда идёт на пользу. Работа с PDF — яркий тому пример. Порой люди теряются уже при выборе инструмента, которым они хотят обработать файл PDF. Здесь и классический Adobe Reader, и альтернативный Foxit Reader, и любой более-менее современный браузер, и ещё множество онлайн-сервисов. Однако один из самых удачных способов лежит на поверхности — это герой нашей статьи.
Word 2013 не только открывает, но и даёт возможность отредактировать содержимое PDF-документа.
Редактор преобразует текст, таблицы, списки, графики и прочие элементы в DOCX-файл, максимально точно сохраняя форматирование оригинала. Необходимо заметить, что получается у него очень и очень достойно. Также вы можете добавлять PDF-файлы в документ Word как встраиваемый объект. В таком случае будет отображаться лишь первая страница PDF или значок-ссылка файла.
7. Вставляйте видео
Не секрет, что долгий просмотр сухого текста быстро снижает внимание и приводит к потере интереса у читающего. Поэтому почти все студенты, докладчики и офисные трудяги разбавляют строки диаграммами, таблицами, графиками и прочими визуальными ухищрениями. Однако лишь единицы берут на вооружение куда более мощный инструмент — видео.
Word умеет вставлять в документ видео из поиска Bing, добавлять ролики YouTube и внедрять коды с различных веб-сайтов.
И не стоит переживать о конечном размере файла. Документ не сохраняет само видео, а лишь оформляет его ссылку в наглядную форму. Разумеется, для просмотра требуется интернет-соединение.
8. Работайте над документом вместе и комментируйте правки
Помните слова классика: «Чего один не сделает — сделаем вместе»? Они актуальны и по сей день. Только не все понимают, как правильно выстроить совместный труд. К сожалению, всё ещё доводится видеть, как человек выделяет кусок текста каким-либо цветом, за ним в скобках дописывает свою редакцию или возражения и пересылает документ обратно. В такие моменты у меня начинается нервное подёргивание века. Последняя редакция Word позволяет комфортно комментировать и вносить правки в общедоступный файл. Этим нужно пользоваться!
Word 2013 даёт возможность отвечать на чужие комментарии, что делает редактор отличным инструментом для обсуждения при групповой работе.
Затратьте несколько минут на изучение вкладки «Рецензирование», поделитесь новыми навыками с коллегами, и вы сполна прочувствуете всю лёгкость работы сообща.
9. Упростите работу с таблицами
Дайте-ка угадаю, вы всё ещё вставляете строки и столбцы таблицы кликом правой клавишей мыши и переходом к соответствующему пункту меню? Всё куда проще!
Наведите курсор чуть выше/ниже (левее/правее) того места, где вы планируете добавить строку или столбец. Word незамедлительно предложит увеличить таблицу.
К слову, последняя версия редактора обзавелась несколькими новыми функциями оформления таблиц. Обновите свои знания.
10. Объединяйте части документа в блоки
Что греха таить, есть такие работники, которые готовы листать 100+ страниц документа только ради того, чтобы убить время. Если же вы хотите быстро ориентироваться в объёмных файлах, вам необходимо освоить несколько клавиатурных сочетаний для молниеносной навигации или правильно структурировать свои труды.
Использование заголовков разного уровня позволяет сворачивать элементы документа, над которыми вы сейчас не работаете.
Поставьте курсор рядом с заголовком, и программа предложит вам свернуть содержимое блока. Таким образом, даже самые громадные труды могут уместиться всего на паре страниц.
Не нашли для себя ничего интересного? На всякий случай прочитайте статью Лайфхакера о 20 секретах Word, которые помогут упростить вам работу. Или дайте свои советы в комментариях.
Поле IF
– это поле Word,
которое выводит указанные сведения при
выполнении определенного условия.
Для вставки в
основной документ этого поля необходимо
при наличии курсора в месте вставки
поля использовать кнопку ДОБАВИТЬ ПОЛЕ
WORD
на панели инструментов СЛИЯНИЕ, в списке
выбрать вариант IF…THEN…ELSE.
В появившемся окне ВСТАВКА ПОЛЯ IF
(см. Рисунок 1) нужно указать:
-
условие, применяемое
к данным выбранного поля источника
данных. Текстовые значения вводятся с
учетом регистра букв. -
текст в поле
ВСТАВИТЬ СЛЕДУЮЩИЙ ТЕКСТ, который будет
напечатан в этом месте при выполнении
условия; -
текст в поле В
ПРОТИВНОМ СЛУЧАЕ ВСТАВИТЬ СЛЕДУЮЩИЙ
ТЕКСТ, который будет напечатан в этом
месте при невыполнении условия.
При некоторых
условиях текст в одном из полей ВСТАВИТЬ
СЛЕДУЮЩИЙ ТЕКСТ или В ПРОТИВНОМ СЛУЧАЕ
ВСТАВИТЬ СЛЕДУЮЩИЙ ТЕКСТ может
отсутствовать.
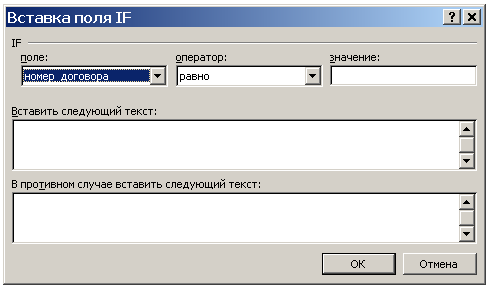
Рисунок 1
Примечание.
После вставки поля IF
в основной документ выведется, как
правило, значение этого поля для первой
записи источника данных.
Формирование полей условий для документа бланк претензии 1
Упражнение. Вставить
поля условий для БЛАНК ПРЕТЕНЗИИ 1
В данном примере
(см. приложение 3) при сроке оплаты по
договору больше или равно 5 дней в
претензию будет вставлен текст: «Поскольку
деньги на наш счет не поступили, выставляем
претензию и насчитываем пени в размере
0,3 % за каждый день просрочки», в противном
случае – текст: «Поскольку деньги на
наш счет не поступили, выставляем
претензию и насчитываем пени в размере
0,5 % за каждый день просрочки». Для этого:
-
установите курсор
в шаблоне БЛАНК ПРЕТЕНЗИИ 1 в место
вставки поля (см. приложение 3); -
примените кнопку
ДОБАВИТЬ ПОЛЕ WORD
на панели инструментов СЛИЯНИЕ, в
списке выберите вариант IF…THEN…ELSE; -
возможный вариант
заполнения окна ВСТАВКА ПОЛЯ IF приведен
на Рисунок 2 -
Сохраните изменения
в этом же шаблоне БЛАНК ПРЕТЕНЗИИ 1
(команда ФАЙЛ/СОХРАНИТЬ или одноименная
кнопка на панели инструментов
СТАНДАРТНАЯ).

Рисунок 2
Формирование полей условий для документа бланк претензии 2
Упражнение. Вставить
поля условий для документа БЛАНК
ПРЕТЕНЗИИ 2 В основном документе после
второго абзаца вставить следующее: если
значение ДНЕЙ ЗАДЕРЖКИ больше 0, то «На
текущий момент оплата не была
осуществлена.», в противном случае
«На текущий момент оплата не
была осуществлена.»
4.2.Определение списка получателей Работ со списком получателей при источнике документе ms word
Для определения
из основного
документа
записей (получателей), используемых при
слиянии, необходимо воспользоваться
кнопкой ПОЛУЧАТЕЛИ
на панели инструментов СЛИЯНИЕ. В окне
ПОЛУЧАТЕЛИ СЛИЯНИЯ (Рисунок 3) отображаются
записи источника данных, участвующие
в слиянии.

Рисунок 3
Сортировка
записей окна получатели
Записи в
окне ПОЛУЧАТЕЛИ СЛИЯНИЯ
можно сортировать по элементам одного
поля. Для этого указатель мыши
устанавливается на заголовок
соответствующего поля и производится
однократное нажатие на левую кнопку
мыши.
Упражнение.
Сортировка записей
-
в активном шаблоне
БЛАНК ПРЕТЕНЗИИ
1 воспользуйтесь кнопкой ПОЛУЧАТЕЛИ
на панели инструментов СЛИЯНИЕ. -
В окне ПОЛУЧАТЕЛИ
СЛИЯНИЯ отсортируйте записи по полю
НОМЕР ДОГОВОРА. -
Отсортируйте
записи по полю НОМЕР ТТН.
Поиск записей
окна получатели
Также в окне
ПОЛУЧАТЕЛИ СЛИЯНИЯ позволяется
осуществить поиск записи в длинном
списке по данным в каком-либо поле
(кнопка НАЙТИ…). В следующем окне ПОИСК
В ПОЛЕ (Рисунок 4) указывается текст
целиком или фрагмент, число для поиска
и поле, в котором следует выполнить
поиск. Запуск поиска – кнопка НАЙТИ
ПЕРВЫЙ. Продолжение поиска по этому же
параметру реализуется этой же кнопкой,
но с измененным названием — НАЙТИ ДАЛЕЕ.

Рисунок 4
Упражнение.
В окне ПОЛУЧАТЕЛИ
СЛИЯНИЯ найдите
запись по ТТН №5.
Редактирование записей окна получатели
для источника данных — документ WORD
Редактировать
существующие и вводить новые данные в
источник данных можно непосредственно
в источнике, а также из основного
документа,
если, в этом случае, источником данных
является список адресов
Microsoft Office, список
адресов
Microsoft Publisher
или документ
Microsoft
Word.
Для этого в основном документе в окне
ПОЛУЧАТЕЛИ СЛИЯНИЯ (Рисунок 3) используют
кнопку ИЗМЕНИТЬ
(при выделенной редактируемой записи).
В окне ФОРМА ДАННЫХ осуществляется
редактирование текущей записи с
возможностью отмены изменений (кнопка
ВОССТАНОВИТЬ), добавление новой пустой
записи в конец источника данных (кнопка
ДОБАВИТЬ), удаление текущей записи
(кнопка УДАЛИТЬ), а также отобразить
данные из источника (кнопка ИСТОЧНИК).
Упражнение.
-
По найденной ТТН
№5 была произведена частичная оплата
27.01.2003 в размере 4300,00 руб. Для внесения
этих изменений в источник данных:-
при выделенной
ТТН №5 примените
кнопку ИЗМЕНИТЬ… в
окне ПОЛУЧАТЕЛИ СЛИЯНИЯ; -
введите нужные
данные в соответствующие поля
для текущей ТТН
№5 в окне
ФОРМА ДАННЫХ (Рисунок 5);
-
Примечание.
Данные вводятся в том виде, в каком они
будут храниться в источнике данных. Для
перехода по записям источника данных
в окне ФОРМА ДАННЫХ используются кнопки
с указанием
между ними номера текущей записи.
Отмена изменений в отображаемой записи
производится кнопкой ВОССТАНОВИТЬ.
-
для завершения работы с окном ФОРМА
ДАННЫХ используйте кнопку ЗАКРЫТЬ. -
Повторно загрузите источник данных,
применив кнопку ОБНОВИТЬ в окне
ПОЛУЧАТЕЛИ СЛИЯНИЯ.
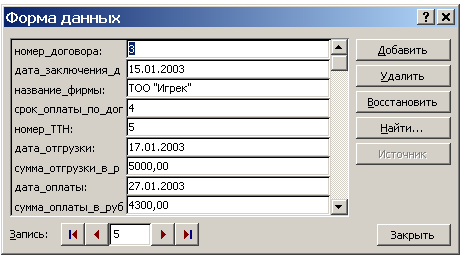
Рисунок 5
Отбор записей
получателей слияния.
В коротком списке
отбор записей, включаемых в слияние,
производится установкой флажков
перед записями. С помощью кнопки ВЫДЕЛИТЬ
ВСЕ устанавливаются флажки для всех
записей списка, а с помощью кнопки
ОЧИСТИТЬ ВСЕ производится противоположное
действие.
В длинном списке
для отбора записей проще применить
фильтрацию записей. Для этого открывается
поле со списком рядом с заголовком поля
и указывается параметр отбора.
Параметр ПУСТЫЕ
выводит все
записи, в которых соответствующее поле
пусто, а НЕПУСТЫЕ — все записи, в которых
соответствующее поле содержит сведения.
Также можно выполнить отбор по конкретным
сведениям, если поле содержит не более
десяти уникальных значений. Чтобы заново
отобразить записи, выберите параметр
ВСЕ по
соответствующим полям.
Упражнение.
-
В окне ПОЛУЧАТЕЛИ
СЛИЯНИЯ выведите записи с отсутствием
оплаты — для поля ДАТА ОПЛАТЫ или СУММА
ОПЛАТЫ В РУБ выберите из списка параметр
ПУСТЫЕ. -
Записи с отсутствием
оплаты отсортируйте по возрастанию
(по убыванию) данных поля РАЗНИЦА В РУБ. -
Выведите снова
все записи, применив параметр
ВСЕ по
соответствующему полю. -
В окне ПОЛУЧАТЕЛИ
СЛИЯНИЯ выведите записи с полной оплатой
— для поля РАЗНИЦА В РУБ выберите из
списка нулевое значение. -
Выведите снова
все записи, применив параметр
ВСЕ по
соответствующему полю.
Для использования
расширенных возможностей сортировки
и отбора применяется параметр
ДОПОЛНИТЕЛЬНО.
На вкладке ОТБОР ЗАПИСЕЙ одноименного
окна (Рисунок 6) выбирается поле источника
данных, оператор сравнения и вводится
значение сравнения (число или текст).
Ввод еще одного
условия отбора производится при
дополнительно указанном операторе И
или ИЛИ в крайнем левом поле списка.
Применение кнопки
ОЧИСТИТЬ ВСЕ позволяет удалить все
условия отбора и сортировки в данном
окне.
Упражнение.
-
В окне ПОЛУЧАТЕЛИ
СЛИЯНИЯ выведите записи по ТОО “Игрек”
с суммой отгрузки больше 4000,00 руб.:-
для поля, например
НАЗВАНИЕ ФИРМЫ, выберите параметр
ДОПОЛНИТЕЛЬНО; -
на вкладке ОТБОР
ЗАПИСЕЙ укажите, что по полю НАЗВАНИЕ
ФИРМЫ нужен отбор записей соответствующих
(оператор РАВНО) ТОО “Игрек”. Вместе
с тем (оператор И) по
полю СУММА ОТГРУЗКИ В РУБ нужен отбор
больше 4000,00. Заполнение вкладки ОТБОР
ЗАПИСЕЙ приведено Рисунок 6.
-
-
Для отмены условий
отбора примените кнопку ОЧИСТИТЬ ВСЕ
на вкладке ОТБОР ЗАПИСЕЙ одноименного
окна.

Рисунок 6
Также в окне ОТБОР
ЗАПИСЕЙ на вкладке СОРТИРОВКА ЗАПИСЕЙ
(Рисунок 7) можно отсортировать отобранные
ранее записи. При этом разрешается
выбрать до трех полей из источника
данных.

Рисунок 7
Упражнение.
-
В окне ПОЛУЧАТЕЛИ
СЛИЯНИЯ выведите записи по АО “Альфа”
и по ТОО “Игрек”:-
для поля, например
НАЗВАНИЕ ФИРМЫ, выберите параметр
ДОПОЛНИТЕЛЬНО; -
на вкладке ОТБОР
ЗАПИСЕЙ укажите, что по полю НАЗВАНИЕ
ФИРМЫ нужен отбор записей АО “Альфа”
или
(в другой строке при операторе ИЛИ) ТОО
“Игрек”. Заполнение
вкладки ОТБОР ЗАПИСЕЙ приведено на Рисунок 8.
-
-
Отсортируйте
отобранные записи по возрастанию
значений полей НАЗВАНИЕ ФИРМЫ и СУММА
ОТГРУЗКИ В РУБ:-
для поля, например
НАЗВАНИЕ ФИРМЫ, выберите параметр
ДОПОЛНИТЕЛЬНО; -
на вкладке
СОРТИРОВКА
ЗАПИСЕЙ в списке СОРТИРОВАТЬ ПО ПОЛЮ
выберите НАЗВАНИЕ ФИРМЫ, в списке ЗАТЕМ
ПО ПОЛЮ — СУММА ОТГРУЗКИ В РУБ.
Переключатель в обоих случаях – ПО
ВОЗРАСТАНИЮ. При этом записи одной
фирмы будут стоять по возрастанию
суммы отгрузки в руб.
-
-
Для отмены условий
отбора примените кнопку ОЧИСТИТЬ ВСЕ
на вкладке ОТБОР ЗАПИСЕЙ одноименного
окна.
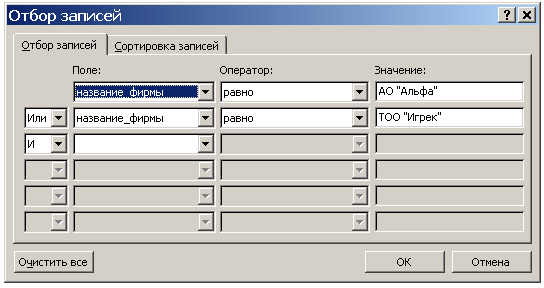
Рисунок 8
Соседние файлы в предмете [НЕСОРТИРОВАННОЕ]
- #
- #
- #
- #
- #
- #
- #
- #
- #
- #
- #
Функция ЕСЛИ используется в случае, когда результат вычисления зависит от выполнения некоторого условия. Условие записывается в виде логического выражения.
Логическое выражение – это выражение, содержащее константы, формулы и ссылки на ячейки, соединенные знаками отношений:
>(больше);
<(меньше);
= (равно);
>= (больше или равно);
<= (меньше или равно);
> < (не равно).
Логическое выражение принимает одно из двух значений: истина (условие выполняется) или ложь (условие не выполняется).
Формат функции:
=ЕСЛИ(лог_выражение;значение_если_истина;значение_если_ложь).
Текстовые константы, входящие в логическое выражение или другие аргументы функции, должны быть заключены в кавычки.
Рис. 8
Пример 1.
Задание: вычислить стоимость перевозок (тариф зависит от времени суток).
Выполнение.
1. В ячейке С6 вызвать функцию ЕСЛИ.
2. Заполнить поля аргументов функции, как показано на рисунке 9.
Рис. 9
3. Щелкнуть Ok (или нажать <Enter>).
В строке формул отобразится функция:
=ЕСЛИ(В6=”день”;A6*$B$2; А6*$B$3)
4. Скопировать функцию вниз по столбцу, протянув маркер заполнения.
Рис. 10
Пример 2
Задание: вычислить премию в размере 10% от превышения плана продаж (если план не превышен, премия не назначается).
Функция для вычисления премии в ячейке С4 имеет вид:
=ЕСЛИ(B4>$A$2;(B4-$А$2)*10%;0)
Поля аргументов заполняются следующим образом:
Рис. 11
Вложенные логические функции
Функция ЕСЛИ допускает до 7 уровней вложения в качестве аргументов для конструирования более сложных проверок.
Рис. 12
Пример 3
Надбавка за стаж вычисляется по формуле:
| 0, если стаж менее 5 лет; | ||
|
Надбавка= |
10% от оклада, если стаж от 5 до 10 лет; | |
| 20% от оклада, если стаж не менее 10 лет. |
Для расчета требуется проверка двух условий, следовательно, необходимо применить вложенную логическую функцию. Такая функция (в ячейке Е3) может выглядеть, например, следующим образом:
=ЕСЛИ(D3<5;0;ЕСЛИ(D3<10;C3*10%;C3*20%))
Функцию можно набрать с клавиатуры или воспользоваться Мастером функций:
1. В ячейке Е3 вызвать функцию ЕСЛИ.
2. В окне аргументов функции заполнить поля двух аргументов:
Рис. 13
3. Перейти в поле третьего аргумента (Значение_если_ложь) и щелкнуть на имени функции в левой части строки формул (там отображается имя функции ЕСЛИ, т.к. эта функция использовалась последней):
4. Откроется новое окно аргументов функции с пустыми полями для ввода вложенной логической функции. Заполнить поля:
Рис. 14
5. Щелкнуть Ok (или нажать <Enter>). В строке формул отобразится вложенная логическая функция
=ЕСЛИ(D3<5;0;ЕСЛИ(D3<10;C3*10%;C3*20%)).
6. Скопировать функцию на нижние ячейки, протянув маркер заполнения.
Содержание
- Добавление формулы в Ворде
- Способ 1: Выбор шаблонных и часто используемых примеров
- Способ 2: Самостоятельное создание уравнений
- Способ 3: Рукописный ввод уравнений
- Сохранение собственных формул в качестве шаблона
- Вставка формулы в ячейку таблицы
- Работа с формулами в Microsoft Word 2003
- Заключение
- Вопросы и ответы
Функциональные возможности текстового редактора Microsoft Word на деле не ограничиваются одной только работой с текстом. Так, это офисное приложение позволяет создавать таблицы, диаграммы и графики, добавлять и изменять изображения и много чего другого. Одной из наиболее интересных, хотя и не самых очевидных функций является вставка формул и уравнений, а также их создание с нуля. О том, как это делается, расскажем в данной статье.
Читайте также:
Вставка изображений в Microsoft Word
Создание диаграмм в программе MS Word
Добавление формулы в Ворде
Как и в случае с большинством объектов, работа с которыми поддерживается Word, добавление и создание формул в текстовом документе осуществляется во вкладке «Вставка». На выбор пользователю предоставляется четыре различных варианта — от использования готовых шаблонов до самостоятельного создания записи и даже ее ручного ввода. Все это, а также некоторые дополнительные возможности и нюансы, подробнее рассмотрим далее, но прежде всего расскажем и покажем, как перейти к интересующему нас разделу программы.
- Из главного окна Майкрософт Ворд перейдите во вкладку «Вставка».
- В группе инструментов «Символы» (крайняя справа) разверните меню пункта «Уравнение», нажав левой кнопкой мышки (ЛКМ) по указывающей вниз стрелке справа от наименования.
- Выберите подходящий вариант вставки формулы, а точнее, уравнения, ведь в программе этот раздел называется именно так.
Примечание: В Microsoft Word 2003 встроенные средства для создания уравнений и работы с ними отсутствуют. Если вы до сих пор пользуетесь этой версией программы, ознакомьтесь с последней частью данной статьи.
Способ 1: Выбор шаблонных и часто используемых примеров
В меню создания уравнений Microsoft Word есть несколько готовых шаблонов, для добавления любого из которых в документ достаточно просто нажать по нему ЛКМ. В числе таковых следующие:
Конечно же, большинству пользователей этого будет недостаточно, а потому неудивительно, что столь скромный список можно пополнить как собственными формулами, так и дополнительными уравнениями на сайте Office.com, которые на самом деле доступны прямо в программе. Для их выбора и последующей вставки просто наведите указатель курсора на соответствующий пункт меню добавления новой записи.
Далее кратко расскажем о том, каким образом осуществляется работа с изначально отформатированными, шаблонными математическими записями в Ворде.
Примечание: Для всех формул и уравнений, как шаблонных, так и записанных вручную, применяется шрифт Cambria Math, и изменить его невозможно. Все остальные параметры (изменение типа начертания, размера, цвета и т. д.) при этом остаются доступными.

Сразу же после добавления шаблонного уравнения (как и любого другого) вы будете перенаправлены на вкладку «Конструктор» (не путайте с той, что изначально присутствует не панели инструментов Microsoft Word и расположена между вкладками «Вставка» и «Макет», ранее она называлась «Дизайн»).
Примечание: Вкладка «Конструктор», посредством которой осуществляется вся работа с формулами, активна и открыта исключительно в то время, когда выделено поле вставки нового уравнения и/или вы с ним взаимодействуете.
Здесь представлены три основных категории инструментов, а именно:
- Преобразования;
- Символы;
- Структуры.
Получить доступ к возможностям «Преобразования» можно и через меню с блоком добавленной формулы – просто нажмите ЛКМ на указывающий вниз треугольник. Помимо прочего, отсюда же можно сохранить уравнение в виде шаблона, о чем мы еще расскажем, и определить тип его выравнивания на странице документа.
Если в добавленную запись потребуется внести изменения, используйте инструментарий разделов «Символы» и «Структуры».
Закончив работу с уравнением, просто кликните по пустой области страницы. Если нажать после этого на пробел, запись, изначально вставленная посередине, будет выровнена по левому краю (или по тому, который задан в качестве параметров выравнивания по умолчанию для текущего документа).
Способ 2: Самостоятельное создание уравнений
Куда более часто требуется добавить в текстовый документ не шаблонную запись, а произвольное или просто отсутствующее в списке «Встроенные» уравнение. Делается это следующим образом:
- В выпадающем списке меню «Уравнение» выберите пункт «Вставить новое уравнение», после чего на страницу будет добавлено поле для записи.
Примечание: Для вставки поля для ввода формулы, которое называется «Место для уравнения», можно воспользоваться горячими клавишами, а именно, комбинацией «ALT+=».
- Для рукописного ввода уравнения воспользуйтесь элементами, представленными во второй и третьей группе инструментов вкладки «Конструктор» — «Символы» и «Структуры».
В число последних входят следующие:- Дробь;
- Индекс;
- Корень;
- Интеграл;
- Крупный оператор;
- Скобка;
- Функция;
- Диакритические знаки;
- Предел и логарифм;
- Оператор;
- Матрица.
Вот пример того, как можно записать простое уравнение:- Для начала выбираем подходящую структуру (в нашем примере это «Верхний индекс»).
- Затем ставим символ (такие как плюс, минус, равно, умножить можно ввести и с клавиатуры, остальные же выбираются на панели «Символы»).
- Аналогичным образом записываем остальные элементы примера.
- После того как вы введете формулу, кликните ЛКМ по пустой области страницы.
Если потребуется, выровняйте расположение записи по левому краю, нажав пробел или обратившись к меню дополнительных действий (выпадающий список блока с уравнением).
В сравнении с рассмотренным нами выше способом вставки шаблонных формул, их самостоятельное создание предоставляет куда более широкие возможности. Именно таким образом можно добавить в текстовый документ запись любой сложности и структуры, хотя и выполняется данная процедура не всегда удобно.
Способ 3: Рукописный ввод уравнений
Если набор математических символов и структур, представленных во вкладке «Конструктор» и предназначенных для самостоятельного создания записей, вас по каким-то причинам вас не устраивает, формулу или уравнение можно добавить и старым-добрым способом – написав его от руки, а точнее, с помощью мышки (или стилуса на устройствах с сенсорным экраном). Делается это следующим образом:
- В меню вставки нового уравнения выберите предпоследний пункт «Рукописное уравнение».
- Будет открыто окно «Ввод математической формулы», верхняя часть которого является областью предварительного просмотра, нижняя – панелью инструментов, а наибольшую часть занимает расположенная посредине область для ввода.
Как раз в ней с помощью мышки (или стилуса, если таковой поддерживается экраном) и инструмента «Написать» и следует писать формулу от руки. Старайтесь делать это аккуратно, так как алгоритм распознавания рукописного текста отнюдь не совершенен.
Примечание: По ходу написания формулы поле для ее ввода будет автоматически расширяться.
Если вы допустили ошибку, воспользуйтесь инструментом «Стереть», который удаляет сразу весь выбранный символ.
Помимо удаления, доступно и исправление ошибок, что делается инструментом «Выбрать и исправить». С его помощью выделяете символ, обводя его по кругу, а затем из выпадающего меню выбираете то, на что вы хотите его заменить.
Выделять можно и более одного символа, к примеру, букву и степень, и в таком случае будет доступно еще больше вариантов исправления. Все это явно пригодиться в тех случаях, когда алгоритм программы спутает один символ с другим, например, цифру «2» и латинскую букву «Z», или просто некорректно его распознает.
При необходимости вы также можете очистить поле для рукописного ввода и начать писать формулу заново. - Для добавления созданной вручную записи на страницу нажмите по кнопке «Вставка», расположенной в нижней области окна «Ввод математической формулы».

Дальнейшее взаимодействие с формулой ничем не отличается от шаблонных и тех, что созданы посредством встроенных в Ворд символов и структур.

Сохранение собственных формул в качестве шаблона
Если в процессе работы с документами вам часто требуется записывать одни и те же формулы, разумно будет добавить их в список часто используемых. Таким образом вы создадите готовый шаблон, который будет доступен из меню вставки буквально в пару кликов мышкой.
- Создайте формулу, которую хотите добавить в список шаблонов, а затем выделите ее нажатием ЛКМ по «рамке».
- Нажмите на кнопку «Уравнение», расположенную в группе «Сервис» (вкладка «Конструктор») и в появившемся меню выберите пункт «Сохранить выделенный фрагмент в коллекцию уравнений…».
- В появившемся диалоговом окне придумайте имя для сохраняемой формулы. В выпадающем списке «Коллекция» выберите пункт «Уравнения» и, при желании, определите категорию или оставьте ту, которую автоматически «подберет» программа.
- В случае необходимости определите другие параметры (добавьте описание и выберите то, куда сохраняемое уравнение будет добавляться), после чего нажмите «ОК».
- Сохраненная в качестве шаблона формула появится в списке быстрого доступа Ворд, который открывается сразу после нажатия на кнопку «Уравнение» («Формула») в группе «Сервис».

Вставка формулы в ячейку таблицы
Несмотря на то что в пакете Microsoft Office за работу с таблицами отвечает Excel, Word тоже позволяет создавать и обрабатывать элементы данного типа. Да, возможности текстового редактора в этом плане куда более скромные, чем у его собрата, но для решения базовых задач встроенной функциональности будет достаточно.
Вставка непосредственно уравнений, шаблонных или самостоятельно созданных, в таблицу осуществляется ровно по тому же алгоритму, что и во всех рассмотренных нами случаях, что можно понять из представленного выше скриншота. Однако помимо этого в программе имеется возможность добавления именно формулы в любую ячейку таблицы Ворд, по типу того, как это делается в Экселе. Об этом далее и расскажем.
Читайте также:
Создание таблиц в Word
Работа с таблицами в MS Word
- Создайте таблицу, если не сделали это заранее, а затем выделите кликом ЛКМ ту ее ячейку, в которую будет добавлена формула.
- Перейдите во вкладку «Макет», но не ту, что в основной группе вкладок, а ту, которая располагается в категории «Работа с таблицами», и нажмите там по кнопке «Формула» (группа инструментов «Данные»).
Примечание: Если просто навести указатель курсора на кнопку «Формула», можно увидеть краткое описание того, что данная функция позволяет. С ее помощью можно добавить в ячейку таблицы формулу для выполнения простого расчета, например, среднего значения или суммы.
- В небольшом диалоговом окошке, которое будет открыто, впишите в первую строку формулу, во второй определите формат числа, а в третьей, если это потребуется, выберите функцию, которую требуется вставить в формулу. Сделав все это, нажмите «ОК» для закрытия окна и добавления созданной записи в ячейку таблицы.
У вас может возникнуть вполне логический вопрос – как правильно записывать такие формулы, какой у них должен быть синтаксис? Общий алгоритм в данном случае мало чем отличается от такового в MS Excel, с той лишь разницей, что переменными в записи выступают не адреса ячеек, а их расположение – над ячейкой (ABOVE) или под ней (BELOW), справа (RIGHT) или слева от нее (LEFT). Например, вот так будет выглядеть формула суммы значений:
=SUM(ABOVE)
В нашем примере она записана в в четвертую ячейку третьей строки таблицы, а значит, будет суммировать указанные над ней значения: 25+17, что равно 42.
Остальные примеры различных вариантов записи формулы суммы для таблиц в Ворде показаны на следующем изображении, а под ним есть ссылка на официальную страницу поддержки на сайте Microsoft, посвященную данной теме — на ней можно найти синтаксис всех поддерживаемых программой формул и подробное описание их использования.
Работа с формулами в таблицах MS Word
Работа с формулами в Microsoft Word 2003
Как было сказано во вступлении, в Ворд 2003 нет собственных средств для добавления, изменения и создания уравнений и формул. Но решение нашей сегодняшней задачи, хоть и весьма ограниченное, доступно и в этой версии программы. Используются для этих целей специальные надстройки — Microsoft Equation и Math Type, об использовании которых мы кратко расскажем далее.
- Откройте вкладку «Вставка» и выберите пункт «Объект».
- В открывшемся диалоговом окне выберите «Microsoft Equation 3.0» и нажмите на кнопку «ОК».
- Сразу же после этого будет открыто небольшое окно под названием «Формула», в котором можно выбирать математические символы и структуры, аналогичные таковым в более новых версиях Microsoft Word, и использовать их для создания формул и уравнений любой сложности.
Для того чтобы выйти из режима работы с формулами, просто кликните левой кнопкой мышки по пустому месту на листе. К сожалению, помимо самостоятельного, причем весьма ограниченного в функциональном плане, создания математических выражений, для решения нашей сегодняшней задачи Ворд 2003 не предоставляет более никаких возможностей.
Заключение
Несмотря на то что Microsoft Word предназначен в первую очередь для работы с текстом, в нем возможно в том числе и выполнение таких отнюдь не рутинных задач, как вставка шаблонных уравнений и формул, их изменение или создание с нуля, и даже рукописный ввод.