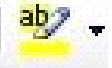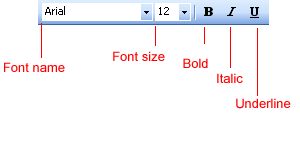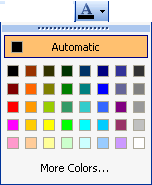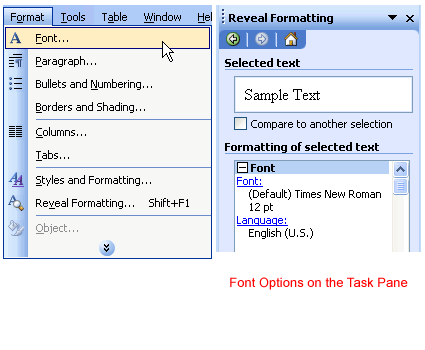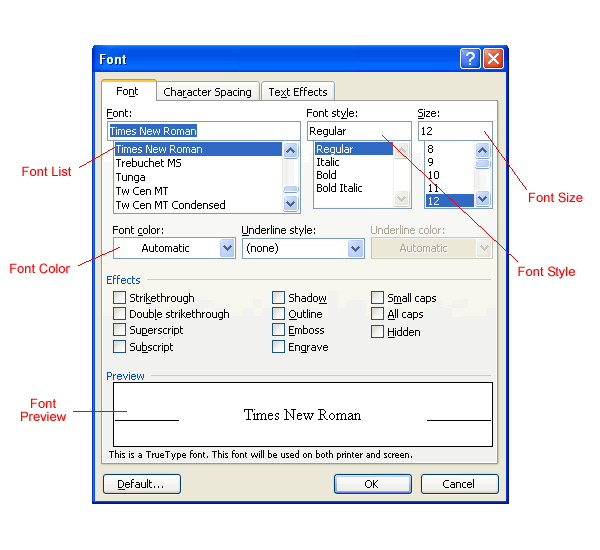7. Форматирование документов
Настройка параметров страницы
Приемы форматирования текста
Настройка шрифта
Настройка параметров абзаца
Способы выравнивания абзацев
Междустрочный интервал
Интервал между абзацами
Форматирование по образцу
Форматирование документов, предназначенных для печати, выполняется в «привязке» к параметрам печатной страницы. Поэтому создание документа, как правило, начинают с настройки основных параметров страницы, шрифта, абзаца. Однако следует отметить, что все параметры в дальнейшем можно изменить, как для отдельных слов или абзацев, так и для всего документа.
Настройка параметров страницы
Диалоговое окно Параметры страницы открывается из меню Файл4Параметры страницы.
На вкладке Размер бумаги (рис. 7.1) из раскрывающегося списка можно выбрать нужный формат или ввести числовые значения в поля Ширина и Высота. По умолчанию устанавливается стандартный формат А4 (210х297 мм).
Рис. 7.1. Окно диалога Параметры страницы вкладка Размер бумаги
На вкладке Поля (рис. 7.2) задаются размеры полей страницы. На этой же вкладке устанавливается ориентация страницы – книжная или альбомная.В поле Образец отображаются вводимые изменения.
Рис. 7.2. Окно диалога Параметры страницы вкладка Размер бумаги
Замечание. Размеры полей можно изменить непосредственно на координатных линейках в окне документа.
Приемы форматирования текста
В Word различают форматирование символов и форматирование абзацев.
При этом
понятие «символ» включает в себя не только отдельный символ, но слово, фразу, а также
фрагмент текста, не являющийся абзацем. При форматировании символов, как правило,
задаются параметры шрифта: гарнитура и размер, начертание и тип подчеркивания,
межбуквенное расстояние, скрытый текст и др. При форматировании абзацев, кроме
параметров шрифта, задаются параметры расположения абзаца: выравнивание и отступы
относительно полей страницы, интервалы между абзацами и между строками внутри абзаца,
а также положение самого абзаца на странице.
Объект форматирования, как правило, должен быть предварительно выделен.
Параметры форматирования сохраняются в символе конца абзаца. Если удалить символ
конца текущего абзаца, то абзац принимает параметры форматирования следующего за ним
абзаца. Новый абзац, образующийся при нажатии клавиши Enter, принимает параметры
форматирования предыдущего абзаца.
В Word реализованы два принципиально отличающихся способа форматирования
текста — прямое (или непосредственное) форматирование и форматирование с
использованием стилей.
При прямом форматировании выделенному фрагменту поочередно
назначаются требуемые параметры оформления. Преимущество стилевого форматирования
заключается в том, что выбранному объекту (обычно это абзац) назначается целый набор
параметров форматирования (стиль форматирования), который формируется заранее и имеет
уникальное имя. Стиль форматирования, кроме параметров шрифта и абзаца, может
содержать также параметры табуляции, границы и заливки, рамки, нумерации и указание на
используемый язык для расстановки переносов и проверки орфографии. Стили
форматирования могут быть назначены выделенным абзацам или абзацу, внутри которого
находится курсор.
Прямое форматирование является удобным способом оформления отдельных
фрагментов документа. При подготовке документов практически любого характера и
размера целесообразно использовать стилевое форматирование, что позволяет
автоматизировать процесс оформления и обеспечивает идентичность форматирования
однотипных элементов документа, т.е. единый стиль всего документа. Оба способа не
исключают, а дополняют друг друга. Обычно нестандартные шрифтовые оформления
отдельных символов или слов накладываются «поверх» стилевого форматирования абзаца.
Настройка шрифта
Настройку шрифта выполняют в диалоговом окне Шрифт или инструментами панели Форматирование.
Диалоговое окно Шрифт (рис. 7.3) открывают командой меню Формат4Шрифт.
Рис. 7.3. Окно диалога Шрифт, вкладка Шрифт
На вкладке
Шрифт устанавливается название шрифта, его начертание и размер. Поле Образец показывает гарнитуру выбранного шрифта. В списке поля Шрифт представлены все шрифты, установленные в Windows. Гарантировано поддерживают кириллицу (русский алфавит) шрифты Times New Roman (шрифт с засечками) и
Arial (шрифт без засечек).
Особые начертания шрифта (жирный, курсив или подчеркивание) применяют к отдельным фрагментам текста – к основному тексту применяется начертание Обычный.
Размер шрифта измеряется в полиграфических пунктах. В странах СНГ 1 пункт равен примерно 1/72 дюйма ( 0,3759 мм). Размер выбирают в зависимости от назначения документа. Машинописному тексту соответствует шрифт Times New Roman 14 размера.
На панели Форматирование имеются инструменты для установки любой гарнитуры шрифта. Раскрывающая кнопка поля Шрифт выводит список всех зарегистрированных шрифтов. Шрифты, которыми пользовались в последнее время, расположены в начале списка, далее – все шрифты в алфавитном порядке. Выбор выполняется щелчком мыши.
Поле Размер также имеет раскрывающую кнопку. Можно выбрать нужный размер шрифта из списка или ввести значение непосредственно в текстовое поле, предварительно щелкнув в нем, а затем нажать клавишу <Enter>.
Для установки особых режимов начертания используются три кнопки – (жирный, курсив или подчеркивание). Щелчок на кнопке включает соответствующую установку.
Для изменения шрифта можно использовать клавиатуру:
- Добавление курсивного начертания: Ctrl+I
- Добавление полужирного начертания: Ctrl+B
- Подчеркивание текста: Ctrl+U
- Оформление выделенных символов шрифтом Symbol: Ctrl+Shift+Q
- Увеличение размера шрифта: Ctrl+]
- Уменьшение размера шрифта: Ctrl+[
На владке Интервал можно установить разряженный или уплотненный шрифт. Для этого надо в поле интервал выбрать соответствующий режим и в поле на: размер разряжения или уплотнения.
Настройка параметров абзаца
С точки зрения текстового процессора абзацем является любой фрагмент текста, за которым следует символ ¶ («возврат каретки»). Этот символ появляется всякий раз при нажатии клавиши <Enter>. Таким образом, любой заголовок в тексте – это тоже абзац, к которому может быть применено особое форматирование.
Первичные настройки параметров абзаца предназначены для установки общего формата, принятого в документе. Однако к любому конкретному абзацу можно применить свои особые настройки.
Форматирование проводят в режиме разметки страницы, чтобы точно определить, как будет выглядеть документ в печатном виде.
Рекомендуется включать отображение символов форматирования – кнопка Непечатаемые знаки в панели инструментов Форматирование.
Настройку параметров абзаца выполняют в диалоговом окне Абзац или при помощи панели инструментов и линейки.
Диалоговое окно Абзац (рис. 7.4) открывают командой меню Формат4Абзац или выбирают команду Абзац из контекстного меню абзаца.
Рис. 7.4. Диалоговое окно Абзац
Способы выравнивания абзацев
Word поддерживает четыре типа выравнивания абзацев:
- по левому краю;
- по правому краю;
- по центру;
- по ширине (ровные оба края абзаца).
Способ выравнивания выбирают в раскрывающемся списке поля
Выравнивание окна Абзац (см.рис.7.4) или при помощи соответствующих кнопок в панели инструментов . Поскольку всегда выбран один из четырех типов выравнивания, то одна из четырех кнопок выравнивания оказывается нажатой. Щелчок на другой кнопке изменит способ выравнивания. Для печатных документов рекомендуется в основном тексте использовать выравнивание по ширине с одновременным включением функции автоматического переноса слов.
Избранный способ действует на текущий абзац и последующие вновь вводимые абзацы.
Положение первой строки абзаца
Для первой строки абзаца Word предлагает три положения:
-
нет (все строки абзаца начинаются с одной позиции);
-
отступ (красная строка);
- выступ (все строки абзаца сдвинуты влево по сравнению с позицией первой строки).
Положение первой строки задается в окне Абзац (см. рис. 7.4) из раскрывающегося списка поля Первая строка или перемещением движков на линейке. Взаимное расположение движков на линейке для каждого из случаев показано ниже.
|
Положение первой строки можно задать при помощи движков на линейке а:) отступ
|
|
б) выступ
|
|
в) нет отступа и выступа |
Отступы абзаца от полей
На линейке отступы абзаца от полей задаются перемещением движков.
|
абзац располагается в пределах от левого до правого поля |
|
абзац имеет отступы по 2 см. от каждого из полей. |
Междустрочный интервал
Междустрочный интервал задается в пунктах. Его значение выбирают из раскрывающегося списка соответствующего поля в окне Абзац.
Одинарный интервал примерно равен высоте прописной буквы выбранного шрифта. Так для шрифта 14 размера междустрочный одинарный интервал составит чуть более 14 пунктов. Такой интервал считается стандартным и устанавливается по умолчанию. Междустрочный интервал задают в зависимости от требований, предъявляемых к документу.
Значение Точно из раскрывающегося списка позволяет установить любое количество пунктов, соответствующее нужному междустрочному интервалу.
Интервал между абзацами
Между абзацами можно установить несколько больший интервал, чем между строк внутри абзаца (отбивки между абзацами). Такая практика, например, используется для документов сложной структуры (технических). Интервалы измеряются в пунктах. Величину отбивки подбирают опытным путем.
Форматирование по образцу
Word предоставляет средства для копирования формата, позволяя выполнять форматирование по образцу как абзацев, так и отдельных слов.
Чтобы выполнить форматирование абзаца по образцу, нужно установить курсор на абзаце-образце и щелкнуть на кнопке Формат по образцу в панели инструментов.
Далее щелкают на абзаце, который требуется отформатировать по заданному образцу.
Если требуется применить формат к нескольким абзацам, то после установки курсора на абзац-образец, нужно дважды щелкнуть на кнопке Формат по образцу, а затем последовательно щелкать на всех абзацах, которые требуется отформатировать должным образом. Указатель мыши при этом будет сохранять своеобразный вид («метелочка»). Закончив внесение изменений, нужно еще раз щелкнуть на кнопке Формат по образцу («отжать» ее) или нажать клавишу <Esc>.
Таким же образом можно копировать формат символов. Например, установив один раз формат разрядки слова, в дальнейшем можно скопировать этот формат на другие слова, вместо того, чтобы каждый раз открывать окно Шрифт и устанавливать межсимвольный интервал.
в начало
Word
позволяет работать с несколькими
документами одновременно, переход между
которыми осуществляется: через меню
Окно.
Для
изменения масштаба просмотра
документа
используется Вид/Масштаб
или кнопка
на панели Стандартная.
Ввод
текста осуществляется путем набора
символов на клавиатуре. По достижении
правого края страницы текст автоматически
переносится на новую строку. Клавиша
Enter
служит для перехода на новый абзац и
вставке новой строки.
Чтобы
вводимый текст замещался, а не сдвигался,
включают режим замены. Переключение
между режимами осуществляется с помощью
клавиши Insert
или двойным щелчком на индикаторе Зам
в строке состояния, располагающейся в
нижней части экрана.
Выделение
текста.
Чтобы выделить блок текста, надо подвести
курсор к началу участка выделения и
протащить мышь до его конца.
Чтобы
выделить
слово надо
дважды щелкнуть внутри него; для выделения
строки надо
щелкнуть слева от нее; выделить
предложение
–
при нажатой клавише Ctrl
щелкнуть внутри предложения; выделить
абзац –
дважды щелкнуть слева от него или трижды
внутри него; выделить
весь документ
–
при нажатой клавише Ctrl
щелкнуть слева от текста либо выполнить
команду Правка/Выделить
все.
Чтобы
убрать
выделение,
надо щелкнуть мышью в поле невыделенного
текста.
В
текстовом редакторе Word
2007 можно
выделять вертикальные блоки. Для этого
при нажатой клавише Alt
надо очертить на тексте прямоугольник
выделения.
Для
копирования
и перемещения
текста можно использовать описанные
ранее способы, а также мышку, зацепив
которой за выделенный текст можно
переместить его в нужное место. Если
при этом держать нажатой клавишу Ctrl,
то текст копируется.
Для
отмены операции служит команда
Правка/Отменить,
либо кнопка Отменить
на панели
инструментов Стандартная.
Форматирование
текста.
Команда текстового редактора Word
2003 Формат/Абзац,
а также
кнопки на панели инструментов
Форматирование,
позволяют выполнять большинство задач
форматирования абзаца: выравнивание
текста, установку абзацного отступа,
правого и левого края, установку
межстрочного интервала и многое другое.
Для
установки абзацного отступа, правого
и левого края используются также
специальные маркеры, расположенные на
горизонтальной линейке. Установить
координатную линейку можно с помощью
команды Вид
/Линейка.
Для
выравнивания текста на странице
используются кнопки на панели
Форматирование:
выравнивание по левому краю; выравнивание
по центру; выравнивание по правому краю;
выравнивание по ширине.
Кнопки
Уменьшить
отступ и
Увеличить
отступ
позволяют расположить текст на странице
нужным образом.
Для
установки размера шрифта, его типа,
цвета и т.д. можно использовать кнопки
панели инструментов Форматирование:
Выбрать
размер шрифта,
Шрифт,
Полужирный,
Курсив,
Подчеркнутый и
т. д., или использовать возможности
диалогового окна Шрифт,
открываемого командой Формат/Шрифт.
В появившемся окне на вкладке Шрифт
раскрывающийся список Подчеркивание
предоставляет возможность осуществить
нестандартные варианты подчеркивания
текста (например, двойной чертой или
пунктиром). Нестандартные эффекты
оформления текста создаются установкой
флажков на панели Эффекты.
Здесь можно оформить верхний и нижний
индексы, зачеркнутый текст, текст с
тенью, большие и малые прописные символы.
Элементы управления вкладки Интервал
позволяют изменить интервал между
символами. Благодаря этому текст может
быть уплотнен или разрежен. Средства
вкладки Анимация
используют для динамического оформления
текста, но только в электронных документах.
Формат
по образцу. Это
копирование
параметров форматирования выделенного
текста, которое может быть применено к
другому тексту.
Чтобы выполнить форматирование по
образцу, надо установить курсор на
абзац, имеющий нужный метод форматирования,
и щелкнуть на кнопке Копировать
формат
на
панели Стандартная.
Затем
следует
щелкнуть на абзаце, формат которого
требуется изменить. Форматровать
по образцу можно не только абзац, но и
отдельные слова, символы или объекты.
Отображение
специальных символов. В
Word
можно просмотреть как оформлен текст,
отображая такие непечатаемые символы,
как символы конца абзаца, табуляции,
пробела, мягкого переноса. Для отображения
этих спецсимволов используют кнопку
Непечатаемые
знаки
на панелиСтандартная.
Замена
регистра.
Замена
строчных букв прописными или наоборот
возможна
с помощью: Формат→Регистр. Для изменения
написания слова необязательно его
выделять. Достаточно поместить курсор
ввода где-нибудь внутри него и нажать
Shift+F3.
В Word 2007все
инструменты, позволяющие выполнить
операции форматирования документа,
находятся на вкладкеГлавная. Кроме
этого здесь можно воспользоваться
всплывающей панелью. Для вызова этой
панели надо выделить фрагмент текста
и сделать движение мышкой вправо и вверх
по диагонали. На экране появится
всплывающая панель с набором основных
инструментов форматирования.
Режимы
просмотра документа.
Один и тот же документ может иметь
различный вид в зависимости от
установленного режима просмотра
документа на экране. В Word
2003 режим
можно установить с помощью команд пункта
меню Вид, а
также с помощью четырех кнопок,
расположенных слева от горизонтальной
полосы прокрутки. В Word
2007 все
инструменты, позволяющие установить
режимы просмотра, находятся на вкладке
Вид.
В
режиме Обычный
отображается
текст, но не отображаются колонтитулы,
номера страниц, границы
листа. Разметка
страницы –
отображается весь текст так, как он
будет выглядеть при печати, включая
колонтитулы, номера страниц, границы
листа. Режим
чтения –
оптимизирует документ в удобном для
чтения виде (все панели инструментов,
за исключением Режим
чтения
и Рецензирование
скрыты). Структура
–
используется для укрупненного или
детального просмотра документа в
соответствии с его структурой. Веб-документ
– позволяет
посмотреть, как будет выглядеть страница
в сети Интернет. Схема
документа –
располагает документ в двух различных
окнах. Слева расположены заголовки,
щелкая по которым можно перемещаться
по тексту в правой части.
Соседние файлы в предмете [НЕСОРТИРОВАННОЕ]
- #
- #
- #
- #
- #
- #
- #
- #
- #
- #
- #
Formatting Text
Formatted text, by definition, is text that has a style applied to it. The style could be the text color, the font size, or something as simple as boldface. Formatting text is one of the most basic MS Word skills that you can learn, and it’s also very easy. If you’ve never used MS Word before or are just new to MS Word 2003, this article will be one that’s very simple to get through.
Before you can learn to format text, however, you have to find and display the appropriate MS Word 2003 toolbar.
- Go to ‘View’ on the menu bar.
- Select ‘Toolbars.’
- Select the ‘Formatting’ toolbar. Once it’s selected, it will have a checkmark by it.
The formatting toolbar looks like this:
The quickest way to show you how to format text is to give you a formal tour of the toolbar and explain what ever feature does.
Applying Styles
To the far left, you’ll see .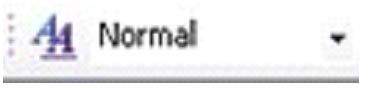
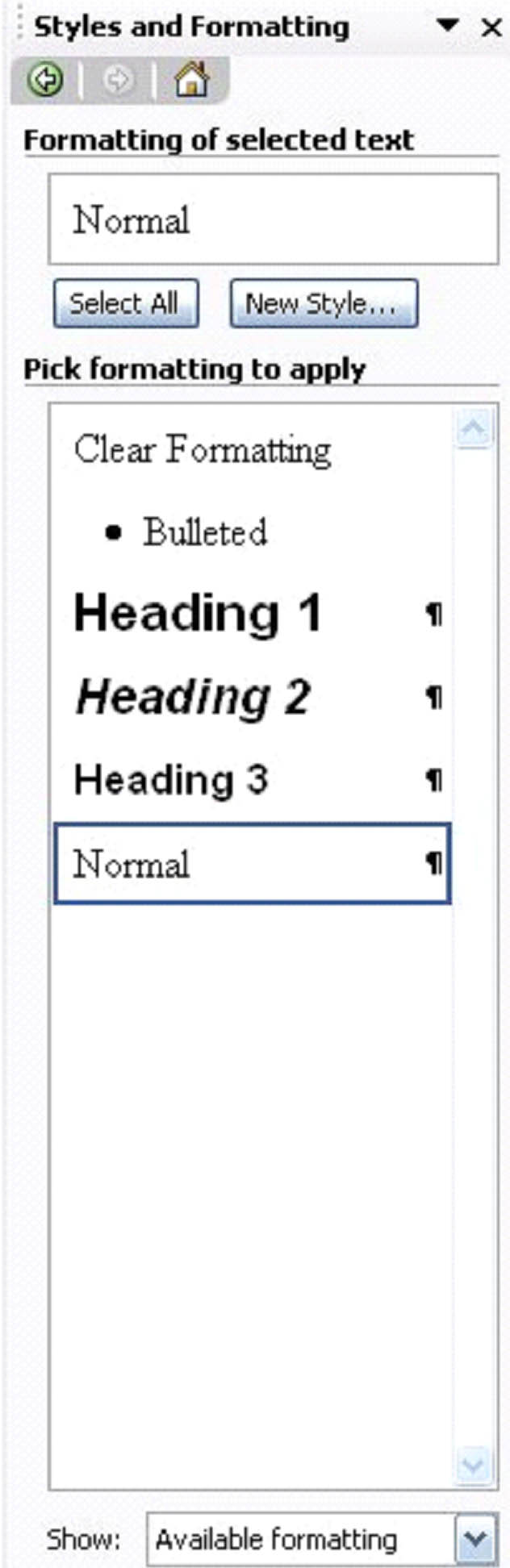
Note: The style of the text can also be changed by going to ‘Format’ on the menu bar, then selecting ‘Styles and Formatting.’ The window will open to the right and allow you to choose the style. You can view all styles available by going to the bottom of that window and selecting ‘all styles’ from the ‘Show’ drop down box.
Below are some different styles applied to text.
Subtle reference: THE GIRL RAN TO THE STORE TO GET SOME BREAD FOR DINNER.
No spacing: The girl ran to the store to get some bread for dinner. (This style leaves out any spaces between lines that may have been inserted in prior paragraphs.)
Paragraph list: The girl ran to the store to get some bread for dinner. (Note the indention in this line that would signify a list.)
Getting to know the different styles and what they do to your text is a matter of using MS Word 2003 frequently.
Important note: You can apply a style to a line of text, a paragraph, or an entire document.
Fonts
If we go over one box further to the right, you will see another box with a font type displayed in it. In this example, the box says Times New Roman.
You can use this to select the type of font you want to use either in an entire document, a section, or just in a word or two.
To change the font, simply select the text that you want to change, then select the font from the drop down box.
Font Sizes
Next to the type of font is a box that shows a number. This is the font size. Increasing the font size will enlarge the size of your words. You can either choose a number from the drop down box or type one in.
You can also click on the 

Boldface Text
Boldfaced text appears darker and thicker than normal text. This is an example of boldfaced text.
To boldface text:
- Select the text that you want to appear in bold.
- Go to the ‘Formatting’ toolbar.
- Select the icon
(next to the font size)
Italics
Any text that you put in italics will look like this.
To italicize text:
- Select the text that you want to appear in italics.
- Go to the ‘Formatting’ toolbar.
- Select the
icon. (Next to the boldface icon.)
Underline
If you want to underline words, sections, or even an entire document:
- Select the text that you want to underline.
- Go to the ‘Formatting’ toolbar.
- Click on the icon
. (Next to the italics icon.)
Text Alignment
Text that you type into MS Word 2003 can be aligned, or justified, four ways: left, right, center, or block. You can simply use icons on the ‘Formatting’ menu to align your text in any of these four ways. These icons are located just to the right of the 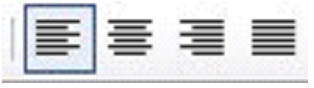
Align Left
This entire article contains text that is aligned to the left side of the document, or the left margin. To align text to the left, select the text you want to align using the first icon above or 
Align Right
Text aligned to the right appears like this. It is aligned from the right margin. To align text to the right, select the text, then click the
Align Center
Text aligned to the center appears like this. To center text on the page, select the text and then click the
Block
Block text is the style of text that you see in newspapers and magazines – and in this example. Every line is of equal length, giving it a clean, neat appearance. MS Word 2003 adjusts spacing as needed to block your text. All you have to do to block text is select the text, then click the 
Font Color
You can easily change the color of the font of any letter, word, or section of text using MS Word 2003.
To change font color:
- Select the text.
- Go to the ‘Formatting’ toolbar.
- Select the
on the far right of the toolbar. Click the arrow and a drop down menu will appear with color choices. Pick the color or select ‘more colors’ from the bottom of the menu. You can then choose a standard color:
Or create one of your own by clicking on the ‘Custom’ tab.
Apply Background or Highlight Color
To highlight text or add a background color as shown in this sentence:
- Select the text.
- Go to the ‘Formatting’ toolbar.
- Select the
icon located to the left of the font color icon.
- Select the color you want to apply to the background of the text.
Lesson 12: Formatting Text
/en/word2003/using-the-ruler/content/
Introduction
By the end of this lesson, you should be able to:
- Change the type style of text to:
- Bold
- Italics
- Underline
- Color
- Adjust font size
The Formatting toolbar
The Formatting toolbar contains buttons that allow you to change the appearance of your text. The Formatting toolbar contains buttons for font size, font style, font colors, and other options. There are many different types of fonts. Some are better used for business correspondence, while others are great for fun projects like birthday cards. Your computer probably has 20 or more different fonts installed.
To view the Formatting toolbar:
- Click View on the menu bar.
- Select Toolbars and then Formatting from the cascading menu.
Using the Bold, Italics, and Underline features
Any text you type in Word can be further customized by using the bold, italicized, or underlined options. You can even do a combination of all three options.
To change the type style of text:
- Select the text you want to change.
- Choose one or more of the following options (to stress emphasis, you might want to try using the bold option):
- Click the Bold button on the Formatting toolbar, or hit Ctrl+B.
- Click the Italic button on the Formatting toolbar, or hit Ctrl+I.
- Click the Underline button on the Formatting toolbar, or hit Ctrl+U.
- Word automatically displays your changes.
To avoid frustration, remember to select text before you apply style. If you choose a type style without selecting any text, Word uses your chosen styles on whatever text you type next.
Font names
To select a font, you can scroll through the font list. The list shows you all fonts that are available on the computer you are using.
As you scroll through the many different font names, take notice of those fonts that have TT beside their name. These TrueType fonts will look the same on both the computer screen and when you print them on paper.
Using color
The use of color can add emphasis to your words and make your document easier to read.
If you own a color printer, you can print documents in different colors. If you do not own a color printer, your document will only appear in color on the screen.
To change the color of text:
- Select the text you want to change.
- Click the downward-pointing arrow on the Font Color button on the Formatting toolbar. A color palette appears.
- Click the color you want to apply.
- Word changes the color of your text.
If you would like to see more color options, Click the More Colors button at the bottom of the color palette. You can choose from a list of Standard Colors or Customize your own color by clicking the Customize tab.
The Font dialog box
The Font dialog box gives similar options as the Formatting toolbar; however, it also offers more advanced text features. You can use the Font dialog box to change your font, font style, size, color, and many other font effects.
To open the Font dialog box:
- Click Format on the menu bar.
- Select Font from the menu list. The Font Dialog Box will appear.

Font size
You can change the font size from both the Font dialog box and the Formatting toolbar. You can use different font sizes to give emphasis to different parts of your document. For example, the title of your document could be displayed larger than the contents of your paper. Font size is commonly expressed in points. Font sizes range from 8 point (extremely small) to 72 point (extremely large). Word allows you to choose sizes smaller than 8 point and larger than 72 point, but you must type these in manually in the Font Size box.
Arial 10 Point
Arial 12 Point
Arial 20 Point
Arial 30 Point
The standard font size for most documents is 12 point. You can preview different font sizes in the Preview window in the Font dialog box.
- Select Reveal Formatting on the task pane.
- Click the blue link, Font: under the Font Heading. The Font dialog box appears.
- Click on a font from the Font list.
- Select a size from the Font Size list.
- Look at the text in the preview window as you try different sizes.
OR
- Click Format on the menu bar.
- Select Font from the menu list. The Font dialog box appears.
- Click on a font from the Font list.
- Select a size from the Font Size list.
- Look at the text in the preview window as you try different sizes.

Did you know?
Word offers a variety of templates that provide you with a preformatted document. Instead of having to create formats yourself, you can quickly choose among a variety of templates.
To open the templates dialog box:
- Click File on the menu bar.
- Select New from the menu list. The task pane New Document window appears to the right.
- Select an option under New from template.
- Letter Wizard: Assists you in writing a standard letter
- Contemporary Letter: Offers a letter template, including artwork
- General Templates: Preformatted documents, including faxes, letters, memos, and reports
- Templates on my Websites: Allows you to search for templates on other web servers
- Templates on Microsoft.com: Allows you to search among hundreds of templates offered through the Microsoft website
Challenge!
Download and save the Cover Letter Word document to complete the challenges below.
- Open the document.
- Modify the document so the text is bolded, italicized, or underlined.
- Change the document so all text is black.
- Modify the font size from 14 to 12.
- Change the font style from Arial to Times New Roman (or the font of your choice).
- Read the document. Are there any words you should emphasize? If so, make those words bold.
- Save and close the document.
/en/word2003/bulleted-and-numbered-lists/content/
Автор:
Peter Berry
Дата создания:
14 Июль 2021
Дата обновления:
7 Апрель 2023
Содержание
- Шрифт
- Абзац, маркер и нумерация
- Границы, заливка и столбцы
- Вкладки и буквица
- Направление текста и изменение регистра
- Задний план
- Тема и автоформат
- Стили и форматирование и отображение форматирования
Патрик, специалист по компьютерам, является преданным писателем, который хочет сделать мир лучше, информируя людей, которые ищут больше знаний.
В Формат Команда обычно используется среди других команд в строке меню Microsoft Office Word 2003. Это помогает нам форматировать документы различными способами для достижения желаемых эффектов. В меню формата доступны следующие параметры.
Шрифт
В Шрифт команда позволяет нам отформатировать следующее.
- Шрифт: Это позволяет вам изменить шрифт, стиль шрифта, размер, цвет шрифта, стиль подчеркивания и цвет подчеркивания. Вы также можете добавить некоторые специальные эффекты, такие как зачеркивание, надстрочный индекс, подстрочный индекс, тень, тиснение и другие.
- Расстояние между символами: Этот параметр позволяет увеличивать или уменьшать расстояние между символами. Его также можно использовать для изменения положения текста, подняв его или опустив ниже обычного.
- Текстовые эффекты: Эти эффекты находятся на вкладке текстовых эффектов. Это просто анимация, которую можно применить к тексту, например мигающий фон, огни Лас-Вегаса, мерцание и другие.
Абзац, маркер и нумерация
- Пункт: Команда абзаца используется для создания отступов и интервалов в абзаце. В разделе «Общие» вы можете установить выравнивание текста по левому краю, по центру, по правому краю и по ширине. На отступе вы можете создать левый или правый отступ (зазор от поля), или вы можете создать специальную первую строку (первая строка вставлена внутрь) или висячий отступ (первая строка остается висящей, а остальная часть текст выталкивается внутрь).
- Пули и нумерация: Эта команда используется для нанесения маркеров и чисел на точки. Чтобы установить конкретный маркер, выделите свой список, нажмите «Формат»> «Маркеры и нумерация». Если вы не нашли нужного маркера в предоставленном списке, выберите один из них и затем нажмите «Настроить». Затем нажмите «Персонаж», чтобы открыть окно символов. Найдите нужный тип маркера в этой области. Не забывайте постоянно менять шрифт, чтобы получить разные маркеры. Тот же случай применяется при установке определенных числовых форматов.
Границы, заливка и столбцы
- Границы и затенение: Вы будете использовать эту команду, чтобы установить границы для текста или абзаца. Граница будет заключать выбранный текст или абзац. Параметр границы страницы применяет границу ко всей нашей работе (всей странице). Здесь вы также можете использовать художественный стиль. Не забудьте выбрать стиль, цвет и ширину границы. Область предварительного просмотра важна для установки областей, которые вы хотите или не хотите иметь рамкой. Параметр затенения позволит вам применить цвет затенения к выделенному тексту.
- Столбцы: Это важная команда для настройки столбцов в вашей работе. Вы можете установить необходимое количество столбцов и сделать так, чтобы между ними была линия.

Вкладки и буквица
- Вкладки: Они используются для отступа текста на горизонтальной линейке и позволяют выровнять текст справа, слева или по центру.
- Буквица: Эта команда создает большую пропущенную начальную заглавную букву в абзаце. Абзац должен содержать текст. Процедура: нажмите меню «Формат», выберите «Буквица», нажмите «Отброшено» или «В поле». Выберите любые другие параметры, которые вы хотите, например шрифт и количество отбрасываемых строк.

Направление текста и изменение регистра
- Направление текста: Это используется для изменения ориентации или направления текста в таблице.
- Изменить регистр: Используйте эту команду, чтобы изменить регистр текста на любой из следующих: Регистр предложения (нормальный стиль письма, при котором мы пишем начало предложения с заглавной буквы), нижний регистр (каждый текст будет отображаться в нижнем регистре), ВЕРХНИЙ регистр (выделенный текст будет заглавным. ), Регистр заголовка (начало каждого слова будет заглавным) и регистр букв (переверните регистр заголовка каждой буквы в выделенном фрагменте).
Задний план
- Задний план: Эта функция используется для применения к странице обычного фона, эффекта заливки и водяного знака. Формат> Фон, затем выберите цвет, который хотите использовать. Чтобы использовать эффекты заливки: «Формат»> «Фон»> «Эффекты заливки», затем вы можете использовать градиент, текстуру, узор или изображение в качестве фона.
Чтобы использовать водяной знак в документе: «Формат»> «Фон», «Печатный водяной знак». Затем вы можете использовать водяной знак с изображением или текстовый водяной знак.

Тема и автоформат
- Тема: Тема — это набор унифицированных элементов дизайна, которые обеспечивают хороший внешний вид ваших документов за счет использования цвета, шрифтов и графики.
- Автоформат: Это функция автоматического форматирования, которая поможет вам применить форматирование, такое как заголовки, маркированные и нумерованные списки, границы, числа и символы, среди прочего.
Стили и форматирование и отображение форматирования
- Стили и форматирование: Эта команда используется для применения к вашей работе различных стилей форматирования.
- Показать форматирование: Используйте это для отображения различных форматов, примененных к вашей работе.
Эта статья точна и правдива, насколько известно автору. Контент предназначен только для информационных или развлекательных целей и не заменяет личного или профессионального совета по деловым, финансовым, юридическим или техническим вопросам.
Популярно сегодня
Рекомендовано
Является ли Ubuntu заменой Windows?
Эрик любит объяснять, как работает компьютерное программное обеспечение. Он хочет поделиться своим многолетним опытом использования компьютеров с другими.Некоторым людям кажется странной идея использо…
Плюсы и минусы антенн Вивальди
Тамара Уилхайт — технический писатель, промышленный инженер, мать двоих детей и автор научно-фантастических фильмов и фильмов ужасов.Эти антенны бывают трех основных типов:Копланарный ВивальдиАнтипода…