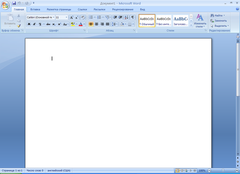Программа
MS Word 2000 — это мощный текстовый процессop,
который располагает широкими возможностями
по обработке и форматированию текстовых
документов. В нем реализованы следующие
возможности и технологии:
1.
Графическая технология и шрифты,
которые позволяют использовать
для оформления абзацев, таблиц и рисунков
линии, цвет, рамки, тени, узоры, заполнение
и т.п.
2.
Уникальная коллекция оригинальных
технологических решений, таких,
как:
-
система
готовых шаблонов и стилей оформления; -
использование
мастеров; -
широкий
набор разнообразных панелей инструментов
и возможность их модификации по
усмотрению пользователя, наличие
форматной кисти; -
открытие
и сохранение документов в множестве
различных форматов; -
оригинальные
приемы создания и модификации таблиц; -
проверка
правописания и многоязыковая поддержка; -
мощная
справочная система, обеспечение помощи
по ходу, работы, возможность получения
справочных сведений из сети Интернет; -
разнообразные
возможности автоматизации процесса
работы с документом, наличие функций
автозамены, автотекста и автоформатирования; -
возможность
коллективной работы над документом,
работы с примечаниями, исправлениями
и разными версиями документа; -
установление
связи с другими документами с помощью
гиперссылок и перекрестных ссылок; -
создание
почтовых рассылок и слияние документов; -
использование
макроязыка и т.д.
3.
Наличие встроенного графического
редактора векторного типа
и коллекции готовых рисунков и
клипов, возможность размещения рисунков
в любом месте документа и обтекания
текстом объектов любой формы и размера,
выполнение многих операций верстки,
свойственных профессиональным
издательским системам.
4.
Поддержка сетевых режимов работы и
работы в Интернете: возможность
составления и отправки сообщений
электронной почты, легкость создания
HTML-документов, содержащих богатые
элементы форматирования, характерные
для документов Word, свободный просмотр
документов на любой программно-аппаратной
платформе Web-обозревателя, возможность
размещения созданных Web-документов в
сети Интернет.
5.
Технология связывания и внедрения
объектов (технология OLE),
позволяющая включать в документ текстовые
фрагменты, таблицы, иллюстрации,
подготовленные в других приложениях,
и редактировать встроенные объекты
средствами этих приложений. Для
объединения в одном документе объектов
разного происхождения, например, чтобы
вставить в текст графику, музыку, фрагмент
электронной таблицы и т.д., в приложениях
Windows широко применяется
технология OLE (Object
Link and
Embedding) – связь и внедрение
объектов. Это означает, что помещаемый
в текст объект может включаться в него
в двух вариантах:
-
как
внедренный, т.е. он становится частью
документа Word, и все
изменения, которые производятся в
источнике, не будут отражаться в
документе; -
как
связанный – здесь, наоборот, если
производятся изменения над объектом
(рисунком) в источнике, то эти изменения
отражаются и на объекте (рисунке),
помещенном в текстовый документ.
Различают
также термины технологии OLE:
клиент – приложение, принимающее
объект, и сервер – приложение,
средствами которого создается объект.
Внедренный или связанный объект можно
впоследствии редактировать средствами
приложения-сервера. Для этого надо
выполнить двойной щелчок мыши на данном
объекте (Word загрузит
приложение-сервер), произвести изменения
над объектом и вернуться в приложение-клиент.
Технология
OLE осуществляется двумя
способами:
-
через
буфер обмена – командой приложения
Правка
Специальная_вставка…; -
командой
приложения Вставка
объект…
Первым
способом можно внедрить (или связать)
фрагмент документа или внедрить (или
связать) весь документ, вторым способом
– только целый документ. Причем во
втором случае можно внедрять или
связывать уже готовый объект, а также
создать новый объект в процессе внедрения
(связывания).
Соседние файлы в предмете [НЕСОРТИРОВАННОЕ]
- #
- #
- #
- #
- #
- #
- #
- #
- #
- #
- #
| Microsoft Word (Windows) | |
 |
|
|
Скриншот Microsoft Word 2007 |
|
| Тип | Текстовый процессор |
| Разработчик | Майкрософт |
| ОС | Microsoft Windows |
| Версия | 12.0.6425.1000 (2007 SP2) — апрель — май 2009 |
| Лицензия | Собственническое |
| Сайт | Домашняя страница Microsoft Office Word |
Microsoft Word (часто — MS Word, WinWord или просто Word) — это текстовый редактор, предназначенный для создания, просмотра и редактирования текстовых документов, с локальным применением простейших форм таблично-матричных алгоритмов. Текстовый процессор, выпускается в составе пакета Microsoft Office. Первая версия была написана Ричардом Броди (Richard Brodie) для IBM PC, использующих 1983 году. Позднее выпускались версии для (1984), SCO UNIX и Microsoft Windows (1989).
Содержание
- 1 Начало
- 2 1990—1995 годы
- 3 Настоящее время
- 4 История версий
- 5 Недокументированные возможности и курьёзы
- 5.1 Функция rand()
- 5.2 Функция lorem()
- 5.3 Курьёзные ошибки в модуле проверки русской орфографии
- 6 Примечания
- 7 Ссылки
- 8 Литература
Начало
Microsoft Word многим обязан Bravo — текстовому процессору с оригинальным графическим интерфейсом, разработанному в исследовательском центре «Xerox PARC». Создатель Bravo, Чарльз Симони (Charles Simonyi) покинул PARC в 1981 году. Тем же летом Симони переманил Броди, с которым вместе работал над Bravo.
Первый выпуск Word для MS-DOS состоялся в конце 1983 года. Он был плохо принят рынком, продажи снижало наличие конкурирующего продукта — WordPerfect.
| Microsoft Word (Mac OS X) | |
| Тип | Текстовый процессор |
| Разработчик | Майкрософт |
| ОС | Mac OS X |
| Версия | 12.1.1 сборка 080522 (2008) — 14 мая 2008 |
| Лицензия | Собственническое |
| Сайт | Microsoft Word 2008 for Mac |
Однако версия для Макинтоша, выпущенная в 1985 году, получила широкое распространение. Через два года «Word 3.01 для Macintosh» усилил позиции (версия 3.0 изобиловала ошибками и быстро была заменена). Как и прочее программное обеспечение для Макинтоша, Word был полностью
Хотя MS-DOS и являлась текстовой операционной системой, лишённой графической оболочки, Word для DOS был первым текстовым процессором для IBM PC, который был способен отображать разметку текста, например, полужирный или курсивный текст в процессе редактирования. Однако он всё же не являлся в полном смысле WYSIWYG-редактором. Другие же текстовые процессоры, такие как WordStar и WordPerfect, использовали простой текстовый экран с кодами разметки, иногда текст был цветным.
Однако, поскольку в большинстве программного обеспечения под DOS применялись собственные труднозапоминаемые комбинации «горячих клавиш» для каждой команды (например, в Word’е для DOS сохранение файла выполнялось по комбинации ESC-T-S) и большинство секретарей умели пользоваться только WordPerfect, компании весьма неохотно переходили на конкурирующие с ним продукты, имеющие сравнительно небольшие преимущества.
1990—1995 годы
Первая версия Word для Windows, выпущенная в 1989 году, продавалась по цене 500 долларов США. Она демонстрировала выбранный компанией Майкрософт путь развития: как и сама Windows, она многое взяла от Macintosh, и использовала стандартные клавиатурные сокращения (например, CTRL-S для сохранения файла). После выпуска в следующем году Windows 3.0 продажи поползли вверх (Word 1.0 гораздо лучше работал с Windows 3.0, чем с более старыми версиями Windows/386 и Windows/286), главный конкурент — WordPerfect — не смог выпустить рабочую версию под Windows, что оказалось для него смертельной ошибкой. Версия 2.0 утвердила WinWord на позиции лидера рынка.
У Word для Macintosh никогда не было серьёзных конкурентов, даже несмотря на наличие программ вроде Nisus, предоставлявшую возможность выделения нескольких несвязных кусков текста (появившуюся только в Word 2002 из Office XP) и несмотря на мнение многих пользователей об отсутствии кардинальных различий между версиями 3.01, выпущенной в 1987 году и версией 5.0, выпущенной в 1991. Однако, версия 6.0 для Macintosh, вышедшая в 1994 году, была многими воспринята довольно скептически. Это была первая версия без значительных отличий в коде ядра между версиями под Windows и под Mac. Версия под Windows, следовавшая за 2.0, была пронумерована как 6.0 для координации названия версий под разные платформы.
Последовавшие версии добавляли возможности, выходящие за рамки простого текстового процессора. Инструменты рисования позволяли выполнять примитивные операции вёрстки, такие как добавление графики в документ, хотя, естественно, специализированные программы для вёрстки лучше справляются с этими задачами. Внедрение объектов, сравнение версий документа, мультиязычная поддержка и многие другие возможности были добавлены за последовавшие несколько лет.
Настоящее время
Microsoft Word является наиболее популярным из используемых в данный момент текстовых процессоров, что сделало его бинарный формат документа стандартом де-факто, и многие конкурирующие программы имеют поддержку совместимости с данным форматом. Расширение «.doc» на платформе IBM PC стало синонимом двоичного формата Word 97—2000. Фильтры экспорта и импорта в данный формат присутствуют в большинстве текстовых процессоров.Формат документа разных версий Word меняется, различия бывают довольно тонкими. Форматирование, нормально выглядящее в последней версии, может не отображаться в старых версиях программы, однако есть ограниченная возможность сохранения документа с потерей части форматирования для открытия в старых версиях продукта. Последняя версия MS Word 2007 «использует по умолчанию» формат основанный на Microsoft Office Open XML. Спецификация форматов файлов Word 97-2007 были опубликован Microsoft в 2008 году.[1][2] Ранее, большая часть информации, нужной для работы с данным форматом, добывалась посредством обратного инжиниринга, поскольку основная её часть отсутствовала в открытом доступе или была доступна лишь ограниченному числу партнеров и контролирующих организаций.
Как и прочие приложения из Microsoft Office, Word может расширять свои возможности посредством использования встроенного макроязыка (сначала использовался WordBasic, с версии Word 97 применяется VBA — Visual Basic для приложений). Однако это предоставляет широкие возможности для написания встраиваемых в документы вирусов (так называемые «макровирусы»). Наиболее ярким примером была эпидемия червя Melissa. В связи с этим, многие считают разумной рекомендацию всегда выставлять наивысший уровень настроек безопасности при использовании Word (Меню: «Tools>Macro>Security», «Сервис>Макрос>Безопасность…» в локализованных русских версиях). Также нелишним будет использовать антивирусное программное обеспечение. Первым вирусом, заражавшим документы Microsoft Word, был DMV, созданный в декабре 1994 года Дж. МакНамарой для демонстрации возможности создания макровирусов. Первым же вирусом, попавшим в «дикую природу» и вызвавшим первую в мире эпидемию макровирусов (это произошло в июле-августе 1995 г.), был Concept.
История версий
Версии для 1983, ноябрь Word 1
Версии для Apple Macintosh:
- 1985, январь Word 1 для Macintosh
- 1987 Word 3
- 1989 Word 4
- 1991 Word 5le
- 1993 Word 6
- 1998 Word 98
- 2000 Word 2001, последняя из версий, совместимых с Mac OS 9
- 2001 Word v.X, первая версия исключительно для Mac OS X
- 2004 Word 2004
- 2008 Word 2008
Версии для Microsoft Windows:
- 1989, ноябрь Word для Windows
- 1991 Word 2 для Windows
- 1993 Word 6 для Windows (номер «6» был введён для продолжения линейки номеров DOS-версий, единой нумерации с Mac-версиями и с WordPerfect, лидером рынка среди текстовых процессоров на тот момент)
- 1995 Word 95, также известный как Word 7
- 1997 Word 97, также известный как Word 8
- 1999 Word 2000, также известный как Word 9
- 2001 Word 2002 или Word 10
- 2001 Word XP см выше.
- 2003 Word 2003, также известный как Word 11, однако официально именуемый Microsoft Office Word 2003
- 2007 Word 2007, революционная смена интерфейса, поддержка формата OOXML (docx)
Версии для SCO UNIX:
- Microsoft Word для UNIX Systems, Release 5.1
Недокументированные возможности и курьёзы
Следующие функции вводятся в любом месте документа с начала строки. Замена их на определённый текст осуществляется при нажатии клавиши Enter.
Функция rand()
=rand(x,y)
В редакторе версии младше 2007 строка с командой будет заменена матрицей из панграмм:
Съешь ещё этих мягких французских булок, да выпей чаю.
Параметр x задаёт количество столбцов матрицы, y — количество строк. Параметры можно не указывать.
В редакторе Word 2007 строка с данной функцией будет заменена на отрывок из текста справки, параметр x задаёт количество абзацев, y — количество предложений в каждом абзаце.
Функция lorem()
=lorem()
В редакторе Word 2007 строка с данной функцией будет заменена на отрывок из текста Lorem ipsum.
Курьёзные ошибки в модуле проверки русской орфографии
- Набор фразы «Правоспособность-способность иметь права и нести гражданские обязанности» вызывает (в случае, если включена автоматическая проверка орфографии) незамедлительное закрытие приложения; при этом все открытые документы закрываются без сохранения изменений. В MS Word версии 2007 данная ошибка исправлена.
- Модуль проверки орфографии в MS Word 2000 при наборе слова «мультиканальный» предлагает автозамену на фразу «мультик анальный» (как и модуль проверки орфографии в Firefox 3). Аналогичные курьёзы происходят с некоторыми другими словами: «стриптизерша» — «стриптиз ерша»; «отмелькала» — «отмель кала»; «спецназовец» — «спецназ овец»; «завязочками» — «завяз очками» и др. В Word 2003 пример не работает.
- При наборе в MS Word 2000 фразы «Хочу избежать службу в армии» модуль проверки орфографии в качестве одного из вариантов исправлений предлагает текст «Ошибка в управлении. Глагол „избежать“ требует дополнения в родительном падеже. Например: „Никому не удалось избежать службы в армии“.»
Примечания
- ↑ Microsoft Office Binary (doc, xls, ppt) File Formats. Microsoft (February 15 2008). Проверено 21 февраля 2008.
- ↑ Standard ECMA-376 — Office Open XML File Formats. Ecma International (December 2006). Проверено 21 февраля 2008.
Ссылки
- Спецификация формата Microsoft Word 97-2007(англ.)
- MS-Word НЕ является форматом обмена документов(англ.)
- Объектная модель Word(англ.)
Литература
- Tsang, Cheryl. Microsoft: First Generation. New York: John Wiley & Sons, Inc. ISBN 0-471-33206-2.
|
Microsoft Office |
|
|---|---|
| Клиентские приложения | Accounting | Access | Communicator | Entourage | Excel | FrontPage | Groove | InfoPath | InterConnect | MapPoint | OneNote | Outlook | PowerPoint | Project | Publisher | SharePoint Designer | Visio | Word |
| Серверные приложения | Communications | Forms | Groove | PerformancePoint | Project | Project Portfolio | SharePoint |
Wikimedia Foundation.
2010.
Текстовый процессор MS-Word 2000
Предназначен для набора и верстки
документов различной сложности и структуры, позволяет создавать Web-документы.
Ms-Word 2000 распознает документы
почти всех видов текстовых процессоров, что делает его наиболее совершенным
текстовым процессором, хотя и он не лишен своих минусов.
Операции редактирования
К операциям редактирования текста
относятся любые действия, меняющие состав, последовательность или количество
символов текстов, составляющих текстовый документ.
Вариант 1 — операция редактирования
Вариант 2 — нет.
Термины
Текст — последовательность символов, заканчивающиеся
признаком конца текста.
Текстовый документ — называется документ, в состав которого
могут входить несколько текстов и, возможно, нетекстовые объекты (рисунок,
диаграмма), подготовленный с помощью текстового процессора.
Слово — осмысленная последовательность символов,
заканчивающаяся пробелом, концом абзаца или концом текста (исключая последние)
Предложение (структурная единица текста) —
последовательность символов, заканчивающаяся точкой, восклицательным знаком,
вопросительным знаком, многоточием, или концом абзаца.
Абзац — последовательность символов, заканчивающаяся
признаком конца абзаца.
Ввод
текста с клавиатуры.
Для того, чтобы ввести
текст с клавиатуры, нужно установить курсор ввода в том месте, где должен будет
набираться текст.
Для удаления
неправильно набранных или ненужных символов используйте:
- Для удаления
символа слева от курсора BACKSPASE (маленькая стрелочка направленная
направо, находящаяся над клавишей ENTER); - Для удаления
символа справа от курсора DELETE (находится справа от клавиши ENTER)
При необходимости
отмены сделанного ввода,
можно воспользоваться инструментом ОТМЕНИТЬ
Выбор
текста.
Выбранной (или
выделенной) частью текста называется совокупность символов, отображенная в
инверсном начертании (светлые символы на черном фоне).
При необходимости
отмены выделения, достаточно щелкнуть мышью в любой точке текста.
Способы выделения
объектов:
- Чтобы выбрать
слово, выполните на нем двойной щелчок мышью. - Чтобы выбрать
строку, щелкните мышью слева от ее начала. - Чтобы выбрать
абзац, выполните двойной щелчок мышью от него. - Чтобы выбрать
последовательность смежных символов, протащите по ним указатель
мыши.
- Чтобы
выделить весь текст выполните тройной щелчок мышью слева от любого
абзаца, или, удерживая клавишу CTRL, щелкните мышью слева от текста.
Контекстный
поиск и замена.
Предназначена для
поиска/замены определенного сочетания символов
|
Контекстный поиск Команда НАЙТИ в меню ПРАВКА |
|
|
Контекстная замена В поле НАЙТИ Команда ЗАМЕНИТЬ в меню ПРАВКА |
Системный
буфер
Системным буфером
(буфер обмена, буфер временного хранения) называется специальная область в
памяти системы Windows — Clipboard, использующаяся для переноса данных в
пределах одной задачи или между различными задачами.
Выделенные в документе
данные помещаются в него операциями ВЫРЕЗАТЬ и КОПИРОВАТЬ
из меню ПРАВКА, и вставляются в документы с помощью команды ВСТАВКА
из того же меню. В системном буфере MS-Word 2000 могут одновременно храниться
до 12 блоков данных.
Можно воспользоваться
инструментами на панели форматирования.
Для выполнения операции
копирования:
|
Выделить текст/объект для копирования |
|
|
Нажать на панели инструментов кнопку |
|
|
Установить курсор в место, куда будет вставляться скопированный |
|
Форматирование.
Классификации форматирования.
К операциям
форматирования относятся действия, не меняющие ни текстов, ни других объектов,
входящих в состав документа, но оказывающие на внешний вид последнего.
Классификации
форматирования.
- Форматирование
символов.
- Форматирование
абзацев.
- Форматирование
разделов и страниц. - Форматирование
нетекстовых объектов.
Шрифтовые эффекты. Индексы.
Межсимвольный интервал.
Шрифтовой
эффект — изменение вида символов без модификации рисунка символов текста
наклоном символов и изменением толщины штрихов.
Индекс
(верхний, нижний) — шрифтовой эффект, заключающийся в смещении символа выше или
ниже общего уровня (базовой линии) символов.
Примеры
шрифтовых эффектов
Зачеркнутый
текст
Цветной текст (ФОРМАТ=>ШРИФТ=>Цвет
текста)
Текст с чертой над ним
a2+b2=c2
— верхний индекс (ФОРМАТ=>ШРИФТ=>Видоизменение)
H2SO4 —
нижний индекс (ФОРМАТ=>ШРИФТ=>Видоизменение)
Для выполнения эффекта
индексов, требуется выделять только числовые параметры.
Межсимвольный
интервал — расстояние между смежными символами.
- Обычный —
Обычный
- Разреженный —
Разреженный - Уплотненный —
Уплотненный
Гарнитура
Гарнитура — рисунок символов шрифта, имеющий
определенное название.
На панели форматирования
соответствует раскрывающемуся списку — ШРИФТ
Это гарнитура — Times New Roman
Это гарнитура —
Courier
Это
гарнитура — Garamond
Кегль
Кегль
— высота шрифта (выражается в пунктах)
Пункт — единица
измерения, равная 0,375 мм
|
Это гарнитура — |
Это |
|
Times Times New Roman 14 пунктов Times New Roman 18 пунктов Times New Roman 24 пункта |
Garamond 10 Garamond 14 пунктов Garamond 18 пунктов Garamond 24 пункта |
Если Вам требуется
задать размер кегля, которого нет в предложенном списке, то можно в поле
размера кегля ввести требуемое число и нажать клавишу ENTER
на клавиатуре
Панель инструментов форматирования.
Выбор ЗАГОЛОВКОВ, ГАРНИТУРЫ или КЕГЛЯ осуществляется нажатием на кнопку раскрывающегося
списка в правой части выбираемого поля с последующим выбором нужного
положения или названия гарнитуры.
Выбор начертания
осуществляется нажатием на тип начертания (Ж К Ч).
Также можно применять форматирование
через меню ФОРМАТ=>ШРИФТ.
Термины
- Форматирование —
действия, не меняющие ни текстов, ни других объектов, входящих в состав
документа, но оказывающие на внешний вид последнего. - Форматирование
символов
-изменение внешнего вида символов. - Гарнитура —
рисунок символов шрифта, имеющий определенное название. - Кегль —
высота шрифта (выражается в пунктах) - Начертание —
модификация рисунка символов текста наклоном символов и изменением толщины
штрихов.
- Шрифт —
сочетание гарнитуры, кегля и начертания. - Интерлиньяж —
межстрочный интервал (расстояние между двумя смежными строчками - Шрифтовой
эффект
— изменение вида символов без модификации рисунка символов текста наклоном
символов и изменением толщины штрихов. - Курсив —
модификация рисунка символов текста наклоном символов - Полужирный
(жирный) — модификация рисунка символов текста изменением толщины штрихов. - Индекс
(верхний, нижний) — шрифтовой эффект, заключающийся в смещении символа
выше или ниже общего уровня (базовой линии) символов. - Межсимвольный
интервал
— расстояние между смежными символами.
Раздел
Разделом называется часть текстового
документа, завершающаяся специальным непечатаемым символом конца раздела.
В пределах раздела атрибуты
форматирования страниц и колонок неизменны.
Страница — часть документа,
предназначенная для печати на одном листе бумаги.
При печати двух страниц рядом на
одном листе бумаги такой лист называется разворотом.
Если смежные страницы печатаются на
двух сторонах одного листа, то это называется оборотной печатью или печатью в
оборот.
Элементы страницы
Полем называется часть страницы документа от края
листа до воображаемой границы — линии поля, расстояние которой от края листа
определяется размером поля. Размер поля всегда положителен ( он отсчитывается
от края листа к его середине).
Колонтитулом называется текст и/или графическое
изображение, размещающиеся в пределах верхнего или нижнего поля страницы
(соответственно — верхний и нижний колонтитул) на каждой странице раздела
документа. Наиболее частым типом колонтитула является нумерация страниц текста.
Колонки.
Колонкой
текста называется пространство страницы, ограниченное двумя вертикальными
линиями (границами колонки), между которыми размещается текст.
Если раздел
форматируется в одну колонку, то этими вертикальными линиями служат поля
страницы
Если раздел
форматируется в несколько колонок, то таких пар вертикальных линий возникает
несколько, а ширина страницы от поля до поля делится между колонками
Пример форматирования
колонок.
Набор в несколько
колонок осуществляется в диалоговом окне КОЛОНКИ
из меню ФОРМАТ.
Если после текста,
который Вы форматируете в колонки, больше нет ни текста, ни каких-либо
нетекстовых объектов, то:
|
Включите режим непечатаемых символов(знаков) — кнопка на панели |
|
|
Выделите текст от начала и до последнего символа перед символом |
|
|
Если предыдущие шаги выполнены правильно, то последний символ |
Разбиение
документа на разделы.
В зависимости от типа
установленного раздела, он будет нести те или иные функции.
Начать:
|
|
новую страницу — принудительно заканчивает страницу в данном |
|
|
новую колонку — принудительно вставляет новую колонку; |
|
|
новую строку — принудительно вставляет новую строку. |
Новый раздел:
|
|
со следующей страницы — создает раздел с новой страницы |
|
|
на текущей странице — создает раздел в пределах той же страницы; |
|
|
с четной страницы — создает раздел с четной страницы; |
|
|
с нечетной страницы — создает раздел с нечетной страницы. |
Для того, чтобы разбить
документ на разделы (вставить в текст символ конца раздела) в месте
расположения точки вставки, следует воспользоваться диалоговым окном Разрыв,
раскрывающимся по команде Разрыв из
меню Вставка.
Задание параметров страницы.
Задание параметров страницы
осуществляется с помощью диалогового окна ПАРАМЕТРЫ СТРАНИЦЫ из меню ФАЙЛ.
Задание полей и положения колонтитулов.
Задание размера листа бумаги.
Внимание!!! Начинайте форматирование страницы с указания
ОРИЕНТАЦИИ и РАЗМЕРА БУМАГИ, только после этого устанавливайте ПОЛЯ.
Колонтитулы.
Для работы с колонтитулами следует перейти в режим РАЗМЕТКА
СТРАНИЦЫ и выбрать в меню ВИД
команду КОЛОНТИТУЛЫ.
Переход между верхним и
нижним колонтитулами осуществляется с помощью появившейся панели инструментов.
Для удаления колонтитула, просто удалите из него данные.
Для выхода из режима
работы с колонтитулами следует нажать кнопку ЗАКРЫТЬ.
Чтобы убрать колонтитул
с «титульного листа» нужно:
|
Выбрать из меню ФАЙЛ |
|
|
Во вкладке МАКЕТ |
Форматирование
абзацев.
Форматирование абзацев
осуществляется:
- через меню ФОРМАТ=>АБЗАЦ
- с помощью
линейки форматирования (координатная линейка) - с помощью
панели форматирования
При работе с абзацами
рекомендуется работать в режиме
разметки страницы
Координатная линейка.
Координатная линейка — полоска, расположенная непосредственно после
панелей инструментов. На ней нанесена сантиметровая (дюймовая) шкала,
позволяющая судить о реальных размерах документа.
Выступ — левая втяжка
Отступ справа — правая втяжка
Выравнивание.
Интервалы. Интерлиньяж. Отступ.
Выравнивание
(прижатие)- способ размещения слов в пределах одной строки.
|
|
по левому краю |
|
|
по правому краю |
|
|
по центру (центрирование) |
|
|
по ширине (по обоим полям) |
Интервал
(пропуск)- пространство пропускаемое перед абзацем или после него в процессе
размещения абзаца на странице документа. Измеряется в пунктах, сантиметрах.
Отображается в пунктах
(пт), если требуется другая единица измерения, то нужно в этом поле ее указать.
Например, вместо пт написать см
Интерлиньяж
Интерлиньяж
— межстрочный интервал, расстояние между двумя смежными строками абзаца.
Измеряется в пунктах или сантиметрах. Стандартный интерлиньяж, для обычного
документа Одинарный, для рефератов, курсовых и т.д. Полуторный
или Двойной (это указано в рекомендациях по написанию
курсовых и дипломов).
|
Если в задаче указано точное число, то потребуется из списка |
|
|
А потом в соседнем поле Значение указать точное число |
|
Отступ.
Отступ
первой строки (абзацный отступ) — расстояние от края поля.
Отступ
слева (левая втяжка)- ВЫСТУП на линейке форматирования
Отступ
справа (правая втяжка) — ОТСТУП С ПРАВА на линейке форматирования
Отступы бывают:
|
|
положительные — тогда ОТСТУП ПЕРВОЙ СТРОКИ, ВЫСТУП и ОТСТУП |
|
|
отрицательные — тогда ОТСТУП ПЕРВОЙ СТРОКИ, ВЫСТУП и ОТСТУП |
Для быстроты и удобства
установки ОТСТУПОВ, устанавливайте их не через меню Формат=>Абзац,
а на линейке форматирования.
- Выравнивание
- Интервалы
- Интерлиньяж
Пример форматирования
абзаца.
Данное форматирование
соответствует: абзацный отступ 1см, выступ 2 см и отступ справа -1 см
Таблица.
Текстовая таблица. Ячейки, строки,
столбцы.
Текстовой таблицей называется
совокупность текстов, организованных в строки и столбцы.
Ячейка таблицы в текстовом документе
— прямоугольная область, в пределах которой выполняется автономная верстка
строк текста, основная структурная единица таблицы
Строка таблицы в текстовом документе
— совокупность смежных по горизонтали ячеек одинаковой высоты
Столбец таблицы в текстовом
документе — совокупность смежных по вертикали ячеек одинаковой ширины
Вставка
таблицы.
Вставка таблицы
осуществляется двумя способами.
|
Через кнопку ДОБАВИТЬ ТАБЛИЦУ на панели инструментов |
Через меню ТАБЛИЦА |
|
|
|
|
|
При
работе с таблицей:
- Для того,
чтобы переместить курсор вставки в ячейку, достаточно щелкнуть в нее
указателем мыши. - Для того,
чтобы переместиться в ячейку. расположенную справа от активной, достаточно
нажать клавишу Tab. - Для того,
чтобы переместиться в ячейку. расположенную слева от активной, достаточно
выполнить аккорд Shift+Tab - Для
перемещения по тексту внутри ячейки применяются обычные приемы
Работа с таблицей.
При работе с таблицей
можно использовать панель инструментов «Таблицы и границы»
Внимание!!!
Настоятельно не
рекомендую использовать «ластик»
для объединения ячеек, а также «карандаш»
для создания таблицы. Эти инструменты часто работают некорректно и могут
создавать т.н. «мертвые поля»
— поля которые визуально есть, но данные в них не ввести. Все остальные
инструменты можно использовать по их прямому назначению.
Сортировка данных
осуществляется в меню ТАБЛИЦА.
Типы сортировок:
- по
возрастанию А => Я - убыванию Я
=> А
При сортировке данных,
старайтесь выделять только данные, без заголовков столбцов.
Изменение ширины столбцов и строк.
Для изменения ширины столбцов или
строк установите курсор между строками или столбцами, удерживая нажатой левую
клавишу мыши, перетащите в нужное положение курсор.
Добавление
и удаление столбцов и строк.
Для
добавления столбца в готовую таблицу нужно:
- Установить
курсор в столбец перед/после которого нужно вставить новый столбец; - Выполнить ТАБЛИЦА=>ДОБАВИТЬ;
- Выбрать
добавить столбец перед или после установленного
курсора
Для
добавления строки в готовую таблицу нужно:
- Установить
курсор в строку перед/после которой нужно вставить новую строку; - Выполнить ТАБЛИЦА=>ДОБАВИТЬ;
- Выбрать
добавить строку перед или после установленного курсора
Объединение столбцов и строк.
Для объединения строк
или столбцов требуется:
|
Выделить (протащив, удерживая) смежные ячейки вертикальные |
|
|
Выделить (протащив, удерживая) смежные ячейки горизонтальные |
|
|
Выполнить команду Таблица=>Объединить ячейки |
|
|
В итоге получится так… |
|
|
… или так |
|
Разбиение
ячеек
|
Для разделения ячеек нужно щелкнуть в нужной ячейке |
|
|
выбрать на какое количество требуется разбить. |
Границы и заливка таблицы.
Создание обрамления таблицы
осуществляется через меню ФОРМАТ командой ГРАНИЦЫ И ЗАЛИВКА.
Выбирая нужные ТИП, ЦВЕТ, ШИРИНУ линии и
границы, можно создать требуемый вид обрамления таблицы.
Заливка и Узор ячеек таблицы осуществляется также, только во
вкладке ЗАЛИВКА (будьте внимательны при заливке таблицы, в
раскрывающемся списке «Применить К»
должно быть выбрано «таблице)
Узор выбирается путем открывания
раскрывающегося списка «тип»
Вставка
НАДПИСИ.
Добавление в документ
надписей позволяет создавать текстовые заголовки в тех местах документа, где
этого хочет пользователь.
Например, так как
показано ниже.
Вставка надписи
осуществляется через меню ВСТАВКА
команда НАДПИСЬ. Далее протащить курсор по диагонали, как
показано на рисунке, в итоге получится НАДПИСЬ
в которую можно вводить текст.


Когда включен режим
«непечатаемых символов«, Вы можете увидеть значок в виде
«якоря«, этот значок позволяет привязать НАДПИСЬ
к строго отведенному месту и будет перемещаться только при перемещении места
привязки, например абзаца. Чаще всего НАДПИСЬ
привязывают к левому верхнему углу определенного абзаца. Чтобы привязать НАДПИСЬ
к определенному месту надо:
|
Формат=>Надпись…=> Положение => Дополнительно… |
|
|
Положение рисунка=> установить привязку. (галочка |
|
После этого нажать ОК
в первом и втором шаге.
Также во вкладке Положение, можно указать способ
обтекания НАДПИСИ текстом.
Форматирование
НАДПИСИ.
Для форматирования
параметров НАДПИСИ используйте меню ФОРМАТ
с одноименной командой.
|
|
Для форматирования границы, заливки и цвета линии НАДПИСИ. |
|
|
Для изменения размеров НАДПИСИ. |
|
|
Для форматирования обтекания текстом НАДПИСИ. В кнопке ДОПОЛНИТЕЛЬНО можно привязать НАДПИСЬ к определенному месту документа (чаще |
|
|
Для форматирования внутренних полей НАДПИСИ. |
Для перемещения НАДПИСИ
по документу достаточно удерживая за границу перетащить на нужное место.
Вставка
картинок.
Вставка картинок
осуществляется через меню ВСТАВКА
команда РИСУНОК => КАРТИНКИ.
|
|
Word автоматически отправит пользователя выбирать картинки из Если нужно вставить |
Если требуется
поместить картинку в определенное место, просто перетащите картинку в нужное
место, но не забудьте ее предварительно отформатировать.
Диаграммы
Ms-Word 2000 позволяет
строить диаграммы на основе табличных данных, находящихся в самом документе,
либо по каким-либо сторонним числовым данным.
Диаграмма
— графическое отображение числовых данных, в соответствии с некоторой системой
условностей, определяемой типом диаграммы.
Серия
— последовательность значений, используемых при построении
диаграммы. Чаще всего серией являются столбцы данных.
Категория
— сечение всех входящих в диаграмму серий данных, соответствующее
названию или значению категории. Чаще всего категорией являются строки данных
Легенда — сводка графических обозначений, устанавливающая соответствие
частей изображения на диаграмме названиям серий.
Типы
диаграмм.
Диаграммы делятся на
два основных типа:
|
Стандартные |
Нестандартные |
|
|
|
В
стандартном типе, наиболее часто используемые типы диаграмм:
|
|
Гистограмма — столбчатая диаграмма; |
|
|
Линейчатая — горизонтальные столбцы; |
|
|
График — линейная диаграмма; |
|
|
Круговая — секторная диаграмма. |
В нестандартном
типе, обычно, комбинации разных графиков (наложение одних на другие)
В
нестандартном типе, наиболее часто используемые типы диаграмм:
|
|
Гладкие графики; |
|
|
График-гистограмма |
Вставка диаграмм.
- Перед
вставкой диаграммы, требуется поместить в «буфер
временного хранения» данные, на основе которых будет строиться
диаграмма;
- Установить
курсор в то место, где будет отображена диаграмма; - Выполнить ВСТАВКА=>ОБЪЕКТ…=>Диаграмма Microsoft Graph 2000
4.
Удалить в «листе данных» данные (не вырезать!!!)
5.
Установив в левую верхнюю ячейку курсор (на рисунке эта клетка пуста), вставьте
из «буфера временного хранения» данные, на основе которых строится
диаграмма.
Контрольная
работа № 1.
Эссе
о плавлении металлов
Цель работы
Овладеть основными
навыками работы с текстовым процессором Word 2000:
— приемами ввода
текста
— приемами
форматирования текстового документа
— методами
форматирования элементов таблицы и данных
— методами
форматирования разделов документа
— приемом
построения простейшего графика при помощи мастера построения диаграмм
— техникой
работы с НАДПИСЬЮ
— методикой
верстки комплексного документа
Условия
задачи
Необходимо создать
комплексный документ, описание которого приведено ниже.
Документ представляет
собой текстовый документ, в который вставлены таблица, графическое изображение
и диаграмма.
Что
требуется выполнить
Работа выполняется в
несколько этапов:
Сохраните файл SOURCE_7.DOC
на «рабочий стол» под своей фамилией
В качестве первого
абзаца наберите фамилии тех (того), кто выполняет работу, и номер группы.
Ввод
и редактирование текста документа
Разбиение
документа на разделы
Разбейте текст
документа на три раздела, в первый из которых войдут Ваши фамилии и заголовок,
в третий — остаток текста от слов “Если сплав содержит…” и до конца, а во
второй — все, что между ними.
Внимание!
Все разделы на одной странице.
Форматирование
разделов и абзацев
Первый
раздел
Абзац со своими
фамилиями выровняйте по левому краю. Абзац с заголовком оформите гарнитурой
Tahoma, кеглем 18 пунктов и выровняйте по центру.
Второй
раздел
Абзацы раздела
отформатируйте выравниванием по ширине текста и задайте форматирование колонок
так, чтобы второй раздел набирался в две колонки без разделительной черты между
ними.
Третий
раздел
Абзацы раздела
отформатируйте выравниванием по ширине текста. Задайте нумерацию трех последних
абзацев и оформите их курсивом.
Вставка
графики
Вставьте посередине
между колонками текста второго раздела любую картинку из стандартной коллекции
ClipArt
Вставка
и заполнение таблицы
После абзаца третьего
раздела, заканчивающегося словами “оказывается следующей:” вставьте таблицу, состоящую
из трех строк и двенадцати столбцов. Выберите все ячейки таблицы и
отформатируйте их командой Формат=>Абзац…
таким образом, чтобы абзацный отступ были равен нулю, а интерлиньяж был
одинарный.
В первую ячейку 1й
строки введите Sn.
В четвертую ячейку 1й
строки введите «Таблица температур плавления сплава олова с висмутом»
В десятую ячейку 1й
строки введите Vi.
В ячейки второй строки
введите следующие значения:
%Vi 0 10 20 30 40 50 60 70 80 90 100
В ячейки третьей строки
введите следующие значения:
Tпл. 400 210 190 179 172 167 165 163 166 180 200
Форматирование
таблицы и ее обрамление
Отформатируйте
обозначения химических элементов в заголовке таблицы гарнитурой Arial кеглем 40
пунктов, заголовок — жирным курсивом 12 пунктов. Оформите нижний индекс в
первой ячейке третьей строки (Тпл), а весь числовой материал
отформатируйте кеглем 10 пунктов.
Объедините последовательно
три первых, потом три последних ячейки первой строки. Объедините ячейки с
четвертой по девятую первой строки.
Если
получилась таблица как на картинке, значит пока Вы все сделаете правильно
Выделите всю таблицу.
Командой Формат=>Обрамление и заливка…
задайте обрамление таблицы в виде сетки — Сетка,
обычно таблица уже имеет такое обрамление, но не мешает проверить.
Построение
и форматирование диаграммы по данным таблицы
Выделите две последние
строки таблицы и скопируйте их в буфер временного хранения.
Вставьте в левом нижнем
углу страницы НАДПИСЬ таким образом, чтобы она по высоте заняла
положение ниже строки, начинающейся словами “В результате анализа”. Установите
курсор внутрь рамки, не забудьте убрать абзацный отступ из надписи.
В меню ВСТАВКА
выберите команду ОБЪЕКТ и далее, из предложенного списка, выберите Диаграмма
Microsoft Graph 2000, который создаст диаграмму как вложенный
в текстовый документ объект и вставит ее в Надпись.
Сотрите все данные в
окне данных Microsoft Graph 2000. Установите курсор в левую
верхнюю ячейку таблицы (щелкните левой клавишей мыши). Вставьте данные из
буфера временного хранения командой Правка=>Вставить.
Позаботьтесь о том, чтобы в построении диаграммы участвовали бы только нужные
нам данные (обратите внимание на цвет кнопок — заголовков строк и столбцов),
Переведите курсор в
окно диаграммы. В случае необходимости измените тип диаграммы (ДИАГРАММА=>ТИП
ДИАГРАММЫ).
После этого щелкните
мышью в любой части документа (вне диаграммы).
Работа добавлена на сайт samzan.net: 2016-03-13
Поможем написать учебную работу
Если у вас возникли сложности с курсовой, контрольной, дипломной, рефератом, отчетом по практике, научно-исследовательской и любой другой работой — мы готовы помочь.
Предоплата всего
от 25%
Подписываем
договор
Введение
Текстовый процессор Word 2000 входит в состав семейства программных продуктов Microsoft Office 2000 и предназначен для работы под управлением операционной системы Windows. Word как приложение Windows позволяет создавать множество различных видов документов: служебные записки, отчеты, информационные листки, брошюры, проводить вычисления в таблицах, создавать и редактировать рисунки, использовать фигурный текст, настраиваемые шаблоны для типовых документов и многое другое.
Word обладает универсальными средствами, которые пригодны для самых разнообразных областей применения: для подготовки финансовых документов, рекламных материалов, юридических документов, научно-технических отчетов и т.п. Для оформления документов можно использовать различные стили, шрифты, обрамление и заполнение цветом, способы выравнивания текста, перед печатью документа можно воспользоваться режимом предварительного просмотра. Процессор Word содержит средства для создания Web-страниц, позволяет вставлять в документы гиперссылки, проверять правильность написания русских и иностранных слов, правильность пунктуации, а также стиль изложения.
Настраиваемые команды главного и контекстного меню, а также другие инструментальные средства процессора ускоряют и облегчают работу пользователя.
Настоящие методические указания содержат 31 задание, которые охватывают большую часть технологических возможностей Word 2000. Задания сгруппированы в 3 раздела:
Раздел 1. Начальные навыки.
Раздел 2. Основные навыки.
Раздел 3. Специальные средства Word.
Для выполнения заданий необходимы общие знания приемов работы в операционной системе Windows 95/98. Самостоятельное выполнение в полном объеме всех заданий, изложенных в настоящих указаниях, позволит приобрести практические навыки работы с текстовым процессором Word 2000 на уровне продвинутого пользователя.
Раздел 1. НАЧАЛЬНЫЕ НАВЫКИ
Задание 1. Открытие приложения Word. Структура экрана. Меню и панели инструментов. Создание и сохранение документа
Откройте приложение Word через меню кнопки Пуск. Ознакомьтесь с видом экрана и изучите его строение. Освойте выбор пунктов главного меню. Освойте переключение между сокращенными и полными меню.
Добавьте панель Рисование, используя главное меню приложения Word, переместите ее, создайте динамическую панель и измените ее размеры. Уберите панель Рисование, используя контекстное меню панели инструментов.
Откройте список Другие кнопки и добавьте на панель инструментов Стандартная кнопку Найти. Уберите на панели инструментов кнопку Найти с помощью контекстного меню кнопки панели инструментов.
Наберите выделенный ниже текст. Сохраните набранный текст в папке, используя команду меню. Закройте приложение Word.
Выполнение
Выполните команду ПУСК│Программы│Microsoft Word. На экране появится рабочее окно документа Word.
Выполните команду СЕРВИС│Параметры│Вид и в поле Показывать включите или выключите флажок строку состояния и нажмите на кнопку ОК. В зависимости от состояния флажка (включен/выключен) в нижней части экрана появится или исчезнет строка состояния документа.
Выполните команду СЕРВИС│Настройка│Параметры и затем поочередно следующие действия:
Для отображения только основных и часто используемых команд в сокращенных версиях меню установите флажок В меню сначала отображаются последние использованные команды и нажмите на кнопку ОК
Для отображения всех команд меню после небольшой задержки с наведенным на открытое меню указателем мыши установите флажок Показывать полные меню после короткой задержки и нажмите на кнопку ОК. Обратите внимание на новое состояние меню.
Выполните команду ВИД│Панели инструментов и:
Выберите в вертикальном меню команду Рисование, на экране появится панель инструментов. Перетащите панель в верхнюю часть экрана. Создайте вертикальную панель, перемещая панель инструментов к левому или правому краю окна документа
Создайте динамическую панель. Для этого зацепите за строку заголовка панели мышью, и затем передвиньте панель инструментов на новое место или дважды щелкните на свободном месте панели
Измените размер динамической панели, перетаскивая указатель мыши на любой край панели. Когда указатель мыши примет вид двусторонней стрелки, передвигайте мышь до тех пор, пока панель инструментов не примет желаемый размер.
Верните панель инструментов в первоначальное положение — передвиньте строку заголовка в нижнюю часть экрана или дважды щелкните на строке заголовка панели.
Вызовите контекстное меню панели инструментов, найдите в вертикальном меню команду Рисование и щелкните по ней. На экране исчезнет панель Рисование.
На панели инструментов Стандартная щелкните по списку Другие кнопки, затем щелкните по списку Добавить или удалить кнопки и щелкните по строке Найти. На панели инструментов Стандартная появилась кнопка Найти перед списком Другие кнопки.
Вызовите контекстное меню панели инструментов, щелкните по строке Настройка, появится диалоговое окно. Вызовите контекстное меню кнопки, появится черный контур вокруг кнопки, выполните команду Удалить. Кнопка Найти будет удалена. Закройте окно Настройка.
В окне документа наберите выделенный ниже текст. При вводе текста, когда текст приближается к правому полю листа, последнее слово переносится на новую строку, поэтому нет необходимости нажимать на клавишу Enter. Нажимайте ее только для создания нового абзаца или пустой строки.
С каждым годом человек все глубже проникает в недра мирового океана, изучая и открывая для себя новые возможности его использования. Важную роль в этом играют гидроакустические станции (ГАС) и системы, применяемые для самых различных целей.
С помощью ГАС производят картографирование дна морей и океанов, поиск затонувших предметов (эхолоты и гидролокаторы бокового обзора), осуществляют подводную связь (средства гидроакустической связи), обеспечивают безопасность судоходства (средства судовождения), производят поиск скоплений рыбы и контроль за работой орудий лова, «просвечивают» морское дно для поиска полезных ископаемых, управляют автономными подводными приборами (средства телеметрии и телеуправления), обнаруживают и определяют координаты подводных объектов (средства подводного наблюдения).
Выполните команду ФАЙЛ│Сохранить как. В диалоговом окне Сохранение документа в поле Имя файла укажите имя файла – Station. Щелкните по кнопке Создать папку, в диалоговом окне Создание папки в поле Имя наберите свою фамилию. Нажмите кнопку Сохранить. Папка будет создана на Рабочем столе Windows.
Выполните команду ФАЙЛ│Выход. Приложение Word закроется. На экране появится Рабочий стол Windows
Задание 2. Редактирование документа. Выделение блоков текста. Операции с выделенным текстом. Контекстное меню.
Откройте приложение Word, используя панель Microsoft Office.
Откройте документ Station, созданный в предыдущем задании через команду меню.
Выделите различные блоки текста: слово, предложение, строка, абзац, несколько строк, часть строки, весь документ с помощью мыши.
Опробуйте различные способы копирования блока текста. Скопируйте блок текста, используя метод быстрого копирования
Вырежьте блок текста. Переместите блок текста методом перетаскивания. Верните перемещенный текст обратно.
Удалите поочередно вставленные блоки текста в конце документа.
Выполнение
На панели управления Microsoft Office нажмите кнопку Microsoft Word.
Выполните команду меню ФАЙЛ│Открыть. В диалоговом окне Открытие документа раскройте список Папка, выберите Рабочий стол, щелкните дважды по папке с Вашим именем, выделите имя документа Station и щелкните по кнопке Открыть.
Выделите небольшой блок текста, для этого:
Щелкните мышью в начале выделяемой области. Протащите указатель мыши, удерживая кнопку мыши нажатой, до конца выделяемой области
Отмените выделение щелчком мыши в любом месте
Выделите новые блоки текста с помощью приемов, описанных в табл. 1.
Таблица 1
|
Элемент выделения |
Действие мыши |
|
Любой элемент или блок текста |
Установить указатель мыши на начало блока, нажать левую кнопку и закрасить блок |
|
Слово |
Двойной щелчок по слову |
|
Графику |
Одинарный щелчок на графике |
|
Строку текста |
Одинарный щелчок слева от строки на полосе выделения |
|
Несколько строк текста |
Установить указатель мыши на полосе выделения слева от строки, нажать левую кнопку мыши и закрасить строки |
|
Предложение |
Нажать клавишу Ctrl и, удерживая ее, щелкнуть левой кнопкой мыши в любом месте предложения |
|
Абзац |
Дважды щелкнуть левой кнопкой мыши на полосе выделения перед абзацем либо три раза в любом месте внутри абзаца |
|
Несколько абзацев |
Установить указатель мыши на полосе выделения слева от абзаца, нажать левую кнопку мыши и закрасить абзацы |
|
Весь документ |
Три раза щелкнуть по полосе выделения или перевести указатель мыши на полосу выделения нажать Ctrl и щелкнуть левой кнопкой мышью |
|
Вертикальный блок текста |
Нажать клавишу Alt , щелкнуть левой кнопкой мыши в начале выделяемого блока, закрасить блок |
Опробуйте различные способы копирования блока текста:
Выделите 1-ый абзац текста
Для копирования текста в буфер обмена воспользуйтесь одним из следующих способов:
Нажмите комбинацию клавиш Ctrl + Ins или
Выполните команду главного меню ПРАВКА│Копировать или
Вызовите контекстное меню выделенного объекта и выполните команду Копировать
Установите курсор в позицию вставки текста в конец документа. Для вставки текста из буфера обмена воспользуйтесь одним из способов:
Выполните команду главного меню ПРАВКА│Вставить или
Нажмите клавиши Shift + Ins или вызовите контекстное меню и выполните команду Вставить илиВызовите панель инструментов Буфер обмена и на ней нажмите кнопку, соответствующую элементу, который следует вставить.
Скопируйте блок текста, используя метод быстрого копирования:
Выделите 1-ый абзац текста. Установите курсор в позицию вставки текста в конец документа.
Нажмите и удерживайте клавиши CTRL + SHIFT. Блок текста через буфер обмена будет скопирован в желаемую позицию.
Вырежьте блок текста. Последовательность действий аналогична описанной выше процедуре копирования.
Выделите 1-ый абзац текста. Для того, чтобы вырезать блок текста в буфер обмена можно воспользоваться одним из способов:
Выполните команду главного меню ПРАВКА│Вырезать или
Вызовите контекстное меню и выполните команду Вырезать или
Установите курсор в позицию вставки текста в конец документа. Для вставки текста из буфера обмена можно воспользоваться одним из способов:
Выполните команду главного меню ПРАВКА│Вставить или
Нажмите клавиши Shift + Insert или
Вызовите контекстное меню и выполните команду Вставить
Переместите блок текста методом перетаскивания:
Выделите блок текста, например, часть предложения – «обеспечивают безопасность судоходства (средства судовождения)» для перемещения его в конец документа
Нажмите левую кнопку мыши на выделенном тексте и, не отпуская указатель мыши, передвиньте его в то место, куда должен быть вставлен выделенный блок текста. Вместе с указателем движутся курсор ввода текста и маленький прямоугольник, символизирующий перемещаемый блок.
Отпустите кнопку мыши, как только пунктирный курсор ввода текста окажется в желаемом месте вставки. Если в момент перетаскивания нужно отказаться от операции, то следует поместить указатель мыши обратно в выделенную зону и отпустить кнопку мыши.
Верните текст обратно, для этого можно воспользоваться одним из вариантов:
Выполните команду отмены из главного меню ПРАВКА|Отменить или
Нажмите кнопку Отменить на Стандартной панели инструментов
Удалите поочередно вставленные блоки текста в конце документа. Выделите блок текста. Для удаления используйте различные способы:
Удалите блок текста, используя клавишу Delete, текст будет удален из документа без помещения его в буфер или
Удалите блок текста, используя клавишу Backspace , текст будет удален из документа без помещения его в буфер или
Выполните команду главного меню ПРАВКА│Вырезать. Блок текста будет удален и помещен в буфер обмена или
Вызовите контекстное меню и выполните команду Вырезать. Блок текста будет удален и помещен в буфер обмена
Сохраните документ с помощью кнопки Сохранить на панели инструментов
Закройте Word с помощью команды Закрыть системного меню приложения
Задание 3 Масштабирование рабочего окна. Форматирование абзацев. Работа с линейкой. Режим предварительного просмотра. Автосохранения документа.
Откройте документ Station, через кнопку Пуск и список документов. Опробуйте различные коэффициенты масштабирования
Задайте следующие параметры шрифта для выделенного блока текста документа, используя команду меню: шрифт — Arial Cyr, размер – 14 пт, начертание — полужирное, цвет — синий, подчеркивание – пунктирное.
Задайте шрифт для выделенного блока текста документа: шрифт Arial Cyr, размер шрифта 12 пт, начертание – полужирный курсив, обычное подчеркивание, цвет шрифта — красный, используя панель инструментов Форматирование.
Установите уплотненный интервал между символами блока текста документа. Измените поля в режиме предварительного просмотра.
Установите различными способами абзацные отступы в документе.
Установите режимы автосохранения документа и создания резервной копии.
Создайте новый документ и введите текст, представленный ниже. Используйте параметры форматирования, указанные в скобках для соответствующих абзацев, и скопируйте формат 1-го абзаца текста на абзац Сказки
Выполнение
Выполните команду ПУСК│Документы│ Station.doc.
Используя главное меню, установите масштаб изображения — 200%. Для этого выполните команду ВИД│Масштаб, и в диалоговом окне Масштаб выберите требуемый масштаб –200%. Нажмите кнопку ОК
Используя панель инструментов, установите масштаб изображения — 75%. Для этого нажмите кнопку списка Масштаб на панели инструментов Стандартная и выберите значение коэффициента – 75%
Выделите 1-ый абзац и выполните команду ФОРМАТ│Шрифт. В диалоговом окне Шрифт установите параметры форматирования:
шрифт — Arial Cyr, размер 14 пт, начертание — полужирное,
цвет шрифта — синий, подчеркивание – пунктирное
нажмите кнопку ОК.
Выделите 1-ый абзац и на панели инструментов Форматирование нажмите на:
Кнопку со списком Шрифт и выберите шрифт — Arial Cyr
Кнопку со списком Размер и выберите размер — 12 пт
Кнопки Полужирный, Курсив и Подчеркнутый
Кнопку со списком Цвет шрифта и выберите цвет — красный
Выделите 1-ый абзац и выполните команду ФОРМАТ│Шрифт│Интервал. В диалоговом окне нажмите кнопку списка Интервал. В списке Интервал выберите Уплотненный. В поле на: введите степень разрежения в пунктах. Оцените влияние этого параметра на внешний вид текста в поле Образец
Выполните команду ФАЙЛ│Предварительный просмотр или нажмите кнопку Предварительный просмотр на Стандартной панели инструментов и:
Сделайте линейки форматирования видимыми, для этого нажмите кнопку Линейка
Измените левое или правое поле. Для этого подведите указатель к границе поля на горизонтальной линейке. Когда указатель изменит вид на двустороннюю стрелку, перетащите границу поля
Измените верхнее или нижнее поле страницы. Подведите указатель к границе поля на вертикальной линейке. Когда указатель изменит вид на двустороннюю стрелку, перетащите границу поля. Нажмите кнопку Закрыть
Для 1-го абзаца установите абзацные отступы с помощью линейки: Для этого выделите абзац, переместите маркер левого отступа, зацепив его за треугольник, в позицию 1,5 см. Переместите маркер правого отступа в позицию 15 см
Для 2-го абзаца выполните точные установки абзацных отступов с помощью команд главного меню:
Выделите абзац. Выполните команду ФОРМАТ│Абзац│Отступы и интервалы:
В группе Отступ нажмите кнопку счетчика слева: и установите значение — 2см В группе Отступ нажмите кнопку счетчика справа: и установите значение — 2см
Задайте вид красной строки нажмите кнопку счетчика Первая строка и выберите – значение Отступ, укажите величину смещения в поле на: 1,5см
Установите абзацные отступы с помощью контекстного меню:
Скопируйте 1-ый абзац в конец документа с помощью контекстного меню. Выделите абзац.
Вызовите контекстное меню и выполните команду Абзац. В группе Отступ нажмите кнопку счетчика слева: и установите значение – 1,5см. В группе Отступ нажмите кнопку счетчика справа: и установите значение – 1,5см
Задайте вид красной строки нажмите кнопку счетчика Первая строка и выберите – значение Отступ, укажите величину смещения в поле на: 2,5см. Нажмите кнопку ОК
Выполните команду главного меню ФАЙЛ|Сохранить как
В диалоговом окне Сохранение документа нажмите на кнопку Сервис. Выберите команду Параметры. В диалоговом окне Сохранение установите флажок всегда создавать резервную копию
Установите флажок автосохранение каждые… В поле Минут укажите интервал – 5 минут, через который следует автоматически сохранять документ. Нажмите кнопку ОК. Нажмите кнопку Сохранить
Создайте новый документ, нажав на кнопку Создать на панели инструментов Стандартная. Наберите выделенный текст, выполнив настройку шрифта и абзацев, как указано в скобках:
А. С. Пушкин
(Arial, 18 пунктов, Полужирный, Двойное подчеркивание, влево)
Стихотворения
1813
К Наталье
Монах
1814
Князю А.М. Горчакову
К Батюшкову
(Times New Roman Cyr, Размер-14, Обычный, влево)
Сказки
Сказка о рыбаке и рыбке
Сказка о золотом петушке
(Times New Roman Cyr, Размер-14, Обычный, влево)
Выполните следующие действия:
Установите курсор ввода в любую часть первого абзаца документа (А. С. Пушкин – щелкнуть один раз по слову)
Нажмите кнопку Формат по образцу на панели инструментов Стандартная
Установите указатель мыши слева от абзаца “Сказки”. Если курсор принял вид кисточки, то перемещайте его вправо, не отпуская левую клавишу мыши.
Примените форматирование к нескольким объектам:
Установите курсор ввода в любую часть первого абзаца документа (А. С. Пушкин – щелкнуть один раз по слову)
Дважды (быстро) щелкните по кнопке Формат по образцу. Последовательно выделите все объекты, подлежащие форматированию — названия двух сказок
После того как все объекты будут отформатированы, нажмите клавишу ESC или щелкните по кнопке Формат по образцу для отключения режима форматирования.
Сохраните документ под именем «Сказки» в Вашей папке, используя кнопку Сохранить на панели инструментов Стандартная. Закройте окно документа
Раздел 2. Основные средства Word
Задание 4. Работа со списками. Маркированные и нумерованные списки. Автоматические списки. Форматирование списков.
В конце документа Station.doc создайте маркированный список целей гидроакустических станций при исследовании мирового океана, выбирая их из текста, с помощью операции копирования.
Измените схему оформления элементов списка Создайте автоматический маркированный список. Удалите маркеры.
Создайте нумерованный список. Измените стандартную схему нумерации элементов списка. Создайте автоматический нумерованный список. Удалите нумерацию списка.
Выполнение
Выбирая блоки текста, скопируйте их в конец документа, используя контекстное меню, и выполните следующие действия:
Нажмите кнопку Маркеры на панели инструментов Форматирование (кнопка Маркеры вставляет маркеры, установленные по умолчанию)
Сохраните созданный документ под именем, например, Списки в Вашей папке, нажав комбинацию клавиш Shift+F12
Выделите элементы списка и выполните команду ФОРМАТ│Список│Маркированный, выберите формат маркера, который хотите использовать, нажмите кнопку ОК, измените размер и цвет маркера с помощью кнопок Размер шрифта и Цвет шрифта панели инструментов Форматирование
В документ Списки с клавиатуры введите список имен, например, Анна, Ирина, Лариса, Мария, Татьяна и для создания списка в начале абзаца введите знак минус (-) и пробел, нажмите клавишу ENTER, далее маркировка будет продолжена автоматически.
Удалите созданные маркеры. Выделите элементы списка, у которых необходимо удалить маркеры. Удалите маркеры любым из трех способов:
Нажмите кнопку Маркеры на панели инструментов Форматирование
Выполните команду ФОМАТ│Список│Маркированный│Нет
Нажмите клавиши Ctrl + Q (Исходный вид абзаца). Выделенные при этом элементы списка становятся обычными абзацами.
Создайте нумерованный список в документе Списки:
Выделите абзацы, которые надо пронумеровать
Нажмите кнопку Нумерация на панели инструментов Форматирование (Кнопка Нумерация устанавливает для выделенных абзацев стиль нумерации, который задан в диалоговом окне Список).
Сохраните документ
Выделите элементы списка. Выполните команду ФОРМАТ│Список│Нумерованный. В диалоговом окне Список выберите подходящую схему списка, щелкните по кнопке Изменить…, в поле начать с: укажите, например, 2 и нажмите кнопку ОК.
В документ Списки с клавиатуры введите список имен, например, Александр, Борис, Владимир, Николай и для создания списка в начале абзаца введите начальную цифру списка с точкой или скобкой, например, 1. или 1); и пробел, нажмите клавишу ENTER, далее маркировка будет продолжена автоматически.
Удалите нумерацию списка.
Задание 5 Проверка орфографии, грамматики, смена языка, расстановка переносов.
Проверьте текст документа Station на наличие орфографических ошибок
Создайте пользовательский словарь.
Включите автоматическую расстановку переносов в тексте.
Установите английский словарь для проверки правописания.
Выполнение
Сделайте несколько орфографических и синтаксических ошибок в документе Station. Установите режим автоматической проверки орфографии и проверьте документ. Для этого:
Выполните команду СЕРВИС│Параметры│Правописание…
Включите флажок Автоматически проверять орфографию
Вызовите контекстное меню для первого ошибочного слова. В нем содержатся варианты написания слова. Выберите правильный вариант написания, который подходит к ситуации
Сделайте несколько орфографических и синтаксических ошибок в документе Station. Проверьте правописание документа Station с помощью пиктограммы открытой книги. Дважды щелкните по значку открытой книги в строке состояния. Появится контекстное меню, в котором содержатся варианты написания слова и некоторые команды. Выберите вариант написания
Сделайте несколько ошибок орфографических и синтаксических в документе Station. Проверьте орфографию в документе с помощью команды главного меню. Для этого выделите слово или блок документа, который необходимо проверить. Выполните команду СЕРВИС│Правописание…В диалоговом окне Правописание, если обнаруживается ошибка, то слово с ошибкой подсвечивается. Если в документе нет ошибок, то окно не появляется. Отредактируйте ошибочное слово одним из способов:
Вручную, вводя с клавиатуры, если слова Нет в словаре
В поле Варианты предлагаются возможные варианты для замены ошибочного слова на правильное. Выберите слово, которое подходит для замены.
Сделайте несколько ошибок орфографических и синтаксических в документе Station. Проверьте орфографию в документе с помощью кнопки Правописание на Стандартной панели инструментов или нажатием клавиши F7. Действия аналогичны действиям в пункте 3.
По завершении проверки система выдает окно с соответствующим сообщением.
Прервите проверку правописания. Для этого:
Щелкните мышью вне диалогового окна проверки правописания (в окне документа)
Нажмите клавиши Ctrl + Tab для активизации окна документа.
Создайте пользовательский словарь для этого:
Выполните команду СЕРВИС│Правописание…│Параметры
В диалоговом окне Правописание нажмите кнопку Словари
В окне Вспомогательные словари нажмите кнопку Создать
В окне Создание вспомогательного словаря задайте имя в поле Имя файла. Нажмите кнопку Сохранить. Нажмите кнопку ОК
Установите автоматическую расстановку переносов в тексте документа Station:
Выполните команду СЕРВИС│Язык│Расстановка переносов
В диалоговом окне Расстановка переносов выполните:
Включите флажок Автоматическая расстановка переносов
Укажите — Макс. число последовательных переносов – нет
Введите – Ширина зоны переноса слов – 0,5
Нажмите кнопку ОК.
В строке состояния указывается номер страницы, на которой идет установка переносов.
Установите английский словарь для проверки правописания:
В текст документа Station внесите несколько английских слов
Выделите блок текста для проверки правописания на английском языке
Выполните команду СЕРВИС│Язык│Выбрать язык…
В диалоговом окне Язык выберите язык в списке Пометить выделенный текст как:
Нажмите кнопку ОК
Задание 6 Поиск и замена текста. Создание элементов автотекста. Вставка специальных символов.
Найдите в файле Station слова «гидроакустические» и замените их на «водноакустические».
Создайте элемент автотекста. Вставьте элемент автотекста. Просмотрите элемент автотекста. Удалите элемент автотекста.
Создайте собственную кнопку Университет на панели инструментов для вставки элемента автотекста.
Создайте комбинацию клавиш на клавиатуре для ввода символа.
Выполнение
Выполните команду ПРАВКА|Найти. В диалоговом окне Найти и заменить. В поле Найти наберите часть слова «гидро», щелкните по кнопке Больше, щелкните по списку Направление, выберите значение – Вперед, не включайте флажок учитывать регистр, щелкните по вкладке Заменить, в поле Заменить на: наберите «водно», щелкните по кнопке Заменить все, щелкните по кнопке Отмена.
При вызове команды ПРАВКА|Заменить в диалоговом окне Заменить следует заполнить два поля: Найти и Заменить на.
Установите на экране панель инструментов Автотекст, вызвав контекстное меню панели инструментов:
Наберите следующую строку жирным курсивом, шрифт 14:
Санкт-Петербургский государственный инженерно-экономический университет
Выполните центрирование введенной строки
Выделите строку
Нажмите кнопку Создать панели инструментов Автотекст
В появившемся окне присвойте элементу автотекста имя — униве
Вставьте элемент автотекста:
Введите в документ текст: униве
Появится выноска с начальными словами элемента автотекста. Для вставки в документ нажмите клавишу Enter
Просмотрите элемент автотекста:
Нажмите кнопку Все элементы панели инструментов Автотекст
В списке Обычный найдите созданный элемент автотекста
Создайте новый элемент автотекста инж, обратите внимание, что элемент автотекста, состоящий из 3-х символов не появляется на экране
Удалите элемент инж:
Выполните команду ФОРМАТ|Стиль
В окне Стиль щелкните по клавише Организатор
В окне Организатор активизируйте вкладку Автотекст
Найдите элемент с названием инж и нажмите кнопку Удалить
Для текста Санкт-Петербургский Государственный Инженерно-Экономический Университет (Arial, 14 пунктов, Полужирный) создайте собственную кнопку Университет на панели инструментов:
Вызовите контекстное меню панели инструментов и выберите команду Настройка. На вкладке Команды в списке Категории выберите Автотекст. В списке Команды выберите Университет
Перетащите команду Университет на панель инструментов Стандартная
Нажмите кнопку Клавиатура. В списке Категории выберите Автотекст. В списке Автотекст выберите Университет
Установите курсор в окне Новое сочетание клавиш и нажмите Shift-Ctrl –Alt- А. Нажмите кнопку Назначить
Установите Сохранить изменения в Normal.dot. Нажмите 2 раза кнопку Закрыть
Создайте комбинацию клавиш для ввода символа «l». Для этого выполните команду ВСТАВКА|Символ|Символы. Найдите в окне требуемый символ и выделите его, нажмите кнопку Клавиша…., нажмите комбинацию тех клавиш , с помощью которых желательно в дальнейшем вводить этот символ. Название комбинации клавиш появится в поле Новое сочетание клавиш:, нажмите кнопку Назначить, закройте окна.
Задание 7. Создание и редактирование таблиц. Сортировка таблиц. Вычисления в таблицах. Преобразование текста в таблицу.
Создайте таблицу из 3-х столбцов и 5-ти строк при помощи панели инструментов. Отредактируйте таблицу в соответствии с рис. 1.
Научитесь перемещаться по таблице и выделять ее элементы. Освойте использование линейки форматирования при работе с таблицей.
Добавьте в таблицу строки и столбцы.
Создайте расчетную таблицу размером 6 столбцов на 18 строк. Введите в таблицу данные и формулы вычислений. Обновите результаты вычислений при изменении исходных данных.
Выполните сортировку таблицы.
Преобразуйте текст в таблицу и таблицу в текст.
Выполнение
Вызовите на экран панель инструментов, нажав на кнопку Таблицы и границы на Стандартной панели инструментов. Создайте таблицу из 5 столбцов и 3 строк, используя кнопку панели инструментов Таблицы и границы — Нарисовать таблицу.
Для перемещения по таблице установите курсор в левую верхнюю ячейку таблицы. Выполните перемещение курсора по ячейкам таблицы вперед, используя клавишу Tab и назад с помощью комбинации клавиш Shift + Tab
Научитесь выделять элементы таблицы и всю таблицу:
Для выделения ячейки щелкните левой клавишей мыши на ячейке.
Для выделения нескольких смежных ячеек протащите по ним указатель мыши при нажатой левой клавише.
Для выделения строки щелкните в левом поле документа напротив этой строки
Для выделения нескольких смежных строк протащите указатель мыши в левом поле документа напротив этих строк.
Для выделения столбца установите указатель над соответствующим столбцом до появления направленной вниз черной стрелки (указатель столбца) и щелкните левой клавишей мыши.
Для выделения нескольких столбцов протащите указатель столбца над этими столбцами при нажатой левой клавише мыши.
Для выделения всей таблицы установите указатель мыши внутри таблицы и нажмите комбинацию клавиш Alt и 5 (на малой клавиатуре) или выполните команду ТАБЛИЦА| Выделить| Таблица.
Выполните редактирование таблицы:
Измените тип и толщину линий таблицы с помощью кнопок Тип линии и Толщина линии
Выровняйте высоту строк и ширину столбцов с помощью кнопок Выровнять ширину столбцов и Выровнять высоту строк (предварительно выделите всю таблицу)
Объедините 2 нижние ячейки первого столбца, предварительно выделив их с помощью кнопки Объединить ячейки. Выполните ту же операцию, используя кнопку Ластик
Разделите нижнюю ячейку среднего столбца по вертикали на две с помощью кнопки Разбить ячейки
Введите в левую нижнюю ячейку таблицы слово «Текст». Расположите текст по вертикали с помощью кнопки Изменение направления текста. Выполните центрирование текста в клетке с помощью кнопки Центрировать по горизонтали
Рис. 1. Образец таблицы для редактирования
Для редактирования таблицы воспользуйтесь вертикальной и горизонтальной линейками форматирования. Для этого вызовите на экран линейки, выполнив команду: ВИД|Линейка. Выполните следующие действия:
Активизируйте таблицу, установив указатель мыши в одну из клеток таблицы. На линейках появятся маркеры, которые соответствуют линиям сетки таблицы.
Измените ширину столбцов и размеры отступов от краев листа, перетаскивая табличные маркеры на горизонтальной линейке
Измените ширину столбцов, перетаскивая табличные маркеры при нажатой клавише Alt, при этом на линейке будут показаны численные значения ширины столбцов.
Измените ширину любого столбца, перетаскивая табличный маркер при нажатой клавише Shift. Изменяется ширина столбца слева от маркера, ширина таблицы не меняется
Измените ширину любого столбца, перетаскивая табличный маркер при нажатой клавише Ctrl. Равномерно изменяется ширина всех столбцов, расположенных правее данного, ширина таблицы не меняется
Добавьте новые строки в различные части таблицы:
Для добавления строки в конец таблицы активизируйте правую нижнюю ячейку и нажмите клавишу Tab
Для добавления строки в середину таблицы, например, вслед за 1-ой строкой, выделите 2-ую строку, щелкнув в левом поле против строки, и вызовите щелчком правой клавиши мыши контекстное меню. Выполните команду Добавить строки
Для добавления нескольких строк предварительно выделите соответствующее количество строк, перед которыми необходимо произвести вставку новых строк.
Добавьте новые столбцы в таблицу. Добавление столбов производится аналогично добавлению строк. Для добавления нового столбца выделите столбец и либо вызовите контекстное меню объекта и выполните команду Добавить столбцы, либо нажмите кнопку Добавить таблицу на панели инструментов Таблицы и границы. Выберите в меню позицию нового столбца по отношению к текущему.
Создайте документ «Счет за отгруженные товары» в виде таблицы размером 6 столбцов на 18 строк по приведенному на рис.2 образцу:
|
Счет №________________ за отгруженные товары от 03.10.2002 Получатель |
|
№ п/п |
Название товара |
Ед.изм. |
Цена (руб.) |
Количество |
Сумма |
|
1. |
Стол канцелярский |
Шт. |
300 |
2 |
600 |
|
2. |
Шкаф книжный |
Шт. |
300 |
3 |
900 |
|
3. |
Папка для бумаг |
Шт. |
10 |
400 |
4000 |
|
4. |
Скрепки |
Кор. |
5 |
200 |
1000 |
|
5. |
Клей |
Бут. |
4 |
400 |
1600 |
|
6. |
Лента скотч |
Уп. |
4 |
50 |
200 |
|
7. |
Ластик |
Шт. |
5 |
60 |
300 |
|
8. |
Альбом для фотографий |
Шт. |
12 |
70 |
840 |
|
9. |
Блокнот для записей |
Шт. |
7 |
80 |
560 |
|
10. |
Тетрадь общая |
Шт. |
6 |
100 |
600 |
|
ИТОГО по товарам отгруженным |
10 600 |
||||
|
Сумма НДС (20%) |
2 120 |
||||
|
ВСЕГО по счету к оплате получателем |
12 720 |
Рис.2 Образец готового документа «Счет»
· Оформите шапку таблицы и заполните столбцы: наименование товаров, единицы измерения товаров, цена и количество отпущенных товаров по образцу
· Вставьте в верхнюю ячейку таблицы текущую дату. Для этого выполните команду ВСТАВКА|Поле|Дата и время|Date
· Измените первоначально установленную ширину столбцов с помощью команды ТАБЛИЦА|Высота и ширина ячейки|Столбец. Отцентрируйте шапку таблицы с помощью кнопки По центру на панели инструментов Форматирование
· Выделите первые две строки таблицы в качестве ее заголовка, выполните команду ТАБЛИЦА|Заголовки
· Пронумеруйте строки таблицы (1-10) с помощью выделения столбца и команды ФОРМАТ|Список|Нумерованный или нажмите кнопку Нумерация на панели инструментов Форматирование. С помощью команды ФОРМАТ|Границы и заливка создайте обрамление таблицы.
· С помощью команды ТАБЛИЦА|Формула введите формулы для расчета стоимости товаров в каждой строке, например, для стоимости первой позиции счета = d3*e3. Если при вводе формулы была допущена ошибка, то ее можно откорректировать в окне Формула. Для этого выделите содержимое ячейки, а не всю ячейку, и повторно выполните команду ТАБЛИЦА|Формула.
Для вычисления суммы по 2-ой позиции номенклатуры товара введите формулу =PRODUCT(LEFT) и в поле Формат числа укажите формат «# ##0».
Для вычисления сумм по остальным позициям используйте прием копирования формулы. Для этого выделите ячейку с формулой 2-ой строки, вызовите контекстное меню и скопируйте в буфер. Последовательно устанавливайте курсор в ячейки правого столбца и, вызывая контекстное меню, выполняйте вставку. Выполните обновление вычисляемых полей. Для этого выделите все ячейки с формулами, вызовите контекстное меню и выполните команду Обновить поле
Введите формулу для подсчета итоговой суммы к оплате по счету и расчета НДС (налога на добавленную стоимость), а также их итоговой суммы по формулам:
Итого = SUM(f3:f12) или SUM(ABOVE)
НДС = PRODUCT(0,2;SUM(f3:f12))
Всего = SUM(b13:b15)
Значения адресов ячеек связаны с выполненным их объединением.
Примечание: В качестве разделителя целой и дробной частей числа в примере используется запятая. Если система Windows настроена на другой символ, например, на точку, то можно изменить настройку, выполнив команду, Windows ПУСК|Настройка|Панель управления|Язык и стандарты и в поле Разделитель целой и дробной частей числа указать требуемый разделитель.
Произведите обновление результатов вычислений в таблице при изменении исходных данных. Для этого:
Измените в таблице некоторые значения в колонке “Количество” и обновите соответствующие результаты вычислений в колонке “Сумма” с помощью клавиши F9 или с помощью команды контекстного меню Обновить поле
Переключитесь из режима просмотра результатов в режим просмотра кодов полей и обратно с помощью комбинации клавиш Shift + F9 (для текущей ячейки) или Alt + F9 (для всех ячеек)
Произведите сортировку таблицы в алфавитном порядке наименований товаров. Для этого выделите ячейки таблицы, начиная со столбца, содержащего наименования товаров и строки с 1-ым товаром и выполните команду ТАБЛИЦА|Сортировка. Выполните сортировку по 2-му столбцу.
Преобразуйте в таблицу выделенный текст, приведенный ниже. Для этого наберите текст, приведенный ниже, используя в качестве разделителя клавишу табуляции для разделения столбцов для выделенного блока. Выделенный текст набирайте, используя установку табуляции по умолчанию.
Экзаменационная ведомость
по дисциплине “ “
№п.п ФИО студента ФИО преподавателя Оценка
1. Петров П.П. Иванов И.И. отлично
2. Сидоров С.С. Иванов И.И. хорошо
3. Павлов П.П. Иванов И.И удовлетворительно
Подпись Дата
Выделите текст. Выполните команду ТАБЛИЦА|Добавить таблицу. Отформатируйте таблицу, используя горизонтальную линейку
Преобразуйте в текст таблицу, созданную в предыдущем задании. Для этого выделите таблицу и выполните команду ТАБЛИЦА│Преобразовать в текст│Символ табуляции
Экзаменационная ведомость
по дисциплине “ “
|
№ п.п |
ФИО студента |
ФИО преподавателя |
Оценка |
|
1. |
Петров П.П. |
Иванов И.И. |
Отлично |
|
2. |
Сидоров С.С. |
Иванов И.И. |
Хорошо |
|
3. |
Павлов П.П. |
Иванов И.И |
удовлетворительно |
Подпись Дата
Задание 8. Система управления документами в Word. Установка режимов сохранения документов. Поиск документов.
Система управления документами в Word включает в себя разнообразные средства поиска, упорядочения и просмотра документов, а также их атрибутов, средства защиты, автосохранения и пр. Использование средств системы управления документами особенно необходимо при увеличении числа файлов Word на жестком диске.
1. Сделайте необходимые установки для того, чтобы Word перед записью документа предлагал заполнить свойства документа
2. Сделайте необходимые установки для того, чтобы Word автоматически сохранял текущий документ каждые 15 минут.
3. Сделайте необходимые установки для того, чтобы при выполнении команды Открыть в окне Открытие документа отображалась рабочая папка, отличная от папки Мои Документы.
4. Измените число последних рабочих файлов, имена которых видны в нижней части меню Файл.
5. Установите защиту документа паролем открытия и паролем разрешения записи. Проверьте действие парольной защиты.
6. Заполните сводку открытого документа и сохраните его в какой-либо папке, отличной от исходной. Закройте документ.
7. Просмотрите краткий и подробный список свойств созданного документа, не открывая его в Word.
8. Используя средства поиска Word в окне Открытие документа, найдите заданный документ по одному из его свойств или по совокупности свойств.
9. Выполните поиск документа, используя сохраненный набор условий поиска.
Выполнение
1. Выполните команду СЕРВИС|Параметры, на вкладке Сохранение задайте установку режима сохранения: Предлагать заполнение свойств документа
2. Выполните команду СЕРВИС|Параметры, на вкладке Сохранение задайте установку режима сохранения: Автосохранение каждые: 15 мин.
3. На вкладке Расположение измените каталог по умолчанию для открытия и размещения файлов. Выберите в поле Типы файлов — Документы, щелкните по кнопке Изменить и укажите рабочий каталог.
4. Для изменения количества файлов, которые появляются в нижней части меню Файл, выберите команду СЕРВИС |Параметры|Общие и, установив флажок Помнить список из, введите в соответствующем поле цифру не более 9.
5. Активизируйте окно документа, для которого требуется обеспечить парольную защиту. Выполните команду СЕРВИС|Параметры|Сохранение. Введите пароли открытия и разрешения записи файла. Закройте документ, сохранив сделанные установки, и повторно откройте его. Проверьте действие парольной защиты. Внесите изменения в пароли или удалите их.
6. Активизируйте окно документа, для которого требуется задать свойства. Выполните команду ФАЙЛ|Свойства. Укажите автора документа, ключевые слова и заметки. Ознакомьтесь со статистической информацией о документе. Выполните команду ФАЙЛ|Сохранить как, в окне Сохранение документа присвойте ему новое имя и в списке Папка укажите другую папку. Завершите сохранение документа нажатием кнопки Сохранить. Закройте документ.
7. В папке Мой компьютер или в Проводник откройте папку, содержащую данный документ. В контекстном меню файла выберите команду Свойства и вкладку Сводка. Убедитесь в соответствии сводки с ранее введенной информацией (автор документа, ключевые слова и заметки). Добавьте какие-либо сведения о документе, например, в поле Тема введите Практикум. Для просмотра краткого перечня свойств нажмите кнопку Кратко, для просмотра подробного перечня свойств нажмите кнопку Подробно в нижней части окна сводки.
8. Стартуйте Word и выполните команду ФАЙЛ|Открыть|Сервис|Найти. В верхнем поле окна Найти по умолчанию будет установлен критерий поиска Тип файлов совпадает с Все документы Word. В поле Свойство выберите Автор и в поле Значение введите свою фамилию (при условии заполнения соответствующего поля в окне Файл|Свойства). В поле Папка выберите диск C: и установите флажок Просмотреть вложенные. После этого нажмите кнопку Добавить для включения критерия поиска в список в верхней части окна. Затем нажмите кнопку Сохранить и введите имя набора условий, например, F1 для сохранения набора условий поиска. Нажмите Найти для старта поиска. После завершения поиска добавьте в сформированный список условие отбора файлов, содержащих образец текста (без различия строчных и прописных букв). Для этого укажите в полях значения:
Свойство – Текст или свойство,
Отношение — содержит слова,
Значение — какое-нибудь слово из поискового файла,
Папка — путь к папке, где находится файл, или корневая папка C: или D: (можно также указать обе через ;). При выборе корневой папки следует установить флажок Просмотреть вложенные.
Затем нажмите кнопку Сохранить и введите имя набора условий, например, F2 для сохранения набора условий поиска. Нажмите кнопку Найти для старта поиска.
9. Для выполнения поиска документа с использованием сохраненного набора условий поиска стартуйте Word и выполните команду ФАЙЛ|Открыть|Сервис|Найти. В окне Найти нажмите Открыть и выберите один из сохраненных наборов условий поиска F1 или F2. Нажмите кнопку Открыть и затем Найти.
Задание 9. Управление просмотром документов. Просмотр и перемещение внутри документа. Переход по закладке. Использование гиперссылок.
Режим просмотра можно изменять в зависимости от характера работы над документом, например, при вводе и корректировке текста желательно установить обычный режим с увеличением от 100% и выше.
Для перехода на конкретный объект (страницу, закладку и пр.) следует воспользоваться командой Правка|Перейти, которая позволяет выбрать объект перехода и указать его абсолютный номер (имя) или задать относительный переход, указав со знаком + или — количество объектов для перемещения вперед или назад относительно текущего. Для относительного перехода от начала документа на объект следует задать число со знаком процента, например, ввод 30% при выборе страницы в качестве объекта перехода позволит перейти на страницу, порядковый номер которой составляет 30% от общего числа страниц документа.
Для точного указания места перехода можно воспользоваться условными обозначениями разделов (s), страниц (p) и строк (l) документа, например, при вводе выражения s2p20l24 выполняется переход к 24-й строке 20-й страницы 2-го раздела документа.
Для точного указания места перехода можно воспользоваться закладкой или гиперссылкой. Закладка представляет собой некое именованное место вставки или именованный элемент, например, блок текста.
Освойте работу в режиме предварительного просмотра документа перед выводом на принтер.
В тексте объявите одно из слов закладкой и выполните к ней переход.
Создайте гипертекстовую ссылку в тексте, проверьте переход по ссылке, измените текст гиперссылки, сделайте ее анимационной.
Выполнение
Получите на экране вид предварительного просмотра документа, щелкнув по соответствующей кнопке стандартной инструментальной панели.
Просмотрите документ с отображением одной, двух, трех и шести страниц. Для этого щелкните по кнопке инструментальной панели Несколько страниц, протяните курсор мыши по необходимому количеству страниц и щелкните левой клавишей мыши.
Перейдите к просмотру документа в масштабе 100% и отредактируйте его.
Восстановите первоначальный вид предварительного просмотра.
Отредактируйте текст в режиме увеличения «лупой». Для этого выполните следующие действия:
· Если в предварительном просмотре курсор имеет форму «лупы», то перейдите к следующему пункту. Если нет, то нажмите кнопку Увеличение и щелкните в области текста, курсор приобретет форму лупы.
· Щелкните «лупой» по заданному фрагменту текста, после чего он отобразится в масштабе 100%. Опять нажмите кнопку Увеличение, указатель мыши примет форму символа I.
· Отредактируйте фрагмент документа. Еще раз нажмите кнопку Увеличение, курсор опять приобретает форму лупы.
· При щелчке по документу восстанавливается предварительный просмотр.
Для создания закладки установите курсор на то место в документе, где Вы хотите поместить закладку и выполните команду Вставка|Закладка.
В окне Закладка введите имя закладки в поле ввода Имя закладки, например, bm1. Нажмите кнопку Добавить.
Проверьте действие закладки. Для этого перейдите в начало документа командой Ctrl-Home, выполните команду Правка|Перейти и выберите в качестве объекта перехода закладку с именем bm1. Нажмите ОК.
Для создания гипертекстовой ссылки выделите объект, на который должна быть создана ссылка. Это может быть слово, строка, абзац, рисунок, таблица и т.п. в том же или другом документе. Установите указатель мыши на выделенный объект и нажмите ее правую клавишу. Не отпуская правую клавишу, переместите указатель в то место, где должен находиться дескриптор (ссылка). При перемещении рядом с указателем появляется небольшая рамка.
Переместив указатель мыши в требуемую позицию, отпустите клавишу. На экране появится контекстное меню, в котором необходимо выбрать пункт «Создать гиперссылку». При этом выделенное слово автоматически записывается в позицию места вставки, получает отличительный цвет и при наведении на него указатель мыши приобретает вид указательного пальца.
Выполните щелчок левой клавишей мыши по дескриптору, при этом происходит переход на фрагмент текста, соответствующий гиперссылке. Текст гиперссылки можно поменять на любой другой текст, а также установить для этого текста любой доступный формат. Для этого выделите гиперссылку и введите другой текст в требуемом формате.
Чтобы сделать гиперссылку анимационной,
Выделите гиперссылку.
Выполните команду ФОРМАТ|Шрифт|Анимация.
Из списка Вид выберите вид анимации. В окне Образец виден внешний вид анимации.
Задание 10. Оформление документа. Создание титульного листа.
1. Подготовьте титульную страницу документа Реферат.doc
2. Установите параметры страницы: размер всех полей – 2,5 см, переплет – 0 см, колонтитулы – 1,25 см, зеркальные поля отсутствуют.
3. Введите текст и в конце вставьте маркер раздела.
4. Отформатируйте текст и выполните вертикальное выравнивание на странице.
Выполнение
Откройте новый документ и затем выполните команду Файл|Сохранить как. Назовите файл Реферат.doc и сохраните его в папке Мои документы.
Выполните команду Файл|Параметры страницы. Установите параметры страницы.
Не меняя установок форматирования, введите все строки текста титульной страницы. Текст документа должен выглядеть так, как на рис. 3. Атрибуты форматирования отдельных строк должны соответствовать табл. 2. Ввод отдельных строк должен завершается либо нажатием комбинации Shift+Enter (принудительный перевод строки в пределах абзаца), либо нажатием клавиши Enter для завершения абзаца. При вводе текста не вставляйте пустые строки.
Атрибуты форматирования текста на титульной странице
Таблица 2
|
Строки текста |
Шрифт |
Размер |
Начертание |
Выравнивание |
|
Министерство образования Shift+Enter |
||||
|
Обычныйпрямой Поцентру Российской Федерации Shift+Enter |
||||
|
Санкт-Петербургский государственный Shift+Enter |
||||
|
Инженерно-экономический университет Enter |
||||
|
РЕФЕРАТ Enter |
TNR |
20 |
П/ж, прямой |
По центру |
|
«Текстовый процессор Word 2000» Shift+Enter |
Arial |
16 |
П/ж, прямой |
По центру |
|
по дисциплине «Информатика» Enter |
TNR |
14 |
Обычный, курсив |
По центру |
|
Руководитель А.Иванов Shift+Enter |
||||
|
Обычныйпрямой Справа Исполнитель А.Петров Shift+Enter |
||||
|
Группа 333 Enter |
TNR |
12 |
Обычный, прямой |
Справа |
|
Санкт-Петербург Shift+Enter |
||||
|
Обычныйпрямой Поцентру 2001 |
Выделите поочередно каждый абзац текста и отформатируйте его согласно атрибутам, приведенным в таблице.
После форматирования строк установите место вставки в конце документа (после 2001) и вставьте маркер разрыва раздела. Для этого:
— выполните команду Вставка|Разрыв;
— в группе Новый раздел выберите переключатель Со следующей страницы;
— нажмите ОК.
Для окончательного форматирования титульного раздела поместите в него место вставки и выберите команду Файл|Параметры страницы. На вкладке Поля установите значения полей:
— верхнее и нижнее — 3,5 см;
— левое и правое — 4 см;
— Применить — К текущему разделу.
Откройте вкладку Макет и в раскрывающемся списке Вертикальное выравнивание выберите По высоте.
Нажмите ОК.
Просмотрите титульную страницу в режиме предварительного просмотра и внесите изменения в формат отдельных строк по своему желанию.
Примерный вид титульного листа показан на рис. 3
Министерство образования
Российской Федерации
Санкт-Петербургский государственный
Инженерно-экономический университет
РЕФЕРАТ
«Текстовый процессор Word 2000»
по дисциплине «Информатика»
Руководитель А.Иванов
Исполнитель А.Петров
Группа 333
Санкт-Петербург
2001
Рис. 3 . Титульный лист
Задание 11. Страницы и разделы документа Разбивка документа на страницы. Разрывы страниц. Нумерация страниц
При добавлении текста Word автоматически вставляет мягкий (изменяемый) перенос, иначе называемый разрывом страницы. По мере редактирования текста этот разрыв меняет свое положение относительно текста, оставаясь в конце текущей страницы. В обычном режиме просмотра мягкий разрыв отображается пунктирной линией, в разметке страниц или в предварительном просмотре вы видите страницы «как есть».
Жесткий (принудительный) разрыв страницы можно вставить в любом месте, при этом последующий текст будет всегда начинаться с новой страницы. В обычном режиме просмотра и при просмотре непечатаемых символов для остальных режимов можно увидеть жесткий разрыв страницы в виде пунктирной линии со словами Разрыв страницы.
Копирование текста из справки Word
Для выполнения дальнейших упражнений по освоению функций Word скопируйте во второй раздел документа несколько страниц любого текста. Текст можно скопировать из справки Microsoft Word. Для этого нажмите F1, откройте вкладку Содержание, затем любой раздел, например, Запуск программ и работа с файлами, первый подраздел и затем выделите первый параграф подраздела. Щелкните по тексту справа правой кнопкой мыши и выполните Выделить всё. Повторно щелкните правой кнопкой мыши и выполните Копировать. В окне Word установите место вставки во втором разделе и выполните команду Вставить. Ниже перечислены параграфы текста, которые надлежит скопировать.
Запуск программ Office (введите как название главы)
· Автоматический запуск Word при включении компьютера
· Изменение программы, используемой для открытия файла
· Автоматическое восстановление Office или приложения Office установщиком Windows Installer
· О стандартном шрифте Office
· Переименование или перемещение рабочей папки, используемой по умолчанию для Office
· Не удается зарегистрировать Word 2000 или Office 2000
Работа с файлами и папками (введите как название главы)
· Копирование файла
· Удаление файла
· Перемещение файла
· Переименование файла
· Работа с файлами
· Объединение и организация связанных файлов с помощью подшивки Office Binder
· Изменение используемой по умолчанию рабочей папки
· Об используемой по умолчанию рабочей папке
· Разрешение общего доступа к документам на данном компьютере
· Отображение списка последних документов в меню «Файл»
Использование панели Microsoft Office (введите как название главы)
· Панель Microsoft Office
Просмотрите разбивку страниц второго раздела документа Реферат.doc;
Изменяя формат раздела (шрифт, поля страницы и пр.), отметьте изменения в разбивке текста по страницам;
Вставляя жесткие разрывы страниц, добейтесь, чтобы на каждой странице находилось целое число абзацев и таблиц (без разрывов).
Выполните нумерацию страниц.
Выполнение
Откройте документ Реферат.doc;
Переместите место вставки за маркер первого раздела, например, командой Ctrl+End — в конец документа;
Просмотрите второй раздел, обращая внимание на расположение мягких разрывов страниц, и переместите место вставки в начало второго раздела;
Выделите раздел командой Shift+Ctrl+End и увеличьте размер шрифта на 2-3 пункта. Снимите выделение, нажав клавишу мыши в любом месте раздела.
Повторно просмотрите раздел и отметьте изменения в разбивке текста по страницам. Оставьте место вставки во втором разделе.
Выполните команду Файл|Параметры страницы, где на вкладке Поля установите значения
Поле слева — 3,5 см;
Поля сверху, снизу, справа — 2см;
Поле Применить — К текущему разделу.
Если во втором разделе оставлен выделенный блок текста, то следует установить К выделенному разделу.
Снова просмотрите второй раздел, обращая внимание на изменение расположения мягких разрывов страниц, а также на те абзацы и таблицы, которые подверглись разрыву в местах переноса страниц.
Найдите от начала второго раздела первый абзац, который имеет разрыв страницы, и установите перед ним место вставки. Выполните команду Вставка|Разрыв и выберите переключатель Начать новую страницу. Нажмите ОК.
Наблюдайте появление маркера жесткого разрыва страницы и перемещение начала абзаца на новую страницу.
Просмотрите текст до конца и установите там, где это необходимо, жесткие разрывы страниц. Для их вставки можно использовать команду Ctrl+Enter.
Номер страницы можно разместить в верхнем или нижнем полях, по краю или по центру. Вставку номеров страниц выполняют двумя способами:
Командой Вставка|Номера страниц;
Командой Вид|Колонтитулы с последующим нажатием кнопки Номер страницы.
При выполнении первой команды появляется диалоговое окно Номера страниц, где можно задать расположение номера, а также отметить флажком необходимость вывода номера на первой странице. При нажатии кнопки Формат открывается окно Формат номера страницы, где можно установить тип нумерации — продолжающаяся (сквозная) или локальная (для раздела), а также задать формат вывода номеров страниц.
Пронумеруйте страницы документа Реферат.doc, разместив номер в верхнем поле по центру и исключив номер на титульной странице. Откройте Реферат.doc и выполните команду Вставка|Номера страниц;
В окне Номера страниц установите значения:
Для поля Положение — вверху страницы;
Для поля Выравнивание — от центра;
Для флажка Номер на первой странице — снят.
Нажмите ОК;
Проверьте вывод нумерации страниц в режиме разметки страниц.
Задание 12. Колончатые тексты
Word позволяет преобразовать документ, раздел или блок текста в несколько колонок, при этом в начале и в конце этого блока вставляются разрывы разделов. Для просмотра и изменения параметров колонок следует включить вид Разметка страницы.
Преобразуйте текст одного из разделов документа Реферат.doc в двухколончатый с колонками одинаковой ширины по 7,5 см.
Выполнение
1. Выберите ширину интервала между колонками 1 см (обычно не более 15% ширины колонки) и определите суммарный размер боковых полей
21см – 2*7,5см – 1см = 5см, который можно представить в виде составляющих:
3см – левое поле,
2см – правое поле.
2. Откройте Реферат.doc и установите место вставки в выбранном разделе документа.
3. Для форматирования полей раздела выполните команду Файл|Параметры страницы|Поля и установите
Левое – 3см,
Правое – 2см,
Применить – К текущему разделу.
4. Нажмите ОК.
5. Для создания колонок воспользуйтесь одним из вариантов:
Вариант 1. Выполните команду Формат|Колонки.
· В окне Колонки выберите установки:
Тип – две,
Число колонок – 2,
Промежуток – 1см,
Установить флажок Колонки одинаковой ширины,
Применить – К текущему разделу.
· Нажмите ОК.
Вариант 2. Нажмите кнопку Колонки.
· В открывшейся палитре протащите указатель мыши, чтобы выделить две колонки.
· Проверьте шкалу линейки, которая должна быть градуирована в см. Для смены единиц измерения выполните Сервис|Параметры|Общие, где можно выбрать единицы измерения в одноименном списке.
· Переместите указатель мыши на граничную область линейки между интервалом и текстом одной из колонок, чтобы указатель принял форму двусторонней стрелки. Удерживая клавишу Alt и нажав кнопку мыши, измените размер интервала до 1 см.
· Переместите указатель мыши на среднюю зону интервала, чтобы указатель принял форму двусторонней стрелки (команда Переместить столбец). Удерживая клавишу Alt и нажав кнопку мыши, передвиньте интервал влево или вправо, чтобы выровнять колонки по ширине 7,5 см.
Задание 13. Колонтитулы. Размещение колонтитулов.
Колонтитулами называют заголовочные области в верхнем и нижнем полях, повторяющиеся на четных и/или нечетных страницах. Они могут содержать название темы, главы, номер страницы, графику, дату печати и прочую информацию, характерную для раздела или всего документа. Колонтитулы, как и поля страниц, для разных разделов могут отличаться.
При добавлении колонтитулов командой Вид|Колонтитулы Word переходит в вид Разметка страницы и показывает на экране штриховой рамкой зону для размещения верхнего или нижнего колонтитула. Одновременно с этим активизируется панель инструментов Колонтитулы, а основной текст документа становится серым, то есть недоступным для изменений.
Чтобы добавить верхний или нижний колонтитул к документу:
1. Выберите команду Вид|Колонтитулы.
2. Введите и отформатируйте верхний колонтитул.
3. Нажмите кнопку Верхний/нижний колонтитул, чтобы перейти к нижнему колонтитулу. Введите и отредактируйте нижний колонтитул.
4. Нажмите кнопку Закрыть и дважды щёлкните по основному тексту документа, чтобы закрыть область колонтитула и перейти к основному тексту документа.
Каждый раздел в документе может иметь свои собственные колонтитулы. Это очень удобно, если каждую главу в документе объявить как отдельный раздел. Можно задать различные колонтитулы для чётных и нечётных страниц. Чтобы изменить колонтитулы в отдельном разделе документа:
1. Поместите точку вставки в том разделе, где нужно изменить колонтитул.
2. Выберите команду Вид|Колонтитулы. Word выделит верхний колонтитул текущего раздела. Нажмите кнопку Верхний/нижний колонтитул, если нужно изменить нижний колонтитул.
3. Чтобы отменить связь колонтитулов, нажмите кнопку Как в предыдущем разделе. При этом исчезнет надпись «Как в предыдущем», которая обычно присутствует на правой верхней границе области колонтитула.
4. Создайте новый колонтитул.
5. Нажмите кнопку Закрыть или дважды щёлкните по основному тексту документа, чтобы закрыть область колонтитулов и перейти к основному тексту документа.
Чтобы заново связать колонтитул с колонтитулом предыдущего раздела:
1. Поместите точку вставки в том разделе, где нужно связать колонтитул с колонтитулом предыдущего раздела.
2. Выберите команду Вид|Колонтитулы. Word выделит верхний колонтитул текущего раздела. Нажмите кнопку Верхний/нижний колонтитул, если нужно изменить нижний колонтитул.
3. Чтобы заново установить связь колонтитулов, нажмите кнопку Как в предыдущем разделе. Word запросит подтверждение на удаление колонтитула. Если ответить утвердительно, то собственный колонтитул текущего раздела будет удалён и колонтитулом текущего раздела станет колонтитул предыдущего. При этом появится надпись «Как в предыдущем», которая обычно присутствует на правой верхней границе области колонтитула.
4. Нажмите кнопку Закрыть или дважды щёлкните по основному тексту документа, чтобы закрыть панель колонтитулов и перейти к основному тексту документа.
Чтобы задать разные колонтитулы для чётных и нечётных страниц и первой страницы:
1. Выберите команду Вид|Колонтитулы.
2. Перейдите к колонтитулам того раздела, для которого нужно задать особенный колонтитул для первой страницы или разные колонтитулы для чётных и нечётных страниц.
3. Нажмите кнопку Параметры страницы или выберите команду Файл| Параметры страницы.
4. Раскройте вкладку Макет в диалоговом окне Параметры страницы.
5. Установите флажок Чётных и нечётных страниц в группе Различать колонтитулы. На верхнем крае области колонтитула появится надпись Верхний колонтитул нечётной страницы или Нижний колонтитул нечётной страницы. Для перехода к колонтитулам чётных страниц, нажмите кнопку Перейти к следующему.
6. Нажмите кнопку Закрыть или дважды щёлкните по основному тексту, чтобы закрыть область колонтитулов и перейти к основному тексту документа.
По умолчанию колонтитулы размещаются на расстоянии 2,27 см (полдюйма) от края бумаги. Чтобы изменить это расстояние:
1. Выберите команду Вид|Колонтитулы.
2. Перейдите к колонтитулам того раздела, для которого нужно задать расстояние колонтитула от края страницы. Перейти к колонтитулам нужного раздела можно с помощью кнопок Перейти к предыдущему и Перейти к следующему на панели инструментов Колонтитулы.
3. Нажмите кнопку Параметры страницы или выберите команду Файл| Параметры страницы.
4. Раскройте вкладку Поля в диалоговом окне Параметры страницы.
5. В группе От края до колонтитула установите значения в полях Верхнего и Нижнего .
6. Нажмите ОК, чтобы закрыть диалоговое окно Параметры страницы.
7. Нажмите кнопку закрыть или дважды щёлкните по основному тексту документа, чтобы закрыть область колонтитулов и перейти к основному тексту документа.
Для документа Реферат.doc подготовьте для второго раздела нижний колонтитул четных страниц Санкт-Петербург 2001 и нижний колонтитул нечетных страниц Санкт-Петербургский Государственный Инженерно-экономический университет. Отчеркните верхний колонтитул (номер страницы по центру) и нижний колонтитул горизонтальной линией. Отрегулируйте размер колонтитулов по линейке.
Выполнение
1. Откройте Реферат.doc и выполните команду ФАЙЛ|Параметры страницы. Проверьте (измените) следующие установки:
на вкладке Макет — различать колонтитулы на четных и нечетных страницах, а также первой страницы.
Значение Применить – Ко всему документу;
2. Установите место вставки во втором разделе документа. Выполните команду Вид|Колонтитулы. При этом должен появиться верхний колонтитул четной страницы с находящимся по центру номером страницы (страница 2) и панель инструментов Колонтитулы. Проверьте кнопку Как в предыдущем на этой панели. Если кнопка утоплена, то ее следует нажать, чтобы обеспечить разрыв связи между колонтитулами соседних разделов.
3. Введите в поле колонтитула подряд три символа «-» или «=», или «_» и нажмите клавишу Enter. Номер страницы будет подчеркнут соответствующей линией;
4. На панели инструментов Колонтитулы нажать кнопку Верхний/нижний колонтитулы и перейти к оформлению нижнего колонтитула четной страницы
вставьте текст Санкт-Петербург 2001, центрируйте, оформите шрифт. Перед текстом введите три символа черты и нажмите Enter. Над текстом колонтитула появится черта (см. пункт выше);
5. Перейдите к оформлению колонтитула следующей нечетной страницы с помощью кнопки Переход к следующему;
вставьте текст Санкт-Петербургский Государственный Инженерно-Экономический университет (вставить из автотекста). Перед текстом введите три символа черты и нажмите Enter. Над текстом колонтитула появится черта;
Проверьте первую страницу. Переместитесь к ней, нажимая кнопку Переход к предыдущему на панели инструментов Колонтитулы. Первая страница не должна иметь колонтитулов. По окончанию оформления колонтитулов нажмите кнопку Закрыть.
6. Перейдите в режим просмотра печатного документа — ФАЙЛ|Предварительный просмотр и просмотрите результаты оформления колонтитулов.
7. Закройте предварительный просмотр и выполните Вид|Разметка страницы. Установите место вставки курсора в нижней или верхней части той страницы, колонтитул которой необходимо изменить. Передвиньте курсор мыши на линейку слева в зону границы колонтитула и текста так, чтобы курсор принял вид двойной стрелки. Отрегулируйте размер колонтитула, удерживая нажатой кнопку мыши. Просмотрите еще раз оформление колонтитулов в предварительном просмотре.
Задание 14. Создание сносок и примечаний
Для размещения дополнительной информации в документе используют сноски и примечания. В Word различают обычные и концевые сноски. Обычная сноска располагается внизу страницы, а концевая — в конце раздела или документа.
По умолчанию символ сноски является целым числом, соответствующим порядковому номеру вводимой сноски. Для просмотра сноски надо навести на номер сноски мышь, при этом указатель мыши сменит вид на флажок, затем появится текст сноски на желтом поле.
Примечания представляют собой комментарии, привязанные к любому месту документа. Обычно они используются для вопросов и замечаний автору документа.
Для вставки примечания следует
выделить слово или фрагмент текста, к которому нужно сделать примечание.
Выбрать команду Вставка|Примечание. При этом для выделенного текста вставляется знак примечания и открывается панель Примечания.
Ввести текст примечания в панели Примечания.
Заполните экзаменационную ведомость — VEDOM.DOC:
Экзаменационная ведомость
по дисциплине “ “
Фамилия Имя Отчество Фамилия Имя Отчество Оценка
студента преподавателя
Иванов И.И. Сидоров В.Н. отлично
Петров П.П. Сидоров В.Н. хорошо
Соколов С.С. Сидоров В.Н. удовл.
Подпись Дата
Сделайте обычные сноски для оценок с помощью команды ВСТАВКА|Сноска, выполнив следующую настройку после нажатия кнопки Параметры:
Положение — внизу страницы;
Формат номера — 1, 2, 3 …
Начать с 1;
Нумерацию продолжить
3. Выполните просмотр и редактирование сформированных сносок, изменив их тип и стиль оформления
4. Вставьте примечания в текст документа с помощью команды ВСТАВКА|Примечание. Предварительно сформировать инициалы рецензента по команде СЕРВИС|Параметры|Пользователь. Осуществить просмотр и редактирование примечаний.
Задание 15. Создание оглавления
Чтобы создать оглавление в документе, прежде всего, следует отформатировать заголовки документа встроенными стилями «Заголовок 1 «, «Заголовок 2» и т.д. до «Заголовок 9». В этом случае при сборке оглавления Word автоматически распознает и соберёт в оглавление тексты, отформатированные этими стилями. Можно ограничить уровень заголовков, которые должны войти в оглавление.
Постройте оглавление в документе Реферат.doc и расположите его в конце документа. Количество уровней заголовков должно быть равно трем, стиль заголовков должен соответствовать шаблону, для каждого заголовка справа должен стоять номер страницы с заполнителем промежутка в виде множества точек
Выполнение
Если вы скопировали во второй раздел документа текст из справки Microsoft Word, то заголовки параграфов текста будут иметь стиль Заголовок 1. Внутри некоторых параграфов, например, в «Объединение и организация связанных файлов с помощью подшивки Office Binder» присутствуют подпараграфы, имеющие стиль Заголовок 2.
Чтобы построить оглавление из заголовков трех уровней, выполните следующее:
1. Замените стиль Заголовок 2 всех заголовков документа на стиль Заголовок 3. Для этого
· Выполните Правка|Заменить и установите место вставки в окне Найти.
· Нажмите Формат, выберите Стиль и далее Заголовок 2. Нажмите ОК.
· установите место вставки в окне Заменить.
· Нажмите Формат, выберите Стиль и далее Заголовок 3. Нажмите ОК.
· Нажмите Заменить все.
2. Аналогичным образом замените стиль Заголовок 1 всех заголовков документа на стиль Заголовок 2.
3. Примените к названиям глав документа стиль Заголовок 1.
4. Проверьте корректность установленной иерархии заголовков. Для этого выполните Вид|Структура и нажмите последовательно кнопки Показать заголовок 1, Показать заголовки 1 и 2, Показать заголовки 1 – 3.
5. Вернитесь к виду Разметка страницы. Поместите курсор в начало или в конец документа, то есть туда, где должно появиться оглавление.
6. Отключите отображение скрытого текста и кодов полей, с тем, чтобы при создании оглавления документ был разбит на страницы правильным образом.
7. Выберите команду Вставка|Оглавление и указатели.
8. Раскройте вкладку Оглавление.
9. Выделите один из семи форматов оглавления в списке Формат, при этом пример оформления оглавления будет отображаться в окне Образец.
10. Если выделен вариант Из шаблона, то будет доступна кнопка Изменить. Нажмите эту кнопку и настройте стили, используемые для оформления оглавления. Настройка производится в стандартном окне Стиль.
11. Установите флажок Показать номера страниц, чтобы в оглавлении присутствовали номера страниц.
12. В счётчике Уровни установите уровень заголовка. В оглавлении будут присутствовать все заголовки до указанного уровня включительно.
13. Установите флажок Номера страниц по правому краю, чтобы выровнять номера страниц вправо.
14. Если этот флажок установлен, то доступен раскрывающийся список Заполнитель, где выберите символ заполнителя пространства между заголовком и номером страницы в оглавлении. Это могут быть точки, дефисы, сплошная линия или заполнитель может отсутствовать.
15. Нажмите ОК. Word заново разобьёт документ на страницы и соберёт оглавление.
Задание 16. Печать документов
После установки хотя бы одного драйвера принтера в Windows, при выполнении команды Файл|Печать Word выводит в окне Печать имя принтера в списке Имя. Для установки параметров принтера нажмите кнопку Свойства и установите по необходимости ориентацию страницы, разрешение, размер бумаги и пр. Набор возможных параметров зависит от выбранного принтера. По умолчанию Word предлагает в окне свойств принтера книжную ориентацию страницы и размер бумаги A4, поэтому для документа с отличающими параметрами страницы их необходимо изменить.
1. Подготовьте к печати документ Реферат.doc, содержащий не менее трех страниц формата A4 книжной ориентации. Заполните некоторые свойства, например, название, тему и автора. Вставьте номера страниц, не включая номер на первой странице.
2. Установите первую страницу текущей и распечатайте ее.
3. Распечатайте страницы 2 и 3.
4. Распечатайте нечетные страницы документа.
5. Выделите фрагмент текста и распечатайте его.
6. Распечатайте только сведения о документе.
Выполнение
1. Откройте документ Реферат.doc, затем выполните ФАЙЛ|Параметры страницы|Размер бумаги. Проверьте и по необходимости измените размер бумаги и ориентацию. Нажмите ОК.
2. Выполните ФАЙЛ|Свойства и на вкладке Документ введите название, тему и автора.
3. Проверьте наличие нумерации страниц. Если нумерации нет, то вставьте номера страниц командой Вставка|Номера страниц, сняв флажок Номер на первой странице.
4. Установите курсор на первой титульной странице. Выполните команду ФАЙЛ|Печать. В группе Страницы установите переключатель Текущая и нажмите ОК для запуска печати. Первая страница должна распечататься.
5. Выполните команду ФАЙЛ|Печать. В группе Страницы установите переключатель Номера и введите номера 2,3 (через запятую). Нажмите ОК для запуска печати.
6. Выполните команду ФАЙЛ|Печать. В группе Страницы установите переключатель Все и в списке Вывести на печать выберите Нечетные страницы. Нажмите ОК для запуска печати.
7. Выделите фрагмент текста и выполните команду ФАЙЛ|Печать. В группе Страницы установите переключатель Выделенный фрагмент и нажмите ОК для запуска печати.
8. Выполните команду ФАЙЛ|Печать. В списке Напечатать выберите Сведения. Нажмите ОК для запуска печати.
Раздел 3. СПЕЦИАЛЬНЫЕ СРЕДСТВА WORD
Задание 17. Работа со встроенным графическим редактором WordArt
С помощью модуля WordArt можно придать обычному тексту форму, то есть сделать буквы объемными, повернуть или наклонить текст, направить его вдоль кривой, добавить к тексту узоры и тень.
Рис. 4. Рисунок рекламного модуля
Создайте рекламный модуль для сервисного центра BMW (рис. 4)
Выполнение
Создание документа делится на 2 этапа:
Создание логотипа BMW
Создание основного текста
Для работы необходимо развернуть панель Рисование. Для этого щелкните на панели инструментов кнопку Рисование.
Создание логотипа BMW
На панели Рисование выполните команду АВТОФИГУРЫзОсновные фигуры и выберите тип фигуры — кольцо, залейте его черным цветом, установите цвет линии серый 25%, тип линии — 3пт.
Выполните команду АВТОФИГУРЫзОсновные фигуры и выберите тип фигуры — дуга (нажмите клавишу Shift для получения правильной формы), залейте дугу синим цветом, установите цвет линии серый 25%, тип линии – 3 пт. Получите еще один такой же сектор, выделив его и нажимая левую клавишу мыши и клавишу Ctrl отодвиньте сектор в сторону.
С помощью команды ДействиязПовернуть/отразить на панели Рисование выполните повороты секторов таким образом, чтобы они располагались в соответствии с оригиналом указанным в начале работы. Перенесите секторы во внутрь кольца, изменяя их размеры (при изменении размеров нажимайте клавишу Shift и изменяйте размеры с помощью углового квадратика).
Нарисуйте вертикальную и горизонтальную линию внутри кольца (цвет линии – серый 25%, тип линии — 3пт), используя кнопку Линия на панели Рисование.
Выберите на панели Рисование кнопку Добавить объект WordArt. Выберите 4-й номер из коллекции WordArt (нумерацию вести справа налево и сверху вниз). Введите текст B M W(два пробела между буквами) и нажмите ОK.
Скопируйте логотип и выполните команду вставки, чтобы получить два одинаковых логотипа.
Расположите 2 логотипа BMW в соответствии с оригиналом.
Создание основного текста
Выберите на панели Рисование кнопку Добавить объект WordArt. Выберите 29-й (предпоследний) номер из коллекции WordArt (нумерацию вести слева направо и сверху вниз). Ввести текст СЕРВИС-ЦЕНТР и нажать ОK. Выровнять по размеру и по центру.
Выберите на панели Рисование кнопку Добавить объект WordArt. Выберите подходящий номер из коллекции WordArt для ввода адреса. Ввести текст адреса и нажать ОK. Выровнять по размеру и по центру.
Расположить все элементы в соответствии с оригиналом. Удерживая клавишу Shift выделить все элементы рекламного модуля, выполнить команду ДействиязГруппировать.
Для создания рамки рекламного модуля нажмите кнопку Надпись на панели Рисование. Обведите элементы рекламного модуля указателем мыши. Если надпись закроет элементы модуля, то щелкните по рамке правой кнопкой и выберите Формат объекта|Положение|За текстом.
Выделите элементы рекламного модуля – для этого следует щелкнуть кнопкой мыши по любому элементу. Затем выполните Действия|Порядок|На передний план.
Удерживая клавишу Shift выделите элементы рекламного модуля и рамку, затем выполнитt команду ДействиязГруппировать.
При желании можно добавить в рекламный модуль дополнительные рекламные элементы:
Выполните команду на панели Рисование АВТОФИГУРЫзЗвезды и ленты, выберите тип фигуры — пятно1, залейте его бледно-голубым цветом, разместите фигуру в соответствии с оригиналом, выполните команду на панели Рисование ДЕЙСТВИЕзПорядокз На задний план.
Выберите на панели Рисование кнопку Добавить объект WordArt. Выбрать 14-й номер из коллекции WordArt (нумерацию проводить справа налево и сверху вниз). Введите текст BMW и нажмите ОK. Растяните объект на весь введенный текст. Выполните команду на панели Рисование ДЕЙСТВИЕ зПорядокзНа задний план.
Задание 18. Работа с рисунками в документе. Вставка рисунков.
Вставьте в текст рисунок с изображением 2-х инструментальных панелей Word: стандартной и форматирования. Создайте на рисунке выноски с названиями панелей. Объедините рисунок панели и выноски в одну группу (сгруппируйте). Уменьшите размер сгруппированного рисунка. Восстановите исходный рисунок по его обрезанному фрагменту.
Вставьте в текст изображение на кнопках Рисование и Сохранить инструментальной панели Стандартная.
Выполнение
Скопируйте окно текстового процессора Word в буфер, нажав комбинацию клавиш Alt и PrintScreen. Вставьте содержимое буфера в текст как рисунок.
Выделите рисунок, щелкнув на нем левой клавишей мыши. На экране появится инструментальная панель Настройка изображения. Если панель не появилась, включите ее, щелкнув правой клавишей мыши на любой из панелей в окне Word, и выберите соответствующую строку в контекстном меню.
Обрежьте рисунок, оставив от него только часть, содержащую вышеуказанные панели. Для этого, выделив рисунок, щелкните на кнопке Обрезка. Установите указатель мыши на средний маркер нижней границы рисунка. Указатель примет такой же вид, как и на кнопке Обрезка. При нажатой левой клавише мыши переместите маркер вверх до границы оставляемой на рисунке панели.
Аналогично обрежьте рисунок сверху, оставив на рисунке только изображение 2-х панелей.
Увеличьте пропорционально размер рисунка, перетащив вовне один из угловых маркеров в контуре рисунка.
Произведите замену цветного изображения рисунка на черно-белое с помощью кнопки панели Изображение.
Восстановите по фрагменту рисунок окна Word в первоначальном виде. Для этого выделите рисунок панелей и щелкните на кнопке Сброс параметров рисунка на инструментальной панели Настройка изображения. Убедившись, что рисунок принял первоначальный вид, отмените восстановление, щелкнув на кнопке Отмена на инструментальной панели Стандартная.
Нарисуйте выноску с названием стандартной панели. Для этого включите панель Рисование. Для включения этой панели можно либо щелкнуть на кнопке с соответствующим названием на стандартной панели, либо, щелкнув правой клавишей мыши на любой панели, включить флажок панели Рисование. Разверните список автофигур, а затем щелкните на строке Выноски. Выберите вид выноски — Выноска 3. На экране указатель мыши примет вид тонкого плюса. Щелкните мышью на середине рисунка стандартной панели и проведите при нажатой левой клавише мыши линию за пределами рисунка панели. Появится линия с изломом и прямоугольная рамка для текста выноски. После отпускания кнопки мыши щелкните внутри рамки и введите текст: Стандартная панель.
Отрегулируйте местоположение выноски, перемещая контур рамки и линию выноски. Для изменения выноски выделите ее. Для этого установите указатель мыши на любую линию выноски так, чтобы указатель мыши принял вид крестообразной стрелки, и щелкните мышью. Появятся метки контура выноски. Метки линии выноски будут окрашены в желтый цвет. Перетаскивая линии выноски за метки можно изменить их вид.
Снабдите линию выноски стрелкой. Для этого выделите выноску и щелкните на кнопке панели рисования Вид стрелки. Выберите вариант стрелки Стрелка: стиль 6.
Аналогично поясните на рисунке панель форматирования.
Рис. 5 Инструментальные панели Стандартная и Форматирование с выносками
Для копирования изображения, находящегося на кнопке, прежде всего, необходимо, чтобы панель с этой кнопкой находилась на экране. Если такой панели нет, включите ее. Откройте окно настройки с помощью команды СЕРВИС|Настройка. Переместите окно Настройка так, чтобы оно не закрывало панель инструментов с требуемой кнопкой.
Щелкните правой кнопкой мыши на копируемой кнопке. В появившемся меню выберите пункт Копировать значок на кнопке. Закройте окно Настройка.
Установите курсор в требуемое место текста и щелкните на кнопке Вставить панели инструментов Стандартная. Настройте размер изображения значка кнопки, выделив его как обычный объект.
Рис. 6. Изображение кнопок Рисование и Сохранить
Задание 19. Составление блок-схемы
Нарисуйте фрагмент информационно-технологической схемы решения задачи, представленный на рис. 7.
Рис. 7. Информационно-технологическая схема решения задачи
Выполнение
Вызовите на экран инструментальную панель Рисование, щелкнув на кнопке с соответствующим названием, расположенной на инструментальной панели Стандартная. Панель Рисования появится в нижней части окна.
Установите курсор в окне в позицию, где должен начинаться рисунок. Щелкните на панели Рисование по кнопке Овал и при нажатой левой клавише мыши нарисуйте начальный элемент блок-схемы. Отпустите левую клавишу мыши, при этом контур элемента останется выделенным. Щелкните правой клавишей мыши внутри контура, выделив элемент. Выберите в контекстном меню пункт Добавить текст и введите внутрь элемента слово Начало. Отрегулируйте размер шрифта и местоположение слова внутри элемента, используя те же приемы, что и при работе с обычным текстом. Отрегулируйте размер овала, выделив его и переместив угловые или срединные метки контура.
Раскройте список автофигур и выберите в нем строку Блок-схема. Выберите элемент Процесс и нарисуйте прямоугольный блок внизу под овалом. Вызвав контекстное меню, введите в него текст: Ввод данных.
Щелкните на кнопке Линия панели Рисования и нарисуйте вертикальную линию, соединяющую ранее нарисованные блоки. Отрегулируйте длину и местоположение линии, выделив ее и переместив в нужном направлении саму линию или ее метки.
Нарисуйте справа от блока ввода данных автофигуру Магнитный диск. Введите в нее текст в соответствии с рисунком. Проведите горизонтальную линию, соединяющую блок контроля и магнитный диск.
Нарисуйте внизу под блоком ввода данных прямоугольный блок с названием: Контроль данных. Соедините его вертикальной линией с блоком ввода данных.
Нарисуйте слева от блока Ввод данных такую же автофигуру Магнитный диск, как и ранее созданная. Это можно сделать проще, если применить копирование. Для этого выделите автофигуру и при нажатой клавише Ctrl перетащите ее контур в позицию слева от блока
Нарисуйте остальные графические элементы схемы и введите их названия. Используйте прием копирования элемента схемы при рисовании блока Конец и произведите замену в нем текста.
Объедините все элементы схемы в одну группу для упрощения в дальнейшем операций по изменению размера схемы и ее местоположения в тексте. Для этого последовательно выделяйте каждый элемент схемы при нажатой клавише Shift. Щелкните на кнопке Действия панели Рисование. Выберите из списка пункт Группировать. Сгруппированные фигуры будут иметь общий контур и их можно будет перемещать и копировать за одну операцию.
Примечание: Для выделения сгруппированных фигур установите указатель мыши на контур любой внутренней фигуры до появления указателя с четырьмя стрелками, и щелкните левой клавишей мыши.
Выровняйте положение схемы на странице по вертикали и горизонтали. Для этого выделите весь рисунок как группу. Щелкните на кнопке Действия и выберите пункт Выровнять/распределить. В открывшемся меню сначала выберите пункт Относительно страницы, а затем — пункты Выровнять по середине и Выровнять по центру
Задание 20. Переупорядочивание слоев рисунка и вращение фигур
Нарисуйте две частично наложенные друг на друга простые фигуры: прямоугольник и овал, введите в них названия: Фигура 1 и Фигура 2. Закрасьте различным цветом и выполните поворот одной из фигур вокруг своей оси. Измените порядок наложения, при котором в верхнем слое изображения окажется другая фигура.
Выполнение
Нарисуйте прямоугольник, щелкнув на кнопке с соответствующим названием. Выделить прямоугольник, установив указатель внутрь его. Щелкнув правой клавишей мыши, вызовите контекстное меню и выполните пункт Добавить текст. Введите внутрь прямоугольника текст «Фигура №1». Залейте прямоугольник синим цветом, щелкнув на списке Цвет заливки и выбрав синий цвет.
Нарисуйте справа от прямоугольника овал и введите внутрь его текст: «Фигура №2». Залейте эллипс цветом текстуры Букет. Для этого, открыв список Цвет заливки, щелкните на кнопке Способ заливки, и на вкладке Текстура выберите вариант Букет.
Выделите фигуру №2 и переместите ее влево, частично наложив на фигуру №1.
Для изменения порядка наложения, выделите фигуру №1 и щелкнув на кнопке Действия, выполните пункты Порядок и На передний план.
Поверните фигуру №1 на 30 градусов вокруг ее центра. Выделите прямоугольник и щелкните на кнопке Свободное вращение. В углах прямоугольника появятся цветные маркеры. Установите указатель на один из маркеров до появления круглой стрелки, щелкните левой кнопкой мыши и, удерживая ее нажатой, поверните прямоугольник на заданный угол.
Рис. 8. Управление наложением фигур
Задание 21. Создание рисунка-подложки для текста
Создайте на странице рисунок в виде водяного знака и наложите на него текст.
Выполнение
Введите на страницу документа произвольный текст. Для ускорения можно, например, ввести текст справочных сведений по текстовому процессору Word. Для этого откройте чистую страницу документа Word и выполните команду СПРАВКА|Справка по Microsoft Word. Установите вкладку Содержание и раскройте содержание какой-либо темы В окне справки Word щелкните на выбранном тексте справки правой клавишей мыши и выберите в контекстном меню пункт Копировать. Закройте окно справки и вставьте текст, находящийся в буферной памяти, на ранее открытую чистую страницу документа Word.
Вставьте рисунок льва в текст. Для этого укажите любое место на странице с текстом и выполните команду ВСТАВКА|Рисунок|Картинки. В окне Вставка картинки на вкладке Рисунки выберите категорию Животные, а в ней найдите рисунок Льва, Щелкните левой клавишей мыши по рисунку льва и выберите в контекстном меню кнопку Вставить клип. Рисунок льва появится на текущей странице.
Примечание: Если рисунок Льва Вы не нашли в категории Животные, то можно попытаться вставить его из файла. Для этого выполните команду ВСТАВКА|Рисунок|Из файла. В окне Добавить рисунок установите путь к папке Popular: C:Program FilesMicrosoft OfficeClipartPopular и найдите в ней файл Lion.vmf. Дважды щелкните левой клавишей мыши на имени этого файла. Рисунок льва вставится в текст.
Выделите рисунок. Появится панель Настойка изображения. Щелкните на кнопке Обтекание текстом. Выберите вариант За текстом. Перетащите рисунок, наложив его на текст.
Щелкните на кнопке Изображение и выберите вариант Подложка.
Отрегулируйте размер и местоположение рисунка, а также его яркость и контрастность с помощью соответствующих кнопок панели.
Размещение текста и рисунков на странице
Для перемещения графических объектов, включая поля, автофигуры, картинки, фигурный текст, рисунки и импортированную графику ѕ во многих случаях достаточно просто перетащить их туда, куда необходимо. Однако существует возможность перемещения объекта в точно заданную позицию, а также «привязки» или прикрепления объекта к абзацу таким образом, чтобы при перемещении абзаца объект перемещался автоматически.
Текст располагается вокруг графического объекта любого размера и формы. При этом существует возможность задания определенных сторон поля или графики, вдоль которых требуется расположить текст, а также расстояние между полем или графикой и окружающим текстом.
Текст и графика разделяется на уровни. Например, существует возможность создания подложки, появляющейся на распечатанных страницах документа.
Рис. 9. Образец текста с рисунком в виде подложки
Задание 22. Управление обтеканием рисунка текстом
Освойте различные способы обтекания рисунка текстом. Окружите рисунок текстом вдоль его рамки, вдоль контура, измените контур обтекания.
Выполнение
Откройте чистую страницу документа Word и введите в нее тот же текст и тот же рисунок льва, как и в предыдущем задании.
Выделите рисунок, установив указатель мыши на границу контура рисунка, и щелкните левой клавишей. Появится инструментальная панель Настройка изображения.
Пропорционально уменьшите размер рисунка до 10 см по ширине.
Щелкните на кнопке Обтекание текстом на инструментальной панели Настройка изображения. Выберите вариант Вокруг рамки.
Перемещайте рисунок в различные части текста, наблюдая характер обтекания. Текст будет располагаться снаружи от воображаемой прямоугольной рамки окружающей рисунок.
Повторно выделите рисунок и установите вариант Обтекание по контуру. Перемещайте рисунок по тексту. Текст непосредственно будет располагаться вокруг внешнего контура рисунка.
Измените контур обтекания. Для этого при выделенном рисунке щелкните на кнопке Обтекание текстом и выберите пункт Изменить контур обтекания. Переместите несколько меток контура вглубь рисунка и добейтесь более плотного расположения текста вокруг рисунка.
Размещение текста и рисунков на странице
Для перемещения графических объектов ѕ включая поля, автофигуры, картинки, фигурный текст, рисунки и импортированную графику ѕ во многих случаях достаточно просто перетащить их туда, куда необходимо. Однако существует возможность перемещения объекта в точно заданную позицию, а также «привязки» или прикрепления объекта к абзацу таким образом, чтобы при перемещении абзаца объект перемещался автоматически.
Текст располагается вокруг графического объекта любого размера и формы. При этом существует возможность задания определенных сторон поля или графики, вдоль которых требуется расположить текст, а также расстояние между полем или графикой и окружающим текстом.
Рис. 10. Обтекание рисунка текстом по контуру рисунка
Задание 23. Создание поздравительной открытки
Создайте цветную поздравительную открытку, содержащую рисунок цветка — розы и текст: «Поздравляю с днем рождения», заключенные в рамки. Открытка должна позволять копировать все ее содержимое, изменять ее масштаб и перемещать на другое место в документе.
Выполнение
Щелкнув на кнопке Надпись инструментальной панели Рисование и удерживая нажатой левую клавишу мыши, очертите прямоугольный контур открытки.
Используя кнопки панели Рисование, измените цвет и форму контура открытки. Создайте цветовое заполнение внутри контура. Выберите цвет заливки — светло-бирюзовый, линию контура — двойную, а ее цвет — красный.
Вне только что созданного контура с помощью кнопки Надпись создайте второй прямоугольный контур меньшего размера для размещения внутри его рисунка цветка. Установите белый цвет заливки внутри контура и зеленый цвет линии контура.
Вставьте рисунок цветка внутрь второго контура. Для этого выполните команду ВСТАВКА|Рисунок|Картинки. Выберите в каталоге клипов на вкладке Рисунки категорию Растения, а в ней — рисунок розы. Если в каталоге клипов нет такого рисунка, вставьте рисунок из файла Flower.wmf, находящегося в той же папке, что и рисунок льва. После вставки отрегулируйте размер и положение рисунка внутри контура.
Выделите второй контур и перетащите его внутрь первого.
Введите текст поздравления под рисунком соответствующего цвета и размера. Для размещения текста под рисунком щелкните левой клавишей мыши внутри внешнего контура и, неоднократно нажимая на клавишу Enter, переместите указатель вниз на необходимое число строк.
Сгруппируйте обе надписи, предварительно выделив их, и переместите открытку на другое место в документе, установив обтекание текстом по ее контуру.
Осуществите привязку созданной открытки к окружающему ее тексту для того, чтобы в процессе корректировки текста в дальнейшем она перемещалась вместе с текстом, к которому привязана. Для этого установите указатель мыши на линию внешнего контура открытки и щелкните правой кнопкой мыши. Выберите в контекстном меню пункт Формат надписи. На экране появится окно настройки формата надписи. Установите вкладку Положение и щелкните на кнопке Дополнительно. В окне Дополнительная разметка (см. рис.8) включите флажки Перемещать вместе с текстом и Установить привязку.
Задание 24. Работа с научными формулами
Научные формулы создаются и редактируются с помощью редактора формул Microsoft Equation Editor 3.0. Формула в Word является одним из видов объектов, встраиваемых в текст.
С помощью редактора формул можно создавать сложные формулы, выбирая символы на панели инструментов и вводя переменные и числа. При создании формул размер шрифтов, интервалы и форматы автоматически регулируются для сохранения соответствия математических типов. Изменить форматирование можно и в процессе работы.
Введите в текстовый документ следующую формулу:
Выполнение
Установите курсор в то место текста, где должна находиться формула и выполните команду ВСТАВКА|Объект. В окне диалога Вставка объект на вкладке Создание включите флажок В виде значка и выберите тип объекта: Microsoft Equation 3.0.
В окне редактора формул откройте таблицу шаблонов символов греческого алфавита и выберите из нее символ “l“. Подберите размер этого символа, выполнив команду РАЗМЕР|Определить, и введите значение в поле Обычный равным 12 пт. После определения размера нажмите кнопку Ok. Введите с клавиатуры символ “=“.
Откройте таблицу шаблонов для ввода символов суммы в формуле. Выберите шаблон суммы с верхним и нижним пределами суммирования. Установите указатель мыши в зону верхнего предела, и с клавиатуры введите символ “m”. Установите указатель мыши в зону нижнего предела, и с клавиатуры введите строку “i=1”.
Установите указатель мыши в зону подсуммового выражения и введите знак второй суммы с верхними и нижними пределами.
Установите указатель мыши в зону подсуммового выражения второй суммы и откройте таблицу шаблонов дробей и радикалов. Выберите шаблон дроби с горизонтальной линией.
Установите указатель мыши в зону знаменателя дроби, откройте таблицу шаблонов индексов и выберите вариант с нижними индексами справа. Введите в основное поле знаменателя символ “a”, в индексное поле – символы “ij”.
Установите указатель мыши в зону числителя дроби, и последовательно введите шаблон выражения с нижним индексом, знак “+” и опять шаблон выражения с нижним индексом. Заполните открытые зоны шаблонов.
Закройте окно редактора формул и вернитесь в документ Word. Для этого выполните команду меню ФАЙЛ|Выход и возврат в. .. В позиции, где должна располагаться формула появится значок редактора:
Вернитесь в окно редактора формул, выполнив двойной щелчок по значку. Перейдите снова в документ Word и для того чтобы увидеть в нем формулу выделите значок и выполните команду ПРАВКА|Объект Equation|Преобразовать. В окне Преобразование типа снимите флажок В виде значка, и щелкните на кнопке Ok.
Выполните дополнительную настройку формулы, определив размеры основных символов, знаков сумм и индексов. Для этого введите команду РАЗМЕР|Определить, и измените значения в поле Обычный — для основных символов, в поле Крупный символ — для знаков суммирования, в полях Крупный индекс и Мелкий индекс — для индексов и пределов суммирования. После определения размера щелкните на кнопке Ok. В окне документа Word появится формула, окруженная прямоугольным контуром. Увеличьте масштаб изображения формулы в документе, перетащив одну из диагональных меток ее контура.
Рис. 11. Окно настройки размеров символов и индексов
Перейдите снова в окно редактора формул и уточните размеры отдельных символов формулы. Для этого щелкните на формуле правой клавишей мыши и выберите в контекстном меню пункт Объект Equation|Открыть. В окне редактора формул выделите всю формулу и выполните команду РАЗМЕР|Определить. В окне Размеры установите размеры символов и индексов как на рис. 11.
Уточните местоположение отдельных символов. Увеличьте масштаб просмотра формулы в окне редактора, выполнив команду ВИД|Масштаб. Для перемещения символов последовательно выделяйте их и нажимайте совместно клавишу Ctrl и клавишу со стрелкой в соответствующем направлении.
Завершив набор и редактирование формулы, вернитесь в окно документа. Для этого либо щелкните левой клавишей мыши за пределами окна редактора формул, либо выполните команду ФАЙЛ|Выход и возврат.
Выполните повторное редактирование формулы с возвратом в окно редактора формул, дважды щелкнув мышью внутри формулы.
Примечания: Для выделения содержимого поля внутри формулы (того, что было введено в прямоугольную рамку) установите указатель внутри поля, и дважды щелкните левой клавишей мыши.
Для выделения символа в шаблоне (например, знака суммы) нажмите клавишу Ctrl, установите указатель мыши на символ. Когда указатель превратится в тонкую вертикальную стрелку, щелкните левой клавишей мыши.
Задание 25. Работа со стилями. Создание стиля. Копирование стилей.
Стиль – это сочетание параметров форматирования абзаца или символа, которому присвоено определенное имя. Имена доступных стилей можно видеть в поле со списком стилей, расположенном в левой части инструментальной панели Форматирование. Стили задают внешний вид различных элементов текста в документе, например абзацев, заголовков, примечаний, надписей и подписей под рисунками и т.п. Стили позволяют применить к абзацу или слову целую совокупность параметров форматирования за одно действие. Применение стилей значительно облегчает и ускоряет форматирование документа. С их помощью создаются структуры и оглавления. Для присвоения существующего стиля какому-либо элементу текста необходимо его выделить и выбрать соответствующее названия стиля в списке Стиль на инструментальной панели Форматирование.
Создайте новый стиль абзаца для форматирования пояснений к тексту на основании приведенных ниже параметров форматирования:
Название стиля – Пояснение
Основан на стиле «Основной стиль с отступом»
Параметры стиля:
Шрифт: — Arial
Начертание – Курсив
Размер – 12
Цвет – синий
Абзац: — выравнивание по ширине
отступа первой строки – нет
отступы слева и справа – по 1 см
Интервалы перед и после абзаца – 6 пт
Межстрочный интервал – одинарный
Граница – тонкая черная линия вокруг
Создайте новый стиль абзаца «Пояснение 1», выбрав в качестве образца абзац, имеющий стиль «Пояснение». Стиль «Пояснение 1» должен в отличие от стиля «Пояснение» иметь шрифт Малые прописные, абзацы с отступами слева и справа по 2 см и обрамление из тонкой двойной линии.
Скопируйте стиль Пояснение из документа «Электронный конспект» в общий шаблон Normal.dot для того, чтобы этот стиль был доступен при работе со всеми документами.
Скопируйте стиль Пояснение из общего шаблона Normal.dot в другой документ, например в «Документ 1».
Выполнение
Создайте новый документ Word, щелкнув на кнопке Создать на стандартной инструментальной панели. Скопируйте в документ текст из справки Word по теме «Электронный конспект корпорации МАЙКРОСОФТ». Сохраните документ в файле, присвоив ему имя «Электронный конспект»
Находясь в окне документа, выполните команду ФОРМАТ|Стиль. В окне Стиль установите список используемых стилей и выберите стиль Основной текст с отступом. Щелкните на кнопке Создать. Появится окно Создание стиля.
В окне Создать стиль присвойте стилю абзаца имя Пояснение. Отключите, если они были включены, флажки Обновлять автоматически и Добавить в шаблон.
Щелкая на кнопке Формат и выбирая пункты Шрифт, Абзац, Граница, настройте последовательно параметры абзаца в соответствии с заданием.
Завершите настройку параметров стиля, щелкнув на кнопке Оk и покинув окно Создать стиль.
Проверьте форматирование стилем Пояснение. Выделите какой-либо абзац в тексте, например, последний абзац текста, и выберите стиль Пояснение из списка стилей на панели форматирования. Отформатированный абзац примет такой вид как на рис.12.
Рис. 12. Вид абзаца после применения к нему стиля форматирования Пояснение.
Для создания нового стиля выделите абзац, отформатированный стилем Пояснение и выполните команду ФОРМАТ|Стиль. В окне Стиль щелкните на кнопке Создать.
В окне Создание стиля присвойте стилю имя Пояснение 1 и щелкните на кнопке Формат. Измените параметры стиля в соответствии с заданием, выбирая последовательно пункты меню Шрифт, Абзац, Граница.
Щелкните на кнопке Ok и закройте окно Стиль.
Проверьте форматирование стилем Пояснение 1. Выделите предыдущий абзац в тексте и примените к нему новый стиль. Абзац примет вид, как на рис. 13
Рис.13 . Вид абзаца, отформатированного стилем Пояснение 1
Примечание. Если при создании нового стиля, находясь в окне Создание стиля, включить флажок Добавить в шаблон, то созданный стиль автоматически пополнит список стилей общего шаблона.
Для копирования созданного стиля в общий шаблон, находясь в окне исходного документа, выполните команду ФОРМАТ|Стиль.
В окне Стиль щелкните на кнопке Организатор….Появится окно Организатор..
В окне Организатор выделите в левом списке стилей исходного документа стиль Пояснение и щелкните на кнопке Копировать. Стиль Пояснение появится в списке стилей общего шаблона.
Для копирования стиля из общего шаблона в документ, находясь в окне документа «Электронный конспект», выполните команду ФОРМАТ|Стиль. Откройте окно Организатор.
В окне Организатор на вкладке «Стили» щелкните на кнопке Закрыть файл, расположенной под списком элементов документа Электронный конспект. Появится кнопка Открыть файл.
Щелкните на кнопке Открыть файл. В окне «Открытие документа» установите тип файла «Документ Word» и откройте файл с документом Документ 1.
Выделив в правом списке стилей общего шаблона стиль «Пояснение», щелкните на кнопке “Копировать”. Щелкните на кнопке «Закрыть файл» документа «Документ1.doc» и откройте документ Электронный конспект.
Закройте окно Организатор. Загрузите документ «Документ 1.doc» и проверьте наличие в нем стиля «Пояснение».
Задание 26
Находясь в окне документа «Электронный конспект», примените неоднократно стиль Пояснение к различным абзацам. Внесите изменение в это стиль, например, уменьшите размер шрифта до 10. Примените измененный стиль ко всем абзацам ранее отформатированным этим стилем.
Выполнение
Находясь в окне документа «Электронный конспект», выполните команду ФОРМАТ|Стиль. В окне Стиль выделите в списке стилей стиль Пояснение. Щелкните на кнопке Изменить. Откроется окно Изменить стиль.
В окне Изменить стиль щелкните на кнопке Формат и, выбрав в меню пункт Шрифт, установите новый размер шрифта.
В окне Изменить стиль включите флажок Обновлять автоматически. Щелкните на кнопке Ok
В окне Стиль щелкните на кнопке Применить. Окно закроется и произойдет обновление форматирования всех абзацев документа, оформленных стилем Пояснение.
Задание 26. Внесение исправлений в текст
При работе над сложными большими ответственными документами, а также при работе над одним документом нескольких авторов возникает необходимость контроля внесенных в текст изменений, называемых исправлениями. Процессор Word позволяет установить различные режимы работы с исправлениями. Исправления можно:
· отображать или не отображать
· принять или отклонить
· сохранять в файле
· печатать или нет
Word позволяет выполнять сравнение двух версий документа и обнаружить между ними различия. Это можно сделать с помощью команды СЕРВИС|Исправления|Сравнить версии.
Создайте небольшой тестовый документ и сохраните его до внесения исправлений. Настройте параметры работы с исправлениями. Включите режим записи исправлений. Внесите в текст изменения в виде добавленных, удаленных и замененных слов, а также измените формат одного из абзацев. Отключите и включите режим просмотра исправлений. Сравните исходную и измененную версию документа.
Выполнение
Создайте новый документ и введите на его первую страницу какой-либо текст, например, следующий текст:
Размещение текста и рисунков на странице
Для перемещения графических объектов, включая поля, автофигуры, картинки, фигурный текст, рисунки и импортированную графику ѕ во многих случаях достаточно просто перетащить их туда, куда необходимо. Однако существует возможность перемещения объекта в точно заданную позицию, а также «привязки» или прикрепления объекта к абзацу таким образом, чтобы при перемещении абзаца объект перемещался автоматически.
Сохраните текст в файле с именем Текст1.doc.
Введите следующие исправления в 1-м абзаце тексте:
· после слова «автофигуры» добавьте слово «формулы»;
· удалите слово «рисунки» после слова «фигурный текст»;
· установите для слов «графические объекты» полужирный шрифт. Сохраните новый текст в документе Текст2.doc и закройте этот документ.
Откройте Текст1.doc и сравните его текст с текстом, записанным в файл Текст2.doc. Для этого выполните команду СЕРВИС|Исправления|Сравнить версии. В окне выбора файла откройте файл Текст2.doc. Вы увидите выделенными те исправления, которые были сделаны в предыдущем пункте.
Откажитесь от сделанных исправлений. Для этого включите режим исправлений, дважды щелкнув по индикатору ИСПР, расположенному в строке состояния. Вызовите контекстное меню индикатора ИСПР, щелкнув на нем правой клавишей мыши. Выберите пункт Принять|Отклонить исправления. В окне Просмотр исправлений щелкните на кнопке Отказ от всех.
Повторно вызовите контекстное меню индикатора ИСПР. Выберите пункт Параметры. Появится окно настройки параметров исправлений. Выберите способы выделения различных типов исправлений такими, как на рис. 14.
Рис. 14. Окно с документом, в котором произведены исправления
Установите режим отображения и записи исправлений. Для этого выберите в контекстном меню индикатора ИСПР пункт Выделить исправления. Включите флажки Записывать исправления и Отображать исправления на экране.
Введите следующие исправления в тексте:
· после слова «автофигуры» добавьте слово «формулы»;
· удалите слово «рисунки» после слова «фигурный текст»;
· установите для слов «графические объекты» полужирный шрифт.
Выполнив эти действия, Вы увидите, что добавленное слово будет выделено красным подчеркнутым шрифтом, удаленное слово — красным перечеркнутым шрифтом, слова с измененным форматом будут подчеркнуты. Кроме того, слева от строк, в которых произведены исправления будет располагаться пометка в виде вертикальной линии.
Просмотрите измененный документ в различных режимах. Для этого включите контекстное меню индикатора ИСПР и выберите пункт Принять/отклонить исправления. На экране появится окно Просмотр исправлений. Используя соответствующий переключатель, просмотрите документ в 3-х режимах:
· исходный документ;
· исправления;
· исправленный документ.
Включите режим показа исправлений и установите курсор на исправления. На экран будут выводится примечания к словам, содержащие сведения о том, какое сделано исправление, кем и когда.
Задание 27. Создание нового меню
При работе с текстовым процессором Word пользователь имеет возможность создавать наиболее удобную для себя среду взаимодействия с программой, а именно:
· выполнять настройку меню и панелей инструментов,
· определять правила вывода команд в меню,
· располагать на панелях необходимые кнопки,
· создавать свои собственные инструменты и панели,
· создавать свои собственные кнопки,
· назначить макрос, команду, шрифт, элемент автотекста или стиль любой дополнительной кнопке на панели инструментов.
Для настройки основных опций меню и панелей инструментов следует выполнить Сервис|Настройка и перейти на вкладку Параметры.
Word позволяет добавлять или удалять инструментальные панели, создавать собственные настраиваемые панели, вводить в меню новые категории и команды, изменять названия команд, добавлять или удалять кнопки на инструментальных панелях, изменять подписи к кнопкам и т.п. Все эти операции могут быть выполнены при единственном условии — открытом окне настройки.
В частности, панель меню (категорий) может быть дополнена категорией Формы, которую удобно использовать для работы с формами.
Создайте новое меню (категорию) на инструментальной панели с именем Формы, поместив его после меню Окно. Включить в список пунктов этого меню все команды категории Формы.
Выполнение
Выполните команду СЕРВИС|Настройка. Установите вкладку Команды и выберите категорию Новое меню.
Перетащите из правого окна вкладки команду Новое меню в заданное место строки меню окна Word.
Замените название Новое меню на Формы. Для этого щелкните правой кнопкой мыши на имени меню в инструментальной панели. Появится окно редактирования с исходным именем меню, в котором и следует произвести замену имени. После замены имени нажмите клавишу «Enter». Окно редактирования исчезнет.
В окне Настройка установите категорию Формы и перетащите все команды в меню Формы на инструментальной панели. При перетаскивании клавишу мыши отпускайте только после установки указателя в область пунктов меню, которое появляется, если траектория перемещения пройдет через имя пункта.
Примечание: Для удаления ошибочно созданных меню или их пунктов в режиме Настройка перетащить соответствующий объект за пределы инструментальной панели.
Задание 28. Построение и заполнение форм. Работа с полями Word. Создание шаблона платежного поручения
Форма — это документ с незаполненными областями, в которые вводятся данные. Приложение Word позволяет создавать как печатные, так и электронные формы. Формы содержат постоянные, неизменяемые части и переменные, изменяемые, которые требуется заполнить. Для облегчения заполнения формы содержат вспомогательную информацию: примечания, подсказки с вариантами заполнения, пояснения и т.п. Чтобы придать форме более эстетичный вид, в не добавляют художественно оформленный текст и графические элементы
Для создания электронных форм используется панель инструментов Формы. После создания электронной формы, ее следует защитить, так чтобы пользователи могли вводить данные только в предназначенные для этого поля. Поля формы обычно затеняют, чтобы их легче было находить на экране.
Введите в начало открытого документа с помощью команды ВСТАВКА|Поле следующие поля со сведениями о документе:
поле, содержащее фамилию автора
поле, содержащее имя файла
поле, содержащее размер файла с данным документом
поле, содержащее название документа.
Просмотрите коды полей, щелкнув на них правой клавишей мыши и обновив эти поля.
· Создайте шаблон (форму) для печати платежных поручений в соответствии с рис. 15. В качестве постоянной информации введите все названия полей платежного поручения и сведения о плательщике и банке плательщика.
|
Поступ. в банк плат. |
0401060 |
|||||||||||
|
ПЛАТЁЖНОЕ ПОРУЧЕНИЕ № |
1019 |
01.12.2001 |
Электронно |
|||||||||
|
Дата |
Вид платежа |
|||||||||||
|
Сумма прописью |
Сто пятьдесят восемь тысяч триста двадцать пять рублей 78 копеек |
|||||||||||
|
ИНН 6533019445 Филиал СП «Наблюдатель» в КБ «Петровский» МФО 136361 |
Сумма |
158325-78 |
||||||||||
|
Сч.№ |
||||||||||||
|
Плательщик |
||||||||||||
|
ГУ ЦБ РФ г. Санкт-Петербург |
БИК |
043304817 |
||||||||||
|
Сч. № |
30101806000000000601 |
|||||||||||
|
Банк плательщика |
||||||||||||
|
ГУ ЦБ РФ г. Санкт-Петербург |
БИК |
043304808 |
||||||||||
|
Сч. № |
30101807000000000321 |
|||||||||||
|
Банк получателя |
||||||||||||
|
ИНН 6533019444 ЗАО «Изумруд» в Центральном отд. Сбербанка N 8292 |
Сч. № |
40702810200000000009 |
||||||||||
|
Вид оп. |
2 |
Срок .плат. |
3 |
|||||||||
|
Наз..пл. |
Очер. плат. |
11.12.2001 |
||||||||||
|
Получатель |
Код |
Рез.поле |
||||||||||
|
Назначение платежа |
||||||||||||
|
Счёт № 1217 от 22.09.2001г. За комплектующие согласно договора № 255 от 12.12.2001г. НДС 123456=00 |
||||||||||||
|
Подписи |
Отметки банка |
|||||||||||
|
М.П. |
Рис. 15. Образец платежного поручения
Изменяемой информацией платежного поручения являются следующие данные:
· номер и дата платежного поручения;
· вид платежа;
· сумма числом и прописью;
· наименование, счета и БИК получателя;
· сведения о банке получателя;
· вид оплаты, срок и очередность платежа;
назначение платежа
Введите в форму платежного поручения текстовые поля для ввода изменяемой информации. Для ввода даты создайте поле даты в соответствующем формате, обеспечивающее автоматический ввод текущей даты. Для ввода вида платежа создайте элемент управления — поле со списком, позволяющее выбирать одно значение из нескольких возможных: электронно, почтой, телеграфом. Предусмотрите блокировку вывода поля со списком на принтер.
Введите защиту формы.
Выполнение
1. Создайте таблицу с количеством столбцов и строк, соответствующих платежному поручению. Первоначально достаточно создать таблицу из 12 строк по 3 столбца. В дальнейшем, используя кнопки инструментальной панели Таблицы и границы «карандаш (Нарисовать таблицу) и «ластик» (Изменить таблицу), можно будет добавлять и удалять ячейки в необходимых областях таблицы.
2. Введите постоянную (неизменяемую) информацию в клетки таблицы, выбирая тип и размеры шрифта, вводя или отменяя обрамление ячеек, объединяя или разделяя ячейки таблицы. Отрегулируйте расстояния между горизонтальными и вертикальными линиями, обрамляющими ячейки таблицы в строгом соответствии с рис. 15.
3. Введите в 1-ую строку поле даты выписки платежного поручения и установите соответствующий его формат. Для этого выполните команду ВСТАВКА|Поле. Выберите в окне Поле категорию Дата и время, а в окне Поля код Date, соответствующий выводу текущей даты. Включите флажок Сохранять форматирование при обновлении. Для определения формата даты щелкните на кнопке Параметры. Найдите на вкладке Общие ключи код dd.MM.yyyy и щелкните на кнопке Добавить. Если такого кода нет выберите близкий по составу символов и щелкните на кнопке Добавить. Скорректируйте код поля таким образом, чтобы он имел вид DATE @ «dd.MM.yyyy» и щелкая по кнопкам Ok, закройте окно Поле. В платежном поручении появится текущая дата в требуемом формате.
4. Создайте в 1-ой строке платежного поручения поле со списком для выбора вида платежа. Для этого включите инструментальную панель Формы. Установите курсор в позицию, где должно быть поле и щелкните на кнопке Поле со списком. Включите затенение полей формы, щелкнув на соответствующей клавише панели Формы. Щелкните на кнопке Параметры поля формы. Откроется окно с соответствующим названием (рис. 16). Введите в этом окне элементы списка. Для этого введите слово «электронно» и нажмите кнопку «Добавить», затем введите слово «почтой» и т.д. Завершите ввод щелчком по кнопке Ok. Включите защиту формы и проверьте работу поля. Для продолжения настройки отключите защиту формы.
Рис.16. Окно ввода элементов поля со списком
5. Используя кнопку Текстовое поле панели Формы, введите поля для всех изменяемых данных платежного поручения:
номер поручения
сумма числом
сумма прописью
наименование получателя
банк получателя
БИК и номера счетов получателя
ИНН получателя
вид оплаты, срок и очередность оплаты
назначение платежа.
6. Включите защиту формы, щелкнув на соответствующей кнопке панели Формы. Окончательный вид шаблона платежного поручения представлен на рис. 17.
7. Сохраните платежное поручение как шаблон. Для этого выполните команду ФАЙЛ|Сохранить как и в окне Сохранение документа выберите из списка тип файла Шаблон документа (*.dot). Присвойте файлу имя Платежное поручение.
8. Заполните данными поля шаблона и просмотрите платежное поручение в режиме предварительного просмотра.
Рис. 17. Шаблон платежного поручения
Задание 29. Создание составных документов. Слияние документов
Часто приходится изготавливать серию однотипных документов, имеющих по существу одинаковое содержание, но предназначенных, например, для рассылки различным лицам или организациям во множество адресов. Можно существенно сэкономить время изготовления таких документов, если воспользоваться механизмом слияния двух документов — основного документа и источника данных.
Основной документ может быть документом на бланке, конвертом или почтовой наклейкой и содержит информацию одинаковую для всей серии документов. В качестве основного документа можно использовать новый или уже имеющийся документ. В основной документ можно помещать текст, таблицы, рисунки и другие сведения, общие для всех конечных документов. После этого в основной документ добавляются так называемые поля слияния, которые определяют, в каком месте размещать переменные данные из источника данных. При слиянии основного документа с источником данных поля слияния заменяются соответствующими данными из источника данных.
На основе таблицы со сведениями об адресатах создайте надписи на серии почтовых конвертов путем слияния основного документа с источником данных. Отберите для надписей лишь те данные, которые соответствуют заданному условию.
Рис. 18. Схема почтового конверта
Выполнение
Откройте новый документ Word и создайте в нем таблицу с данными для слияния. Для этого включите инструментальную панель Таблицы и границы и, щелкнув на кнопке Добавить таблицу, вставьте таблицу размером 6ґ7. Занесите в таблицу данные в соответствии с таблицей 3. Сохраните документ с таблицей данных под именем BDSLIJAN.DOC.
Откройте еще один новый документ Word и выполните команду СЕРВИС|Слияние. Появится диалоговое окно Слияние. На шаге 1 Основной документ щелкните на кнопке Создать и выберите тип создаваемого документа — Конверты,. затем щелкните на кнопке Активное окно.
Находясь в окне Слияние, для получения данных щелкните на кнопке Источник данных, а затем последовательно щелкайте на кнопках Получить данные и Открыть источник данных. Далее в окне обзора выберите файл с таблицей данных BDSLIJAN.DOC и перейдите к настройке основного документа.
Таблица с данными для формирования надписей на конвертах
Таблица 3
|
Название фирмы |
Год создания |
Направление деятельности |
Индекс |
Адрес в Санкт-Петербурге |
ФИО гендиректора |
Кредитоспособность |
|
ТОО «Алекс» |
1992 |
Автозапчасти и комплектующие |
193177 |
Невский пр. д. 43 |
Григорьев Анатолий Сергеевич |
Нет |
|
АОЗТ «Волк» |
1993 |
Продукты питания |
193156 |
Загородный пр. д.24 |
Иванов Александр Олегович |
Да |
|
АО «Сияние» |
1990 |
Парфюмерия |
193145 |
Лиговский пр. д. 57 |
Петренко Владимир Анатольевич |
Да |
|
ТОО «Фион» |
1991 |
Одежда |
193144 |
Суворовский пр. д.35 |
Смирнов Ефрем Павлович |
Нет |
|
АО «Яхонт» |
1996 |
Драгоценности |
193150 |
ул. Пушкинская д. 8 |
Дмитриев Леонтий Борисович |
Да |
Появится окно Параметры конверта. Установите размер конверта равным 10 и выберите шрифт для текста. В окне Адрес на конверте введите в область Образец адреса необходимые текстовые строки и вставьте поля слияния по следующему образцу:
Россия (введите с клавиатуры)
<<Индекс>> (щелкните на кнопке Вставить поле слияния и из списка выберите поле Индекс)
Санкт-Петербург (введите с клавиатуры)
<<Адрес_в_Санкт-Петербурге>> (поле слияния)
<<Название_фирмы>> (поле слияния)
Уважаемый (введите с клавиатуры) <<ФИО_ген_директора>> (поле слияния)
В поле Объединение щелкните на пункте Отбор Записей, а в диалоговом окне Отбор записей установите следующие ограничения:
фирма должна существовать не менее 5 лет, то есть с 1993 года.
Фирма должна заниматься определенным видом деятельности, т. е. поле Направление деятельности не может быть пустым.
необходимо проверить кредитоспособность фирмы, она должна быть надежным партнером (в графе кредитоспособность должно быть «да»).
Например, в списке Поле выберите позицию Год создания; в списке Оператор выберите позицию Меньше; в поле Значение введите 1993. Подтвердить выбор — Ok.
Для ввода обратного адреса — общего для всех конвертов закройте окно Слияние, и после установки параметров в диалоговом окне Отбор записей введите обратный адрес в левый верхний угол конверта.
Чтобы установить параметры слияния документов — выполните команду СЕРВИС|Слияние|Объединить. Выберите следующие параметры, если они не были установлены по умолчанию:
В поле Назначение — новый документ;
В поле Диапазон записи — все;
В поле Строки, содержащие только пустые записи — не печатать.
Проверьте в этом же окне внизу, что Условия отбора установлены.
Для слияния бланков конвертов с источником данных выполните команду СЛИЯНИЕ|Объединить. Просмотрите результат объединения. Вы должны увидеть, что создались новые документы: шаблон конверта и документ Конверты и, что произошло слияние только с данными таблицы, отвечающими поставленным условиям.
Сохраните новые документы под своими именами.
Задание 30. Работа с макросами. Создание макроса с помощью рекордера.
При работе с текстовым процессором WORD97 часто происходит ситуация, когда русские слова, не содержащие ошибок, выделяются красной волнистой линией как ошибочные. Это происходит, по-видимому, из-за того, что для проверки подключается словарь другого языка. Если восстановить русский язык, то «ошибки» исчезают. Для восстановления языка необходимо выполнить последовательность действий через меню СЕРВИС|Язык|Выбрать язык|русский. Однако на выбор языка из списка затрачивается определенное время, что замедляет процесс работы с текстом.
Создайте с помощью макрорекордера два макроса, с помощью которых можно будет быстро, щелчком по соответствующей кнопке панели инструментов, подключать словари русского и английского языков.
Создайте дополнительную инструментальную панель и поместите на нее кнопки запуска макросов.
Выполнение
Выполните команду СЕРВИС|Макрос|Начать запись. Назовите макрос «Русский» и нажмите кнопку Ok.
Появится панель с кнопкой Останов записи. Выполните команду СЕРВИС|Язык|Выбрать язык|русский.
Щелкните мышью на кнопке Останов записи, чтобы закончить запись макроса.
Рис. 19. Кнопка останова записи макроса
Создайте новую панель инструментов и поместите на нее кнопку макроса «Русский». Для этого выполните команду СЕРВИС|Настройка. На вкладке Панели инструментов включите флажок панели Настраиваемая 1. Если в списке панелей инструментов панели с таким названием нет, то создайте ее, щелкнув по кнопке Создать. Перетащите вновь созданную панель в левую верхнюю часть экрана, расположив над горизонтальной линейкой форматирования.
На вкладке Команды выберите категорию Макросы и выделите имя созданного макроса. Перетащите строку с названием макроса из диалогового окна настройки в панель инструментов Настраиваемая 1.
На панели инструментов Настраиваемая 1 появится кнопка Normal.Русский. Щелкните на кнопке правой клавишей мыши, вызвав контекстное меню настройки. Выберите в контекстном меню пункт Основной стиль, чтобы кнопка на панели имела только рисунок.
Повторно откройте контекстное меню кнопки и выберите для кнопки один из стандартных значков, щелкнув на строке меню Выбрать значок для кнопки.
Щелкните на кнопке Закрыть диалогового окна. Подведите к кнопке указатель мыши. Под кнопкой появится подпись, соответствующая имени макроса — русский.
Проверьте работу созданного макроса. Введите правильно написанное русское слово. Выделите его и подключите для проверки словарь английского языка. Для этого выполните команду СЕРВИС|Язык|Выбрать язык|английский. Слово окажется подчеркнутым красной линией. Теперь подключите для проверки русский словарь, выделив слово и щелкнув мышкой на созданной кнопке для запуска макроса Русский. Подчеркивание слова исчезнет.
По аналогии с приведенными выше действиями создайте второй макрос для подключения английского словаря и присвойте ему имя Английский.
Задание 31. Разработка макроса на языке программирования VBA
Создайте макрос для смены раскладки клавиатуры в набранном тексте. Очень часто автор, создающий текст с использованием разных языков, вводит текст, не глядя на экран, и забывает переключить раскладку клавиатуры. Обнаружив позднее свое упущение, он вынужден удалять неверно набранный текст и вводить его повторно. Для того чтобы исключить эту нежелательную ситуацию можно использовать предлагаемый макрос. Для того чтобы составить такой макрос, безусловно, требуется знать язык программирования VBA. Поскольку это не входит в задачу данного пособия предлагается применить готовый макрос ChangeLang, самостоятельно ввести его текст с помощью редактора VBA и наладить работу. Текст макроса приведен в приложении.
Освойте начальные приемы работы с редактором VBA. Просмотрите структуру макроса.
Создайте нестандартную кнопку для запуска макроса. Включите созданный макрос в общий шаблон для использования при работе с любыми документами Word.
Примечание: Макрос разработан Е.А.Ермоленко для бесплатного использования, его можно найти, например, на компакт-диске, прилагаемом к книге В.А.Билиг, М.И.Дехтярь, VBA и Office 97. Офисное программирование. 1998
Выполнение
Выполните команду СЕРВИС|Макрос|Редактор Visual Basic. В окне редактора VBA Вы увидите новое меню и инструментальную панель с кнопками для управления редактором. Если при этом в окне редактора будут открыты какие-либо другие окна, то закройте их.
Откройте окно проекта, выполнив команду View|Project Explorer. Появится окно с проектами открытых документов и общего шаблона (макропрограмм, содержащихся в шаблоне Normal.dot)
В окне проекта выделите мышью проект текущего документа, например Project (This Document) и вставьте в него новый программный модуль. Для этого выполните команду Insert|Module. На экране появится еще одно окно с названием Module1(Code) для ввода текста (кода) макроса на языке Visual Basic.
Упорядочите расположение окон редактора, выполнив команду WINDOWS|Tile Horizontally (ОКНО|По горизонтали).
Измените имя модуля на имя ChangeLang. Для этого в окне проекта выделите Module1 и нажмите клавишу F4 или выполните команду VIEW|Properties Window (ВИД|Окно свойств). Откроется окно свойств модуля. Выделите в строке со свойством (Name) имя Module1 и введите новое имя ChangeLang. Нажмите клавишу Enter и закройте окно свойств. Новое имя модуля появится в окнах проекта и программы.
Перейдите в окно программы (клавиша F7) и введите код макропрограммы на языке Visual Basic в соответствии с приложением 1.
Проверьте введенный текст, выполнив компиляцию программы с помощью команды DEBUG|Compile Project (ОТЛАДКА|Компилировать проект). Если при компиляции будут обнаружены ошибки, исправьте их сличением с исходным текстом и повторите компиляцию. Когда ошибки будут устранены, перейдите к следующему пункту.
Перейдите в окно документа Word. Для этого щелкните по соответствующей кнопке либо на панели задач, либо на инструментальной панели редактора. В окне Word убедитесь, что в списке макросов текущего документа появился макрос ChangeLang. Для этого выполните команду СЕРВИС|Макрос|Макросы. Закройте окно макросов.
Проверьте правильность работы созданного макроса. Для этого введите слово «велосипед» при английской раскладке клавиатуры. На экране Вы увидите «dtkjcbgtl». Выделите это слово и выполните макрос. Для этого с помощью команды СЕРВИС|Макрос|Макросы откройте окно Макрос. Выделите в списке макросов макрос ChangeLang и щелкните на кнопке Выполнить. Слово должно воспроизвестись символами кириллицы. Повторно примените макрос. Слово отобразится символами латиницы.
Скопируйте созданный макрос в общий шаблон. Для этого откройте окно Организатора, выполнив команду СЕРВИС|Макрос|Макросы, и затем щелкните на кнопке Организатор. В окне Организатор выделите в левом списке имя ChangeLang и, щелкнув на кнопке Копировать, скопируйте его в правый список
Создайте стандартную кнопку на инструментальной панели макросов для запуска макроса ChangeLang
Проверьте работу макроса для преобразования английского текста, набранного кириллицей и русского текста, набранного латиницей, с использованием созданной кнопки на инструментальной панели.
Подведите указатель мыши к созданной кнопке. Вы должны увидеть подпись под кнопкой ChangeLang. Измените подпись под кнопкой. Для этого с помощью организатора удалите макрос ChangeLang из общего шаблона. Удалите кнопку запуска макроса с инструментальной панели. Откройте окно программы в редакторе VBA и замените имя подпрограммы в первой строке кода программы. Вместо имени ChangeLang введите имя Кодировка, при этом первая строка программы будет иметь вид: Public Sub Кодировка ()
Рис. 20. Окно редактора кнопок с точечным рисунком новой кнопки
Выполните компиляцию программы. Скопируйте с помощью организатора новый макрос из документа в общий шаблон. Создайте кнопку для запуска макроса и проверьте ее работу. Подпись под кнопкой при установке на нее указателя мыши станет Кодировка
Создайте нестандартную кнопку на инструментальной панели макросов для запуска макроса ChangeLang. Для этого, открыв в окне Настройка вкладку Команды, выполните те же действия, что и в задании 30. Сначала выберите для запуска макроса стандартный значок, например, значок левой стрелки (рис. 20), а затем в контекстном меню кнопки выберите пункт Изменить значок на кнопке и измените его на другой — вращающуюся стрелку. Для изменения используйте точечный рисунок новой кнопки, представленный на рис. 20.
Список рекомендуемой литературы
В. Пасько. Word 2000 для пользователей (русская версия). -Киев, BHV, 2000.
Ю. Беленький. Word 2000 в подлиннике. -СПб: BHV-Санкт-Петербург, 2000
А. Хомоненко. Самоучитель MS Word 2000. -СПб: BHV-Санкт-Петербург, 2000.
Герцог. Word 2000 без проблем. — Бином, М.:1999.
Г. Харт Дэвис. Word 2000. Базовый курс — ВЕК, М.: 2000.
Ч. Рабин. Эффективная работа в Microsoft Word 2000. — СПб.: Питер, 2000
Ю. Стоцкий. Самоучитель Office 2000. — СПб.: Питер, 2000
В. Рычков. Microsoft Word 2000. Краткий курс. — СПб.: Питер, 1999
Ю. Леонтьев. Самоучитель Word 2000. — СПб.: Питер, 2000
Приложение 1.
Текст макропрограммы ChangeLang.doc
Public Sub ChangeLang()
Dim S$, s1$
S = Selection.Text
Dim i&, c$
For i = 1 To Len(S)
c = Mid$(S, i, 1)
Select Case c
‘английские буквы в русские
Case «q»: c = «й»
Case «w»: c = «ц»
Case «e»: c = «у»
Case «r»: c = «к»
Case «t»: c = «е»
Case «y»: c = «н»
Case «u»: c = «г»
Case «i»: c = «ш»
Case «o»: c = «щ»
Case «p»: c = «з»
Case «[«: c = «х»
Case «]»: c = «ъ»
Case «a»: c = «ф»
Case «s»: c = «ы»
Case «d»: c = «в»
Case «f»: c = «а»
Case «g»: c = «п»
Case «h»: c = «р»
Case «j»: c = «о»
Case «k»: c = «л»
Case «l»: c = «д»
Case «;»: c = «ж»
Case «‘»: c = «э»
Case «z»: c = «я»
Case «x»: c = «ч»
Case «c»: c = «с»
Case «v»: c = «м»
Case «b»: c = «и»
Case «n»: c = «т»
Case «m»: c = «ь»
Case «,»: c = «б»
Case «.»: c = «ю»
Case «Q»: c = «Й»
Case «W»: c = «Ц»
Case «E»: c = «У»
Case «R»: c = «К»
Case «T»: c = «Е»
Case «Y»: c = «Н»
Case «U»: c = «Г»
Case «I»: c = «Ш»
Case «O»: c = «Щ»
Case «P»: c = «З»
Case «{«: c = «Х»
Case «}»: c = «Ъ»
Case «A»: c = «Ф»
Case «S»: c = «Ы»
Case «D»: c = «В»
Case «F»: c = «А»
Case «G»: c = «П»
Case «H»: c = «Р»
Case «J»: c = «О»
Case «K»: c = «Л»
Case «L»: c = «Д»
Case «:»: c = «Ж»
Case «»»»: c = «Э»
Case «Z»: c = «Я»
Case «X»: c = «Ч»
Case «C»: c = «С»
Case «V»: c = «М»
Case «B»: c = «И»
Case «N»: c = «Т»
Case «M»: c = «Ь»
Case «<«: c = «Б»
Case «>»: c = «Ю»
‘Русские буквы в английские
Case «й»: c = «q»
Case «ц»: c = «w»
Case «у»: c = «e»
Case «к»: c = «r»
Case «е»: c = «t»
Case «н»: c = «y»
Case «г»: c = «u»
Case «ш»: c = «i»
Case «щ»: c = «o»
Case «з»: c = «p»
Case «х»: c = «[«
Case «ъ»: c = «]»
Case «ф»: c = «a»
Case «ы»: c = «s»
Case «в»: c = «d»
Case «а»: c = «f»
Case «п»: c = «g»
Case «р»: c = «h»
Case «о»: c = «j»
Case «л»: c = «k»
Case «д»: c = «l»
Case «ж»: c = «;»
Case «э»: c = «‘»
Case «я»: c = «z»
Case «ч»: c = «x»
Case «с»: c = «c»
Case «м»: c = «v»
Case «и»: c = «b»
Case «т»: c = «n»
Case «ь»: c = «m»
Case «б»: c = «,»
Case «ю»: c = «.»
Case «Й»: c = «Q»
Case «Ц»: c = «W»
Case «У»: c = «E»
Case «К»: c = «R»
Case «Е»: c = «T»
Case «Н»: c = «Y»
Case «Г»: c = «U»
Case «Ш»: c = «I»
Case «Щ»: c = «O»
Case «З»: c = «P»
Case «Х»: c = «{«
Case «Ъ»: c = «}»
Case «Ф»: c = «A»
Case «Ы»: c = «S»
Case «В»: c = «D»
Case «F»: c = «F»
Case «П»: c = «G»
Case «Р»: c = «H»
Case «О»: c = «J»
Case «Л»: c = «K»
Case «Д»: c = «L»
Case «Ж»: c = «:»
Case «Э»: c = «»»»
Case «Я»: c = «Z»
Case «Ч»: c = «X»
Case «С»: c = «C»
Case «М»: c = «М»
Case «И»: c = «B»
Case «Т»: c = «N»
Case «Ь»: c = «M»
Case «Б»: c = «<«
Case «Ю»: c = «>»
End Select
s1 = s1 & c
Next
Selection.TypeText Text:=s1
End Sub
СОДЕРЖАНИЕ
Раздел 1. НАЧАЛЬНЫЕ НАВЫКИ 4
Задание 1. Открытие приложения Word. Структура экрана. Меню и панели инструментов. Создание и сохранение документа 4
Задание 2. Редактирование документа. Выделение блоков текста. Операции с выделенным текстом. Контекстное меню. 6
Задание 3 Масштабирование рабочего окна. Форматирование абзацев. Работа с линейкой. Режим предварительного просмотра. Автосохранения документа. 9
Раздел 2. Основные средства Word 12
Задание 4. Работа со списками. Маркированные и нумерованные списки. Автоматические списки. Форматирование списков. 12
Задание 5 Проверка орфографии, грамматики, смена языка, расстановка переносов. 13
Задание 6 Поиск и замена текста. Создание элементов автотекста. Вставка специальных символов. 15
Задание 7. Создание и редактирование таблиц. Сортировка таблиц. Вычисления в таблицах. Преобразование текста в таблицу. 17
Задание 8. Система управления документами в Word. Установка режимов сохранения документов. Поиск документов. 22
Задание 9. Управление просмотром документов. Просмотр и перемещение внутри документа. Переход по закладке. Использование гиперссылок. 24
Задание 10. Оформление документа. Создание титульного листа. 26
Задание 11. Страницы и разделы документа Разбивка документа на страницы. Разрывы страниц. Нумерация страниц 28
Задание 12. Колончатые тексты 31
Задание 13. Колонтитулы. Размещение колонтитулов. 32
Задание 14. Создание сносок и примечаний 35
Задание 15. Создание оглавления 37
Задание 16. Печать документов 38
Раздел 3. СПЕЦИАЛЬНЫЕ СРЕДСТВА WORD 39
Задание 17. Работа со встроенным графическим редактором WordArt 39
Задание 18. Работа с рисунками в документе. Вставка рисунков. 41
Задание 19. Составление блок-схемы 44
Задание 20. Переупорядочивание слоев рисунка и вращение фигур 45
Задание 21. Создание рисунка-подложки для текста 46
Задание 22. Управление обтеканием рисунка текстом 47
Задание 23. Создание поздравительной открытки 48
Задание 24. Работа с научными формулами 50
Задание 25. Работа со стилями. Создание стиля. Копирование стилей. 52
Задание 26. Внесение исправлений в текст 55
Задание 27. Создание нового меню 58
Задание 28. Построение и заполнение форм. Работа с полями Word. Создание шаблона платежного поручения 59
Задание 29. Создание составных документов. Слияние документов 63
Задание 30. Работа с макросами. Создание макроса с помощью рекордера. 66
Задание 31. Разработка макроса на языке программирования VBA 68
Список рекомендуемой литературы 71
Любимое ПО можно обучить выполнению новых трюков
Однако, как показывает опыт, задача эта со временем становится все труднее и труднее. Старый добрый компьютер и так уже все доставляет, сортирует
Любимое ПО можно обучить выполнению новых трюков
Однако, как показывает опыт, задача эта со временем становится все труднее и труднее. Старый добрый компьютер и так уже все доставляет, сортирует и упаковывает и даже подает на стол утреннюю газету — что ж еще надо?
Что могли добавить специалисты корпорации Microsoft при создании Office 2000? Главным образом, массу разных мелочей. Именно это и отличает бета-версию Office 2000. Большинство внесенных в нее добавлений подходят под одну из двух категорий: инструменты для работы с Web и усовершенствования уже имеющихся программ.
Многие пользователи, прежде всего те, кто до сих пор не работал с Office 97, сочтут хотя бы один из пяти комплектов Office 2000 достойным вложением капитала. Их цена колеблется от 249 долл. (за модернизацию стандартной версии или версии для малого бизнеса) до 999 долл. (за полную версию для разработчиков приложений). Можно купить и отдельные приложения по цене от 60 до 109 долл. за пакет с модернизацией и от 149 до 339 долл. за полную версию (подробнее см. таблицу «Office 2000: комплекты и включенные в них приложения»).
Во все приложения Office 2000 внесены оригинальные усовершенствования. Кроме того, Microsoft устранила несовместимость форматов файлов, создаваемых разными приложениями, хотя работа в Access 2000 с HTML-форматом и сейчас вызывает некоторые затруднения. Неприятно удивили и другие серьезные дефекты: непродуманность совместимости браузеров, сомнительные поправки в интерфейсе программ и недоработанность программных средств для рабочих групп.
Бета-версия Office 2000 тестировалась на настольных и мобильных компьютерах с процессорами Pentium II-300, Pentium Pro-266 и Pentium MMX-233.
Дискового пространства нужно больше
Увы, заложенная Microsoft тенденция роста потребностей продуктов в аппаратных ресурсах сохранилась. Все комплекты Office 2000 займут на жестком диске больше места, чем Office 97. На установку стандартного комплекта приходится примерно 189 Мбайт дискового пространства, а для инсталляции версии «экстра» (Premium Edition) понадобится около 526 Мбайт. Для сравнения: стандартная установка Office 97 занимает 102 Мбайт.
Рекомендации производителя по поводу минимальных системных требований различны в зависимости от комплекта пакета. (Полные данные можно получить на Web-сайте корпорации: www.microsoft.com/office/preview.) По утверждениям Microsoft, Office 2000 будет работать нормально, если Office 97 на конкретной конфигурации ПК не доставлял неприятностей. Результаты тестирования в целом подтверждают справедливость этого заявления, за исключением того, что на запуск чрезвычайно неповоротливой справочной системы уходит очень много времени.
Достоинства и недостатки
Более изощренный инструментарий. Улучшена организация диалоговых окон открытия и сохранения файлов, буфера обмена, таблиц в Word и в Excel и форматирования в PowerPoint. Однако обновление некоторых программных функций, в частности введение новой системы инсталляции, привнесло дополнительные сложности.
Работа в Web. Благодаря многочисленным новшествам в Word, Excel и PowerPoint стало гораздо легче создавать привлекательные, более функциональные Web-документы и размещать их в Internet или в корпоративной сети. Однако некоторые из этих инструментов пока серьезно недоработаны. Тревожит то, что часть созданных с их помощью Web-страниц не работают в Netscape Navigator (см. врезку «Загадки совместимости»).
Недочеты в инструментах для рабочих групп. В Office 2000 вводится целый ряд инструментов для совместной работы в Web (см. врезку «Инструменты для коллективной работы»). Эти инструменты позволяют вести протоколируемые обсуждения на страницах документов и рассылать уведомления о них по электронной почте. Идея безусловно интересная, но сами инструменты не лишены огрехов, что снижает эффект от применения этой программы при организации электронного делопроизводства. Выигрыш в цене. Office 2000 стоит дороже, чем WordPerfect Suite фирмы Corel или Lotus SmartSuite, но возможности этого продукта расширены за счет введения новых приложений. Во все версии пакета, за исключением стандартной, входит настольная издательская система Publisher. А Office Premium (программа для тех, кто интенсивно работает в Web) всего на 200 долл. дороже комплекта Office Pro и поставляется вместе с редактором Web-страниц FrontPage и графической программой PhotoDraw. Если учесть, что по отдельности эти приложения стоят по 149 долл. каждое, то Premium — очевидно выгодная покупка.
Кому стоит переходить на новый Office?
Чем интенсивнее вы будете пользоваться этим программным комплексом, тем скорее появится приятное ощущение правильности сделанного выбора. Если нужно регулярно создавать замысловатые документы в Word, перелопачивать груды данных в Excel, организовывать весь рабочий день средствами Outlook или конструировать Web-узлы с помощью FrontPage, то в Оffice 2000 вы обнаружите для себя много практичных усовершенствований и поймете, что не зря «переехали» в этот новый «офис». Для корпоративных пользователей будет полезным новое расширение Access, позволяющее применять его в качестве пользовательского интерфейса при доступе к SQL-базам данных.
Однако новые инструменты для работы в Web и коллективной работы производят двойственное впечатление. Следует иметь в виду, что при установке разных браузеров и собственного Web-инструментария могут возникать проблемы с совместимостью.
Если вы только начинаете работать с офисными приложениями и не нуждаетесь в широком ассортименте средств, предоставляемых этим комплексом, то стоит поберечь деньги. Конечно, такие программные функции, как улучшенная автоматическая проверка орфографии (spelling checker) Word и новый многоэлементный буфер обмена, привлекательны почти для всех. Однако отнюдь не каждый сочтет возможным только ради них тратить такие деньги на новый программный пакет, не говоря об усилиях и времени, необходимых на его освоение.
Word 2000
Достоинства: улучшенные средства автоматической проверки орфографии, табличные и графические инструменты, значительно модернизирован Web-инструментарий.
Недостатки: HTML-файлы не полностью совместимы с некоторыми приложениями; Web-папки требуют наличия специального серверного программного обеспечения.
Значительные изменения,
HTML-трюки
Дружественный Web-инструментарий, предусмотренный в новой версии редактора Word, предоставляет широкие возможности тем, кто мечтает о создании своих Web-страниц.
Усовершенствования, коснувшиеся пользовательского интерфейса Word (например, переделка буфера обмена и диалоговых окон открытия и сохранения файла, см. врезку «Беглым взглядом»), внесены также и в другие составные части Office 2000. В частности, название каждого шрифта в списке на панели инструментов теперь воспроизводится самим этим шрифтом, что позволяет быстро найти подходящую гарнитуру.
Подобное имеется и в WordPerfect. Однако чашу весов в пользу Word 2000 склоняет усовершенствованная проверка орфографии, позволяющая исправлять более сложные, чем раньше, опечатки наподобие «sracastic» вместо «sarcastic» и «perpednicular» вместо «perpendicular».
 |
| В Word 2000 значительно улучшены гипертекстовые ссылки,
позволяющие персонифицировать те указатели ресурсов (URL), к которым следует подключиться |
В текстовом редакторе Word 2000 имеются и другие удобные нововведения. Его интерактивные инструменты построения таблиц дают возможность делить ячейки по диагонали и легко удалять таблицу хоть целиком, хоть по частям. Кроме того, предусмотрена возможность размещения текста вокруг таблицы и рисунка, расположенного внутри ячейки таблицы (подобная возможность имеется в WordPro и WordPerfect). Таким образом, теперь можно создавать различные сложные композиции, например фирменные логотипы.
Word в Web
Word 2000 превосходит другие текстовые редакторы в области создания документов для последующего размещения в Web. Выполненные в нем страницы хорошо смотрятся в браузерах Internet Explorer и Netscape Navigator версий 4.0 и выше. Однако будучи открытыми в более старых браузерах, они теряют некоторые свойства: например, набранные в несколько колонок документы Word предстают одноколоночными Web-страницами.
Для интенсификации процесса создания Web-страниц предусмотрен специальный пункт меню, позволяющий осуществлять предварительный просмотр в том браузере, который используется в вашей системе по умолчанию. А еще Word 2000 «позаимствовал» у FrontPage понятие темы и теперь позволяет автоматически форматировать Web-страницу, выбирая согласованные наборы шрифтов, цветов и графики.
Web-папки — новинка, включенная Microsoft в большинство приложений Office 2000. Теперь размещение Web-страниц на том или ином Web-сервере в форматах .doc или HTML становится делом столь же простым, как и сохранение их в каталоге на жестком диске.
Однако здесь есть свои подводные камни. Web-папки функционируют лишь в том случае, если на вашем Web-сервере установлена программа FrontPage Server Extensions (тоже продукт Microsoft). А это редкость у Internet-провайдеров, использующих доступ по коммутируемым линиям. Были отмечены сложности при попытке открыть созданные в Word HTML-файлы в других Web-редакторах (см. врезку «Загадки совместимости»).
Excel 2000
Достоинства: встроенные средства HTML-форматирования для Web-страниц, простота работы с таблицами PivotTable и диаграммами.
Недостатки: сохранение данных в формате HTML приводит к созданию множества файлов, которые занимают непропорционально много места на жестком диске.
Трюки для создателей диаграмм
Если вы — настоящая «акула HTML», размещающая в Web табличные данные, или приверженец PivotTable, разочарованный ограничениями более ранних версий Excel, то стоит подумать о переходе на Excel 2000. Главное новшество, появившееся в этом табличном процессоре, заключается в том, что он позволяет сохранять файлы с разметкой HTML в качестве базового формата данного приложения.
Новая версия Excel может также произвести впечатление если пользователь создает страницы HTML на основании рабочих тетрадей (workbooks). Вариантов сохранения данных в формате HTML имеется два: только для просмотра и интерактивный.
В первом случае формируется документ, который можно просматривать в последних версиях популярных браузеров. Второй же вариант создает интерактивную Web-страницу, доступную только из Internet Explorer версии 4.01 (или более поздней) и Office 2000; пользователи же Netscape Communicator остались с носом.
Сохранение неинтерактивных файлов требует очень большого пространства на жестком диске. При использовании этой опции получается основной документ плюс большой подкаталог вспомогательных файлов. В одном из тестов сохранение рабочей тетради из четырех листов-таблиц (84 Кбайт) потребовало создания девяти файлов общим объемом 210 Кбайт.
 |
| Новые возможности, предоставляемые Excel 2000,
значительно сокращают время и усилия, необходимые для построения диаграмм на основе данных из таблицы PivotTable |
При передаче же интерактивных файлов по электронной почте или размещении их на Web-сервере необходимо удостовериться в том, что переправлены все вспомогательные файлы. Если хоть один из них потеряется или будет попорчен, Excel 2000 не сможет открыть рабочую тетрадь. Поэтому не стоит сохранять данные Excel в формате HTML без серьезного на то основания: обычный формат XLS компактнее и обрабатывается быстрее.
Кстати, интерактивность таблицы позволяет стороннему пользователю работать с ней в своем браузере. В целом это хорошая функция, но кое-какие сюрпризы вас все же ожидают. Трехмерные диаграммы превращаются в обычные двухмерные, а многие индивидуальные настройки при таком режиме будут потеряны. Внесение в таблицу новых позиций и повторное ее размещение в Web приводит к интересному результату. Добавления окажутся в конце документа, а вовсе не там, куда вы их вставите. Так что для придания документу соответствующего вида придется воспользоваться средствами Microsoft FrontPage.
Упрощение работы с диаграммами
При использовании Excel 2000 все, что нужно сделать для сопряжения диаграммы с PivotTable, это один раз щелкнуть кнопкой мыши. При изменении структуры таблицы диаграмма подстраивается автоматически. Пользователям Excel 97 этот режим был недоступен.
Конструирование таблиц в Excel 2000 стало делом незамысловатым. В предыдущих версиях индивидуальная настройка таблицы была сущей мукой — особенно если вы изменяли ее структуру и прежние параметры оказывались неприменимыми. Теперь это не так: Excel 2000 поддерживает десяток вариантов автоматического форматирования.
Мелкие изменения
Многоэлементный буфер оказывается особенно полезным именно в Excel 2000. Пользователи более ранних версий табличного процессора часто жаловались на то, что при добавлении ячейки или некоторой области ячеек содержимое буфера стирается. Теперь можно использовать столько копий, сколько нужно. Однако эта возможность породила одну серьезную проблему: как показали тесты, при вызове помещенных в буфер Office ячеек происходит добавление только константных значений, но не формул, записанных в них. Microsoft, однако, настаивает на том, что программа копирует как то, так и другое.
Пользователи, активно работающие с цветом, будут приветствовать важное косметическое изменение в способе выделения ячеек. Теперь оно стало просвечивающим и не закрывает записи в ячейке, как это происходило в предыдущих версиях Excel.
Access 2000
Достоинства: появилась возможность из таблицы данных (datasheet) обращаться к подтаблицам (subdatasheets), т. е. к дополнительным записям, связанным с исходной таблицей; кроме того, Access можно применять как пользовательский интерфейс для доступа к данным Microsoft SQL Server.
Недостатки: невозможно работать с базой данных в режиме одновременного обращения нескольких пользователей.
Большой выигрыш для
разработчиков
Внося в Access 2000 улучшения, расширяющие возможности его работы в Internet и с данными SQL Server, корпорация Microsoft ориентировалась прежде всего на разработчиков.
Профессиональные инструменты
Разработчики баз данных безусловно одобрят появившуюся возможность применять Access 2000 в качестве пользовательского интерфейса для работы с Microsoft SQL Server. Это позволяет использовать приложение как инструмент для создания прикладных баз данных с их размещением на сервере.
Access 2000 может также похвастаться более изощренными инструментами для работы в Web. Можно непосредственно из приложения открывать и просматривать Web-страницы, подготовленные в Access, аналогично тому, как это делается в Internet Explorer 5.0.
Новый Мастер страниц позволяет создавать простые Web-страницы с иерархической структурой данных. Однако редактировать информацию в режиме реального времени нельзя.
Усовершенствования для конечных пользователей
В продукт введен новый инструмент автоматического отслеживания и модификации имен объектов Name AutoCorrect. Это удачно дополняет возможность прямого обращения к подтаблицам.
В новой версии решена проблема блокировки доступа к записям. Access 2000 дает возможность запрещать доступ к каждой записи базы данных в отдельности.
Улучшен метод репликации баз данных. Теперь Access может реплицировать базу данных Microsoft SQL Server и вносить в нее изменения. Если же возникают проблемы с синхронизацией данных из различных источников, то разобраться поможет специальный Мастер.
Шаг назад
Следует отметить, что Access 2000 более не позволяет изменять такие объекты, как таблицы, формы и отчеты, в тех случаях, когда с базой данных работает кто-либо еще. Разные пользователи должны прибегать к обходным маневрам, скажем, модифицировать отдельные копии этой базы данных и впоследствии импортировать изменения в основную копию.
Outlook 2000
Достоинства: теперь это простая в употреблении личная информационная система с удачной интеграцией электронной почты и других функций.
Недостатки: пакет по-прежнему сложнее своего конкурента Lotus Organizer; отсутствует традиционная для Office 2000 поддержка Web-папок; громоздка и неудобна организация сетевых конференций.
По-прежнему мощный и более
дружественный
Outlook 2000 объединяет в одном пакете электронную почту, календарь, адресную книгу и несколько функций диспетчера файлов. Вся эта мощь выглядит слегка угрожающе, так что если вы хотите иметь всего лишь простенький календарь и адресную книжку, то для этого больше подойдет пакет Organizer из программного комплекта SmartSuite.
Почта и еще многое
Изобилие функциональных возможностей Outlook 2000 поможет организовать и рабочее, и личное время, однако в основе своей данное приложение представляет полноценную систему электронной почты. Приложение ориентировано на персональную электронную почту, предоставляемую провайдером услуг Internet, но также способно поддерживать Exchange и другие системы корпоративной электронной почты. Возможности ПО, связанные с электронной почтой, мало изменились по сравнению с Outlook 98: вы получаете мощные поисковые инструменты, правила для автоматической разборки сообщений, шаблоны для создания привлекательно выглядящих почтовых отправлений в формате HTML и много чего еще. Странно, что пакет по-прежнему напрямую не поддерживает организацию конференций в Internet (для обеспечения такового режима он запускает специальную версию пакета Outlook Express).
 |
| Интерфейс Outlook 2000 более дружественен по сравнению
с предшествующими версиями, однако все еще слишком перегружен |
Присущее продукту переплетение функций электронной почты и личной информационной системы всегда ставило его особняком, а версия 2000 идет в этом отношении еще дальше. Например, каждая запись в адресной книге теперь содержит раздел, в котором собирается вся имеющаяся информация, относящаяся к данному лицу, включая как сообщения электронной почты, так и назначенные встречи и дела, связанные с этим человеком. Работая с электронной почтой, календарем или чем-то еще, можно использовать новое поисковое окно для того, чтобы быстро извлечь контактную запись. Можно также просматривать Web или обращаться в корпоративную сеть непосредственно из Outlook 2000, поскольку теперь он выступает и как пользовательский интерфейс к Internet Explorer.
Есть еще над чем
поработать
Корпорация Microsoft многое сделала для того, чтобы уменьшить интерфейсную неразбериху, которая затрудняла работу с Outlook 97. Меню стали четче, а многие программные инструменты обрели ныне более простой дизайн в Web-стиле. Но вот добавление своего собственного поля в адресной книжке по-прежнему остается делом почти невозможным. Кроме того, пакет толком не связан с появившейся в остальных приложениях Office 2000 функцией использования Web-папок, которая обеспечивает простой способ доступа к файлам на Web-сервере.
Хотя нам и понравилась большая часть того, что мы увидели в этой модернизации, она по прежнему производит ощущение незавершенности.
FrontPage 2000
Достоинства: более широкий выбор стилей оформления текстов, цвета и графики; упрощено управление страницами.
Недостатки: сложная организация взаимодействия Web-страниц с базой данных.
Новые инструменты для дизайнеров
FrontPage 2000 по праву занимает свое место полноценного члена команды Premium Office. Улучшения пакета упрощают работу с Web, хотя почти все, что делается во FrontPage 2000, можно выполнить и во FrontPage 98.
Объединение в рамках единого интерфейса стандартного вида документа и его представления, используемого в Explorer, означает, что теперь не нужно работать над созданием узла в режиме Page view и затем переключаться в Explorer view для того, чтобы упорядочить страницы.
Использование во FrontPage «тем» — специально подобранных наборов, включающих стили оформления текста, заготовленные заранее графические изображения и фоновые цвета — упрощает оформительскую работу. Кроме того, в предыдущих версиях FrontPage не было возможности легко изменять цвет, графику и элементы оформления текста. Можно также по-разному смешивать шрифтовые стили, фоны, заголовки и собственно текст. В FrontPage 2000 появилась возможность модифицировать темы — это желанное улучшение для разработчиков Web-узлов, которые хотят, чтобы их продукция отличалась от других разработок, создаваемых с помощью FrontPage.
Еще одно усовершенствование позволяет точно располагать графические изображения на Web-странице. В ранних версиях FrontPage размещение графики ограничивалось самыми элементарными установками типа: слева, в центре, справа. FrontPage 2000 позволяет фиксировать изображения и текст в любых местах страницы. Однако для того, чтобы по достоинству оценить это, посетителям узла будет нужен какой-либо из браузеров версии 4.0 (или выше), поддерживающий Cascading Style Sheets.
Манипулируя изображением с точностью до пиксела, пользователи FrontPage могут создавать Web-страницы и презентации методом перетаскивания.
Совместная работа приложений
Улучшена интеграция FrontPage 2000 с другими компонентами Office. Допустим, вы хотите разместить в Web каталог магазина, хранящийся в базе данных Access. Имеющийся в новой версии Мастер баз данных превращает этот процесс в некую пятиступенчатую акцию — более легкую, чем прежде, хотя все еще не совсем простую.
PowerPoint 2000
Достоинства: презентация и создается быстрее, и воспроизводится проще.
Недостатки: применяемый по умолчанию Web-формат работает только с Internet Explorer версии 4.0 и выше.
Фанатам Netscape просьба
не беспокоиться
Дополнительные удобства и несколько серьезных пакостей, связанных с использованием браузера, — вот что такое в двух словах PowerPoint 2000.
Корпорация Microsoft осуществила одно радикальное изменение в облике PowerPoint: в стандартном виде интерфейс этого пакета теперь представляет собой трехоконный дисплей, в окнах которого показываются текущий слайд, замечания докладчика и общая структура презентации. Такая интегральная картина позволяет работать над всеми частями презентации без постоянного переключения из одного режима в другой.
Если объем текста оказывается больше, чем может поместиться в кадре, то программа автоматически уменьшит размер шрифта. Выполненные аналогично текстовому процессору Word функции автоматического форматирования позволяют нумеровать списки по мере того, как их вводят. При воспроизведении слайдов это приложение может автоматически отключить режим сохранения экрана, а если вы случайно толкнете мышь (вместо того, чтобы целенаправленно перемещать ее), курсор не появится и не будет отвлекать внимание аудитории.
Битва браузеров
Новый режим сохранения Web-страницы в PowerPoint позволяет создавать Web-презентации, которые могут быть показаны в полноэкранном режиме. Увы, это верно только в том случае, если пользователи просматривают их браузером Internet Explorer версии 4.0 (или выше). Попробуйте обратиться к ним, используя любую версию Netscape Navigator, — все, что вы получите, это сообщение об ошибке. Впрочем, по-прежнему можно сохранять Web-презентации в формате HTML, менее пригодном для передачи всякого рода эффектов, или же в некоей гибридной форме, которая полностью воспроизводится Internet Explorer 4.0 или частично другими браузерами. Однако использование этих двух форматов — дело докучливое, ибо PowerPoint не может открывать файлы первого из них. Кроме того, ни один из этих форматов нельзя установить по умолчанию.
 |
| В интерфейсе PowerPoint теперь одновременно воспроизводятся
три экрана — текущий презентационный слайд, замечания и общая структура документа |
Программа остро нуждается в Мастере, который руководил бы вашими действиями на протяжении всего процесса Web-публикации (в PowerPoint 97 такая подсказка была — теперь куда-то подевалась).
Трансляция презентаций — еще одна новая Web-функция — изящна по замыслу, но, увы, не по исполнению. С ее помощью можно транслировать презентацию по локальной сети компании. Для этого, однако, каждому пользователю опять же нужен Internet Explorer версии 4.0 (или выше). К тому же этой функцией сложно пользоваться.
Пока что наша рекомендация будет сопровождаться множеством оговорок. Вам может понравиться новая версия PowerPoint, если совсем не заниматься Web-публикациями или если имеется аудитория пользователей, преданных Internet Explorer 4.0.
Office 2000: комплекты и включенные в них приложения
| Основная статистика |
Стандартный | Для малого бизнеса | Профессиональный | Экстра | Для разработчиков приложений |
Примечания |
| Цена, долл. (модернизация1/полная) |
249/499 | 249/499 | 349/599 | 499/799 | 649/999 | Office 2000 значительно дороже конкурентов — Corel WordPerfect и Lotus SmartSuite |
| Требуемое пространство на жестком диске, Мбайт |
189 | 360 | 391 | 526 | 656 | Указано пространство для стандартной установки приложений в каждом наборе; дополнительную информацию о системных требованиях см. www.microsoft.com/office/preview |
| Приложения (модернизация2/Полная стоимость, долл.) |
«За» и «Против» | |||||
| Word 2000 85/339 | + | + | + | + | + | Только одно серьезное нововведение: инструменты для упрощения создания Web-страниц; несколько полезных мелких изменений, особенно при проверке орфографии. HTML-файлы Word 2000 с трудом открываются в других редакторах |
| Excel 2000 109/339 | + | + | + | + | + | Никаких революционных преобразований; новый встроенный HTML-формат и улучшенный инструментарий PivotTable для построения диаграмм. Файлы HTML занимают на диске очень много места |
| Access 2000 109/339 | — | — | + | + | + | Много полезных изменений для создания прикладных баз данных, Web-страниц и блокировки записей в базах данных. Не позволяет сохранять изменения в структуре базы данных, если у нее есть и другие пользователи |
| Outlook 2000 109/109 | + | + | + | + | + | Радикальная реконструкция по сравнению с Outlook 97 делает изучение этой личной информационной системы более простым и быстрым; улучшенная интеграция с электронной почтой. Приложения все еще сложны для некоторых пользователей |
| FrontPage 2000 60/1493 | — | — | — | + | + | Ряд мелких модификаций — улучшенный интерфейс управления Web-страницами, усовершенствованы инструменты для их создания, что облегчает работу разработчиков. Взаимодействие с другими приложениями по-прежнему затруднено |
| PowerPoint 2000 109/339 | + | — | + | + | + | Ощутимые расширения возможностей: дисплей и новые функции режима автоматического форматирования. Трудности сопряжения с фазами других производителей |
| Publisher 2000 100/1004 | — | + | + | + | + | Это приложение включено теперь в большинство комплектов Office; имеются новые шаблоны и новые средства для печати документов типографского качества. Однако некоторые наиболее мощные инструменты по-прежнему отсутствуют |
| PhotoDraw 2000 нет/1495 | — | — | — | + | + | Позволяет создавать эффектную графику для подготовки печатных изданий и размещения в Web. Нестандартный пользовательский интерфейс и чрезмерные требования к аппаратной части |
| Small Business Tools отдельно не продается |
— | + | + | + | + | Некоторые дополнительные инструменты для малого бизнеса; пакет не был доступен автору обзора |
| Programming Tools отдельно не продается |
— | — | — | — | + | Инструменты для разработчиков специальных Office-приложений; пакет не был доступен автору обзора |
+ Да, — Нет
1 Стоимость модернизации (доступной для пользователей Microsoft Office и конкурирующих программных пакетов) не включает в себя скидку для нынешних пользователей Office (50 долл. для Premium Edition и 40 долл. для прочих версий).
2 Стоимость модернизации, для пользователей приложений Microsoft Office и офисных программ от конкурентов.
3 Скидка для пользователей Office — 40 долл.
4 Скидка для пользователей Publisher — 20 долл.
5 Скидка для пользователей Office, FrontPage и CorelDraw — 40 долл.
Беглым взглядом
Гарри МаккрэкенВосемь важных изменений
В Office 2000 были существенно изменены пользовательский интерфейс, справочная система и программа инсталляции.
Модернизация диалоговых окон открытия и сохранения файлов Теперь диалоговые окна открытия и сохранения файлов реализованы в стиле браузера. В них приводится список всех недавно использованных файлов и папок и имеется возможность сохранять и открывать файлы непосредственно на Web-серверах, на которых установлена программа FrontPage Server Extensions корпорации Microsoft.
Новый буфер обмена
Буфер обмена теперь способен оперировать сразу 12 элементами, что позволяет использовать любой из них или все сразу в том или ином приложении. Однако буфер не работает в приложениях Publisher, FrontPage и PhotoDraw.
Электронная почта в Office 2000
Обновленная версия электронной почты предоставляет возможность отсылать документы в формате HTML, не выходя из Office-приложений. В то же время для просмотра этих документов получателям достаточно стандартного браузера.
Самовосстанавливающиеся
приложения
Программный комплекс Office 2000 может сам восстанавливать удаленные или поврежденные файлы приложений без новой инсталляции всего пакета. Для этого надо вставить в CD-ROM лицензионный компакт-диск либо использовать соответствующим образом сконфигурированные сетевые ресурсы.
Единый интерфейс документов
Подобно Web-браузеру, приложения Office 2000, помещая каждый документ в отведенное ему окно, снабжают его отдельной кнопкой на Панели задач Windows. Эту функцию можно отключить во всех приложениях за исключением Word, что облегчает переход от файла к файлу, но у пользователей, оперирующих одновременно большим количеством документов, Панель задач может однажды начать лопаться по швам.
Частичная инсталляция
Чтобы сберечь дисковое пространство, можно в процессе установки Office 2000 не инсталлировать некоторые функции, но отобразить их в меню. В дальнейшем их можно добавлять по мере необходимости прямо «на ходу» (с компакт-диска или из сети). Эта функция была бы еще более полезной, если бы в меню указывалось, какие же опции на деле не инсталлированы, так что приготовьтесь то и дело рыться в поисках вашего компакт-диска с Office.
Гипертекстовая справочная
система
Справка появляется в похожем на стандартный браузер окне, которое раскрывается рядом с окном активного Office-приложения, так что оба окна видны одновременно. Пресловутая говорящая скрепка и другие персонажи Office Assistant анимированы теперь куда забавнее, чем прежде, а противники всяких трюков получили возможность и вовсе их отключать. К сожалению, в бета-версии справка работала исключительно медленно и не всегда правильно.
Система подстраиваемых меню
В меню отображаются только наиболее часто используемые позиции; чтобы вызвать их полный набор, надо задержать указатель мыши. Если вы часто пользуетесь той или иной функцией, она добавляется в верхнюю строчку меню. По идее, меню, подстраивающиеся к нуждам пользователя, должны способствовать устранению неразберихи, однако в данном случае лекарство сбивает с толку больше, чем сама болезнь, — особенно это почувствуют пользователи, привыкшие к старой (и все еще действующей) системе Office-меню.
Загадки совместимости
Гарри МаккрэкенФорматы файлов как источник раздражения
Введение корпорацией Microsoft абсолютно новых форматов файлов в Office 97 привело к возникновению проблемы несовместимости и стало причиной «головной боли» для первопроходцев новой версии, обменивавшихся файлами с пользователями Office 95. Потребители тогда просто взбеленились. С того времени было немало сделано для поддержки совместимости файловых форматов. Однако соприкоснувшись с разрекламированной всепроникающей поддержкой HTML в Office 2000, по-прежнему можно столкнуться с трудностями.
Форматы Office 97 возвращаются
Пользователи Word, Excel и PowerPoint могут оставаться спокойными: исконные файловые форматы их приложений не изменились. В наших тестах переброска файлов между разными версиями этих программ прошла без проблем. Простые документы Word 2000 и Excel 2000 также надлежащим образом раскрылись в Lotus SmartSuite и в Corel WordPerfect Suite, хотя с файлами, снабженными большим числом настроек и макросов, возникали кое-какие затруднения.
Обмен данными в Access 2000 оказался делом более хитрым. Система может открывать базы данных Access 97 для просмотра и введения данных, но в этом случае отключаются новые функции Access 2000, а также вы лишаетесь возможности модифицировать структуру базы данных. Для того чтобы это делать, необходимо сначала конвертировать базу данных в новый файловый формат. И хотя возможности экспорта файлов позволяют конвертировать базу данных Access 2000 для использования в Access 97, выполнение этой работы требует наличия обеих версий этого программного пакета.
Netscape?у нет?
Office 2000 использует HTML как основной файловый формат, поддерживая его столь тщательно, что вынуждает сделать выбор в пользу сохранения файлов исключительно в формате HTML. Однако в этом случае, судя по нашей работе с бета-версией Office 2000, пользователи должны быть готовы к возникновению проблемы несовместимости, обусловленной тем, что при сохранении документов пакет использует такие технологии, как ActiveX и XML.
Серьезная загвоздка возникает при использовании ПО PowerPoint: создаваемые им по умолчанию HTML-файлы воспроизводятся только в Internet Explorer версии 4.0 (и выше). Пользователи Netscape Navigator и более ранних версий Internet Explorer получают сообщение об ошибке. Web-страницы, созданные с применением интерактивных компонентов (такая возможность предусмотрена в Excel и Access), подвержены еще большим ограничениям. Мало того, что они также воспроизводятся только в Internet Explorer версии 4.0 (и выше), на ПК должен быть установлен еще и Office 2000.
Документы Word и неинтерактивные страницы Excel не столь привередливы — в наших тестах с ними прекрасно работали оба основных браузера. Однако эти файлы не всегда надлежащим образом открываются в таких популярных редакторах Web-страниц, как HotMetal Pro компании SoftQuad, Visual Page компании Symantec и даже в родном для Office 2000 редакторе FrontPage. В свою очередь, HTML-файлы, созданные в Word 2000, не загружаются надлежащим образом в редакторы Word 97, WordPerfect и Word Pro. По утверждению Microsoft, совместимость между продуктами должна была улучшиться к моменту начала поставок Office 2000 на рынок. Но даже и тогда HTML-функции Office будут ориентированы в первую очередь на тех, кто создает Web-страницы исключительно «в стенах» этого набора приложений.
Сражаться или перебежать в стан неприятеля?
Гарри МаккрэкенО пользователях SmartSuite и WordPerfect
Самый простой и полезный офисный комплекс — это, как правило, тот, который уже знаком. И все же, учитывая, что пакет Office захватил львиную долю рынка, пользователи SmartSuite фирмы Lotus и WordPerfect Suite фирмы Corel могут задуматься над тем, не настало ли время присоединиться к большинству. Если они довольны своим нынешним ПО, то ответом, скорее всего, будет «нет». Тем более что в Office 2000 нет ничего, что бы радикально изменило облик офисного программного обеспечения, а фирмы Lotus и Corel готовятся выпустить обновленные версии своих продуктов.
WordPerfect достигает отметки «2000»
Для поклонников WordPerfect самое интригующее событие — появление на горизонте вовсе не Office 2000, а комплекта WordPerfect Office 2000, представляющего собой модернизацию WordPerfect Suite 8. Мы протестировали его раннюю бета-версию. И хотя она произвела впечатление сырой, комплекс смотрится довольно многообещающе. Ожидается, что он поступит в продажу в ближайшее время, причем модернизация стандартной версии будет стоить 99 долл., т. е. менее половины от тех 249 долл., что пришлось бы отдать за переход на продукцию Microsoft.
Никакой радикальной перестройки фирма Corel не планирует, однако собирается дополнить его приложением Trellix для работы с документами в Web. В наших тестах Trellix превращал документы WordPerfect в симпатично выглядящие Web-страницы, автоматически снабжая их шрифтами, цветом и навигационными кнопками, позволяющими разбивать длинные документы на удобные для работы части. Пользователям, которые создают пространные или технически сложные документы (что издавна считается «изюминкой» WordPerfect), понравятся и некоторые другие усовершенствования, в том числе возможность оперативного перехода на такие элементы, как таблицы или примечания внутри документа. Во всех приложениях комплекса действует функция RealTimePreview, которая в очень удобной форме показывает, как те или иные предполагаемые изменения шрифтов, выравнивания и других параметров форматирования могут повлиять на внешний вид документа.
Остальные функции помогают наладить взаимодействие между продуктами Microsoft и Corel. Пользователи WordPerfect и Quattro Pro смогут работать с расширениями Word и Excel (.doc и .xls соответственно) как с установленными по умолчанию собственными форматами файлов, а функция Presentations поможет задействовать презентацию в приложении PowerPoint. По заверению фирмы Corel, приложения ее комплекса будут также с высокой степенью надежности импортировать файлы из соответствующих разделов Office.
Комплект SmartSuite все умнеет
Пользователям нынешней версии Millennium пакета SmartSuite придется немного потерпеть: фирма Lotus еще не назвала окончательный срок выпуска в свет следующей версии. По сообщениям фирмы, одной из важных вех должен стать новый вариант FastSite — единственного в своем роде приложения, позволяющего оперативно встраивать текстовые файлы, электронные таблицы и другие документы в Web-узел. Кроме того, Lotus планирует улучшить совместимость своего ПО с Office 2000.
SmartSuite до сих пор остается единственным комплексом, в который в качестве стандартной функции входит распознавание голоса. По заявлениям Lotus, обновленная версия будет содержать более практичные, ориентированные на конкретную задачу программные возможности обработки голосовых сообщений, наподобие имеющегося в текущей версии программы «1-2-3» шаблона обработки речевых отчетов о расходах. Компания также собирается переделать пользовательский интерфейс всего комплекса — мудрое решение, если принимать во внимание, что нынешний выглядит устаревшим. Обновленная версия может стать доступной к середине этого года, но компания, возможно, задержит ее выпуск в пользу промежуточного варианта, в который войдут пока не все вышеперечисленные программные возможности.
Инструменты для коллективной работы
Гарри МаккрэкенХорошая идея, но скверное исполнение
Добавление к набору офисных приложений инструментов для коллективной работы должно было бы стать полезным. Однако, хотя некоторые из предусмотренных в Office 2000 функций и способны помочь продуктивной совместной деятельности, ряд других мы нашли весьма неудобными. Превращение документов Word и Excel в Web-страницы стало теперь завершенным процессом; а когда наступает время обновить эти страницы, можно легко раскрыть их, внести изменения и сохранить результат. Office 2000 автоматически снабжает вас каталогами открытых для просмотра документов и специальным устройством поиска, причем все это может быть использовано как в Internet Explorer, так и в Netscape Navigator.
Требуется лидер
Однако не спешите сразу же отправлять в отставку сетевого администратора. Хотя Web-инструменты Office и позволяют избежать повседневных тягот обслуживания внутрикорпоративной сети, начальное конфигурирование Web-сервера лучше все-таки предоставить специалисту. Не обеспечивает Office и способов ограничения доступа к определенным разделам корпоративной сети (например, к сведениям о выплатах сотрудникам).
 |
| Не так-то просто пользоваться «протоколируемыми
дискуссиями» в Office 2000, хотя они и призваны способствовать совместной работе |
Office включает в себя и два других инструмента для организации совместной работы: дискуссии и подписки. Оба они ориентированы на Web. При использовании первого в документах Office, открытых для многих пользователей, появляются своего рода доски протоколируемых сообщений, содержащие подшивку откликов на данный документ и служащие электронным аналогом обычных заметок и замечаний на полях бумажного документа. Можно участвовать в обсуждении документа, используя то приложение, в котором он был создан, либо Web-браузер, однако документ при этом должен храниться в сети — подшивка сообщений исчезает, если вы переносите документ на дискету или же посылаете его по электронной почте. Что касается подписок, то этот инструмент позволяет заказывать дискуссию на ту или иную тему, документ или папку в корпоративной сети Office. После заказа вас будут немедленно, ежедневно или еженедельно (по вашему выбору) уведомлять, если там что-либо изменится.
Не на той странице
Использование этих инструментов, однако, затрудняется присущими им конструктивными дефектами. Уже само выяснение, какие дискуссии достойны внимания, — непростая задача, ибо вы не можете узнать, активно ли дискуссия развивается, не открыв предварительно соответствующую панель инструментов. И точно так же нельзя предупредить коллег о том, что вы инициируете дискуссию: они сами должны открыть обсуждаемый документ и после этого подписаться на него.
Причем Office высылает уведомления подписчикам по электронной почте в формате HTML, так что пользователи, чья электронная почта работает только в текстовом режиме, должны просматривать эти уведомления через браузер. Будучи открытыми, уведомления ссылаются на большинство документов не по именам файлов, а по записи в предусмотренном, но мало кем используемом поле Title. Если не все заинтересованные лица это поле тщательно заполняют, то Word сам заполняет его несколькими первыми словами документа, в результате бывает трудно определить, о каких же документах вас оповещают.
Думается, инструменты, которые делают коллективную работу столь затруднительной, — это последнее, что вам нужно.
РИС
Не так-то просто пользоваться «протоколируемыми дискуссиями» в Office 2000, хотя они и призваны способствовать совместной работе
РИСУНКИ.
В Word 2000 значительно улучшены гипертекстовые ссылки, позволяющие персонифицировать те указатели ресурсов (URL), к которым следует подключиться
Новые возможности, предоставляемые Excel 2000, значительно сокращают время и усилия, необходимые для построения диаграмм на основе данных из таблицы PivotTable
Интерфейс Outlook 2000 более дружественен по сравнению с предшествующими версиями, однако все еще слишком перегружен
В интерфейсе PowerPoint теперь одновременно воспроизводятся три экрана — текущий презентационный слайд, замечания и общая структура документа