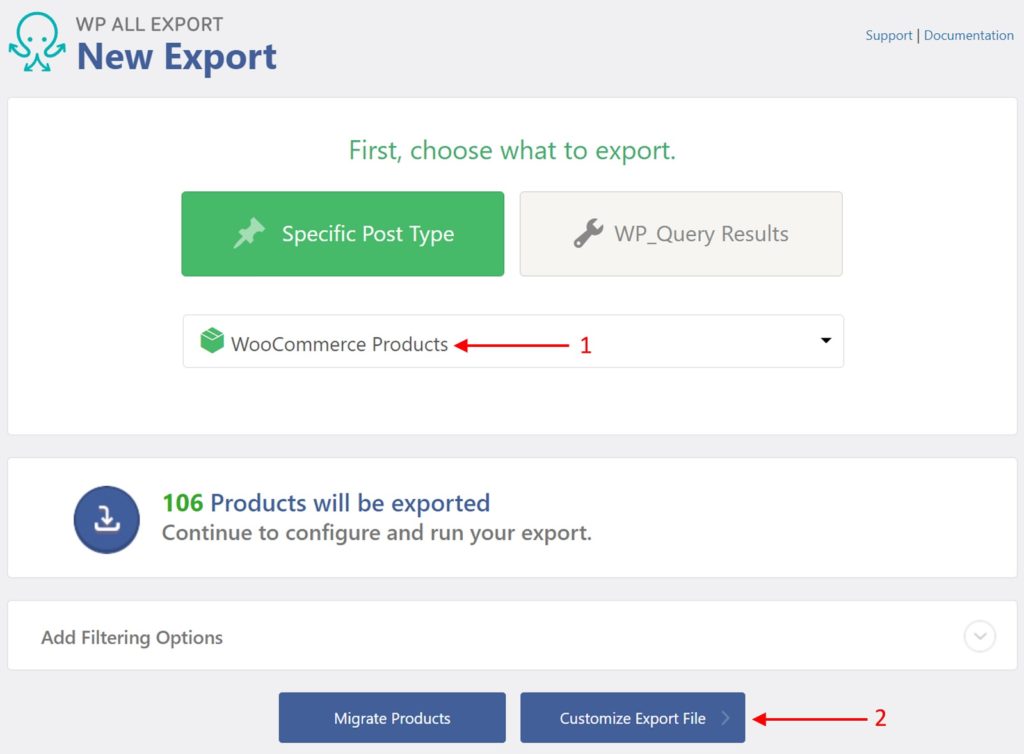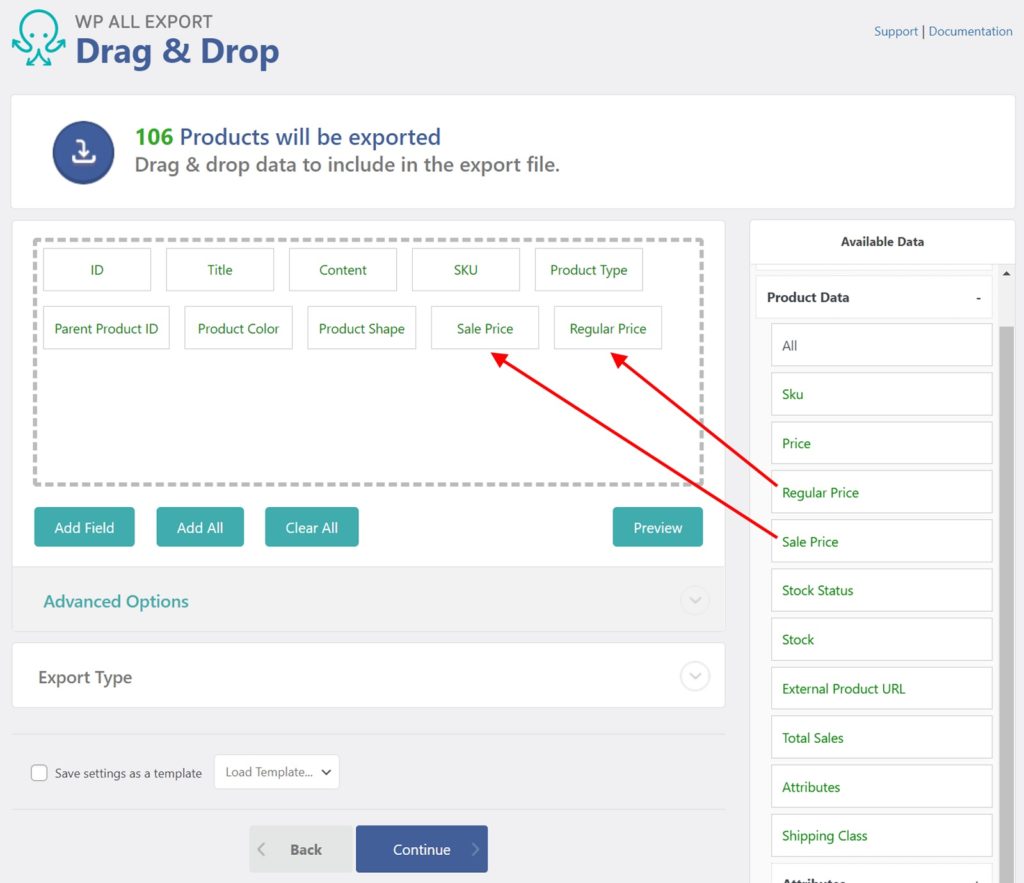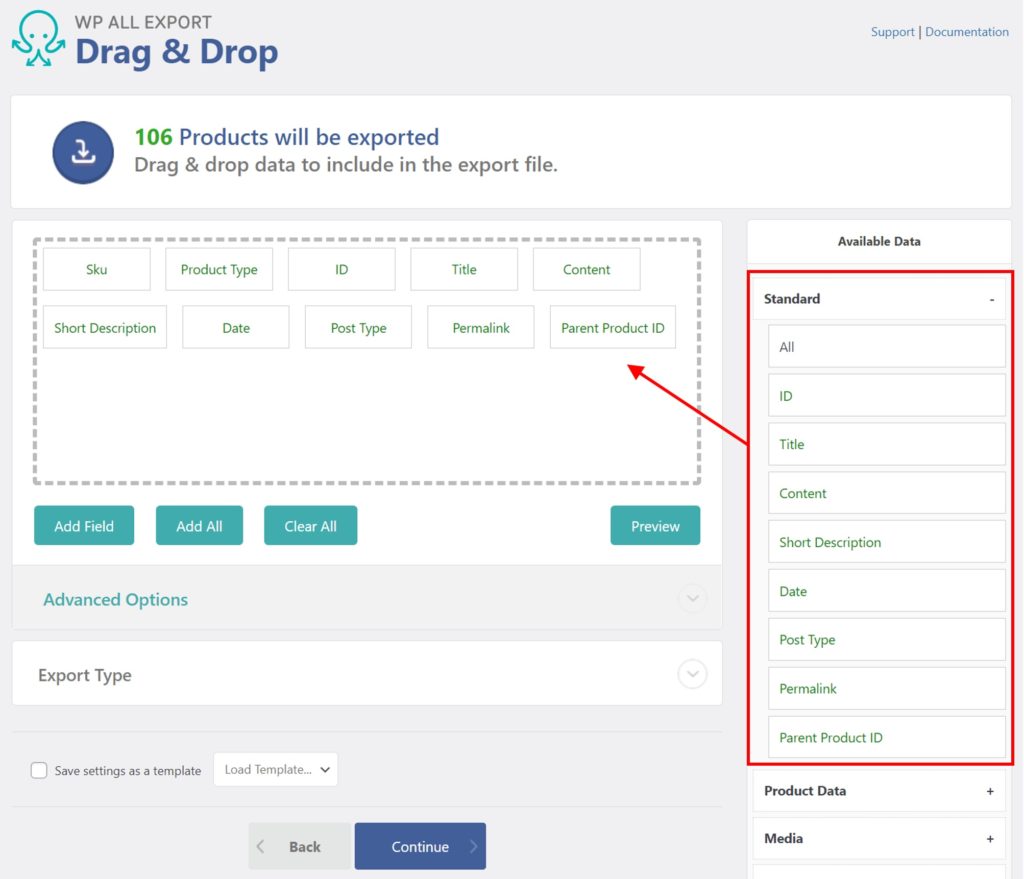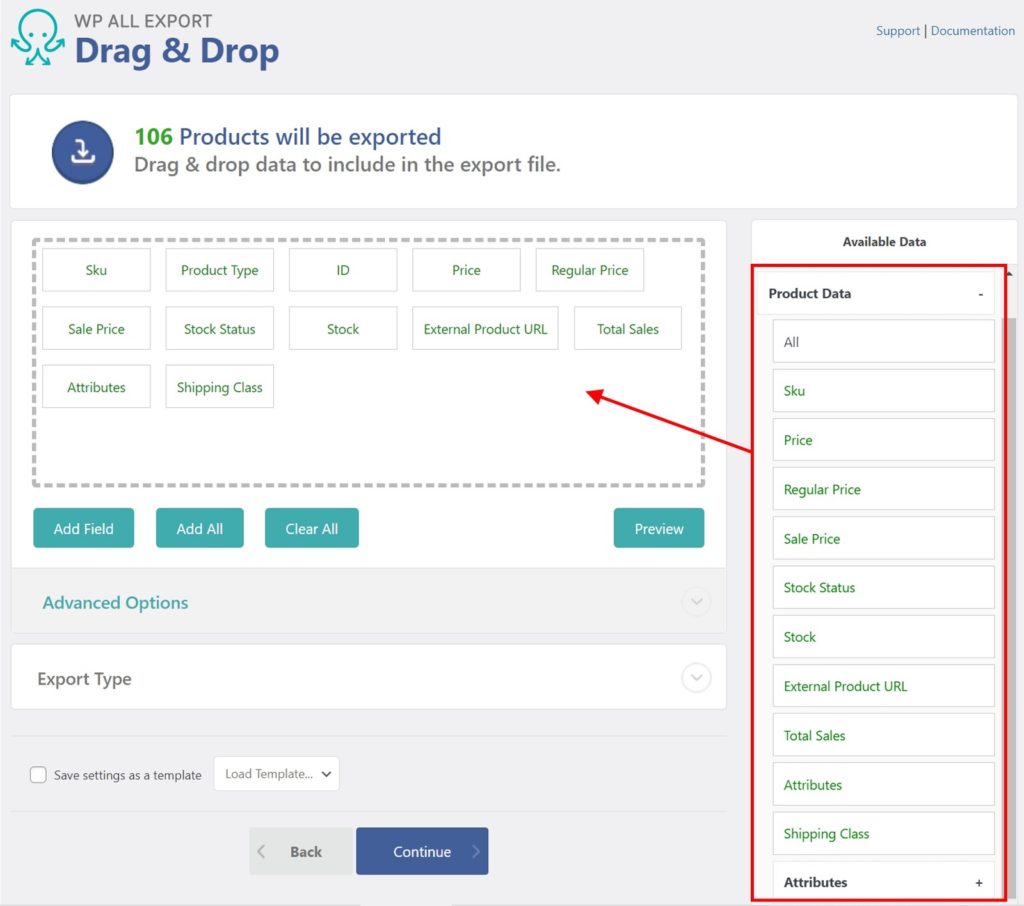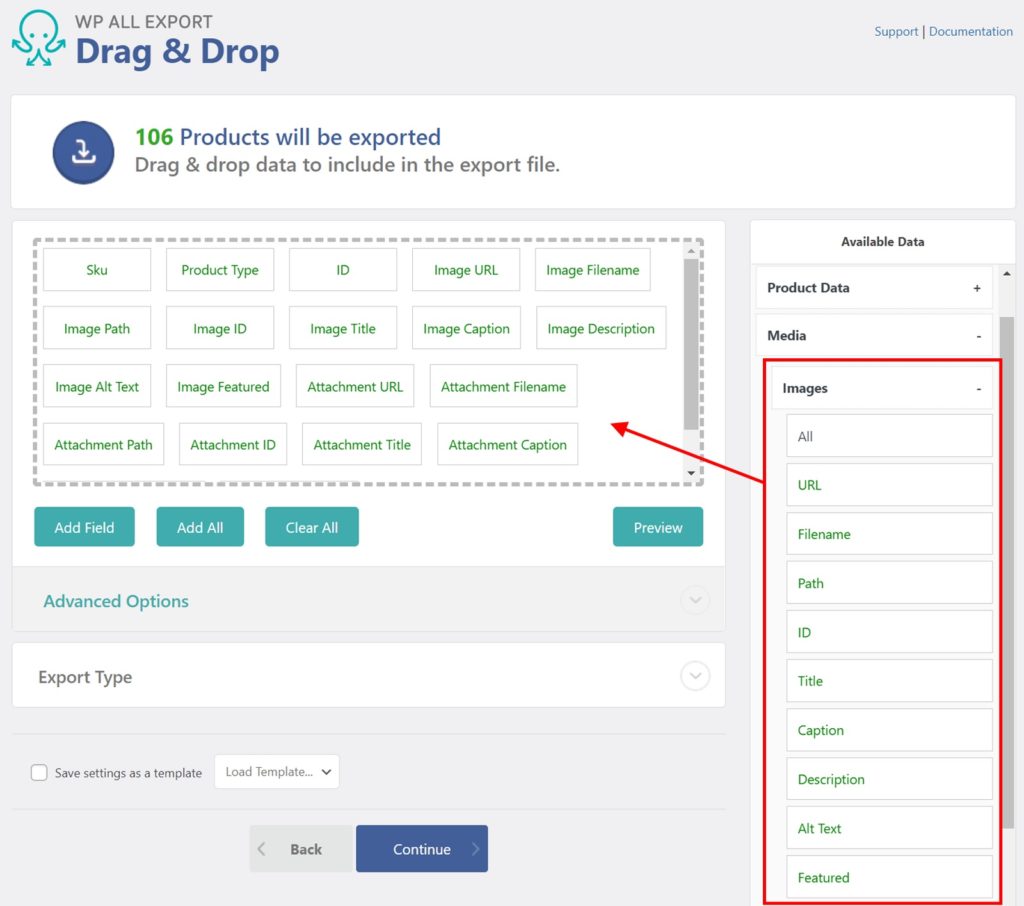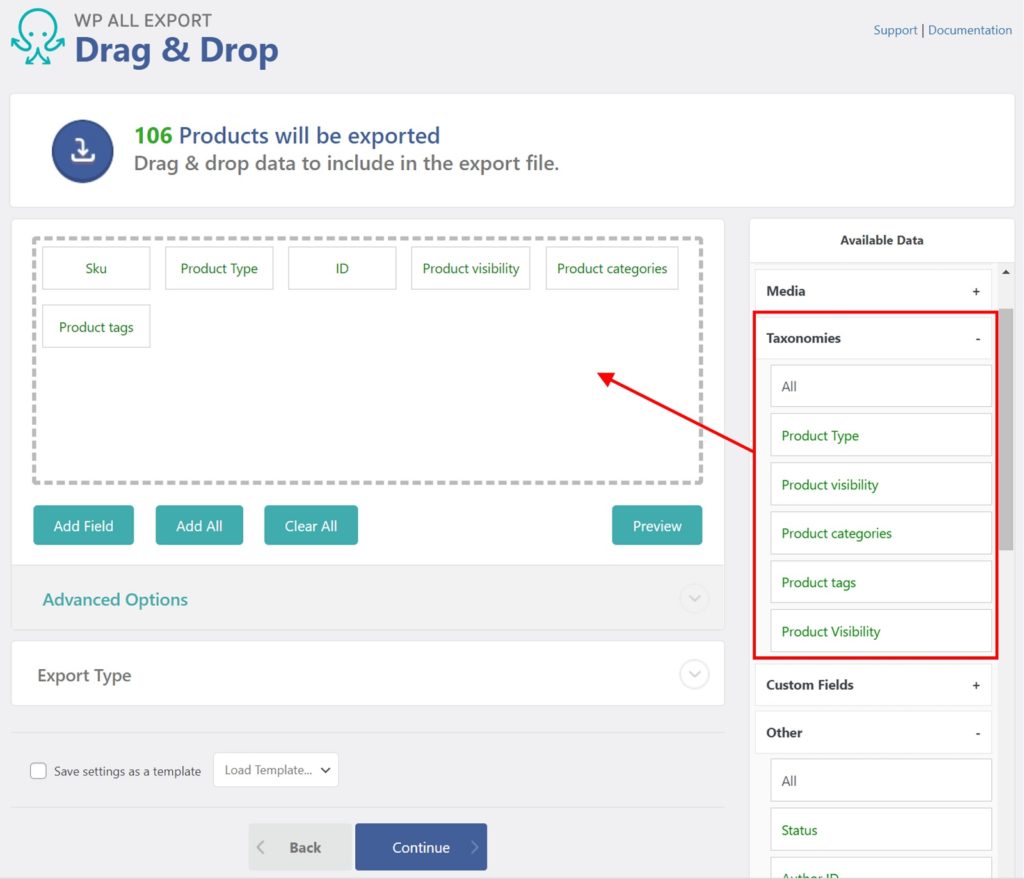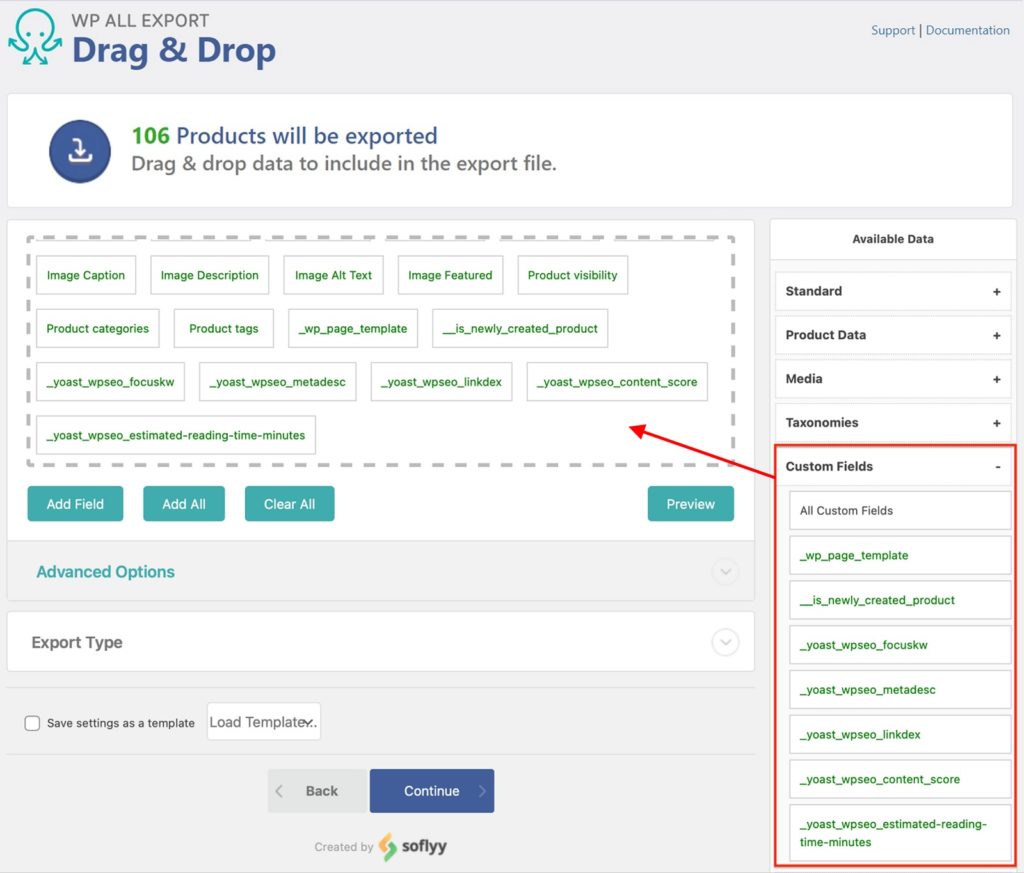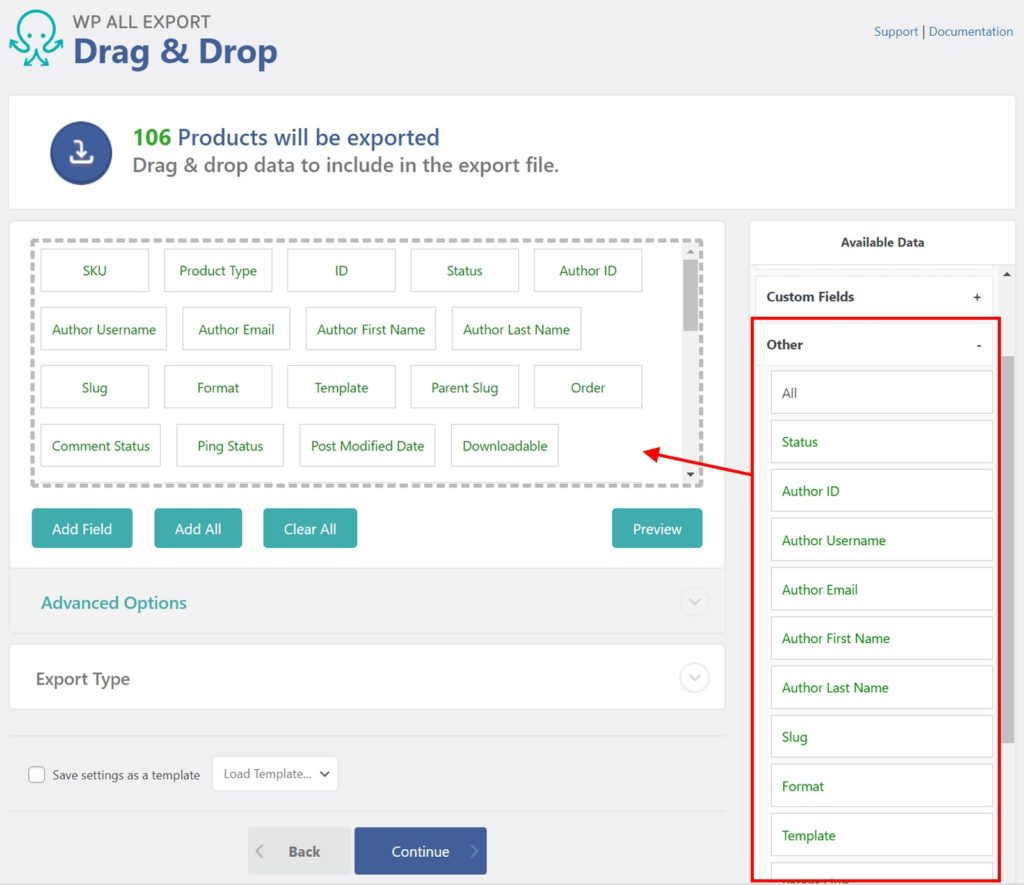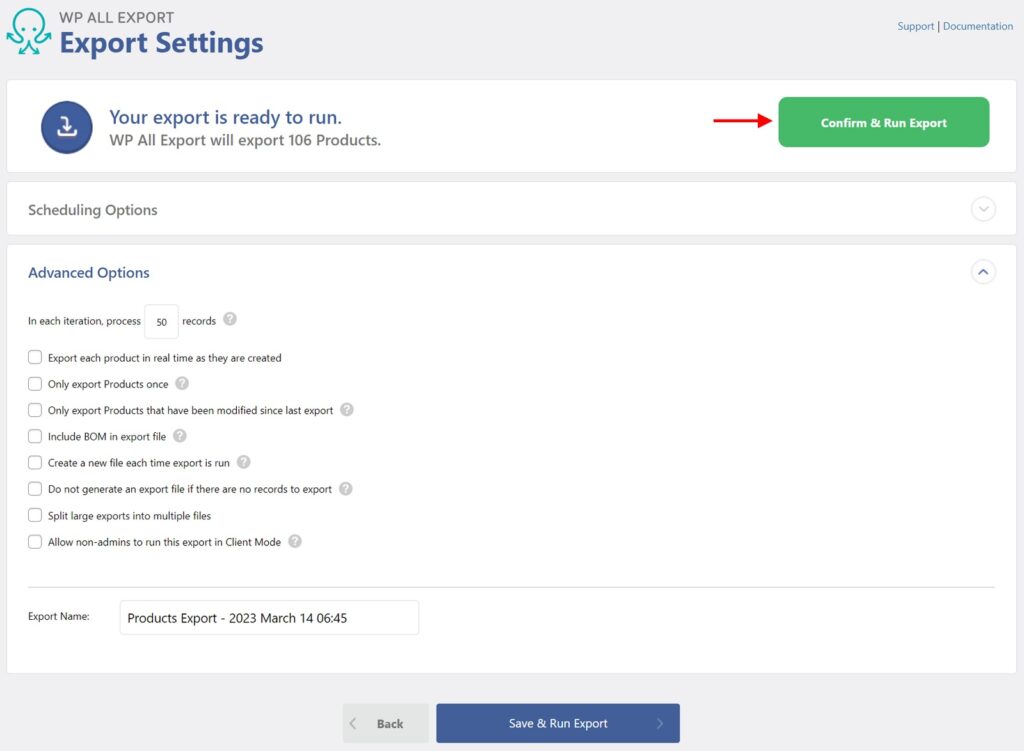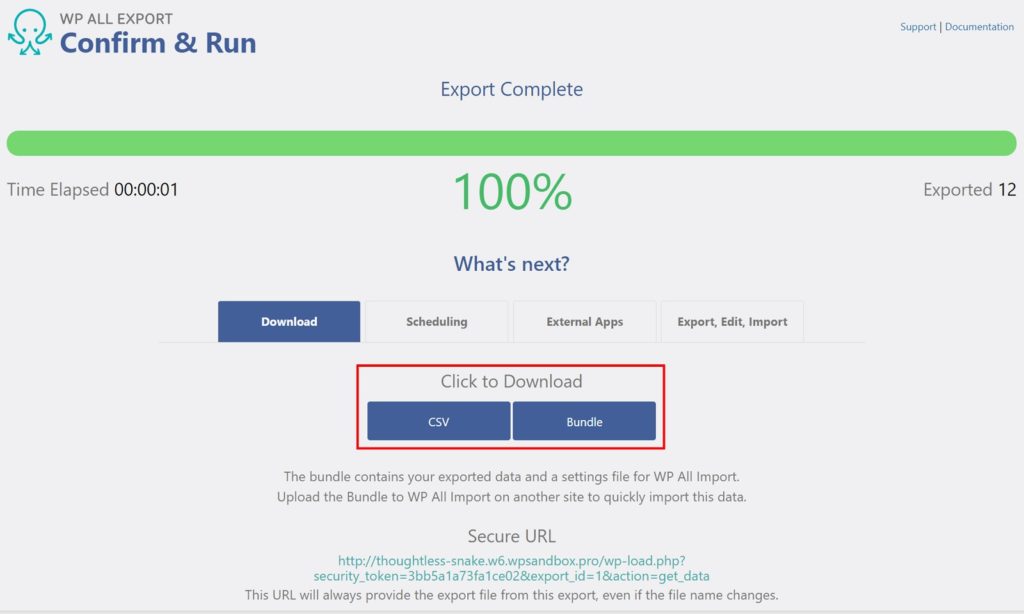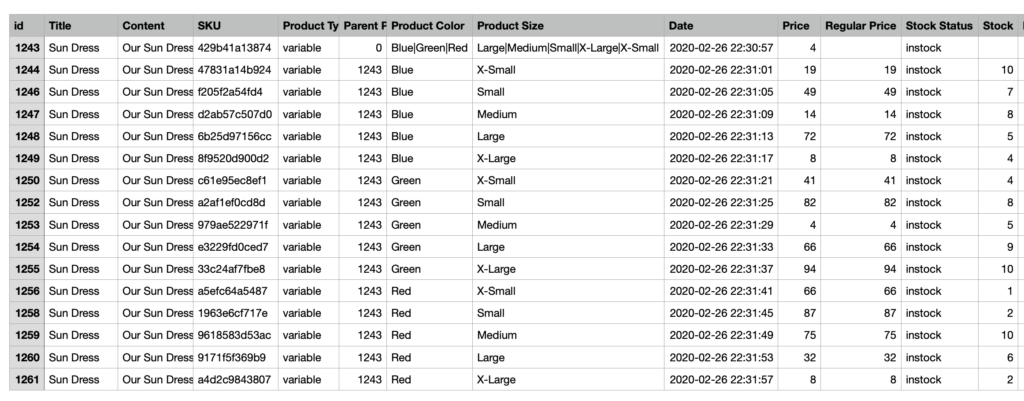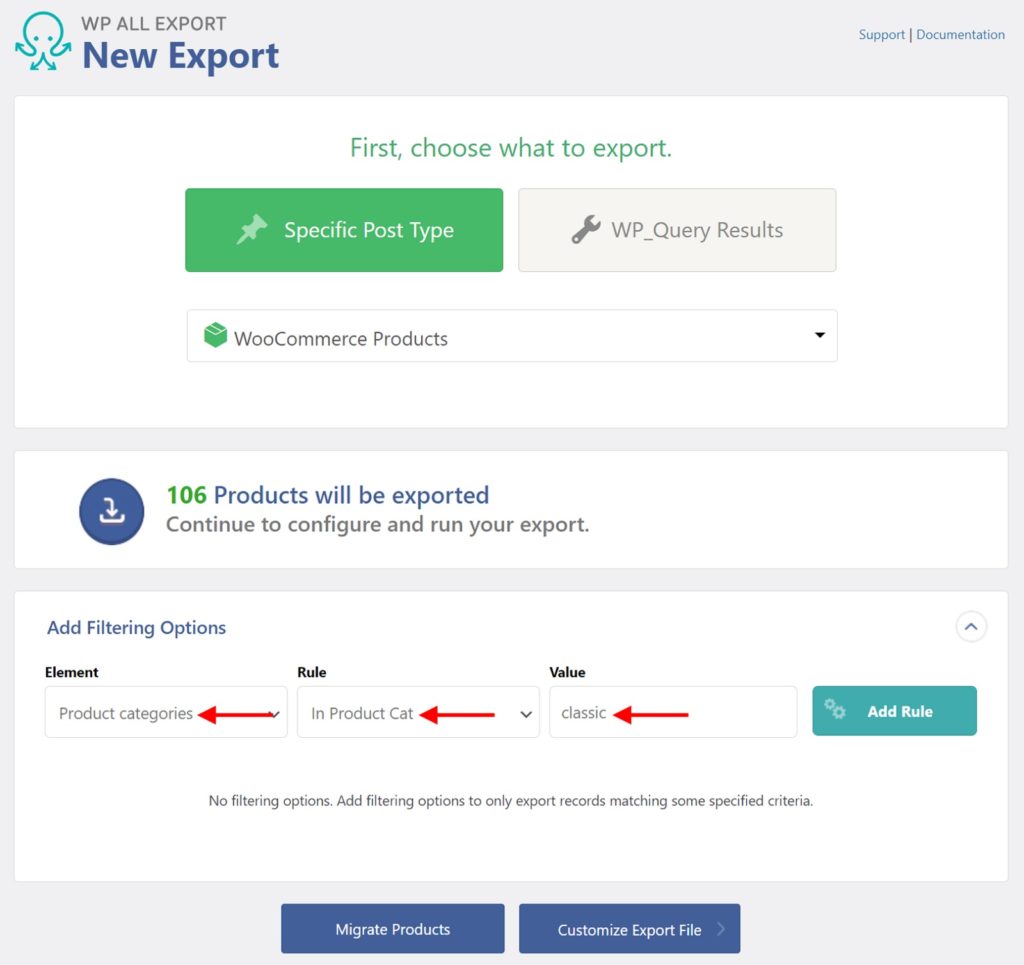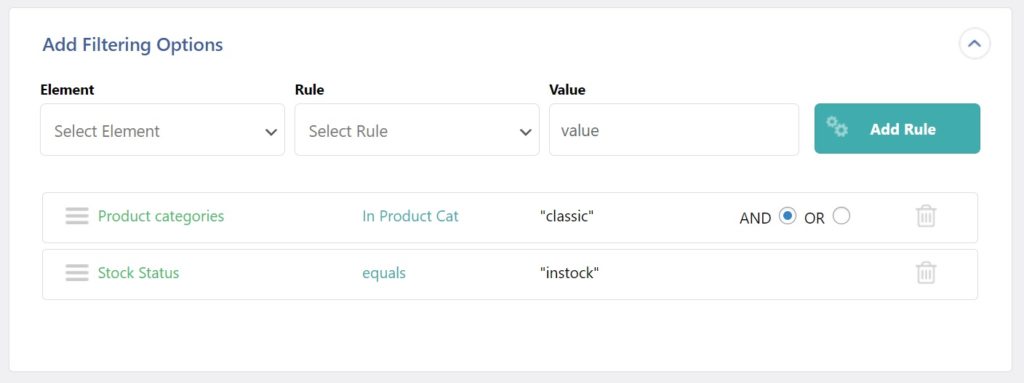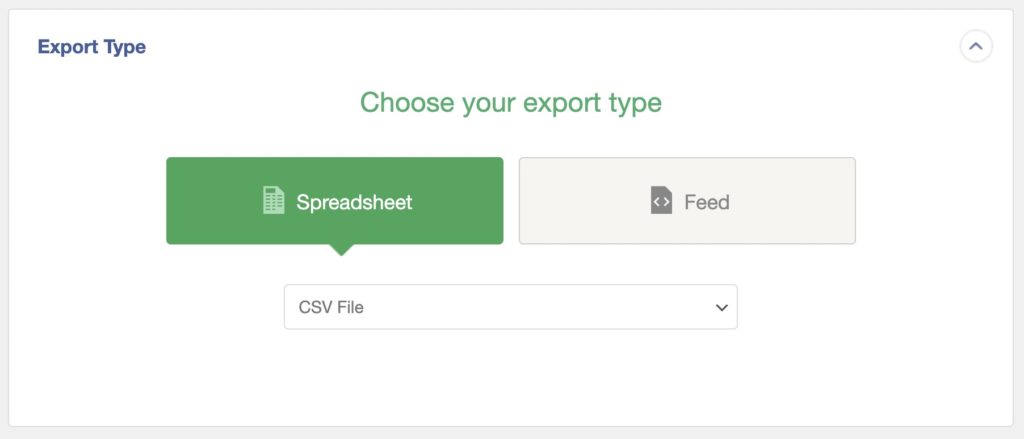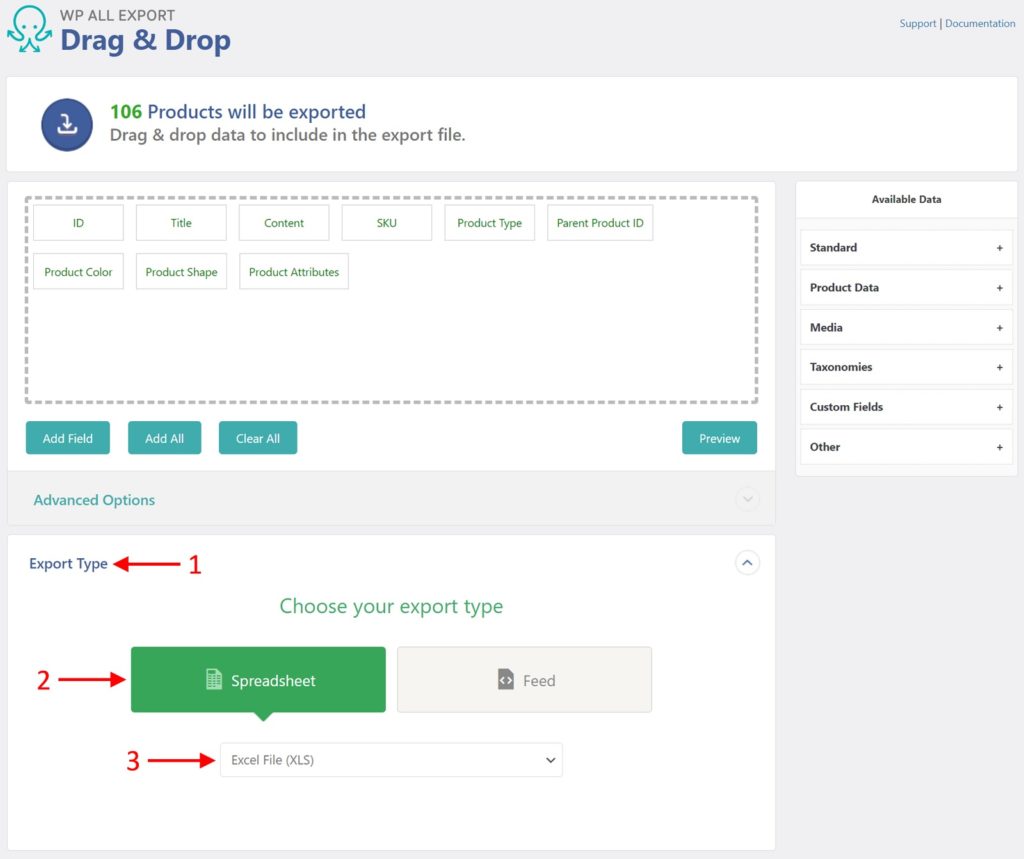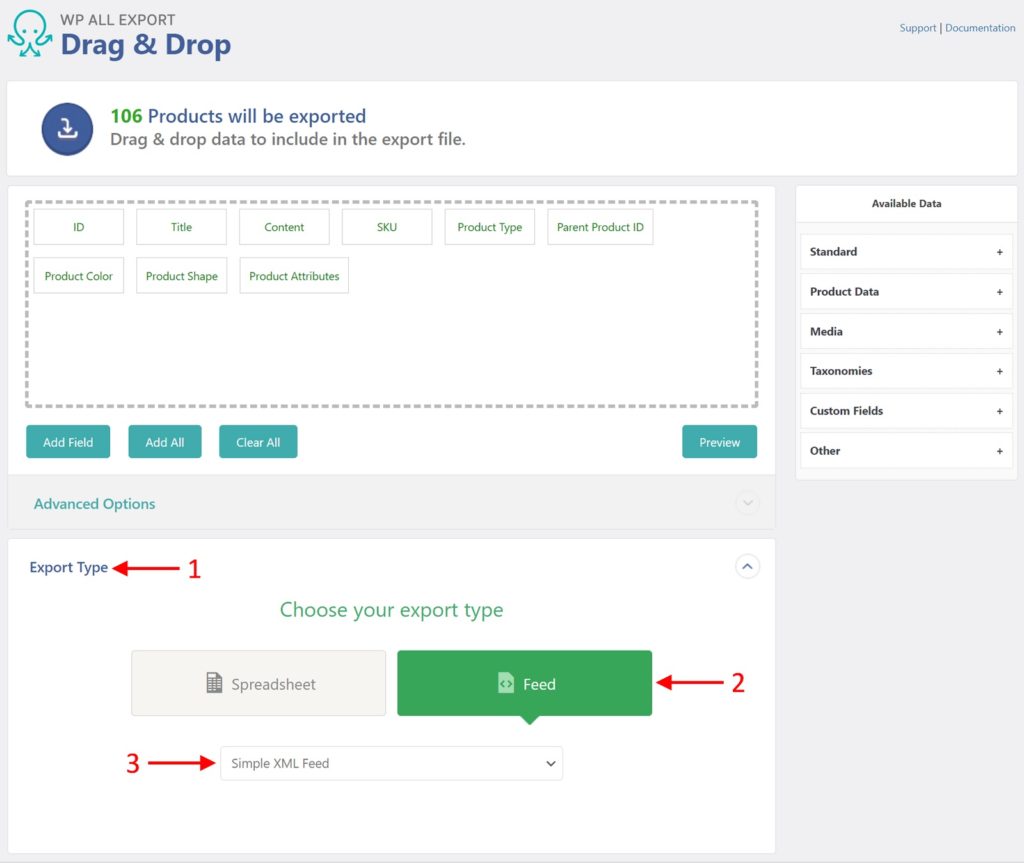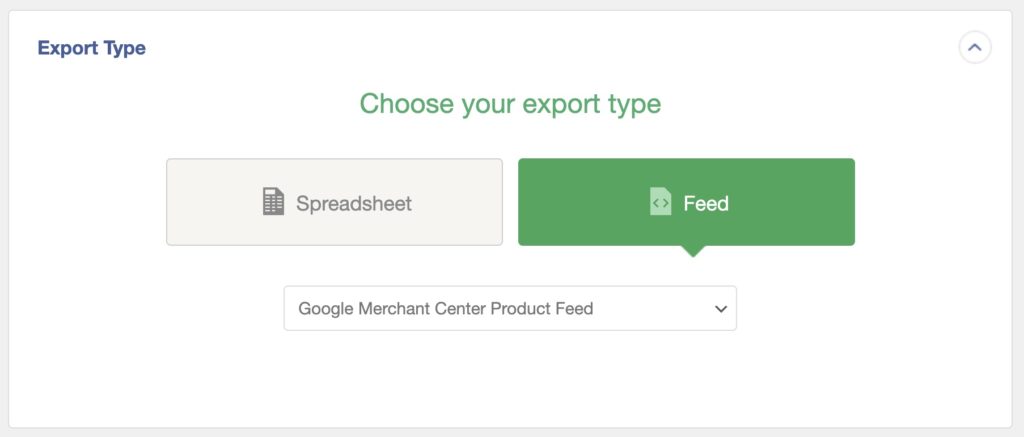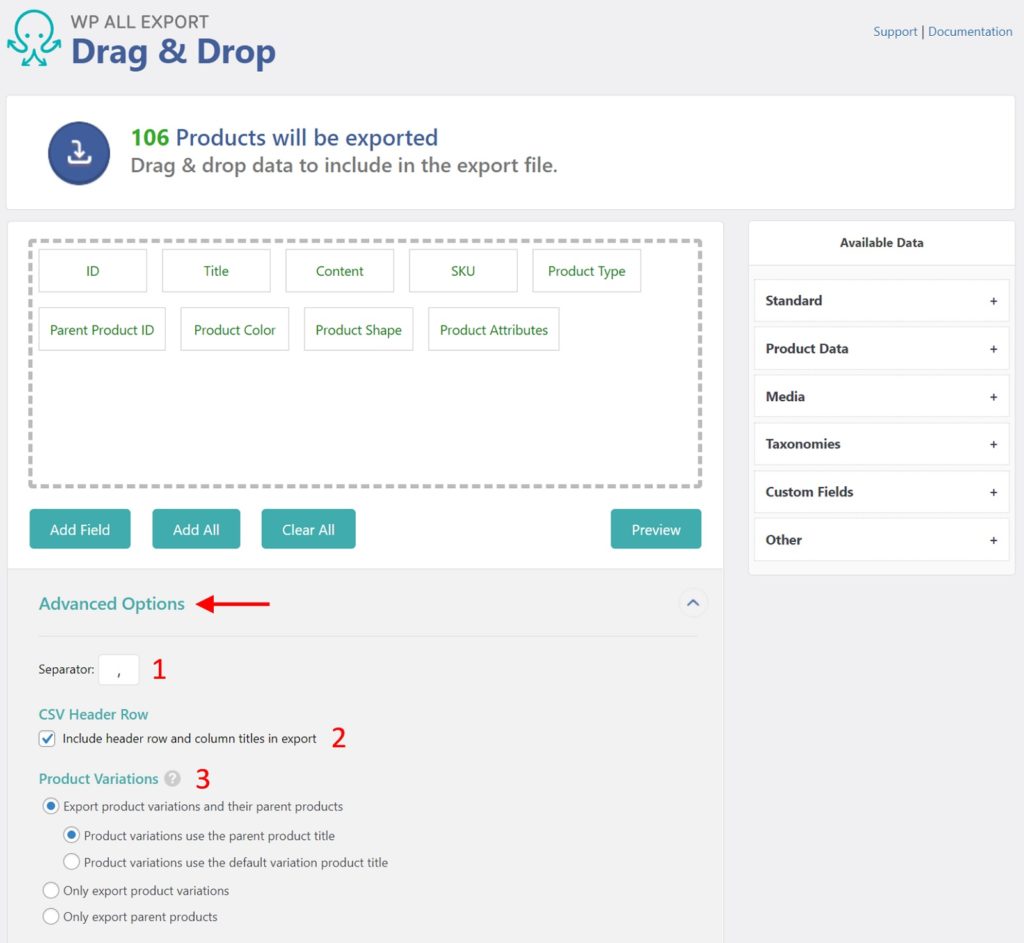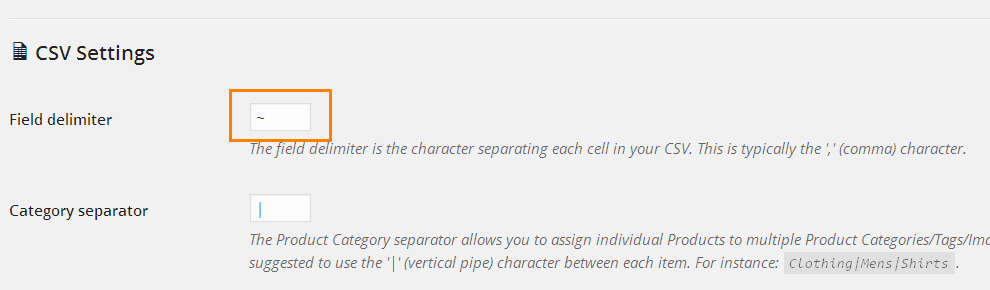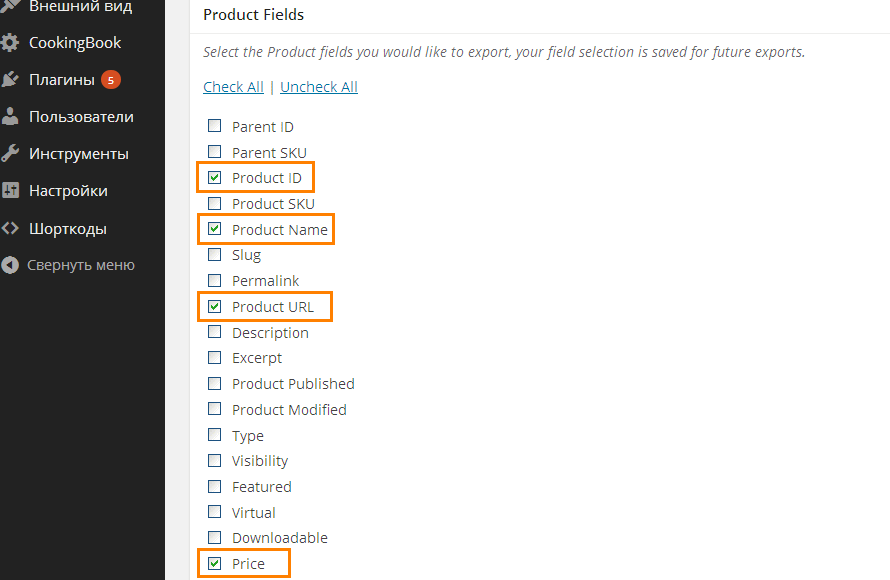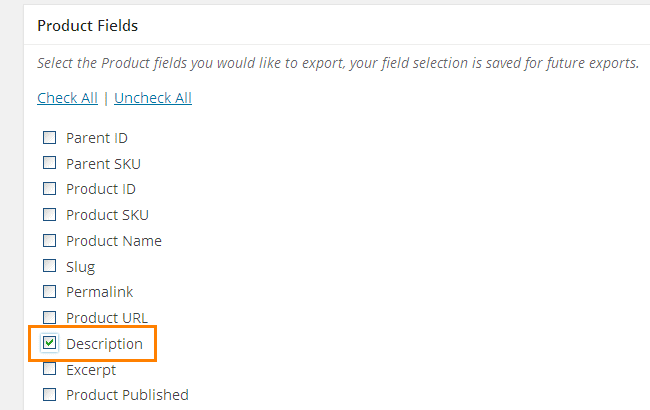Есть два способа экспорта товаров в Excel:
1) стандартный — с помощью встроенного функционала WooCommerce
2) расширенный — с помощью плагина WP All Export
Внимание! Экспорт товаров производится в формате CSV, а не в XLS. CSV — это текстовый формат данных, но не смотря на это прекрасно открывается в экселе. В конце статьи пошагово покажу, как это сделать.
Стандартный экспорт товаров
Шаг 1. Открыть список товаров и выбрать “Экспорт”
Шаг 2. Указать, какие данные о товарах экспортировать. Как правило это название и цена.
При нажатии на кнопку «Сгенерировать CSV» начнётся подготовка таблицы и после откроется окно для сохранения файла. Далее файл можно открыть в Excel.
Расширенный экспорт товаров
Плагин WP All Export предлагает больше возможностей для экспорта данных. Например выгружать не все атрибуты, а только выбранные. Платная версия плагина позволяет выгружать сразу в Excel.
Шаг 1. Выбрать тип данных: WooCommerce товары
Шаг 2. Можно удалить лишние столбцы, перетаскивая мышью элементы. Или добавить дополнительные с помощью кнопки «Add Field».
Шаг 3. Подтвердить и запустить экспорт. После подготовки таблицы вам будет доступна ссылка для скачивания файла.
Как открыть CSV в Excel
Шаг 1: Выбрать формат данных: с разделителями
Шаг 2: Выбрать разделитель: запятая
Шаг 3. Выбор формата данных столбцов можно пропустить. Готово.
Пишу о парсинге, разработке интернет-магазинов и автоматизации рутины. Канал на YouTube.
Donation
Содержание
- WooCommerce: экспорт товаров в Excel
- Стандартный экспорт товаров
- Расширенный экспорт товаров
- Как открыть CSV в Excel
- Product Export for Woocommerce to CSV, Excel, XML, and the Google Merchant Center
- Description
- Select Your WooCommerce Product Export Columns
- Create Flexible Product Export Filters
- Export Products to CSV, Excel, and XML
- Export Products to the Google Merchant Center
- Bulk Edit Your WooCommerce Product Data
- Migrate Your WooCommerce Products From One Store to Another
- Run Your Product Export on a Schedule
- Integrate Your Product Export with External Applications
- WooCommerce Product Export Free Version
- WooCommerce Product Export Premium Version
- Premium Support
- Related Plugins
- Screenshots
- Installation
- Can I add product attributes to my product export?
- Does WooCommerce Product Export output product variations?
- Can I export products to CSV?
- Can I export products to Excel?
- Can I export products to XML?
- How many WooCommerce products can I export at one time?
- Can I export products in different languages?
- Can I bulk edit WooCommerce products?
- Can I migrate products from one WooCommerce store to another?
- How do I Synchronize My WooCommerce Store with the Google Merchant Center?
- How often is WooCommerce Product Export updated?
- WordPress Product Excel Import & Export for WooCommerce
- Description
- How to
- Supports
- Extra
- Video Instructions
WooCommerce: экспорт товаров в Excel
Есть два способа экспорта товаров в Excel:
1) стандартный — с помощью встроенного функционала WooCommerce
2) расширенный — с помощью плагина WP All Export
Внимание! Экспорт товаров производится в формате CSV, а не в XLS. CSV — это текстовый формат данных, но не смотря на это прекрасно открывается в экселе. В конце статьи пошагово покажу, как это сделать.
Стандартный экспорт товаров
Шаг 1. Открыть список товаров и выбрать “Экспорт”
Шаг 2. Указать, какие данные о товарах экспортировать. Как правило это название и цена.
При нажатии на кнопку «Сгенерировать CSV» начнётся подготовка таблицы и после откроется окно для сохранения файла. Далее файл можно открыть в Excel.
Расширенный экспорт товаров
Плагин WP All Export предлагает больше возможностей для экспорта данных. Например выгружать не все атрибуты, а только выбранные. Платная версия плагина позволяет выгружать сразу в Excel.
Шаг 1. Выбрать тип данных: WooCommerce товары
Шаг 2. Можно удалить лишние столбцы, перетаскивая мышью элементы. Или добавить дополнительные с помощью кнопки «Add Field».
Шаг 3. Подтвердить и запустить экспорт. После подготовки таблицы вам будет доступна ссылка для скачивания файла.
Как открыть CSV в Excel
Шаг 1: Выбрать формат данных: с разделителями
Шаг 2: Выбрать разделитель: запятая
Шаг 3. Выбор формата данных столбцов можно пропустить. Готово.
Пишу о парсинге, разработке интернет-магазинов и автоматизации рутины. Канал на YouTube.
Donation
Источник
Product Export for Woocommerce to CSV, Excel, XML, and the Google Merchant Center
Description
Export products to CSV, Excel, or XML files with the WooCommerce Product Export Add-On for WP All Export.
Select your product export columns, then rearrange, combine, or rename them as needed. Add any columns, including those created by 3rd-party plugins or add-ons. You can even create custom columns by using our embedded functions.
Apply flexible filters to limit your export to the exact products that you want.
Bulk edit your products or migrate them from one site to another with just a few clicks using a combination of WP All Export and WP All Import.
Schedule your product export to run automatically, then use Zapier to integrate your export file with any of 1000s of external applications.
Need to upload your product data to the Google Merchant Center? No problem. We’ve created a special template that will help you generate a Google Shopping feed in a fraction of the time it would take to do it on your own.
Select Your WooCommerce Product Export Columns
As the video demonstrates, you can use our Drag & Drop tool to quickly select your product export columns. You can rearrange these columns, rename them, and even combine them. If you need an entirely custom product field, you can build it using our embedded PHP functions.
In other words, you can build a product export that meets your exact layout requirements, whatever they may be.
Create Flexible Product Export Filters
Sometimes, you need to export only a subset of your products. For example, you may want to export only active products.
You can do this easily with WP All Export. You can build filters using any combination of product fields, including those created by 3rd-party plugins or add-ons.
You can build simple filters, combination filters, or nest your filter conditions (equivalent to using parentheses).
If filtering against date fields, you can even use relative date filter conditions like “last week” or “last month”.
There is no need to compromise here. You can filter your product export in whatever way you want.
Export Products to CSV, Excel, and XML
By default, our plugin exports products to a CSV file format.
But you can just as easily export products to Excel using either the .xls or .xlsx formats.
If you prefer XML, you can build everything from the simplest to the most complex XML feed imaginable.
Export Products to the Google Merchant Center
The Google Merchant Center (GMC) is a platform that lets you share your product information across Google, which makes it easier for customers to find your products and your store.
That’s the good news. The bad news is that GMC has extensive data requirements that can take many hours to satisfy.
To address this, we’ve built a product export template that helps you comply with Google’s requirements. Just choose the Google Merchant Center Product Feed as your export type, fill out the onscreen forms, and you’ll be able to upload your products in a matter of minutes.
Even better, if Google modifies its requirements in any way, we immediately update our plugin to match, meaning you can just re-run your product export to fulfill the new requirements.
Bulk Edit Your WooCommerce Product Data
Bulk editing WooCommerce products is a common task. Sometimes, you need to alter many product prices or modify product descriptions as part of a sales promotion.
Whatever your reason, we make bulk editing products painless. Just export your products, edit them in a spreadsheet using features like search-and-replace, copy-and-paste, etc., then import everything back into WooCommerce using WP All Import.
What makes this so painless is that WP All Import is aware of the export settings, which allows it to automatically configure the import process. No muss, no fuss, just a quick, highly efficient editing process.
Migrate Your WooCommerce Products From One Store to Another
Need to copy your WooCommerce products from one store to another?
No problem. When you export products from the source site, just download our special bundle file. This file contains import instructions in addition to your product export data.
Import this bundle file on your destination site, and WP All Import will automatically configure itself. It really couldn’t be any easier.
Run Your Product Export on a Schedule
A product export can play a vital role in synchronizing data with other stores or marketing platforms. These updates generally occur on a regular basis.
To support this, we allow you to schedule your product export. You can do this using cron jobs on your server, or, if you sign up for our automatic scheduling service, you can do it directly through our plugin’s interface.
Either way, you can set up your product export just once and then forget about it.
Integrate Your Product Export with External Applications
Zapier is a leading integration platform. It allows you to connect triggers, such as the completion of a product export, to actions. These actions can include uploading an export file to one of many file host platforms, generating an email with the export file as an attachment, etc.
Our plugin is designed to work with Zapier, meaning that you can connect your product export to any of 1000s of external applications. Talk about extensibility!
WooCommerce Product Export Free Version
With the free version of WooCommerce Product Export, you can:
Export products to CSV or to a simple XML feed
Select, rearrange, and modify basic product export fields, including fields added by 3rd-party plugins or add-ons
Export product data, bulk edit it in a spreadsheet, and then use WP All Import to import those changes back into WooCommerce
Migrate product data from one WooCommerce store to another
WooCommerce Product Export Premium Version
With the premium version of WooCommerce Product Export, you get all the free features plus:
Export product data directly to Excel (.xls and .xlsx)
Build custom XML feeds for your product exports, no matter how complex
Export product data to the Google Merchant Center
Export all WooCommerce product fields, including attributes and product variations, along with options to export only parent products, only variations, or both
Filter your product export
Schedule your product export
Integrate your product export with external applications via Zapier
Modify your product export data using custom PHP functions
Get guaranteed technical support via email (see below)
Premium Support
Our team of support specialists has answered many thousands of support requests over more than a dozen years. Whatever your product export goals, we’ll help you achieve them.
Screenshots
Installation
- Upload the plugin from the Plugins page in WordPress
- Unzip product-export-for-woocommerce.zip and upload the contents to /wp-content/plugins/, and then activate the plugin from the Plugins page in WordPress
Can I add product attributes to my product export?
Yes. The premium version allows you to add any attributes associated with products, including those from any plugin or WooCommerce extension.
Does WooCommerce Product Export output product variations?
Yes. The plugin gives you access to all product variable data.
Can I export products to CSV?
Yes. This is the default file type for exporting products.
Can I export products to Excel?
With the free version of WooCommerce Product Export, you can export products to CSV, which you can then open in Excel. With the premium version, you can export products directly to .xls or .xlsx.
Can I export products to XML?
Yes. With the free version of WooCommerce Product Export, you can build a simple XML feed with just a few clicks. With the premium version, you can build a completely custom XML feed regardless of complexity.
How many WooCommerce products can I export at one time?
You can export as many products as you wish. The only limit is to the file size allowed by the server or imposed by your method of file transmission.
In either case, WooCommerce Product Export allows you to avoid these constraints by splitting your product exports into multiple files based on record counts.
Can I export products in different languages?
Yes. By installing the WordPress Multilingual Plugin (WPML), you can export WooCommerce product text in more than 40 languages.
Can I bulk edit WooCommerce products?
Absolutely. Just export your products to a spreadsheet, perform your bulk edits there, then import the modified products back into WooCommerce.
Can I migrate products from one WooCommerce store to another?
Yes. Because WP All Export and WP All Import understand each other, you can do this with just a few clicks.
How do I Synchronize My WooCommerce Store with the Google Merchant Center?
As long as you set up the product export feed generated by WooCommerce Product Export so that it completes before the scheduled fetch that you’ve set up for the Merchant Center, synchronization should occur at the scheduled intervals. You might also consider setting up an email notification to verify that the export was successful.
How often is WooCommerce Product Export updated?
At a minimum, both the free and premium versions of the plugin are updated with each major WordPress release and often many times in between.
Источник
WordPress Product Excel Import & Export for WooCommerce
Description
With this WordPress plugin you can do Product Import and Export for Woocommerce in Bulk with Excel instantly – Unlimited Simple products support.
Product Update Existing Simple Products with Excel easily!
Product Export for Woocommerce of your Simple Products in Excel by the hit of a button
Data mapping – Drag and drop Excel Columns to Product Fields easily. No More Hassle with CSV’s!
Ajax driven plugin to Import Products, very easy to use. All your data will be implemented on the spot, without any delay or inaccuracy.
The import products and update products features are based on Product Title entered in an Excel Column.
Lastly, import Product Categories tree with excel to later use for your products.
The PRO Version of this wp plugin allows you to do Product Import Export for WooCommerce, Simple or Variable with Multiple Attributes, Product Image & Product Gallery images , import Images & Galleries for custom fields – acf pro“”, **update products by ID, SKU or TITLE. Moreover, WPML compatibility and multilingual support for product import , Import WooCommerce Subscription Products , Schedule Product Import with CRON Job and create Import Template to Save Time, import Product Categories with their Images, all using Excel!
How to
- Create an excel or use the sample from plugin setting’s page with tou data – 1st row is the heading eg. TITLE, 2nd row will have the product title. Use 1 row for each product. Each Column represents a field to import along with your product.
- Upload the excel file on Product Excel Import & Export for WooCommerce settings page.
- Once you upload, you will see a screen where you can map the data from the excel to the product fields of WooCommerce.
- Click Upload and wait. Product Import in Bulk will function with no hassle!
Supports
- Title
- Post Status – new
- Description
- Short Description – Excerpt -NEW
- Product Category (multiple comma separated)
- Product Tags (multiple comma separated)
- Weight
- SKU
- Regular Price
- Sale Price
- Stock
- Author ID
- Url – Slug
- Virtual
- Taxables
- Tax Class
Categories/Tags are created along with the Product creation if they don’t pre exist.
If a subcategory/subtag is selected on the excel, parent categories will also be added/selected for the relevant product. NEW: this is configurable!
Lastly, added “wpeieWoo” user capability for admin, you are free to set this capability either programmatically or with a plugin like ‘User Role Editor’.
Video Instructions
PRO VERSION
- PRODUCT IMPORT – SIMPLE & VARIABLE – You can upload simple products with attributes or variables, along with their attributes and their images!
- Import WooCommerce Subscription Products
- Support for WPML WooCommerce Product Translations Import with Excel
- Import / Export Affiliate/External products
- Schedule Product Import / Update with CRON JOB
- Save Template for Product Import to save time
- UPDATE SIMPLE & VARIABLE PRODUCTS – Through WooCommerce Product Excel Importer Premium, users are free to update those products with simple attributes and variables.
- Define which attributes will be used for your Variable Products during Import
- Update by Product ID, SKU or Title. You can easily export get the necessary fields and update back.
- PRODUCT IMPORT – SIMPLE PRODUCTS WITH ATTRIBUTES: add multiple attributes,comma separated, this means you need only one Excel row for each product!
- Update Feature Supports Update by PRODUCT ID – given in the Export Feature! This was you can easily update simple products or variable, along with product variations on the fly!
- FIELDS SUPPORTED: User preConfigured Attributes, User preConfigured Custom Taxonomies, length, width, height, downloadable, download url, download expiry, download limit, virtual, purchase note, crossell ids, upsell ids, purchase note, backorders, sold individually, featured, tax class, tax status, stock status, shipping class
- CUSTOM FIELDS SUPPORT: ACF / ACF PRO and other plugin’s post meta fields – YOU CAN ALSO manually set the name of custom field you need to be available for import & export
- Import / Export YOAST SEO Meta Product fields, like META TITLE, META DESCRIPTION
- IMPORTS PRODUCT IMAGES FROM URL – Superb flexibility here also! You can import the product images locally or choose to import them from any URL. Last but not least, you are free to refer to the image name if image exists in Media. Dropbox public folder also suppported to get the image from.
- IMPORT IMAGES IN PRODUCT GALLERY – Do you want to create an image gallery for each product? Now you can do that! You can upload unlimited product images easily by inserting multiple URLs separated using a comma in an excel column.
- Compatible with YITH WooCommerce Color and Label Variations
- Compatible with Additional Variation Images Gallery for WooCommerce
- Compatible with Perfect Brands for WooCommerce
- Compatible with Variation Swatches for WooCommerce
- IMPORTS CUSTOM TAXONOMIES – along with product creation you can import terms for any custom taxonomy which is pre assigned to post type product.
- EXPORT SIMPLE & VARIABLE PRODUCTS. The excel is providing the product or Variation ID, you can choose what products to show based on criteria and also choose which columns – product fields to export
- DELETE PRODUCTS WITH EXCEL – Just like you can import multiple products, you can delete them as well. Deleting is based on ID or product Title.
- IMPORT PRODUCT CATEGORIES with Images: you are able to import multiple product categories individually from product creation along with uploading Product Category Image. This allows you to complete your work a lot quicker, without missing out on important stuff such as e-shop categories.
- DELETE CATEGORY TERMS THROUGH EXCEL FILE
- HTML SUPPORT for PRODUCT DESCRIPTION – directly from an excel column you can right html to import as content for your product description. As simple as that!
- HTML SUPPORT for PRODUCT EXCERPT – directly from an excel column you can right html to import as content for your product exceprt. As simple as that!
- Set Default Attribute Combination for Variable Products
— Last but not least, define which WordPress role will access the plugin apart from Admin straight in settings page
Источник
- Details
- Reviews
- Installation
- Development
An easy to use plugin that quickly exports data from your WooCommerce store into Excel (XLS, XLSX) or CSV formats. Tested on Windows and Mac this tool is perfect to quickly export your WooCommerce products, orders and other data.
The export tool for WooCommerce has been designed to be easy to use. It will allow you to simply export the data you need.
WooCommerce Export Features
- Easy to set up and install
- Simple user interface
- Provides filters to get exactly the orders you need
- Download your WooCommerce data with just a single click
- Drag and drop sorting of the columns
- Export WooCommerce data in CSV format – easily used in Excel
- Export Orders from WooCommerce
= PRO Version =
Our PRO version can be found here
The PRO version provides these additional features
- Additional fields for Orders
- Export Customer Data
- Export Shipping Data
- Export Coupon Data
- Export Category Data
- Export Tags
- Schedule your exports
- Scheduled exports can be delivered via email or are available directly from your WooCommerce store
Find out more about our Order Export for WooCommerce PRO
Questions?
If you have any questions please contact us here
If you like the plugin, please leave us a review on the review page here – THANKS!
- Upload
order-export-and-more-for-woocommerce.zipto the/wp-content/plugins/directory - Activate the plugin through the ‘Plugins’ menu in WordPress
- Go to WooCommerce-> Order Export+, in your WordPress site
- You are ready to export your WooCommerce data!!
-
How do I change the column headers in excel (the names of the columns)
-
From the export page simply enter the column name you want for each field (or keep the default). The new column names will be used in the next export. It’s as easy as that!
-
What if I have a question?
-
If you have any questions please contact us here
Doesn’t work or even load the admin page. Broke the entire site.
Right now one must be logged in as an administrator to generate/download reports. WooCommerce’s shop manager role should be included. Maybe Yoast’s SEO manager role should have access also. I’m sure there are other popular plugins with custom roles that should be included. So, we hacked the plugin. Due to the frequency of this plugin being updated, we may just rename it and do our own thing.
More info:
jem-exporter.php and JEMEXP_Order.php both use the WordPress current_user_can function to specifically limit generation of the reports to admins, even though Shop Manager can see the form. Changing «administrator» to «view_woocommerce_reports» made the report generation work for the Shop Manager role.
As per other reviews before me, I’ve purchased the PRO version to activate the scheduled report functionality.
The PRO version is not working on my site out of the box — it says the license key is on the wrong format.
I’ve contacted support to resolve it on 20th November and will update the timeline here.
I have been trying to get the lifetime Pro version to work for 6 days now (scheduled cron) and they simply don’t or very slow answer via e-mail. Would not recommend it to anyone, their are far better plugins that do the trick. Will update this rating if it gets fixed or when i get a decent reply.
UPDATE: it’s working on staging environment and due to some other updates the customer support was a bit behind and apologized.
The main reason I bought this plugin is because of the scheduled exports feature. However, the feature does not work and support has not been able to resolve the issue.
Plugin works great, support is also excellent!
Read all 15 reviews
“Order Export for WooCommerce” is open source software. The following people have contributed to this plugin.
Contributors
3.21
- 2023-03-07
- fixed undefined var notice
3.2
- 2021-11-14
- added pro upgrades
3.1
- 2021-10-12
- bug & security fixes
- major rewrite
2.0.3
Adding Spanish Language support
2.0
Major upgrade. Added sortable columns and minor UI changes
1.3.2.
Fixed legacy order date issue in older versions of WooCommerce
1.3.1
Upgraded to accommodate WooCommerce 3.0 changes
1.2.3
Minor UI upgrades
1.2.1
- Fixed minor javascript error on Mac Safari
1.2
- Minor upgrades
1.0
- Initial version
- Детали
- Отзывы
- Установка
- Разработка
With this WordPress plugin you can do Product Import and Export for Woocommerce in Bulk with Excel instantly — Unlimited Simple products support.
Product Update Existing Simple Products with Excel easily!
Product Export for Woocommerce of your Simple Products in Excel by the hit of a button
Data mapping — Drag and drop Excel Columns to Product Fields easily. No More Hassle with CSV’s!
Ajax driven plugin to Import Products, very easy to use. All your data will be implemented on the spot, without any delay or inaccuracy.
The import products and update products features are based on Product Title entered in an Excel Column.
Lastly, import Product Categories tree with excel to later use for your products.
The PRO Version of this wp plugin allows you to do Product Import Export for WooCommerce, Simple or Variable with Multiple Attributes, Product Image & Product Gallery images , import Images & Galleries for custom fields — acf pro«», **update products by ID, SKU or TITLE. Moreover, WPML compatibility and multilingual support for product import , Import WooCommerce Subscription Products , Schedule Product Import with CRON Job and create Import Template to Save Time, import Product Categories with their Images, all using Excel!
Click here if you need Orders Import — Orders Export, Coupons Import Export, Reviews & Products Import/Export Bundle
Click here if you need Bulk Edit + Excel Importer
Click here if you need Excel Importer for Any Content Type
Click here if you need Users & Customers Import Export with Excel
Click here if you need Stock Manager with Excel & Auto Updates
How to
- Create an excel or use the sample from plugin setting’s page with tou data — 1st row is the heading eg. TITLE, 2nd row will have the product title. Use 1 row for each product. Each Column represents a field to import along with your product.
- Upload the excel file on Product Excel Import & Export for WooCommerce settings page.
- Once you upload, you will see a screen where you can map the data from the excel to the product fields of WooCommerce.
- Click Upload and wait. Product Import in Bulk will function with no hassle!
Supports
- Title
- Post Status — new
- Description
- Short Description — Excerpt -NEW
- Product Category (multiple comma separated)
- Product Tags (multiple comma separated)
- Weight
- SKU
- Regular Price
- Sale Price
- Stock
- Author ID
- Url — Slug
- Virtual
- Taxables
- Tax Class
Extra
Categories/Tags are created along with the Product creation if they don’t pre exist.
If a subcategory/subtag is selected on the excel, parent categories will also be added/selected for the relevant product. NEW: this is configurable!
Lastly, added «wpeieWoo» user capability for admin, you are free to set this capability either programmatically or with a plugin like ‘User Role Editor’.
Video Instructions
PRO VERSION
- PRODUCT IMPORT — SIMPLE & VARIABLE — You can upload simple products with attributes or variables, along with their attributes and their images!
- Import WooCommerce Subscription Products
- Support for WPML WooCommerce Product Translations Import with Excel
- Import / Export Affiliate/External products
- Schedule Product Import / Update with CRON JOB
- Save Template for Product Import to save time
- UPDATE SIMPLE & VARIABLE PRODUCTS — Through WooCommerce Product Excel Importer Premium, users are free to update those products with simple attributes and variables.
- Define which attributes will be used for your Variable Products during Import
- Update by Product ID, SKU or Title. You can easily export get the necessary fields and update back.
- PRODUCT IMPORT — SIMPLE PRODUCTS WITH ATTRIBUTES: add multiple attributes,comma separated, this means you need only one Excel row for each product!
- Update Feature Supports Update by PRODUCT ID — given in the Export Feature! This was you can easily update simple products or variable, along with product variations on the fly!
- FIELDS SUPPORTED: User preConfigured Attributes, User preConfigured Custom Taxonomies, length, width, height, downloadable, download url, download expiry, download limit, virtual, purchase note, crossell ids, upsell ids, purchase note, backorders, sold individually, featured, tax class, tax status, stock status, shipping class
- CUSTOM FIELDS SUPPORT: ACF / ACF PRO and other plugin’s post meta fields — YOU CAN ALSO manually set the name of custom field you need to be available for import & export
- Import / Export YOAST SEO Meta Product fields, like META TITLE, META DESCRIPTION
- IMPORTS PRODUCT IMAGES FROM URL — Superb flexibility here also! You can import the product images locally or choose to import them from any URL. Last but not least, you are free to refer to the image name if image exists in Media. Dropbox public folder also suppported to get the image from.
- IMPORT IMAGES IN PRODUCT GALLERY — Do you want to create an image gallery for each product? Now you can do that! You can upload unlimited product images easily by inserting multiple URLs separated using a comma in an excel column.
- Compatible with YITH WooCommerce Color and Label Variations
- Compatible with Additional Variation Images Gallery for WooCommerce
- Compatible with Perfect Brands for WooCommerce
- Compatible with Variation Swatches for WooCommerce
- IMPORTS CUSTOM TAXONOMIES — along with product creation you can import terms for any custom taxonomy which is pre assigned to post type product.
- EXPORT SIMPLE & VARIABLE PRODUCTS. The excel is providing the product or Variation ID, you can choose what products to show based on criteria and also choose which columns — product fields to export
- DELETE PRODUCTS WITH EXCEL — Just like you can import multiple products, you can delete them as well. Deleting is based on ID or product Title.
- IMPORT PRODUCT CATEGORIES with Images: you are able to import multiple product categories individually from product creation along with uploading Product Category Image. This allows you to complete your work a lot quicker, without missing out on important stuff such as e-shop categories.
- DELETE CATEGORY TERMS THROUGH EXCEL FILE
- HTML SUPPORT for PRODUCT DESCRIPTION — directly from an excel column you can right html to import as content for your product description. As simple as that!
- HTML SUPPORT for PRODUCT EXCERPT — directly from an excel column you can right html to import as content for your product exceprt. As simple as that!
- Set Default Attribute Combination for Variable Products
— Last but not least, define which WordPress role will access the plugin apart from Admin straight in settings page
PRO VERSION DEMO user:demo — pass:demo
Get it Here
- Upload the plugin files to the
/wp-content/pluginsdirectory and unzip, or install the plugin through the WordPress plugins screen directly. - Activate the plugin through the ‘Plugins’ screen in WordPress
- Use the Woo Product Importer menu link, ‘Import from Excel’ Submenu on Products or Submenu on Woocommerce or Settings link on plugins page to use the plugin.
- Upload your excel file (there is a link for a sample excel file) and proceed to data mapping and creating your products.
-
How to do product import in excel for WooCommerce?
-
Add one row for each product and each column will refer to a product field, such as title, description, prices, etc. Example excel provided to download through plugin’s configuration scren.
-
Can I update the existing products for WooCommerce?
-
Yes, update is also supported and will be mentioned while uploading. Update is based on Title. If a title entered in an excel column exists as product in your website, this product’s fields will be updated.
-
Can I add categories with Excel for WooCommerce Products?
-
Yes, when you add a cateogory terms in excel, this will be created along with the product.
You can add them comma separated in an excel column. -
How do i define if a WooCommerce Product is in stock?
-
By default, leaving stock column blank will create products that are ‘in stock’.
If you need the to be as ‘out of stock’, simple add ‘0’ to stock column and map it through the import process. -
Can I add WooCommerce Product images (featured image) / custom taxonomies along with the product?
-
This feature is available in the PRO Version.
-
Can I add WooCommerce Product Gallery Images?
-
This feature is available in the PRO Version.
-
Can I import Orders, Coupons or Reviews with this plugin?
-
This feature is available in Products Reviews Orders Customers Coupons WooCommerce Migration Pro
-
Can I update by SKU?
-
This feature is available in the PRO Version.
-
Can I import / update Product ACF fields or other Custom Fields?
-
This feature is available in the PRO Version.
The only prerequisite is that you have already created manually a product and pressed ‘PUBLISH’ after you installed and created fields with ACF or other Similar plugin, so that the entry of this custom field exists in the database. -
Can I import or export WordPress Users with this plugin?
-
For such a feature you can use Users Import Export with Excel.
-
Can I update just Stock and Prices automatically with Cron?
-
For such a feature you can use Product Stock Manager PRO.
-
Can I import Coupons and Products Reviews with this plugin?
-
For such a feature you can use Orders, WooCommerce Subscriptions, Coupons, Reviews & Products shop Migration
-
Is plugin compatible with WPML?
-
WPML compatibility and multilingual support product import is available in the PRO Version.
-
Can Other user apart from admin access the plugin?
-
Yes, we added «wpeieWoo» user capability for admin, you are free to set this capability either programmatically or with a plugin like ‘User Role Editor’
-
Can I import / export WooCommerce Orders and Subscriptions with this plugin?
-
This feature is available in the PRO Version of Orders Import Export for WooCommerce with Excel
Keep on cycling forever and does not import anything
The plugin is very good, the support responds immediately to any problem that may occur and gives you a solution. I suggest it.
nice plugin easy to upload products
The only problem with this review that there is not 0 start
DO NOT USE
Useless plugin, did not exported all of my products and also a few products have no name and just some random date instead.
hi so I am using PHP v8
unfortunately, the plugin uses the depreciated PHPExcel hence its not working with PHP v8 as it gives the following error:
PHPExcel Error: Array and string offset access syntax with curly braces is deprecated
So kindly use the PHPSpreadsheet and migrate from PHPExcel
Thank you
Посмотреть все 27 отзывов
«WordPress Product Excel Import & Export for WooCommerce» — проект с открытым исходным кодом. В развитие плагина внесли свой вклад следующие участники:
Участники
4.9
localization fix
4.8
fix PHP 8.06 compatibility
4.7
added feature to import product cateogories tree with excel
4.6
extra check for wc_product return
4.5
fixed set_sale price
4.4
Fix product import index based on meta — SKU on backend — update WooCommerce table wc_product_meta_lookup
4.3
Added feature for Automatching Excel Columns to Product Fields if Excel Label the same with product field
Fixed bug when importing Excel with empty Column
4.2
compatibility checks, change descriptions
4.1
Remove Sale price by adding 0 to excel cell
Fix Setting stock to zero by adding 0 to excel cell
Fix updating prices and stock number with values less than zero ( 0 )
4.0
Replace PHPExcel Library with PHPSpreadsheet
3.9
fixed export duplicates
3.8
added capability for user other than admin to access — check compatibility
3.7
add post status to import
3.6
fixed compatibility with wp 5.5
3.5
added option to import also paretn product categories
3.3
fixed php error on calculaction/functions.php
checked wooCommerce 3.7 compatibility
3.2
changed export functionality — export directly to .xlsx
3.1
Export fix in chrome
Check WooCommerce compatibility 3.6.5
3.0
Export Simple Products to Excel for WooCommerce added
Bug fixes on import functionality
Wordpress 5.1 compatibility.
2.0
Check WordPress 5.0 compatibility.
Check latest woocommerce version compatibility.
Added Features: Import Author id, import URL Slug, Virtual Product
1.7
Bug fix for decimal values on weight, prices etc.
1.6
Short Description field — Excerpt support for import
1.5
Drag n Drop for Excel Files
1.4
If description column not selected, during update previous content will be preserved
1.3
Properly refresh the view for price changes for products — delete product_transients.
1.2
Functionality to add multiple categories or tags from one cell comma separated
Fix UI
Avoid css conflicts
1.1
Fix bug with empty excel columns
1.0
Содержание
- Создайте свой CSV
- Общие рекомендации
- Изображения
- Импорт
- Добавление новых товаров
- Обновление существующих товаров
- Экспорт
- FAQ
- Можно ли добавить пользовательские колонки импорта?
- Можно ли добавить пользовательские колонки экспорта?
- Почему не все мои товары экспортируются?
- Почему не все мои товары импортируются?
- Проблема с разрешениями при импорте?
- Как увеличить максимальный размер импорта CSV?
WooCommerce имеет встроенный импортер и экспортер CSV-товаров, начиная с версии 3.1x.
Импорт, экспорт или обновление сотен или тысяч товаров в вашем магазине WooCommerce с помощью одного CSV. Этот инструмент поддерживает все типы товаров, включая вариации.
Начинающие владельцы магазинов быстрее приступают к работе, экспортируя и импортируя товары во время настройки.
Владельцы существующих магазинов могут обновить десятки или сотни товаров, добавив новую информацию, выставить их на продажу или синхронизировать несколько витрин.
Создайте свой CSV
Для импорта новых товаров или обновления существующих вам понадобится CSV, содержащий информацию о ваших товарах. Вы можете:
- Экспортировать CSV товаров из существующего магазина.
- Загрузить CSV-файл с образцами данных с GitHub и заменить его.
- Использовать свой собственный CSV. Любая информация, которую вы хотите включить, должна соответствовать форматированию и столбцам схемы импорта CSV-товаров.
При использовании встроенного инструмента WooCommerce, он уже следует схеме и готов к использованию. Если используется пустой и отформатированный CSV-файл, он также соответствует схеме; просто убедитесь, что вы ввели информацию в соответствии с инструкциями схемы импорта CSV-товаров.
Общие рекомендации
- CSV должны быть в формате UTF-8.
- Даты должны быть определены для местного часового пояса магазина.
- Используйте 1 или 0 в CSV, если импортируете булево значение (true или false).
- Несколько значений в одном поле разделяются запятыми.
- Обертывание значений в кавычки позволяет вставить запятую.
- При ссылке на существующий идентификатор товара используйте префикс id:. При ссылке на SKU префикс не нужен. Например: id:100, SKU101.
- Пользовательские метаданные поддерживаются/импортируются, но только простой текст — нет поддержки JSON или сериализованных данных.
- Иерархия терминов таксономии обозначается символом >, термины разделяются запятыми.
- Товары из черновиков (неопубликованные) не экспортируются.
Изображения
- Для импорта в ваш магазин изображения должны быть предварительно загружены или доступны в Интернете.
- Внешние URL поддерживаются и при использовании импортируются в медиатеку.
- Вы можете определить имя файла, если изображение уже существует в медиатеке.
Импорт
Добавление новых товаров
Владельцы новых и существующих магазинов, использующих WooCommerce, могут использовать CSV для добавления новых товаров с помощью одной загрузки.
- Перейдите Продукты.
- Вверху выберите Импорт. Отобразится экран Импорт товаров из CSV файла.
- Выберите CSV файл с вашего компьютера.
Обычно элементы CSV разделяются запятой. Если в вашем файле используется другой разделитель, вы можете установить его в опции ниже — Разделитель CSV.
- Нажмите Продолжить.
Отобразится экран сопоставления столбцов, и WooCommerce автоматически попытается подобрать или сопоставить название столбца из CSV с полями.
- Используйте выпадающие меню справа, чтобы настроить поля или указать Не импортировать. Любые нераспознанные столбцы не будут импортированы по умолчанию.
- Нажмите Запустить инструмент импорта.
Процесс импорта будет выглядеть так:
- Дождитесь окончания работы импорта. Не обновляйте страницу браузера во время работы.
Обновление существующих товаров
Владельцы магазинов могут использовать инструмент импорта для обновления существующих товаров новой информацией, например, добавление бренда, изменение налогового класса, массовое обновление для специальной распродажи или события и т.д.
- Создайте файл CSV, используя идентификаторы и/или SKU товаров, которые вы хотите обновить. Импортер использует ID и/или SKU для автоматического сопоставления и автоматического обновления информации, которую вы вводите в каждую строку.
- Откройте Продукты.
- Нажмите Импорт и добавьте CSV-файл.
- Отметьте опцию Обновить существующие товары.
- Нажмите Продолжить.
В следующем окне WooCommerce автоматически попытается сопоставить название колонки из вашего CSV-файла с полями.
- Используйте выпадающие меню справа, чтобы настроить поля или указать Не импортировать. Все нераспознанные столбцы не будут импортированы по умолчанию.
- Нажмите Запустить инструмент импорта.
Существующие товары будут обновлены.
Экспорт
Владельцы магазинов, желающие экспортировать текущий каталог товаров, могут создать CSV-файл с помощью встроенных средств WooCommerce.
- Откройте админ-радел Товары.
- Вверху нажмите Экспорт. Увидите окно экспорта товаров в CSV-файл.
- Оставьте Экспорт всех столбцов, Экспорт всех товаров и Экспортировать все категории или выберите столбцы для экспорта с помощью выпадающего меню.
- Нажмите Сгенерировать CSV.
FAQ
Можно ли добавить пользовательские колонки импорта?
Да. Посетите репозиторий WooCommerce на GitHub, чтобы увидеть пользовательский код, который нужно добавить в файл functions.php.
Можно ли добавить пользовательские колонки экспорта?
Да. Соответствующий код находится в репозиторие WooCommerce на GitHub.
Почему не все мои товары экспортируются?
До версии WooCommerce 3.6.5 экспортировались только товары со статусом Опубликовано или Личное, но не те, которые находятся Черновик. Если вы хотите изменить это, есть фильтр, который вы можете использовать. Для этого используйте следующий код.
Почему не все мои товары импортируются?
До версии WooCommerce 3.6.5 импортировались только товары со статусом Опубликовано или Личное, но не те, которые находятся Черновик. Начиная с WooCommerce 3.7, CSV-импорт товаров теперь позволяет использовать значения true/false для поля Опубликовано, а также оригинальные значения 0 (личный), -1 (черновик), 1 (опубликовано).
Проблема с разрешениями при импорте?
Вы видите следующую ошибку «Извините, этот тип файла не разрешен по соображениям безопасности»?
Когда файл импорта содержит HTML, тип файла может быть неправильно определен WordPress на некоторых серверах. Одним из обходных путей является добавление следующей строки в файл wp-config.php:
define( 'ALLOW_UNFILTERED_UPLOADS', true );По соображениям безопасности, вы должны включить эту функцию только временно, на время импорта, а затем снова удалить ее из файла конфигурации.
В качестве альтернативы, вместо выбора CSV-файла с вашего компьютера, вы можете сначала загрузить CSV-файл в каталог загрузки вашего сайта через FTP или файловый менеджер панели администратора вашего хостера. Затем в дополнительных параметрах указать местоположение этого файла для загрузки:
Как увеличить максимальный размер импорта CSV?
Значение максимального размера устанавливается в настройках сервера. Чтобы увеличить максимальный размер файла, обратитесь к вашей хостинг-компании. В качестве обходного пути вы можете разделить CSV на несколько частей, чтобы загрузить их отдельно.
To export your products, navigate to All Export › New Export and choose WooCommerce Products. Use our drag & drop tool to configure your export column layout, then run the export and download your file.
This documentation covers how to export WooCommerce products using WP All Export. For a broader look at exporting WooCommerce products, check out:
export WooCommerce products
Step 1: Create a New Export for WooCommerce Products
Navigate to All Export › New Export and choose a post type of WooCommerce Products. To continue, click the Customize Export File button.
If you need to export only some products, you can add filters in this step. For more information, see the section Filtering WooCommerce Product Exports later in this document.
Step 2: Customize Your WooCommerce Products Export File
In most cases, you don’t need to export all of your product fields. Our simple Drag & Drop interface allows you to select the exact fields that you want.
To add a field to your product export, simply drag it from the Available Data section on the right to the column selection area:
Dragging a column out of the selection area and dropping it on another part of the interface removes the column from the export.
You can also use the green buttons at the bottom of the column selection area to Add Field, Add All (fields) or Clear All (fields). There’s also a Preview button to see an example of the first ten products that will be exported.
Understanding Product Export Fields
The available export fields are divided into the following sections: Standard, Product Data, Media, Taxonomies, Custom Fields, and Other.
WooCommerce Standard Data
WooCommerce standard data is found under Available Data › Standard.
- ID: The post ID, a unique number given to every post in WordPress.
- Title: The title or name of the WooCommerce product.
- Content: A description of the product.
- Short Description: Similar to the excerpt for posts, usually a summary of the content section.
- Date: The date the product was published, in y-m-d format.
- Post Type: The post type being exported, which is
productin this case. - Permalink: The URL of the product.
- Parent Product ID: WooCommerce variable products are attached to a parent product, and this exports the post ID of that parent product (a
0is exported for products without a parent).
WooCommerce Product Data
More detailed product data is in Available Data › Product Data:
- Sku: A product code used to reference and differentiate products.
- Price: The product’s current price, which is the regular price unless the sale price is active and lower.
- Regular Price: The regular, full price of the product.
- Sale Price: The sale price of the product.
- Stock Status: One of several preset values. The default WooCommerce stock statuses are
instock,outofstock, andonbackorder. - Stock: The number of products currently in stock and available for sale.
- External Product URL: The affiliate link for external products.
- Total Sales: Number of times the product has been sold.
- Attributes: This will export the attribute’s name, value, whether it’s used in variations, is visible, and is a taxonomy. This data is more easily exported in the Attributes section.
- Shipping Class: If configured, it exports the name of the product’s shipping class.
If your product has attributes like size or color, they will automatically be detected and added to the Attributes section at the bottom of Product Data.
Media
Images and file attachments associated with your WooCommerce products are in Available Data › Media. Images and files are treated the same by WordPress. There are two sections inside the Media section: Images and Attachments (not shown in the image below due to a lack of space). Both contain the same types of fields:
- URL: The URL of the file or image.
- Filename: The filename of the file or full-size image.
- Path: The path or location on the server of the file or image.
- ID: The attachment ID of the file or image, similar to a post ID.
- Title: The file or image title.
- Caption: The file or image caption.
- Description: The file or image description.
- Alt Text: The file or image alternative text.
- Featured: The URL of the featured image.
Product Taxonomies
The categories and tags attached to the products are in Available Data › Taxonomies. By default, there are only two, but all custom taxonomies will be automatically detected and available here.
- Product categories
- Product tags
WooCommerce Custom Fields
Custom fields are in Available Data › Custom Fields. The custom fields are data added by custom code or third-party plugins. For example, fields added by Yoast SEO would appear here.
Other WooCommerce Product Fields
Other, less-used product data is in Available Data › Other. This is an incomplete list with only the more important export fields:
- Status: Similar to the post status. The default product statuses are
publish,draft, andprivate. - Slug: The database-friendly name of the WooCommerce product, used in the product URL.
- Downloadable: Whether the product is downloadable or not.
- Downloadable Files: This contains the files for that product if the product is downloadable.
- Sale Price Dates From: When the sale date starts.
- Sale Price Dates To: When the sale date ends.
- Manage Stock: If the WooCommerce product handles stock or not, exports
yesorno. - Up-Sells: SKU list of up-sell products. Multiple products are separated by a pipe ( | ) character.
- Cross-Sells: SKU list of cross-sell products. Multiple products are separated by a pipe ( | ) character.
- Tax Status: Exports the product’s current tax status. Default is none. It can also export as taxable or shipping (used for Shipping only).
- Tax Class: This is the tax class selected for the product. The defaults are standard, zero-rate, and reduced-rate.
- Weight: Product’s weight.
- Length: Product’s length.
- Width: Product’s width.
- Height: Product’s Height.
After you’ve completed your export column, click Continue to configure your export settings.
Step 3: Configure Your Export Settings
When you’re ready to run your export, click Confirm & Run Export. This will bring you to the Export Settings page:
In this screen, you can set the following types of options:
- Schedule your product export to run every week or month by expanding the Scheduling Options section;
- Set whether each subsequent run of the export should only export products that were added or modified since the previous export;
- Change the batch processing size for the export (affects performance);
- Split large exports into multiple files to avoid exceeding server file limit sizes;
For this example, just leave everything at its default setting, but don’t forget this screen. It is full of powerful settings.
Click the Confirm & Run Export button to start the export.
Step 4: Download Your WooCommerce Product Export
Once the export is complete, you will have two options to download your export file, both shown in the Click to Download section. One is the selected file type for your export (in this case, the default file type of CSV). The other is the Bundle option, which downloads a zip file that contains the export file and an import template. You can use the import template to migrate WooCommerce products to another site using WP All Import.
Here’s a quick look at an example product export:
Export WooCommerce Products — Advanced Topics
Filtering WooCommerce Product Exports
Often, a user wishes to export only a subset of products. This subset can be based on product categories, stock availability, or any of the export fields described in the previous sections of this tutorial.
To filter your products, expand the Add Filtering Options panel near the bottom of the New Export screen (step 1 in the above guide), then select an Element, Rule, and Value:
In this example, you are setting:
Element = Product categories
Rule = In Product Cat
Value = classic
This is the same as saying, “Export products with a product category of ‘classic’.»
If required, you can also combine multiple filters. For example, to export products with a product category of «classic» that are currently in stock, set your filters like this:
Product filters can be as complex as you need them. You can also modify existing export filters via All Export › Manage Exports › Settings using the same Filtering Options section.
Default Export File Format: CSV
By default, the export file type is CSV. This means that all new exports will automatically have CSV File selected as the Export Type:
CSV stands for comma-separated values, which is a delimited text file that uses commas to separate values. This format can be opened with spreadsheet software or with most text editors.
How to Export to WooCommerce Products to Excel
To export to Excel, do the following in the Drag & Drop interface (step 2 in the guide above):
- Expand the Export Type panel just below the Advanced Options panel.
- Select Spreadsheet as your principal export type.
- Select either Excel File XLS or Excel File XLSX as your specific file format.
Excel files, either XLS or XLSX, can be opened using Microsoft Excel or other spreadsheet software that supports it.
How to Export WooCommerce Products to XML
Prefer exporting an XML file? See below:
- Expand the Export Type panel.
- Choose Feed.
- Select either Simple XML Feed or Custom XML Feed.
XML stands for Extensible Markup Language, which is a markup language that doesn’t have predefined tags to use. Instead, you define your own tags.
Note that the Simple XML Feed creates a simple, single-level XML feed of your product data that will work for most cases. If you need something more sophisticated, the Custom XML Feed option lets you fully customize the structure of your XML file (including nested elements), control the names and order of the XML elements, and easily add static data to the feed. For more information on XML, see exporting WordPress data to XML.
Google Merchant Center Product Feed Export
There is also a Google Merchant Center Product Feed option (under Export Type) that lets you easily upload WooCommerce Products to the Google Merchant Center. WP All Export extracts all of the necessary information from your WooCommerce products to satisfy this feed format, with options to map categories and configure other options that are specific to the Google Merchant Center. This option generates a .TXT file out of the box.
Advanced Options Available When Exporting Products
You can see the Advanced Options panel just above the Export Type section:
Use this panel to control various settings for the export file. For CSV files, these include:
- The field separator. The most common choices here are either the comma or the pipe (I) separator.
- Whether to include header row and column titles in the export.
- Settings for exporting product variations, all of which are self-explanatory.
Excel files only allow the product variations options, while XML files support both product variations options and CData tags.
Export WooCommerce Products — Frequently Asked Questions
If you are looking for information on our product export add-on, see Export WooCommerce Products.
What Plugins Do I Need to Export Products From WooCommerce?
To export products from WooCommerce, you need WP All Export Pro and the WooCommerce Product Export Add-On. These are included in the WooCommerce Export Package.
How Do I Export a Single Product From WooCommerce?
- Create a new export in All Export > New Export.
- Select WooCommerce Products from the dropdown list.
- Click on Add Filtering Options and add a rule to target the desired product.
- Run the export and download the exported WooCommerce product.
How Do I Export All WooCommerce Products?
- Navigate to All Export > New Export.
- Select to export WooCommerce Products from the available post types.
- Do NOT apply any filters.
- Complete the export and download the exported WooCommerce products.
How Do I Export WooCommerce Products to CSV?
To export WooCommerce products to CSV, just follow the steps in this guide, as CSV is WP All Export’s default file format.
How Do I Export WooCommerce Products to Excel?
- Create a new export in All Export > New Export.
- Select WooCommerce Products from the available post types.
- Customize the export file.
- Select Export Type > Spreadsheet > Excel File.
- Complete the export and download the exported Excel file.
How Do I Export All Products From WooCommerce with Images?
- Create a new export for WooCommerce products, as explained in this guide, but do not set any filters. This will ensure that you export all products.
- Add the images and attachments to the export as per the Media section of Step 2 in this guide.
- Run the export and download your exported file.
- Check the contents of the export file to verify that the image data is correct.
How Do I Export Products and Categories in WooCommerce?
- Set up a new export via All Export > New Export.
- Choose WooCommerce Products from the dropdown list.
- Build your export file, then drag and drop the Product categories field from Available Data > Taxonomies.
- Complete the export and download your exported file.
How Do I Export Product Attributes in WooCommerce?
- Create a new export via All Export > New Export.
- Select to export WooCommerce Products from the dropdown list.
- Drag and drop the desired attributes from Available Data > Product Data > Attributes.
- Run the export and download the exported file.
How Do I Set Up a Google Shopping Product Feed for WooCommerce?
- Go to All Export > New Export and select WooCommerce Products.
- Change the Export Type to Feed > Google Merchant Center Product Feed.
- Configure the export as required.
- Upload to Google.
- You can also create a custom WooCommerce product feed.
See Export WooCommerce Products to Google Shopping for more information.
How Do I Schedule WooCommerce Product Exports?
You can schedule your WooCommerce product exports to run on any schedule. You can do this using either cron jobs manually via your server or by using our automatic scheduling service to set your product export schedule directly from our interface.
To learn more, please see How to Schedule WordPress Exports.
How Do I Import Products into WooCommerce?
- In the WordPress main menu, navigate to All Import › New Import.
- Choose how you want to import your data (i.e., upload a file, download a file from a URL, etc.).
- Select your import file.
- Choose your import target (i.e., WooCommmerce Products).
- Map the incoming fields to your WooCommerce target fields using drag & drop.
- Run the import.
For a full list of import features, see Import WooCommerce Products.
How Do I Migrate Products to a Different Website?
- Export a set of WooCommerce products.
- When downloading your export file, choose the Bundle option. In addition to the exported products, the bundle contains an import template.
- To migrate the products to the other site, upload the bundle file.
- WP All Import will automatically import the WooCommerce products from the bundle file based on its import template.
- Check your imported products.
For additional information, see Migrate WooCommerce Products.
How Do I Bulk Edit WooCommerce Products?
- Export the products that you wish to edit.
- Open the export file in a spreadsheet app, where it is easy to perform bulk edits using copy and paste, search-and-replace functions, etc.
- Complete your edits.
- Reimport the edited file back into WooCommerce.
- Verify your results.
To learn more, please see Easily Bulk Edit WooCommerce Products.
How Do I Print a WooCommerce Product List?
The quickest way to print a WooCommerce product list is to go to Products > All Products and click Control+P from your browser. Just click the Print button to print your WooCommerce product list. If you want to control layout, styling, or manipulate the list data in any way, export your products to a spreadsheet and print from there.
How Do I Export Sales from WooCommerce?
- Navigate to All Export > New Export.
- Choose to export WooCommerce Orders in the dropdown list.
- Define the export template with all of your orders.
- Proceed to run the export.
- Download the exported file with all of your sales.
For additional details, see WooCommerce Order Export.
Learn how to export WooCommerce reviews.
Describes how to export WooCommerce orders to a CSV, Excel, or XML file.
Shows you how to export WooCommerce customers to Excel or another spreadsheet.
Learn how to export WooCommerce coupons.
В этой краткой заметке опишем один из многочисленных способов экспорта товаров в файл Excel с магазина на базе WooCommerce (WordPress). Для этого понадобится такой плагин:
Store Exporter – https://wordpress.org/plugins/woocommerce-exporter/
У плагина есть много возможностей и … особенностей, с которыми нужно, увы, бороться. Здесь мы опишем первый попавшийся алгоритм выгрузки товаров с магазина в Эксель.
Итак, приступим:
1) В настройках плагина (таб «Settings») в разделе «CSV Settings» указываем любой уникальный символ, например, ~ в поле «Field delimiter». Этот символ будет далее использоваться для разбиения значений товара (его цена, артикул и т.д.) по отдельным колонкам в Excel.
Оригинальное описание этого поля в самом плагине выглядит так: «The field delimiter is the character separating each cell in your CSV. This is typically the ‘,’ (comma) character.»
Базовое значение (запятая) нам не подходит, поскольку запятая может встречаться в описании самого товара – в таком случае разбиение по колонкам в Экселе пройдёт с ошибками.
2) Нажимаем таб “Export” и отмечаем нужные поля, например так:
Получаем файл такого вида: export_product.csv
3) Открываем файл в Excel и разбиваем по колонкам содержимое с мощью разделителя ~ , который мы и задавали в настройках плагина.
Получаем такой результат: export_product.xlsx
Как видим, все значения товаров разбиты по колонкам:

Для этого отмечаем чекбокс “Description” в настройках плагина Store Exporter:
В результате получаем файл с аккуратно расположенными описаниями товаров: для каждого товара описание в отдельной строчке (сколько товаров, столько строчек).
Файл-пример выгрузки: export_product-description.csv
5) Поскольку полученные в предыдущем пункте описания товаров расположены в том же порядке, что и в файле export_product.xlsx (автоматически сортируются плагином по ID в обратном порядке), то наша задача заключается лишь в объединении двух файлов в один.
Открываем export_product-description.csv и копируем первую колонку с описаниями товаров в файл export_product.xlsx (в последнюю колонку). Получаем итоговый файл с аккуратно структурированными данными по товарам нашего магазина. Теперь Вы можете использоваться этот файл экспорта базы товаров с магазина на своё усмотрение: добавлять наценки и обратно импортировать (это – отдельная тема разговора), вести различные электронные учёты, прочее.
Файл-результат: export.xlsx

Экспорт товаров WooCommerce в Excel для возможности быстрой, удобной и массовой правки товаров. Плагин WP All Export PRO.
В примере экспорт товаров для правки параметров веса и размеров товара (длина, ширина и высота).
Плагин WP All Export: https://www.wpallimport.com
Как экспортировать товары WooCommerce в Excel? ➤ WP All Export
Примечание: Я на автомате в этом видео сказал, что для экспорта товаров необходимы два плагина: “WP All Export” и “WP All Import – WooCommerce Add-On Pro”. Это не так. Для экспорта товаров необходим только один плагин “WP All Export”.
Также, для экспорта товаров вы можете использовать бесплатный плагин WP All Export (он есть в каталоге плагинов WordPress).
Разница между бесплатной и платной версиями плагина:
1) нет возможности фильтровать товары для экспорта
2) нельзя экспортировать товары в форматы XLS, XLSX
Возникли трудности с импортом или обновлением товаров и их цен? Вы можете заказать консультацию или услугу импорта товаров. Мои контакты
Следите за новостями и присоединяйтесь к нашим online-конференциям в Telegram-канале InwebPress.
Читайте также
Веб-разработчик сайтов для малого и среднего бизнеса. Автор Youtube-канала «InwebPress».
Услуги: создание сайтов под ключ, контекстная реклама (Google), аудит сайта, техническая оптимизация, внутренняя SEO-оптимизация сайтов, а также индивидуальные консультации. Обращайтесь!