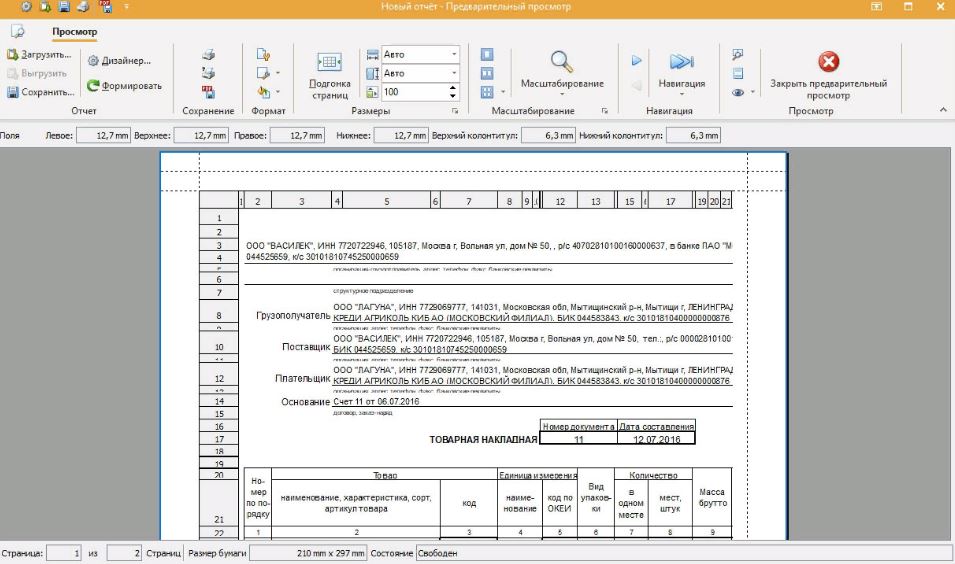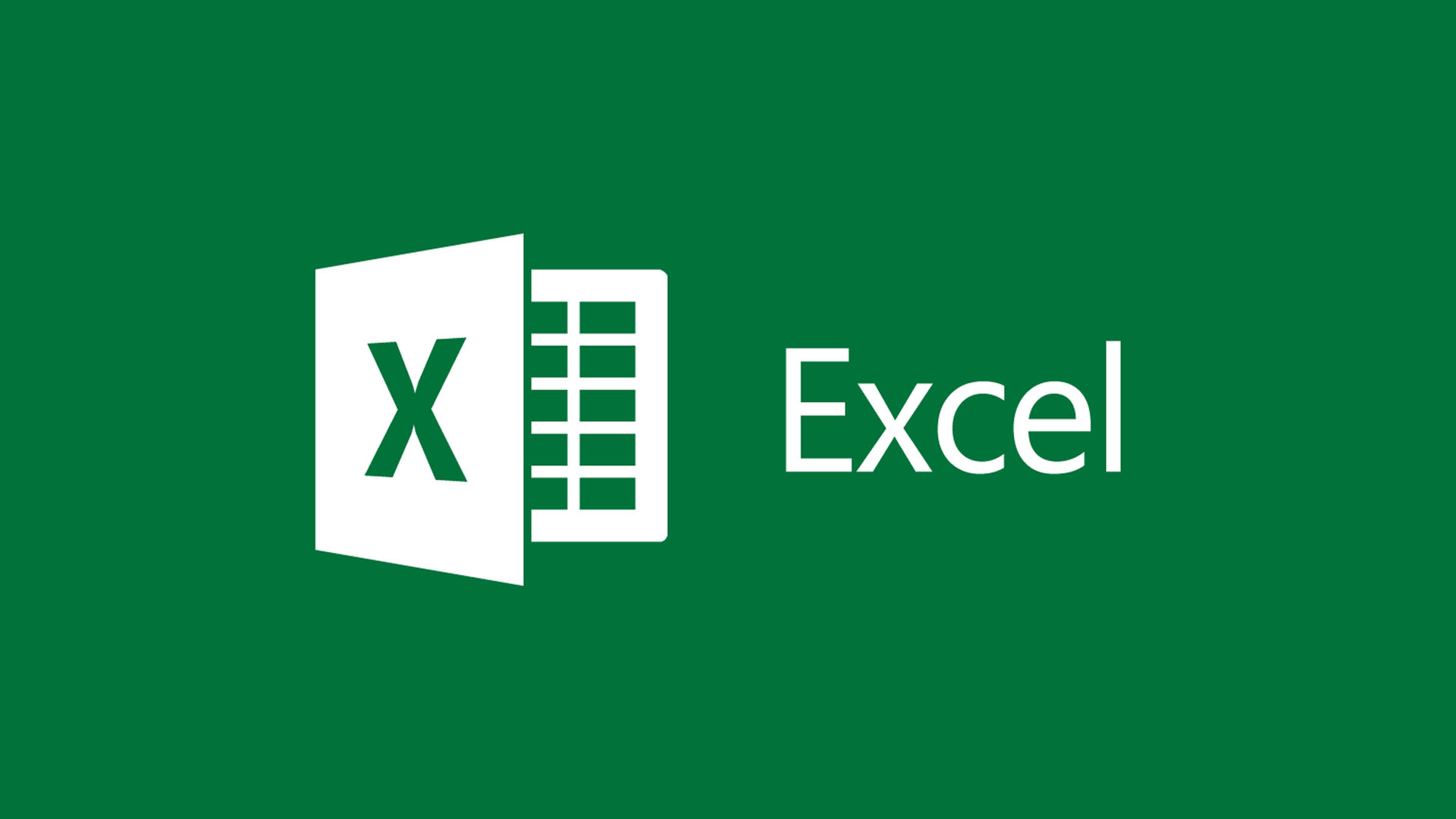Автор: admin / 26 марта 2020 / Рубрика: Интересное мира IT, Программы
WindowsExcel – российская программа позволяющая редактировать электронные таблицы любых форматов, в том числе Microsoft XLS и XLSX файлы. Разработчики тщательно продумали функционал предлагаемого программного обеспечения, которое позволяет легко редактировать таблицы, вставлять в них формулы и отправлять на печать. В отличие от программ Microsoft, WindowsExcel не требует активации и распространяется абсолютно бесплатно при условии не коммерческого использования. Кроме того, данное ПО не требует высоки параметров от компьютера может быть запущена на любой офисной машине. Российская команда разработчиков постоянно дорабатывает свой продукт и программа постоянно получает обновления.
Для того, чтобы начать пользоваться WindowsExcel, достаточно скачать её с сайта разработчика, после этого, следуя инструкциям установить на своем компьютере. После этого вы можете редактировать неорганическое количество таблиц в любых форматах, без покупки лицензий и ограничений в пробных версиях. Движок программы максимально облегчен, что помогает открывать и сохранять документы максимально быстро.
WindowsExcel – идеальный инструмент для выполнения любых задач, начиная от учебных целей и заканчивая складским учетом. В последнем случае может понадобится создавать таблицы с десятками
столбцов и сотнями или даже тысячами строк. Со семи этими задачами легко справляется WindowsExcel. На сегодняшний день это лучшая альтернатива продуктам Office. Команда разработчиков сделала все, чтобы программа была максимально удобная и понятная для пользователя. Вам нужно скачать всего одну версию ПО, которое подойдет для любой версии Windows. Программа тщательно протестирована и стабильно работает на всех платформах от Windows. На сегодняшний день WindowsExcel – лучшая альтернатива тяжелым и платным аналогам от зарубежных разработчиков.
- Размер: XXX
- Категория: Программы / Офис
- Загрузок: 25 509
- Комментарии: 1
- Дата обновления:08.05.2020
полный обзор Windows Excel (2020.1)
Название: WindowsExcel
Версия программы: 2020.1
Официальный сайт: ООО «ИТВА»
Язык интерфейса: Русский
Лечение: не требуется
Системные требования:
- Windows 7 — Windows 10 (x86 / x64)
Описание:
WindowsExcel — это программа для работы со всеми форматами электронных таблиц. Мы старались изо всех сил, чтобы вы могли редактировать и создавать документы в популярном формате, используя бесплатный инструмент от русского программиста. Программа для электронного редактирования документов абсолютно корректно открывает файлы Microsoft XLS и XLSX, поддерживает многостраничный режим, обрабатывает формулы в документе, готовит к печати и напрямую печатает или экспортирует документ в формате PDF. WindowsExcel поддерживает все форматы электронных таблиц: .xls, .xlsx, .ods, .xltx, .xml, .csv.
с нашего сервера
Релиз проверен Администрацией! Можно качать, На этой странице доступно для скачивания Windows Excel (2020.1) На Русском
оставайтесь на раздаче, оставляйте комментарии и помогите другим оценить качество сборки windows и программы
17 февраля 2020 года
Операционная система Windows постоянно обновляется, предоставляя пользователям более комфортные условия работы. Особенно востребованы в данной операционной системе является стандартные редакторы, такие как Windows Word, Windows Excel. Не так давно была выпущена новая версия Windows Excel 2020, благодаря которой, у редактора появилось масса преимуществ. Сам программный продукт может использоваться бесплатно при некоммерческих условиях, также к нему не требуется активация серийных номеров. Этот программный продукт может работать с любыми типами таблиц, а также поддерживает многостраничный режим работы, обрабатывает различные виды формул в документах и подготавливает его к печати. Стоит сказать, что работать с этим редактором достаточно удобно, он поддерживает различные форматы электронных таблиц. Все формулы в этом программном продукте рассчитывается автоматически, результат сразу же появляется в ячейке.
Скачать редактор Windows Excel 2220 можно будет на данном портале https://windowsexcel.ru. Причём новый редактор Excel скачивается даже на средней скорости интернета. Его часто используют для того, чтобы вывести различные виды таблиц, графиков и диаграмм. Данный программный продукт является отличным помощником не только в учёбе, но и часто им пользуются финансовые аналитики. Работает программный продукт прекрасно с Windows 7, 8,10, а размер файла достигает 10 Мб.
Этот программный продукт постоянно проходит обновление. Также работа с таблицами в этом редакторе очень удобна, здесь автоматически считаются различные виды сложных формул.
Разработчики данного программного продукта ждут отзывов по редактору Windows Excel 2020. В данном программном обеспечении можно редактировать панели, где представлены различные виды инструментов. С помощью этой программы можно осуществлять различные виды сложных математических расчётов и при необходимости можно увидеть максимальное значение в электронных таблицах. Здесь есть возможность автозаполнения, программный продукт очень быстро найдет нужное значение для пользователя.
В этом программном обеспечении появился пункт «Орфография», на основе которого можно будет проверить правильность написания слов. Еще в конструкторе появилась функция выполнение макросов, используется теперь новый формат файлов, которые можно создавать в форме XLSX, благодаря этому можно открывать более устаревший формат документов.
Автор: Петр Кочков
Похожие статьи:
Комментирование закрыто.
Содержание
- WindowsExcel 2020 – редактор таблиц нового поколения!
- Excel 2020
- Excel 2020 для Windows
- Краткий перечень возможностей Microsoft Excel 2020
- Горячие клавиши Excel 2020
- Помощь по работе с WindowsExcel
- Сохранение
- Настройка
- Редактирование документов
- Как пользоваться редактором WindowsExcel
- Главный экран
- Меню Файл
- Создать
- Открыть файл
- Сохранить как
- Параметры страницы
- Печать
- Найти
- Заменить
- Меню Шрифт
- Меню Абзац
- Меню Формат
- Фон (окно)
- (эффект)
- Номера строк
- Гиперссылка
- Символ
- Меню Таблица
- Вставить таблицу
- Меню Сервис
- Проверка орфографии
- Настройки
- Масштабирование
WindowsExcel 2020 – редактор таблиц нового поколения!
WindowsExcel – российская программа позволяющая редактировать электронные таблицы любых форматов, в том числе Microsoft XLS и XLSX файлы. Разработчики тщательно продумали функционал предлагаемого программного обеспечения, которое позволяет легко редактировать таблицы, вставлять в них формулы и отправлять на печать. В отличие от программ Microsoft, WindowsExcel не требует активации и распространяется абсолютно бесплатно при условии не коммерческого использования. Кроме того, данное ПО не требует высоки параметров от компьютера может быть запущена на любой офисной машине. Российская команда разработчиков постоянно дорабатывает свой продукт и программа постоянно получает обновления.
Для того, чтобы начать пользоваться WindowsExcel, достаточно скачать её с сайта разработчика, после этого, следуя инструкциям установить на своем компьютере. После этого вы можете редактировать неорганическое количество таблиц в любых форматах, без покупки лицензий и ограничений в пробных версиях. Движок программы максимально облегчен, что помогает открывать и сохранять документы максимально быстро.
WindowsExcel – идеальный инструмент для выполнения любых задач, начиная от учебных целей и заканчивая складским учетом. В последнем случае может понадобится создавать таблицы с десятками
столбцов и сотнями или даже тысячами строк. Со семи этими задачами легко справляется WindowsExcel. На сегодняшний день это лучшая альтернатива продуктам Office. Команда разработчиков сделала все, чтобы программа была максимально удобная и понятная для пользователя. Вам нужно скачать всего одну версию ПО, которое подойдет для любой версии Windows. Программа тщательно протестирована и стабильно работает на всех платформах от Windows. На сегодняшний день WindowsExcel – лучшая альтернатива тяжелым и платным аналогам от зарубежных разработчиков.
Источник
Excel 2020
Excel 2020 скачать для Windows 10, 7, 8.1, XP
Excel 2020 Русская версия для Windows
Excel 2020×86 скачать для Windows, размер 2798 МБ
Excel 2020×64 скачать для Windows, размер 3132 МБ
Excel 2020 для Windows
Excel 2020 — новая версия программы для работы с электронными таблицами от корпорации Microsoft. Активно используется в учебе, коммерции и научной сфере, позволяет проводить вычисления различного уровня сложности, с использованием формул, функций и графических построений.
От большинства аналогов программа отличается продуманным интерфейсом и мощным функционалом. Содержит большое количество встроенных инструментов для обработки числовой информации, поддерживает работу с макросами и базами данных, обеспечивает корректный экспорт документа в формат PDF, с сохранением структуры и стилей оформления.
Краткий перечень возможностей Microsoft Excel 2020
Проверка вводимых в ячейки данных при помощи выпадающего списка и скрытого примечания.
Использование сценариев при формировании отчетов и составлении прогнозов – финансовых, экономических и пр.
Поиск решений с использованием метода одновременного подбора по нескольким параметрам.
Сохранение приватности пользователя, быстрое удаление всех персональных данных из файла.
Настройка автосохранения, корректное восстановление документа после сбоя системы или зависания компьютера.
Ограничение доступа к информации — скрытие формул и запрет на изменение содержимого ячеек.
Защита файла паролем от несанкционированного доступа к нему, полное сокрытие информации.
Формирование баз данных, с последующей возможностью внесения в них дополнений и изменений.
Запись и использование макросов для решение разнообразных задач.
Проведение финансового анализа с использованием встроенных средств.
Использование оптимизационных моделей для решения экономических и технических задач.
Совместная работа, с возможностью вносить изменения в документ и оставлять комментарии.
Горячие клавиши Excel 2020
- Alt + F1 — создание гистограммы на листе с выбранными данными;
- F11 — создание гистограммы на отдельном листе;
- Ctrl + F2 — предварительный просмотр документа;
- Alt + M — переход на вкладку «Формулы»;
- Ctrl + Tab — переключение между открытыми файлами;
- Shift + F3— вставка функции;
- Alt + F8 — создание или редактирование макроса;
- Alt + F11 — открытие редактора Microsoft Visual Basic.
Источник
Помощь по работе с WindowsExcel
В компьютере множество самых разных файлов самых разных форматов. Какими-то файлами из этих форматов мы пользуемся часто, с другими же работаем крайне редко или вообще никогда. Но есть в компьютере и те, знать и уметь пользоваться которыми просто необходимо. И один из них – doc файлы. Это самые разные документы, с работой над которыми начинают свою работу все пользователи, решившие освоить компьютер. Конечно, если Вы используете компьютер только для игр и общения в Интернете, то без Ворда можно спокойно обойтись. Но в этом случае вряд ли Вас можно назвать уверенным пользователем. Ведь уверенный пользователь – это тот, кто умеет выполнять на компьютере основные операции (создавать папку, копировать, удалять) и работать с популярными программами, в числе которых Excel и Excel. В этом обзоре я как раз и расскажу, как пользоваться бесплатной программой WindowsExcel для просмотра и редактирования файлов типа Doc.
Вот, как выглядит ссылка на программу на моем рабочем столе
Открываем программу. Нам нужно открыть новый текстовый документ. Для этого нужно нажать файл, как показано на картинке
затем нажать кнопку открыть, как показано ниже
Получаем вот такой обычный в итоге файл
Сохранять файл, также очень просто. Нужно нажать кнопку с дискеткой и файл сохранится
Теперь рассмотрим функцию поиска по документу. Ведь, если документ составляет не один десяток страниц, часто требуется поиск. Для этого на верхней панели инструментов находим вкладку правка и в ней поиск, как показано на рисунке или просто сочетанием клавиш Ctrl+F
далее вы увидите окно поиска
нем и можно вводить искомые слова.
Но не будем забывать о том, что мы редактируем именно текст. Поэтому нам очень важно работать с шрифтом. В программе WindowsExcel есть специальное окно Шрифт, которое можно открыть, кликнув на кнопку в верхней панели инструментов Шрифт. Здесь легко поменять шрифт, размер шрифта, стиль написания (жирный, полужирный, курсив, зачеркнутый), а также цвет шрифта и цвет фона шрифта. Вот так выглядит это окно
Теперь рассмотрим работу с таблицами. Здесь все очень просто для создания таблицы кликаем на вкладку таблица, создать таблицу, как показано ниже
В открывшемся окне выбираем число строк и столбцов, а также масштаб таблицы
Если кликнуть по полю таблицы правой кнопкой мыши, в открывшемся меню можно выбрать: вырезать, копировать, вставить, изменение параметров шрифта, абзаца, списка, можно добавить строку выше или ниже, а также добавить столбец слева или справа, разбить ячейку и просмотреть свойства всей таблицы
Также можно легко поменять размер документа из А4 в А5, А6 или вообще задать свой размер страницы. Кнопка размер находится в нижней части панели инструментов
На этом я закончу свой обзор основных функций нового бесплатного редактора WindowsExcel. В итоге, могу сказать, что пользоваться им очень просто, легче Microsoft Office на мой взгляд. И для новичков подходит больше, т.к. нет огромного числа кнопок, в которых новичку так просто запутаться. Для обычного редактирования подходит великолепно. Основные плюсы: простота использования и бесплатность данного текстового редактора.
Совсем недавно состоялся релиз новой программы, которая выполняет все функции офиса, но при этом не требует дополнительной активации и довольно проста в применении на практике. Именно об основах работы с ней мы и поговорим ниже.
Итак, вы установили программу, ее пошаговая установка описана в предыдущей статье. Что дальше? Нажимаем двойным кликом на значок на рабочем столе, который выглядит вот так
Перед нами открывается окно программы. Оно довольно непримечательное, не отличается от тех, что, возможно, вы видели ранее, но интерфейс ее удобен и все необходимое и часто используемое расположено перед глазами, что помогает легко сориентироваться.
Сверху перед нами расположена панель инструментов, чуть ниже белое поле, которое является аналогом чистого листа бумаги и на котором собственно нужно набирать и редактировать текст, а слева можно просмотреть количество страниц и их миниатюрное изображение.
Примерно так панель инструментов выглядит целиком:
Как видим, ее самая верхняя часть имеет такие вкладки:
При нажатии на любую из них выскакивает контекстное меню, состоящее из различных инструментов, которые помогают при работе с текстом. Так можно нажать каждую вкладку, чтоб зрительно ознакомиться с интерфейсом.
Далее представлены значки самых часто применяемых функций, которые используются в работе с текстовыми документами. Они органично рассортированы по разделам, что помогает легко сориентироваться даже неопытному пользователю.
Перечислять их все мы не будем, так как их довольно много, а разберемся с основными задачами.
Сохранение
Первое о чем нужно постоянно помнить при работе с документами – это сохранение, без этой функции вся ваша работа будет проделана зря. На панели инструментов она выглядит так 
Настройка
После более детального ознакомления всех функций панель инструментов (или панель быстрого доступа) можно настроить исходя из частоты использования необходимых функций, которые нужны всегда под рукой. Это организует вашу работу и сделает ее еще более оперативной.
Редактирование документов
Программа наличествует в себе все стандартные функции редактирования:
размер и формат шрифта
вставить, копировать, вырезать
вперед, назад
начертание текста
расположение текста
масштабирование 
Еще много полезного можно найти в программе WindowsExcel, но главная ее особенность – это простота использования и понятность интерфейса. Вдохновения вам!
В редакторе Windows word присутствует набор всех необходимых функций для создания/редактирования текста.
Для быстрого редактирования документа, полезно пользоваться панелью быстрого доступа в верхней правой части экрана. Все важные действия : «Создать»,» Открыть», «Сохранить»,»Печать», «Вставить», «Отменить/Вернуть», «Маркеры», «Нумерация», «Отступы», редактирование текста в документе, а также стили шрифта, варианты начертания и масштабирование всегда находятся под рукой.
Для создания нового документа нужно нажать в верхнем правом углу на панели быстрого доступа кнопку «Создать», или выполнить действие: «Файл» -> «Создать». Чтобы редактирования уже существующий документ необходимо нажать на кнопку «Открыть», либо действие «Файл -> «Открыть», а затем выбрать нужный файл и подтвердить свой выбор.
Сохранить документ можно щелчком по иконке с дискетой на панели быстрого доступа, или действием: «Файл» -> «Сохранить». Для сохранения документа в разных форматах, требуется зайти: «Файл» -> «Сохранить как. » и выбрать нужный формат.
Можно распечатать весь документ, либо определенную страницу нажав кнопку «Печать» в виде иконки принтера на панели, либо через «Файл» -> «Печать. «. Будет предложено выбрать принтер, диапазон печати и число копий.
Если потребуется найти в тексте определенное слово или предложение, можно воспользоваться кнопкой «Найти. » на панели быстрого доступа, или зайти: «Правка»- Найти».
Настройку параметров страницы, полей, колонтитулов и параметров бумаги можно найти, выполнив действие: «Файл» -> «Параметры страницы», и в появившемся окошке выставить нужное значение. Далее подтвердить щелчком «Ok».
Часто при редактировании возникает необходимость отмены совершенного действия или его возврата. Для такого случая предусмотрены кнопки «Отменить» и «Вернуть» на панели и во вкладке «Правка».
Изменение стиля шрифта, начертание, размер, цвет и фон текста возможно во вкладках «Шрифт» и «Формат». Для оперативного изменения предусмотрены колонки стилей и кегля текста на панели быстрого доступа.
Для выделения в тексте важных моментов обычно используются начертания: полужирный, курсив, подчеркнутый, зачеркнутый, которые находятся во вкладке «Шрифт»
Работая с абзацами, можно редактировать текст по краям, ширине, центру, распределить по длине, если пользоваться вкладкой «Абзац»
При необходимости создать маркированный/нумерованный список, можно воспользоваться вкладкой «Абзац»- > «Список».
Вкладка «Вставка» позволит вставить в документ: файл, рисунок, горизонтальные линии, гиперссылку, номер страницы, текстовое поле, число страниц и разного вида сноски.
При работе с таблицами необходимо использовать вкладку «Таблица», либо иконку таблицы на панели для быстрого размещения с выбранным количеством ячеек. Даже после размещения таблицы, можно дополнять её столбцами и строками с любой стороны, а также удалять, объединять и разбивать ячейки. Для этого нужно выделить таблицу и щелкнуть правой кнопкой мышки, а в появившемся окошке выбрать нужное действие.
При работе с большим объемом текста, для быстрого перемещения по страницам можно использовать «Эскизы» в левой части экрана. Красной рамкой выделяется текущая страница и её номер.
Как пользоваться редактором WindowsExcel
Текстовый редактор WindowsExcel – незаменимая программа в офисе и дома. Она проста в использовании и выполняет полный набор необходимых функций по созданию и редактированию текстовых файлов.
Главное окно программы состоит из нескольких частей:
Панель управления в верхней части окна,
Панель навигации слева,
Само поле для текста в виде белого листа,
В нижней части панель со статистикой документа и выбором масштаба отображения.
Главный экран
Меню Файл
В верхней части панели управления расположены выпадающие меню с разнообразными функциями.
Создать
После запуска программы перед вами откроется пустой лист, который можно редактировать – это новый документ. Для создания другого нового документа в меню «Файл» кликните на пункт «Создать» — откроется новый пустой файл.
Чтобы открыть существующий документ, выберите первый пункт «Открыть» в меню «Файл», после этого откроется диалоговое окно, предлагающее перейти в определённую директорию (папку) и выбрать нужный документ. К тому же вы можете выбрать в этом же окне тип документов, который будет отображаться: doc, docx, rtf и т.д.
Открыть файл
После окончения редактирования документа сохраните его с помощью пункта «Сохранить как» в меню «Файл» или нажмите комбинацию клавиш Ctrl+s. В появившемся окне выберите папку, имя для файла и его формат.
Сохранить как
Параметры страницы
Если нужно создать свой файл на листе, отличном от А4 по умолчанию, перейдите в меню Файл, пункт Параметры страницы. Там можно изменить размер, ориентацию, поля и колонтитулы листа.
Печать
Пункт «Печать» в меню «Файл» предоставляет возможность распечатать готовый документ, выбрав принтер, нужные страницы документа (диапазон печати) и число копий.
Следующее выпадающее меню программы – это «Правка». Пункты этого меню снабжены значками, которые помогут разобраться в функциях меню.
В первой части расположены «Отменить» и «Вернуть» — то есть каждое ваше действие в текущем документе можно отменить или, если оно всё же необходимо, вернуть как было. Удобно для этого пользоваться горячими клавишами Ctrl+z и Ctrl+y соответственно.
Вторая часть содержит функции «Вырезать», «Копировать», «Вставить» — это действия с текстом и изображениями, которые делаются над выделенными элементами. Это помогает работать не только с текстом и изображениями одного документа, но и копировать, вырезать и вставлять из другого файла или браузера
Найти
Найти и заменить фразу или слово в тексте можно с помощью соответствующего пункта в меню «Правка».
Заменить
Меню Шрифт
Работа с внешним видом шрифта текста осуществляется в меню «Шрифт». Здесь можно изменить цвет, начертание, шрифт, размер и фон выделенного фрагмента текста.
Меню Абзац
Меню абзац для редактирования общего вида документа.
Меню Формат
Фон (окно)
(эффект)
Номера строк
Добавление элементов осуществляется через меню «Вставка». Картинку можно добавить через диалоговое окно пункта «Рисунок».
Для создания ссылки на сайт выделите часть текста, который должен быть ссылкой, и в открывшемся окне вставьте нужный адрес.
Символ
Символы математических формул и другие символы, которых нет на клавиатуре добавь с помощью пункта «Символы».
Добавить таблицу и изменять её параметры можно через меню «Таблица», где присутствуют все необходимые функции
Меню Таблица
Вставить таблицу
Меню Сервис
В выпадающем меню «Сервис» присутствуют всего два пункта «Проверка орфографии» и «Настройки».
Проверка орфографии
Пункт «Проверка орфографии» помогает избежать орфографических, пунктуационных и других ошибок в тексте документа, просто указывая на них или предлагая варианты исправления.
Настройки
Настроить программу, поменять оформление, выбрать язык и нюансы орфографии поможет пункт «Настройки». Например, выбрав «Внешний вид — Скины» пользователь может выбрать тему оформления самой программы на свой вкус. По умолчанию стоит Windows.
Сохранив все изменения закрыть программу можно тремя способами:
Выбрав пункт «Выход» меню «Файл»,
Нажав на пиктограмму крестика в правом верхнем углу окна,
Воспользовавшись комбинацией клавиш Alt+F4.
Масштабирование
Чтобы увидеть весь документ целиком или приблизить его фрагмент, воспользуйтесь правой частью нижней панели окна реактора. Для изменения масштаба отображения документа передвиньте ползунок или нажмите на «+» или «-».
Windows Excel – это новый удобный редактор текстовых файлов, доступный для бесплатного скачивания. Программа подойдет для создания и редактирования файлов с текстовой информацией, чтения книг и тому подобного. Выглядит редактор следующим образом:
Запустив приложение, вы можете начать создание нового документа, после чего воспользоваться функцией его сохранения. Она предельно проста и аналогична такой же функции в любых других приложениях Windows: Файл -> Сохранить, либо Файл -> Сохранить как…
Либо вы можете открыть уже имеющийся файл, дабы ознакомиться с его содержимым и/или отредактировать содержащуюся в нем информацию. Это также осуществляется стандартным образом: Файл -> Открыть -> Имя искомого файла.
Как и любой солидный редактор, Windows Excel, помимо всего прочего, имеет функцию быстрого поиска слов или фрагментов текста по открытому файлу. Для того, чтобы вызвать окно поиска, можно нажать комбинацию клавиш Ctrl + F, либо кнопку с изображением бинокля. В открывшемся окне необходимо ввести слово или фразу, которую вы хотите найти в тексте. Также можно выбрать функции поиска: учитывать либо не учитывать регистр, искать только совпадения слова целиком, вести поиск ниже текущего положения курсора или выше него. После этого нужно нажать на кнопку «Найти далее», и совпадения в тексте выделятся синим цветом.
Редактирование текстовой информации в Windows Excel подчиняется тем же правилам, что и работа с текстами в любом другом редакторе. Помимо непосредственного редактирования текстов, с помощью этого редактора вы сможете добавить в файл гиперссылки, рисунки, таблицы. Это можно сделать как через меню «Вставка» и «Таблица», так и с помощью соответствующих кнопок на панели. С помощью последовательности действий Вставка -> Символ можно вставить в документ символы греческого алфавита, математических формул и многие другие.
Конечно же, в Windows Excel предусмотрено также большое количество возможностей для изменения стиля текста. Вы можете выбрать шрифт, цвет текста и фона, сделать шрифт полужирным, курсивным, подчеркнутым или перечеркнутым, подстрочным или надстрочным. Все это можно сделать как через меню «Шрифт» («Начертание», «Размер», «Цвет текста», «Цвет фона текста»), так и с использованием соответствующих кнопок.
В редакторе Windows Excel также имеется удобный пункт меню «Абзац», с помощью которого можно отформатировать текст: выбрать распределение строк по левому, правому краю, по ширине или по центру. Также через этот пункт меню можно добавить нумерацию, маркеры, изменить отступы и интервалы. То же самое можно сделать при помощи кнопок на панели, а также посредством перетягивания соответствующих слайдеров на основном рабочем поле.
Документ, открытый в Windows Excel, также можно отправить на печать. Это можно сделать либо через меню Файл –> Печать, либо при помощи кнопки с изображением принтера. Имеется и возможность осуществить предварительный просмотр открытого документа перед печатью, чтобы получить более полное представление о том, как он будет выглядеть на бумаге.
Windows 7 / 8 / 10
Версия: 2020.1 от 03.02.2020
Размер файла: 10 МБ.
Источник
Автор: Baguvix от 5-11-2020, 22:37, Посмотрело: 60 131, Обсуждения: 3
Windows Excel 2020.9 [Ru]
Версия программы: 2020.9
Официальный сайт: ООО «ИТВА»
Язык интерфейса: Русский
Лечение: не требуется
Системные требования:
- Windows 7 — Windows 10 (x86 / x64)
Описание:
Windows Excel – это программа для работы со всеми форматами электронных таблиц. Мы постарались сделать все возможное, чтобы вы могли редактировать и создавать документы в популярном формате при помощи бесплатного инструмента от российского разработчика программного обеспечения. Программа редактирования электронных документов абсолютно корректно открывает любые Microsoft XLS и XLSX файлы, поддерживается многостраничный режим работы, производит обработку формул в документе, подготовка к печати и непосредственно сама печать или экспорт документа в формат PDF.
WindowsExcel поддерживает все форматы электронных таблиц: .xls, .xlsx, .ods, .xltx, .xml, .csv.
Не желаем получить «подарки» от Яндекса — снимаем галочки при установке вовремя.
©Torrent-Soft.Pro
Загрузил: Baguvix (2 ноября 2020 18:35)
Взяли: 23830 | Размер: 10,95 Mb
Последняя активность: не наблюдалась
Windows Excel 2020.9 Setup.exe (10,95 Mb)
- 80
- 1
- 2
- 3
- 4
- 5
Категория: Офис / Редакторы
Уважаемый посетитель, Вы зашли на сайт как незарегистрированный пользователь.
Мы рекомендуем Вам зарегистрироваться либо войти на сайт под своим именем.
Microsoft Office 2020 — пакет офисных приложений, рассчитанный на полноценную организацию офисной работы как маленьких компаний, так и больших корпораций. В состав пакета входят все необходимые для этого приложения, включая средства организации связи внутри компании и за ее пределами, а также реляционная система управления базами данных и даже собственный векторный редактор графики.
В Microsoft Office 2020 были добавлены новые возможности рукописного ввода — он стал доступен в нескольких приложениях и научился корректно распознавать написанные вручную формулы и геометрические фигуры. С его помощью теперь можно полноценно работать с текстовыми документами: выделять, копировать, вставлять, преобразовывать рукописный текст в печатный или голосовое сообщение. Функционал доступен не только для сенсорных экранов — на обычном экране им можно пользоваться с помощью простой мыши.
Серьезным обновлением стала поддержка моментального перевода текста непосредственно из документов или проектов. Для этого нужно лишь выделить требуемую часть текста и нажать кнопку перевода, расположенную на панели. Переводить можно как отдельные фразы или слова, так и целиком весь текст документа. Раньше для этого было нужно использовать сторонние приложения, что гораздо менее удобно и отнимает больше времени.
Рейтинг Microsoft Office 2020
97% понравилось
1045 голосов
| Программа | Microsoft Office 2020 |
|---|---|
| Категория | Офисное программное обеспечение |
| Язык интерфейса | Русская версия |
| Разработчик | Microsoft Corporation |
| Официальный сайт | www.microsoft.com |
| Дата выхода | 2020 |
| Операционные системы | Windows 10, Windows 8.1/8, Windows 7, Windows XP |
Новые версии программ от Microsoft
В современном мире очень сложно обойтись без стандартного набора офисных программ, выручающих большинство из нас каждый день. Сейчас почти нереально представить компьютер без привычного Microsoft Office Word, редактора презентаций Microsoft Office Power Point и других, в том числе и редактора таблиц Microsoft Office Excel. Конечно, есть люди, которые и не подозревают о том разнообразии программ, которое предоставляет Microsoft для облегчения работы с компьютером, но люди, пользующиеся этими программами, зачастую следят за обновлениями версий, ведь с более новыми вариантами программного обеспечения работать куда проще, чем с устаревшими. Новые версии выпускаются каждые 2-3 года, и, учитывая, что последняя была выпущена в 2018, новую следовало ожидать с 2020 на 2021. Однако на windowsexcel.ru уже можно скачать обновленную версию Excel 2020.
Удобства новой версии
Эта версия программы удобна тем, что в ней поддерживается работа с любыми форматами и расширениями таблиц:
- .xls
- .xml
- .ods
- .xltx
- .xlsx
- .csv
Это удобно в первую очередь потому, что в устаревших версиях могут не совпадать расширения, с которыми работает программа, и на другом компьютере файл просто-напросто не откроется. Также в новой версии есть очень удобная функция преобразования документа в формат PDF. С ее помощью созданную таблицу можно отправить на смартфон и посмотреть в любое время, когда компьютера для проверки файла нет под рукой. На сайте можно более подробно почитать об этой программе, и что самое главное, абсолютно бесплатно ее скачать https://windowsexcel.ru. Интерфейс табличного редактора Excel 2020 при скачивании на вышеуказанном сайте доступен на русском языке, поскольку был переведен в русском офисе Microsoft.
Общие отзывы об обновлении
Конечно, многим пользователям поначалу непривычно, так как они привыкли к старой версии программы, ее расположению кнопок и особенностям работы. Но тестировщики обновления отмечают, что переход был не таким уж сложным, ведь основные значки остались на своих местах. Главное отличие новой версии от старой, по их словам, в скорости загрузки. Excel 2020 является малогабаритной программой, и не только быстро загружается даже на «слабый» компьютер при низкой скорости интернета, но и быстро сохраняет объёмные документы, содержащие кроме текста еще и формулы, изображения и другие объекты. Именно решение проблемы с сохранением в новой версии так положительно влияет на число похвальных отзывов от первых довольных пользователей.
Загрузка…