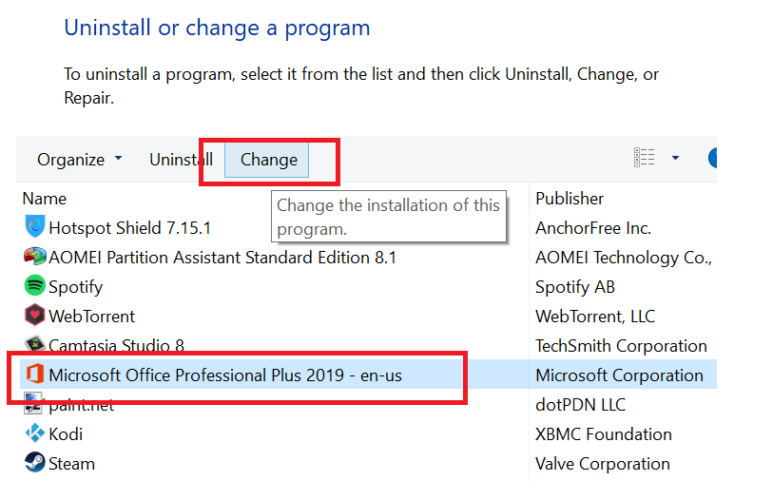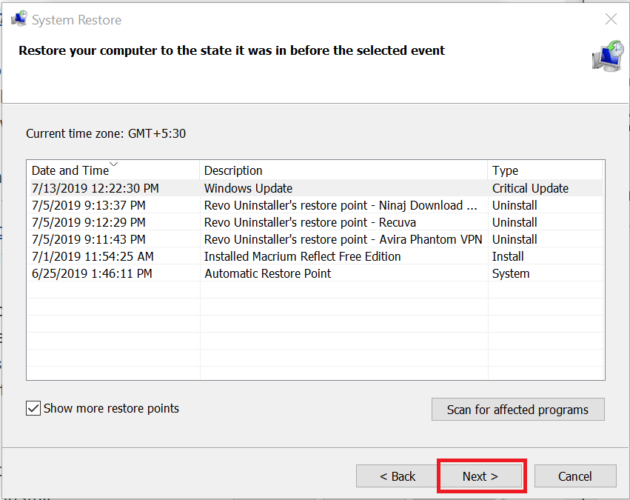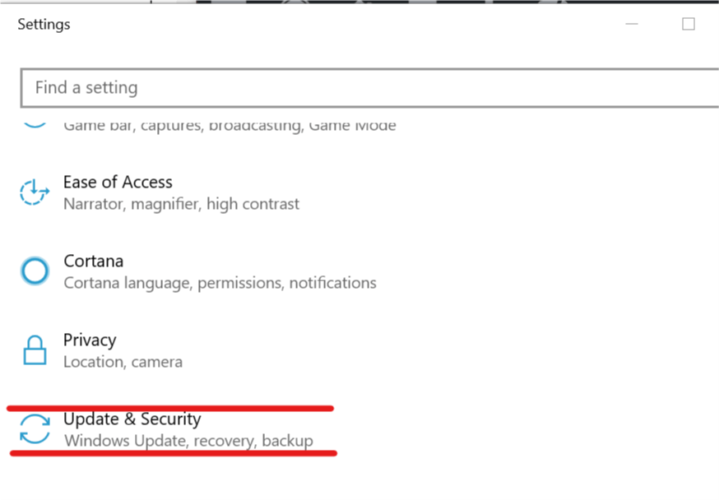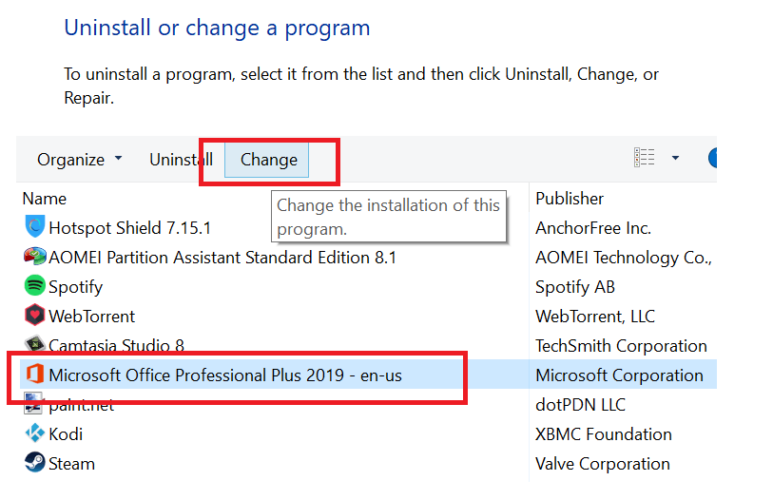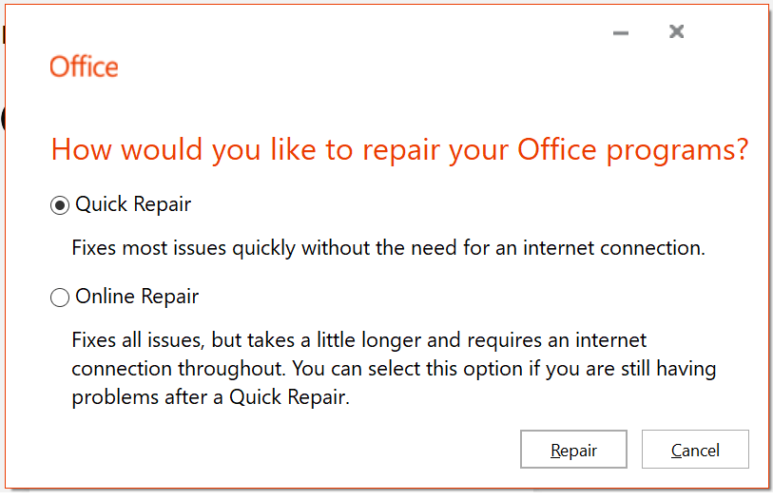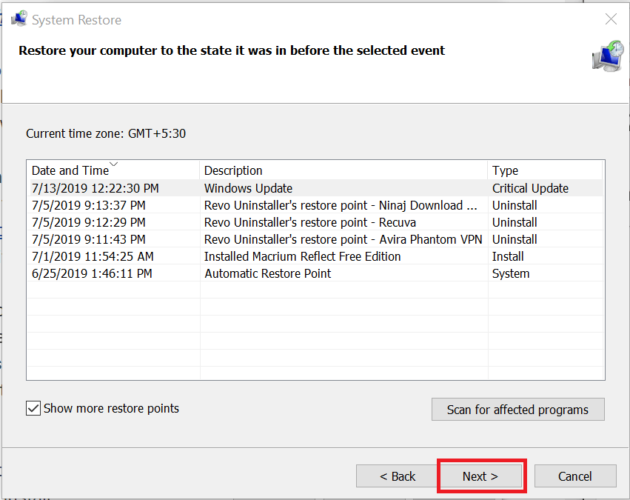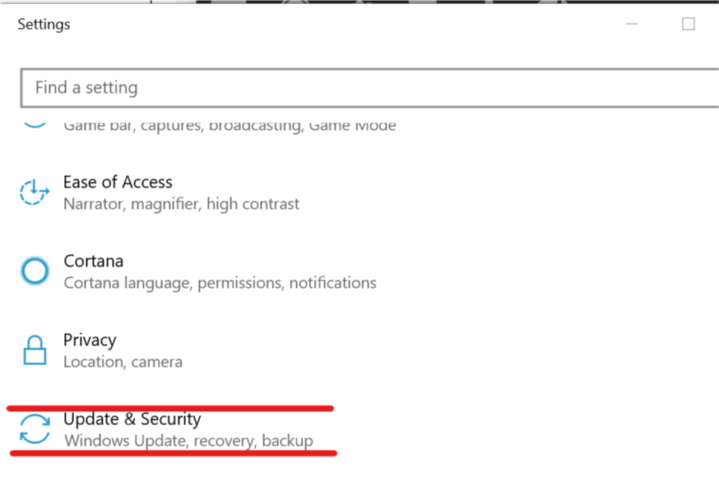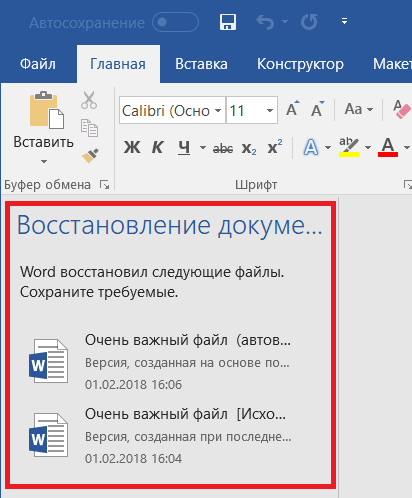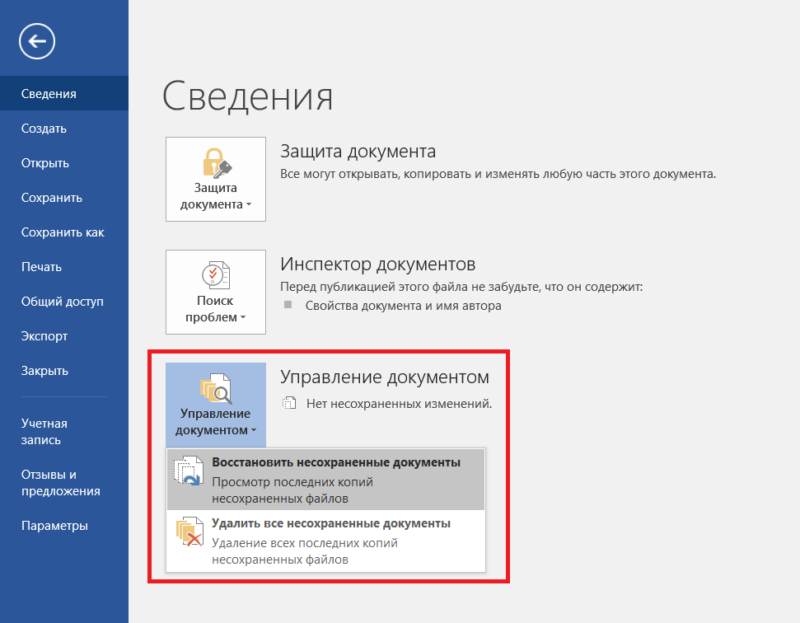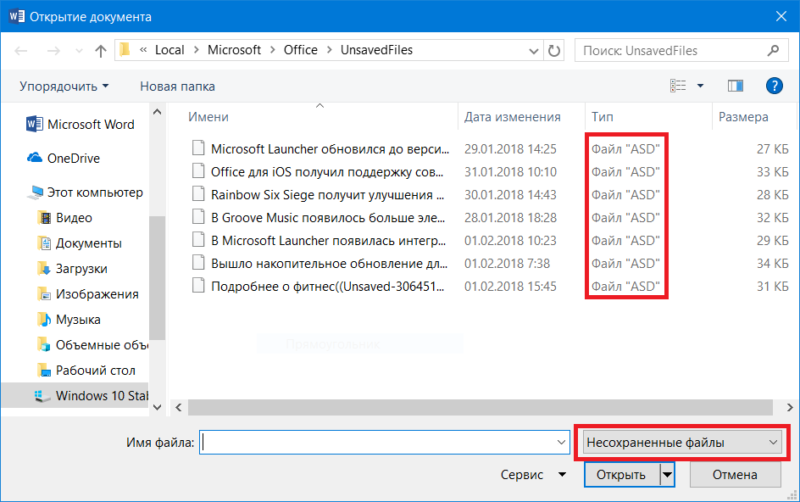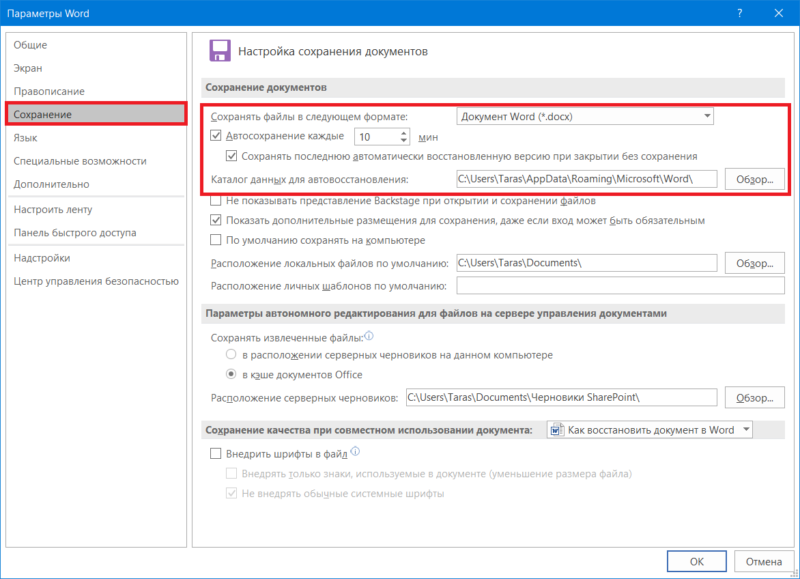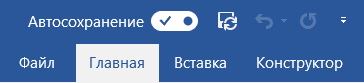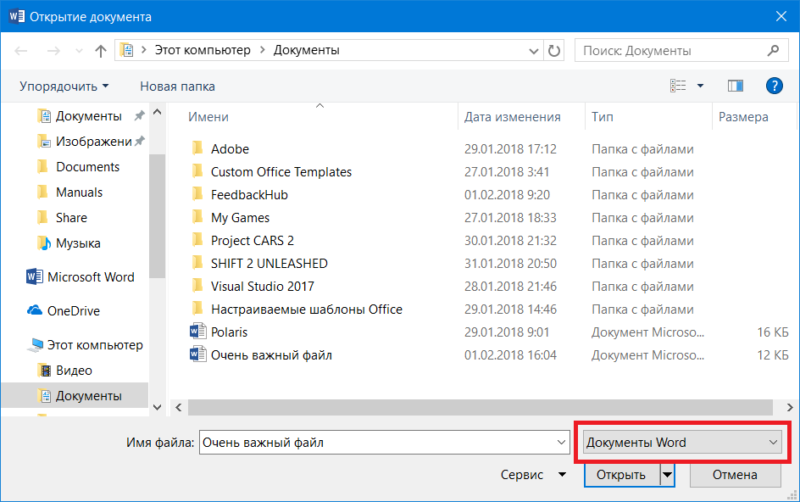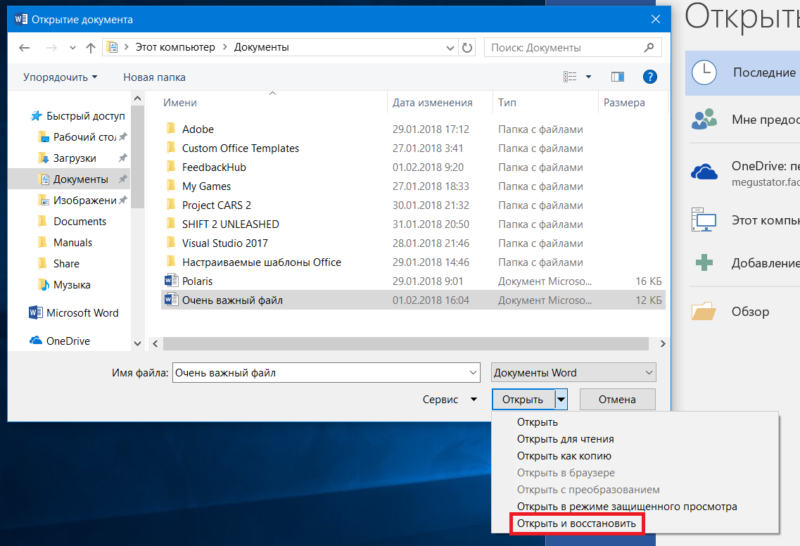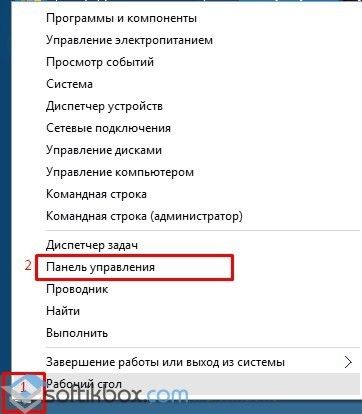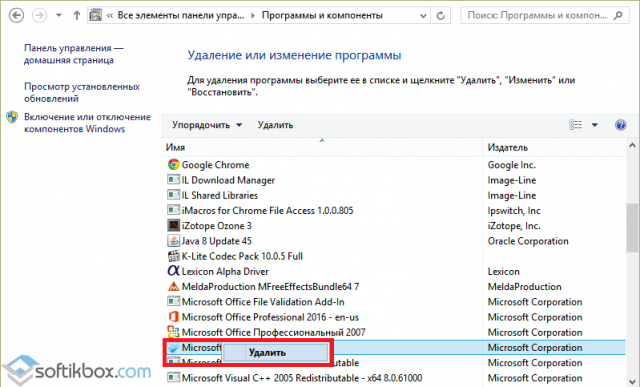Excel для Microsoft 365 Word для Microsoft 365 Outlook для Microsoft 365 PowerPoint для Microsoft 365 Access для Microsoft 365 OneNote для Microsoft 365 Publisher для Microsoft 365 Visio, план 2 Excel 2021 Word 2021 Outlook 2021 PowerPoint 2021 Access 2021 Project профессиональный 2021 Project стандартный 2021 Publisher 2021 Visio профессиональный 2021 Visio стандартный 2021 Office 2021 OneNote 2021 Excel 2019 Word 2019 Outlook 2019 PowerPoint 2019 Access 2019 Project профессиональный 2019 Project стандартный 2019 Publisher 2019 Visio профессиональный 2019 Visio стандартный 2019 Office 2019 Excel 2016 Word 2016 Outlook 2016 PowerPoint 2016 Access 2016 OneNote 2016 Project профессиональный 2016 Project стандартный 2016 Publisher 2016 Visio профессиональный 2016 Visio стандартный 2016 Office 2016 Excel 2013 Word 2013 Outlook 2013 PowerPoint 2013 Access 2013 OneNote 2013 Project профессиональный 2013 Project стандартный 2013 Publisher 2013 Visio профессиональный 2013 Visio 2013 Office 2013 Microsoft 365 для дома Office для бизнеса Office 365 для малого бизнеса Администратор Microsoft 365 Служба Office 365, предоставляемая 21Vianet служба Office 365 для малого бизнеса, предоставляемая 21Vianet — для администраторов Служба Office 365, предоставляемая 21Vianet, — для администраторов Excel 2010 Word 2010 Outlook 2010 PowerPoint 2010 Access 2010 OneNote 2010 Project 2010 Project стандартный 2010 Publisher 2010 Visio премиум 2010 Visio 2010 Visio стандартный 2010 InfoPath 2010 InfoPath 2013 Office 365 Germany корпоративный Office 365 Germany корпоративный для администраторов Office.com Project для Office 365 SharePoint Workspace 2010 Еще…Меньше
Если приложение Microsoft 365, например Word или Excel, не работает должным образом, иногда для устранения проблемы достаточно перезапустить его. Если это не помогает, попробуйте восстановить приложение. По завершении может потребоваться перезагрузка компьютера.
Восстановление Office
Последовательность действий для запуска средства восстановления зависит от вашей операционной системы.
-
Щелкните кнопку Пуск
(в левом нижнем углу) правой кнопкой мыши и выберите во всплывающем меню пункт Приложения и возможности.
-
Выберите продукт Microsoft Office, который вы хотите восстановить, и выберите пункт Изменить.
Примечание: Таким образом будет восстановлен весь набор Office, даже если вы хотите восстановить лишь отдельное приложение, например Word или Excel. Если у вас автономное приложение, вы можете найти его по имени.
-
Выполните указанные ниже действия по восстановлению в зависимости от технологии установки версии Office («нажми и работай» или MSI). Следуйте инструкциям для вашего типа установки.
Технология «нажми и работай»
В окне Как вы хотели бы восстановить программы Office? выберите вариант Восстановление по сети, чтобы исправить все неполадки, а затем выберите Восстановить. (Доступен также вариант Быстрое восстановление, при котором восстановление происходит быстрее, но предполагается только обнаружение поврежденных файлов и их замена.)
Установка на основе MSI
В окне Измените текущую установку выберите Восстановить и нажмите кнопку Продолжить.
-
Следуйте инструкциям на экране, чтобы завершить восстановление.
Средство восстановления не помогло. Что теперь делать?
Если запуск восстановления не помог, с помощью этого средства полностью удалите, а затем заново установите Microsoft 365.
-
Выберите расположенную ниже кнопку для скачивания и установки средства поддержки удаления.
Скачать
-
Следуйте указанным ниже инструкциям, чтобы скачать средство поддержки удаления для соответствующего браузера.
Совет: Скачивание и установка средства может занять несколько минут. После завершения установки откроется окно удаления продуктов Office.
Edge или Chrome
-
В левом нижнем углу щелкните правой кнопкой мыши SetupProd_OffScrub.exe и выберите пункт Открыть.
Microsoft Edge (старый) или Internet Explorer
-
В нижней части окна браузера нажмите кнопку Выполнить, чтобы запустить файл SetupProd_OffScrub.exe.
Firefox
-
Во всплывающем окне выберите Сохранить файл, а затем в правом верхнем окне браузера выберите стрелку загрузки> SetupProd_OffScrub.exe.
-
-
Выберите версию, которую нужно удалить, и нажмите кнопку «Далее».
-
Следуйте остальным указаниям и при появлении запроса перезагрузите компьютер.
После перезагрузки компьютера средство удаления автоматически откроется для завершения последнего этапа процесса удаления. Следуйте остальным указаниям.
-
Выберите действия для версии Office, которую нужно установить или переустановить. Закройте средство удаления.
Microsoft 365 | Office 2021 | Office 2019 | Office 2016 | Office 2013 | Office 2010 | Office 2007
Нужна дополнительная помощь?
Оглавление:
- Как восстановить удаленный Microsoft Office?
- 1. Восстановите приложение Microsoft Office
- 2. Выполните восстановление системы
- 3. Откатить Windows 10 Build
Видео: Щенячий патруль НОВЫЕ СЕРИИ игра мультик для детей про щенков Paw Patrol Детский летсплей #ММ 2023
Недавние обновления для Microsoft Windows были скорее неудачей, чем хитом, и это стоило нескольким пользователям их файлов личных данных и удаления некоторых программ. Несколько пользователей сообщили, что после обновлений Windows 10 удалила приложение Microsoft Office из своей системы, как это видно на форумах сообщества Microsoft.
Обновление Windows удалило мое программное обеспечение MS Office
Во время одного из последних обновлений системы для окон мои программы MS Office, похоже, были удалены. Как мне их восстановить?
Следуйте этим советам по устранению неполадок, чтобы исправить Windows 10 удаленную проблему Microsoft Office в вашей системе.
Как восстановить удаленный Microsoft Office?
1. Восстановите приложение Microsoft Office
- Нажмите Windows Key + R, чтобы открыть Run.
- Введите Winword и нажмите ОК. Это должно открыть приложение Word, если оно не удалено или повреждено. Если это не открывает приложение Word, выполните следующие действия.
- Нажмите клавишу Windows + R.
- Введите control и нажмите OK, чтобы открыть панель управления.
- В Панели управления перейдите в Программы> Программы и компоненты.
- Найдите приложение Microsoft Office и выберите его.
- Нажмите на кнопку Изменить в верхней части.
- Откроется мастер восстановления Microsoft Office.
- Здесь у вас будет два варианта ремонта: « Быстрый ремонт » и « Онлайн ремонт ».
Быстрое восстановление — сначала выберите эту опцию и нажмите кнопку «Восстановить». Это быстро решит большинство проблем без подключения к интернету.
Online Repair — если Quick Repair не работает, попробуйте эту опцию. Это может исправить все проблемы, но занимает немного времени, чтобы закончить. Также требуется подключение к интернету.
- Выберите параметр, указанный выше, и нажмите кнопку «Восстановить». Следуйте инструкциям на экране, чтобы исправить любые проблемы с программой Microsoft Office.
- После завершения ремонта перезагрузите компьютер.
- Если восстановление прошло успешно, вы сможете открыть приложение Word прямо сейчас. Нажмите Windows Key + R, введите winword и нажмите OK для проверки.
Узнайте здесь, как полностью удалить Microsoft Office, чтобы выполнить чистую переустановку
2. Выполните восстановление системы
- Введите Restore в поле поиска и нажмите « Создать точку восстановления».
- В окне «Свойства системы» перейдите на вкладку « Защита системы ».
- Далее нажмите на кнопку « Восстановление системы».
- Нажмите Далее. Нажмите на Показать больше точек восстановления.
- Выберите тот, который был создан непосредственно перед обновлением и нажмите Далее.
- Прочитайте описание и нажмите кнопку Готово.
- Подождите, пока Windows 10 восстановит вашу систему до более ранней точки, где она работала без каких-либо проблем.
- После перезагрузки проверьте, можете ли вы получить доступ к приложению Microsoft Office.
3. Откатить Windows 10 Build
- Нажмите Windows + I, чтобы открыть настройки.
- Перейдите в раздел « Обновление и безопасность ».
- Перейдите на вкладку « Восстановление ».
- В разделе « Вернуться к предыдущей сборке» нажмите кнопку « Начать ».
- Следуйте инструкциям на экране, и вы сможете восстановить прежнюю сборку, а также вернуть приложение Office и другие файлы.
Примечание. Параметр «Откат» будет доступен только в течение 10 дней после установки сборки.
Исправлено: мой компьютер не может найти мой разжечь
В некоторых случаях Kindle вообще не отображается на вашем компьютере. Вот некоторые решения, которые вы можете попробовать, чтобы помочь вашему компьютеру обнаружить ваше устройство Kindle.
Исправлено: мой компьютер с Windows не распознает мой iPod
Некоторые пользователи заявили на форумах, что их ПК с Windows 10 не распознают подключенные iPod. Вот как можно решить эту проблему.
Если обновление Windows удалило пасьянс, запустите средство устранения неполадок приложений Магазина Windows, обновите приложение или восстановите Windows до предыдущей сборки

Содержание
- Восстановление приложения Office
- Восстановление Office через панель управления
- Средство восстановления не помогло. Что теперь делать?
- Удаление Office с компьютера
- Удаление Office для вашего типа установки
- Удаление Office из раздела параметров Windows 10
- Удаление Office вручную с помощью Windows PowerShell
- Переустановка Office
- Что делать если удалил ворд с компьютера
- 1. Как восстановить удаленные документы Word с помощью поиска оригинального документа
- 2. Как восстановить удаленные документы Word из корзины
- 3. Как восстановить несохраненные документы Word
- 4. Как восстановить удаленные документы Word через файлы Temp / ASD
- 5. Как восстановить навсегда удаленные документы Word
- Как восстановить несохраненный или удаленный документ Microsoft Word
- Как быстро восстановить документ Word
- Как восстановить удаленный документ Word с помощью сторонних программ
- ФЕНИКС
- Recuva
- Undelete 360
- Glary Undelete
- Подводя итоги
Восстановление приложения Office
Если приложение Office, например Word или Excel, не работает должным образом, иногда для устранения проблемы достаточно перезапустить его. Если это не помогает, попробуйте восстановить приложение. По завершении может потребоваться перезагрузка компьютера.
Восстановление Office через панель управления
Последовательность действий для запуска средства восстановления зависит от вашей операционной системы. Выберите свою систему из перечисленных ниже вариантов.
Щелкните правой кнопкой мыши кнопку Пуск 
Выберите продукт Microsoft Office, который вы хотите восстановить, и выберите пункт Изменить.
Примечание: Таким образом будет восстановлен весь набор Office, даже если вы хотите восстановить лишь отдельное приложение, например Word или Excel. Если у вас автономное приложение, вы можете найти его по имени.
Выполните указанные ниже действия по восстановлению в зависимости от технологии установки версии Office («нажми и работай» или MSI). Следуйте инструкциям для вашего типа установки.
Технология «нажми и работай»
В окне Как вы хотели бы восстановить программы Office? выберите вариант Восстановление по сети, чтобы исправить все неполадки, а затем выберите Восстановить. (Доступен также вариант Быстрое восстановление, при котором восстановление происходит быстрее, но предполагается только обнаружение поврежденных файлов и их замена.)
Установка на основе MSI
В окне Измените текущую установку выберите Восстановить и нажмите кнопку Продолжить.
Следуйте инструкциям на экране, чтобы завершить восстановление.
Щелкните правой кнопкой мыши кнопку Пуск 
В представлении Категория в разделе Программы выберите Удаление программы.
Щелкните правой кнопкой мыши продукт Microsoft Office, который вы хотите исправить, и выберите пункт Изменить.
Примечание: Если у вас есть набор, например Microsoft 365 для семьи, Office для дома и учебы 2016 или Office для дома и учебы 2013, выполните поиск по имени набора, даже если это просто конкретное приложение, которое вы хотите восстановить, например Word или Excel. Если у вас есть отдельное приложение, например Word или Excel, найдите его имя.
Выполните указанные ниже действия в зависимости от технологии установки вашей версии Office («нажми и работай» или MSI):
Установка по технологии «нажми и работай»:
На экране Как вы хотели бы восстановить программы Office? выберите вариант Восстановление по сети, чтобы исправить все неполадки, а затем выберите Восстановить. (Доступен также вариант Быстрое восстановление, при котором восстановление происходит быстрее, но предполагается только обнаружение поврежденных файлов и их замена.)
Установка с помощью MSI:
В окне Измените текущую установку выберите Восстановить и нажмите кнопку Продолжить.
Следуйте остальным инструкциям на экране, чтобы завершить восстановление.
Нажмите кнопку Пуск 
В представлении Категория в разделе Программы выберите Удаление программы.
Выберите продукт Office, который вы хотите восстановить, и нажмите кнопку Изменить.
Примечание: Если у вас есть набор, например Microsoft 365 для семьи, Office для дома и учебы 2016 или Office для дома и учебы 2013, выполните поиск по имени набора, даже если это просто конкретное приложение, которое вы хотите восстановить, например Word или Excel. Если у вас есть отдельное приложение, например Word или Excel, найдите его имя.
Выполните указанные ниже действия в зависимости от технологии установки вашей версии Office («нажми и работай» или MSI):
Установка по технологии «нажми и работай»:
На экране Как вы хотели бы восстановить программы Office? выберите вариант Восстановление по сети, чтобы исправить все неполадки, а затем выберите Восстановить. (Доступен также вариант Быстрое восстановление, при котором восстановление происходит быстрее, но предполагается только обнаружение поврежденных файлов и их замена.)
Установка с помощью MSI:
В окне Измените текущую установку выберите Восстановить и нажмите кнопку Продолжить.
Следуйте остальным инструкциям на экране, чтобы завершить восстановление.
Средство восстановления не помогло. Что теперь делать?
Если запуск восстановления не помог, с помощью этого средства полностью удалите, а затем заново установите Office.
Нажмите расположенную ниже кнопку для скачивания и установки средства поддержки удаления.
Следуйте указанным ниже инструкциям, чтобы скачать средство поддержки удаления для соответствующего браузера.
Совет: Скачивание и установка средства может занять несколько минут. После завершения установки откроется окно удаления продуктов Office.
В левом нижнем углу щелкните правой кнопкой мыши SetupProd_OffScrub.exe и выберите пункт Открыть.

Microsoft Edge (старый) или Internet Explorer
В нижней части окна браузера нажмите кнопку Выполнить, чтобы запустить файл SetupProd_OffScrub.exe.

Во всплывающем окне выберите Сохранить файл, а затем в правом верхнем окне браузера выберите стрелку загрузки> SetupProd_OffScrub.exe.

Выберите версию, которую нужно удалить, и нажмите кнопку «Далее».
Следуйте остальным указаниям и при появлении запроса перезагрузите компьютер.
После перезагрузки компьютера средство удаления автоматически откроется для завершения последнего этапа процесса удаления. Следуйте остальным указаниям.
Выберите действия для версии Office, которую нужно установить или переустановить. Закройте средство удаления.
Источник
Удаление Office с компьютера
Ниже приведены пошаговые инструкции по удалению продуктов Office с ПК (ноутбука, настольного компьютера или трансформера 2-в-1). Если вы хотите удалить Office с компьютера Mac, см. статью Удаление Office для Mac.
Совет: При удалении Office с компьютера удаляются только приложения Office, при этом файлы, документы и книги, созданные с помощью этих приложений, остаются.
Удаление Office для вашего типа установки
Действия по удалению Office зависят от вашего типа установки. Наиболее распространенные типы установки: по технологии «нажми и работай» и с помощью установщика Microsoft Windows (MSI). Другой тип — это установка Office из приложения Microsoft Store.
Выберите ниже вкладку Технология «нажми и работай» или MSI или Microsoft Store и следуйте инструкциям по удалению для вашего типа установки.
Не знаете, какой у вас тип установки?
Откройте приложение Office, чтобы проверить тип установки
Примечание: Если не удается открыть приложение для проверки типа установки, сначала попробуйте выполнить действия по удалению распространенного типа установки «нажми и работай» или MSI.
Создайте или откройте существующий файл и выберите Файл > Учетная запись (этот элемент также может называться Учетная запись Office).
В разделе сведений о продукте найдите кнопку О программе и проверьте наличие следующих элементов:
Технология «нажми и работай»
Для установок по технологии «нажми и работай» указана версия и номер сборки, а также фраза нажми и работай.
Следуйте приведенным ниже инструкциям для технологии «нажми и работай» или MSI.
Установки MSI не содержат версии и номера сборки.
Следуйте приведенным ниже инструкциям для технологии «нажми и работай» или MSI.
Для установок из Microsoft Store указана версия и номер сборки, а также фраза Microsoft Store.
Если вы используете этот тип установки, выберите вкладку Microsoft Store.
Если вы использовали установку типа «нажми и работай» или MSI, удалите Office через панель управления или скачайте средство поддержки удаления.
Откройте панель управления.
Совет: Если вы устанавливали приложения Office как часть набора, например Office для дома и учебы или Microsoft 365, найдите имя этого набора. Чтобы найти отдельное приложение, выполните поиск по его имени, например Project или Visio.
В большинстве случаев нельзя удалить отдельное приложение, если оно включено в набор приложений Office. Приложения можно удалять по отдельности, только если они были приобретены не в наборе.
Способ открытия панели управления зависит от версии Windows.
В поле поиска на панели задач введите панель управления, а затем выберите Панель управления.
Выберите раздел Программы, а затем — Программы и компоненты, щелкните правой кнопкой мыши нужный продукт Microsoft Office и выберите команду Удалить.
Щелкните правой кнопкой мыши кнопку Пуск 
Выберите пункт Программы и компоненты, щелкните правой кнопкой мыши нужный продукт Office и выберите команду Удалить.
Нажмите кнопку Пуск и выберите Панель управления.
В категории Программы выберите пункт Программы и компоненты.
Щелкните правой кнопкой мыши приложение Office, которое нужно удалить, и выберите команду Удалить.
Следуйте указаниям, чтобы завершить удаление.
Примечание: Если Office не указан в панели управления, возможно, вы использовали установку из Microsoft Store. Вместо этого выберите вкладку Microsoft Store выше и следуйте указанным в ней инструкциям по удалению.
Выберите версию Office, которую вы хотите переустановить, и выполните указанные ниже действия.
Выберите кнопку ниже для скачивания средства поддержки удаления Office.
Выполните действия, чтобы открыть загрузку в зависимости от браузера. Когда вам будет предложено в окне установки приложения, выберите Установить, а затем Я соглашаюсь для соглашения об использовании служб Майкрософт.
Совет: Скачивание и установка средства может занять несколько минут. По завершении установки откроется окно удаления продуктов Office.
В левом нижнем углу щелкните правой кнопкой мыши SetupProd_OffScrub.exe и выберите пункт Открыть.

Microsoft Edge (старый)
В нижней части окна браузера нажмите кнопку Выполнить, чтобы запустить файл SetupProd_OffScrub.exe.

Во всплывающем окне нажмите Сохранить файл, а затем в правом верхнем углу окна браузера выберите стрелку скачивания > SetupProd_OffScrub.exe.

В окне «Удалить продукты Office» выберите версию Office, которую нужно удалить, а затем выберите Далее.
Следуйте указаниям и при появлении запроса перезагрузите компьютер.
После перезагрузки компьютера средство удаления автоматически откроется для завершения последнего этапа процесса удаления. Следуйте остальным указаниям.
Если вы хотите переустановить Office, выберите и выполните инструкцию для нужной версии. Закройте средство удаления.
Совет: Если средство удаления Office не полностью удаляет Office с компьютера, можно попытаться удалить Office вручную.
Удаление Office из раздела параметров Windows 10
Выберите Пуск 

В разделе Приложения и компоненты выберите версию Office, которую нужно удалить.
Примечание: Если вы установили Officeпакет, например Office для дома и учебы, или у вас есть подписка Office, выполните поиск по имени пакета. Если вы купили отдельное Office приложение, например Word, или Visio, найдите имя приложения.
Нажмите кнопку Удалить.
Совет: Если не удается удалить установку Microsoft Store с помощью раздела Параметры в Windows 10, попробуйте удалить Office вручную с помощью Windows PowerShell, следуя инструкциям ниже.
Удаление Office вручную с помощью Windows PowerShell
Щелкните правой кнопкой мыши кнопку Пуск 
В окне Windows PowerShell введите следующее:
Нажмите клавишу ВВОД.
Это займет несколько минут. После завершения появится новая командная строка.
Проверьте удаление Office
В окне Windows PowerShell введите следующее:
Нажмите клавишу ВВОД.
Если отображается только командная строка без дополнительных сведений, то Office успешно удален и окно Windows PowerShell можно закрыть.
Переустановка Office
Примечание: Если не знаете, какая у вас операционная версия, см. статью Какая у меня версия операционной системы Windows?.
Источник
Что делать если удалил ворд с компьютера
В данной статьей мы покажем наглядно как восстановить Microsoft Office, если он не корректно работает. А так же как сделать полную переустановку с удалением всех его остатков.
Восстановление Microsoft Office, либо его переустановка без удаления приложения
В Windows имеются стандартные средства восстановления «заводских» настроек и компонентов Office, если приложение вдруг стало работать не корректно. Так же это можно назвать переустановкой без непосредственного удаления.
Итак, заходим в меню «Панель управления» => Удаление программ
Находите в списке Ваш Microsoft Office (она у Вас может быть любой версии, на примере у нас Microsoft 365) => Нажимаете правой кнопкой мыши на пункт Office => Изменить
Для тщательного восстановления, чтобы имеющиеся проблемы с большей вероятностью исчезли рекомендуем делать «Восстановление по сети». Нажимаем «Восстановить» и дожидаемся окончания процедуры.
Переустановка Microsoft Office с полным его удалением и новой устновкой
После удаления Office установите заново приложение, в нашем каталоге Вы скачать оригинальные дистрибутивы Microsoft Office, а так же приложения Viso и Project
Источник
Пытаясь удалить ненужные файлы, хранящиеся на локальном диске C, я случайно удалил важный документ Word. Я использовал Shift + Delete кнопки для удаления. Могу ли я восстановить документ Word, который был удален, нажав сдвиг + удалять кнопки;
Microsoft Word, несомненно, самая популярная программа для обработки текста. Независимо от того, какая у вас профессия, вы неизбежно будете использовать ее на работе. Он очень прост в использовании и позволяет создавать все типы документов.
Потеря важного документа Word может свести вас с ума, но это довольно распространенная вещь.
Есть ситуации 3, чтобы потерять документ Word.
При возникновении таких проблем вы можете поискать способы восстановления потерянных документов Word. Что ж, на следующих страницах я поделюсь решениями.
Сделайте себе одолжение и введите имя (или хотя бы его часть) в Начать поиск, Если ваш текстовый документ еще нигде не найден, есть вероятность, что вы удалили его.
Начать.
1. Как восстановить удаленные документы Word с помощью поиска оригинального документа
Если вы используете Windows 10 или Windows 7, следуйте приведенным ниже инструкциям.
Нажмите на Start кнопка> поисковая строкаи введите имя файла. Если ваш потерянный файл в списке, нажмите, чтобы открыть его. Если нет, перейдите к следующему решению.
Некоторые временные файлы будут названы
персонаж. Вы также можете найти его в окне поиска.
Вы также можете использовать этот способ для поиска других файлов восстановить файл Excel и другие.
2. Как восстановить удаленные документы Word из корзины
Одним из очень простых решений будет проверка вашего Корзина, Если вам повезет, ваш документ Word останется в целости и сохранности.
Следуйте инструкциям, чтобы восстановить удаленные документы Word.
Шаг 1 Двойной щелчок Корзина значок на рабочий стол чтобы открыть ее.
Шаг 2 Выберите файлы, которые вы хотите сохранить.
Шаг 3 Щелкните правой кнопкой мыши выбранные элементы и нажмите Восстановить.
Все файлы будут восстановлены в соответствующих исходных местах, если вы не восстановите файл, перетянув его из окна корзины в выбранную вами папку.
3. Как восстановить несохраненные документы Word
Многие дороги могут привести к потере файлов, например, внезапное отключение компьютера, сбой программного обеспечения, отравление системы.
Чтобы показать подробные шаги, давайте возьмем Слово 2007 В качестве примера. Для других версий Word операции аналогичны.
Шаг 1 Нажмите Microsoft Офис и нажмите кнопку параметры Word.
Шаг 2 В Область переходов, нажмите Сохраните.
Шаг 3 В Автосохранение поле расположения файла, запишите путь, а затем нажмите Отмена.
Шаг 4 Выйти из Word.
Шаг 5 Откройте папку, которую вы отметили в шаге 3.
Шаг 6 Ищите файлы, имена которых заканчиваются на .asd.
Шаг 7 Скопируйте необходимые файлы на рабочий стол и измените суффикс на .dox.
4. Как восстановить удаленные документы Word через файлы Temp / ASD
Шаг 1 Поиск .tmp or .asd в Этот компьютер поисковая строка.

Шаг 2 Найдите нужные файлы и откройте их с помощью блокнота. Затем сохраните их на свой компьютер.
5. Как восстановить навсегда удаленные документы Word
Что делать, если вы хотите восстановить документ Word, который был удален из корзины или удален нажатием Shift + Delete кнопка. Это кажется недосягаемым для средних пользователей с небольшим техническим уровнем или вообще без него. Но если у вас есть помощь инструмента восстановления данных, все будет иначе.
Узнайте больше о восстановление несохраненного Word на Mac если вы используете Mac.
FoneLab Data Retriever предлагает максимальную возможность восстановления удаленных документов Word путем глубокого сканирования жесткого диска и корзины.
Посмотрим, как это работает.
Шаг 1 Бесплатно скачать и установить это Восстановление данных Windows программное обеспечение на вашем компьютере. После завершения установки он запустится автоматически.
Шаг 2 На главном интерфейсе выберите типы файлов, и здесь вы должны проверить Документ, Затем выберите место, где вы потеряли документ.
Шаг 3 Нажмите на Scan чтобы начать процесс быстрого сканирования.
Шаг 4 После сканирования все удаленные или потерянные файлы будут перечислены в интерфейсе.
Шаг 5 Нажмите на Документ > DOCX чтобы увидеть имя файла, вы можете навести курсор мыши на каждый файл, чтобы получить больше информации. В качестве альтернативы, вы можете использовать Фильтр функция, чтобы быстро найти файлы, которые вы хотите восстановить.
Шаг 6 Если вы не можете найти отсутствующие данные, вы можете нажать Глубокий анализ повторить попытку. Глубокий анализ потребуется больше времени для завершения всего процесса сканирования, но он предложит вам все возможные результаты, которые можно восстановить.
Шаг 7 Проверьте документ Word, который вы хотите восстановить, и нажмите Recover, Все выбранные файлы будут возвращены на ваш компьютер.
В дополнение к документу Word, это программное обеспечение также может восстановить документ Excel, восстановить TXT файлы в Windows и другие типы файлов.
Более того,
Это в состоянии восстановить потерянные файлы с карты памяти, флешка, цифровая камера, съемный диск (телефон SD-карта) и др.
Даже лучше,
Позволяет предварительно просмотреть соответствующую информацию об удаленных файлах до оплаты. Почему бы не скачать бесплатно и попробовать?
Источник
Как восстановить несохраненный или удаленный документ Microsoft Word
Как много у вас страхов? Если обратиться к рейтингу человеческих фобий, на первых местах традиционно располагаются пауки, змеи и прочие твари. А теперь вспомните то чувство, когда вы случайно удаляете отчет, над которым трудились всю ночь. Сколько адреналина!
Если вы оказались в подобной ситуации, отбросьте панику. Сейчас мы разберем, как восстановить несохраненный документ Word, и спасем вас от гнева руководителя.
Скачайте лучшую программу для восстановления документов прямо сейчас
Как быстро восстановить документ Word
Не хотите прибегать к помощи утилит? Внутренние параметры системы предусматривают несколько способов, которыми вы можете воспользоваться для спасения данных:
Как восстановить удаленный документ Word
с помощью сторонних программ
Описанные выше способы работают не всегда. Тем не менее существует большое количество софта, где можно произвести восстановление несохраненного документа Word.
ФЕНИКС
Отечественное ПО с удобным интерфейсом. Позволяет с легкостью восстановить удаленные тексты, фотографии, видео, музыку и даже электронные письма в самых проблемных случаях, включая вредоносные атаки и системные сбои. На этот процесс вам потребуется всего пара минут — вне зависимости от того, насколько вы опытный пользователь. При разработке ФЕНИКСа использовались новейшие алгоритмы, так что вероятность повредить данные равна нулю.
Не сохранился документ Word? Следуйте простой инструкции ниже:
1. Скачайте дистрибутив программы и произведите установку. Ничего сложного — следуйте указаниям установщика. Как только настройка будет завершена, нажмите на ярлык.
2. Появится стартовое меню. На этом этапе вы должны выбрать тип накопителя — место, где ранее находился удаленный файл. Это может быть компьютер, телефон, планшет, фотокамера или флешка. Кликните по соответствующему значку.
Стартовое окно программы
3. Далее откроется список доступных дисков, где вы должны найти нужный носитель. Если среди вариантов его не оказалось, воспользуйтесь кнопкой обновления.
4. Определите способ восстановления. В ФЕНИКСе есть два метода анализа: глубокий и быстрый. Если документ удален несколько минут назад, то целесообразным будет сделать выбор в пользу второго. В случае, если быстрый поиск не даст результата, вы всегда сможете вернуться и выбрать тщательное сканирование диска.
Глубокий анализ потребует больше времени
5. Процесс можно ускорить, если применить фильтры поиска. Избавьтесь от всех галочек, помимо соответствующей пункту «DOC, DOCX». Чуть ниже находится область, где предлагается указать размер искомого файла путем обозначения диапазона. Обычно текстовые документы весят 10-100 Кбайт. Впрочем, если вы не поскупились на иллюстрации, картина будет отличаться — размер может составлять десятки мегабайт. Настройки завершены? Кликните по кнопке «Сканировать».
Можно ли восстановить несохраненный документ ворд быстро? Используйте фильтрацию
6. Результаты поиска откроются в виде списка. Для более удобной ориентации вы можете осуществить сортировку по имени или размеру файла. Проставьте галочки напротив нужных документов и кликните по кнопке «Восстановить». Остается выбрать место сохранения: папку на компьютере, CD диск или FTP-сервер.
Избавьтесь от лишних галочек
Дождитесь завершения процесса. Готово? Теперь гнев начальства вам точно не грозит!
ФЕНИКС вернет все удаленные документы.
Скачайте программу прямо сейчас!
Recuva
Один из лучших аналогов ФЕНИКСа. Если вы не сохранили документ Word 2007 и теперь думаете, как его восстановить, скачайте Recuva. Работать с ней достаточно просто. Чтобы увидеть полный перечень удаленных объектов, нужно определить тип файла и обозначить носитель. Рядом с названиями найденных документов вы заметите цветные маркеры состояния: к сожалению, часть содержимого восстановлению не подлежат. Если искомый текст избежал этой печальной участи, верните его.
Recuva занимает мало места и распространяется абсолютно бесплатно. Однако она неэффективна при потере большого количества файлов, а также в случае форматирования.
Undelete 360
Undelete 360 позволяет быстро и безопасно вернуть удаленные документы. Данная утилита работает с такими неприятными факторами, как вирусы или неожиданные сбои программного обеспечения. Восстановите любой файл из каталога компьютера, с флешки, карты памяти или дисковода Pen. Отличительной особенностью Undelete 360 является возможность безвозвратного удаления объекта: идеальное решение для тех, кто не хочет хранить свои секреты за трехэтажными паролями.
Скачать это ПО можно бесплатно с сайта компании-разработчика. Серьезных минусов пользователями замечено не было, но иногда встречаются неприятные баги. Часто происходит путаница из-за наслаивания букв в интерфейсе.
Glary Undelete
Если вы задаетесь вопросом: «Можно ли восстановить несохраненный документ Word 2003 и как это сделать?» — хорошим вариантом станет Glary Utilities. Это приложение создано для улучшения работы ПК в целом. При скачивании вам откроется множество полезных функций: чистка реестра и удаление временных файлов, дефрагментация жесткого диска, а также оптимизация процесса автозапуска.
В Glary Utilities можно вернуть файлы с любых устройств, даже если они были заражены вирусом. Вы легко отсортируете найденное, выставив фильтры по названию, дате, размерам или по перспективам восстановления. Из недостатков — может не заметить некоторые объекты. Страдает распознавание внешних носителей.
Подводя итоги
Как видите, восстановить текст в ворде не так уж и сложно. Вы можете попробовать вернуть пропажу своими силами, но такой подход потребует больше времени и сил. Гораздо легче воспользоваться специальным ПО — вероятность успеха будет куда выше, а нервы целее. Если рассматривать с точки зрения простоты интерфейса и результативности проведенного поиска, то лучшим из вышеперечисленных вариантов будет ФЕНИКС. С этой программой вам точно не придется переживать за свои отчеты.
Восстановите удаленные документы прямо сейчас – скачайте ФЕНИКС!
Источник
Последнее обновление Ноя 12, 2021
Последнее изменение: 15 января 2021 г.
- Системные обновления могли случайно удалить Microsoft Office в Windows 10?
- Или вы могли заметить, что обновление Windows 10 удалило Microsoft Office.
- В этом случае восстановить приложение Office – это первое, что нужно сделать.
- Тогда отмена обновлений системы также является решением, хотя вы можете потерять некоторые данные.
Чтобы исправить различные проблемы с ПК, мы рекомендуем Restoro PC Repair Tool: это программное обеспечение исправит распространенные компьютерные ошибки, защитит вас от потери файлов, вредоносных программ, сбоев оборудования и оптимизирует ваш компьютер для максимальной производительности. Исправьте проблемы с ПК и удалите вирусы прямо сейчас, выполнив 3 простых шага:
- Загрузите Restoro PC Repair Tool, который поставляется с запатентованными технологиями (патент доступен здесь ).
- Нажмите Начать сканирование, чтобы найти проблемы Windows, которые могут вызывать проблемы с ПК.
- Нажмите «Восстановить все», чтобы исправить проблемы, влияющие на безопасность и производительность вашего компьютера.
- В этом месяце Restoro скачали 651 404 читателя.
Некоторые обновления Microsoft Windows скорее промахнулись, чем стали хитом. Ошибки, возникающие после некоторых обновлений системы, могут стоить некоторым пользователям, например, файлов личных данных, а другим – удалению программ.
В некоторых случаях пользователи также сообщали об исчезновении Microsoft Office после обновления.
Пользователь сообщил на форумах сообщества Microsoft следующее.
Обновление Windows удалило мое программное обеспечение MS Office
Во время одного из последних обновлений системы для Windows мои программы MS Office, похоже, были удалены. Как мне их восстановить?
Если вы столкнулись с такой же ситуацией, следуйте этим советам по устранению неполадок, чтобы исправить отсутствующее приложение Office 365.
Как получить удаленное приложение Office 365?
1 Восстановите приложение Office
- Нажмите Windows Key + R, чтобы открыть Выполнить.
- Введите Winword и нажмите ОК. (Это должно открыть приложение Word, если оно не удалено или повреждено. Если это не открывает приложение Word, перейдите к следующему пункту.)
- Press Windows Key + R.
- Введите control и нажмите OK, чтобы открыть Панель управления.
- В Панели управления выберите «Программы»> «Программы и компоненты».
- Найдите приложение Office и выберите его.
- Нажмите на опцию Изменить вверху.
- Откроется мастер восстановления Microsoft Office.
- Здесь у вас будет два варианта ремонта: быстрое восстановление и онлайн-ремонт.
Быстрое восстановление – это должно быстро устранить большинство проблем, не требуя подключения к Интернету.
Онлайн-ремонт – если быстрое восстановление не сработало, этот вариант должен работать для всех проблем, но для его завершения потребуется некоторое время. Это также требует, чтобы у вас было подключение к Интернету. - После завершения ремонта перезагрузите компьютер.
- Нажмите Windows Key + R, введите winword и нажмите OK, чтобы проверить. Если восстановление прошло успешно, теперь вы сможете открыть приложение Word.
Узнайте здесь, как полностью удалить Office 365, чтобы выполнить чистую переустановку.
2 Выполните восстановление системы
- Введите «Восстановить» в поле поиска и нажмите «Создать точку восстановления».
- В окне «Свойства системы» перейдите на вкладку «Защита системы ».
- Затем нажмите кнопку «Восстановление системы».
- Щелкните Далее. Щелкните Показать дополнительные точки восстановления.
- Выберите тот, который был создан непосредственно перед обновлением, и нажмите «Далее».
- Прочтите описание и нажмите кнопку «Готово».
- Подождите, пока Windows 10 восстановит вашу систему до более раннего состояния, когда она работала без каких-либо проблем.
- После перезагрузки проверьте, можете ли вы получить доступ к приложению Microsoft Office.
Обратите внимание, что восстановление системы отменит все недавние изменения, внесенные вами в коллекцию приложений, а также в системные функции и программы. Также желательно заранее сделать резервную копию данных.
3 Откат сборки Windows 10
- Нажмите Windows + I, чтобы открыть Настройки.
- Перейдите в раздел “Обновление и безопасность”.
- Щелкните вкладку Восстановление.
- Под вернуться к более ранней сборке секции, нажмите на Started Получить кнопку.
- Следуйте инструкциям на экране, и вы сможете восстановить старую сборку, а также вернуть свое приложение Office и другие файлы.
Примечание. Параметр «Откат» будет доступен только в течение 10 дней после установки сборки.
Итак, это предлагаемые нами методы для получения приложения Office. Как видите, все они доступны для всех и просты в использовании.
Если вы использовали другой метод, сообщите нам об этом в комментариях, и мы обязательно рассмотрим его, чтобы обновить этот материал.
Источник записи: windowsreport.com
Repairing Office is a quick way around this issue
by Tashreef Shareef
Tashreef Shareef is a software developer turned tech writer. He discovered his interest in technology after reading a tech magazine accidentally. Now he writes about everything tech from… read more
Updated on December 27, 2022
Reviewed by
Alex Serban
After moving away from the corporate work-style, Alex has found rewards in a lifestyle of constant analysis, team coordination and pestering his colleagues. Holding an MCSA Windows Server… read more
- System updates might have accidentally deleted Microsoft Office on Windows 10?
- Or you might have noticed that a Windows 10 update deleted Microsoft Office.
- In that case, repairing the Office app is the first thing to attempt.
- Then, undoing the system updates is also a solution, although you might lose some data.
XINSTALL BY CLICKING THE DOWNLOAD FILE
This software will repair common computer errors, protect you from file loss, malware, hardware failure and optimize your PC for maximum performance. Fix PC issues and remove viruses now in 3 easy steps:
- Download Restoro PC Repair Tool that comes with Patented Technologies (patent available here).
- Click Start Scan to find Windows issues that could be causing PC problems.
- Click Repair All to fix issues affecting your computer’s security and performance
- Restoro has been downloaded by 0 readers this month.
Some Microsoft Windows updates are more of a miss than a hit. The bugs that ensue after some system updates might cost several users their personal data files, for instance, while others – programs deletion.
On a few occasions, users have also reported that Microsoft Office disappeared after an update.
A user reported the following on the Microsoft Community Forums.
Windows update deleted my MS office software
During one of the last system updates to windows my MS Office programs seem to have been deleted, How do I restore them?
If you’ve been through the same situation, follow these troubleshooting tips to fix the missing Office 365 application.
Why did my Microsoft Office disappear?
Below are some of the reasons Microsoft Office disappeared on Windows 10:
- Faulty installation: If you didn’t install the Office package correctly, it might disappear from your menu. The solution to this is to repair Microsoft Office.
- Issues with PC: Another cause of this problem is some sort of issues with your PC. This can be caused by an app you installed recently or a change you made to your PC. You need to perform a system restore or roll back Windows 10.
How to restore Microsoft Office 365 on Windows 10?
1. Repair the Office app
- Press Windows Key + R to open Run.
- Type Winword and press OK. (This should open the Word app if it is not deleted or corrupted. If that does not open the Word app, go to the following point.)
- Press Windows Key + R.
- Type control and press OK to open Control Panel.
- In the Control Panel, go to Programs > Programs and Features.
- Look for the Office app and select it.
- Click on the Change option at the top.
- This will open the Microsoft Office Repair wizard.
- Here you will have two repair options Quick Repair and Online Repair.
Quick Repair – This should fix most of the issues quickly without requiring an internet connection.
Online Repair – If Quick Repair did not work, this option should work for all the issues, but it takes a little while to complete. It also requires you to have an Internet connection. - Once the repair is complete, reboot your computer.
- Press Windows Key + R, type winword, and press OK to check. If the repair was successful, you should be able to open your Word app now.
Some PC issues are hard to tackle, especially when it comes to corrupted repositories or missing Windows files. If you are having troubles fixing an error, your system may be partially broken.
We recommend installing Restoro, a tool that will scan your machine and identify what the fault is.
Click here to download and start repairing.
If Microsoft Word disappeared in Windows 10 or even the entire Office went missing, you need to repair the installation.
2. Perform a System Restore
- Type Restore in the search box and click on Create a Restore Point option.
- In the System Properties window, click on the System Protection tab.
- Next, click on the System Restore button.
- Click Next. Click on Show more restore points.
- Select the one that was created just before the update and click on Next.
- Read the description and click on the Finish button.
- Wait for the Windows 10 to restore your system to the earlier point where it was working without any issues.
- After the restart, check if you are able to access the Microsoft Office app.
Note that a System Restore will undo any recent modifications you’ve brought to your app collection and system features and programs. It’s advisable to also perform a data backup beforehand.
- Error Code 0x8007001e: How to Fix This Windows Update Issue
- 0x800b010a Error Code: 5 Ways to Fix It
- 6 Ways to Fix Office Update Error 30015-26
- Make Image Background Transparent in PowerPoint [2 Ways]
- How to Fix 0xc19001e1 Windows Update Error in 6 Steps
3. Roll Back Windows 10 Build
- Press Windows + I to open Settings.
- Go to Update and Security.
- Click the Recovery tab.
- Under the Go back to an earlier build section, click on the Get Started button.
- Follow the on-screen instructions and you should be able to restore back to the old build and get your Office App and other files back as well.
Note: The Roll Back option will be only available for 10 days after the build was installed.
So, these are our proposed methods to retrieve the Office app. As you can see, they’re all accessible for anyone and easy-to-follow.
If you are facing other issues like Microsoft Office not opening, check our detailed guide to fix it.
If you’ve used another method, please let us know in the comments and we’ll surely take a look at it in order to update this material.
Still having issues? Fix them with this tool:
SPONSORED
If the advices above haven’t solved your issue, your PC may experience deeper Windows problems. We recommend downloading this PC Repair tool (rated Great on TrustPilot.com) to easily address them. After installation, simply click the Start Scan button and then press on Repair All.
Newsletter
Содержание
- Удаление Office 365
- Способ 1: Удаление через «Программы и компоненты»
- Способ 2: Утилита-деинсталлятор от Microsoft
- Заключение
- Вопросы и ответы
В «десятку», независимо от редакции, разработчик встраивает пакет приложений Office 365, который предназначен стать заменой привычному Microsoft Office. Однако этот пакет работает по подписке, достаточно дорогой, и задействует облачные технологии, что многим пользователям не нравится – они бы предпочли удалить этот пакет и установить более привычный. Наша сегодняшняя статья призвана помочь это сделать.
Удаление Office 365
Поставленную задачу можно решить несколькими способами – задействованием специальной утилиты от Microsoft или же системным средством удаления программ. ПО для деинсталляции использовать не рекомендуем: Office 365 тесно интегрирован в систему, и его удаление сторонним инструментом может нарушить её работу, а во-вторых, приложение от сторонних разработчиков всё равно не сможет удалить его полностью.
Способ 1: Удаление через «Программы и компоненты»
Самый простой метод решения задачи – использование оснастки «Программы и компоненты». Алгоритм следующий:
- Откройте окно «Выполнить», в которое введите команду appwiz.cpl и нажмите «ОК».
- Запустится элемент «Программы и компоненты». Найдите в списке установленных приложений позицию «Microsoft Office 365», выделите его и нажмите «Удалить».
Если вы не можете найти соответствующую запись, сразу переходите к Способу 2.
- Согласитесь на деинсталляцию пакета.
Следуйте инструкциям деинсталлятора и дождитесь, пока процесс завершится. Затем закройте «Программы и компоненты» и перезагрузите компьютер.
Этот способ самый простой из всех, и в то же время самый ненадёжный, поскольку часто пакет Офис 365 в указанной оснастке не отображается, и требуется задействовать альтернативное средство для его удаления.
Способ 2: Утилита-деинсталлятор от Microsoft
Пользователи часто жаловались на отсутствие возможности удалить этот пакет, поэтому недавно разработчики выпустили специальную утилиту, с помощью которой можно деинсталлировать Office 365.
Страница загрузки утилиты
- Переходите по ссылке выше. Нажмите на кнопку «Загрузить» и скачайте утилиту в любое подходящее место.
- Закройте все открытые приложения, и офисные в частности, после чего запускайте средство. В первом окне нажмите «Далее».
- Подождите, пока средство проделает свою работу. Вероятнее всего, вы увидите предупреждение, нажмите в нём «Yes».
- Сообщение об успешной деинсталляции ещё ни о чём не говорит – скорее всего, обычного удаления будет недостаточно, поэтому нажимайте «Далее» для продолжения работы.
Снова воспользуйтесь кнопкой «Далее». - На этом этапе утилита проверяет наличие дополнительных проблем. Как правило, она их не обнаруживает, но если на вашем компьютере установлен другой набор офисных приложений от Microsoft, потребуется удалить и их, поскольку в противном случае ассоциации со всеми форматами документов Майкрософт Офис будут сброшены, и заново настроить их не представляется возможным.
- Когда все проблемы при деинсталляции исправлены, закрывайте окно приложения и перезагружайте компьютер.
Теперь Офис 365 будет удалён, и больше вас не побеспокоит. В качестве замены можем предложить бесплатные решения LibreOffice или OpenOffice, а также веб-приложения Google Документы.
Читайте также: Сравнение LibreOffice и OpenOffice
Заключение
Удаление Office 365 может быть сопряжено с некоторыми трудностями, однако эти трудности вполне преодолимы силами даже неопытного пользователя.
Еще статьи по данной теме:
Помогла ли Вам статья?
Windows 10 удалил Microsoft Office [ТЕХНИК FIX]
Недавние обновления для Microsoft Windows были скорее неудачей, чем хитом, и это стоило нескольким пользователям удаления их файлов личных данных и некоторых программ. Несколько пользователей сообщили, что после обновлений Windows 10 удалила приложение Microsoft Office из своей системы, как это видно на форумах сообщества Microsoft .
Обновление Windows удалило мое программное обеспечение MS Office
Во время одного из последних обновлений системы для окон мои программы MS Office, похоже, были удалены. Как мне их восстановить?
Следуйте этим советам по устранению неполадок, чтобы исправить Windows 10 удаленную проблему Microsoft Office в вашей системе.
Как восстановить удаленный Microsoft Office?
1. Восстановите приложение Microsoft Office
- Нажмите Windows Key + R, чтобы открыть Run.
- Введите Winword и нажмите ОК. Это должно открыть приложение Word, если оно не удалено или повреждено. Если это не открывает приложение Word, выполните следующие действия.
- Нажмите клавишу Windows + R.
- Введите control и нажмите OK, чтобы открыть панель управления.
- В Панели управления перейдите в Программы> Программы и компоненты.
- Найдите приложение Microsoft Office и выберите его.
- Нажмите на кнопку Изменить в верхней части.
- Откроется мастер восстановления Microsoft Office.
- Здесь у вас будет два варианта ремонта: « Быстрый ремонт » и « Онлайн ремонт ».
Быстрое восстановление — сначала выберите эту опцию и нажмите кнопку «Восстановить». Это быстро решит большинство проблем без подключения к интернету.
Online Repair — если Quick Repair не работает, попробуйте эту опцию. Это может исправить все проблемы, но занимает немного времени, чтобы закончить. Также требуется подключение к интернету. - Выберите параметр, указанный выше, и нажмите кнопку «Восстановить». Следуйте инструкциям на экране, чтобы исправить любые проблемы с программой Microsoft Office.
- После завершения ремонта перезагрузите компьютер.
- Если восстановление прошло успешно, вы сможете открыть приложение Word прямо сейчас. Нажмите Windows Key + R , введите winword и нажмите OK для проверки.
Узнайте здесь, как полностью удалить Microsoft Office, чтобы выполнить чистую переустановку
2. Выполните восстановление системы
- Введите Restore в поле поиска и нажмите « Создать точку восстановления» .
- В окне «Свойства системы» перейдите на вкладку « Защита системы ».
- Далее нажмите на кнопку « Восстановление системы» .
- Нажмите Далее. Нажмите на Показать больше точек восстановления.
- Выберите тот, который был создан непосредственно перед обновлением и нажмите Далее.
- Прочитайте описание и нажмите кнопку Готово .
- Подождите, пока Windows 10 восстановит вашу систему до более ранней точки, где она работала без каких-либо проблем.
- После перезагрузки проверьте, можете ли вы получить доступ к приложению Microsoft Office.
3. Откатить Windows 10 Build
- Нажмите Windows + I, чтобы открыть настройки.
- Перейдите в раздел « Обновление и безопасность ».
- Перейдите на вкладку « Восстановление ».
- В разделе « Вернуться к предыдущей сборке» нажмите кнопку « Начать ».
- Следуйте инструкциям на экране, и вы сможете восстановить прежнюю сборку, а также вернуть приложение Office и другие файлы.
Примечание. Параметр «Откат» будет доступен только в течение 10 дней после установки сборки.
СВЯЗАННЫЕ ИСТОРИИ, КОТОРЫЕ ВЫ МОЖЕТЕ КАК:
- Microsoft Office позволяет выбирать, где открывать ссылки
- Как отключить уведомления «Обновления для Office готовы к установке»
- Как перенести Microsoft Office Suite на другой компьютер или пользователя
Содержание
- Как восстановить документ в Word
- Как восстановить несохраненный документ Microsoft Word
- Как настроить автоматическое сохранение в Word
- Автосохранение документов в OneDrive
- Как восстановить поврежденный документ Word
- Еще один способ восстановить поврежденный документ
- Как восстановить потерянный документ Word
- Как удалить Microsoft Office 2010 и выше с Windows 10?
- Удаление Microsoft Office через Панель управления
- Удаление с помощью специальной программы
- Ручное удаление офисной программы
Как восстановить документ в Word
Можно смело сказать, что каждому пользователю знаком этот страшный сценарий. Вы работаете с файлом, никого не трогаете и внезапно приложение Word (Excel, PowerPoint или любое другое) зависает наглухо, крашится или ваш компьютер выбивает. Файл, разумеется, не был вовремя сохранен и вся работа утеряна. Подобные ситуации случаются с каждым. К счастью, Microsoft, создатель офисного пакета, в состав которого входят приложения Excel, PowerPoint, Word и так далее, позаботилась целым набором механизмов восстановления файлов. Вы можете не только восстановить несохраненный файл документа, но и добыть информацию из поврежденного или утерянного файла. Эта инструкция расскажет вам подробнее о том, как восстановить документ в Word. И хотя статья сосредоточена в основном на приложении Word, аналогичные техники можно применить и с другими программами из пакета Office. Детали могут отличаться, но принцип в общем и целом одинаковый.
Обратите внимание: в этой статье мы не говорим о том, как восстановить удаленный файл. Чтобы избежать необходимости восстановления удаленных файлов всегда делайте резервные копии, храните важную информацию в облаке или активируйте функцию история файлов в Windows 10. В первую очередь эта статья будет описывать процедуру восстановления несохраненной информации в существующем файле.
Для справки: инструкция описывает процедуру восстановления файлов в актуальной на начало 2018 года версии Office 365 (Word 2016, сборка за декабрь 2017 года). Функция восстановления присутствует в Office уже давно, поэтому принцип, описанный в этой статье, поможет вам вернуть обратно несохраненную работу в предыдущих версиях Office, вроде 2013, 2010 или 2007.
Как восстановить несохраненный документ Microsoft Word
Допустим, исчезло электричество, компьютер выкючился или Word завис и вам пришлось «снимать задачу». Прежде всего запустите приложение обратно. В боковом меню вы сразу заметите надпись «Приложение Word восстановило файлы, которые вы, возможно, хотели сохранить». Нажмите Показать восстановленные файлы.
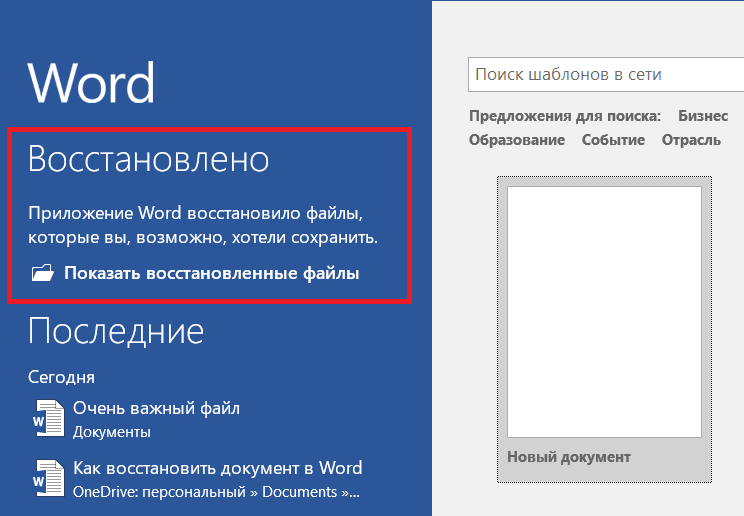
Откроется новый документ, а в левой части будет отображаться список версий, доступных для восстановления. Выберите нужную вам и сохраните ее.
Если приложение не предложило вам этот вариант, попробуйте подойти с другой стороны. Откройте Word, кликните Файл – Сведения – Управление документом – Восстановить несохраненные документы.
Word откроет окно проводника, в котором будет список автосохранения недавних документов, с которыми вы работали. Все они доступны в формате .asd. Обратите внимание, что у вас также будет опция удаления всех несохраненных файлов, которые помещены в резервное хранилище. Эта кнопка будет доступна только при открытии нового документа.
Как вы уже наверное поняли, Office автоматически делает временную копию файлов на жестком диске вашего компьютера, чтобы у вас была возможность восстановить даже те файлы, которые еще ни разу не были сохранены. Стандартный период автосохранения – 10 минут. Это значит, что каждые 10 минут Word будет создавать копию вашего документа, необходимую на случай восстановления.
Как настроить автоматическое сохранение в Word
10 минут – время весьма продолжительное, поэтому многие пользователи предпочитают его сократить. И да, функция автоматического сохранения включена по умолчанию всегда. Ее отключать не стоит.
Откройте меню Файл и нажмите Параметры. Откроется окно с настройками приложения Word. В левом меню найдите вкладку Сохранение.
Вам нужен параметр Автосохранение каждые. Измените интервал автоматического сохранения на любой предпочитаемый вами. К примеру, 3 минуты. Тут же вы можете настроить расположение временных файлов автосохранения.
Вы можете установить период автосохранения от 1 минуты до 120 минут (2 часа). Практика показывает, что автоматическое сохранение никаким образом не влияет на вашу работу и не ухудшает производительность приложения. Инженеры Microsoft очень хорошо поработали над этой функцией, поэтому для нее действует правило «чем меньше, тем лучше». Чем меньше у вас будет интервал между созданием резервных копий, тем меньше работы вам надо будет переделывать после внезапного завершения работы.
Автосохранение документов в OneDrive
С недавних пор (на момент написания статьи) в Office 365 появилась замечательная возможность автоматического сохранения всех объектов, расположенных в облаке OneDrive. С этой функцией вам и вовсе не надо будет волноваться за сохранение своих файлов. Если объект лежит в вашем облаке, Word, Excel и PowerPoint будут автоматически сохранять каждое ваше действие. Вам надо лишь убедиться в том, что переключатель Автосохранение в левом верхнем угле окна переведет в положение включено (белая заливка с птичкой).
Учтите, что эта функция работает только для файлов, сохраненных в облаке. Локальные файлы, а также новые документы, которые еще не сохранены, надо сохранять традиционным способом или же пользоваться функцией автоматического сохранения. Мы рекомендуем держать все документы в облаке. В таком случае вам вовсе будет не за что бояться. Все изменения будут сохраняться на ходу, а потерянный с компьютера файл можно будет легко восстановить из облака. Profit.
Как восстановить поврежденный документ Word
Потеря сохраненной работы и поврежденный объект – это совершенно разные вещи. Во втором случае проблема куда более серьезная, поскольку работа сохранена в файле, который сам по себе поврежден и не может открыться. К счастью, и на такой случай предусмотрены соответствующие механизмы восстановления. Подвох лишь в том, что их качество работы будет зависеть от того, насколько сильно поврежден объект.
При попытке открыть файл вас может встретить следующая ошибка: «Ошибка Word при попытке открытия файла. Попробуйте выполнить следующие действия. Проверьте разрешения на доступ к документу и диску. Проверьте, достаточно ли памяти и места на диске. Откройте файл с помощью конвертера резервных копий».
Не паникуйте. Прежде всего надо действительно проверить, есть ли у вас права на этот файл, а также проверить состояние накопителя вашего компьютера. Если все эти параметры прошли проверку, приступайте к попыткам восстановить поврежденный документ.
- Откройте само приложение Word и нажмите Файл – Открыть. Нажмите кнопку Обзор.
- В открывшемся окне проводника найдите файл, который вы пытаетесь безуспешно открыть. Выделите его, а затем возле строки Имя файла из выпадающего меню выберите Восстановление текста из любого файла. Активация этого типа файлов позволит вам в буквальном смысле открыть (попытаться) файл любого расширения, включая поврежденные объекты.
- Нажмите Открыть и скрестите на удачу пальцы. Word попытается сделать все, что в его силах, чтобы спасти ваш драгоценный документ. И да, в такие моменты как никогда ценишь системы резервного копирования и историю файлов.
Еще один способ восстановить поврежденный документ
Вполне возможно, что метод выше не сработал. Не отчаивайтесь. У вас все еще есть способ добыть сведения из поврежденного документа.
- Снова откройте Word, нажмите Файл – Открыть – Обзор. Найдите нужный вам файл и выделите его.
- Возле кнопки Открыть нажмите небольшую кнопку со стрелкой вниз. Выберите пункт Открыть и восстановить.
Надейтесь, что Word справится с возложенной на него задачей.
Как восстановить потерянный документ Word
Тоже вполне знакомый сценарий, с которым сталкивались многие пользователи (включая автора статьи). Вы пытаетесь открыть файл, но Word сообщает вам, что он перемещен, переименован или удален. Если попытка найти нужный вам файл ни к чему не привела, придется воспользоваться механизмами восстановления резервных копий документов. Эта инструкция актуальна для Word 2016.
- Нажмите Файл – Открыть – Обзор. Откройте в окне проводника последнее расположение, в котором находилась последняя копия файла.
- Из выпадающего меню типов файлов (строка справа от поля с именем файла) выберите Все файлы. В списке должен появиться файл с названием “Backup of название файла”. Нажмите на него и откройте. Если такового там нет, попытайтесь найти на своем компьютере файлы с расширением .wbk. и открыть найденные объекты.
В этом случае будет немного сложнее найти нужный вам файл (особенно, если у вас их много), поскольку wbk-файлы не отображают точного названия вашего документа. Вам придется обыскать каждый из найденных документов, но есть большая вероятность, что вы сможете найти нужный вам объект.
Если и этот метод вам не помог найти нужный файл, лучше всего воспользоваться утилитой для восстановления удаленной с диска информации, но это тема уже для отдельной статьи. Чтобы избежать столь неприятных стрессовых ситуаций надо всегда хранить файлы в надежном месте, делать резервные копии и пользоваться системами восстановления. Но даже самые надежные системы дают сбой, поэтому вам на помощь в любой момент поспешат встроенные в Word механизмы восстановления файлов.
Как удалить Microsoft Office 2010 и выше с Windows 10?
Если вы установили пакет офисных программ Microsoft Office 2010, 2013, 2016 или 365 (это те версии, которые совместимы с Windows 10), однако они не работают или не устраивают вас по функционалу, способов, как удалить Microsoft Office 2010 (иди другую версию) не так много. Поэтому рассмотрим их подробнее.
Удаление Microsoft Office через Панель управления
Первый и самый простой способ, как удалить Офис 365 в Windows 10 – это использование Панели управления. Действия по удалению следующие.
- Нажимаем правой кнопкой мыши на значке «Пуск» и выбираем «Панель управления».
- Откроется новое окно. Среди списка программ находим нужный пакет офисных программ. Нажимаем «Удалить».
ВАЖНО! Перед удалением программы стоит завершить все процессы, которые связаны с Microsoft Office и отключить службу.
Удаление с помощью специальной программы
Компания Microsoft предлагает полностью удалить программу с помощью специальной утилиты. Для этого нужно скачать инструмент на свой ПК и выполнить следующие действия.
Скачать Утилита CTRremove для Windows (7/8/10)
- Запускаем программу на своем ПК и жмём «Далее».
- Запустится поиск проблем, так как это диагностическая утилита. Далее выбираем вариант «No», так как программа предложит восстановить приложения.
- В следующем окне нажимаем «Удалить программу» и ожидаем завершения процесса.
ВАЖНО! После удаления софта данной утилитой, стоит запустить CCleaner и почистить Виндовс 10 от старых файлов.
Ручное удаление офисной программы
Для того, чтобы выполнить удаление офисной программы из системы Windows 10, стоит проделать ряд несложных действий:
- Изначально нужно проверить, какая версия учётной записи используется на вашем ПК. Для этого открываем любое приложение, к примеру, Word, и выбираем «Файл», «Учетная запись». Если вы видите кнопку «Параметры обновления», установка была выполнена по технологии «нажми и работай». Если кнопка «Параметры обновления» отсутствует, использовался MSI.
- Переходим по адресу C:Program Files. Находим папку «Microsoft Office». Нажимаем на ней правой кнопкой мыши и выбираем «Удалить».
- Теперь открываем командную строку с правами Администратора и вводим следующие команды по очередности.
schtasks.exe /delete /tn «MicrosoftOfficeOffice Automatic Updates»
schtasks.exe /delete /tn «MicrosoftOfficeOffice Subscription Maintenance»
schtasks.exe /delete /tn «MicrosoftOfficeOffice ClickToRun Service Monitor»
schtasks.exe /delete /tn «MicrosoftOfficeOfficeTelemetryAgentLogOn2016»
schtasks.exe /delete /tn «MicrosoftOfficeOfficeTelemetryAgentFallBack2016»
ВАЖНО! Здесь описан метод для Microsoft Office 2016. Если вы используете 2010 версию, то в путях, где указано 2016, указываем 2010.
- Далее завершаем все процессы, которые связаны с офисными приложениями.
- Теперь нужно удалить службу программы. Для этого в командной строке вводим «sc delete ClickToRunSvc».
- Открываем папку «ProgramFiles» и удаляем «Microsoft Office 16», «Microsoft Office».
- Открываем «ProgramFiles(x86)» и удаляем папку «Microsoft Office».
- Жмём «Win+R» и вводим «%CommonProgramFiles%Microsoft Shared». Откроется новое окно. Удаляем папку «ClickToRun».
- В скрытой папке «ProgramData» находим «Microsoft». Здесь удаляем папку «ClickToRun». Также по адресу ProgramDataMicrosoftOffice нужно найти и удалить файл «ClickToRunPackagerLocker».
- Также нужно удалить ветки реестра:
HKEY_LOCAL_MACHINESOFTWAREMicrosoftWindowsCurrentVersionUninstallMicrosoft Office — ru-ru
- Запускаем командную строку с правами Администратора и вводим «%ALLUSERSPROFILE%MicrosoftWindowsStart MenuPrograms». Этой командой будут удалены все ярлыки с меню «Пуск».
ВАЖНО! После удаления пакета офисных программ нужно перезагрузить компьютер и запустить очистку системы с помощью любого чистильщика.
О том, как удалить пакет офисных программ из Windows 10, смотрите в видео: