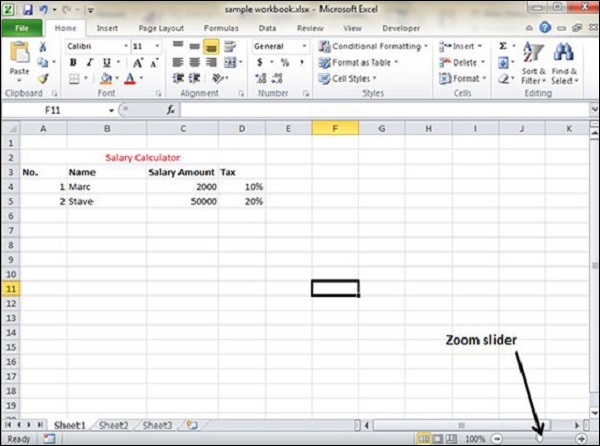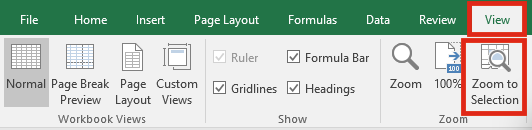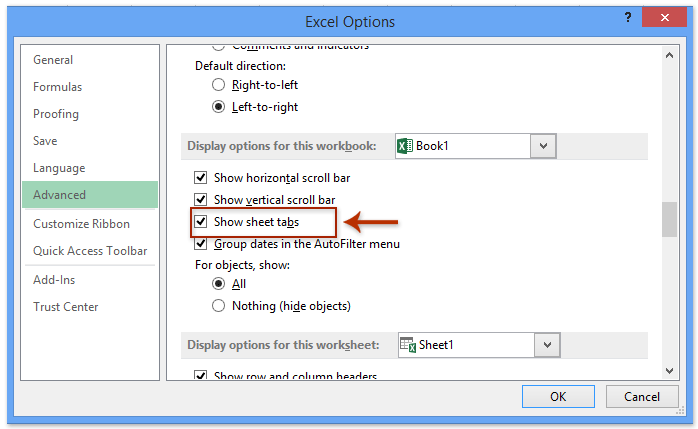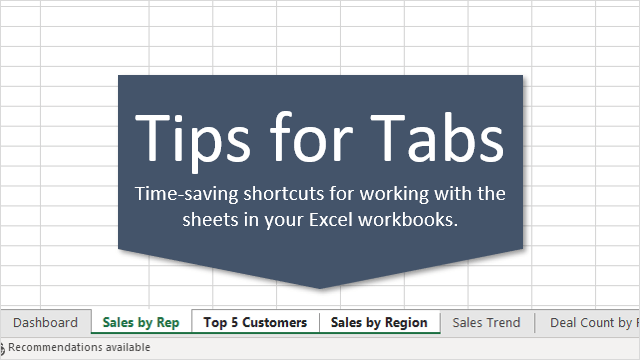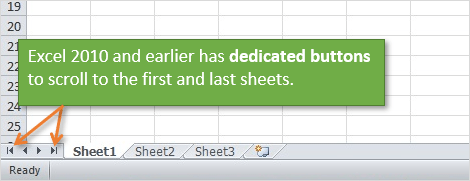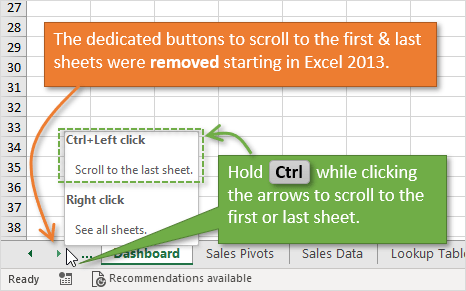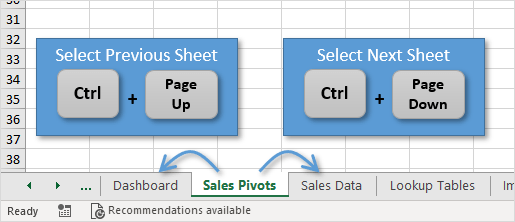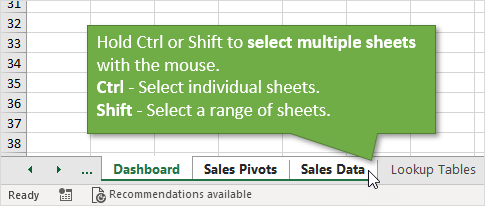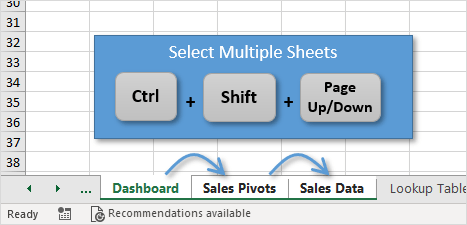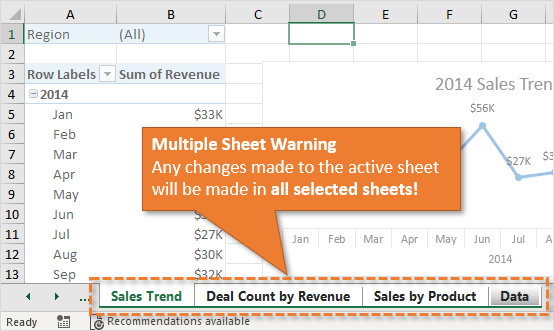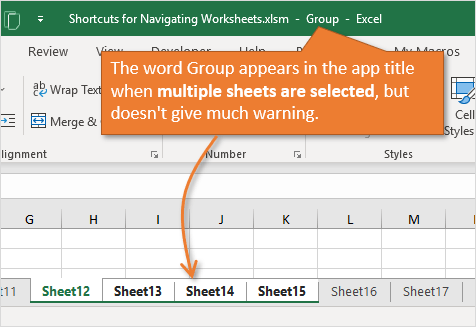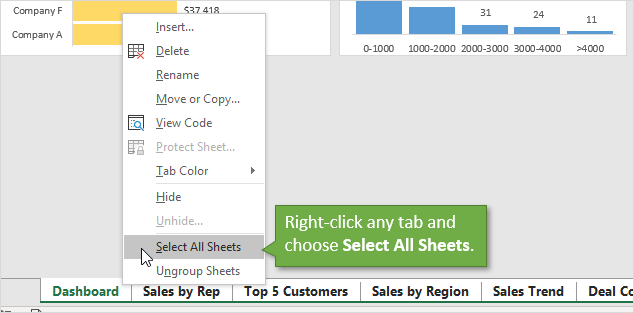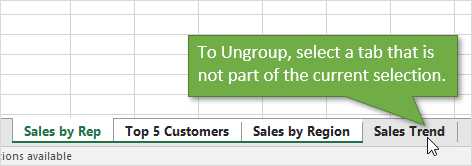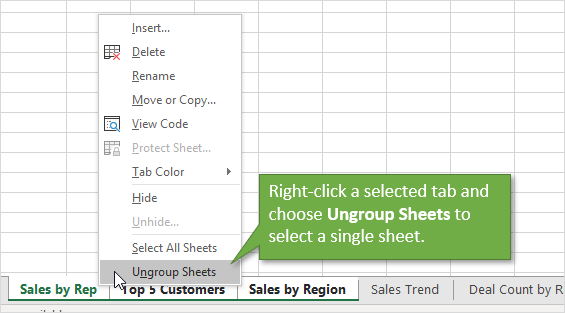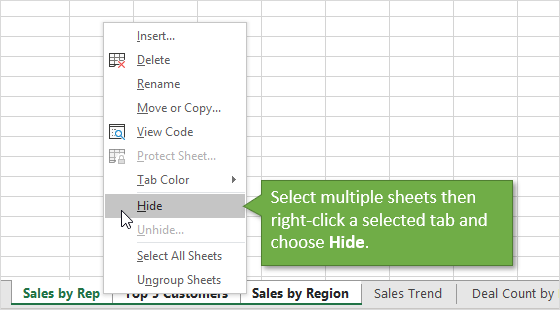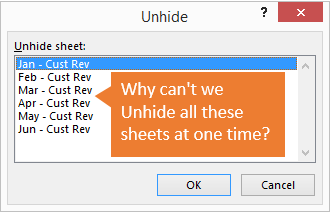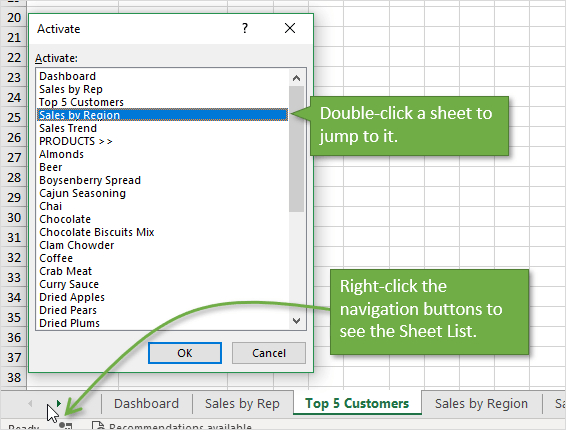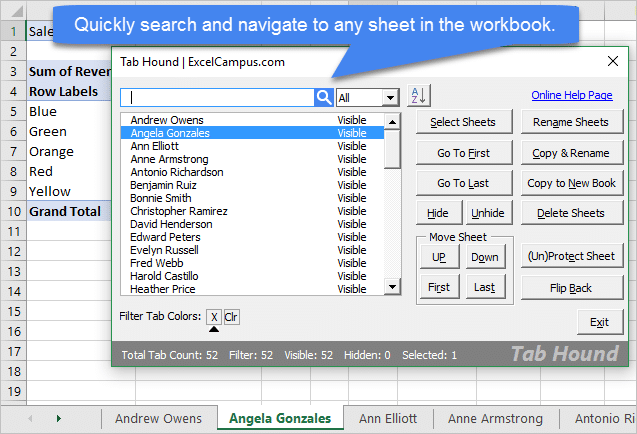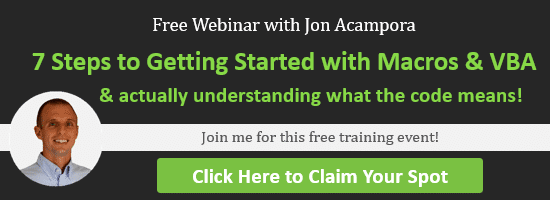Содержание
- Where are my worksheet tabs?
- Need more help?
- Acquaintance with the Excel window and tabs panel
- The main window of the program
- Managing of the toolbar and bookmarks
- Excel Worksheet Tab
- Worksheet Tab in Excel
- #1 Change No. of Worksheets by Default Excel Creates
- #2 Create Replica of Current Worksheet
- #3 – Create Replica of Current Worksheet by Using Shortcut Key
- #4 – Create New Excel Worksheet
- #5 – Create New Excel Worksheet Tab Using Shortcut Key
- #6 – Go to the First Worksheet & Last Worksheet
- #7 – Move Between Worksheets
- #8 – Delete Worksheets
- #9 – View All the Worksheets
- Things to Remember
- Recommended Articles
Where are my worksheet tabs?
If you can’t see the worksheet tabs at the bottom of your Excel workbook, browse the table below to find the potential cause and solution.
Note: The image in this article are from Excel 2016. Your view might be slightly different if you have a different version, but the functionality is the same (unless otherwise noted).
The window sizing is keeping the tabs hidden.
If you restore multiple windows in Excel, ensure that the windows are not overlapping. Perhaps the top of an Excel window is covering the worksheet tabs of another window.
The status bar has been moved all the way up to the Formula Bar.
Tabs can also disappear if your computer screen resolution is higher than that of the person who last saved the workbook.
Try maximizing the window to reveal the tabs. Simply double-click the window title bar.
If you still don’t see the tabs, click View > Arrange All > Tiled > OK.
The Show sheet tabs setting is turned off.
First ensure that the Show sheet tabs is enabled. To do this,
For all other Excel versions, click File > Options > Advanced—in under Display options for this workbook—and then ensure that there is a check in the Show sheet tabs box.
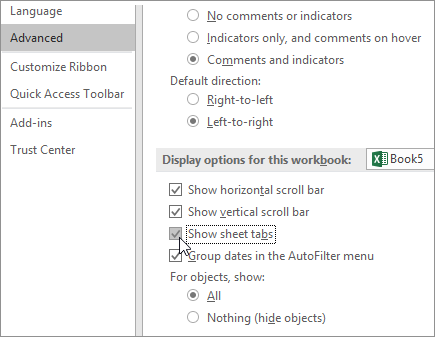
The horizontal scroll bar obscures the tabs.
Hover the mouse pointer at the edge of the scrollbar until you see the double-headed arrow (see the figure). Click-and-drag the arrow to the right, until you see the complete tab name and any other tabs.
The worksheet itself is hidden.
To unhide a worksheet, right-click on any visible tab and then click Unhide. In the Unhide dialog box, click the sheet you want to unhide and then click OK.
Need more help?
You can always ask an expert in the Excel Tech Community or get support in the Answers community.
Источник
Acquaintance with the Excel window and tabs panel
After downloading the Excel 2010 we will see the window (draw 1.1), that similar to the 2007 interface. It differs significantly from the older versions of 2003 and older. From this we can conclude – users of the 2007 version do not have to retrain much and get used to the new interface.
If you are just starting your first acquaintance with the program, you should not worry about what were its old versions: they are much inferior in terms of functionality and speed of the program.
The main window of the program
In the Excel window, a wide band with the tool buttons that are located on each tab is first of all thrown into the eye. In the interface of this version, the panel accounts for a large part of the program window. This often interferes with the viewing of large price lists. But the 2010 version allows by one mouse click to make a drop-down menu in Excel, which is very convenient.
The drawing 1. 1. This is the window after the program is downloaded:
The drawing 1. 2:
The toolbar is minimized.
The practical task 1. 1.
After downloading the program, take a closer look at the elements displayed in drawings 1. 1 and 1. 3. and try to make it so that the toolbar disappears into Excel, and then reappears again.
- Click the button as in the drawing 1. 1 to mineralize the tool bar (or press the keyboard shortcut CTRL + F1). This allows you to collapse the wide panel, as shown in the drawing 1. 2.
- Click on any tab, for example, «Home», as shown in the drawing 1. 2. For a while, all the bookmark tools will be available, covering the top of the page as in the drawing 1. 3.
Drawing 1. 3: - Click anywhere outside of the panel, for example, on the sheet or the title of the window, to collapse the panel again.
Double-click on any tab to make a pop-up menu in Excel.
Call the context menu by right-clicking on the bookmark name and selecting the «Collapse ribbon» option. In this way, you fix the main taskbar in Excel and switch between the tool display modes.
As you can see, at first glance the interface version of 2010 is not much different from the 2007 version. But it has its own convenient and at first sight not noticeable advantages. In the process of active work with the program it is worthwhile to use by the various useful features to make the work comfortable.
The purpose of this lesson is to familiarize the user with the appearance of the program window, and also get acquainted with the basic tools and manage ones for comfortable work.
Источник
Excel Worksheet Tab
Worksheet Tab in Excel
The worksheet tabs in Excel are rectangular tabs visible on the bottom left of the Excel workbook. The “Activate” tab shows the active worksheet available to edit. By default, there can be three worksheet tabs opened. We can insert more tabs in the worksheet using the plus button provided at the end of the tabs. We can also rename or delete any of the worksheet tabs.
Worksheets are the platform for Excel software. In addition, these worksheets have separate tabs. Every Excel file must contain at least one worksheet in it. We have many more things with these worksheets tab in Excel.
We can find the worksheet tab at the bottom of every Excel worksheet tab.
In this article, we will take a complete tour of worksheet tabs regarding how to manage worksheets, rename, delete, hide, unhide, move or copy, the replica of the current worksheet, and many other things.
Table of contents
You are free to use this image on your website, templates, etc., Please provide us with an attribution link How to Provide Attribution? Article Link to be Hyperlinked
For eg:
Source: Excel Worksheet Tab (wallstreetmojo.com)
#1 Change No. of Worksheets by Default Excel Creates
You may have observed while opening the Excel file that it gives you three worksheets named “Sheet1,” “Sheet2,” and “Sheet3.”
We can modify this default setting and make our settings. Follow the below steps to change the settings.
- We must first go to the “FILE.”
Then, go to “OPTIONS.”
Under “GENERAL,” go-to “When creating new workbooks.”
Under this, we must choose “Include this many sheets.”
Here, we can modify how many worksheets tab in Excel must be included while creating a new workbook.
Click on “OK.” We will have a 5 Excel worksheets tab whenever we open a new workbook.
#2 Create Replica of Current Worksheet
When you are working on an Excel file, you want to have a copy of the current worksheet at a certain point. For example, assume below is the worksheet tab you are working on at the moment.
- Step 1: First, we must right-click on the worksheet and select “Move or Copy.”
- Step 2: In the below window, click the checkbox “Create a copy.”
- Step 3: Click on “OK.” We will have a new sheet with the same data. The new worksheet name will be “2017 Sales (2).“
#3 – Create Replica of Current Worksheet by Using Shortcut Key
We can also create a replica of the current sheet by using this shortcut key.
- Step 1: We must select the sheet and hold the “Ctrl” key.
- Step 2: After holding the “Ctrl” key, hold the left button of the mouse key, and drag it to the right side. As a result, we would have a replica sheet now.
#4 – Create New Excel Worksheet
- Step 1: To create a new worksheet, we must click on the “plus” icon after the last worksheet.
- Step 2: Once we click on the “PLUS” icon, we will have a new worksheet to the right of the current worksheet.
#5 – Create New Excel Worksheet Tab Using Shortcut Key
We can also create a new Excel worksheet tab using the shortcut key. For example, the shortcut key to insert the worksheet is “Shift + F11.”
If we press this key, it will insert the new worksheet tab to the left of the current worksheet.
#6 – Go to the First Worksheet & Last Worksheet
Assume we are working with the workbook, which has many worksheets. Furthermore, we are moving between sheets regularly. Therefore, if we want to move to the last and first worksheets, we need to use the below technique.
To come to the first worksheet, we must hold the “Ctrl” key and click on the arrow symbol to move to the first sheet.
#7 – Move Between Worksheets
Going through all the worksheets in the workbook is a tough task if we move manually. So, we have shortcut keys to move between worksheets.
Ctrl + Page Up: This would go to the previous worksheet.
Ctrl + Page Down: This would go to the next worksheet.
#8 – Delete Worksheets
Like how we can insert new worksheets, we can delete the worksheet. To delete the worksheet, we must right-click on the required worksheet and click on “DELETE”.
If you want to delete multiple sheets simultaneously, we must hold the “Ctrl” key and select the sheets we want to delete.
Now, we can delete all the sheets at once.
We can also delete the sheet using the shortcut key, “ALT + E + L.”
If we want to select all the sheets, we can right-click on any worksheets and choose “Select All Sheets.”
Once all the worksheets are selected, and if we want to unselect again, we must right-click on any worksheets and choose “Ungroup Worksheets.”
#9 – View All the Worksheets
If we have many worksheets and want to select a particular sheet, we do not know where exactly that sheet is.
We can use the below technique to see all the worksheets. But, first, we must right-click on the move buttons at the bottom.
Consequently, we would see below the list of all the worksheets tab in the Excel file.
Things to Remember
- We can also hide and unhide sheets by right click on the sheetsUnhide Sheets By Right Click On The SheetsThere are different methods to Unhide Sheets in Excel as per the need to unhide all, all except one, multiple, or a particular worksheet. You can use Right Click, Excel Shortcut Key, or write a VBA code in Excel.read more .
- The shortcut key is “ALT + E + L.”
- For creating a replica sheet, the shortcut key is “ALT + E + M.”
- The shortcut key to select left side worksheets is “Ctrl + Page Up.”
- The shortcut key to select right side worksheets is “Ctrl + Page Down.”
Recommended Articles
This article has been guided to the Worksheet Tab in Excel. Here, we discuss how to manage worksheets, rename, delete, hide, unhide, move or copy and use shortcut keys with practical examples and a downloadable Excel template. You may learn more about Excel from the following articles: –
Источник
Where are my worksheet tabs?
Excel for Microsoft 365 Excel 2021 Excel 2019 Excel 2016 Excel 2013 Excel 2010 More…Less
If you can’t see the worksheet tabs at the bottom of your Excel workbook, browse the table below to find the potential cause and solution.
Note: The image in this article are from Excel 2016. Your view might be slightly different if you have a different version, but the functionality is the same (unless otherwise noted).
|
Cause |
Solution |
|---|---|
|
The window sizing is keeping the tabs hidden. |
If you still don’t see the tabs, click View > Arrange All > Tiled > OK. |
|
The Show sheet tabs setting is turned off. |
First ensure that the Show sheet tabs is enabled. To do this,
|
|
The horizontal scroll bar obscures the tabs. |
Hover the mouse pointer at the edge of the scrollbar until you see the double-headed arrow (see the figure). Click-and-drag the arrow to the right, until you see the complete tab name and any other tabs. |
|
The worksheet itself is hidden. |
To unhide a worksheet, right-click on any visible tab and then click Unhide. In the Unhide dialog box, click the sheet you want to unhide and then click OK. |
Need more help?
You can always ask an expert in the Excel Tech Community or get support in the Answers community.
Need more help?
Want more options?
Explore subscription benefits, browse training courses, learn how to secure your device, and more.
Communities help you ask and answer questions, give feedback, and hear from experts with rich knowledge.
After downloading the Excel 2010 we will see the window (draw 1.1), that similar to the 2007 interface. It differs significantly from the older versions of 2003 and older. From this we can conclude – users of the 2007 version do not have to retrain much and get used to the new interface.
If you are just starting your first acquaintance with the program, you should not worry about what were its old versions: they are much inferior in terms of functionality and speed of the program.
The main window of the program
In the Excel window, a wide band with the tool buttons that are located on each tab is first of all thrown into the eye. In the interface of this version, the panel accounts for a large part of the program window. This often interferes with the viewing of large price lists. But the 2010 version allows by one mouse click to make a drop-down menu in Excel, which is very convenient.
The drawing 1. 1. This is the window after the program is downloaded:
The drawing 1. 2:
The toolbar is minimized.
Managing of the toolbar and bookmarks
The practical task 1. 1.
After downloading the program, take a closer look at the elements displayed in drawings 1. 1 and 1. 3. and try to make it so that the toolbar disappears into Excel, and then reappears again.
Exercise 1:
- Click the button as in the drawing 1. 1 to mineralize the tool bar (or press the keyboard shortcut CTRL + F1). This allows you to collapse the wide panel, as shown in the drawing 1. 2.
- Click on any tab, for example, «Home», as shown in the drawing 1. 2. For a while, all the bookmark tools will be available, covering the top of the page as in the drawing 1. 3.
Drawing 1. 3: - Click anywhere outside of the panel, for example, on the sheet or the title of the window, to collapse the panel again.
Exercise 2:
Double-click on any tab to make a pop-up menu in Excel.
Exercise 3:
Call the context menu by right-clicking on the bookmark name and selecting the «Collapse ribbon» option. In this way, you fix the main taskbar in Excel and switch between the tool display modes.
As you can see, at first glance the interface version of 2010 is not much different from the 2007 version. But it has its own convenient and at first sight not noticeable advantages. In the process of active work with the program it is worthwhile to use by the various useful features to make the work comfortable.
The purpose of this lesson is to familiarize the user with the appearance of the program window, and also get acquainted with the basic tools and manage ones for comfortable work.
In this article, we will learn about Excel Ribbons or Excel Tabs?
Scenario:
Once you open the excel software from the program menu, the first thing that you would notice is a large screen displayed. Since this is your first workbook, you will not notice any recently opened workbooks. There are various options that you can choose from; however, this being your first tutorial, I want you to open the Blank Workbook Once you click on the Blank workbook, you will notice the Blank Workbook opens up in the default format.
What are Ribbons in Excel
Ribbons are designed to help you quickly find the command that you want to execute in Excel 2016. Ribbons are divided into logical groups called Tabs, and Each tab has its own set of unique functions to perform. There are various tabs – Home, Insert, Page Layout, Formulas, Date, Review, and View.
How to Collapse (Minimize) Ribbons
If you do not want to see the commands in the Ribbons, you can always Collapse or Minimize Ribbons. For this RIGHT-click on Ribbon Area, and you will see various options available here. Here you need to choose “Collapse the Ribbon.” Once you choose this, the visible groups go away, and they are now hidden under the tab. You can always click on the tab to show the commands.
How to Customize Ribbons
Many times it is handy to customize Ribbons containing the commands that you frequently use. This helps save a lot of time and effort while navigating the excel workbook. In order to customize Excel Ribbons, RIGHT click on the Ribbon area and choose, customize the Ribbon
Once the dialog box opens up, click on the New Tab. Rename the New Tab and the New Group as per your liking. You can select the list of commands that you want to include in this new tab from the left-hand side. Once done, you will notice your customized tab appears in the Ribbon along with the other tabs.
What is Quick Access Toolbar
Quick Access Toolbar is a universal toolbar that is always visible and is not dependent on the tab that you are working with. For example, if you are in the Home Tab, you will see commands not only related to Home Tab but also the Quick Access Toolbar on the top executing these commands easily. Likewise, if you are in any other tab, say “Insert,” then again, you will have the same Quick Access Toolbar.
How to Customize Quick Access Toolbar
In order to customize the Quick Access Toolbar, RIGHT click on any part of the Ribbon and you will see the following. Once you click on Customize Quick Access Toolbar, you get the dialog box from where you can select the set of commands you want to see in the Quick Access Toolbar. The new quick access toolbar now contains the newly added commands. So as you can see, this is pretty simple.
What are the Tabs?
Tabs are nothing but various options available on the Ribbon. These can be used for easy navigation of commands that you desire to use.
Home Tab
Clipboard – This Clipboard Group is primarily used for Cut copy and paste. This means that if you want to transfer data from one place to another, you have two choices, either COPY (preserves the data in the original location) or CUT (deletes the data from the original location). Also, there are options of Paste Special, which implies copy in the desired format. We will discuss the details of these later in the Excel tutorials. There is also Format Painter Excel, which is used to copy the format from the original cell location to the destination cell location.
Fonts – This font group within the Home tab is used for choosing the desired Font and size. There are hundreds of fonts available in the dropdown which we can use for. In addition, you can change the font size from small to large, depending on your requirements. Also helpful is the feature of Bold (B), Italics (I), and Underline (U) of the fonts.
Alignment – As the name suggests, this group is used for alignment of tabs – Top, Middle, or Bottom alignment of text within the cell. Also, there are other standard alignment options like Left, middle, and right alignment. There is also an orientation option that can be used to place the text vertically or diagonally. Merge and Center can be used to combine more than one cell and place its content in the middle. This is a great feature to use for table formatting etc. Wrap text can be used when there is a lot of content in the cell, and we want to make all the text visible.
Number – This group provides options for displaying number format. There are various formats available – General, accounting, percentage, comma style in excel, etc. You can also increase and decrease the decimals using this group.
Styles – This is an interesting addition to Excel. You can have various styles for cells – Good, Bad, and Neutral. There are other sets of styles available for Data and Models like Calculation, Check, Warning, etc. In addition, you can make use of different Titles and Heading options available within Styles. The format Table allows you to quickly convert the mundane data into the aesthetically pleasing data table. Conditional formatting is used to format cells based on certain predefined conditions. These are very helpful in spotting the patterns across an excel sheet.
Cells – This group is used to modify the cell – its height and width etc. Also, you can hide and protect the cell using Format Feature. You can also insert and delete new cells and rows from this group.
Editing – This group within the Home Tab is useful for Editing the data on an excel sheet. The most prominent of the commands here is the Find and Replace in Excel Command. Also, you can use the sort feature to analyze your data – sort from A to Z or Z to A, or you can do a custom sort here.
Insert Tab
Tables – This group provides a superior way to organize the data. You can use Table to sort, filter, and format the data within the sheet. In addition, you can also use Pivot Tables to analyze complex data very easily. We will be using Pivot Tables in our later tutorials.
Illustrations – This group provides a way to insert pictures, shapes, or artwork into excel. You can insert the pictures either directly from the computer, or you can also use Online Picture Option to search for relevant pictures. In addition, shapes provide additional ready-made square, circle, arrow kind of shapes that can be used in excel. SmartArt provides an awesome graphical representation to visually communicate data in the form of List, organizational charts, Venn diagram to process diagrams. Screenshot can be used to quickly insert a screenshot of any program that is open on the computer.
Apps – You can use this group to insert an existing App into excel. You can also purchase an App from the Store section. Bing Maps app allows you to use the location data from a given column and plot it on Bing Maps. Also, there is a new feature called People Data, which allows you to transform boring data into an exciting one.
Charts – This is one of the most useful features in Excel
It helps you visualize the data in a graphical format. Recommended charts allow Excel to come up with the best possible graphical combination. In addition, you can make graphs on your own, and excel provides various options like Pie-chart, Line Chart, Column Chart in Excel, Bubble Chart k in Excel, combo chart in excel, Radar Chart in Excel, and Pivot Charts in Excel.
Sparklines – Sparklines are cute tiny charts that are made on the number of data and can be displayed with these cells. There are different options available for sparklines like Line Sparkline, Column Sparkline, and Win/Loss Sparkline. We will discuss this in detail in later posts.
Filters – There are two types of filters available – Slicer allows you to filter the data visually and can be used to filter tables, pivot tables data, etc. The Timeline filter allows you to filter the dates interactively.
Hyperlink – This is a great tool to provide hyperlinks from the excel sheet to an external URL or files. Hyperlinks can also be used to create a navigation structure with the excel sheet that is easy to use.
Text – This group is used to text in the desired format. For example, if you want to have the header and footer, you can use this group. In addition, WordArt allows you to use different styling for text. You can also create your signature using the Signature line feature.
Symbols – This primarily consists of two parts. First is Equation – this allows you to write mathematical equations that we cannot ordinarily write in an Excel sheet. Second is Symbols are special character or symbols that we may want to insert in the excel sheet for better representation
Page Layout Tab
Themes – Themes allow you to change the style and visual look of excel. You can choose various styles available from the menu. You can also customize the colors, fonts, and effects in the excel workbook.
Page Setup – This is an important group primarily used along with printing an excel sheet. You can choose margins for the print. In addition, you can choose your printing orientation from Portrait to Landscape. Also, you can choose the size of paper like A3, A4, Letterhead, etc. The print area allows you to see the print area within the excel sheet and is helpful in making the necessary adjustments. We can also add a break where we want the next page to begin in the printed copy. Also, you can add a background to the worksheet to create a style. Print Titles are like a header and footer in excel that we want to be repeated on each printed copy of the excel sheet.
Scale to Fit – This option is used to stretch or shrink the printout of the page to a percentage of the original size. You can also shrink the width as well as height to fit in a certain number of pages.
Sheet Options – Sheet options is another useful feature for printing. If we want to print the grid, then we can check the print gridlines option. If we want to print the Row and column numbers in the excel sheet, we can also do the same using this feature.
Arrange – Here, we have different options for objects inserted in Excel like Bringforward, Send Backward, Selection Pane, Align, Group Objects, and Rotate.
Formulas Tab
Function Library – This is a very useful group containing all the formulas that one uses in excel. This group is subdivided into important functions like Financial Functions, Logical Functions, Date & Timing, Lookup & References, Maths and Trigonometry, and other functions. One can also make use of Insert Function capabilities to insert the function in a cell.
Defined Names – This feature is a fairly advanced but useful feature. It can be used to name the cell, and these named cells can be called from any part of the worksheet without working about its exact locations.
Formula Auditing – This feature is used for auditing the flow of formulas and its linkages. It can trace the precedents (origin of data set) and can also show which dataset is dependent on this. Show formula can also be used to debug errors in the formula. The Watch window in excel is also a useful function to keep a tab on their values as you update other formulas and datasets in the excel sheet.
Calculations – By default, the option selected for calculation is automatic. However, one can also change this option to manual.
Data Tab
Get External Data – This option is used to import external data from various sources like Access, Web, Text, SQL Server, XML, etc.
Power Query – This is an advanced feature and is used to combine data from multiple sources and present it in the desired format.
Connections – This feature is used to refresh the excel sheet when the data in the current excel sheet is coming from outside sources. You can also display the external links as well as edit those links from this feature.
Sort & Filter – This feature can be used to sort the data from AtoZ or Z to Z, and also you can filter the data using the drop-down menus. Also, one can choose advanced features to filter using complex criteria.
Data Tools – This is another group that is very useful for advanced excel users. One can create various scenario analyses using What If analysis – Data Tables, Goal Seek in Excel, and Scenario Manager. Also, one can convert Text to Column, remove duplicates and consolidate from this group.
Forecast – This Forecast function can be used to predict the values-based on historical values.
Outline – One can easily present the data in an intuitive format using the Group and Ungroup options from this.
Review Tab
Proofing – Proofing is an interesting feature in Excel that allows you to run spell checks in the excel. In addition to spell checks, one can also make use of thesaurus if you find the right word. There is also a research button that helps you navigate the encyclopedia, dictionaries, etc. to perform tasks better.
Language – If you need to translate your excel sheet from English to any other language, then you can use this feature.
Comments – Comments are very helpful when you want to write an additional note for important cells. This helps the user understand clearly the reasons behind your calculations etc.
Changes – If you want to keep track of the changes that are made, then one can use the Track Changes option here. Also, you can protect the worksheet or the workbook using a password from this option.
View Tab
Workbook Views – You can choose the viewing option of the excel sheet from this group. You can view the excel sheet in the default normal view, or you can choose Page Break view, Page Layout view, or any other custom view of your choice.
Show – This feature can be used to show or not show Formula bars, grid lines, or Heading in the excel sheet.
zoom – Sometimes, an excel sheet may contain a lot of data, and you may want to change zoom in or zoom out desired areas of the excel sheet.
Window – The new window is a helpful feature that allows the user to open the second window and work on both at the same time. Also, freeze panes are another useful feature that allows freezing of particular rows and columns such that they are always visible even when one scrolls to the extreme positions. You can also split the worksheet into two parts for separate navigation.
Macros – This is again a fairly advanced feature, and you can use this feature to automate certain tasks in Excel Sheets. Macros are nothing but a recorder of actions taken in excel, and it has the capability to execute the same actions again if required.
Hope this article about What are Excel Ribbon or Excel Tabs? is explanatory. Find more articles on calculating values and related Excel formulas here. If you liked our blogs, share them with your friends on Facebook. And also you can follow us on Twitter and Facebook. We would love to hear from you, do let us know how we can improve, complement or innovate our work and make it better for you. Write to us at info@exceltip.com.
Popular Articles :
50 Excel Shortcuts to Increase Your Productivity : Get faster at your tasks in Excel. These shortcuts will help you increase your work efficiency in Excel.
How to use the VLOOKUP Function in Excel : This is one of the most used and popular functions of excel that is used to lookup value from different ranges and sheets.
How to use the IF Function in Excel : The IF statement in Excel checks the condition and returns a specific value if the condition is TRUE or returns another specific value if FALSE.
How to use the SUMIF Function in Excel : This is another dashboard essential function. This helps you sum up values on specific conditions.
How to use the COUNTIF Function in Excel : Count values with conditions using this amazing function. You don’t need to filter your data to count specific values. Countif function is essential to prepare your dashboard.
Download Article
Easy and quick ways to create new tabs in Excel
Download Article
You can add tabs in Excel, called «Worksheets,» to keep your data separate but easy to access and reference. Excel starts you with one sheet (three if you’re using 2007), but you can add as many additional sheets as you’d like.
-
1
Open your workbook in Excel. Start up Excel from the Start menu (Windows) or the Applications folder (Mac) and open the workbook you want to add tabs to. You’ll be prompted to select a file when you launch Excel.
-
2
Click the «+» button at the end of your sheet tabs. This will create a new blank sheet after your existing sheets.[1]
- You can also press ⇧ Shift+F11 to create a new sheet in front of the selected sheet. For example, if you have Sheet1 selected and then press ⇧ Shift+F11, a new sheet called Sheet2 will be created in front of Sheet1.
- On Mac, press ⌘ Command+T to create a new tab.
Advertisement
-
3
Create a copy of an existing sheet. You can quickly copy a sheet (or sheets) by selecting it, holding Ctrl/⌥ Opt, and then dragging the sheet. This will create a new copy that contains all of the data from the original.[2]
- Press and hold Ctrl/⌥ Opt and click multiple sheets to select them if you want to copy more than one sheet at once.
-
4
Double-click a tab to rename it. The text will become highlighted, and you can type whatever you’d like as the tab name.
-
5
Right-click a tab and select «Tab Color» to color it. You can select from a variety of preset colors, or click «More Colors» to make a custom color.
-
6
Change the number of default sheets for new workbooks. You can adjust Excel’s settings to change the number of sheets that appear by default whenever a new workbook is created.
- Click the File tab or Office button and select «Options.»
- In the «General» or «Popular» tab, find the «When creating new workbooks» section.
- Change the number for «Include this many sheets.»
-
7
Click and drag tabs left and right to reorder them. Once you have multiple tabs, you can click and drag them to change the order that they appear. Drag the tab left or right to put it in a new position in your tab row. This will not affect any of your formulas or references.
Advertisement
-
1
Hold .⇧ Shift and select the number of sheets you want to create. For example, if you want to add three sheets at once, hold ⇧ Shift and select three existing sheets. In other words, you’ll need to already have three sheets to quickly create three new sheets using this command.
-
2
Click the «Insert ▼» button in the Home tab. This will open addition Insert options. Be sure to click the ▼ part of the button so that you open the menu.
-
3
Select «Insert Sheet.» This will create new blank sheets based on the number of sheets you had selected. They will be inserted before the first sheet in your selection.
Advertisement
-
1
Create or download the template you want to use. You can turn any of your worksheets into templates by selecting the «Excel Template (*.xltx)» format when you save the file. This will save the current spreadsheet into your Templates directory. You can also download a variety of templates from Microsoft when creating a new file.
-
2
Right-click the tab you want to insert the template in front of. When you insert a template as a sheet, it will be added in front of the tab you have selected.
-
3
Select «Insert» from the right-click menu. This will open a new window allowing you to select what you want to insert.
-
4
Select the template you want to insert. Your downloaded and saved templates will be listed in the «General» tab. Select the template you want to use and click «OK.»
-
5
Select your new tab. Your new tab (or tabs if the template had more than one sheet) will be inserted in front of the tab you had selected.
Advertisement
Add New Question
-
Question
How do I name a file in Excel?
Go to the file tab on the top left hand side and then click on save as and name the file.
-
Question
How can I change the position of a tab?
Click and drag the tab you want to move to the position you want it moved to.
-
Question
How do I add a row in my Excel spreadsheet?
You need to right click the area on the left side where you want the additional row. Then, you can click «add row.»
See more answers
Ask a Question
200 characters left
Include your email address to get a message when this question is answered.
Submit
Advertisement
-
You can apply changes to several tabs at once by grouping them. Hold the Ctrl key while clicking each tab to create a group. Select a contiguous range of sheets by holding the Shift key while clicking the first and last tabs in the range of sheets. Release the Ctrl and Shift keys and click any other tab to ungroup the sheets.
-
It is easier to manage your tabs by giving them a distinctive name- it could be a month, a number, or something unique so that it describes what exactly is in the tab.
Thanks for submitting a tip for review!
Advertisement
About This Article
Thanks to all authors for creating a page that has been read 331,908 times.
Is this article up to date?
(01). WHAT IS THE EXCEL TAB / TAB SHEET?
Excel tab Sheet is a visual label that looks like a file folder tab. In Excel, a sheet tab shows the of a worksheet contained in the workbook.
Excel by default displays the Excel tab or tab sheet. Each Excel workbook contains at least one worksheet. We can create a number of worksheets in a workbook according to our requirements. Each worksheet shows as a tab at the bottom of the Excel window. These tabs help to manage the worksheets and move from one worksheet to another easily.
(02). WHAT IS THE EXCEL SCROLL BAR?
Excel scroll bar is a navigation bar in a worksheet using to move to the right side and to move to the downward.
In addition to the sheet tab, Excel displays Vertical Scroll Bar to the right side and Horizontal Scroll Bar to the bottom of the Excel screen. These scroll bars help to scroll up-and-down and side-to-side through a worksheet, respectively. The arrow keys on the keyboard or the scroll wheel on the mouse helps to move the scroll bars.
(03). WHY EXCEL SCROLL BAR MISSING & EXCEL TABS NOT SHOWING?
➢ Sometimes, while Excel opens it hides the scroll bar and sheet tab(s) accidentally.
➢ Sometimes, as per our requirement generally to increase the viewing area of the worksheet, hide the horizontal and vertical scroll bars manually.
Whatever is it, please note that changes in scroll bars and sheet tables are only applicable to the current workbook, not to other opened workbooks.
(i) Go to the File tab.
(ii) Select Options ➪ ‘Excel Options’ window opens.
Alternatively, use the excel shortcut Alt+F+T (sequentially press Alt, F, T) which will open the ‘Excel Options’ window.
(iii) Then select Advanced from the left sidebar ➪ scroll down to the Display options for this workbook section (about halfway down) ➪ select the Show horizontal scroll bar, Show vertical scroll bar, and Show sheet tabs checkboxes.
(iv) Click OK or press Enter to close the dialog box and return to the worksheet.
(v) The above process restores both the scroll bars and sheet tabs accordingly. If we uncheck all boxes, both the scroll bars and sheet tabs will hide.
(04). HOW TO RESIZE THE HORIZONTAL SCROLL BAR IN EXCEL?
If there are a number of worksheets in a workbook, then the names of all tabs cannot be read at a glance. The only way to fix this is to shrink the size of the horizontal scroll bar manually.
Place the mouse pointer over the vertical ellipsis (three vertical dots) next to the horizontal scroll bar ➪ the mouse pointer changes to a double-headed arrow ➪ drag to the right to shrink the horizontal scroll bar or drag to the left to enlarge the scroll bar.
(05). HOW TO INSERT BLANK TAB SHEETS?
In a workbook, we can insert a Excel Tab or blank tab sheets in 3 ways:
(A). Insert Blank Tab Sheets: Using the Plus (+) icon Right to the Tab Bar
To insert a new sheet tab / Excel tab in a workbook, click the tab after which we want to insert the worksheet ➪ then click the plus icon (+) to the right of the tab bar.
(B). Insert Blank Tab Sheets: Using the Excel Shortcut
Alternatively, the best way to insert a new sheet tab is to press Excel shortcut Shift+F11, a new worksheet is inserted before the selected tab.
(C). Insert Blank Tab Sheets: Using the Ribbon
Alternatively, click the tab before which we want to insert the worksheet and then press right click on the mouse ➪ select Insert option ➪ Worksheet is selected by default ➪ Click OK or press Enter.
(06). HOW TO RENAME SHEET IN EXCEL?
Each workbook comprises one or more worksheets, and each worksheet is made up of individual cells. Each cell contains a value, a formula, or text. A worksheet also has an invisible draw layer, which holds charts, images, and diagrams. Each worksheet in a workbook is accessible by clicking on the tab sheet at the bottom of the workbook window.
By default, new tabs are named as Sheet1, Sheet2, etc., in sequential order. That means if there are multiple worksheets in a workbook, and each sheet has its name displayed in a sheet tab. It is helpful to rename each tab according to the database subject (max 31 characters long) to help us organize and find the data easily.
There are 03 ways to rename the Excel tab. Remember that each tab must have a unique name.
(A). Rename Sheet in Excel: Using the Mouse Double Click
Simply double click on the tab want to rename ➪ type a new name and press Enter.
(B). Rename Sheet in Excel: Using the Excel Shortcut
Press Excel Shortcut Alt+O+H+R (sequentially press Alt, O, H, R) which will activate the sheet rename ➪ type a new name, and press Enter.
(C). Rename Sheet in Excel: Using the Mouse Right Click
Right-click on the selected Tab and click on the ‘Rename’ option ➪ type a new name and press Enter.
(07). MOVE OR COPY THE EXCEL TAB
If we can make an exact copy of the Excel tab (worksheet), we should try to avoid copy-paste to another new worksheet rather we prefer to use Move or Copy Tab to another location in the same workbook or another open workbook.
We can move or copy the Excel tab in two ways:
(A). Move or Copy the Excel Tab: Using Mouse Right Click
(i) Right-click on the sheet tab(s) want to move or copy ➪ select Move or Copy ➪ Open the Move or Copy dialog box, the currently active workbook is selected by default in the To Book drop-down list.
If we want to copy or move the tab to another existing workbook, make sure that this workbook should be opened and select it from the list. But if we want to copy or move the tab to another new workbook, just select the (new book) option from the list.
(ii) Then we move to the Before sheet list box just below the To Book, select the worksheet (tab) before which we want to insert the copied (or moved) tab.
(iii) After that, we go to the third option Create a copy. If we want to copy the tab, but not moving it, make sure the Create a copy box is checked and click OK. As a result, the duplicate tab is created. If the Create a copy box is not checked, the tab will be moved to the chosen location instead of copied.
(iv) Click on OK or press Enter to apply the activity.
(B). Move or Copy the Excel Tab: Using the Excel Shortcut
(i) Similarly, we can move or copy the Excel tab by using an Excel shortcut: Select the tab(s) want to move or copy ➪ press Alt+E+M (sequentially press Alt, E, M) to open the Move or Copy dialog box ➪ then press Shift+Tab which helps to go to the To Book drop-down list. Press Alt+Down Arrow (⬇) which will open the drop-down list. Select either (new book) or any one of the opened workbooks we want to copy or move the tab. Press Enter or click OK.
(ii) Then press Tab to move to the ‘Before sheet:’ list box section and choose the worksheet (tab) by up or down arrow keys before which we want to insert the copied (or moved) tab. Remember that if we select the (new book) option, then the Before sheet section remains blank.
(iii) In the third step, press Alt+C which will select the Create a copy checkbox.
(iv) At last, click OK by pressing the Spacebar or press Enter to apply the activity.
(08). HOW TO DELETE THE EXCEL TAB?
We can delete the unnecessary tab(s) from a workbook in two ways:
(A). Delete the Excel Tab: Using the Mouse Right Click
Right-click on a tab or on the multiple tabs (select by pressing Ctrl key) want to delete ➪ Select Delete from the list ➪ Excel window appears for getting confirmation from the user to delete it permanently, click on the Delete or press Enter. A worksheet or Tab has removed from the workbook.
(B). Delete the Excel Tab: Using Excel Shortcut
Simply select the tab or tabs by pressing the Ctrl key we want to delete ➪ then press Alt+E+L (sequentially press Alt, E, L) ➪ an Excel window appears for getting confirmation from the user to delete it permanently, either click on Delete or press Enter. The selected worksheet or Tab has been removed from the workbook permanently.
(09). HOW TO HIDE OR UNHIDE TABS IN EXCEL?
Microsoft Excel shows sheet tab(s) at the bottom of the worksheet by default, which helps to navigate from one worksheet to another worksheet easily.
Most of the time, Excel users make different types of dashboards, kinds of summaries, and apply a combination of formulas in different worksheets based on the master database, but they would rather not show that data to other users. In this situation, they prefer to hide the worksheet(s). Remember that Excel allows hiding all worksheets except at least one.
We can hide the tab(s) from a workbook in three ways:
(A). Hide the Excel Tab(s): Using the Mouse Right Click
Select one or multiple worksheet tabs we want to hide in the Tab bar.
How to Select Multiple Excel Tabs or Worksheets?
⇒ If we want to select multiple adjacent tabs, click on the first tab and hold the Shift key and then click on the last tab. Therefore, multiple adjacent tabs or contiguous tabs are selected at a glance.
⇒ If we want to select multiple non-adjacent tabs or non-contiguous tabs, then click on the individual tab one by one holding the Ctrl key.
After selecting the Tab or multiple tabs, right-click on the selection and select Hide from the context menu. Thus the selected tabs will be hidden from the Tab bar.
(B). Hide the Excel Tab(s): Using the Excel Shortcut
Select the contiguous tabs with the Shift key or non-contiguous tabs with the Ctrl key ➪ then press Alt+H+O+U+S (sequentially press Alt, H, O, U, S) Thus, all tabs would be hidden in a moment.
(C). Hide the Excel Tab(s): Using the Ribbon
Select the contiguous tabs with the Shift key or non-contiguous tabs with the Ctrl key ➪ Go to the Home tab ➪ Click on the Format drop-down in the ‘Cells‘ group ➪ Under Visibility section, point to the Hide & Unhide, a list opens and select the Hide Sheet.
(10). HOW CAN PERFORM EXCEL TAB NAVIGATION?
If there are multiple tabs, they may not all display at once, depending on the size of the Excel window. There are a couple of ways we can navigate from one tab to another.
(A). Excel Tab Navigation: Using Three Horizontal Dots
There are three horizontal dots on one or both ends of the tab bar. If we click on the three dots on the left end, we navigate to the first tab in the left direction. If we click on the three dots on the right end, we navigate to the last tab in the right direction.
(B). Excel Tab Navigation: Using Right or Left Arrows
We can also click the right or left arrows on the left side of the tab bar to scroll through the tabs.
(C). Excel Tab Navigation: Using Excel Shortcut
The best way to move from one tab to the adjacent tab by using the Excel shortcut.
➢ Ctrl+Page Down: Navigate towards the right side
➢ Ctrl + Page Up: Navigate towards the left side
(11). HOW TO CHANGE TAB COLOR IN EXCEL?
If there are multiple tabs in a workbook, then tab identification, tab navigation becomes difficult. Thus we would like to use the same tab color with similar activity and make a group. For example, all types of ‘Summary tabs’ in a workbook to make a group with the same type of color. Similarly, all pivot table tabs to make a group with the same tab color. Therefore, we can easily identify the tabs by tab colors.
We can color the tab(s) in 03 ways:
(A). Change Tab Color in Excel: Using the Mouse Right Click
Select one or multiple worksheet tabs we want to make a group with a similar color ➪ right click on the selection with mouse ➪ go to the Tab Color ➪ a right-side color palette window opens ➪ choose any color and click on it.
(B). Change Tab Color in Excel: Using the Excel Shortcut

(C). Change Tab Color in Excel: Using the Ribbon
Select one or multiple worksheet tabs we want to make a group with similar color ➪ go to the ‘Home’ tab ➪ then click on the ‘Format’ drop-down under Cells section ➪ place the cursor on Tab Color ➪ a right-side color palette window opens ➪ select any color from the palette and click on it.


Premium Courses on ed2go
Advanced Microsoft Excel 2019/Office 365
Bestseller 4.9/5
Microsoft Excel 2019 Certification Training (Voucher Included)
Bestseller 4.9/5
Accounts Payable Specialist Certification with Microsoft Excel 2019 (Voucher Included)
Bestseller 4.9/5
Accounts Payable Specialist Certification with Microsoft Excel 2019
Bestseller 4.9/5
Executive Assistant (Voucher Included)
Bestseller 4.9/5
Intermediate Oracle (Self-Paced Tutorial)
Bestseller 4.9/5
Certified Internal Auditor with Microsoft Excel 2019
Bestseller 4.9/5
Executive Assistant with Microsoft Office Specialist 2019 (Vouchers Included)
Bestseller 4.9/5
Payroll Manager
Bestseller 4.9/5
Premium Courses on FutureLearn Limited
Project Management: Human Resources and Leadership
Cloud Computing Practitioner with AWS
Data Analytics for Business with Tableau
Practical Project Management
Become a Finance Manager. Start learning today.
Monash University – Data Science: Data Driven Decision Making
Become a Project Manager. Start learning today.
Premium Courses on Coursera
Data Visualization in Excel
Bestseller 4.9/5
Everyday Excel, Part 1
Top Rated 5/5
Everyday Excel, Part 2
Bestseller 4.9/5
Success
Bestseller 4.9/5
Advanced Data Science with IBM
Bestseller 4.9/5
Predictive Analytics and Data Mining
Bestseller 4.9/5
Organizational Analysis
Bestseller 4.9/5
IBM Data Analyst
Bestseller 4.9/5
Data Analysis and Presentation Skills: the PwC Approach Final Project
Bestseller 4.9/5
Premium Courses on Udemy
Microsoft Excel – Excel from Beginner to Advanced
Bestseller 4.7/5
Microsoft Excel – Data Analysis with Excel Pivot Tables
Bestseller 4.6/5
Excel PRO TIPS: 75+ Tips to go from Excel Beginner to Pro
Bestseller 4.7/5
Microsoft Excel – Excel from Beginner to Advanced & VBA
Best Seller 4.9/5
Google Professional Cloud Data Engineer
Bestseller 4.6/5
Advanced Excel Skills-How to finish works faster
Best Seller 4.8/5
30+ BEST ADVANCE EXCEL COURSES | By Coursera, Udemy |
36+ BEST ADVANCED EXCEL COURSE ONLINE | By ed2go |
10 Examples of Text to Columns || How to Split Cells/Columns in Excel
04 Best Ways: How to Transpose Data in Excel
How to use VLOOKUP Function in Excel || Must know Do OR Dont’s ||
03 Best Ways: Excel REVERSE VLOOKUP | VLOOKUP to the left |
03 Best Ways: EXCEL DOUBLE VLOOKUP/ IFERROR VLOOKUP/ NESTED VLOOKUP
04 Simple to Advanced Methods: How to Filter in Excel?
05 Best Ways: Create Password Protect Excel & Unprotect it
08 Best Examples: How to Use Excel Conditional Formatting?
Microsoft Excel is one of the best tools ever built. It can help you perform easy tasks like calculations but also helps in performing analytical tasks, visualization, and financial modeling. This Excel training course assumes no previous knowledge of Excel, and please feel free to jump across sections if you already know a bit of Excel. This Excel 2016 tutorial is useful for people who would not get acquainted with Excel 2016 and those using older versions of Excel-like Excel 2007, Excel 2010, or Excel 2013. Most of the features and functions discussed here are common across the Excel software version. In this first post on basic Excel 2016, we will discuss the following:
You are free to use this image on your website, templates, etc, Please provide us with an attribution linkArticle Link to be Hyperlinked
For eg:
Source: Excel 2016 – Ribbons, Tabs and Quick Access Toolbar (wallstreetmojo.com)
Table of contents
- Excel 2016 Ribbons
- How to Open the Excel 2016 Software?
- How to Open a blank workbook in Excel 2016
- What are Ribbons in Excel
- How to Collapse (Minimize) Ribbons
- How to Customize Ribbons
- What is Quick Access Toolbar
- How to Customize Quick Access Toolbar
- What are the Tabs?
- Home Tab
- Insert Tab
- Page Layout Tab
- Formulas Tab
- Data Tab
- Review Tab
- View Tab
- Recommended Articles
- What next?
How to Open the Excel 2016 Software?
To open the Excel 2016 software, please go to the “Program” menu and click “Excel.” If you are opening this software for the first time, worry not; we will take this Excel training step-by-step.
How to Open a blank workbook in Excel 2016
Once you open the Excel software from the “Program” menu, the first thing that you would notice is a large screen displayed as per below.
Since this is your first workbook, you will not notice any recently opened workbooks. Instead, you can choose from various options; however, this being your first tutorial, I was hoping you could open the “Blank Workbook,” as shown below.
Once you click on the “Blank Workbook,” you will notice the “Blank Workbook” opening in the below format.
You may also take a look at this – Head to Head Differences Between Excel and AccessExcel and Access are two of Microsoft’s most powerful tools for data analysis and report generation, but there are some significant differences between them. Excel is an older product of Microsoft, whereas Access is the most advanced and complex product of Microsoft. Excel is very easy to create dashboards and formulas, whereas Access is very easy for databases and connections.read more.
What are Ribbons in Excel
As noted in the picture below, ribbons are designed to help you quickly find the command you want to execute in Excel 2016. Ribbons are divided into logical groups called “Tabs.” Each tab has its own set of unique functions to perform. For example, there are various tabs – “Home,” “Insert,” “Page Layout,” “Formulas,” “Date,” “Review,” and “View.”
How to Collapse (Minimize) Ribbons
If you do not want to see the commands in the ribbons, you can always “collapse” or “minimize” ribbons.
Right-click on the “Ribbon” area, and you will see various options available here. Here, you need to choose “Collapse the Ribbon.”
Once you choose this, the visible groups go away, and they are now hidden under the tab. But, of course, you can always click on the “Tab” to show the commands.
How to Customize Ribbons
It is often handy to customize a ribbon containing the commands you frequently use. It helps save a lot of time and effort while navigating the Excel workbook.
Follow the below-given steps to customize ribbons in Excel:
- We must first right-click on the Ribbon area to customize Excel Ribbons and choose Customize the Ribbon.
- Once the dialog box opens, click on the New Tab, as highlighted in the picture below.
- Now, Rename the New Tab and the New Group as per your liking. We are naming the tab “wallstreetmojo” and the group name “test grouping.”
- From the left-hand side, we can select the list of commands we want to include in this New Tab.
- Once we are done, we may notice that our customized tab appears in the Ribbon and the other tabs.
What is the Quick Access Toolbar
The Quick Access Toolbar is a universal toolbar that is always visible and not dependent on the tab you are working with. For example, if you are in the “Home” tab, you will see commands related to the “Home” tab, and the Quick Access ToolbarQuick Access Toolbar (QAT) is a toolbar in Excel that may be customized and is located on the upper left-hand side of the window. It enables users to save important shortcuts and easily access them when needed.read more on the top executing these commands easily. Likewise, if you are in any other tab, say “Insert,” then again, you will see the same Quick Access Toolbar.
How to Customize Quick Access Toolbar
To customize the Quick Access Toolbar, we must right-click on any part of the “Ribbon,” and you will see the following:
Once you click on “Customize Quick Access Toolbar,” you get the dialog box from where you can select the set of commands you want to see in the Quick Access Toolbar.

What are the Tabs?
Tabs are nothing but various options available on the “Ribbon.” These can be used for easy navigation of commands you desire to use.
Home Tab
- Clipboard – This clipboard group is primarily used for cutting, copying, and pasting. Suppose you want to transfer data from one place to another. In that case, you have two choices, COPY (preserves the data in the original location) or CUT (deletes the data from the original location). Also, there are options of Paste SpecialPaste special in Excel allows you to paste partial aspects of the data copied. There are several ways to paste special in Excel, including right-clicking on the target cell and selecting paste special, or using a shortcut such as CTRL+ALT+V or ALT+E+S.read more, which implies copying in the desired format. We will discuss the details of these later in the Excel tutorials. Also, Format Painter ExcelFormat painter in Excel is a tool used to copy the same format of a single cell or a group of cells to the other cells. You will find it on the home tab in the clipboard section.read more, replicates the format from the original cell location to the destination cell location.
- Fonts – This font group within the “Home” tab chooses the desired “font” and “size.” There are hundreds of fonts available in the drop-down, which we can use. In addition, you can change the font size from small to large, depending on your requirements. Also helpful is the feature of Bold (B), Italics (I), and Underline (U) of the fonts.
- Alignment – As the name suggests, this group is used to align tabs – “Top,” “Middle,” or “Bottom” alignment of text within the cell. Also, there are other standard alignment options like “Left,” “Middle,” and “Right” alignment. There is also an orientation option that we can use to place the text vertically or diagonally. We can use “Merge and Center”The merge and center button is used to merge two or more different cells. When data is inserted into any merged cells, it is in the center position, hence the name merge and center. read more to combine more than one cell and place its content in the middle. It is a great feature to use for table formatting etc. We can also use the “Wrap text” when there is a lot of content in the cell, and we want to make all the text visible.
- Number – This group provides options for displaying number format. Various formats are available – general, accounting, percentage, comma style in excelWhen the values are over 1000, the comma style is used to visualize the numbers with commas. For instance, if we apply this style to data with a value of 100000, the result will be 100,000.read more, etc. You can also increase and decrease the decimals using this group.
- Styles – This is an interesting addition to Excel. You can have various styles for cells – Good, Bad, and Neutral. Other styles are available for data and models like calculation, check, warning, etc. In addition, you can make use of different “Titles” and “Heading” options available within “Styles.” The “Format-Table” allows you to convert mundane data into an aesthetically pleasing data table quickly. Whereas “Conditional formatting” is used to format cells based on certain predefined conditions. These are very helpful in spotting patterns across an Excel sheet.
- Cells – This group is used to modify the cell – its height, width, etc. Also, you can hide and protect the cell using the “Format” feature. You can also insert and delete new cells and rows from this group.
- Editing – This group within the “Home” tab is useful for editing the data on an Excel sheet. The most prominent commands here are the Find and Replace in ExcelFind and Replace is an Excel feature that allows you to search for any text, numerical symbol, or special character not just in the current sheet but in the entire workbook. Ctrl+F is the shortcut for find, and Ctrl+H is the shortcut for find and replace.read more commands. Also, you can use the sort feature to analyze your data – sort from A to Z or Z to A, or you can do a custom sort here.
Insert Tab
- Tables – This group provides an excellent way to organize the data. You can use a table to sort, filter, and format the data within the sheet. In addition, you can also use PivotTables to analyze complex data very easily. We will be using Pivot TablesA Pivot Table is an Excel tool that allows you to extract data in a preferred format (dashboard/reports) from large data sets contained within a worksheet. It can summarize, sort, group, and reorganize data, as well as execute other complex calculations on it.read more in our later tutorials.
- Illustrations – This group provides a way to insert pictures, shapes, or artwork into Excel. You can insert the images directly from the computer or use the “Online Picture Option” to search for relevant pictures. In addition, shapes provide additional ready-made squares, circles, and arrows, the kind of shapes that we can use in Excel. SmartArt provides an awesome graphical representation to visually communicate data in lists, organizational charts, Venn diagram to process diagramsThere are two ways to create a Venn Diagram. 1) Create a Venn Diagram with Excel Smart Art 2) Create a Venn Diagram with Excel Shapes.read more. The “Screenshot” can be used to quickly insert a screenshot of any program that is open on the computer.
- Apps – You can use this group to insert an existing app into Excel. You can also purchase an app from the “Store” section. For example, the “Bing Maps” app allows you to use the location data from a given column and plot it on “Bing Maps.” Also, a new feature called “People Data” allows you to transform boring data into an exciting one.
- Charts – This is one of the most useful features in ExcelThe top features of MS excel are — Shortcut keys, Summation of values, Data filtration, Paste special, Insert random numbers, Goal seek analysis tool, Insert serial numbers etc.
read more. It helps you visualize the data in a graphical format. The “Recommended” charts allow Excel to develop the best graphic combination. In addition, you can make graphs on your own, and Excel provides various options like pie-chart, line charts, Column Chart in ExcelColumn chart is used to represent data in vertical columns. The height of the column represents the value for the specific data series in a chart, the column chart represents the comparison in the form of column from left to right.read more, Bubble Chart k in ExcelIn Excel, a bubble chart is a type of scatter plot that uses bubbles to display values and comparisons. Like scatter plots, bubble charts compare data on both horizontal and vertical axes.read more, combo chart in excelExcel Combo Charts combine different chart types to display different or the same set of data that is related to each other. Instead of the typical one Y-Axis, the Excel Combo Chart has two.read more, Radar Chart in ExcelRadar chart in excel is also known as the spider chart in excel or Web or polar chart in excel, it is used to demonstrate data in two dimensional for two or more than two data series, the axes start on the same point in radar chart, this chart is used to do comparison between more than one or two variables, there are three different types of radar charts available to use in excel.read more, and Pivot Charts in ExcelIn Excel, a pivot chart is a built-in feature that allows you to summarize selected rows and columns of data in a spreadsheet. It is a visual representation of a pivot table that helps in the summarization and analysis of datasets, patterns, and trends.read more. - Sparklines – Sparklines are tiny charts made on the number of data and can be displayed with these cells. Different options are available for sparklines like “Line Sparkline,” “Column Sparkline,” and “Win/Loss Sparkline.” We will discuss this in detail in later posts.
- Filters – There are two types of filters available: “Slicer” allows you to filter the data visually and can be used to filter tables, PivotTables data, etc. The “Timeline” filter allows you to filter the dates interactively.
- Hyperlink – It is a great tool to provide hyperlinks from the Excel sheet to an external URL or files. We can also use hyperlinks to create a navigation structure with the Excel sheet that is easy to use.
- Text – This group is used to text in the desired format. For example, you can use this group to have the header and footer. In addition, “WordArt” allows you to use different styling for text. You can also create your signature using the “Signature” line feature.
- Symbols – This primarily consists of two parts – a) Equation – it allows you to write mathematical equations that we cannot ordinarily write in an Excel sheet. 2) Symbols – They are special characters or symbols that we may want to insert into the Excel sheet for better representation.
Page Layout Tab
Themes – Themes allow you to change Excel’s style and visual look. You can choose various types available from the “Menu.” You can also customize the Excel workbook’s colors, fonts, and effects.
- Page Setup – This is an important group primarily used to print printing an excel sheetThe print feature in excel is used to print a sheet or any data. While we can print the entire worksheet at once, we also have the option of printing only a portion of it or a specific table.read more. You can choose margins for the print. In addition, you can select your printing orientation from “Portrait” to “Landscape.” Also, you can choose the size of paper like “A3,” “A4,” “Letterhead,” etc. The print area allows you to see the print area within the excel sheetIn Excel, the print area is the portion of the workbook or worksheet that we wish to be printed rather than the entire workbook or worksheet. From the page out tab, we can set up a print area. In addition, a single worksheet can contain numerous print areas.read more and helps make the necessary adjustments. We can also add a break where we want the next page to begin in the printed copy. Also, you can add a background to the worksheet to create a style. “Print Titles” is like a header and footer in excelHeader and Footer is the top and bottom portion of a document respectively, similarly excel also has options for headers and footers, they are available in the insert tab in the text section, using this features provides us with two different spaces in the worksheet one on the top and one on the bottom.read more that we want to be repeated on each printed copy of the Excel sheet.
- Scale to Fit – This option is used to stretch or shrink the printout of the page to a percentage of the original size. You can also shrink the width and height to fit a certain number of pages.
- Sheet Options – The “Sheet Options” is another useful feature for printing. We can check the print gridlines option if we want to print the grid. If we print the row and column numbers in the Excel sheet, we can also do the same using this feature.
- Arrange – Here, we have different options for objects inserted in ExcelIn Microsoft Excel, the “Object Insert” option allows a user to insert an external object into a worksheet. Embedding generally means inserting an object from another software (Word, PDF, etc.) into an Excel worksheet.read more like “Bring Forward,” “Send Backward,” “Selection Pane,” “Align,” “Group Objects,” and “Rotate.”
Formulas Tab
- Function Library – This is a very functional group containing all the formulas used in Excel. This group is subdivided into important functions like “Financial Functions,” “Logical Functions,” “Date & Timing,” “Lookup & References,” “Maths and Trigonometry,” and other functions. One can also use the “Insert” function capabilities to insert the function in a cell.
- Defined Names – This feature is fairly advanced but useful. We can use it to name the cell, and these named cells can be called from any part of the worksheet without working about their exact locations.
- Formula Auditing – This feature audits the flow of formulas and their linkages. It can trace the precedents (origin of data set) and show which dataset depends on this. We can also use the “Show Formula” to debug errors in the formula. The Watch window in excelThe watch window in excel is used to watch for the changes in the formulas while working with a large amount of data; when we click on the watch window, a wizard box appears to select the cell for which the values are to be monitored.read more is also useful to keep a tab on their values as you update other formulas and datasets in the Excel sheet.
- Calculations – By default, the option selected for calculation is automatic. However, one can also change this option to manual.
Data Tab
- Get External Data – This option is used to import external data from various sources like “Access,” “Web,” “Text,” “SQL Server,” “XML,” etc.
- Power QueryPower Query is an excel tool used to import data from different sources, transform (change) it as required, and return a refined dataset in the workbook.read more – This advanced feature combines data from multiple sources and presents it in the desired format.
- Connections – This feature is used to refresh the Excel sheet when the data in the current Excel sheet is coming from outside sources. You can also display the external links and edit those links from this feature.
- Sort & Filter – We can use this feature to sort the data from A to Z or Z to Z, and also, you can filter the data using the drop-down menus. Also, one can choose advanced features to filter using complex criteria.
- Data Tools – This is another very useful group for advanced excel users. One can create various scenario analyses using What-If analysis – Data Tables, Goal Seek in ExcelThe Goal Seek in excel is a “what-if-analysis” tool that calculates the value of the input cell (variable) with respect to the desired outcome. In other words, the tool helps answer the question, “what should be the value of the input in order to attain the given output?”
read more, and Scenario Manager. Also, one can convert Text to ColumnText to columns in excel is used to separate text in different columns based on some delimited or fixed width. This is done either by using a delimiter such as a comma, space or hyphen, or using fixed defined width to separate a text in the adjacent columns.read more, remove duplicates and consolidate from this group. - Forecast – We can use this “Forecast” function to predict the values based on historical values.
- Outline – One can easily present the data intuitively using the “Group” and “Ungroup” options from this.
Review Tab
- Proofing – It is an interesting feature in Excel that allows you to run spell checks in the excelSpell check in excel is a method of detecting spelling errors in text strings. Unlike MS Word and PowerPoint, MS Excel does not underline a misspelled word. As a result, a user may overlook spelling mistakes. Spell check in excel is beneficial when working with databases containing a mix of numbers and text.read more. In addition to spell checks, one can also use a thesaurus if you find the right word. A research button also helps you navigate the encyclopedia, dictionaries, etc., to perform tasks better.
- Language – If you need to translate your excelThe Excel Translate function translates any statement or word into another language. It can be found in the language section of the review tab.read more sheet from English to any other language, you can use this feature.
- Comments – Comments are very helpful when you want to write an additional note for important cells. It helps the user understand clearly the reasons behind your calculations etc.
- Changes – If you want to keep track of the changes that are made, you can use the Track Changes optionTracking changes in Excel is a technique of highlighting changes made in a shared worksheet by any user. It highlights the cell that has been modified. This option is present in the «changes» section of the review tab and can be enabled when we share a workbook.read more. Also, you can protect the worksheet or the workbook using a password from this option.
View Tab
- Workbook Views – You can choose the viewing option of the Excel sheet from this group. You can view the Excel sheet in the normal default view, select the “Page Break” view, “Page Layout” view, or any other custom view.
- Show – We can use this feature to show or not show formula bars, grid lines, or heading in the Excel sheet.
- Zoom – Sometimes, an Excel sheet may contain a lot of data, and you may want to change zoom in or zoom out desired areas of the Excel sheet.
- Window – The new window is a helpful feature that allows users to open the second window and work on both simultaneously. Also, freeze panesFreezing panes in excel helps freeze one or more rows and/or columns so that they remain fixed while scrolling through the database.read more are another useful feature that helps to freeze particular rows and columns such that they are always visible even when one scrolls to extreme positions. You can also split the worksheet into two parts for separate navigation.
- Macros – This is again a fairly advanced feature, and you can use this feature to automate certain tasks in Excel Sheets. “Macros” are nothing but a recorder of actions taken in Excel, and they can execute the same steps again if required.
Recommended Articles
- Quick Access Toolbar Excel
- Quick Analysis in Excel
- Toolbar on Excel
- Excel Insert Tab
What next?
If you learned something new or enjoyed this post, please comment below. Let me know what you think. Many thanks, and take care. Happy Learning!
Ever stuck into such an issue where you can’t see tabs in Excel or sheets not visible in Excel? Looking for some easy tricks to fix Excel tabs not showing issue?
Leave all you worry because, for easy restoration of missing worksheet tabs, this tutorial is surely going to help you a lot. Here you will get the best tricks to overcome the Excel spreadsheets disappeared issue in an easy way.
Apart from that, you will also get an easy idea of how to find hidden worksheets in Excel 2010/2013/2016/2019.
Why Did My Excel Worksheet Disappeared?
Normally, within the Excel workbook, you will get several tabs along with the bottom of the screen. The missing Excel worksheet tab issue mainly generates when sheets may get hidden in plain sight due to some changes in the Excel setting.
In order to solve the mystery of Excel tabs not showing problems let’s first find the answer to why are tabs not showing in Excel? After then follow the workarounds to fix the Excel missing sheet tabs issue.
There are numerous things that will make your Excel sheet disappeared.
Here we have listed some most common causes of Excel sheet tabs missing. Have a Look…
- When you inadvertently disconnect the workbook Windows from Excel. Mainly while using the trio of restore windows buttons on the title bar and moving the Windows under the status bar.
- The screen resolution is done too high and the tab gets vanished from the bottom of the screen.
- You may have turned off the Display options for this workbook.
- The workbook window is sized in a way that the tabs are hidden.
- The tabs get obscure due to the horizontal scroll bar.
- The worksheet itself is hidden.
How To Fix Excel Tabs Not Showing Issue?
Follow the given methods to troubleshoot Excel Tabs Not Showing issue:
1: Change the Zoom Settings
2: Check Show Sheet Tabs Setting Is Turned Off
3: Unhide the Worksheet
4: Check The Show Sheet Tabs Settings Controls
5: Check Excel Windows Arrangement
6: Click the Navigation Arrow in the Excel File
Now it’s time to discuss each of these methods of fixing Excel Worksheet disappeared in detail. So, let’s get started….!
Watch out this interesting video on how to restore missing Excel worksheet tabs and cells.
Method 1: Change the Zoom Settings
Change the zoom settings to some other settings. Then change the zoom settings back to the preferred settings.
Follow these steps to do this:
- Click the zoom out or zoom in on the status bar.
- On the View tab, click zoom in the zoom group, select the settings you want under Magnification, and then click OK.
Hope by changing the zoom settings you are able to see the missing Excel sheet tabs but if not then follow the method 2
Method 2: Check Show Sheet Tabs Setting Is Turned Off
This might be the case that Excel sheet tabs go missing as the sheet tabs setting is turned off. To verify it, follow the steps to do so:
- Click File > Options > Advanced, then under Display options for this workbook.
- Assure that the Show sheet tab checkbox is selected.
This process is the same for all Excel versions.
Method 3: Unhide the Worksheet
In many cases, the Excel sheet disappeared by itself. So to get the missing sheet tab back you must use the unhide worksheet of Excel.
Follow the steps to do so:
- Right-click on any visible tab on the worksheet > click Unhide
- Then in the Unhide dialog box > click sheet you desire to unhide
- Click Ok.
Method 4: Check The Show Sheet Tabs Settings Controls
In Excel 2010 and former, it is comparatively easy to unintentionally organize a spreadsheet Window. Subsequently, the worksheet tabs aren’t present on the screen, even if the Show Sheet Tabs option is enabled. While this happens, double click on the workbook’s name to maximize the Window and recover workbooks.
In Excel 2013 if you are not able to see the worksheet tabs, simply double-click on the words “Microsoft Excel” at the top of the Windows for maximizing Excel’s application window.

Method 5: Check Excel Windows Arrangement
In some cases, it is found that Excel Windows get arranged in such a way so that the tabs are not visible. So check for them. Make use of the keyboard shortcut to navigate between worksheets within the workbook. And to do this, press Ctrl – Page Up for activating the adjacent worksheets to the left and or else press Ctrl- Page Down for activating the next worksheet to the right.
In this activate menu Excel 2013 provides helpful improvements since the entire worksheets are displayed in a single dialog box and after that, you can select a worksheet by entering the first letter of the sheet name.
In Excel 2010 or the earlier version, the Activate menu very first displays up to 16 worksheets and requires selecting more sheets for displaying more lists.
Additionally, in Excel 2010 or the earlier version, you should select the desired sheet name by making use of your mouse. Because the menu cannot be accessed by way of keystrokes as it is possible in Excel 2013.
You can also read: 7 Tricks To Fix Missing Gridlines In Excel Issue
Method 6: Click the Navigation Arrow in the Excel File
In many other cases, it happens that the worksheet tabs are available, but a worksheet still appears missing. In Excel 2007 and later versions, right-click on any worksheet tab and select unhide.
Well, if the command is disabled there is most likely no hidden worksheet is present in the workbook. However, there is still a way you can find out this possibility.
Follow the steps to access the unhide sheet command from Excel’s main menu:
- Excel 2007 and later: Go to the home tab > select format > click hide and unhide sheet.
- Excel 2003 and earlier: Select Format > Sheet > and Unhide.
- And Excel 2011 for Mac: From the main menu > select format option > sheet > unhide. The format command on the home tab of the ribbon doesn’t let you unhide the worksheet.
If the unhide sheet is disabled, you can’t necessarily assume that there are no hidden worksheets within a workbook.
Automatic Solution To Recover Missing/Disappeared Tabs In Excel
Well, if none of the above-mentioned methods help you to recover missing sheets in Excel. Then the chances are high that your Excel sheet has caught into some corruption issue. Due to the corruption of the Excel sheet, you may also find that your Excel sheet content disappeared.
In this case, you can make use of the professional recommended MS Excel Repair Tool. This is the best tool to repair any sort of issues, corruption as well as errors in Excel files. It also restores the entire data in the preferred location. It is too easy to use.
* Free version of the product only previews recoverable data.
Steps to Utilize MS Excel Repair Tool:
Conclusion:
Hope after reading the article you are able to recover your missing sheet tabs in Excel. I tried my best to provide complete information about how to recover the missing or hidden sheet tabs in Microsoft Excel.
So, now it’s your turn to make use of the given methods to fix Excel tabs not showing the issue. Just go for it.
Good Luck!!!
Priyanka is an entrepreneur & content marketing expert. She writes tech blogs and has expertise in MS Office, Excel, and other tech subjects. Her distinctive art of presenting tech information in the easy-to-understand language is very impressive. When not writing, she loves unplanned travels.
Bottom line: Learn time saving tips and shortcuts for selecting and copying worksheet tabs. Includes a few simple VBA macros.
Skill level: Beginner
Tips for Navigating Worksheet Tabs
If you work with Excel files that contain a lot of sheets, then you know how time consuming it can be to work with the tabs. So in this post I share a few quick tips and shortcuts to save time with navigating your workbook.
#1 Copy Worksheets with Ctrl+Drag
This is one of my favorite shortcuts that every Excel user should know. The quickest way to make a duplicate copy of a sheet is using the Ctrl+Drag method. Here are the steps.
- Left-click and hold on the sheet you want to copy.
- Press and hold the Ctrl key. A plus symbol will appear in the sheet mouse icon.
- Drag the sheet to the right until the down arrow appears to the right of the sheet.
- Release the left mouse button. Then release the Ctrl key.
I broke it out into 4 steps, but it really feels like 2 steps once you get the hang of it. It’s much faster than right-clicking the tab and going to the Move or Copy… menu.
You can also use this technique when multiple sheets are selected. More on that below.
If you are in need of a high-five or pat on the back (and who isn’t), then feel free to share this one with your boss and co-workers. 🙂
#2 Navigating to the First or Last Sheet
If your workbook has a lot of tabs then you might want to quickly navigate to the first or last sheet in the workbook.
In Excel 2010 and earlier this was easy. There were dedicated buttons to scroll to the first or last sheet in the workbook.
Starting in Excel 2013 we lost the dedicated buttons to navigate to the first or last sheet. These actions were consolidated into the sheet navigation buttons in the bottom left corner of the application window.
You now have to hold the Ctrl key when clicking the sheet navigation buttons to scroll to the first or last sheet. You can see this tip by hovering your mouse over the buttons.
So yes, this action now requires two hands unless you have really really long fingers or use a left-handed mouse. Something to brag about lefties… 😉
Once you have scrolled to the front/back, you can then click the first/last sheet to select it.
If you want to speed up this process, checkout my post on how to Create Keyboard Shortcuts to Select the First or Last Sheet in Excel. This is much faster than scrolling, then selecting the first/last sheet with the mouse.
#3 Select Next or Previous Sheet
If you’re a keyboard shortcut lover, like me, here are a few shortcuts to quickly move between sheets.
The keyboard shortcut to select the next sheet is: Ctrl+Page Down
The keyboard shortcut to select the previous sheet is: Ctrl+Page Up
These are great if you are toggling back and forth between two sheets. Just move the sheets next to each other. You can then copy/paste or audit the sheets without having to navigate all over the workbook.
Having the right keyboard can be important for us Excel users. Especially when you are using a laptop keyboard. Checkout my post on Best Keyboards for Excel Keyboard Shortcuts to learn more.
#4 Select Multiple Sheets
We can use the Ctrl and Shift keys to select multiple sheets.
Hold the Ctrl key and left-click sheet tabs to add them to the group of select sheets.
You can also hold the Shift key and left-click a sheet to select all sheets from the active sheet to the sheet you clicked.
The keyboard shortcuts to select multiple sheets are Ctrl+Shift+Page Up / Page Down. This will select the previous/next sheet. You can continue to press this shortcut to select multiple sheets.
IMPORTANT NOTE About Selecting Multiple Sheets
When multiple sheets are selected, any changes you make the active sheet will also be applied to ALL selected sheets. This is a great time saver if you want to modify the value, formula, or formatting of specific cells on multiple sheets at the same time.
However, if you forget to ungroup the sheets (see tip #6) then you could really mess up your workbook. I’ve done this more times than I’d like to admit.
When you have multiple sheets selected, the word “Group” appears after the file name in the header of the Excel application window. This is not much of a warning though. I wish the application would turn a different color, or do a better job of warning us.
If you make a lot of edits to a sheet without realizing multiple sheets are selected it can spell disaster. Sometimes you won’t be able to undo the changes, and then have to pray that you saved the file.
#5 Select All Sheets
To select all sheets in the workbook, right-click any tab and choose Select All Sheets.
The same rule applies here. Any edits you make to the active sheet will also be made on all of the other selected sheets.
#6 Deselect (Ungroup) Sheets
To deselect multiple sheets you can just click on any tab that is not in the current selection.
You can also right-click any of the selected tabs and choose Ungroup Sheets. The tab that you right-click will become the active sheet.
#7 Hide & Unhide Multiple Sheets
To hide multiple sheets:
- Select the sheets using the methods mentioned above.
- Right-click one of the selected tabs.
- Choose Hide.
The sheets will be hidden.
Unfortunately, unhiding multiple sheets is not directly possible in Excel. When you right-click a tab and choose Unhide, you can only select one sheet from the list of hidden sheets in the Unhide window.
I have a post on 3 Ways to Unhide Multiple Sheets in Excel that explains techniques for unhiding sheets with a macro.
Bonus Tip: Sheet List
If your workbook contains a lot of sheets then you can right-click the tab navigation buttons to see a list of all visible sheets. You can then double-click a sheet in the list to jump to it.
This list only shows the visible sheets in the workbook, and there is no way to search it.
So, I developed The Tab Hound Add-in to solve both of these problems and a lot more.
The add-in is packed with features (including unhiding multiple sheets) that make it faster & easier to navigate and modify the sheets in your workbooks.
I developed Tab Hound with VBA and the tools that are built into Excel. If you’d like to learn more about macros & VBA then checkout my free training webinar that is going on right now.
Click here to learn more and register for the webinar
Conclusion
I hope those tips help save some time out of your day. What are your favorite shortcuts for working with sheet tabs? Please leave a comment below with your suggestions, or any questions.
Thank you! 🙂
Every Microsoft Excel workbook contains at least one worksheet. You can create multiple worksheets to help organize your data, and each sheet is shown as a tab at the bottom of the Excel window. These tabs make it easier to manage your spreadsheets.
You may have a workbook that contains worksheets for each year for company sales, each department for your retail business, or each month for your bills.
To efficiently manage more than one spreadsheet in a single workbook, we have some tips to help you work with tabs in Excel.
Insert a New Tab
To add another Excel worksheet to your workbook, click the tab after which you want to insert the worksheet. Then, click the plus sign icon on the right of the tab bar.
The new tab is numbered with the next sequential sheet number, even if you’ve inserted the tab in another location. In our example screenshot, our new sheet is inserted after Sheet3, but is numbered Sheet6.
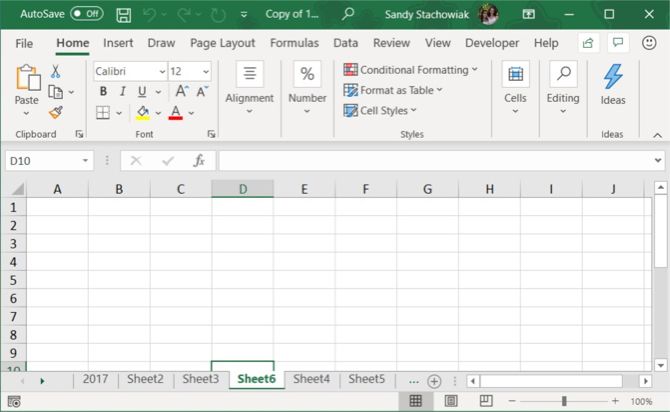
Rename a Tab
New tabs are named Sheet1, Sheet2, etc. in sequential order. If you have multiple worksheets in your workbook, it’s helpful to name each of them to help you organize and find your data.
To rename a tab, either double-click on the tab name or right-click on it and select Rename. Type a new name and press Enter.
Keep in mind that each tab must have a unique name.
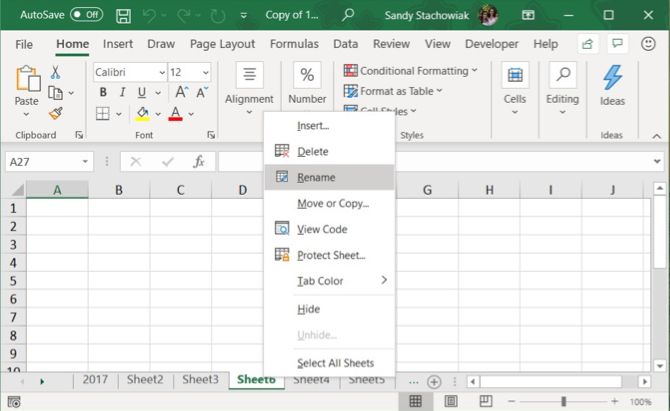
Color a Tab
Along with renaming tabs, you can apply color to them so that they stand out from the rest. Right-click the tab and put your cursor over Tab Color. Select a color from the pop-out window. You’ll notice a nice selection of Theme Colors, Standard Colors, and More Colors if you want to customize the color.
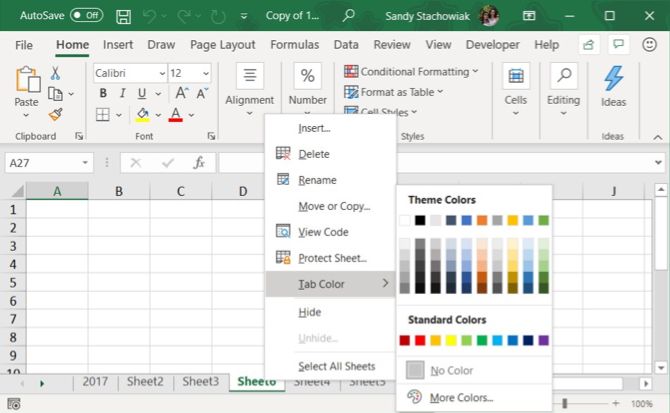
If you have a lot of tabs, they may not all display at once, depending on the size of your Excel window. There are a couple of ways you can scroll through your tabs.
On Windows, you’ll see three horizontal dots on one or both ends of the tab bar. Click the three dots on one end to scroll through the tabs in that direction.
You can also click the right and left arrows on the left side of the tab bar to scroll through the tabs. These arrows also have other uses, as indicated by the popup that displays when you move your cursor over one of them.
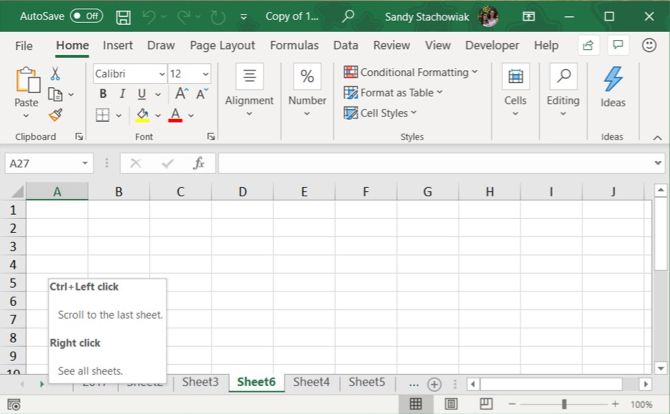
On Mac, you’ll only see the arrows on the left side of the tab bar for scrolling.
View More Tabs on the Tab Bar
On Windows, the scrollbar at the bottom of the Excel window takes up room that could be used for your worksheet tabs. If you have a lot of tabs, and you want to see more of them at once, you can widen the tab bar.
Hover your cursor over the three vertical dots to the left of the scrollbar, until it turns into two vertical lines with arrows. Click and drag the three dots to the right to make the tab bar wider. You’ll start seeing more of your tabs display.
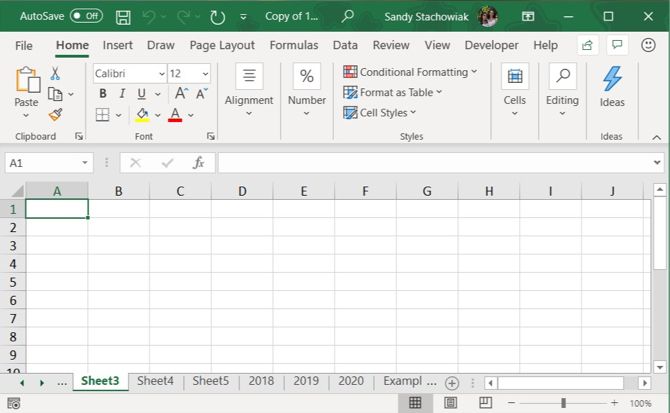
Need to print your Excel sheet? We show you how to format the document to print your spreadsheet on a single page.
Copy or Move a Tab
You can make an exact copy of a tab in the current workbook or in another open workbook, which is useful if you need to start with the same data. You can also move a tab to another location in the same workbook or a different open workbook.
Right-click on the tab and select Move or Copy.
In the Move or Copy dialog box, the currently active workbook is selected by default in the To book dropdown list. If you want to copy or move the tab to a different workbook, make sure that workbook is open and select it from the list. Remember, you can only copy or move tabs to open workbooks.
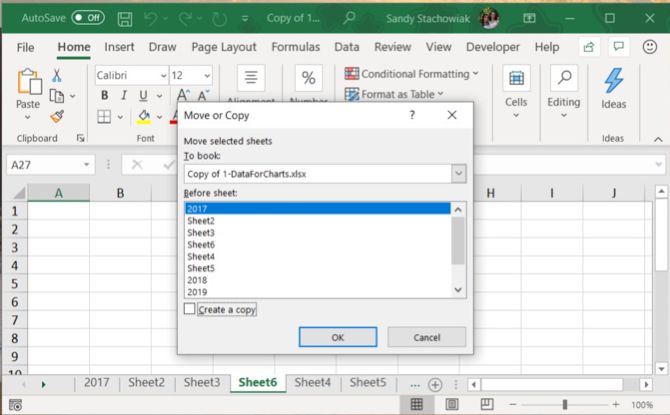
In the Before sheet list box, select the sheet (tab) before which you want to insert the tab. If you’d rather move or copy the tab to the end, pick Move to End.
Copying a Tab
If you’re copying the tab, and not moving it, make sure to check the Create a copy box. If you don’t check the Create a copy box, the tab will be moved to the chosen location instead of copied.
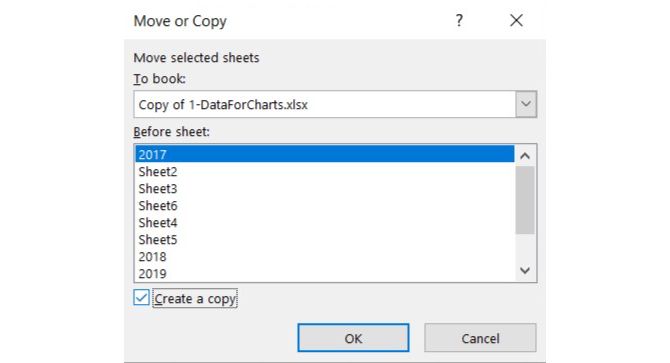
The copied tab will have the same name as the original tab followed by a version number. You can rename the tab as we described in the Rename a Tab section above.
Moving a Tab
If you move the tab, the name will remain the same; a version number is not added.
If you only want to move a tab within the same workbook, you can manually drag it to the new location. Click and hold the tab until you see a triangle on the upper-left corner of the tab. Then, drag the tab until the triangle points to where you want it and then release it.
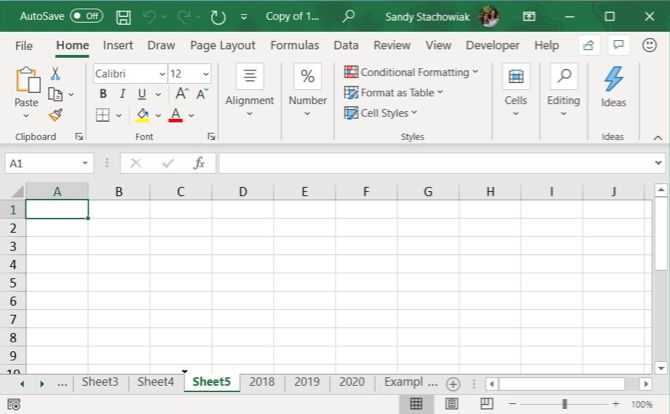
Delete a Tab
You can delete worksheets (tabs) in your workbook, even those containing data. You will lose the data on a deleted Excel worksheet, and it might cause errors if other worksheets refer to data on the deleted worksheet. So be sure that you actually want to remove the sheet.
Since a workbook must contain at least one spreadsheet, you can’t delete a sheet if it’s the only one in your workbook.
To delete an Excel worksheet, right-click on the tab for the sheet and select Delete.
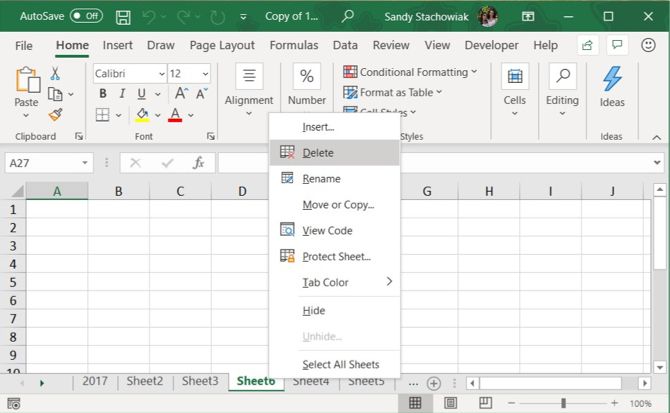
If the worksheet you’re deleting contains data, a dialog box displays. Click Delete, if you’re sure you want to delete the data on the worksheet.
Hide a Tab
You may want to keep a worksheet and its data in your workbook but not see the sheet. You can take care of this easily by hiding a tab instead of deleting it.
Right-click the tab and choose Hide from the shortcut menu. You’ll see the tab and the sheet disappear from the workbook view.
To make a hidden tab reappear, right-click any tab in the workbook and select Unhide. If you have more than one hidden tab, pick the one you want to see and click OK.
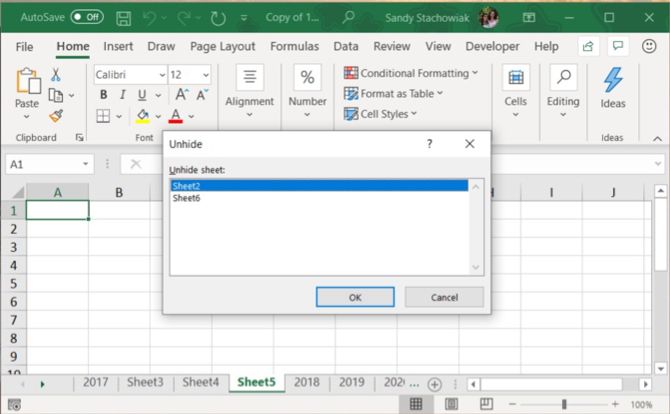
Keep Your Excel Data Organized
Tabs are a great way to keep your Excel data organized and make it easy to find. You can customize the tabs to organize your data in the best way that suits your needs.
You can also speed up navigation and data entry on your worksheets using keyboard shortcuts, as well as use these tips to save time in Excel.

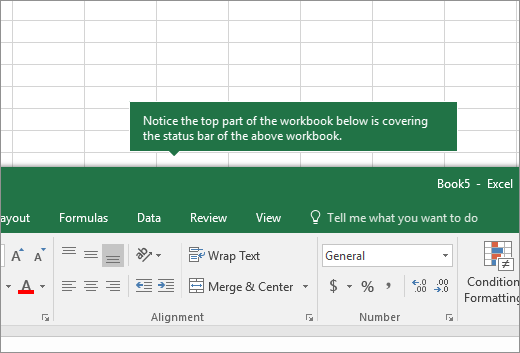
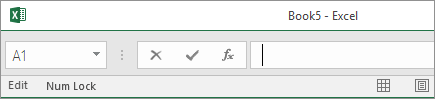
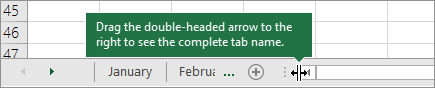
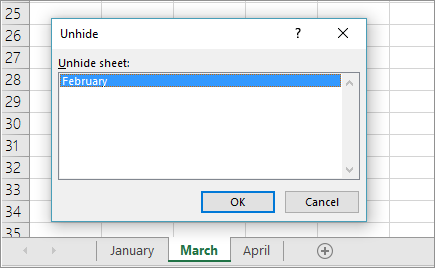
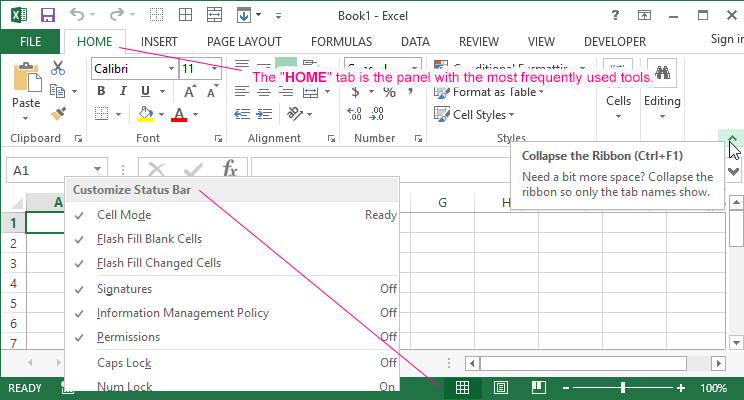
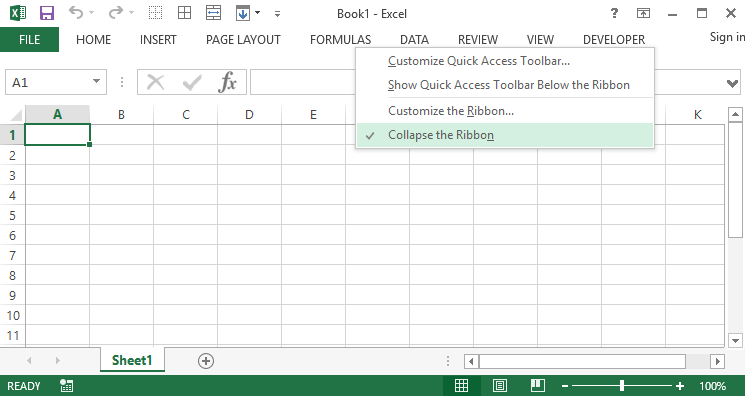
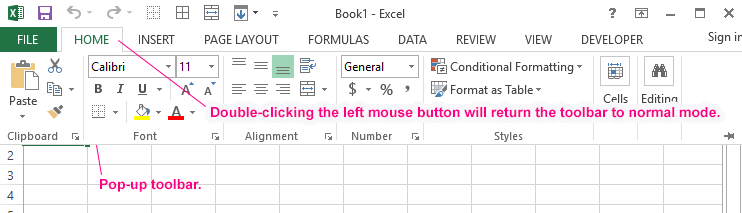
















































































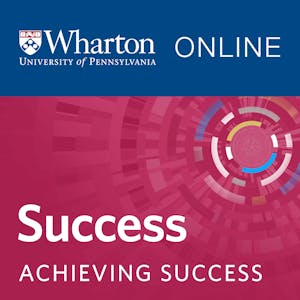




























 Themes – Themes allow you to change Excel’s style and visual look. You can choose various types available from the “Menu.” You can also customize the Excel workbook’s colors, fonts, and effects.
Themes – Themes allow you to change Excel’s style and visual look. You can choose various types available from the “Menu.” You can also customize the Excel workbook’s colors, fonts, and effects.