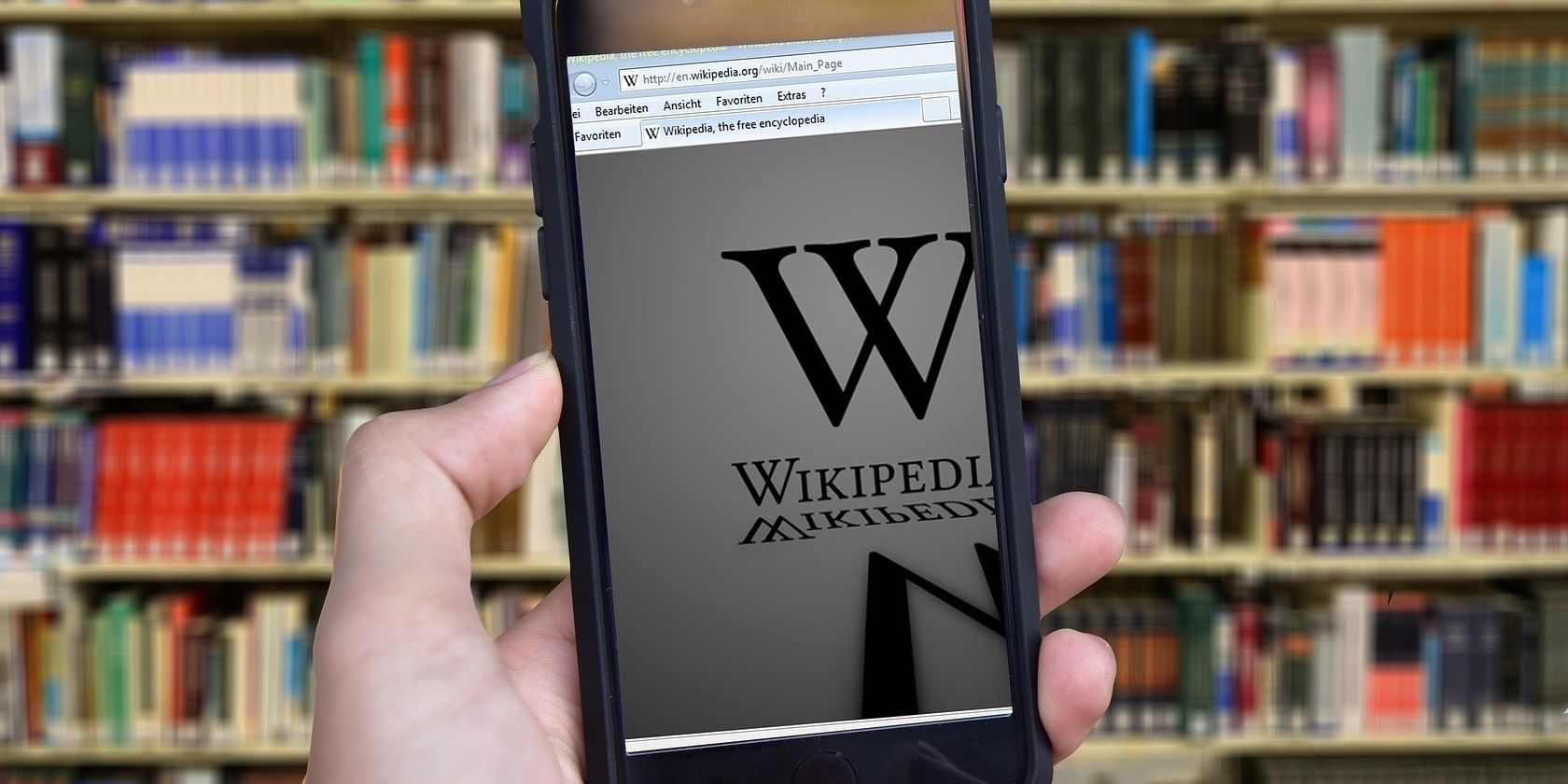Текстовый редактор Word в составе пакета Microsoft Office и без каких-либо сторонних надстроек является функциональным продуктом. Тем не менее, существующие возможности Word могут быть дополнительно увеличены за счет встраиваемых надстроек, они же приложения для Microsoft Office. По типу магазинов приложений для мобильных операционных систем или магазинов расширений для браузеров для продуктов пакета Microsoft Office существует свой магазин контента. Это дополнительный функционал определенного назначения, встраиваемый в десктопные и онлайн-версии Word, Excel, Outlook, PowerPoint, а также в программную платформу для создания сайтов SharePoint.
В магазине Office имеется как бесплатный, так и платный контент. Выбор надстроек для Microsoft Word (как, впрочем, и для других продуктов офисного пакета) небольшой, а если говорить о бесплатных и поддерживающих работу с русскоязычным текстом, таких и вовсе мало. Одна из таких надстроек – приложение «Википедия». Это приложение внедряет в текстовый редактор небольшую панель, открывающую внутри текстового редактора доступ к мини-формату сайта Википедии.
Работа с Википедией в рамках окна текстового редактора – что может быть удобнее при использовании в своих трудах официальных данных масштабнейшей Интернет-энциклопедии? Ниже рассмотрим, как увеличить функциональность Microsoft Word, внедрив в него панель Википедии.
Для работы Википедии внутри текстового редактора необходим Интернет. Также нам потребуется одна из двух последних редакции Word в составе Microsoft Office 2013 и 2016 или веб-версия Word Online.
1. Установка надстройки Википедии
Чтобы добавить в Microsoft Word надстройку Википедии, переходим на вкладку текстового редактора «Вставка». В Microsoft Word 2016 и Word Online кнопка доступа к контенту магазина Office называется «Надстройки». Жмем ее и далее выбираем «Магазин».
В версии Microsoft Word 2013 кнопка надстроек называется «Приложения», но находится также во вкладке «Вставка». Здесь также выбираем «Магазин».
Содержимое магазина Office откроется в дополнительном небольшом окошке. Надстройку Википедии можно найти с помощью поиска по магазину или в разделе «Образование».
Нажав значок Википедии в окне магазина, далее увидим форму внедрения надстройки в продукт Microsoft Office. При желании, кликнув по названию-ссылке слева, о любой из надстроек можно узнать более подробную информацию (для чего предназначена, как работает). Информация о надстройке откроется в окне браузера. А для внедрения надстройки в продукт Microsoft Word жмем кнопку «Доверять».
Панель с поисковым полем по содержимому энциклопедии появится в правой части окна текстового редактора.
После установки надстройки кнопка Википедии будет доступна в разделе «Вставка». Вызвав на этой кнопке контекстное меню, можем добавить ее на панель быстрого доступа Word.
2. Как работает Википедия внутри Microsoft Word
Если панель Википедии активна, выделенные в документе Microsoft Word слова автоматически добавляются в поле поиска на этой панели. Поиск информации также осуществляется автоматически, и ниже поискового поля будет размещаться найденная информация.
Википедия внутри Word, как и на сайте, является структурированной. Можно переключаться на разделы статьи, отдельно только изображения, сжатую информацию в табличном формате, ссылки в статье.
Выделенный в Википедии отрезок текста можно добавить в документ Word как цитату кнопкой вставки. Эта кнопка сама появляется в момент выделения текста.
Отличного Вам дня!
Learn how to work with the Wikipedia add-in in Microsoft Word to create information rich documents.
With encyclopedias no longer taking up room on the bookshelf, Wikipedia is the go-to online resource for anyone needing answers. It’s a collaborative website that is useful for students, researchers, and general users alike needing facts for projects, work-related tasks, or information.
In this article, we show you how to use the Wikipedia Add-in tool in Microsoft Word, including step-by-step instructions to make full use of the resources, images, and infobox material Wikipedia provides.
What Is the Wikipedia Add-In Used For?
By now most of us already know what Wikipedia is used for, however, it can also be an incredibly useful tool for creating presentations, business manuals, personal notes, or study material. For anyone who needs to extract information and images from Wikipedia, you are now able to do just that using Microsoft 365 Word and its Wikipedia Add-in.
How to Access and Use Wikipedia in Word
For anyone who has an up-to-date Microsoft license, or a Microsoft 365 subscription—the Wikipedia add-in is a tool that you should already have in Microsoft Word. If you aren’t certain that you already have the add-in, go to the Insert tab on the Word ribbon and you should see the Wikipedia icon in the Add-ins group.
If you don’t see it but would like to add it, take a look at the article published here which shows you how to find, install, and open add-ins.
To start using and recording the information found on Wikipedia in your Word document, follow the steps listed below:
- Open a clean Microsoft Word document
- Click on the Insert tab on the top ribbon
- In the middle of the tab, you will find the Wikipedia button
- Once you have clicked on the button a pop-up will appear on the right-hand side of your screen
- In the search bar, enter the subject heading you are researching.
- Underneath the search bar, four separate buttons will appear. Each button with take you to specific areas that are covered in the search. These are Sections, Images, Infobox, and References.
- In your Word document, place your cursor where you want the information to be in the document.
- Moving back to the Wikipedia pop-up, select the information you would like to add. Highlight the relevant text, or click on the image you would like to insert.
- You will then see a «plus» sign to the top left of the highlighted text/image. Click on this to see the relevant information added to your Word document.
- Remember to always replace your cursor before adding more information.
Pros and Cons of Using Wikipedia
|
Pros |
Cons |
|
The vast array of information you will find on Wikipedia. |
There is a level of authenticity that Wikipedia lacks, because anyone registered can add information. |
|
As it’s so easy to use, you can find what you are looking for quickly. |
Anyone who is registered with Wikipedia can add information, and that can become disorganized. |
|
Wikipedia allows users in different parts of the world to collaborate and share data. |
Editors are unpaid volunteers, which can lead to insufficient research on the articles. |
|
Anyone who is registered with Wikipedia can edit the information that is published. |
There will always be certain topics that aren’t as popular as others, and this means that there will be fewer people editing and providing information. |
|
Using software to control information means that any incorrect information recorded can be easily reverted. |
Not everything on Wikipedia can be verified, so academic research is limited to how much they can rely on Wikipedia. |
|
Whenever information is updated on Wikipedia the changes are reflected instantaneously. |
Spam and vandalism happen on Wikipedia. Measures can be put in place to detect and deter automated spambots. |
|
Wikipedia makes it easy for the technically unsavvy to publish information. |
Content can be edited by anyone. Potentially controversial information, fake news, or even an editor’s bias can become part of the information. |
|
Wikipedia provides you with all source and reference information to each page you visit. |
The sources themselves may not be always credible. |
Creative Uses of Wikipedia in a Word Document
There is no need to wait until a company is on the Forbes list of companies to start a Wikipedia page. A well-constructed company article offers free promotion and can make any organization more visible on search engine pages.
There are other versatile ways to use Wikipedia in all business environments. From search engine visibility (Wikipedia is usually at the top of Google’s result page) that attracts new clientele, to providing citations that enhance a company’s reputation, the encyclopedia can be a branding tool.
Updated and fact-checked Wikipedia information can be used as building blocks on any Word document. A company can even link to the Wikipedia page from a Word document and use it as a way to build trust with new clients.
For education, provided that you aren’t relying solely on the information found on Wikipedia, it can be a rich source of facts and data. Wikipedia often has tables, images, and even charts that you can utilize and add to your Word document. Most, if not all, academic institutions will ask for references or sources, and the beauty of Wikipedia is that every page has a dedicated section which lists these for you. Just don’t forget to check the cited sources yourself.
Understanding the Benefits of Wikipedia in Word
The Wikipedia Add-in in Microsoft Word gives you another way to quickly add data to your document. The Images tab in the add-in works like a image browser, helping you quickly scroll through images in a Wikipedia article and add it to your document if necessary. Maybe, build a travel itinerary in Word.
The core benefit: It turns Word into a research tool and saves you the bother of browsing Wikipedia in a browser. Pick a topic you want to know more about and use this add-in to gather the basic facts on a Word document. You can quote snippets of information and the add-in links to the source automatically. It can become second nature when you work on Word a lot.
Поскольку физические энциклопедии больше не занимают жилого места на книжной полке, Википедия является идеальным онлайн-ресурсом для всех, кому нужны ответы на некоторые из их вопросов. Это полезный совместный веб-сайт для студентов, исследователей и обычных пользователей, которым нужны факты для проектов, рабочих задач или общая информация.
В этой статье мы покажем вам, как использовать расширение Википедии в Microsoft Word, включая пошаговые инструкции по полному использованию ресурсов, изображений и информационных материалов, предоставленных Википедией. Проверять Еще больше причин использовать приложение Википедия вместо веб-сайта.
Для чего используется расширение Википедии?
Большинство из нас уже знают цель использования Википедии, однако она также может быть невероятно полезной возможностью для создания презентаций, бизнес-брошюр, личных заметок, учебных материалов или даже для создания пошаговых проектов. Все, кому необходимо извлечь информацию и изображения из Википедии, теперь могут сделать это с помощью Microsoft 365 Word и предоставленного расширения Википедии.
Для каждого пользователя с обновленной лицензией Microsoft или подпиской на Microsoft 365 — расширение Википедии является обязательным инструментом, который уже есть в Microsoft Word. Если вы не уверены, что у вас уже есть надстройка, перейдите на вкладку «Вставка» на ленте Word, и вы увидите кнопку «Википедия» в группе «Расширения».
Если вы его не видите, но хотите установить расширение, взгляните на Статья опубликована здесь В котором показано, как находить, устанавливать и открывать надстройки.
Чтобы начать использовать и записывать информацию из Википедии в документ Word, выполните следующие действия:
- Откройте новый документ Microsoft Word.
- Щелкните вкладку Вставлять в верхней панели.
- В середине вкладки вы найдете кнопку Wikipedia.
- После того, как вы нажмете на нее, в правой части экрана появится всплывающее окно.
- В строке поиска введите название темы, которую вы ищете.
- Под строкой поиска появятся четыре отдельные кнопки. Каждая кнопка ведет к определенным областям, охваченным исследованием. А именно: разделы, изображения, инфобокс и ссылки.
- В документе Word поместите курсор туда, где вы хотите разместить информацию в документе.
- Вернувшись во всплывающее окно Википедии, выберите информацию, которую хотите добавить. Выделите соответствующий текст или щелкните изображение, которое хотите вставить.
- Затем вы увидите знак плюс (+) в правом верхнем углу выделенного текста/изображения. Щелкните ее, чтобы просмотреть соответствующую информацию, добавленную в документ Word.
- Всегда не забывайте заменять указатель перед добавлением дополнительной информации.
Плюсы и минусы использования Википедии
Положительные:
- Много информации вы найдете в Википедии.
- Поскольку расширение простое в использовании, вы сможете быстро найти то, что ищете.
- Расширение Википедии позволяет пользователям в разных частях мира сотрудничать и обмениваться данными.
- Любой зарегистрированный в Википедии может редактировать опубликованную информацию.
- Использование приложения для управления информацией означает, что любую записанную неправильную информацию можно легко отменить.
- Всякий раз, когда информация обновляется в Википедии, изменения немедленно отражаются.
- Расширение Википедии упрощает распространение информации для технически подкованных пользователей.
- Википедия предоставляет вам всю исходную и справочную информацию для каждой страницы, которую вы посещаете.
Минус:
- Существует определенный уровень доверия, которого не хватает Википедии, потому что любой зарегистрированный пользователь может добавлять информацию.
- Любой, кто зарегистрирован в Википедии, может добавлять информацию, и данные могут стать неструктурированными.
- Редактор — волонтер, который работает бесплатно, что может привести к недостаточному исследованию статьи.
- Всегда будут определенные темы, которые не так популярны, как другие, а это значит, что будет меньше людей, редактирующих и предоставляющих информацию.
- Не все в Википедии поддается проверке, поэтому академические исследования ограничиваются тем, насколько доверяют Википедии.
- Могут быть приняты меры для обнаружения и сдерживания автоматических ботов.
- Спорная информация, фейковые новости или даже редакционная предвзятость могут стать частью информации.
- Сами источники не всегда могут быть достоверными.
- В Википедии случаются спам и вандализм.
- Контент может редактировать кто угодно.
Творческое использование Википедии в документе Word
Нет необходимости ждать, пока компания попадет в список компаний Forbes, чтобы создать страницу в Википедии. Хорошо оформленная статья о компании предлагает бесплатное продвижение и может сделать любую организацию более заметной на страницах поисковых систем.
Есть и другие универсальные способы использования Википедии во всех бизнес-средах. Поскольку появление в поисковой системе (обычно Википедия в верхней части страницы результатов Google) привлечет новых клиентов, а также предоставит цитаты, которые повысят репутацию компании, энциклопедия может стать инструментом продвижения бренда.
Обновленную информацию Википедии и проверку фактов можно использовать в качестве единиц создания в любом документе Word. Компания также может ссылаться на страницу Википедии из документа Word и использовать ее как способ завоевать доверие новых клиентов.
Для образования, если вы не полагаетесь исключительно на информацию из Википедии, энциклопедия может стать богатым источником фактов и данных. В Википедии часто есть таблицы, изображения и даже диаграммы, которые можно использовать и добавлять в документ Word. Большинство, если не все, академические институты будут запрашивать ссылки или источники, а красота Википедии в том, что на каждой странице есть специальный раздел, в котором они указаны для вас. Только не забудьте проверить упомянутые источники для себя. Проверять Лучшие инструменты для улучшения Википедии и поиска интересных статей.
Узнайте о преимуществах Википедии в Word
Расширение Википедии в Microsoft Word дает вам еще один способ быстро добавлять данные в документ, над которым вы работаете. Вкладка «Изображения» в расширении работает как браузер изображений, помогая вам быстро прокручивать изображения в статье Википедии и при необходимости добавлять их в документ. Возможно, вы можете создать шрифт для разработки продукта в Word.
Основное преимущество: он превращает Word в инструмент поиска и избавляет вас от необходимости просматривать Википедию в браузере. Выберите тему, о которой вы хотите узнать больше, и используйте этот плагин для сбора ключевых фактов в документе Word. Вы можете цитировать выдержки из информации и добавлять ссылку на источник автоматически. Этот плагин может стать рабочей лошадкой, если вы много работаете с Word. Теперь вы можете просмотреть Как использовать Google для проверки информации.
Asked
10 years, 10 months ago
Viewed
14k times
I have a set of Wiki pages (MediaWiki style) on my company’s intranet that I would like to convert to Microsoft Office Word documents (or something that I can import in it). I am looking for something that has:
Requirements
- Keep the formatting as much as it can
- Does not require to change anything on the server that hosts the Wiki (no plugin can be added nor configuration files can be modified from my side)
- The solution can be programmatically (as I am a developer too), in flavor of Python/C#/C++ and the like
Exclusions
- Does not look like a solution as «Wiki to Acrobat PDF Pro to Microsof Office Word» (as we do not have Acrobat PDF Pro). Actually, even the non-Pro version (that allows a «Save as Microsoft Word online» option) is not available in my company (very old version of Adobe suite). However, I can still export the page as a pdf, but from the Wiki we have, it does not look good (because some element are too big, for an A4 format, and the extra parts are scraped out of the produced pdf. I would like them to be included anyway and be able to play with «bad» formatting within Word eventually
- As it is an intranet wiki, online solutions are out of the scope
- Solutions that implies I could copy the db of the Wiki and do the operation elsewhere (at home for example) are also out of the scope
Options
- The solution can be either on Windows or Linux-like (CentOS)
- If it can do it in batch, it is better, but not required
Question
Would you have any hint of a solution that could fit my needs?
asked Jun 4, 2012 at 20:04
A very simple solution is to open the URL of the Wiki in Word’s Open Document dialog, e.g. by pasting the URL http://en.wikipedia.org/w/index.php?title=Microsoft_Word&printable=yes into the File Name text box. This does not require any programming, still gives a satisfying result.
If you need a batch solution, you can write a simple script in VBA that creates and saves the documents for you:
Sub OpenFromWiki()
Documents.Open FileName:= _
"http://en.wikipedia.org/w/index.php?title=Microsoft_Word&printable=yes", _
ConfirmConversions:=False, ReadOnly:=True, AddToRecentFiles:=False, _
PasswordDocument:="", PasswordTemplate:="", Revert:=False, _
WritePasswordDocument:=""
End Sub
answered Jun 4, 2012 at 20:29
Dirk VollmarDirk Vollmar
171k53 gold badges256 silver badges313 bronze badges
2
You could install the OpenDocument Export Extension, which will allow you to download single pages or Collections in OpenDocument format, which can be opended with MS Word.
With the mwlib python package, which is internally used by the extension, you also can easily execute batch scripts.
answered Jun 4, 2012 at 22:44
3
This page describes how codebeamer wiki pages can be edited with Microsoft Word.
Table of Contents
- Editing Wiki Pages with Microsoft Word
- Edit Wiki Pages with Microsoft Word
- Forced Line Break
- Links
- Headings
- Text Effects
- Bulleted List
- Numbered List
- Preformatted Text
- Notification Boxes
- Tables
- Colored Text
- Pictures
- Limitations
Edit Wiki Pages with Microsoft Word
To edit wiki pages via Microsoft Word, click on the related wiki page ► ![[!contextmenu.jpg#ab542b76c7ddf2e3609b612b9ab1ba24!]](https://codebeamer.com/cb/displayDocument/contextmenu.jpg?doc_id=26306611&version=1&history=false¬ification=false)
![[!contextEditviaOffice.jpg#c41e2688d2871d1ce9fdcf1b67fa9755!]](https://codebeamer.com/cb/displayDocument/contextEditviaOffice.jpg?doc_id=26306613&version=1&history=false¬ification=false)
Using Edit via Office for the first time, codebeamer displays an information at bottom left of the screen about plugins to be installed to be able to use this function.
![[!officeedit.jpg#852ac405266f5a4bc69cc8060016db07!]](https://codebeamer.com/cb/displayDocument/officeedit.jpg?doc_id=26306615&version=1&history=false¬ification=false)
Click on the Codebeamer Office Edit installation guide link on the Office edit help window, or see Office Launcher Installation for details and instructions about the plugins.
The content of the wiki page can be edited in as a Word document. After editing, saving and closing Microsoft Word, the updated wiki page is automatically uploaded and unlocked for other users.Headings, tables, links, bullet lists and many symbols are also converted between Word and wiki formats.
The Edit via office option is visible to all users but works only for those who purchased the related license. For more information on licensing, see You must login to see this link. Register now, if you have no user account yet..
This feature is useful for document text updates using simple wiki markup formatting.
The conversion process:
- A wiki page is converted into RTF format for editing with Word.
- The format is reconverted to wiki upon upload.
Wiki offers a subset of all the features offered in Microsoft Word, therefore, Word documents may not be converted properly when pasted into the Edit via Office sessions.
Note that:
- Only those wiki markup constructs are supported that are described in the following sections.
- Only Microsoft Office 2007 or newer versions are supported.
- Sun’s JDK-1.5 or higher must be installed on the client computer.
Forced Line Break
Example:
Hello
World!
To reproduce this in Microsoft Word, use the Enter key to start new paragraphs.
Wiki markup:
__Hello\World! __
Links
Example:
This is a link to the Codebeamer home page
To reproduce this in Microsoft Word:
- Select the relevant text.
- Right click on the selection.
- Click on the Hyperlink option in the pop-up menu.
Wiki markup:
__This is a link to the [Codebeamer home page|http://codebeamer.com] home page. __
Interwiki references like [WIKIPAGE:1037] or [My page|WIKIPAGE:1037] can be created in same way.
Headings
Example:
Not shown as headings would distort the Table of Contents of this page.
To reproduce this in Microsoft Word:
- Select the relevant text.
- Select Heading1, Heading2 or Heading3 style in the Styles section.
Wiki markup:
!!!Heading 1 !!Heading 2 !Heading 3
Text Effects
Example:
bold, italic, and monospaced text.
To reproduce this in Microsoft Word:
- For bold and italic: select the relevant text and click on Bold or Italic in the Font section.
- For monospaced: select the relevant text and change the font to Courier.
Wiki markup:
Here is some __bold__, ''italic'', and {{monospaced}} text
Bulleted List
Example:
- Item 1
- Item 2
- Item 3
To reproduce this in Microsoft Word, select the relevant text and click on the Bulleted List icon in the Paragraph section.
Wiki markup:
*Item 1 **Item 2 **Item 3
Numbered List
Example:
- Item 1
- Item 2
- Item 3
To reproduce this in Microsoft Word, select the relevant text and click on the Numbered List icon in the Paragraph section.
Wiki markup:
#Item 1 ##Item 2 ##Item 3
Preformatted Text
Example:
This is the first line. This is the second line with a space character in the first position. This is the last line with 2 space characters in the start positions.
To reproduce this in Microsoft Word, create dotted border around the relevant text paragraphs using the Borders and Shading option in Paragraph section.
Wiki markup:
It uses three consecutive curly brackets {{{ to open a block, and three consecutive curly brackets }}} to close a block.
Notification Boxes
- Example:
information box
warning box
error box
comment box
To Reproduce this in Microsoft Word:
- Select the relevant text.
- In the Paragraph section, select Borders and Shading, and set solid border of the appropriate color:
- Red for error box
- Yellow for warning box
- Blue for information box
- Gray for comment box.
Wiki markup:
%%information information box %% %%warning warning box %% %%error error box %% %%commentbox comment box %%
Tables
Example:
| Table heading | |
|---|---|
| cell 1 | cell 2 |
| cell 3 |
To reproduce this in Microsoft Word:
- To create a new table, go to the Insert tab ► Table.
- Once the table is created, its cells can be merged by selecting them, and clicking Merge Cells in the pop-up menu.
- To add a heading, simply fill the heading cells with any color.
Wiki markup:
[{Table
||Table heading|<
|cell 1|cell 2
|cell 3|^
}]
Colored Text
Example:
This is a red text and this is a text with light green background.
To Reproduce this in Microsoft Word, select the relevant text and use Font Color and Text Highlighting options in the Font section to set text foreground and background colors.
Wiki markup:
%%(color:red)This is red text%% and %%(background-color:lime)this is text with lime background%%
Pictures
- Pictures can be inserted rom file or clip art.
- The picture is included as an attachment to the wiki, listed among the Properties.
To Reproduce this in Microsoft Word:
- On the top ribbon, click on Insert ► Picture ► From File
- When the picture is inserted, do not resize it. Any resizing should occur in the properties of the picture itself, as performed by an image editor.
- The uploaded/converted picture can be found in Properties ► Comments & Attachments tab.
For a step-by-step guide on using Edit via Office to insert and upload pictures to wiki, see Using Pictures in Edit via Office.
Limitations
Limitations inherent in this wiki-RTF-wiki double conversion include:
- Microsoft Word pictures are automatically uploaded and inserted into the wikis, and the other way around. However, vector graphics (for example graphics created in Microsoft Word) are not supported. Pictures can also be separately uploaded to the codebeamer server and linked inline. Pictures inserted to and resized in Microsoft Word do not reflect the resizing when displayed in the wiki. That is, the pictures may be too large or too small.
- Table of contents- Use the Wiki markup plugin definition
[{TableOfContents}], not the Microsoft Word Table of Contents, as the Microsoft Word Table of Contents are not imported into the wiki.
- Similarly, complex Tables and other more complex Microsoft Word constructions, that have wiki equivalents, should be defined in the Microsoft Word document using wiki markup-type commands, or the simpler table commands as shown above.
- Symbols or uncommon fonts or formats — Testing has been limited to English and German with common symbols only. Problems may occur with uncommon fonts or symbols.
- Although the wiki converts to RTF, use copy and paste from other RTF files (into the Wiki in Edit via Office) with great caution. Very large RTF files (for example, RTF files that contain pictures) may not be converted properly.
- Colors — a limited number of colors are converted from RTF to wiki.
- Font sizes — relative font sizes are not converted, unless they are part of formatted markup-style headings.