Word for Microsoft 365 Word for Microsoft 365 for Mac Word for the web Word 2021 Word 2021 for Mac Word 2019 Word 2019 for Mac Word 2016 Word 2016 for Mac Word 2013 Word 2010 Word for Mac 2011 More…Less
You can control the vertical space between the lines of text in your document by setting the line spacing. Or, you can change the vertical space between paragraphs in your document by setting the spacing before or spacing after paragraphs. You can also choose to keep lines of text together or keep paragraphs together on a page.
Change the line spacing in an entire document
-
Go to Design > Paragraph Spacing.
-
Choose an option. To single space your document, select No Paragraph Space.
To return to the original settings later, go to Design > Paragraph Spacing and choose the option under Style Set. This may be Default or the name of style you’re currently using.
Change the line spacing in a portion of the document
-
Select one or more paragraphs to update. Press Ctrl + A to select all.
-
Go to Home > Line and Paragraph Spacing
-
Select Line Spacing Options and choose an option in the Line spacing box.
-
Adjust the Before and After settings to change spacing between paragraphs.
-
Select OK.
For more info, see Adjust indents and spacing.
Change the line spacing in an entire document
-
Go to Design > Paragraph Spacing.
-
Choose the option you want. If you want to single space your document, choose No Paragraph Space.
This overrides the settings of the style you’re currently using. If you decide later to return to the original settings, go to Design > Paragraph Spacing and choose the option under Style Set. The option might be Default, as shown above, or it will show the name of style you’re currently using.
Change the line spacing in a portion of the document
-
Select the paragraphs you want to change.
-
Go to Home > Line and Paragraph Spacing.
-
Choose the number of line spaces you want or select Line Spacing Options, and then select the options you want under Spacing.
-
To change the spacing before or after each of the paragraphs in the text you selected, click the arrow next to Before or After and enter the amount of space that you want.
-
Select OK.
-
Select the paragraph whose lines you want to keep together.
-
Go to Format > Paragraph >Line and Page Breaks.
-
Select Keep lines together.
-
Select the first of the two paragraphs that you want to keep together.
Tip: If you want to keep more than two paragraphs together, select all but the last paragraph.
-
Go to Format > Paragraph.
-
Go to Line and Page Breaks.
-
Select Keep with next.
-
Select OK.
-
Select the paragraphs you want to change, or press Ctrl+A to select everything.
-
Go to Home > Line Spacing.
-
Choose the number of line spaces you want, or select Line Spacing Options and then select the options you want in the Paragraph dialog box under Spacing:
Tip: If you want to change the spacing before or after the selected paragraphs, select the arrows in the Before or After boxes, or type a number directly.
Need more help?
Change the spacing between characters
- Select the text that you want to change.
- On the Home tab, click the Font Dialog Box Launcher, and then click the Advanced tab.
- In the Spacing box, click Expanded or Condensed, and then specify how much space you want in the By box.
Contents
- 1 How do I fix the spacing and alignment in Word?
- 2 How do I double space between words in Microsoft Word?
- 3 How do I get rid of double spacing between words in Word?
- 4 How do you fix wide spacing in Word?
- 5 How do you control the word spacing in justified text with CSS?
- 6 How do I fix paragraph alignment in Word?
- 7 What is spacing in lettering?
- 8 Why are there large spaces between words in my Word document?
- 9 How do I fix a big space between paragraphs in Word?
- 10 How do I evenly add space between a label and the input field regardless of length of text?
- 11 How do you get rid of extra spaces in justified text?
- 12 Can I use text-align justify?
- 13 How do I fix alignment in Word?
- 14 How do I change the alignment of text in Word?
- 15 How do I turn on alignment in Word?
- 16 How do you space out a letter?
- 17 What are the two techniques of spacing letters?
- 18 How do you measure letter-spacing?
- 19 How do I get rid of paragraph spacing?
How do I fix the spacing and alignment in Word?
Choose Right to align text to the right with a ragged left edge (Ctrl+R). Choose Justify to align text both left and right, adding space between words (Ctrl+J).
Explore paragraph dialog box options.
| Spacing | |
|---|---|
| Don’t add | Choose Don’t add space between paragraphs when you don’t want extra space between paragraphs. |
How do I double space between words in Microsoft Word?
Double Spacing
- Select the text you want to be double spaced.
- Click on the Home tab.
- Look for the Paragraph options.
- Find an icon that has four horizontal lines, and two arrows pointing in opposite directions. Click the icon to expand.
- Select 2.0 to double space your text.
How do I get rid of double spacing between words in Word?
Remove double line spacing
- Select the paragraph you want to change, or press Ctrl+A to select all text.
- Go to Home > Line and Paragraph Spacing.
- Select the line spacing you want.
- For more exact spacing, select Line Spacing Options, and make changes under Spacing.
How do you fix wide spacing in Word?
One approach is to open the Font dialog box (press Ctrl+D) and display the Character Spacing tab (Word 2007) or click on the Advanced tab to find the Character Spacing group (Word 2010 or a later version). Set the Scale to 95%. If that does not provide better spacing, select 90% from the drop-down list.
How do you control the word spacing in justified text with CSS?
How to control word-spacing in justified text with CSS?
- What you are looking for is the text-justify property, which can be used along with text-align: justify;
- The content below gives you the details about values that can be used with the text-justify property (copied from the MOZ page).
- none.
- auto.
- inter-word.
How do I fix paragraph alignment in Word?
How to Adjust Paragraph Alignment in Word
- Click anywhere in a paragraph you want to align, or select multiple paragraphs.
- Click an alignment option in the Paragraph group. Shortcuts: To align left, press Ctrl + L. To align right, press Ctrl + R. To align center, press Ctrl + C. To justify, Ctrl + J.
What is spacing in lettering?
Spacing refers to the amount of space left between the letters in a word, between the words themselves, and between lines. A neat lettering job can be ruined by improper spacing. There are two types of letter spacing, mechanical and optical.There is no problem in spacing between these letters.
Why are there large spaces between words in my Word document?
x for Windows: To achieve full justification, WordPerfect compresses the spaces between words while Word expands them. This often results in different line breaks and leads to different page breaks.
How do I fix a big space between paragraphs in Word?
Change spacing between paragraphs
- Click anywhere in the paragraph you want to change.
- Go to Layout, and under Spacing, click the up or down arrows to adjust the distance before or after the paragraph. You can also type a number directly.
How do I evenly add space between a label and the input field regardless of length of text?
You can add more space between a button and text box by using “margin” attribute. If you want to add right side more space then add “margin- right”, for left side “magin-left”, for top side “margin-top”, for bottom “margin-bottom”.
Method 1: Change Layout Options
- First, click “File” then click “Options” to open “Word Options” dialog box.
- Next click “Advanced” and scroll down to the bottom of the box.
- Click “Layout Options” to bring out more choices.
- Check the “Don’t expand character spaces on a line that ends with SHIFT-RETURN” box and click “OK”.
Can I use text-align justify?
text-align: justify shouldn’t be used in browsers at the moment. They aren’t good at handling the minute details within and the output ends up containing lots of rivers and there’s no support for hyphenation (other than soft hyphens).
How do I fix alignment in Word?
Press one of the shortcut keys to adjust the alignment of any highlighted text.
- For left alignment, highlight the text and press Ctrl + Shift + L .
- For center alignment, highlight the text and press Ctrl + Shift + E .
- For right alignment, highlight the text and press Ctrl + Shift + R .
How do I change the alignment of text in Word?
Change text alignment
- Place the insertion point anywhere in the paragraph, document, or table that you want to align.
- Do one of the following: To align the text left, press Ctrl+L. To align the text right, press Ctrl+R. To center the text, press Ctrl+E.
How do I turn on alignment in Word?
Snap charts, pictures, and objects to a grid to align them in…
- Select a chart, picture, or object in the document.
- On the right end of the ribbon, select Format > Align > Grid Settings. The Grid and Guides dialog box appears.
- Turn on one or both of these options: Option. Description.
How do you space out a letter?
Spacing
- Single-space your cover letter.
- Leave a space between addresses and dates in the heading.
- Leave a space between your heading (contact info) and greeting (“Dear…:”).
- Leave a space between each paragraph.
- Leave at least three spaces between your complimentary close (“Sincerely,”) and typed name.
What are the two techniques of spacing letters?
Changing kerning perception
While tracking adjusts the space between characters evenly, regardless of the characters, kerning adjusts the space based on character pairs.
How do you measure letter-spacing?
Word Right-click in the text and select Font from the menu. Click the Advanced tab. On the line that says Spacing , in the box on the right, enter the amount of letterspacing. Letterspacing in Word is measured in points.
How do I get rid of paragraph spacing?
Remove the Default Space Between Paragraphs:
Set your cursor to the location of the paragraph spacing. Click on the Line and Paragraph Spacing icon in the Home Ribbon. Select “Remove Extra Space” to remove the extra space. This has to be done in each document unless you adjust your default settings.
I got too large spacing between words in Word. What may be wrong in the case?
I tried this and it did not help.
asked May 11, 2018 at 16:53
2
There is nothing “wrong”; the program is behaving as designed. Your paragraph format is set to justified, and you have very little text before the URI, which Word will not break by default unless it contains a space or a hyphen. Set the paragraph justification to left for this paragraph, and the space will be closed up, leaving a short line before the URI.
Alternatively, insert a “hard return” (shift-enter) right before the URI, and that will collapse the space as above.
answered May 11, 2018 at 17:09
Jeff ZeitlinJeff Zeitlin
4,3462 gold badges16 silver badges30 bronze badges
A good way to fix the look of such lines without changing justification is to insert Zero Width Space character(s) inside the very long word/expression (usually hyperlinks). Put this character after slashes (or in other places) and the link will be nicely divided.
This is a better solution than using Shift+Enter because if you copy such line (for example to Notepad) this will still be single, not divided line.
To insert Zero Width Space go to Insert tab, click Symbol, click More Symbols, type: 200B in Character code field and click Insert. From this dialog box you can also assign a keyboard shortcut for this character to make things faster.
answered May 12, 2018 at 12:26
2
Well, in fairness there is something «wrong» from a logical, layman user perspective. For example, this issue can occur if the text is immediately followed by an image (such as a snip).
Just adding a return in-between the text and the image fixes the issue, which isn’t an intuitive action.
answered Aug 17, 2018 at 14:25
Open a Word file whose character spacing you know is correct. In File > Options > Advanced > Layout Options for [filename], jot down what is checked and unchecked. Then, go to your problem file and make sure that the same items are checked and unchecked. For me, it was «Balance SBCS characters and DBCS characters» causing the extra spacing. The problem arose because I downloaded files from the Internet as rtf’s, then saved as docx.
Other possible settings are shown at: How to remove extra spacing between words in Word 2010?
(Rand’s answer.)
answered Feb 3, 2021 at 16:07
While typing word documents, you usually separate words and sentences by pressing the Space key (also known as Spacebar), which inserts a regular general-purpose space character. However, some Microsoft Word documents may contain other kinds of spaces. You can discover those white-space symbols during editing the document but not on printing.
To show non-printable and white-space symbols in Microsoft Word, click the button button Show/Hide ¶ (or pressing Ctrl+* or Ctrl+Shift+8):
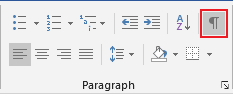
You will be able to see the following marks for white-space characters:
1) A little dot between words represents a normal space (also called word space):

A general rule of publishing is to use only one normal space between words (the only exception is a pre-formatted text, e.g., code listings). If you need to align text at fixed positions of the line, use
tabs and tab stops.
2) A degree symbols between word represents a nonbreaking space (also called non-breaking space, no-break space, non-breakable space (NBSP), hard space, or fixed space) that prevents text wrapping at the end of the line. A Nonbreaking space in the Word document looks like:
A general rule of publishing is to use non-breaking spaces between words of
organization and person names, postal addresses, etc.
Some popular rules:
- Insert a nonbreaking space between the copyright symbol and the following year(s) to ensure they will not end up on different lines or pages. For example:
- Insert a nonbreaking space before and after ellipses (also called a suspension point, points of ellipsis, periods of ellipsis, or even «dot-dot-dot» is a sequence of three dots used to indicate an omission in quoted material). For example:
3) A little dot with varying gaps before and after the dot represents Em Space and En Space. These spaces have different widths on printing:
- Em space is a space with the width of the lowercase m character.
- En space is a space with the width of the lowercase n character.
4) A vertical bar between words represents a ¼ Em space (also known as mid-space) is a space with the ¼ width of the lowercase m character:
If you want to see only space marks and no other non-printable symbols, do the following:
1. On the File tab, click the Options button:

2. In the Word Options dialog box, on the Display tab, under Always show these formatting marks on the screen, check or uncheck the Spaces option:
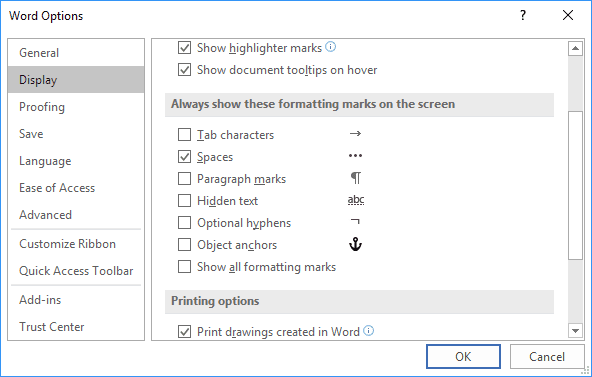
See also this tip in French:
Types d’espaces spéciaux dans les documents Word.
In my last Microsoft Word tutorial, we adjusted the space between letters. Today, we’re going to adjust the space between words in Microsoft Word without altering the letter spacing.
A Word of Caution: You may be tempted to increase the space between words by adding multiple spaces. I strongly advise against this practice because adding unnecessary spaces (rather than making individual spaces bigger, as shown in this tutorial) can disturb other formatting in your document.
This tutorial is available as a YouTube video showing all the steps in real time.
Watch more than 200 other writing-related software tutorials on my YouTube channel.
The images below are from Word for Microsoft 365. These steps will also work in Word 2021, Word 2019, Word 2016, and Word 2013.
- Select the Home tab in the ribbon.
- (Optional) Select the Show/Hide button in the Paragraph group to reveal your document’s formatting.
- Select the part of the text you want to change. (Pro Tip: Press Ctrl + A to select the entire document.)
- Take note of your current font size in the Font Size menu. The default space between words is based on your current font size.
- Select the Replace button in the Editing group to open the Find and Replace dialog box.
- Place your cursor in the Find what text box and then press your spacebar once to create one space.
- Place your cursor in the Replace with text box and then press your spacebar once to create one space.
- Select the More button to expand the dialog box. (Disregard this step if your dialog box is already expanded.)
- Select the Format button.
- Select Font in the Format menu.
- Select a larger or smaller font size in the Size menu in the Replace Font dialog box. Alternatively, you can type a specific size into the text box at the top of the menu.
- Select the OK button.
- Select the Replace All button.
- A dialog box will report the number of replacements.
-
- Select Yes if you want to expand the replacements to your whole document.
- Select No if you only want the replacements in the text you selected in step 3.
- Select the Close button.
The spacing between words should now be changed in your selected text.
- (Optional) Reselect the Show/Hide button to hide your formatting (see figure 2).
Related Resources
How to Adjust Line Spacing in Microsoft Word
How to Adjust Page Margins in Microsoft Word
Updated February 16, 2023
























