Repair and save your document
Microsoft Word not responding usually appears either as an error message or as a complete freeze of the Word graphical user interface. When you experience this glitch, either close the program or wait for the program to respond.
These suggestions apply to Microsoft Word for Office 365, Word 2019, Word 2016, Word 2010, and Word for Mac.
Cause of Microsoft Word Not Responding Messages
You’ll most often encounter a «Microsoft Word is not responding» message for one of several reasons:
- A failure to open, save, or access a document hosted on a remote server, often arising from a server timeout.
- A damaged program file.
- An incompatible add-in.
How to Fix Microsoft Word Not Responding
Sometimes the answer is as simple as restarting the computer. If this approach doesn’t resolve the problem, disabling add-ins and possibly repairing the program are the best courses of action.
-
Start Word in Safe Mode. Loading the application without templates and add-ins allows you to see if the program works as it should or if it is corrupted.
-
Disable add-ins. If «Word not responding» is not an error in Safe Mode, an incompatible add-in is a likely culprit.
- Select File > Options > Add-ins to open Word Options.
- Choose the Go button under Manage near the bottom of the window to open the COM Add-ins dialog box.
- Clear the check boxes next to each add-in to disable all add-ins.
- Select OK to apply the changes and close the dialog box.
If the «Word not responding» error message no longer appears, enable each add-in one at a time, and restart Word after each one to determine which one caused the problem.
-
Repair the document. If the error appears when you open or save a specific Word file, that document might be corrupted. Use a tool within Word to fix it.
-
Repair Word. In Windows 10, open the Settings app and select Apps & Features. Select Microsoft Office from the app list, select Modify, then follow the options to repair Office programs.
-
Uninstall and reinstall Word. You’ll need your Microsoft ID and Product Key. Remove it through Windows Settings or download the MS Office Uninstall Support Tool to remove it completely. On a Mac, drag it into the trash and reinstall it.
Uninstalling Office from your computer only removes the Office applications you installed. Files, documents, and workbooks are not removed.
FAQ
-
Why is spell check not working in Word?
If spell check isn’t working in Word, make sure spell check is turned on, check the proofing language, and check for proofing exceptions. If you still have problems, try opening Word in Safe Mode or disabling add-ons one at a time.
-
How do I fix it when a Word file won’t open?
If a Word file won’t open, check the file association. Right-click the file, select Open With, and choose Microsoft Word. To repair a damaged file in Word, go to File > Open > Browse, and highlight the file you want. Select the Open drop-down arrow, then choose Open and Repair.
-
How do I fix Word not responding without losing data?
After closing Word, reopen the program and try to recover the unsaved document. Go to File > Manage Documents > Recover Unsaved Documents, or go to File > Open > Browse and search for a backup of the file. You can also go to Windows Explorer and look for any recovered or temp files.
Thanks for letting us know!
Get the Latest Tech News Delivered Every Day
Subscribe
One of your computerprograms can no longer be opened and no error message is displayed – it’s a common problem that leaves many users clueless. Many Windows 10 users previously reported that Microsoft Word won’t open in the 2013 or 2016 editions. But the problem can occur with other versions of the operating system or the word processing application. The causes are many and varied. So what do you do when Microsoft Word will not open? We’ll introduce you to four different solutions step by step.
Contents
- Possible reasons for why Word won’t open anymore
- Solution 1: test in safe mode if Word won’t start
- Step 1: open Run dialog box
- Step 2: open Word safe mode
- Step 3: open word in safe mode
- Step 4: deactivate add-ins
- Solution 2: Switch default printer if Word won’t open
- Step 1: open Windows settings
- Step 2: change default printer
- Step 3: start Word
- Step 4: update driver
- Solution 3: remove Word from the registry
- Step 1: open registry
- Step 2: delete Word registry key
- Solution 4: repair installation if Word won’t start
- Step 1: open app settings
- Step 2: modify “Microsoft 365” application
$1 Domain Names
Register great TLDs for less than $1 for the first year.
Why wait? Grab your favorite domain name today!
Matching email
SSL certificate
24/7/365 support
Possible reasons for why Word won’t open anymore
Word won’t start, but you can’t figure out why? In fact, it can be very difficult to find the cause if the program does not display an error message. It is easier to check the most common errors and correct them if necessary. These include:
- Word add-ins: Add-ins are extensions and offer practical additional functions for the word processing program. If Word does not launch after you install an add-in, this is most likely the cause.
- Windows updates and upgrades: Have you recently switched up your operating system to Windows 10? Then problems that occurred during the upgrade or update might be the reason for why Word won’t open.
- Damaged installations and files: If you’ve newly installed Microsoft 365 and Word won’t open the installation itself is possibly damaged.
If you haven’t made any deliberate changes and the problem appears to be unfounded, try performing the following suggested solutions in the given order. In this way, you will gradually eliminate the causes and remedy them. Unless otherwise specified, the instructions apply to Windows 10 and Microsoft Word versions 2013 and 2016.
Solution 1: test in safe mode if Word won’t start
If Word does not open, check whether the problem occurs in Word safe mode. If the program works correctly in that mode, it is probably caused by add-ins not installed.
Note
Every Microsoft 365 program has its own safe mode. This shouldn’t be confused with the Windows operating system safe mode though.
Step 1: open Run dialog box
Press down the keys [Windows] + [R] at the same time to open the Run dialog box.
Step 2: open Word safe mode
Enter the text “Winword / Safe” and confirm by clicking on “OK”. Now, Word safe mode will start for versions 2016, 2013, and 2010.
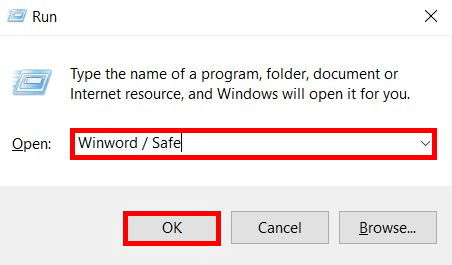
Step 3: open word in safe mode
Now you can open Word as per usual. If Word can no longer be opened, activated add-ins are excluded as the cause of the error. In this case, skip the following steps and skip to solution number 2. If you can open the program in safe mode without any issues, then add-ins are probably the source of the problem. Accordingly, it will be necessary to either disable or uninstall them.
Step 4: deactivate add-ins
In the opened Word document, select the menu item “File” and then click on “Options”. Your Word options will now open. With the left mouse button click on the “Add-Ins” tab. Then select the “COM Add-Ins” option from the “Manage” drop-down menu and select the “Go” button to finish.
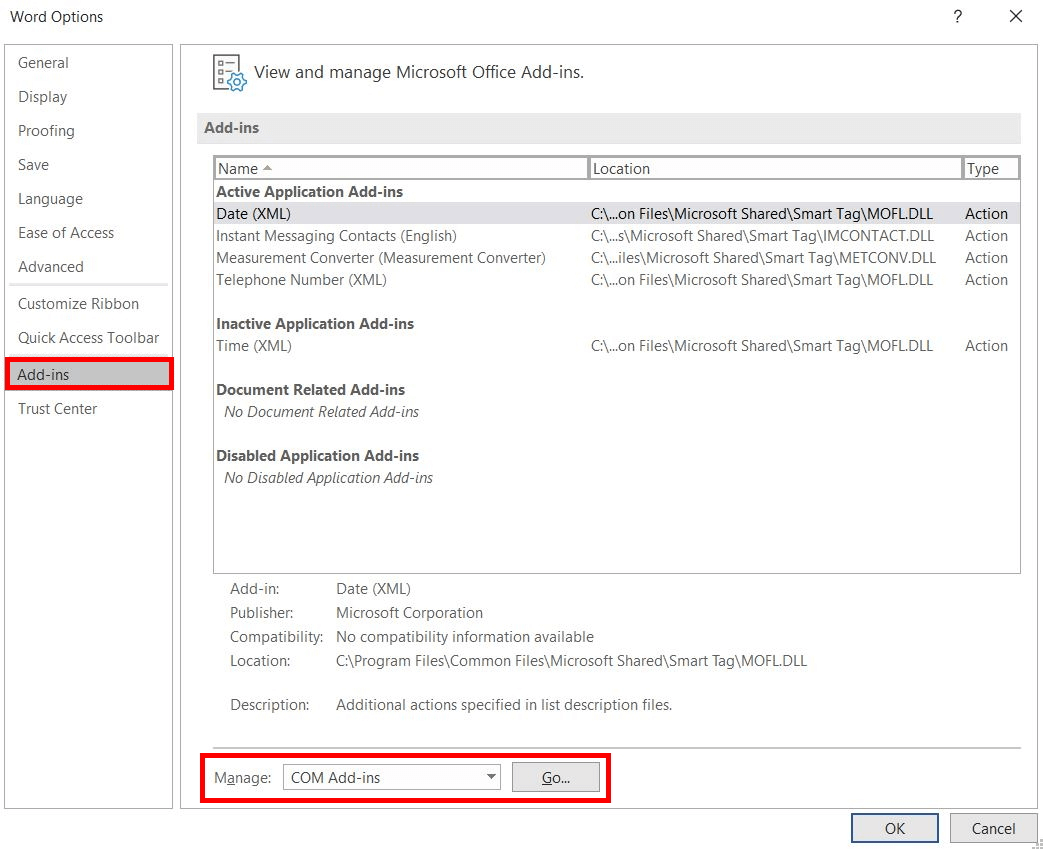
Deselect to deactivate all the add-ins by using your left mouse and confirm with “OK”.
Note
The dialog boxes are identical whether you’re using Word versions 2010, 2013, or 2016.
Solution 2: Switch default printer if Word won’t open
If Word does not open and the problem occurs in safe mode, checking your selected default printer is the next step. If Microsoft Word cannot access this printer, the application does not start. To resolve the problem, select a different default printer.
Step 1: open Windows settings
Open the Windows settings by pressing the [Windows] + [I] keys at the same time. Then select the “Devices” section and choose the “Printers & scanners” option.
Step 2: change default printer
Deactivate the option “Allows Windows to manage my default printer” by removing the check mark with the left mouse button. Then select the printer you want to set as your new default printer. Click on the “Manage” button to open the printer settings. Now, select “as default” to use your new printer as your default printer in the future.
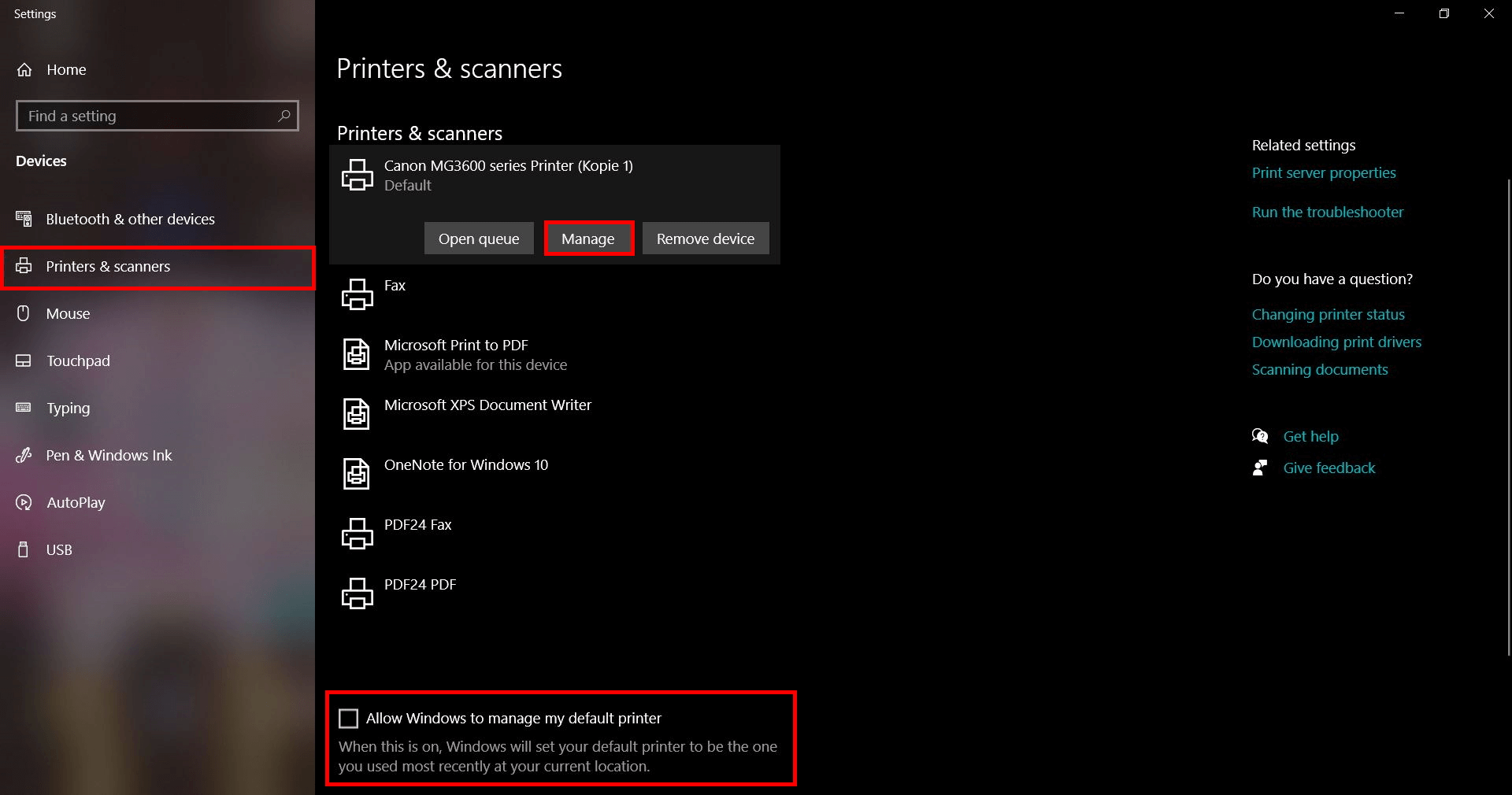
For older Windows versions, you can find the printer settings under “Control Panel” > “Hardware and Sound” > “View Devices and Printers”. Then right-click the printer you want to use and select the “Set as default printer” option.
Step 3: start Word
Now, try restarting the program once more. If you can’t open Word, then you can try updating the printer driver.
Step 4: update driver
To update your printer driver, launch the “Device Manager” via the search field of your taskbar and select the appropriate search result. The Device Manager will now open. Expand the “Print queues” option by clicking on it with the left mouse button. Then right-click on your default printer to open the context menu and select the “Update driver” option.
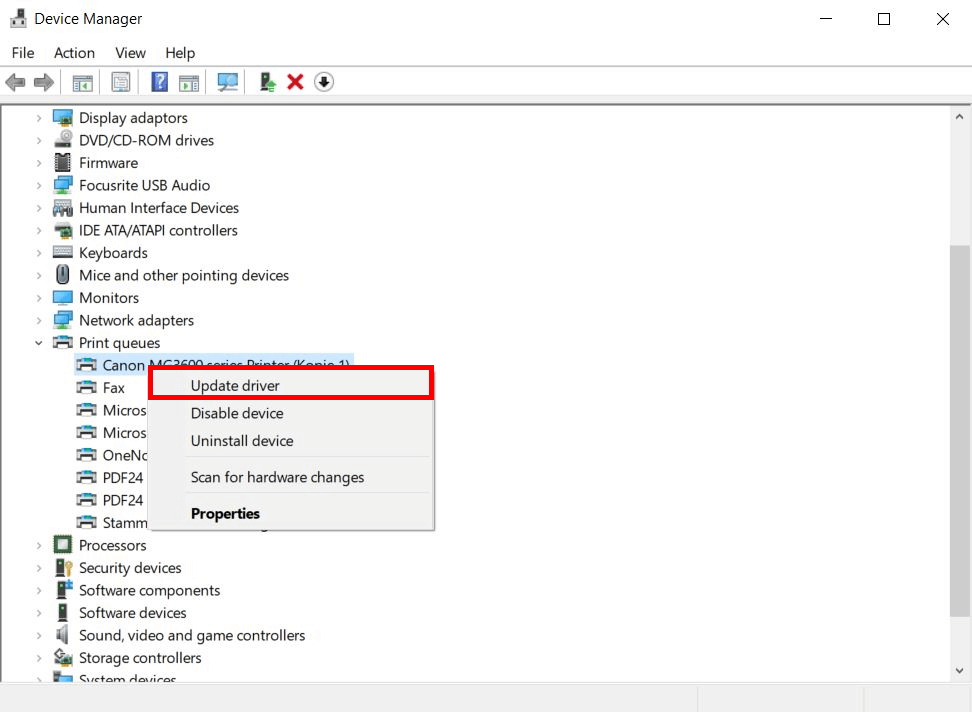
A new window will now open. Select the option “Automatically check for updated driver software” and wait until the process is complete. Finally, verify that Word can start after the driver is updated. If you still can’t open Word, run solution 3.
Solution 3: remove Word from the registry
If it’s only Word that won’t start and all other Microsoft 365 programs work fine on your computer, then an error in the configuration may be the cause of the problem. Follow these steps to remove the Word registry key and resolve the error.
Step 1: open registry
Press the [Windows] + [R] keys simultaneously to open the Run dialog box. Enter “regedit” into the text window and confirm by clicking on “OK”.
Step 2: delete Word registry key
Then follow the path to the Microsoft Word version that’s installed on your computer:
- Word 2002: HKEY_CURRENT_USER > Software > Microsoft > Office > 10.0 > Word > Data
- Word 2003: HKEY_CURRENT_USER > Software > Microsoft > Office > 11.0 > Word > Data
- Word 2007: HKEY_CURRENT_USER > Software > Microsoft > Office > 12.0 > Word > Data
- Word 2010: HKEY_CURRENT_USER > Software > Microsoft > Office > 14.0 > Word > Data
- Word 2013: HKEY_CURRENT_USER > Software > Microsoft > Office > 15.0 > Word > Data
- Word 2016: HKEY_CURRENT_USER > Software > Microsoft > Office > 16.0 > Word > Data
Right-click on the “Data” entry and select “Delete” from the context menu. The next time you start Word it will automatically revert to the default settings in place of the previous settings.
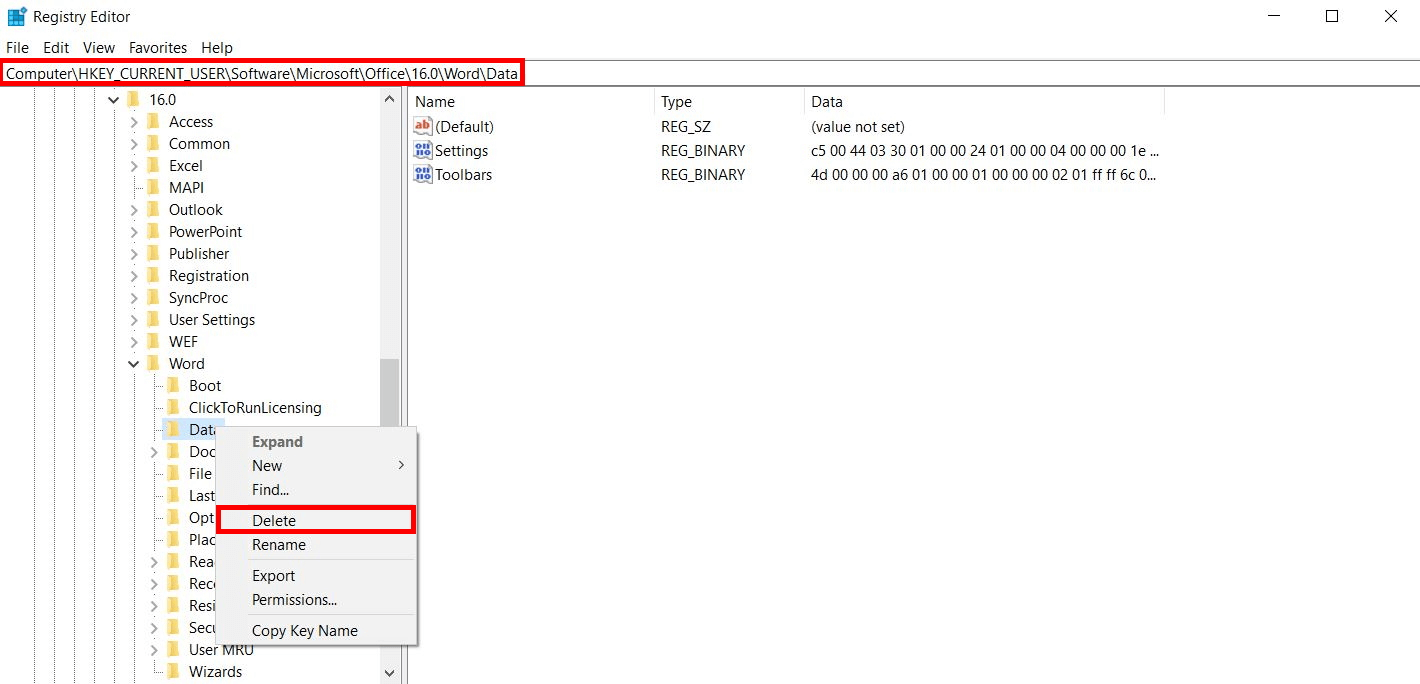
Restart your computer and then try opening Microsoft Word once more. If Word still won’t open continue with the next solution below.
Solution 4: repair installation if Word won’t start
If the solutions suggested so far haven’t worked for you, it’s worth trying to repair the Office installation.
Step 1: open app settings
Press down the keys [Windows] + [X] at the same time and select the option “Apps & features” with the left side of your mouse.A field will now open displaying all apps that are installed on your computer.
Step 2: modify “Microsoft 365” application
Scroll down to the entry “Microsoft 365”. Select the app with the left side of your mouse and continue by clicking on the “Modify” button.
Note
In older versions of the Office package this entry is called “Microsoft Office 365”.
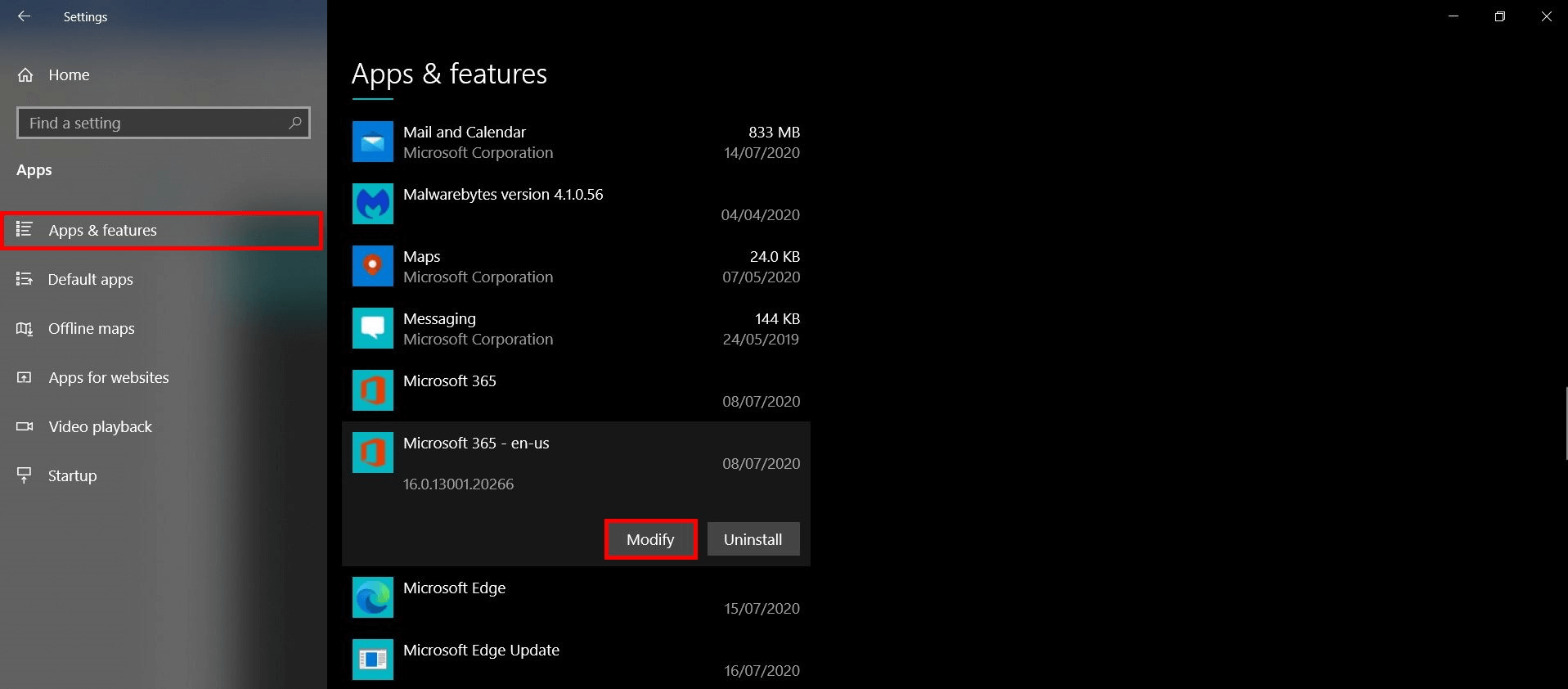
Next, select the option “Quick Repair” to repair your Office programs. Follow the instructions on the screen to complete the process. If Word won’t open after the repair, repeat the steps and select the option “Online Repair”.
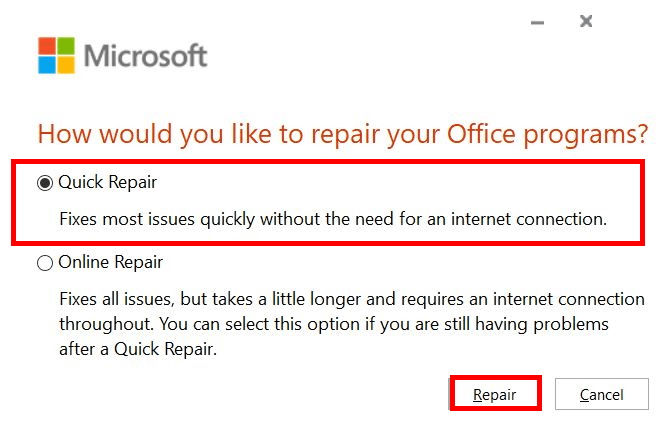
Note
Depending on which Office version you’re using, the option “Change installation” may also be available.
If you’re using Windows 7, Vista, or 8 then the option to repair programs is hidden. To access it, open the system settings and select “Category”. Now click on “Programs” and then on “Deinstall programs”. Scroll down until you reach the “Microsoft 365” entry and select it with the right side of your mouse to click on “Modify”.
Tip
When working with Microsoft 365 make sure you’re always using the latest version of the Office programs and maximize value with up to five installations per user.
Summary:
Isn’t it annoying to get stuck in-between making your important notes for your project? Or unable to complete your writing work on MS Word? If your Microsoft Word has stopped working or hangs often while working, you are at the right place. The article provides you all the workarounds to fix the error Microsoft Word stopped working with minimum effort.
Why is my Microsoft Word not working?
There are many reasons that cause damage to your MS Word application and inhibit the working of the application. A few of the reasons that causes MS Word to hang or not to work are listed below-
- Damage to MS Office settings or installation – the damage to MS office could be the main cause for Word stopped working and unable to open the Word file.
- Problem with device driver – if your device drive is not updated or out of date, it might create a problem in the working of Word document.
- Third-party add-ins – Third party add-ins in the Word program may lead to the often freezing of the Word file and doesn’t allow you to work on the file.
- Software conflicts – Other software’s conflict with application and leads to the application crash. But you can easily repair the Word document after the software crash by clicking on the given link.
- Others: Virus or Malware intrusion, incorrect installation of Word program, abnormal termination of Word, etc. can stop your MS Word from working.
If you were aware of why MS Word stopped working, it would be easy to fix the issue with the help of the proper method described in the next section.
How to Fix the Error Microsoft Word Has Stopped Working?
To fix the error Microsoft Word stopped working, follow each of the below mentioned methods carefully and perform one after the other for best results.
-
-
- Boot your Windows into Safe Mode to fix MS Word error
- Repair Office installation
- Disable Add-ins in MS Word
- Replace the Normal.dot Global Template File
-
Basic Checks to Fix MS Word Not Working:
- Try to end the running Word application using the Task Manager. Firstly, Press Ctrl+T+Del keys to get Task Manager. Then, go to the Process tab and find Microsoft Word >> select end its task option.
- Check whether your operating system and Office is up to date. If your Office version or Windows system is out of date, Microsoft Office may stop working and even crashes. Install the latest Windows Update or Office Update.
Method 1: Boot your Windows into Safe Mode to fix MS Word error
To boot your Windows into Safe mode and make your Word work again, follow the steps given below:
1: At first, Reboot the PC, when the sign-in screen appears, hold the Shift key and click Power select Restart
2: Now options screen is accessible, select Troubleshoot >> Advanced optionsStartup SettingsRestart.
3: Press F4 when the computer is booting up. Now Windows starts in Safe Mode.
4: Run Microsoft Office Word to and check if it can work without error or not.
Method 2: Repair Office installation
If Word document doesn’t work in Safe mode, try repairing your Office installation.
1: Right click on the start menu choose Apps & Features.
2: Select the Office installation.
3: Choose Modify then select the Quick repair option.
Using the Quick Repair option will help you fix various Word errors and it doesn’t even take much of your time. If by any means, you end up losing your Word documents on your PC, do not worry, you can easily get back your Word files using a temporary file.
Method 3: Disable Add-ins in MS Word
1: Press Windows + R keys and type: winword.exe /a Enter to open MS Word without plugins.
2: Click File >> Options > > Add-Ins
3: Click Manage at the bottom and select COM Add-ins, Now uncheck one after the other and click OK to confirm.
After unchecking one after the other add-ins, restart Word to check if the issue has been resolved.
Method 4: Replace the Normal.dot Global Template File
To fix the error MS Word has stopped working, you need to close all running MS Office programs on your PC. You can make use of the following repair method across any of the office applications such as Word, Excel. Follow the steps below to start:
1: Press Windows + X >> select Command Prompt
Sign in if the program requires administrator permission.
2: Enter the command below and hit Enter:
ren %userprofile%AppDataRoamingMicrosoftTemplatesOldNormal.dotm Normal.dotm
3: Wait for the command to complete and exit Command Prompt.
After this, restart your Word application to check if you can use it to edit documents or create new files again.
By performing any of the above mentioned methods, you’ll be able to fix the error. After fixing the error, if any of your documents gets corrupted or damaged you can make use of the Word Document Repair tool, which easily fixes the issues on Word document and gets back your file without any harm. Click on the download button now and fix your Word document in 3 clicks.
You can make use of this tool to repair any versions of Word document. That includes the latest 2019 version and on any Windows platform (Windows 11/10 and older versions).
MS Word Stopped Working: Repair Corrupt Word Document
To fix the corruption or damage in Word document, Download and install the SFWare Repair Word Document Software and launch the application. Follow the below given instruction-
Step 1: Select corrupted or damaged Word documents (DOC or DOCX) file using Browse option
Step 2: Next, click on the Repair button to start repairing process
Step 3: Once the repairing process completes, you can view and validate the repaired word files using Preview option
If you are satisfied with the results, provide the desired location and Save the file.
Conclusion:
Microsoft Office Word stops working and is one of the most common errors. It can be easily fixed using all the methods mentioned above to fix the error.
If you were able to fix the error using the methods mentioned in the article, do share your thoughts in the comment section below.
In this post, we will talk about the potential solutions to fix some common Microsoft Word crashing issues. Some users are complaining that they are experiencing issues with Microsoft Word. According to them, Microsoft Word crashes while doing several tasks, like saving a document, opening a document, copying and pasting the data, etc. If you experience such types of issues with Microsoft Word, this post may help you fix them.

What do I do if Microsoft Word keeps crashing?
Microsoft Word Addins are usually the culprit. You may need to identify and remove Add-ins from Microsoft Office programs. You can fix it by troubleshooting Word in Safe Mode, updating Word to the latest version, repairing Office, etc. In this article, we have provided the solutions to some common Microsoft Word crashing problems.
Here, we will see the solutions to the following Microsoft Word crashing issues:
- Word crashes while saving a document.
- Word crashes when opening.
- Word crashes when copying and pasting.
- Word crashes when printing.
- Word crashes when updating Table of Contents.
Apart from identifying and removing offending Word addins as mentioned above, we discuss below troubleshooting suggestions for each of these scenarios.
Microsoft Word crashes while saving a document
If Microsoft Word keeps crashing or freezing frequently or randomly on Windows 11/10 then these solutions are sure to help you fix the issue. According to some users, Microsoft Word crashes every time they attempt to save a document on their computers. If such a thing happens to you, you can try the following solutions:
- Update Microsoft Office.
- Save your Word document to another location.
- Run Word as an administrator.
- Launch Microsoft Office in Safe Mode.
- Repair Office.
Below, we have explained each of these troubleshooting methods in detail.
1] Update Microsoft Office
The problems like crashing issues may occur if you are using the outdated version of Microsoft Office. Hence, before you start troubleshooting methods, it will be better to check if there is any update pending for Microsoft Office. If yes, update Microsoft Office to the latest version.
After updating Office, check if you can save your document or not.
2] Save your Word document to another location
By default, the save location of Microsoft Office applications, like Word, Excel, etc., is the Documents folder. You might be experiencing this problem due to permission issues with Microsoft Word. To check this, right-click in the empty space on your Desktop and go to “File > Microsoft Word Document.” After that, open that Word document and go to “File > Save As.” Check, does it crash this time too?
- If Word crashes, there could be permission issues with Microsoft Word. You can fix the permission issues by running Word as an administrator.
- If Word does not crash, the problem might be associated with the Microsoft Office application. To fix this, try the next solutions.
3] Run Word as an administrator
As explained earlier, the problem might be occurring because of permission issues with Microsoft Word. Hence, we suggest you run Microsoft Word as an administrator and see what happens. To run Microsoft Word as an administrator, follow the instructions below:
- Click on the Windows Search and type Word.
- Now, right-click on the Word application and select Run as administrator.
- Click Yes in the UAC prompt.
If this fixes the issue, you can set the Microsoft Word application to always run as administrator.
4] Launch Microsoft Word in Safe Mode
There might be some Add-ins in Word causing the problem. You can check this by launching Microsoft Word in Safe Mode. When you launch Word on the Safe Mode, it will run with the Add-ins disabled. After launching the Word in Safe Mode, save your document. If Word does not crash this time, the culprit is one or more Add-ins.
Now, exit the Word from Safe Mode and launch it again in the normal mode. Disable your Add-ins one by one and save your document after you disable each Add-in. This will let you know which Add-in is causing the problem. Once you identify it, consider removing it.
The following steps will show you how to disable Add-ins in Microsoft Word:
- Launch Microsoft Word.
- Go to “File > Options.”
- In the Word Options window, select the Add-ins category from the left side.
- At the bottom of the window, select COM Add-ins in the Manage drop-down menu and then click on the Go button.
- In the COM Add-ins window, simply uncheck the Add-ins (one at a time) and click OK.
5] Repair Office
If none of the above solutions fixed your issue, first, repair the Microsoft Office application and see if it helps. If the issue still persists, you can try reinstalling the Microsoft Office application.
Microsoft Word crashes when opening
If Microsoft Word crashes every time you open it or open a document, the following solutions may help you fix it:
- Update Microsoft Office.
- Turn off the Protected View.
- Launch Microsoft Word in Safe Mode.
- Unblock Word document via Properties.
- Repair Office.
- Troubleshoot in the Clean Boot State.
Let’s have a detailed look at these troubleshooting methods that are sure to help you if your Word keeps crashing while saving a document, opening, copying & pasting, printing or updating Table of Contents.
1] Update Microsoft Office
First, check if you are using the updated version of Microsoft Office or not. If your Office application is outdated, consider updating it to the latest version. If the crashing issue was occurring due to some bug, updating the Office application will fix it.
Related: Microsoft Word will not open and run properly.
2] Turn off the Protected View
Turn off the Protected View and see if it brings any changes. The steps for the same are listed below:
- Launch Microsoft Word.
- Go to “File > Options.”
- Select the Trust Center category from the left side.
- Click on the Trust Center Settings button on the right side.
- Now, select the Protected View category and deselect all the checkboxes on the right side.
- Click OK to save the settings.
Now, check if the issue is fixed or not.
3] Launch Word in Safe Mode
Sometimes, some Add-ins cause several issues with Microsoft Office applications. This might be the case with you. You can check this by launching the Word in Safe Mode. Word disables some Add-ins in Safe Mode. Therefore, if Word launches in Safe Mode successfully, it means that one of the disabled Add-Ins is the culprit.
To launch Word in Safe Mode, simply type winword /safe in the Run command box and click OK. After launching it in Safe Mode, go to “File > Options > Add-Ins.” Now, select COM Add-Ins in the Manage drop-down menu and click on the Go button. Now, see which Add-Ins are disabled.
Because Word is crashing when you open it, you have to remove the disabled Add-ins in Safe Mode. Select one of the disabled Add-In and click Remove. Now, exit the Safe Mode and launch Word in the normal mode. If Word crashes this time too, launch it again in Safe Mode and remove another Add-In. If the Word launches in the normal mode, it means that you have removed the faulty Add-in. Now, you can install the removed Add-Ins again except the faulty one.
4] Unblock Word document via Properties
Sometimes, Word crashes when opening a document directly from the email. If this is the case with you, you can try this solution. First, save the Word file from the email on your computer. Now, right-click on it and select Properties and enable the Unblock checkbox.
Now, check if the issue persists.
5] Repair Office
Repairing Microsoft Office can also fix the problems. You can repair Microsoft Office from the Control Panel.
- Open Control Panel and then click on the Uninstall a Program option.
- Select your Microsoft Office application.
- Right-click on Office and select Change.
- Select Repair and click Next. After that, select Online Repair. Follow the on-screen instructions.
6] Troubleshoot in Clean Boot State
There might be some program(s) on your system that is/are conflicting with the Microsoft Word application and causing it to crash. If none of the above solutions worked, you should troubleshoot your computer in a Clean Boot State. If you find such a program, consider uninstalling it.
Microsoft Word crashes when copying and pasting
Try the following solutions to fix the crashing issue with Microsoft Word while copying and pasting the data.
- Turn off the Clipboard history.
- Uncheck everything in the Office Clipboard Options menu.
- Launch Microsoft Word in Safe Mode.
- Repair Microsoft Office.
Let’s see these solutions in detail.
1] Turn off the Clipboard history
Some users have stated that the issue was fixed after turning off the Clipboard history. You should also try this and see if it brings any changes.
2] Uncheck everything in the Office Clipboard Options menu
Launch Microsoft Word and follow the steps listed below:
- Open your document in Microsoft Word.
- Open Microsoft Office Clipboard.
- Now, click on the Options menu at the bottom and deselect all the options.
Check if the issue is fixed or not.
3] Launch Microsoft Word in Safe Mode
Some users have reported that the problem was due to some Add-Ins like ABBY’s Fine Reader, Adobe PDF Maker, etc. If Microsoft Word is crashing on your system due to an Add-In, troubleshooting Microsoft Word in Safe Mode can help you identify that Add-in. If you find any Add-In the culprit of the problem, consider removing it. We have explained the process of troubleshooting Word in Safe Mode above in this article.
4] Repair Office
You might be experiencing crashing issues with the Word application due to some corruption in Microsoft Office. In such a case, repairing Office can fix the issue.
Related: Fix WINWORD.EXE errors in Office Word application.
Microsoft Word crashes when printing
If your Microsoft Word application crashes while printing a document, you can try the following solutions:
- Try Printing to PDF, XPS, or OneNote.
- Delete the contents of the Printers folder in the C directory.
- Identify the culprit printer.
- Update, roll back, and reinstall the printer driver.
- Run SFC and DISM scans.
- Troubleshoot Word in Safe Mode.
- Repair Office.
Let’s talk about these solutions in detail.
1] Try Printing to PDF, XPS, or OneNote
Launch Microsoft Word and open your document in it. Now, go to “File > Print.” After that, click on the Printer drop-down menu and select the following options one by one and see if Word crashes while you print or not.
- Microsoft Print to PDF.
- Microsoft XPS Document Writer.
- OneNote for Windows 10.
If Word does not crash, you can use these modes to print your Word documents. If Word still crashes, try the next solutions.
2] Delete the contents of the Printers folder in the C directory
Clear the contents of the Printer folder in the C directory and see if it solves your issue. To delete the contents of this folder, first, you have to stop the Print Spooler service.
The steps to stop the Print Spooler service are as follows:
- Launch the Run command box by pressing the Win + R keys.
- Type
services.mscand click OK. This will launch the Services app. - In the Services app, scroll down and find the Print Spooler service.
- Once you find it, right-click on it and select Stop.
Now, after stopping the Print Spooler service, open the file explorer and enter the following path, and hit Enter.
C:WINDOWSSystem32spool
There, you will find the Printers folder. Open it. If you receive the Permissions dialog box, click Continue. Delete all the contents inside the Printers folder. After that, launch the Services app again and start the Print Spooler service. For this, right-click on the Print Spooler service and select Start.
3] Identify the culprit printer
If you have installed more than one printer on your system, you can check if there is any culprit printer causing the problem. For this, uninstall all the printers and install them again one by one. After installing each printer, print your Word document and see if Microsoft Word crashes.
4] Update, roll back, and reinstall your printer driver
The crashing issue might be occurring due to the outdated or corrupted printer driver. You should try updating, rolling back, and reinstalling the printer driver.
5] Run SFC and DISM scans
One of the causes of this issue is the corrupted Windows System Image. Run SFC scan and DISM scan and see if it helps you fix the issue.
6] Troubleshoot Word in Safe Mode
If there is an Add-In causing the problem, troubleshooting Word in Safe Mode will help you identify it. Once you find it, remove it from Word. We have already explained the process to troubleshoot Word in Safe Mode above in this article.
7] Repair Office
If the problem still continues, your Microsoft Office application might be corrupted. You can solve this issue by repairing it.
Microsoft Word crashes when updating Table of Contents
The following solutions may help you fix this issue:
- Troubleshot Word in Safe Mode.
- Repair Microsoft Word.
1] Troubleshoot Word in Safe Mode
Safe Mode launches the Office applications with Add-Ins disabled mode. This mode is helpful in identifying the culprit Add-In. We have explained how to troubleshoot Word in Safe Mode above in this article.
2] Repair Office
Users experience several issues with Microsoft Office if it Is corrupted. This might be the case with you. You should run a repair for your Microsoft Office application and see if it helps.
Why is Microsoft Word not working on Windows 11?
There could be several reasons why Microsoft Word is not working on Windows 11. From malware/adware to corrupt internal files, anything could be responsible for this error. No matter whether you get this problem on Windows 11, Windows 10, or any other version of Windows, you can go through the above-mentioned solutions.
Hope this article helped you solve your problem.
If Microsoft Word won’t open, you can try updating your printer’s driver. A new window will now open. Select the option “Automatically check for updated driver software” and wait until the process is complete. Finally, verify that Word can start after the driver is updated.
Contents
- 1 Why is my Microsoft Word not opening?
- 2 How do I force Microsoft Word to open?
- 3 How do I fix word not opening in Windows 10?
- 4 How do I fix word not responding?
- 5 Why is my Microsoft Word locked and won’t let me type?
- 6 How do I reinstall Microsoft Word?
- 7 Why is Word so unresponsive?
- 8 How do I unlock a locked Word document?
- 9 How do I unfreeze Microsoft Word without losing work?
- 10 Why is my Microsoft Word not working on Mac?
- 11 How do I activate Word?
- 12 Will I lose my work if I force quit Word?
- 13 Will Word save if force quit?
Why is my Microsoft Word not opening?
You can access this by opening Control Panel -> Programs and Features -> locate Microsoft Office and select Change from the top menu. In the window that appears, choose Repair and follow the wizard. If this does not fix your issue, then you should uninstall Microsoft Office and perform a fresh install.
How do I force Microsoft Word to open?
Press the Windows key and “R” on the keyboard at the same time to bring up the Run dialogue. Type “WinWord.exe” without quotation marks into the box.
How do I fix word not opening in Windows 10?
Run a Quick Repair to fix the file association problem
- Click the Start button.
- Type and choose “Control Panel”
- Choose Programs > Programs and Features.
- Next, select the Office product you want to repair and then choose Change.
- Choose the Quick Repair option and then choose Repair.
How do I fix word not responding?
Contents
- Restart and install updates.
- Start Word in Safe Mode.
- Automatic Office Repair.
- Disable Word add-ins.
- Delete Normal.dotm.
- Change the Windows default printer.
- Problems with antivirus software.
Why is my Microsoft Word locked and won’t let me type?
Checking Num Lock
If text is not appearing on your screen, there is a good chance that Number Lick has been turned on by mistake. To check this, locate your “Num Lock” key, which often is the same button as “F11” on your keyboard. Press the key and then try typing. Text should appear on your screen.
How do I reinstall Microsoft Word?
Talk to your IT department for installation help.
- Visit setup.office.com and sign in with your Microsoft account or create a new account.
- Enter your product key (or activation code).
- Select Install Office.
- If the User Account Control asks whether you want to allow the app to make changes to your device, select Yes.
Why is Word so unresponsive?
What is Causing Microsoft Word to Slow Down?Sometimes a Word document or template or Word’s own Normal template can become corrupted. Add-ins and start-up templates can also sometimes conflict with Word’s performance.
How do I unlock a locked Word document?
Resolution
- Save all your work, and then quit all programs.
- Press CTRL+ALT+DELETE to open the Windows Security dialog box.
- Click Task Manager, and then click the Processes tab.
- Click Winword.exe, and then click End Process.
- In the Task Manager Warning dialog box, click Yes.
How do I unfreeze Microsoft Word without losing work?
Press CTRL+SHIFT+ESC.
Why is my Microsoft Word not working on Mac?
The first thing that you need to fix Word not responding on Mac is either disable or remove the add-ins from your Mac.Open Word application and navigate to Preferences. Select the Ribbon and open Developer option from the tab. Now click on the Add-Ins option and choose the add-in that you want to disable.
How do I activate Word?
Make sure you’re connected to the Internet so that Windows can activate and detect your Office purchase.
- Go to Start > Word 2016.
- Select Activate. Activate should be the only option that’s shown.
- Follow the prompts to complete the activation process.
Will I lose my work if I force quit Word?
If you force quit the Microsoft Word program, you may lose any unsaved changes to your document.
Will Word save if force quit?
If the document was saved at least once and AutoRecover was enabled in Word > Preferences, you can force-quit Word, as it will detect the AutoRecover files next time around and offer you to recover the file.











