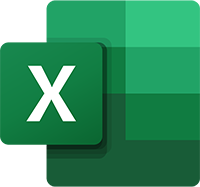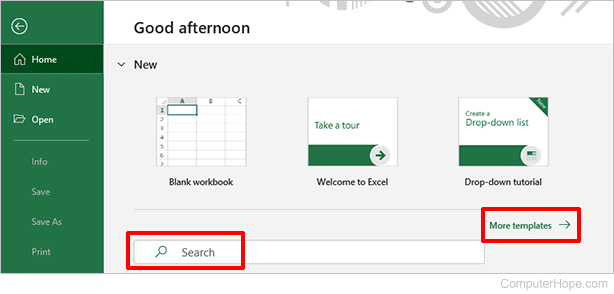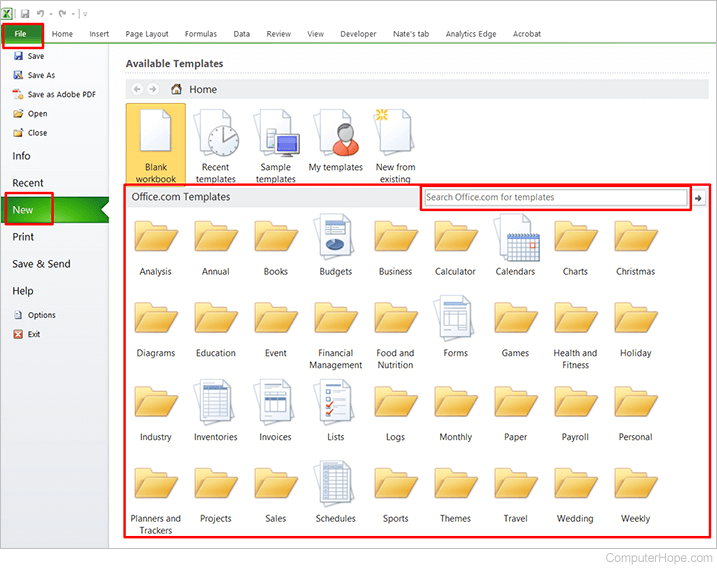What Are Add-ins?
Add-ins for Excel are similar to the apps you can download and purchase for your smartphone. They are mini software applications that you install into Excel in order to provide integration, shortcuts, and tasks that are not available within the standalone Excel application. Add-ins are created mainly by third-party businesses or self-motivated users (like myself) to fill a void that seems to be missing within Excel’s vast array of capabilities. Creating an add-in not only takes coding prowess in languages like VBA and XML, but it also requires an eye for a smooth intuitive user-interface to make the program «feel» like it is a natural part of Excel. If you can find add-ins that possess both of these characteristics, you can do absolute magic within Microsoft Excel.
Where Do I Find Add-ins?
The main purpose of this directory is to provide a one-stop list of high-quality and practical add-ins that you can use to increase your productivity and capabilities while using Microsoft Excel. Since there are so many Excel developers out there, it can be somewhat hard to find Excel add-ins, let alone decipher the good ones from the bad ones.
This list is in no way a reflection of «my favorites» or a «guaranteed hit», as I have not used every single one of the add-ins within this list. This is simply a starting place to help get you in the right direction without having to scour all over the internet for days to determine your options.
I do encourage you to leave reviews within the Comments Section at the bottom of this page describing add-ins you have had good/bad experiences with. Please feel free to recommend add-ins that may have been left off this list that you think people should know about. Enjoy!
Overview
Here is a listing of all the add-ins that are detailed in this article:
-
AbleBits Utility Pack
-
ASAP Utilities
-
AutoChart (Automate bulk chart creation)
-
CF Shapes (Shape object conditional formatting)
-
Chart-Me
-
Custom UI Editor (Ribbon XML Code Editor)
-
E2P (Excel To PowerPoint copy/paste automation)
-
myBrand (Custom Color Branding Tool)
-
My First Add-in (Build Your Own Ribbon Add-in)
-
Password Recovery (Remove VBA Project Passwords)
-
Peltier Tech Chart Utility
-
PivotPal (Extra Pivot Table Functionalities)
-
Ribbon Commander
-
Tickmark (Spreadsheet auditing & Tick icons)
-
Unviewable Plus (VBA Project Protection)
-
Waterfall Chart Add-in
-
XL Styles Tool (File Clean up utility)
-
XL Tools
-
X-Y Chart Labeler
These kinds of add-ins just flat out do a bunch of things. They contain general purpose functionalities that can be used in pretty much any spreadsheet you are working with. With these kinds of add-ins I usually find myself only using a few of the functionalities on a regular basis, but they sure do help make life easier! Below are some of the more popular Excel add-ins that will provide you with a whole ribbon tab worth of extra functionalities.
ASAP Utilities
Claimed to be «The most popular add-in for Excel users.» ASAP Utilities is a powerful Excel add-in that fills the gaps in Excel with over 300 features. You can learn more about this Excel add-in by visiting the ASAP Utilities Page.
Trial Available? Yes
Original Release Date: 1999
Developer: Bastien Mensink
AbleBits Utility Pack
A suite of Excel add-ins that can perform various tasks. Examples include
-
Merging Excel Workbooks
-
Removing Duplicates
-
Combine Duplicate Rows
-
Remove Spaces, Change Cases
-
Sum or Count Cells by Color
You can learn more about this Excel add-in by visiting the AbleBits Sales Page.
Trial Available? Yes
Developer: Add-in Express Ltd
Ribbon Commander
Ribbon Commander takes a new spin on Excel Add-in functionality. It acts as its own framework that allows the Excel Ribbon to be completely dynamic, which allows developers to create add-ins that were once thought to be impossible. Ribbon Commander comes with a bunch of individual add-ins that can be downloaded for free within its Add-in Manager. You can learn more about this Excel add-in by visiting the Ribbon Commander Sales Page.
Trial Available? Yes
Developer: Ilyda Ltd
The Ribbon Commander Add-in Manager where you have access to a bunch of useful add-ins with the click of a mouse
XL Tools Add-in
A suite of various Excel productivity tools. Examples Include Pop-up Calendars, Version Control, Data Cleaning, Combine Cell Data, and many more. You can learn more about this Excel add-in by visiting the XL Tools Sales Page.
Trial Available? Yes
Developer: WavePoint Co
Productivity forms of Excel Add-ins do a specific task to help speed up what you are working or provide an easier solution than what is the norm within the Excel application. Here are some great solutions that will speed up specific tasks that might currently put a strain on your work day.
PivotPal Add-in
Supercharge your pivot tables with the PivotPal add-in. This Excel add-in provides tons of great Pivot Table-related features that will make it easier and faster to modify your pivots. You can learn more about this Excel add-in by visiting the PivotPal Sales Page.
Trial Available? No
Developer: Excel Campus
E2P Add-in
This Excel add-in allows you to automate the painful task of copying & pasting your charts and tables from Excel into PowerPoint. You can learn more about this Excel add-in by visiting the E2P Sales Page.
Trial Available? Yes
Original Release Date: 2015
Developer: TheSpreadsheetGuru
Password Recovery Add-in
The Password Recovery Add-in allows you to remove passwords from VBA projects and Excel Worksheets that you have lost the passwords to. The Add-in is packaged with a Microsoft Word and Microsoft PowerPoint version as well. You can learn more about this Excel add-in by visiting the Password Recovery Sales Page.
Trial Available? No
Developer: TheSpreadsheetGuru & Spreadsheet1
Peltier Tech Chart Utility 3.0 Add-in
This add-in is probably the most popular in its category. The variety of extra chart types available with this add-in is truly phenomenal. You can create Box Plots, Histograms, Paretos, and many more with a few click within the add-in. If you love using these advanced charting forms but hate the hassle of setting them up, the Peltier Tech Chart Utility add-in is definitely for you! You can learn more about this Excel add-in by visiting the Peltier Tech Chart Utility Sales Page.
Trial Available? No
Developer: Peltier Technical Services
Chart-Me Add-in
The Chart-Me add-in is an advanced charting tool that allows you to create very intricate and complex charts through it’s interface. Some examples include Contribution Margin analysis, ROI Trees, YTD Variances, and P&L Statements. You can learn more about this Excel add-in by visiting the Chart-Me Sales Page.
Trial Available? Yes
Developer: Hi-Chart
X-Y Chart Labeler Add-in
This is a great little add-in that helps to interact with those pesky chart labels a whole lot easier. You can download this add-in for free on the X-Y Chart Labeler Sales Page.
Trial Available? This add-in is FREE
Developer: Apps Pro
My First Add-in
My First Add-in allows you to create your very own Microsoft Office add-ins in Excel, PowerPoint, or Word by simply toggling on/off variables within the VBA code. Think of it as flipping on/off light switches. The tools come with over 150 buttons you can link your macros to (including dropdown menus) and also gives you access to the entire Microsoft Office Icon Library! My First Add-in will allow you to create a professional-looking add-in within hours and will give you a perfect way to access your favorite macros.
There is also an online course you can add on with video lessons to teach you even tips/techniques to provide even more capabilities to your add-in and even show you how to professionally protect/distribute your add-ins. You can learn more about this Excel template by visiting the My First Add-in Sales Page.
Trial Available? No
Original Release Date: 2018
Developer: TheSpreadsheetGuru
myBrand Add-in
The myBrand Excel add-in allows you to integrate your personal or corporate brand colors into your Excel Ribbon. This app allows you to create custom formatting presets with whatever colors you need. You can also import up to 3 logos/images directly from your Excel Ribbon. This is the ultimate tool to incorporate your company-specific brand formats into Excel. You can learn more about this Excel add-in by visiting the myBrand Sales Page.
Trial Available? Yes
Developer: TheSpreadsheetGuru
CF Shapes Add-in
CF Shapes allows you to create beautiful and responsive workbook dashboards using conditionally formatted shape objects. You can learn more about this Excel add-in by visiting the CF Shapes Sales Page.
Trial Available? Yes
Developer: Ryan Wells
There are also tools available that are standalone pieces of software but do great things to increase Excel’s capabilities. These forms of Excel software tools are often overlooked because they do not integrate directly into Excel (and therefore cannot be called «add-ins»). Here are some great utility tools that fit into this category.
XL Styles Tool
This is a great utility tool for Excel that can greatly clean up an excel file. It removes unused cell styles and named ranges that contain errors or are hidden. This can greatly reduce the file size of a bloated file and reduce the chance of file corruption. This program is not available on the Microsoft App Store and you can learn more about the program by visiting the XL Styles Tool Sales Page.
Trial Available? No, This Is Free!
Developer: XL Geek
Unviewable Plus
Unviewable + is a great app for VBA add-in developers to protect their IP from potential hackers or re-distributers. This application can take your VBA add-in and apply various levels of protection to prevent users/customers from viewing the VBA source code. The application only takes a few seconds to run and has worked great for me and the add-ins I sell for TheSpreadsheetGuru. You can learn more about this application by visiting my review of Unviewable Plus.
Trial Available? No
Developer: Spreadsheet1
Custom UI Editor
The Custom UI Editor is a developer tool that allows you to easily create proper XML code for Excel’s Ribbon Interface. You can learn more about this program by visiting the CustomUI Editor Download Page.
Trial Available? No, This Is Free!
Developer: OpenXMLDeveloper.org
What Do You Think?
Hopefully this little add-in directory was helpful in bringing to light some great tools available for Excel. Like I said, I have not used very single one of the add-ins listed in the article, so I would love for you to leave an honest review about some of the tools you have used to help other visitors decide if an add-in is right for them. I look forward to reading about your recommendations and experience in the comments section below!
Updated: 04/12/2021 by
Microsoft Excel templates are a great way to organize many aspects of your life. You can make a personalized calendar, a weekly chore schedule, an inventory list, and more. To find templates in Excel, select your version of Excel from the list below and follow the instructions.
Microsoft Excel for Office 365
- Open Microsoft Excel.
- On the right side of the Home tab, click More templates.
- Scroll through the displayed list of templates to find the one that suits your needs. If you don’t find one you like, you can use the Search for online templates text field to see if there is a template online for what you need.
Microsoft Excel 2010 and 2013
- Open Microsoft Excel.
- In the Ribbon, click the File tab, then click the New option in the left navigation pane.
- Click the folder that best matches your needs, then choose from one of the templates that are displayed.
- If you can’t find a template in the list of available templates, try using the Search Office.com for templates text field to find a template that fits your needs. Here you can search from an online database containing hundreds of templates.
Want to know about apps to open excel files? This article will provide all the necessary information. Excel is a pivotal tool for almost all spheres of life. It is used by everyone who wishes to keep their data in an organized and easy-to-access manner.
But there’s catch to this, you can’t access the excel smoothly on your mobile right? Here’s the solution. Tap the blue button below and explore the easiest excel on your mobile.
Check out the screenshot of Lio App – easy excel sheet on your mobile.

There are several apps that are available today to open excel files. For example, Lio makes your task of calculating and keeping track of things very simple and completely hassle-free. Let’s look at it in detail along with other apps.
THE TOP PICKS OF APPS TO OPEN EXCEL DOCUMENTS
Lio
If you are looking for an easy app to keep a track of your things, then Lio is the answer. The amazing application is made for anybody and everybody under the sky. Whether you are a business owner, shop owner, taxi driver, teacher, student or anyone else, Lio can help you get more organised.
The app offers many templates that one can select based on their needs and requirements. You can share the file with others and work with different people on the same file and see real-time changes. You can also upload images and add them to these files to better manage your task.
Whatever you do, Lio is here for you.
the idea is simple, if you have data then lio has the templates for you. Easy excel on your fingertips.
AndrOpen Office
AndrOpen Office is a legit Open Office Software. It offers a tonne of features. It is a cellular port OpenOffice System. It has a phrase processor as well as a presentation function. The main feature is the spreadsheet. The app even lets you draw and even do calculations on the page.
Considering the functionality of the spreadsheet. It is a great cellular app and offers decent competition to favourably the biggest players in the show even if it doesn’t have all the functionality features of the others.
The process of importing Microsoft Excel files in XLS or XLT format is fairly simple. It is a brilliant chance for Google and Microsoft solutions. Access to the app is free

OfficeSuite
OfficeSuite is a tough competitor. It gives intense competition to Google Drive and Microsoft Office on Mobile. It has been around for a long time and incorporates a variety of functions and features. This provides a complete workplace experience. The spreadsheet functionality is also great and has tutorials for assistance with Excel documents and more.
Why Office Suite when you can have Lio.
Explore 100+ readymade templates, 10 indian languages and other master features that other excel sheets doesn’t have.
It is pretty easy to use, and is fairly good enough as the loose model makes it a bit dry in terms of functionality. The app comes with a subscription fee. It is charged every month. It is about 5 dollars every month. You can take an annual subscription for 30 dollars to save some money. The premium subscription completely removes ads and provides preset report formats and offers access to an extra set of functions. The office suite app has about 154 report formats.
The information is applicable for both Android, iOS, or PC. The app uses the same license across all platforms. Once you take the subscription, the app can be used on any device
Irrespective of the operating system.

SmartOffice
The SmartOffice is a long-term player in the field. Considering the competition the app seems to be a bit mature in terms of functionality. The app has a long list of features and capabilities. The spreadsheet functionality is also quite good. However, the app is not as effective as many of its rivals. It is completely loose which ensures you get enough for the money you paid.
Nowadays, Excel apps in terms of usability have fared far better than SmartOffice. Google Sheets is one of the best among them. But if you are a person who does a lot of offline editing then this software is a great pick for you.
It utilizes Google Drive and Dropbox as a means to store the data. Both of them act as a cloud garage. Since the method is not as effective, people have moved to different apps. However, a few long term users are still using SmartOffice. They enjoy using it.

Google Sheets
A time was there when creating excel sheets was a tussle. It always involved sitting down at a desk to make a spreadsheet. However, with the introduction of Google sheets making spreadsheets has never been easier. You can create and modify sheets using your mobile. How more compact should it get.
Google Sheets, sync with Google Drive, and the app could be used across platforms along with the web. The files work well with Microsoft Office and provide the same functionality as the trusted Microsoft excel. Moreover, the app automatically saves each modification you make.
Why google sheets when you can have Lio.
Explore 100+ readymade templates, 10 indian languages and other master features that other tool doesn’t have.
The app incorporates a collaborative function where multiple people can create and modify the same spreadsheet. Offers loads of customization features and capabilities. Many consider that microsoft excel is the king of spreadsheet software but Google Shees does it graeter and better. The App has a short learning curve and could be mastered even by a newbie
There is no subscription as such. All functionalities can be used for free unless your it stays within your drive space of 15GB. If you want more drive space then you have to pay for it.
WPS Office
We can say it is a great workplace app. It is frequently used by people. The app can be used free of charge but you need to deal with a lot of annoying ads. I mean a lot. To unlock the full functionality and get rid of the ads you have to pay for a subscription. You will do so because you dont want ads annoying especially when you are up doing something productive.
With respect to functionality, It has a list of functions that help access Microsoft Excel. It also has some extra gimmicks for Slack, Zoom and Google drive. This makes the app good as it integrates the functionality of storage and ease of use during online meetings. All the proceedings received by the app are used for marketing the app outside and within a loose version.

Quip
Quip is well developed excel software. An ideal alternative for google groups. The app has all the capabilities needed for a workspace. However, it requires a subscription to be purchased. The app can be used to edit a document with a group of people. The app also allows you to coordinate with other members using the chat feature that is inbuilt.
Possess as many as 400 features for the spreadsheets. The app can be used to include spreadsheets within any document. The subscription plans primarily focus on group users. But can be utilized for non-public use as well.

Docs To Go
Docs to Go is a relatively good option for use in a workspace. It has all the basic features of a phrase processor, a worksheet and a shows function. The spreadsheet function is ideal for running all Microsoft Office files and offers a lot of customization. This feature makes it ideal for less difficult tasks. It has 111 unique functions and a number of customization for columns and sorting.
The app finds it difficult to handle difficult, complex styling imported from different apps. If the easy ones are used, the app works fairly well
It boasts one hundred and eleven unique functions, numerous column customization, and sorting.
How to Open XLS Files
XLS is the specified format for any kind of Microsoft Excel document. This file format is supported by all spreadsheet apps and works quite well to examine documents.
If you are constantly on a run and want to edit your spreadsheet then and where you are comfortable. You can get this done through Google Sheets. The modified data will be synced across all devices with the same user account and stored in Google drive. You can use any app mentioned above to modify the XLS documents on your device
Your choice of the right app depends on whether you want your data saved on one device or should be synced across all devices. The benefit of having data synced is that you can modify the data on any device. You can choose based on the software and device you use to work on your files.
All the apps mentioned in the article is compatible with mobile phone and could be opened when and edited whenever needed.
Easily accessible on any device.
This is the catch, lio is a mobile first tool and allows you to work more smoothly on mobile.
Google Drive
1. Upload your spreadsheet to Google Drive from your pc. The old cellular model is not available anymore and will not assist in adding documents outside your device
2. Using the phone’s search engine go to Google Drive using the link drive.google.com.You will be taken to the cellular model page. If you want you can switch to the Web app model in Google drive.
3. Once the upload is complete Open the spreadsheet. You can view the spreadsheet and edit the contents once you have it uploaded
Documents To Go
- Install the Docs to Go app from App Store for Apple devices or Google Playstore for your android phone. This App comes pre-installed with Blackberry devices. The App requires a subscription to be purchased. The fees depend on the device you use
- Now launch the App. If you have the XLS document as an email attachment you can click on the attachment and select open with Docs to Go App. This will automatically
- Sync your phone with a PC using a USB to duplicate the files on pc to your phone. This ensures a backup for your XLS files
Also Read: Making Attendance Sheets In Excel For Employees/Students
Spreadsheet For IOS
- Install the spreadsheet app on your iPhone and launch the app on your Pc
- Select the settings icon and appears like a gear and slide the On button after you enable the file sharing option. At the lowest part of the screen, you can see an IP deal which you should hook up with the application
- Enter the IP address using your web browser from your PC. Your phone should be linked with the identical community as your pc
- Select the document to download out of your phone, or add a new XLS document. This way, you can sync dat using the IP address
First, you need to install Spreadsheet to your iPhone or a different iOS tool and open it to your pc.
Mention the current file extensions?
| Format | Extensions |
| Excel Workbook | .xlxs |
| Excel add-in | .xlam |
| Excel Macro enabled Template | .xltm |
| Excel Binary Workbook | .xlxb |
| Excel Macro enabled Workbook | .xlxm |
LIST THE STEPS TO DISPLAY EXCEL FILES IN AN APP
Step 1: Click on an info source. The app mainly consists of the information on the Excel file, Google sheet etc. It may also contain sales force, Microsoft dynamics CRM and plenty more
Step 2: Select applicable enter and output cells.
Step 3: Choose a layout for your calculation app.
Step 4: Share the App.
Also Read: In-Depth Look At Spreadsheets VS Database
How Does Lio help?
Lio is a useful application that helps in maintaining records in the form of tables and spreadsheets.
It helps to record the activities, which are easily accessible 24/7. Various templates are provided for specified purposes which are handy to use for anyone.
The mobile integrated app is convenient and the users find it not so difficult to use. It is one of the best for managing inventory, ordering, and holding it to be available for the right time.
Not downloaded the Lio App yet? Here is how you can start with Lio App.
Step 1: Select the Language you want to work on. Lio for Android

Step 2: Create your account using your Phone Number or Email Id.

Verify the OTP and you are good to go.
Step 3: Select a template in which you want to add your data.

Add your Data with our Free Cloud Storage.
Step 4: All Done? Share and Collaborate with your contacts.

Frequently Asked Questions
How can one save their excel files?
In Microsoft Excel, workbooks are saved as Excel Workbooks (.xlsx) consequently.
You have the choice to change the file format to any other file format that is recommended in Excel.
Where can you find your unsaved Excel Files?
Excel saves the files you forget to save in the folder mentioned below. C:Users\AppDataLocalMicrosoftOfficeUnsavedFiles. You also can get the right of entry to the documents from this folder.
Do we have a choice to backup Excel Files?
Excel’s Auto Backup is a completely beneficial characteristic that permits you to retrieve a formerly stored model of your workbook.
Saving a backup reproduction can defend your paintings in case you by chance keep modifications which you do now no longer need to hold or delete the unique file.
Go to FILE and then click on ‘ Save As’
How do you Turn on Auto-save in Excel Files?
Below are the stairs to show on Auto-keep in Excel:
– Tap on the File tab.
– Then you need to click on Options.
– In the Excel Options conversation box, click on the Save alternative at the left.
– Check the alternative – ‘Save AutoRecover facts every’ checkbox.
– Check the Option – “AutoSave OneDrive and SharePoint Online documents through default in Excel’. …
– Lastly, click ok.
What do you understand by the term pivoting?
A pivot table in Excel is the production or resumé of your actual table with supply data.
A pivot desk can offer short solutions to questions on your table which in any other case is most effective which requires using complex formulas.
Conclusion
It is the best way to store the information in a way that when you share it, others can access it easily. The purpose of getting information is to examine and to get insights out of it. Excel has a number of the maximum effective gear to examine data.
When you’ve got facts with lots of rows, you may insert a pivot desk out of that information and create a precise desk. You can also obtain free templates that you can download and create as well.
The system of cleansing and remodelling statistics takes a long time and it may be a tedious system.
For this, Microsoft has delivered the energy question: a statistics transformation and cleansing engine. You may load statistics from a couple of sources, and remodel them, after which the load is returned to the worksheet. I hope this article is beneficial to you and you have learnt all about apps to open excel files.

Поиск какого-либо значения в ячейках Excel довольно часто встречающаяся задача при программировании какого-либо макроса. Решить ее можно разными способами. Однако, в разных ситуациях использование того или иного способа может быть не оправданным. В данной статье я рассмотрю 2 наиболее распространенных способа.
Поиск перебором значений
Довольно простой в реализации способ. Например, найти в колонке «A» ячейку, содержащую «123» можно примерно так:
Sheets("Данные").Select
For y = 1 To Cells.SpecialCells(xlLastCell).Row
If Cells(y, 1) = "123" Then
Exit For
End If
Next y
MsgBox "Нашел в строке: " + CStr(y)
Минусами этого так сказать «классического» способа являются: медленная работа и громоздкость. А плюсом является его гибкость, т.к. таким способом можно реализовать сколь угодно сложные варианты поиска с различными вычислениями и т.п.
Поиск функцией Find
Гораздо быстрее обычного перебора и при этом довольно гибкий. В простейшем случае, чтобы найти в колонке A ячейку, содержащую «123» достаточно такого кода:
Sheets("Данные").Select
Set fcell = Columns("A:A").Find("123")
If Not fcell Is Nothing Then
MsgBox "Нашел в строке: " + CStr(fcell.Row)
End If
Вкратце опишу что делают строчки данного кода:
1-я строка: Выбираем в книге лист «Данные»;
2-я строка: Осуществляем поиск значения «123» в колонке «A», результат поиска будет в fcell;
3-я строка: Если удалось найти значение, то fcell будет содержать Range-объект, в противном случае — будет пустой, т.е. Nothing.
Полностью синтаксис оператора поиска выглядит так:
Find(What, After, LookIn, LookAt, SearchOrder, SearchDirection, MatchCase, MatchByte, SearchFormat)
What — Строка с текстом, который ищем или любой другой тип данных Excel
After — Ячейка, после которой начать поиск. Обратите внимание, что это должна быть именно единичная ячейка, а не диапазон. Поиск начинается после этой ячейки, а не с нее. Поиск в этой ячейке произойдет только когда весь диапазон будет просмотрен и поиск начнется с начала диапазона и до этой ячейки включительно.
LookIn — Тип искомых данных. Может принимать одно из значений: xlFormulas (формулы), xlValues (значения), или xlNotes (примечания).
LookAt — Одно из значений: xlWhole (полное совпадение) или xlPart (частичное совпадение).
SearchOrder — Одно из значений: xlByRows (просматривать по строкам) или xlByColumns (просматривать по столбцам)
SearchDirection — Одно из значений: xlNext (поиск вперед) или xlPrevious (поиск назад)
MatchCase — Одно из значений: True (поиск чувствительный к регистру) или False (поиск без учета регистра)
MatchByte — Применяется при использовании мультибайтных кодировок: True (найденный мультибайтный символ должен соответствовать только мультибайтному символу) или False (найденный мультибайтный символ может соответствовать однобайтному символу)
SearchFormat — Используется вместе с FindFormat. Сначала задается значение FindFormat (например, для поиска ячеек с курсивным шрифтом так: Application.FindFormat.Font.Italic = True), а потом при использовании метода Find указываем параметр SearchFormat = True. Если при поиске не нужно учитывать формат ячеек, то нужно указать SearchFormat = False.
Чтобы продолжить поиск, можно использовать FindNext (искать «далее») или FindPrevious (искать «назад»).
Примеры поиска функцией Find
Пример 1: Найти в диапазоне «A1:A50» все ячейки с текстом «asd» и поменять их все на «qwe»
With Worksheets(1).Range("A1:A50")
Set c = .Find("asd", LookIn:=xlValues)
Do While Not c Is Nothing
c.Value = "qwe"
Set c = .FindNext(c)
Loop
End With
Обратите внимание: Когда поиск достигнет конца диапазона, функция продолжит искать с начала диапазона. Таким образом, если значение найденной ячейки не менять, то приведенный выше пример зациклится в бесконечном цикле. Поэтому, чтобы этого избежать (зацикливания), можно сделать следующим образом:
Пример 2: Правильный поиск значения с использованием FindNext, не приводящий к зацикливанию.
With Worksheets(1).Range("A1:A50")
Set c = .Find("asd", lookin:=xlValues)
If Not c Is Nothing Then
firstResult = c.Address
Do
c.Font.Bold = True
Set c = .FindNext(c)
If c Is Nothing Then Exit Do
Loop While c.Address <> firstResult
End If
End With
В ниже следующем примере используется другой вариант продолжения поиска — с помощью той же функции Find с параметром After. Когда найдена очередная ячейка, следующий поиск будет осуществляться уже после нее. Однако, как и с FindNext, когда будет достигнут конец диапазона, Find продолжит поиск с его начала, поэтому, чтобы не произошло зацикливания, необходимо проверять совпадение с первым результатом поиска.
Пример 3: Продолжение поиска с использованием Find с параметром After.
With Worksheets(1).Range("A1:A50")
Set c = .Find("asd", lookin:=xlValues)
If Not c Is Nothing Then
firstResult = c.Address
Do
c.Font.Bold = True
Set c = .Find("asd", After:=c, lookin:=xlValues)
If c Is Nothing Then Exit Do
Loop While c.Address <> firstResult
End If
End With
Следующий пример демонстрирует применение SearchFormat для поиска по формату ячейки. Для указания формата необходимо задать свойство FindFormat.
Пример 4: Найти все ячейки с шрифтом «курсив» и поменять их формат на обычный (не «курсив»)
lLastRow = Cells.SpecialCells(xlLastCell).Row
lLastCol = Cells.SpecialCells(xlLastCell).Column
Application.FindFormat.Font.Italic = True
With Worksheets(1).Range(Cells(1, 1), Cells(lLastRow, lLastCol))
Set c = .Find("", SearchFormat:=True)
Do While Not c Is Nothing
c.Font.Italic = False
Set c = .Find("", After:=c, SearchFormat:=True)
Loop
End With
Примечание: В данном примере намеренно не используется FindNext для поиска следующей ячейки, т.к. он не учитывает формат (статья об этом: https://support.microsoft.com/ru-ru/kb/282151)
Коротко опишу алгоритм поиска Примера 4. Первые две строки определяют последнюю строку (lLastRow) на листе и последний столбец (lLastCol). 3-я строка задает формат поиска, в данном случае, будем искать ячейки с шрифтом Italic. 4-я строка определяет область ячеек с которой будет работать программа (с ячейки A1 и до последней строки и последнего столбца). 5-я строка осуществляет поиск с использованием SearchFormat. 6-я строка — цикл пока результат поиска не будет пустым. 7-я строка — меняем шрифт на обычный (не курсив), 8-я строка продолжаем поиск после найденной ячейки.
Хочу обратить внимание на то, что в этом примере я не стал использовать «защиту от зацикливания», как в Примерах 2 и 3, т.к. шрифт меняется и после «прохождения» по всем ячейкам, больше не останется ни одной ячейки с курсивом.
Свойство FindFormat можно задавать разными способами, например, так:
With Application.FindFormat.Font .Name = "Arial" .FontStyle = "Regular" .Size = 10 End With
Поиск последней заполненной ячейки с помощью Find
Следующий пример — применение функции Find для поиска последней ячейки с заполненными данными. Использованные в Примере 4 SpecialCells находит последнюю ячейку даже если она не содержит ничего, но отформатирована или в ней раньше были данные, но были удалены.
Пример 5: Найти последнюю колонку и столбец, заполненные данными
Set c = Worksheets(1).UsedRange.Find("*", SearchDirection:=xlPrevious)
If Not c Is Nothing Then
lLastRow = c.Row: lLastCol = c.Column
Else
lLastRow = 1: lLastCol = 1
End If
MsgBox "lLastRow=" & lLastRow & " lLastCol=" & lLastCol
В этом примере используется UsedRange, который так же как и SpecialCells возвращает все используемые ячейки, в т.ч. и те, что были использованы ранее, а сейчас пустые. Функция Find ищет ячейку с любым значением с конца диапазона.
Поиск по шаблону (маске)
При поиске можно так же использовать шаблоны, чтобы найти текст по маске, следующий пример это демонстрирует.
Пример 6: Выделить красным шрифтом ячейки, в которых текст начинается со слова из 4-х букв, первая и последняя буквы «т», при этом после этого слова может следовать любой текст.
With Worksheets(1).Cells
Set c = .Find("т??т*", LookIn:=xlValues, LookAt:=xlWhole)
If Not c Is Nothing Then
firstResult = c.Address
Do
c.Font.Color = RGB(255, 0, 0)
Set c = .FindNext(c)
If c Is Nothing Then Exit Do
Loop While c.Address <> firstResult
End If
End With
Для поиска функцией Find по маске (шаблону) можно применять символы:
* — для обозначения любого количества любых символов;
? — для обозначения одного любого символа;
~ — для обозначения символов *, ? и ~. (т.е. чтобы искать в тексте вопросительный знак, нужно написать ~?, чтобы искать именно звездочку (*), нужно написать ~* и наконец, чтобы найти в тексте тильду, необходимо написать ~~)
Поиск в скрытых строках и столбцах
Для поиска в скрытых ячейках нужно учитывать лишь один нюанс: поиск нужно осуществлять в формулах, а не в значениях, т.е. нужно использовать LookIn:=xlFormulas
Поиск даты с помощью Find
Если необходимо найти текущую дату или какую-то другую дату на листе Excel или в диапазоне с помощью Find, необходимо учитывать несколько нюансов:
- Тип данных Date в VBA представляется в виде #[месяц]/[день]/[год]#, соответственно, если необходимо найти фиксированную дату, например, 01 марта 2018 года, необходимо искать #3/1/2018#, а не «01.03.2018»
- В зависимости от формата ячеек, дата может выглядеть по-разному, поэтому, чтобы искать дату независимо от формата, поиск нужно делать не в значениях, а в формулах, т.е. использовать LookIn:=xlFormulas
Приведу несколько примеров поиска даты.
Пример 7: Найти текущую дату на листе независимо от формата отображения даты.
d = Date Set c = Cells.Find(d, LookIn:=xlFormulas, LookAt:=xlWhole) If Not c Is Nothing Then MsgBox "Нашел" Else MsgBox "Не нашел" End If
Пример 8: Найти 1 марта 2018 г.
d = #3/1/2018# Set c = Cells.Find(d, LookIn:=xlFormulas, LookAt:=xlWhole) If Not c Is Nothing Then MsgBox "Нашел" Else MsgBox "Не нашел" End If
Искать часть даты — сложнее. Например, чтобы найти все ячейки, где месяц «март», недостаточно искать «03» или «3». Не работает с датами так же и поиск по шаблону. Единственный вариант, который я нашел — это выбрать формат в котором месяц прописью для ячеек с датами и искать слово «март» в xlValues.
Тем не менее, можно найти, например, 1 марта независимо от года.
Пример 9: Найти 1 марта любого года.
d = #3/1/1900# Set c = Cells.Find(Format(d, "m/d/"), LookIn:=xlFormulas, LookAt:=xlPart) If Not c Is Nothing Then MsgBox "Нашел" Else MsgBox "Не нашел" End If
If you want to create and manage spreadsheets, one app probably comes to mind straight away: Excel.
Microsoft first released it all the way back in 1985, a couple of years after Word but shortly before PowerPoint. All three have gone on to revolutionise the way we produce digital content.
But in the almost four decades since, a lot has changed. The most obvious way to start using Excel nowadays is via a Microsoft 365 subscription, although standalone versions of all these apps are released every few years.
However, it’s still possible to access Excel completely free of charge, and all three methods in this article are officially approved by Microsoft. Here’s everything you need to know.
Use the web version
Using Microsoft Excel and other core Office programs is free via the web, and all you’ll need is a Microsoft account.
Head over to Office.com and click ‘Sign in’ to enter your details. If you don’t yet have an account, choose ‘Sign up for the free version of Office’ and follow the instructions.
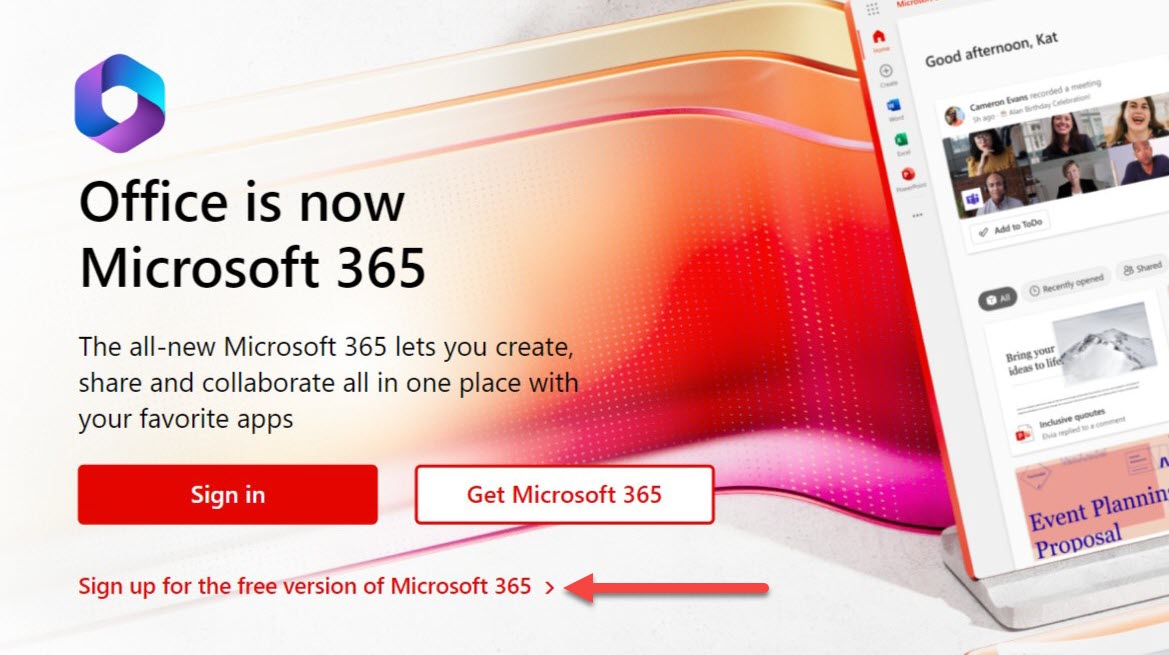
Anyron Copeman / Foundry
Once that’s complete, you’ll be taken to your main office homepage. From the left pane, choose ‘Create’ then ‘Workbook’ to open a new spreadsheet.
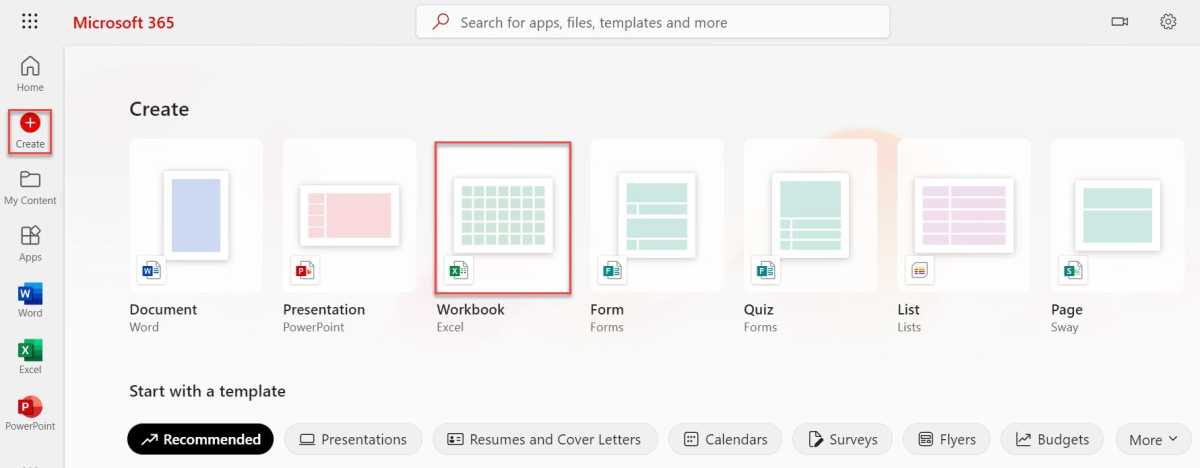
Anyron Copeman / Foundry
As you can see, there’s also the option to create documents in Word and PowerPoint here, alongside Outlook and a free version of Microsoft Teams. These are all ‘Web Apps’, meaning you can only use them via your browser and not a desktop app. When you work on a file here, it will be saved to OneDrive, Microsoft’s cloud storage service – everyone gets 5GB for free.
In fact, you probably have Google to thank for this software being available in web app form, as its free Docs and Sheets software and their integration with Google Drive made it difficult for Microsoft to keep asking users to pay.
Check out our guide to the
best cloud storage services to see how both compare to the rest of the competition.
The web version of Excel is a more stripped-back version of the software, so the comparison to Google Sheets is fairly like for like. Nonetheless, both services should provide everything a casual user is looking for.
Use on mobile
Perhaps again in response to Google, Microsoft’s Office mobile applications are completely free and available across most modern smartphones, tablets and even foldables.
You can download the Microsoft Excel app for Android and iOS. Microsoft understandably reserves some premium features for its Microsoft 365 subscription, but the mobile apps are still very capable and offer integration with OneDrive.
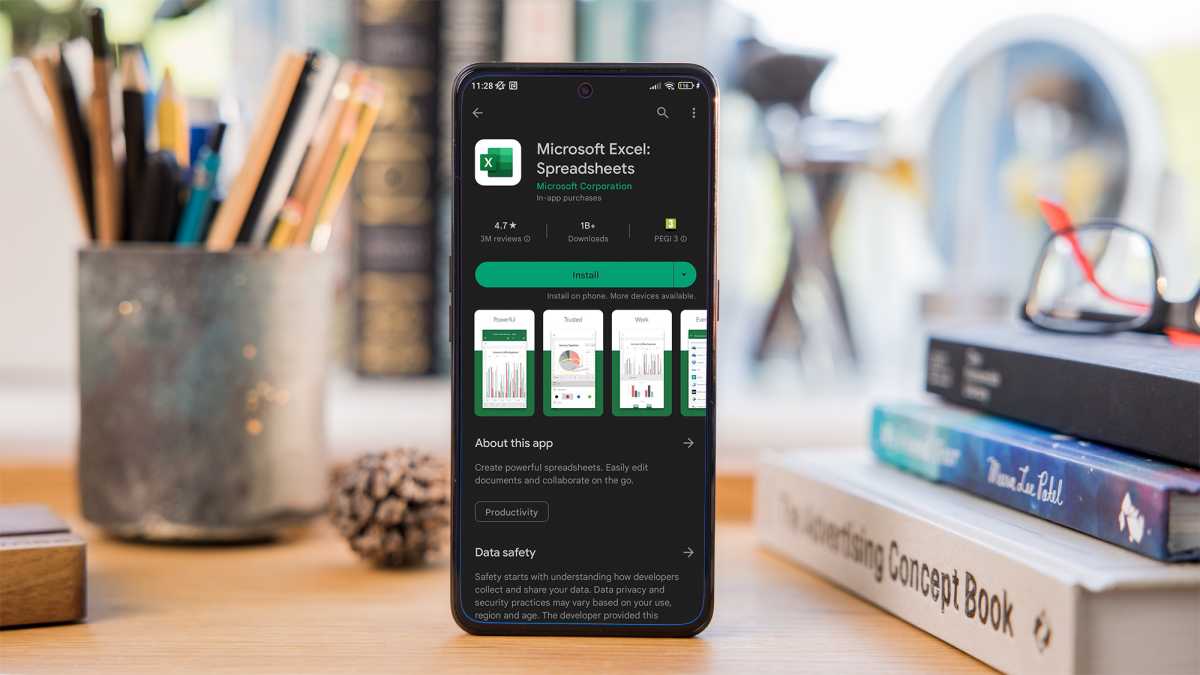
Dominik Tomaszewski / Foundry
Check if your school or workplace gets it free
Many employers offer Microsoft 365 apps to their employees free of charge. Even if your work email address ends with the name of the company, it could still be used to sign into a Microsoft account. Head to office.com, click sign in and see if there’s an account linked to your email address.
If your school has signed up to Microsoft 365 Education, all staff and students should be able access Office apps for free. To check, enter your education email address on the Microsoft website.
But if your school isn’t yet signed up and you’re in a position to change that, you can begin the sign-up process.
Pay full price
However, these free options aren’t suitable for everyone. If you need more than just basic Excel functions and the app isn’t available to you via school or work, the only alternative is to pay full price.
At the time of writing, the cheapest Microsoft 365 subscription is Personal, which $6.99/£5.99 per month or $69.99/£59.99 per year. Stepping up to the Family plan gets 2-6 people access for $9.99/£7.99 per month or $99.99/£79.99 per year. Both offer a one-month free trial.
- Compare Microsoft 365 plans in the US
- Compare Microsoft 365 plans in the UK
Your other option is to pay for Office 2021, the latest standalone release. This is a one-off payment of $149.99 in the US or £119.99 in the UK. Unfortunately, there’s no way to pay for Excel on its own – it’s bundled with Word and PowerPoint here.
Learn more in our full Microsoft 365 buying guide.