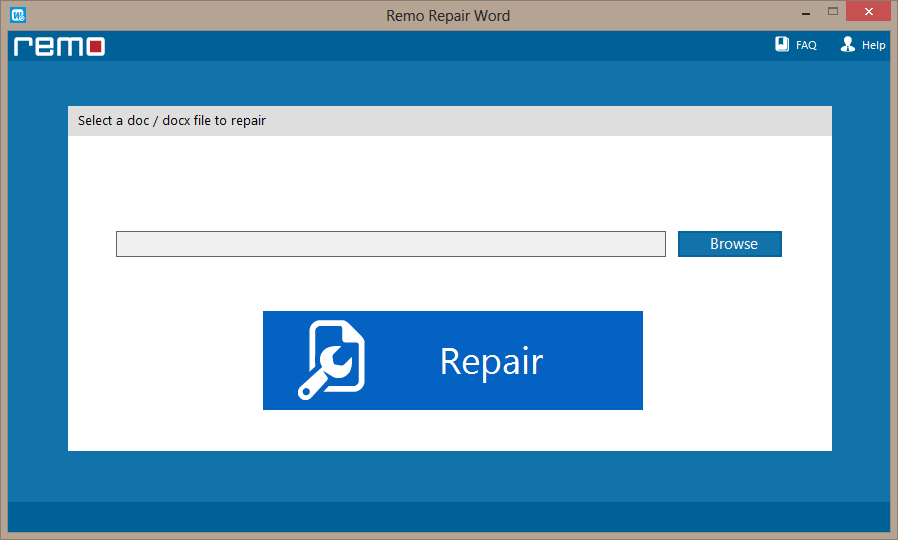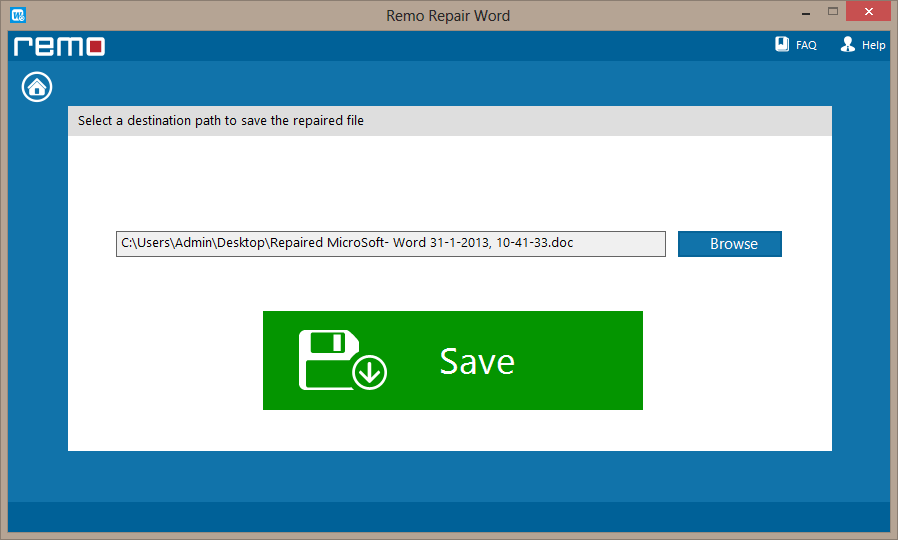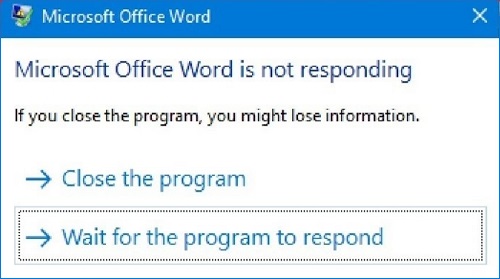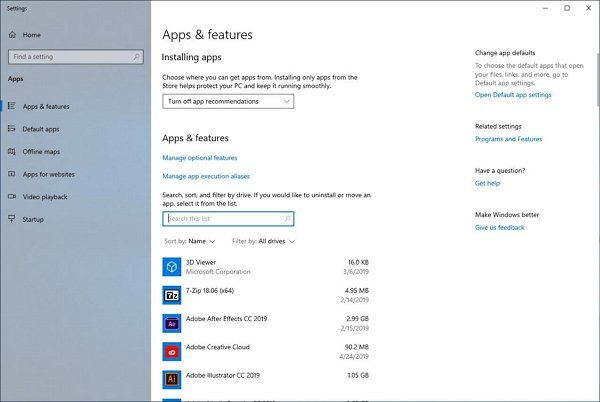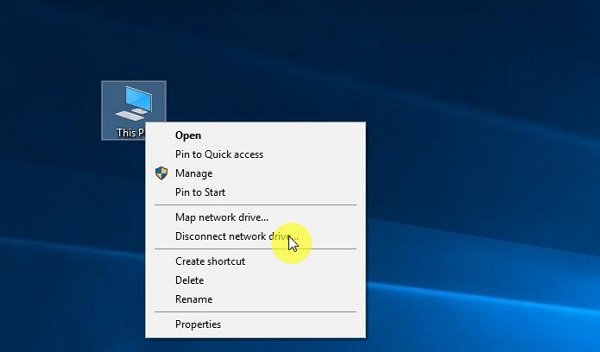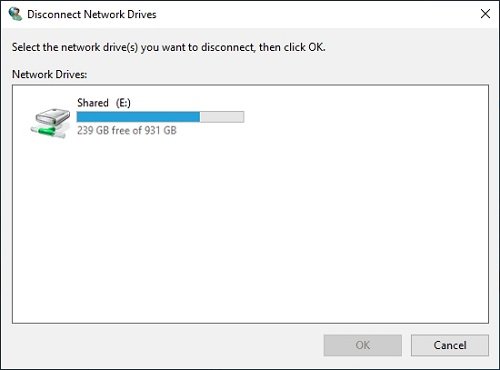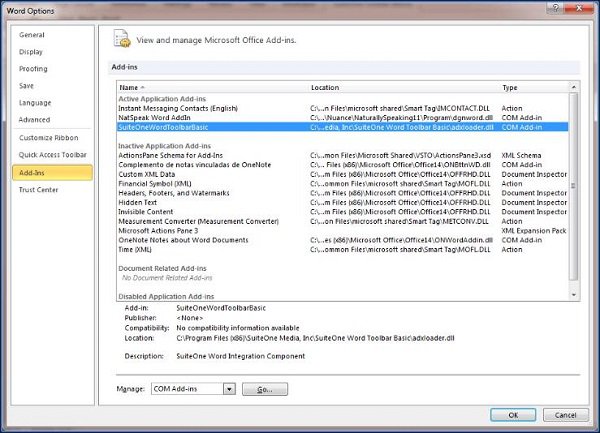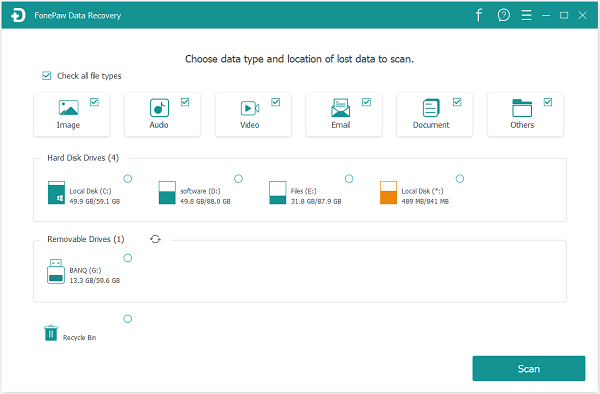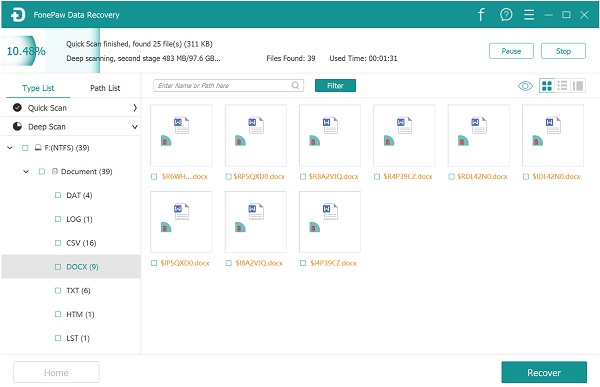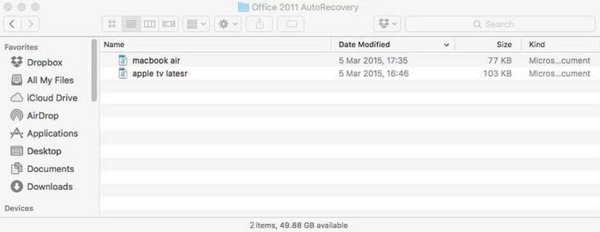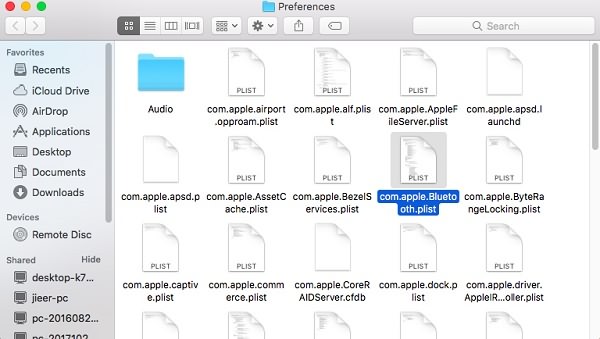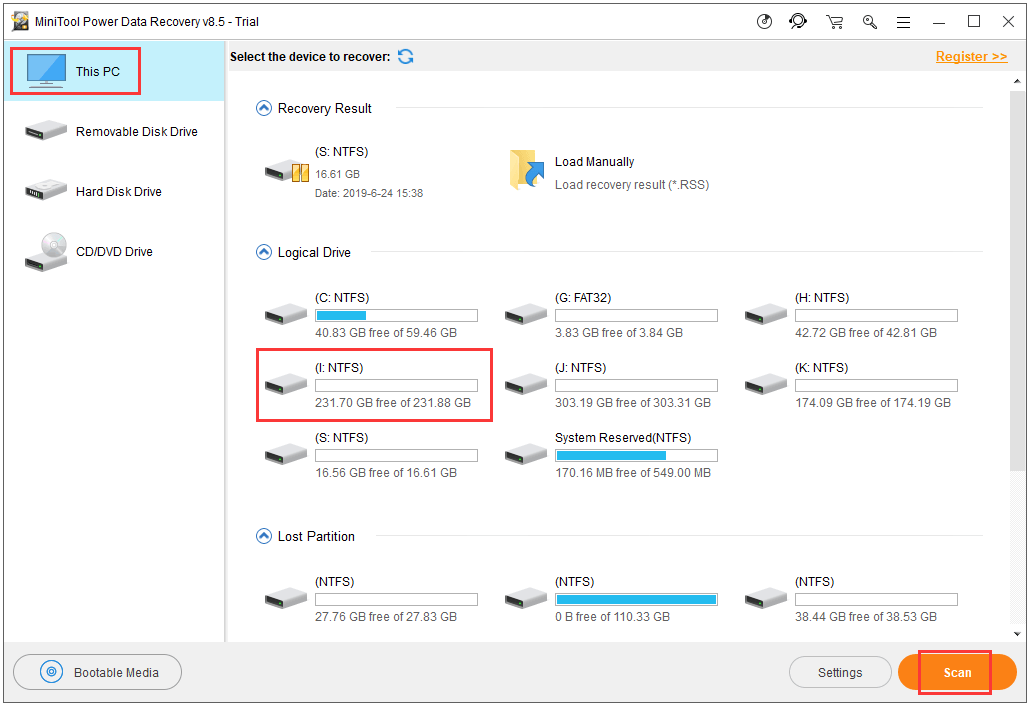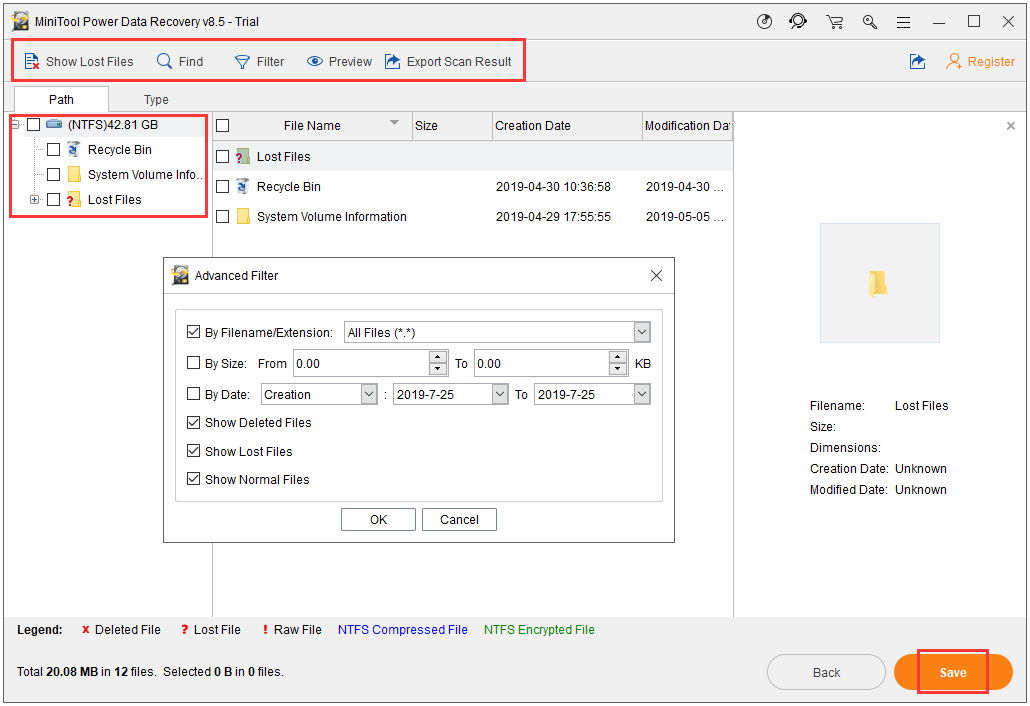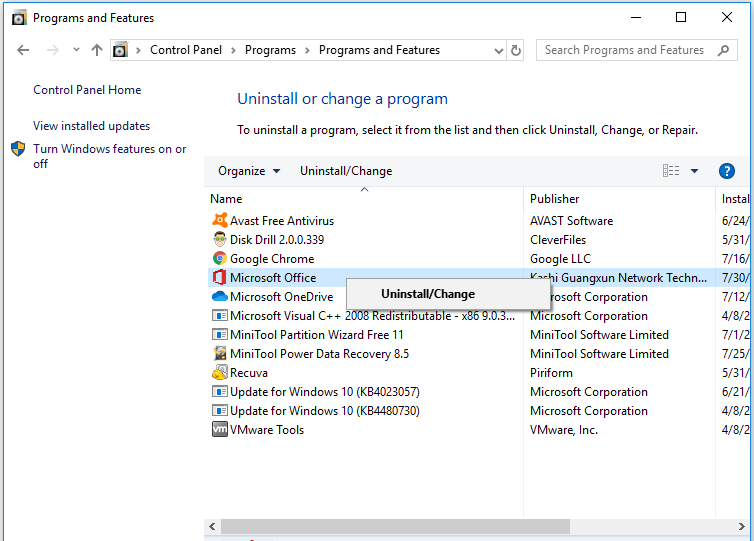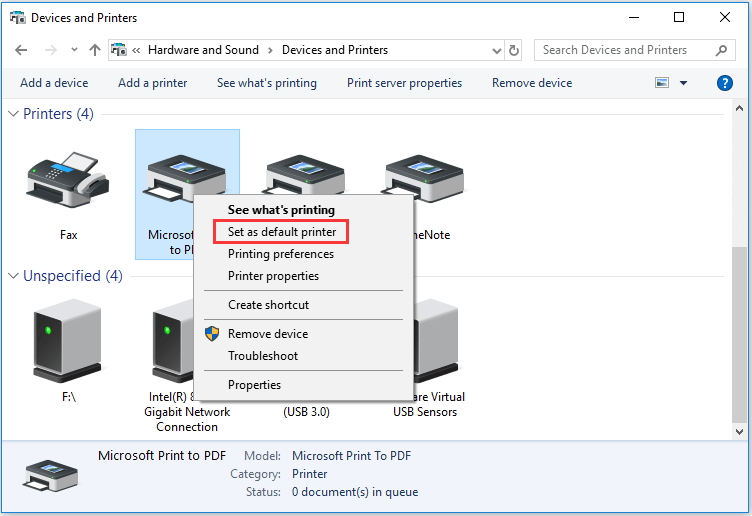Repair and save your document
Microsoft Word not responding usually appears either as an error message or as a complete freeze of the Word graphical user interface. When you experience this glitch, either close the program or wait for the program to respond.
These suggestions apply to Microsoft Word for Office 365, Word 2019, Word 2016, Word 2010, and Word for Mac.
Cause of Microsoft Word Not Responding Messages
You’ll most often encounter a «Microsoft Word is not responding» message for one of several reasons:
- A failure to open, save, or access a document hosted on a remote server, often arising from a server timeout.
- A damaged program file.
- An incompatible add-in.
How to Fix Microsoft Word Not Responding
Sometimes the answer is as simple as restarting the computer. If this approach doesn’t resolve the problem, disabling add-ins and possibly repairing the program are the best courses of action.
-
Start Word in Safe Mode. Loading the application without templates and add-ins allows you to see if the program works as it should or if it is corrupted.
-
Disable add-ins. If «Word not responding» is not an error in Safe Mode, an incompatible add-in is a likely culprit.
- Select File > Options > Add-ins to open Word Options.
- Choose the Go button under Manage near the bottom of the window to open the COM Add-ins dialog box.
- Clear the check boxes next to each add-in to disable all add-ins.
- Select OK to apply the changes and close the dialog box.
If the «Word not responding» error message no longer appears, enable each add-in one at a time, and restart Word after each one to determine which one caused the problem.
-
Repair the document. If the error appears when you open or save a specific Word file, that document might be corrupted. Use a tool within Word to fix it.
-
Repair Word. In Windows 10, open the Settings app and select Apps & Features. Select Microsoft Office from the app list, select Modify, then follow the options to repair Office programs.
-
Uninstall and reinstall Word. You’ll need your Microsoft ID and Product Key. Remove it through Windows Settings or download the MS Office Uninstall Support Tool to remove it completely. On a Mac, drag it into the trash and reinstall it.
Uninstalling Office from your computer only removes the Office applications you installed. Files, documents, and workbooks are not removed.
FAQ
-
Why is spell check not working in Word?
If spell check isn’t working in Word, make sure spell check is turned on, check the proofing language, and check for proofing exceptions. If you still have problems, try opening Word in Safe Mode or disabling add-ons one at a time.
-
How do I fix it when a Word file won’t open?
If a Word file won’t open, check the file association. Right-click the file, select Open With, and choose Microsoft Word. To repair a damaged file in Word, go to File > Open > Browse, and highlight the file you want. Select the Open drop-down arrow, then choose Open and Repair.
-
How do I fix Word not responding without losing data?
After closing Word, reopen the program and try to recover the unsaved document. Go to File > Manage Documents > Recover Unsaved Documents, or go to File > Open > Browse and search for a backup of the file. You can also go to Windows Explorer and look for any recovered or temp files.
Thanks for letting us know!
Get the Latest Tech News Delivered Every Day
Subscribe
Microsoft Word is a highly renowned program with a user-friendly design to create, edit, and save documents. It supports basic formatting like changing font size and colors, text style, creating bulleted lists, inserting images, and many more. Whenever you create a Word file, it gets saved in DOC or DOCX file format. However, due to some human mistakes or bugs, you might find a few flaws in the Word application such as MS Word program freezes or showing an error message saying “Microsoft Word not responding”.
When your MS Word freezes frequently and throws a Word not responding error on the top of the menu then it can be due to corrupt Word documents, incompatible third-party add-ins, improper installation of Word application, latest Windows updates are not installed, etc.
This Word error might put you in a complex situation and you will be worried about what to do when the Word is not responding. Stay calm! In such a case, you just try terminating the Word application and restart the program else restart the system. If it can’t help you, then follow the below-proven methods to fix Microsoft Word not responding.
Note: If the Word not responding is due to Word document corruption or damage then, you can easily fix it using Remo Repair Word software. Refer to method 4 to know more about it.
How To Fix Word not responding on Windows?
1. Start Microsoft Office program in Safe mode
To handle this situation, the first and foremost thing that you need to do is to open the MS Word in Safe Mode with no add-ons (or plug-ins).
- Press Windows Key + R at once.
- Copy or type winWord /safe in the Open box of the Run window and click Enter.
- Now, press and hold the Ctrl key, and double-click on the Microsoft Office Word to open it.
If the above process successfully opens your Word application in Safe mode then, the problem is not related to the Word file corruption but is due to the add-ins, which can be easily fixed using method 2.
In case, if Microsoft Word application doesn’t open in the Safe mode then your Word file is damaged or corrupted. To easily fix Microsoft Word not responding issue, make use of the Remo Repair Word tool by referring to the below method 4.
2. Disable Add-ins causing Microsoft Word not responding
After opening the Word application in Safe mode. The next thing to do to resolve Microsoft Word not responding is to disable the incompatible add-ins that cause Microsoft freezing, crashing, or not responding errors.
- Open Word file which is still in the safe mode to fix Word not responding.
- Click the File tab and then select Options.
- Select the Add-ins option and click on the Go button.
- Now, uncheck the available third-party add-ins one at a time and Restart the Windows computer.
- Repeat this method till all the add-ins causing the Word not responding is not disabled.
Once you fix the Microsoft Word not responding issue by disabling the third-party add-ins, you can exit the Word program to stop Safe mode and then start it again normally to access your Word document on Windows without any error.
3. Repair Microsoft Word/ Office Programs
You can make use of the below steps to fix Word not responding using the inbuilt Repair option. This method will fix all the issues related to the Microsoft Word program and thereby you can easily access all your Word documents.
- Go to Settings on your Windows computer.
- Click on the Apps option and then choose Apps and features.
- Select Microsoft Office Professional or Word (if it is shown) and hit the Modify button.
- Click on the Quick Repair if you want to fix the Word not responding frequently without the internet or select Online Repair to fix the issue using the internet.
- Finally, click the Repair button to start fixing Word not responding in Windows 10.
If your Word application still crashes or not responds after you open a Word file, then this Microsoft Word error is due to severe Word file corruption, which can be easily fixed using the below method.
4. Utilize the Remo Repair Word tool
Remo Repair Word is the ultimate solution to repair your corrupt Word document that is not responding in just a few simple clicks. The tool is equipped with highly advanced algorithms that could easily detect and repair all Word document errors securely. After repair, you can easily extract all your Word data including the attached hyperlinks, embedded tables, pictures, clip arts, and many others with high accuracy.
Download and try the tool now without having to pay anything!!!
Free Download For Windows
Step 1: Download and install the Remo Repair Word tool on your Windows.
Step 2: Launch the tool and click on the Browse option to select the corrupt Word document showing not responding error.
Step 3: Click on the Repair button to initiate the repair process.
Step 4: After the completion of the Repair process, click on the Save button to restore the fixed Word document to your desired location.
Features Of Remo Repair Word tool
- Allows you to preview the repaired Word document for free.
- Easily repairs .doc and .docx Word file formats created on MS Word 2019, 2016, 2013, 2010, 2007, 2003, and 2000.
- Easy to use GUI to help even the novice users to fix the frozen Word file, Word not responding, Word file crashing, etc.
- Offers 24 / 7 free technical support.
- The tool is compatible with all the latest versions of the Windows operating system including Windows 10, 8.1, 8, 7, etc. to repair the Word document safely.
5. Uninstall and Reinstall Microsoft Word
Before you uninstall the Word application to fix Word not responding due to improper installation, it is advised to save your MS Office activation/ serial key in a text document to activate the Microsoft Word again.
- Click on the Windows Start button and type Control Panel.
- Open Control Panel and click on the Program and Features.
- Locate and select the Microsoft Word program and click Uninstall.
- After the uninstallation process completes, reinstall Microsoft Word.
One of the most depressing moment is when you click on the Save button to save a Word document you are working on, an error pops up and says: Microsoft Word is not responding. The error also happens when you try to open a Word document.
If you can’t save or open a Word file because Microsoft Word is not responding on Windows or Mac, here are how to fix it and save the document.
Microsoft Word Not Responding When Opening or Saving a Document(Windows)
1. Repair Microsoft Word
If MS Word is not responding on your Windows 10/8/7 PC when you try to save or open a document, you can start to fix the problem by repairing the Microsoft Word application.
Access the Repair Tool
On Windows 10, right-click the Start button and click Apps and Features. Select Microsoft Word from the Apps list and select Modify.
On Windows 8, 7, click the Start button and select Control Panel. Open Programs > Uninstall a program. Right-click on Microsoft Word and select Change.
Run the Repair Tool for Microsoft Word
If your Microsoft Office is installed by click-to-run, you will see the window «How would you like to repair your Office Programs». click Online Repair > Repair.
If your Microsoft Office is MSI-based installed, you’ll see the «Change your installation» window, click Repair > Continue.
Follow the on-screen instructions to finish the repair. Then try to open or save the Word document and see if Word is responding now.
2. Disconnect Network Drive
If you are using a network drive to save the Word files, Microsoft Word doesn’t respond if the network drive is not existing or offline. You may disconnect the network drive from your computer to fix the unresponsive Microsoft Word.
Step 1 Go to My Computer.
Step 2 Right-click on it and select Disconnect Network Drive.
Step 3 Click the letter of the drive that the Word files are saved to and click OK to disconnect the drive.
Now all contents on the network drive can be accessed via Windows Explorer.
3. Disable Add-ins in Microsoft Word
When your Microsoft Word is not responding, Add-ins for Word may be the culprit. Disable all the add-ins for Word.
Step 1 In Microsoft Word, click File > Word Options > Add-ins.
Step 2 Under Manage: Com-in Add, click Go to open all add-ins.
Step 3 Disable all add-ins and click OK.
4. Save Document When Microsoft Word Not Responding
If Microsoft Word is not responding and you have to close Microsoft Word without saving the Word document, you can try torecover the unsaved Word document (opens new window) in the following 2 ways.
Search for Word Backup Files
By default, Microsoft Word turns on «Always create backup copy» option so that it will create a backup copy of the working Word file automatically. Here is how to access the backup copy in different versions of Word.
- For Word 2016: Click «File > Open > Browse».
- For Word 2013: «File > Open > Computer > Browse»
- For Word 2010: Click «File > Open».
- For Word 2007: Click «Microsoft Office Button > Open».
Then navigate to the folder where you last saved the Word file.
In the Files of type list (All Word documents), click «All Files». Find and click the backup file and then open it.
If you couldn’t find a backup of the unsaved Word file, use a Data Recovery to get it back.
Use FonePaw Data Recovery to Restore Lost Files
FonePaw Data Recovery (opens new window) can quickly and deeply scan your computer to retrieve deleted Word documents as well as images, videos, audios, and more from hard drives (including Recycle Bin) on Windows 10/8/7/XP. See how easy it is to find back lost documents:
Free Download Buy with 20% off Free Download Buy with 20% off
Step 1 Launch FonePaw Data Recovery.
Step 2 Select the Document file type and hard disk drive to go into the scanning process. It will be better if you remember which drive the Word documents are saved to. If not, choose all hard disk drives.
Step 3 Click Scan. Quick Scan will be carried out automatically.
Step 4 Check the scanned results by Type List and Path List. Just check all the Word document file found. You are always allowed to preview the files.
If you find the result unsatisfying, try Deep Scan which may take some time.
If Microsoft Word doesn’t respond on Mac, you may force quit the application and fix the problem with the following methods.
1. Clear the Auto Recovery folder
Step 1 Open the Go menu and click Home.
Step 2 Go to Documents > Microsoft User Data then you will find the Office Autorecovery folder.
Step 3 Open the folder, there are the autorecovery files of Microsoft application. You can copy or move the files to somewhere else to save them. Then delete all the files in the folder.
Now launch Microsoft Word and see if it is responding now.
2. Remove Word Preferences Files
Step 1 Click Go > Go to the folder, then type ~/Library to open the Library folder.
Step 2 Open the Preferences folder and select the Word preference file, which is named as com.microsoft.Word.plist. Move the file to somewhere else like the desktop.
Now launch Microsoft Word and see if it is responding.
If the problem still exists, do the follows:
- Restore the file named com.microsoft.Word.plist to the original folder, then exit all Microsoft Office programs.
- Then, Click the Word icon > Preferences > Personal Settings > File Locations > User templates.
- You will find a file named Normal. Move it to the desktop.
Now launch Microsoft Word and test the program.
3. Save Word Document on Mac
The worst case is that Word is not responding so that the document can’t be saved, you can try to retrieve unsaved Word document with FonePaw Data Recovery for Mac.
FonePaw Data Recovery for Mac can scan out all the existing and deleted Word document on your Mac and save Word documents as soon as possible. Read How to Recover Unsaved Word Documents on Mac (opens new window).
Free Download Buy with 20% off Free Download Buy with 20% off
All the above are the ways to fix and save document files when Microsoft Word is not responding on Mac or Windows.
If you meet the Microsoft Word not responding issue on Windows 10 or Mac when typing, saving, closing, printing, and don’t how to fix it, check the 10 ways in this post to fix Word not responding error and use the best free data recovery software – MiniTool Power Data Recovery – to try to recover lost or mistakenly deleted Word document files.
Microsoft Word Not Responding
Common questions of “Word not responding” issue:
- How can I save a Word document that is not responding?
- How do you unfreeze a Word document?
- What do I do when Microsoft Word is not responding when I didn’t save?
- What to do if Word is not responding on Mac?
- How do you unfreeze Microsoft Word on a Mac?
Many of you may have ever encountered the “Word not responding” error when using Microsoft Word.
Normally for those who have a habit to constantly save the word file when typing, they may force to close the Word software and then open it again to choose a most recent version to save to recover the word file. But for others who don’t do this or forget to save the word document, it would be a disaster and the word doc file may be lost or can’t be opened again.
Therefore, how to fix Word not responding error and recover the unsaved Word document file?
This post provides 10 ways to help you fix Word not responding Windows 10/Mac, Microsoft Word has stopped working, Word crashes or keeps freezing issues, and provides a professional Word file recovery software for Windows 10/8/7 and Mac to enable you to recover lost or unsaved document file.
Let’s find out what might cause Word not responding issue and how to fix it.
#1. Disable Third-party Plug-ins (Add-ons)
Third-party plug-ins or add-ons are often considered as the biggest troublemakers that cause Microsoft Word not responding or freezes issue.
You can disable or remove the plug-ins from Microsoft Word one by one, restart the computer and open Microsoft Word again to see if it can fix this issue. Check how to disable plug-ins in Microsoft Word below.
Step 1. Open Microsoft Word and click File button in the toolbar, then click Options in the left panel.
Step 2. Next you can click Add-ins in the left panel, and all the plug-ins in Word will be listed in the right panel.
Step 3. Then you can disable all third-party add-ons from your Microsoft Office Word. You can click Go button next to the COM Add-ins box, and tick any add-ins in the list and click OK to disable them.
After that, you can restart your computer and open Microsoft Word again to see if the Word not responding issue is fixed. If not, continue to check other ways below to fix it.
#2. Start Microsoft Word in Safe Mode to Fix Word Not Responding
Microsoft Word Safe Mode is specially designed to troubleshoot word issues. If you start Word in Safe Mode, all third-party services and applications will be automatically disabled. You can open Microsoft in Safe Mode to see if it can work normally. You can check how to launch Word in Safe Mode below.
Step 1. You can click Start in your Windows 10 computer and find the Microsoft Word application. You can also press Windows + S key on the keyboard, and type Microsoft Word to locate and point to Microsoft Word program.
Step 2. Now you can press Ctrl key and click the Office Word program at the same time, and it will launch Microsoft Word in Safe Mode.
Step 3. Then you can use the Word program to see if it can work well, and if the Word not responding issue is still existed.
You can also run Microsoft Word in Safe Mode by using Command Prompt.
You can press Windows + R keys on the keyboard, type cmd to open Command Prompt.
Then you can enter the path where the Office Word program is installed in the command prompt window, and type winword.exe /safe after the path. Thus you can run Word in safe mode.
Microsoft own offers an MS Office Application Recovery feature. You may try this feature to see if it can help fix Microsoft Word not responding, has stopped working issue, and recover the unsaved word document files. Check the step-by-step guide below.
Step 1. You can click Start -> All Programs -> Microsoft Office Tools -> MS Office Application Recovery, to open Microsoft Office recovery tool.
Step 2. Next you can select the Word file that is not responding, and click Recovery Application option to recover the unsaved or lost word file.
If you can’t find this feature on your computer, you can try other ways in this post to fix the Word not responding issue.
#4. Use Free Data Recovery Software to Recover Deleted/Lost Word Files
MiniTool Power Data Recovery is the best professional data recovery software for Windows 10/8/7/. It enables you to easily recover lost or mistakenly deleted Word document files.
This top data recovery tool helps you recover files, folders, photos, music, videos, or any kinds of data from computer hard drive, external hard drive, SSD, USB drive, SD card and more.
This best free file undelete software for Windows 10/8/7 is 100% clean and safe. You can use it to recover deleted/lost data and files from different data loss situations, incl. OS crash, virus attack, malware infection, hard drive errors, etc. If the word file is lost due to the Word not responding error, you can also use this tool to recover the lost word file.
Free download MiniTool Power Data Recovery in Windows 10/8/7 PC, and follow the 3 simple steps below to recover deleted or lost word files.
Free Download
Step 1 – Open the word file recovery software
Launch MiniTool Power Data Recovery to enter its main UI. Click This PC in the left column.
Step 2 – Scan deleted, lost word files
Select the partition or drive in which contains your lost word files, and click Scan button.
If you don’t know the exact partition where your word files are lost, then you can scan the partitions on your Windows 10 PC one by one until you find the lost word files.
Step 3 – Find and recover the word files
When the scan process is completed, you can find the lost or deleted word doc files from the scan result window, and click Save button to store the recovered word files to a new path.
You can also click Find, Filter, Show Lost Files buttons to quickly find the lost or deleted word files. Find function lets you search the word file by name, while Filter feature allows you to find the files by file extension, file size, file creation date, etc.
Tip: To recover deleted or lost word files on Mac, please turn to the professional Mac data recovery software – MiniTool Mac Data Recovery.
You can also try to fix Word not responding, Word keeps freezing or Word crashes issue by using Office embedded repair tool.
Step 1. You can click Start, type control panel, choose the top result Control Panel to open it.
Step 2. Next you can click Programs -> Uninstall a program.
Step 3. Then you can right-click Microsoft Office Suite, and click Change. In the pop-up window, you can click Repair and Continue.
Step 4. In the pop-up window, you will see a message “How would you like to repair your Office Programs”. It offers two repair modes: Online Repair, Quick Repair. You can select one preferred repair mode to let it repair the Office programs.
After the Word repair finishes, you can restart the computer and check if the Word file can normally respond now.
#6. Temporarily Disable Anti-virus Software
If you have installed third-party antivirus software in your computer, you can temporarily disable the antivirus software to see if the Word not responding or crashing/freezing issue can be fixed.
After you disable the antivirus software, you can restart your computer and open Word again to see if it can normally work, if not, then you can turn on the antivirus software again since it protects your computer from threats.
#7. Update Device Drivers, Graphics Card
Outdated device drivers, graphics card version may also cause malfunction of Office Word program. You may try to update device drivers, and update graphics card to see if it can fix Word not responding Windows 10 error.
You can easily update device drivers in Windows 10 with Device Manager.
Step 1. You can click Start and type Device Manager, choose the top best-match result to open Windows 10 Device Manager.
Step 2. Choose the device category and right-click the target device and select Update Driver.
If you want to update graphics card driver, you can click Display adaptors, and right-click the graphics driver to choose Update Driver.
Step 3. Then you can select Search automatically for updated driver software to update the driver of the device.
#8. Temporarily Disable Hardware Acceleration
Microsoft Word not responding error may be also caused by hardware acceleration error in the Windows 10 OS. You can try to disable hardware graphics acceleration to see if the Word program can normally work.
Step 1. You can right-click the desktop and choose Personalize option. Then select Display and choose Change display settings.
Step 2. You can click Advanced settings to open Graphics Properties window, and tap Troubleshoot option.
Step 3. If the current display driver allows you to change the settings, you can click Change settings button to open Display Adapter Troubleshooter.
Step 4. Then you can drag the pointer to move it to the left to totally Disable Hardware Acceleration or reduce the hardware acceleration, and click OK.
#9. Fix Word Not Responding When Printing by Changing Default Printer
If the Microsoft Word is not responding when printing in Windows 10, you can change the default printer to have a try.
Step 1. You can press Windows + R on the keyboard, type control panel and hit Enter to open Windows Control Panel.
Step 2. Next you can select View device and printers under Hardware and Sound. And right-click another printer and select Set as default printer.
Then you can restart your Windows 10 computer to see if the Word not responding issue has been solved.
#10. Start Windows 10 in Safe Mode to Check Computer System Errors
If the Microsoft Word not responding error constantly occurs in your Windows 10 computer, you can also start Windows 10 in Safe Mode to check computer System Errors, file system corruptions, hard disk errors, etc.
How to Fix Word Not Responding Mac
Normally you can try these three methods to fix Word not responding on Mac.
#1. Open and Repair Word
Open Word and click Open on the File menu -> Choose the Word DOCX file -> Click the down arrow on the Open button, click Open and Repair.
#2. Repair Disk Errors and Permissions
Click Utilities on the Go menu -> Click Disk Utility to open this program -> Choose the hard drive and click First Aid tab -> Click Run to repair disk errors and permissions -> Click Done after it finishes.
#3. Launch Word in Safe Mode
- You can restart your Mac computer, press and hold the Shift key on the keyboard at the same time.
- When the Mac computer is turned on, you can release the Shift key, and you can see the Safe Boot on Mac startup screen.
- Then you can run Word for Mac in Safe Mode to see if Wording not responding/opening on Mac is fixed.
Useful Tip
To avoid the possible data loss due to Word not responding error, it’s suggested that you always back up important word files with professional and free backup software.
Click to Tweet
Bottom Line
It’s recommended that you save the word file time to time when you are using it. If the word file is not responding, crashes or freezes when using, saving or printing, you can try these 10 ways in this post to restore the unsaved word files, as well as recover lost or mistakenly deleted word files with MiniTool Power Data Recovery.
If you still have issues about how to recover lost or deleted word files, please contact [email protected].